Вы можете в любой момент сбросить настройки браузера Chrome, чтобы восстановить настройки по умолчанию. Во время установки некоторые программы и расширения без вашего ведома меняют настройки Chrome, например поисковую систему. Сброс настроек браузера позволяет быстро решить эту проблему. Сохраненные закладки и пароли при этом не удаляются.
- Откройте Chrome на компьютере.
- В правом верхнем углу экрана нажмите на значок «Настройка и управление Google Chrome» Настройки.
- Внизу выберите Дополнительные.
- Устройства Chromebook, компьютеры с ОС Linux или Mac. В разделе «Сброс настроек» нажмите Восстановление настроек по умолчаниюСбросить настройки.
- Компьютеры с ОС Windows. В разделе Сброс настроек и удаление вредоносного ПО выберите Восстановление настроек по умолчаниюСбросить настройки.
При этом некоторые настройки, например шрифты или специальные возможности, сброшены не будут. Чтобы создать новый профиль, добавьте пользователя.
Следующие настройки профиля Chrome будут изменены на всех устройствах, где выполнен вход в Chrome:
- Поисковая система по умолчанию – будет установлена система Google. Подробнее о том, как задать поисковую систему по умолчанию…
- Главная и стартовая страницы. Подробнее о том, как настроить главную и стартовую страницы…
- Страница быстрого доступа. Подробнее о том, как настроить страницу быстрого доступа…
- Закрепленные вкладки. Подробнее о том, как закрепить вкладки…
- Настройки контента, например блокировка всплывающих окон или использование микрофона. Подробнее о том, как изменить настройки контента.
- Файлы cookie и данные сайтов, например товары в вашей корзине в интернет-магазине. Подробнее о файлах cookie и данных сайтов…
- Расширения и темы. Подробнее о расширениях и темах…
Если меню настроек отсутствует или не открывается, удалите браузер, затем скачайте его со страницы google.com/chrome и установите ещё раз.
Если сброс настроек не помог решить проблемы, возможно, одна из программ на компьютере меняет настройки Google Chrome. Подробнее…
Некоторые программы, которые вы устанавливаете, могут изменять настройки Chrome без вашего ведома. В целях безопасности браузер отслеживает такие случаи при каждом запуске. Если что-то не так, Chrome автоматически восстанавливает настройки по умолчанию.
Настройки, которые могут сбрасываться автоматически:
- поисковая система по умолчанию;
- главная страница;
- стартовые страницы;
- закрепленные вкладки;
- расширения.
Если вы не вошли в Chrome, то увидите стандартные настройки браузера. После входа настройки будут соответствовать заданным вами параметрам.
Эта статья покажет вам как сбросить настройки браузера Google Chrome по умолчанию, или как его сбросить, чтобы был как будто вы только что его установили.
Если возникают проблемы с работой браузера Chrome — можно попробовать их решить по инструкции «Устранение неполадок Google Chrome» или «Как сделать браузер снова быстрым». Также в этой статье описаны два способа сброса браузера Chrome: сброс только настроек и полный сброс.
Сбросить только настройки Chrome по умолчанию
Независимо от того, что произошло с вашим браузером -вы можете в любое время сбросить его настройки. Во время сброса настроек браузер Chrome -следующие настройки изменятся по умолчанию:
- Будут сброшены поисковые системы, по умолчанию будет установлена Google;
- Сброшена главная страница, страницы быстрого доступа, откреплены все вкладки;
- Расширения и темы;
- Файлы cookie и данные сайтов;
- Настройки контента.
Настройки будут сброшены только того профиля под которым вы вошли в Chrome. Новые настройки будут применены на всех устройствах где вы вошли под вашим профилем.
Во время сброса настроек закладки, история просмотров и пароли сброшены не будут.
1.Откройте браузер Google Chrome.
2.Нажмите на три точки справа вверху и зайдите в «Настройки» (чтобы не выполнять 2, 3 и 4 пункт инструкции вы можете вставить в адресную строку браузера chrome://settings/resetProfileSettings?origin=userclick и нажать клавишу Enter).
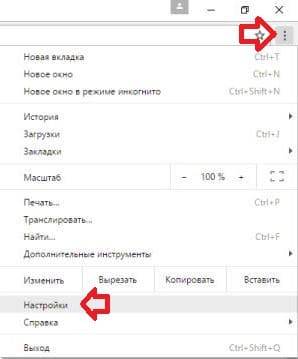
3. Внизу страницы нажмите на «Дополнительные».
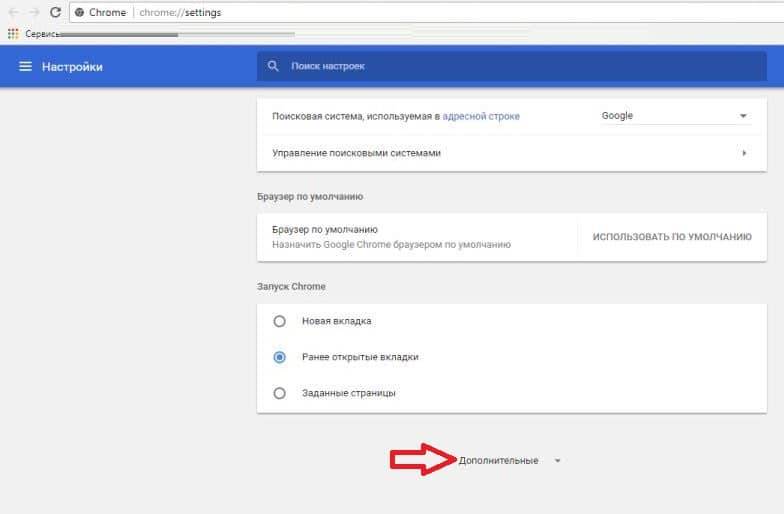
4. Почти в самом низу нажмите на «Сбросить настройки».
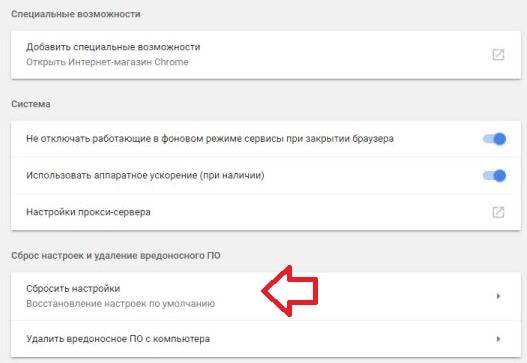
5. Подтвердите сброс, нажав на Сбросить.
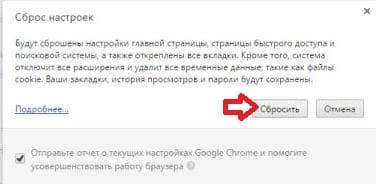
Через несколько секунд настройки вашего профиля в браузере Google Chrome будут сброшены по умолчанию.
Полный сброс Chrome
Если нужно удалить все настройки вашего профиля в браузере Chrome — делаем всё по этой инструкции. Во время сброса удалятся темы, расширения, закладки, история посещенных страниц, пароли, куки, веб-формы автоматического заполнения, сброшены настройки поиска и т.д. Ваш браузер будет как будто вы его только что установили.
1.Закройте браузер Chrome.
2.Откройте проводник => в адресной строке напишите %LocalAppData%\Google\Chrome и нажмите клавишу Enter.
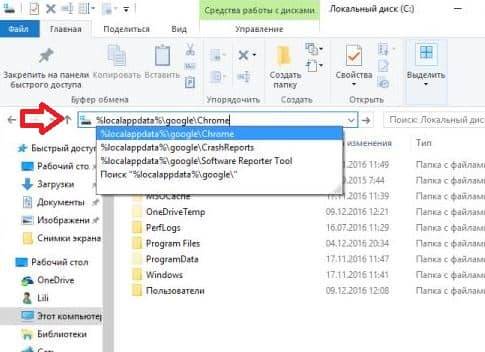
3. Удалите содержимое данной папки, то есть нажмите на User Data правой клавишей мыши и из открывшегося меню выберите «Удалить».
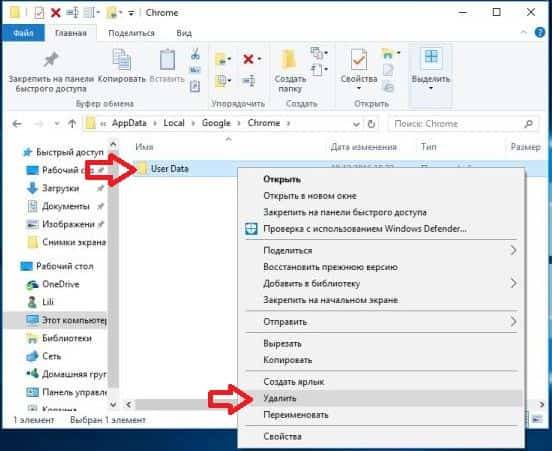
Теперь когда папка пуста, вы можете зайти в браузер Chrome и увидите, что все настройки были сброшены.
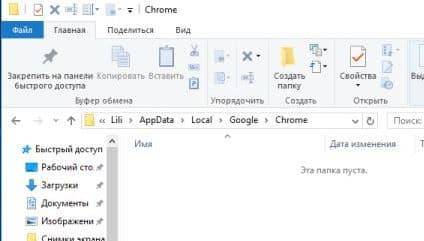
Единственное, что ярлыки остались прежние, рекомендую нажать на ярлык с которого вы запускаете браузер, правой клавишей мыши и зайти в «Свойства» => в поле «Объект» в конце после chrome.exe» не должно быть никаких ссылок. Если их нет — просто закройте окно, если есть — удалите ссылки.
Как восстановить стандартные настройки для браузера Google Chrome
В любой момент Вы можете восстановить настройки браузера Chrome. Это может быть необходимо, если установленные вами приложения или расширения изменили настройки без вашего ведома.
Сохраненные закладки и пароли будут изменены или удалены.
- Откройте Chrome на вашем компьютере.
- В правом верхнем углу нажмите → Настройки.
- В нижней части страницы нажмите Показать дополнительные настройки.
- В разделе Сброс настроек нажмите Сброс настроек .
Выполнение этих шагов не сбросит все настройки браузера, например, настройки шрифтов или специальные возможности останутся без изменений.
В этих настройках будут выставлены значения по умолчанию:
- Поисковая система по умолчанию меняется обратно на Google. Узнайте, как установить поисковую систему по умолчанию.
- Главная и вкладки. Узнайте, как установить домашнюю страницу в Chrome и открываемую по умолчанию при запуске вкладку.
- Страница новой вкладки. Узнайте, как настроить страницу, которая загружается в новой вкладке.
- Закрепленные вкладки.
- Настройки контента, такие как разрешение на отображение всплывающих окон на сайте или доступ к микрофону.
- Файлы cookie и данные сайтов, такие как продукты добавленные в корзину интернет-магазина. Узнайте больше о файлах cookie и данных сайтов.
- Расширения и темы. Узнайте больше о расширениях и темах.
Сбрасываются настройки только того профиля Chrome, в который Вы вошли. Новые настройки будут применены на всех компьютерах и устройствах, на которых вы входите в свой активный профиль.
Иногда программы, которые Вы устанавливаете, могут без Вашего ведома изменить настройки Chrome. В целях безопасности, браузер при каждом запуске проверяет, были ли внесены изменения в параметры. После обнаружения, что что-то не в порядке, Chrome автоматически восстанавливает исходные настройки.
Параметры, которые могут быть автоматически сброшены:
- Поисковая система по умолчанию
- Главная страница
- Страница, открываемая при запуске
- Закрепленные вкладки
- Расширения
Если не выполнен вход в Chrome, браузер сбросит настройки. В противном случае восстановит вашу стандартную конфигурацию.
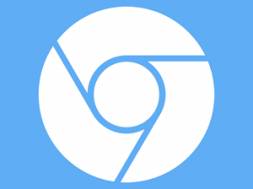




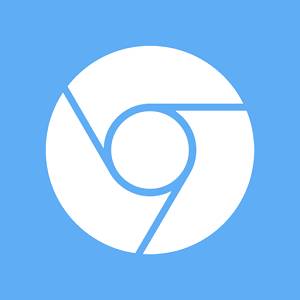
Эксперименты с настройками, установка расширений и плагинов в Google Chrome могут закончиться ошибками и нестабильностью работы браузера. Плюс к этому, в работу любого браузера нежелательные настройки могут быть внесены сторонними программами. Для решения подобного рода проблем создатели Google Chrome предусмотрели возможность сброса настроек. В чем заключается суть сброса настроек Chrome и как этот процесс осуществить – в этом все будем разбираться ниже.
Сброс настроек по логике должен привести любую программу в исходное состояние, каким оно было сразу же после установки. Но у создателей Google Chrome понятие сброса настроек свое: в исходное состояние будет приведена только часть настроек браузера. В число сбрасываемых настроек не входят, в частности, закладки, история, заполненные логины и пароли в веб-формах авторизации, шрифты, специальные возможности. Сброс настроек удалит все установленные расширения и приложения из магазина Chrome, удалит файлы cookie, вернет тему оформления, стартовую страницу и плагины по умолчанию. Так что эту функцию в Google Chrome правильнее было бы назвать эдаким «полусбросом» настроек.
Что касается эффективности такого способа борьбы с проблемной работой Chrome, то она невелика: как правило, функция сброса настроек способна решить проблему, если причина кроется в работе установленных плагинов или расширений. Чаще последних причинами торможений, подвисаний, аварийного завершения работы Chrome являются вредоносное ПО, проблемы в работе Windows, проблемы в работе аппаратных составляющих компьютера.
Сброс настроек нельзя отменить. В рамках этого процесса, как упоминалось, будет утеряна подборка установленных расширений, приложений, тема оформления. И при включенной функции синхронизации, соответственно, все это будет утеряно и на других синхронизируемых устройствах, где проводится работа с Google Chrome. Безусловно, если в числе расширений и приложений присутствует виновник возникновения проблем в работе браузера, он должен быть нейтрализован. Но ведь сброс настроек может и не решить проблему. Потому чтобы в дальнейшем не тратить время на восстановление расширений, приложений и темы оформления, есть смысл перед сбросом настроек отключить синхронизацию. Если после сброса настроек проблема не будет решена, заново авторизовавшись в браузере с помощью аккаунта Google, синхронизированные данные – расширения, приложения и тема оформления – будут автоматически восстановлены за несколько секунд.
Синхронизация отключается в настройках Chrome.
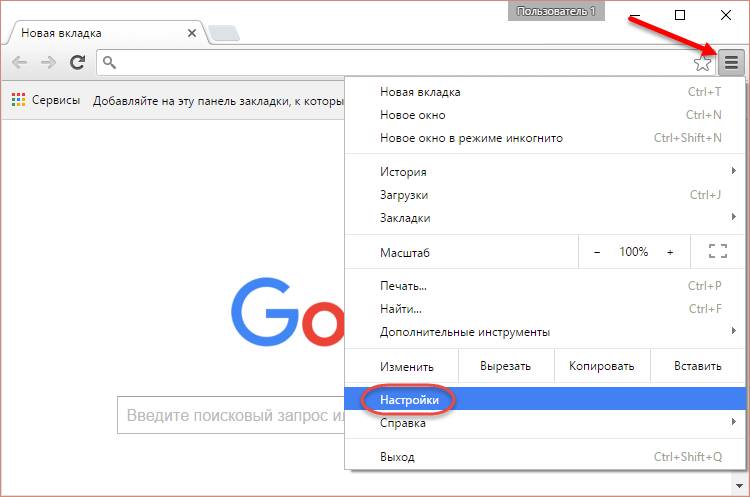
В первом же разделе настроек «Вход» жмем кнопку «Отключить аккаунт Google».
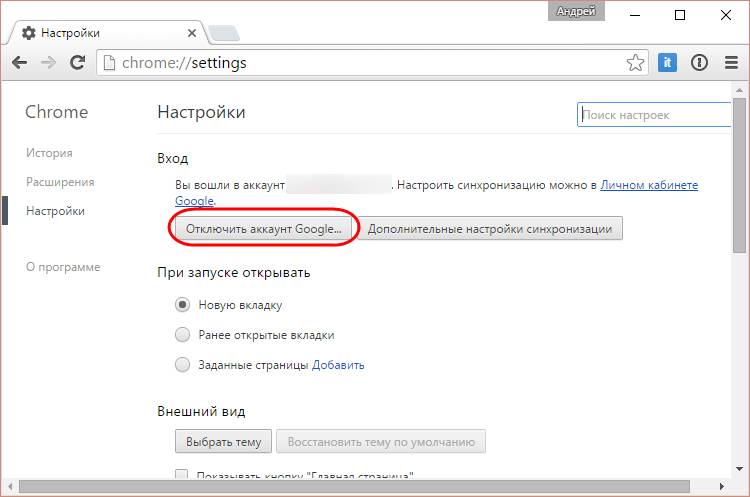
В настройках Chrome вписываем в поле поиска ключевой запрос «сброс». При появлении нужного раздела жмем кнопку «Сброс настроек».
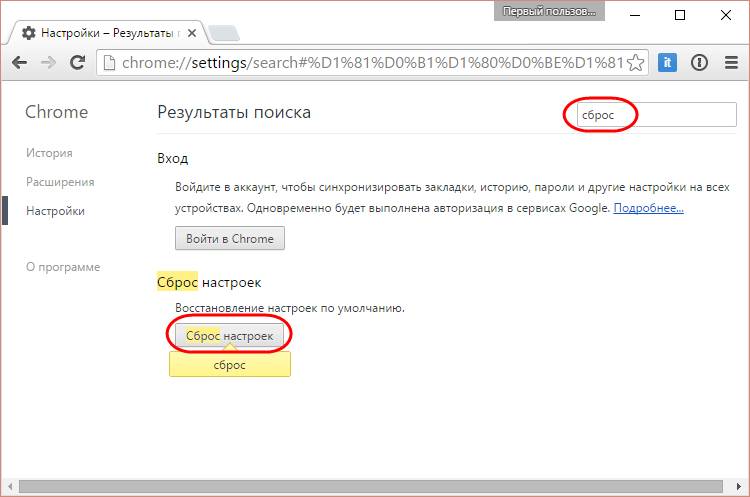
В появившемся окне нажимаем кнопку «Сбросить».
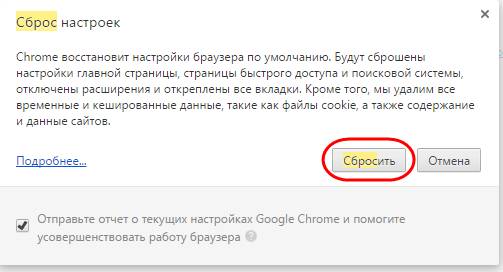
4. Новый пользовательский профиль как вариант полного сброса настроек Chrome
Полным сбросом настроек Google Chrome является создание нового пользовательского профиля и удаление старого. Этот способ рекомендуется использовать при повреждении последнего. В новом профиле получаем полностью чистый Chrome, как сразу после его установки – без закладок, без заполненных логинов и паролей в веб-формах авторизации, без расширений и приложений, с настройками и плагинами по умолчанию. Создание нового профиля без подключения аккаунта Google – простейший способ проверить, кроется ли проблема в работе самого Chrome, в частности, в работе тех же расширений и плагинов, либо же это проблемы на уровне Windows или аппаратной части.
Чтобы добавить новый профиль в Google Chrome, жмем имя текущего пользователя в правом верхнем углу окна и выбираем «Сменить пользователя».
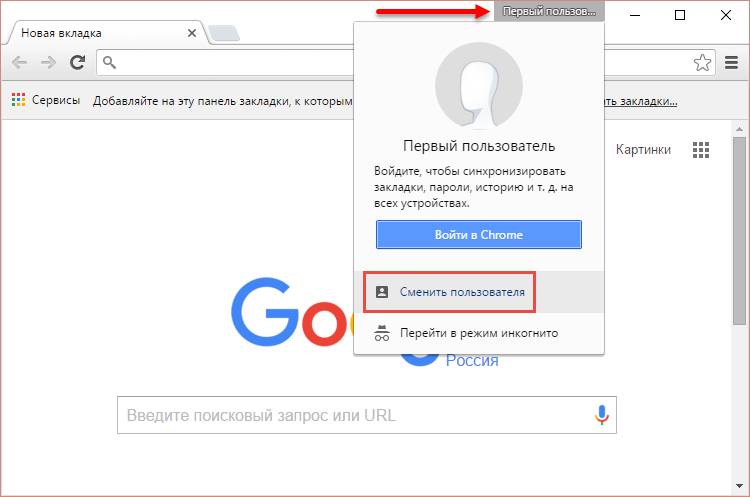
Внизу открывшейся формы нажимаем кнопку «Добавить пользователя».
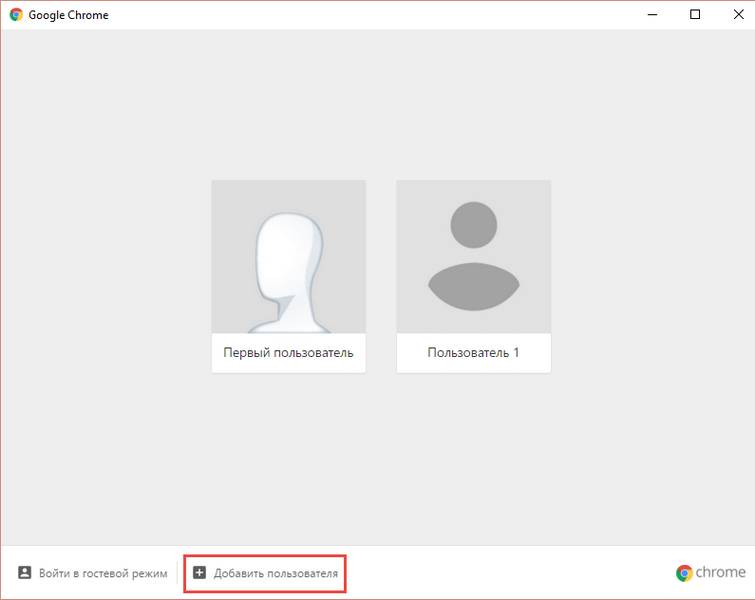
В этой же форме осуществляется и удаление профилей. Если оказалось, что проблема была в старом профиле Chrome, для его удаления жмем кнопку выпадающего списка.
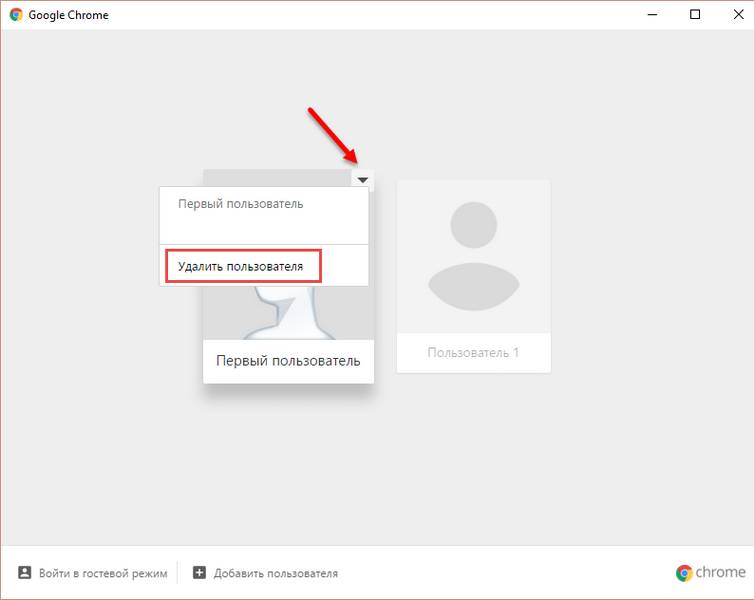
После чего станет доступной опция «Удалить пользователя».
Google недавно выпустила Chrome 35.0.1916.114 m для Windows, Mac и Linux операционных систем .Новейшая версия Chrome поставляется с умным omnibox предложением,а также параметром сброса профиля.Функция сброс помогает вам восстановить все настройки по умолчанию,такие как Домашняя страница,страница » Новая вкладка»,и поисковая система по умолчанию.Функция удалить cookies,временные файлы, и другие данные.Можно также отключить расширения, темы и изъять все вкладки.Однако,это не будет удалять или очищать сохраненные пароли,закладки и журнал посещений.
Функция сброс полезна,если вы хотите отменить изменения, внесенные с помощью дополнений, приложений и программ для настольных компьютеров в браузере Google Chrome .Как вы, наверное, знаете, в эти дни, большинство бесплатных инструментов включают в себя панели инструментов браузера,а вредоносные программы,которые автоматически изменяют Ваш браузер search engine, Домашнюю страницу и страницу » новая вкладка » без вашего ведома и разрешения.
Выполните приведенные ниже инструкции,чтобы сбросить настройки браузера Chrome по умолчанию.
Шаг 1: Откройте браузер Google Chrome и убедитесь, что вы используете Chrome 35.0.1916.114 m. Чтобы проверить текущую версию Chrome, нажмите на значок меню,который расположен в правом верхнем углу,а затем нажмите кнопку о Google Chrome,чтобы просмотреть версию браузера.Если вы используете предыдущую версию,это поможет вам обновить браузер до последней доступной версии.
Шаг 2: Нажмите кнопку Меню в верхнем правом углу окна браузера и щёлкните опции Настройки,чтобы открыть параметры страницы браузера Chrome .
Шаг 3: выполните прокрутку вниз до конца страницы настроек, нажмите кнопку опции Показать расширенные настройки, чтобы просмотреть все настройки, доступные для браузера Chrome.
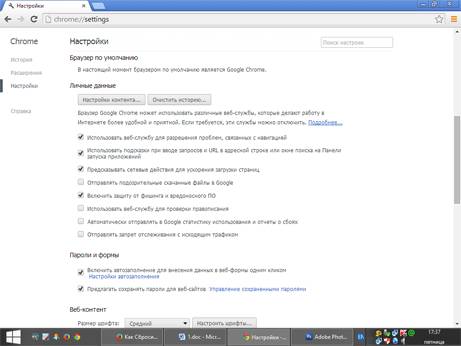
Шаг 4: найдите кнопку Сброс настроек браузера (прокрутите до нижней части страницы, чтобы увидеть вариант), нажмите на кнопку Сбросить настройки браузера ,а затем,когда вы увидите запрос на подтверждение нажмите кнопку «Да» , .
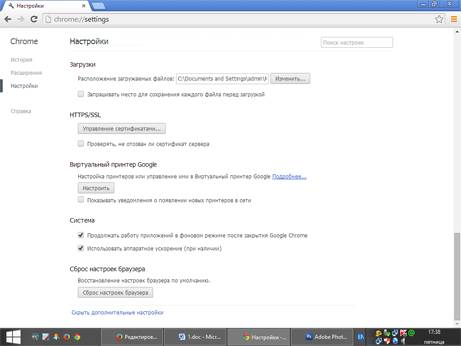
Этот метод предназначен для тех,кто не хочет идти через меню и страницы, для доступа к опции » reset».
Шаг 1: в адресной строке введите chrome://settings/resetProfileSettings (для перехода) и нажмите enter, чтобы открыть диалоговое окно браузера сброс настроек.
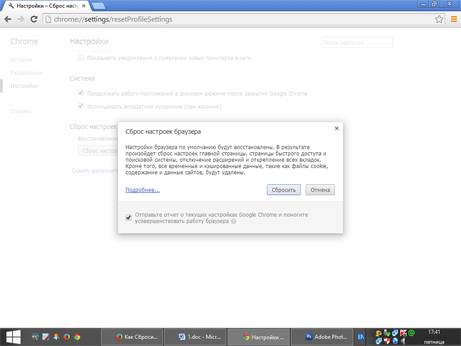
Шаг 2: Нажмите кнопку Сброс,что бы восстановить настройки браузера по умолчанию.
[share-locker locker_id=»638e74f89324b3768″ theme=»blue» message=»Если Вам понравилась эта статья,нажмите на одну из кнопок ниже.СПАСИБО!» facebook=»true» likeurl=»CURRENT» vk=»true» vkurl=»CURRENT» google=»true» googleurl=»CURRENT» tweet=»true» tweettext=»» tweeturl=»CURRENT» follow=»true» linkedin=»true» linkedinurl=»CURRENT» ][/share-locker]

Вы что-то сделали неправильно в настройках браузера Google Chrome, что он перестал нормально функционировать? Либо ваши действия привели к тому, что теперь браузер постоянно глючит, или выдает различные ошибки? Не беспокойтесь! Ведь всегда можно возвратить все настройки к заводским, сделав в Google Chrome сброс настроек к заводским.
Зачем нужна данная функция, думаю, объяснять нет необходимости. Как уже писалось выше, она полезна в случае, если вы неправильно настроили браузер, и он утратил свою работоспособность. Либо же, из-зи вирусных программ, или по какой-то другой причине, все настройки сбились, их всегда можно скинуть. Как это сделать, мы рассмотрим в этой небольшой статье-инструкции.
Это делается очень просто, но есть те, кто только начал пользовался браузером Хром и не знает всех его возможностей и что, да где находится. Именно для новичков мы и сделали эту инструкцию.
Шаг 1. Первым делом необходимо открыть Google Chrome обозреватель.
Шаг 2. И так, вы находитесь на домашней странице Гугл Хрома. В верхнем правом углу найдите значок настроек и нажмите на него.
Шаг 3. В выпадающем списке наведите курсором мышки на пункт “Настройки” и откройте их.
Шаг 4. Листаем вниз, кликаем по ссылке “Дополнительные”. Она раскрывает прочие настройки.
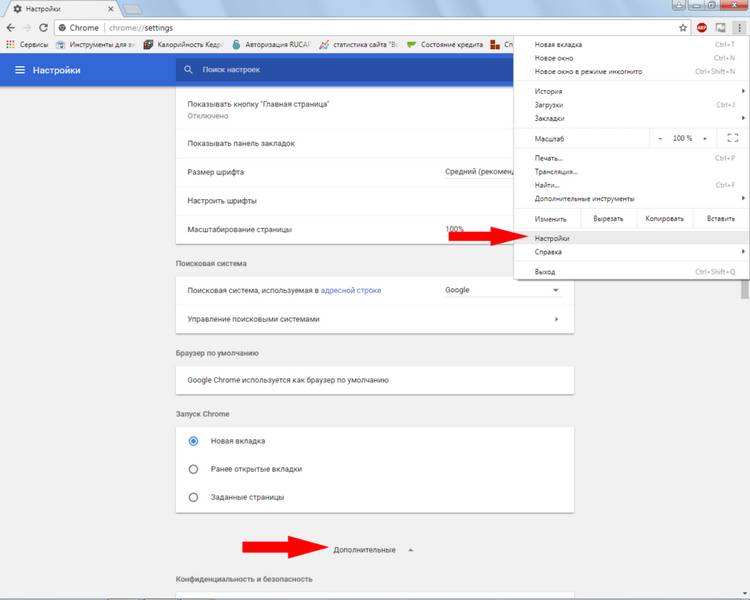
Шаг 5. Листаем еще ниже, пока не окажемся в самом низу страницы. В самом её низу находится большая кнопка “Сбросить”. Клацаем по ней подтверждаем свои действия в открывшемся окошке кнопкой “Сбросить”.
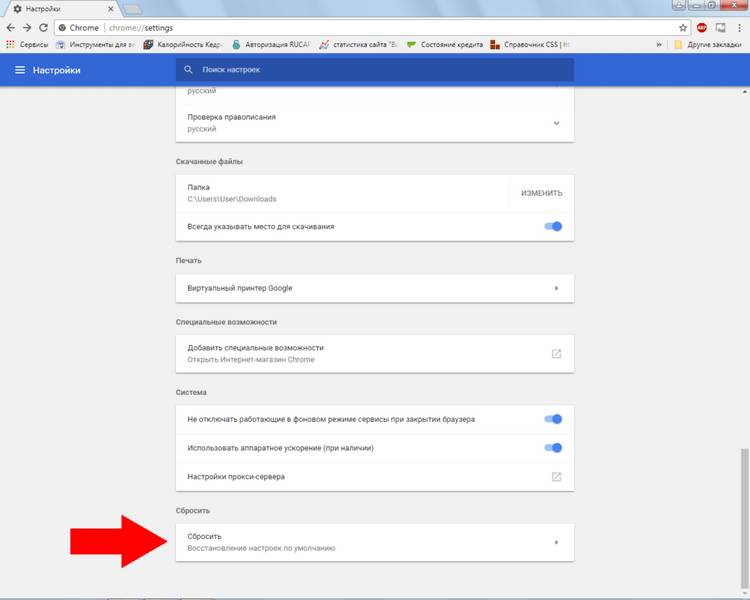
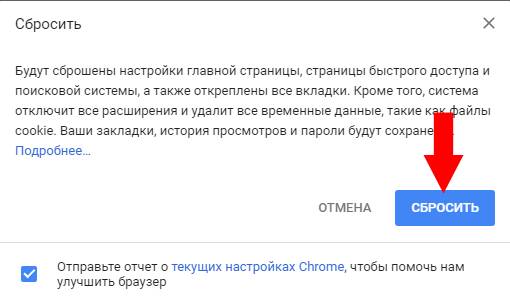
Внизу окошка с подтверждением действий при сбросе настроек также есть пункт – “ Отправьте отчет о текущих настройках Chrome, чтобы помочь нам улучшить браузер”. Если вы не хотите, чтобы обозреватель отправлял на сервера Гугл какие-то данные, просто снимите возле него галочку.
После вышеперечисленных действий, все ваши настройки будут удалены, и установлены стоковые.
Стоит отметить, что при сбросе настроек вы удаляете исключительно настройки. Все остальные данные, включая закладки, историю посещений сайтов, пароли, кэш, куки, историю загрузок браузер не тронет. Они останутся неизменны.
в Браузеры 8 Февраль 2012 21 Просмотр
Google недавно выпустила Chrome 35.0.1916.114 m для Windows, Mac и Linux операционных систем .Новейшая версия Chrome поставляется с умным omnibox предложением,а также параметром сброса профиля.Функция сброс помогает вам восстановить все настройки по умолчанию,такие как Домашняя страница,страница ” Новая вкладка”,и поисковая система по умолчанию.Функция удалить cookies,временные файлы, и другие данные.Можно также отключить расширения, темы и изъять все вкладки.Однако,это не будет удалять или очищать сохраненные пароли,закладки и журнал посещений.
Функция сброс полезна,если вы хотите отменить изменения, внесенные с помощью дополнений, приложений и программ для настольных компьютеров в браузере Google Chrome .Как вы, наверное, знаете, в эти дни, большинство бесплатных инструментов включают в себя панели инструментов браузера,а вредоносные программы,которые автоматически изменяют Ваш браузер search engine, Домашнюю страницу и страницу ” новая вкладка ” без вашего ведома и разрешения.
Выполните приведенные ниже инструкции,чтобы сбросить настройки браузера Chrome по умолчанию.
Шаг 1: Откройте браузер Google Chrome и убедитесь, что вы используете Chrome 35.0.1916.114 m. Чтобы проверить текущую версию Chrome, нажмите на значок меню,который расположен в правом верхнем углу,а затем нажмите кнопку о Google Chrome,чтобы просмотреть версию браузера.Если вы используете предыдущую версию,это поможет вам обновить браузер до последней доступной версии.
Шаг 2: Нажмите кнопку Меню в верхнем правом углу окна браузера и щёлкните опции Настройки,чтобы открыть параметры страницы браузера Chrome .
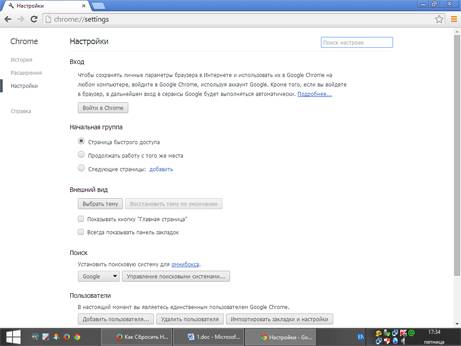
Шаг 3: выполните прокрутку вниз до конца страницы настроек, нажмите кнопку опции Показать расширенные настройки, чтобы просмотреть все настройки, доступные для браузера Chrome.
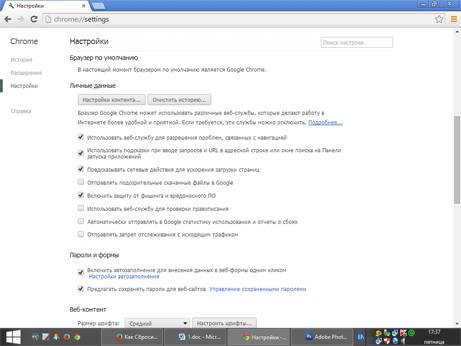
Шаг 4: найдите кнопку Сброс настроек браузера (прокрутите до нижней части страницы, чтобы увидеть вариант), нажмите на кнопку Сбросить настройки браузера ,а затем,когда вы увидите запрос на подтверждение нажмите кнопку “Да” , .
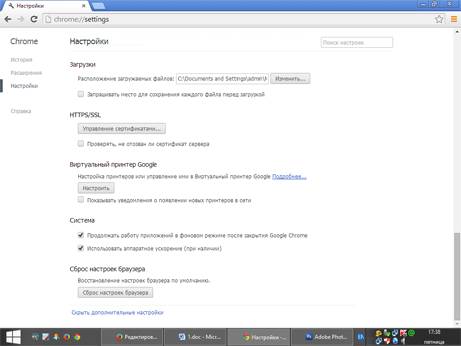
Этот метод предназначен для тех,кто не хочет идти через меню и страницы, для доступа к опции ” reset”.
Шаг 1: в адресной строке введите chrome://settings/resetProfileSettings (для перехода) и нажмите enter, чтобы открыть диалоговое окно браузера сброс настроек.
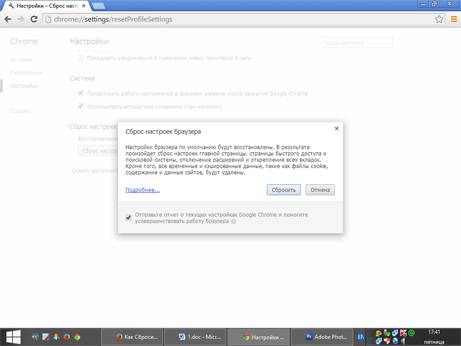
Шаг 2: Нажмите кнопку Сброс,что бы восстановить настройки браузера по умолчанию.
[share-locker locker_id=»638e74f89324b3768″ theme=»blue» message=»Если Вам понравилась эта статья,нажмите на одну из кнопок ниже.СПАСИБО!» facebook=»true» likeurl=»CURRENT» vk=»true» vkurl=»CURRENT» google=»true» googleurl=»CURRENT» tweet=»true» tweettext=»» tweeturl=»CURRENT» follow=»true» linkedin=»true» linkedinurl=»CURRENT» ][/share-locker]
Как сбросить настройки браузеров Google Chrome и Firefox в их дефолтное состояние
Современный браузер давно уже перерос рамки программы предназначенной для простого отображения веб-страниц и превратился в многофункциональный комбайн, умеющий работать с офисными документами, показывать видео и воспроизводить музыку, развлекать нас играми и многое, многое другое. К большим возможностям, скрытым в браузере по умолчанию, каждый пользователь может добавить требуемые лично ему функции с помощью огромного количества доступных расширений. Однако иногда этот сложный программный механизм может начать капризничать и хандрить. Причиной могут быть несовместимые между собой расширения или сделанные вами настройки. В любом случае надо как-то вернуть свой браузер в первоначальное рабочее состояние, желательно без его переустановки.
Пользователи огнелиса уже давно забыли те времена, когда их браузер подвисал от большого количества вкладок, от ужасно работающего флеша или кривых расширений. Сегодня Firefox не уступает, а может и превосходит по стабильности своих основных конкурентов. Однако, если вы каким-то образом все же ухитрились нарушить нормальную работу программы, то попробуйте выполнить следующее.
Первым делом попробуйте перезапустить Firefox c отключенными расширениями. Для этого в главном меню программы найдите подменю Справка и там выберите пункт Перезапустить с отключенными дополнениями…
Если это не помогло, то остается только сбросить настройки браузера на дефолтные. Для этого в том же меню Справка нажмите на пункт Информация для решения проблем. Откроется новая страница, содержащая множество полезной технической информации. Для сброса браузера в первоначальное состояние воспользуйтесь соответствующей кнопкой в самом верху этой страницы.
При этом будут удалены следующие данные: расширения и темы, список вкладок, окон и групп вкладок, настройки для отдельных сайтов, поисковые службы, история загрузок, пользовательские сертификаты, плагины MIME, пользовательские панели и стили. Однако ваши закладки, история, пароли и данные форм останутся в неприкосновенности.
В том случае, если вы подозреваете, что причиной сбоев в работе браузера стало одно из установленных расширений, то можно запустить Chrome в чистом виде с помощью специального ярлыка. Для этого создайте ярлык Google Chrome на рабочем столе, в свойствах которого укажите параметр chrome.exe —disable- extensions.
Если это не помогает, то следует воспользоваться новой функцией, которая появилась в последней версии программы и сбросить настройки на дефолтные значения. Для этого зайдите на страницу настройек Chrome и нажмите в самом низу на ссылку для отображения дополнительных опций. После этого промотайте еще в самый конец и увидите кнопку сброса настроек.
Это действие приведет к следующим изменениям:
- Восстановлена поисковая машина по умолчанию.
- Домашняя и стартовые страницы будет изменена на дефолтные.
- Закрепленные вкладки будут удалены. Настройки содержания для отдельных сайтов будут очищены.
- Cookies и данные для различных сайтов будут удалены.
- Расширения и темы будут отключены, но не удалены.
Таким образом, вы сможете легко восстановить свой браузер практически в том же виде, в каком он был сразу после установки и избавиться тем самым от ошибок, зависаний и других проблем, накопленных в ходе эксплуатации программы.
Всем привет, сегодня хочу вам рассказать как производится сброс настроек браузера на начальные. Для чего это делается, тут все просто, начинаются глюки, не запланированное закрытие браузера, плохо функционируют различные плагины, либо не отображается какой то контент. Вот для таких моментов и есть откат на дефолтовые настройки. Мы рассмотрим самые популярные программы, для серфинга в интернете.
Приступаем к сбросу настроек браузеров, и начнем с самого вам известного.
Самый популярный браузер, является IE (Internet Explore). Все дело в том, что он просто встроенный 🙂 в Windows, хотя уже в Windows 10 Microsoft От него отказалась в пользу нового Edge. Сброс настроек IE делается следующим методом, открываете сам IE, у вас может быть от 7 до 11 версии, все действия будут одинаковы. В правом верхнем углу нажимаем на значок шестеренки и из контекстного меню выбираем Свойства браузера.
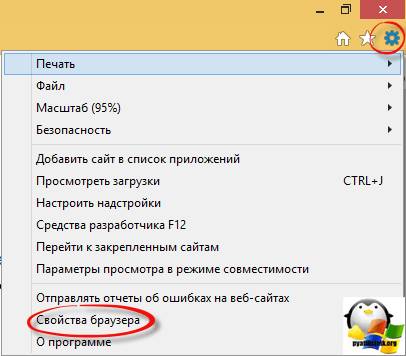
Нас будет интересовать вкладка Дополнительно, на ней находится волшебная, заветная кнопка Сброс, при нажатии на которую будет произведен сброс настроек IE. Нажимаем ее.
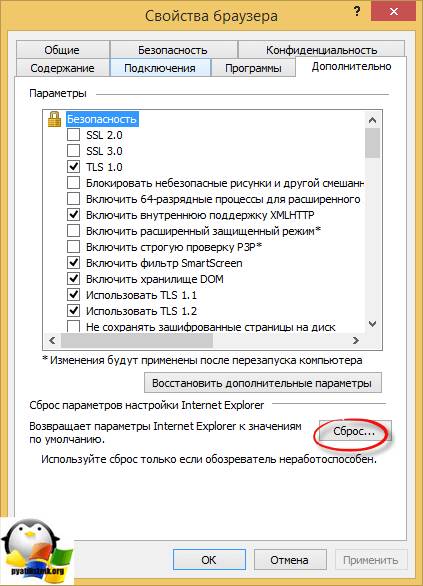
Откроется окно Сброс параметров настройки Internet Explore, ставим еще галку Удалить личные настройки, которые удалят такие параметры как
- Домашние страницы
- ActiveX
- Временные файлы
- Пароли из браузера.
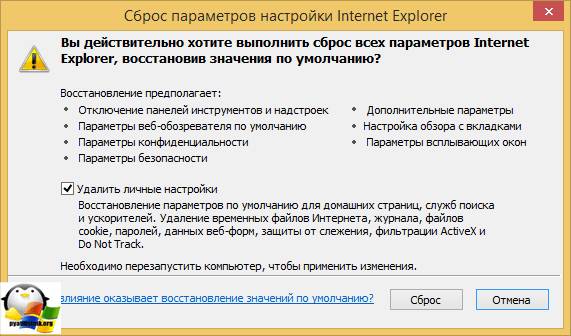
Видим все удалилось, жмем закрыть.
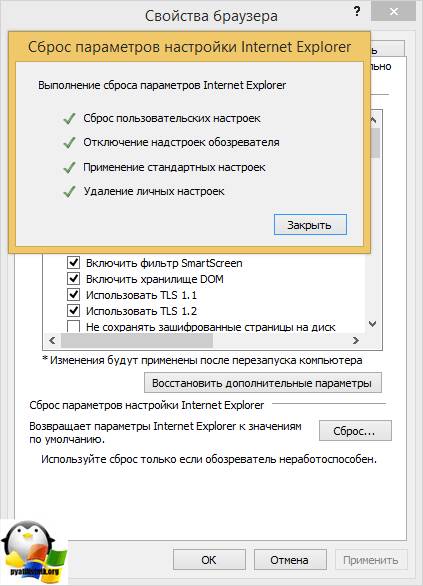
Все закрываем exlorer и перезагружаем компьютер, чтобы все изменения вступили в силу.
Следующим браузером будет Google Chrome, про него я уже рассказывал в статье как скачать видео с youtube на компьютер и давайте сделаем в chrome сброс настроек. Открываем Google Chrome и в правом верхнем углу нажимаем значок меню и далее Настройки
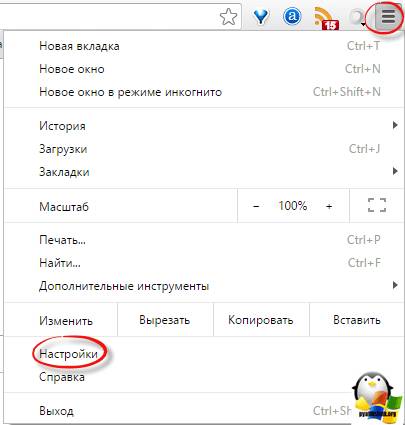
Проматываем настройки до самого низа и ищем кнопку Показать дополнительные настройки
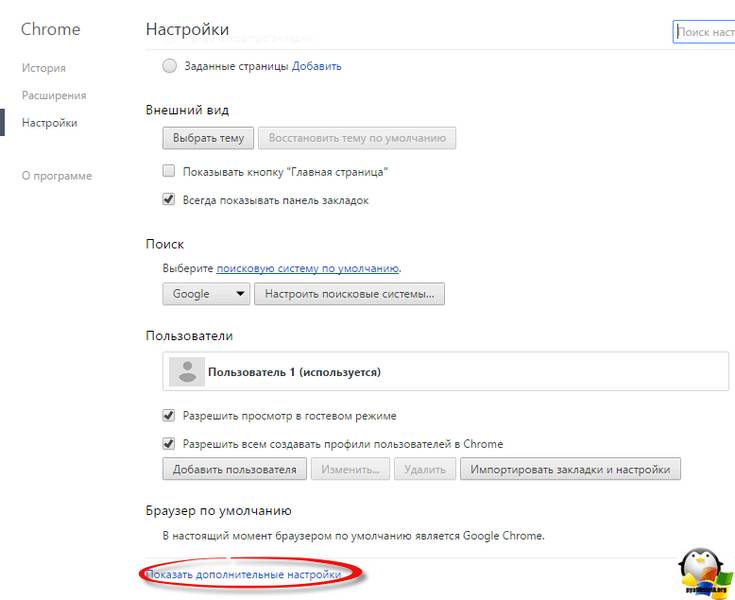
В самом низу будет кнопка Сброс настроек, жмакаем ее 🙂
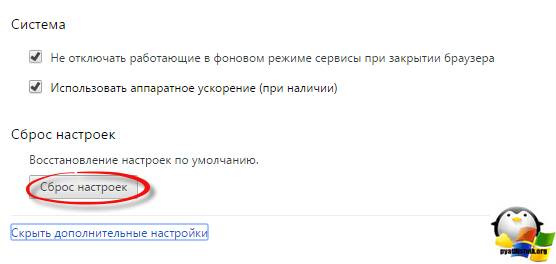
Что у вас произойдет
- Поисковой системой вновь станет Google, если стоит другая
- Сбросятся файлы cookie и данные сайтов
- удалятся закрепленые вкладки
- Прочие вещи.
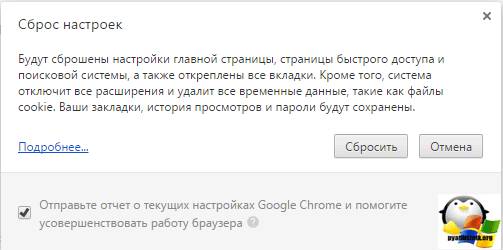
Продолжаем сброс настроек браузера и на очереди у нас Mozilla Firefox. Делаем дефолтовый откат, для этого открываем Mozilla Firefox и в верхнем меню выбираем пункт Справка, если данного меню нет то нажмите кнопку Alt. Далее выбираем Информация для решения проблем.
В окне Информация для решения проблем жмем Очистить Firefox.
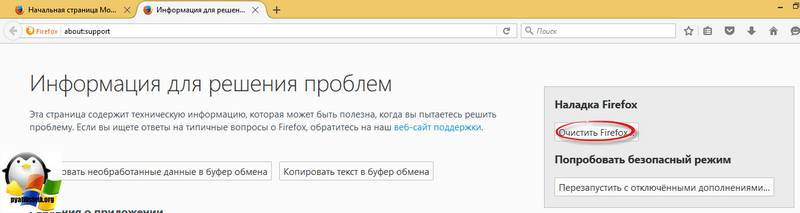
Далее Очистить Firefox

Все вы увидите ход выполнения отката на дефолтовые установки.
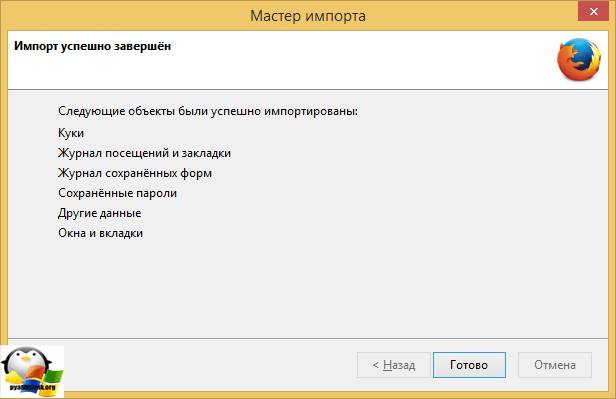
Готово. Как можете заметить, почти везде все делается одинаково.
В Opera немного другие действия для возврата начальных параметров, к сожалению единой кнопки нет и я не знаю почему ее до сих пор нет, даже в последней 37 версии, ну да Бог с ней. Открываем Opera и выбираем слева вверху меню > О программе
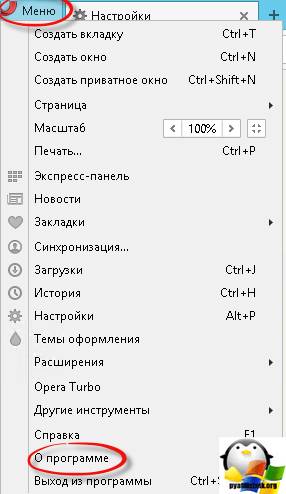
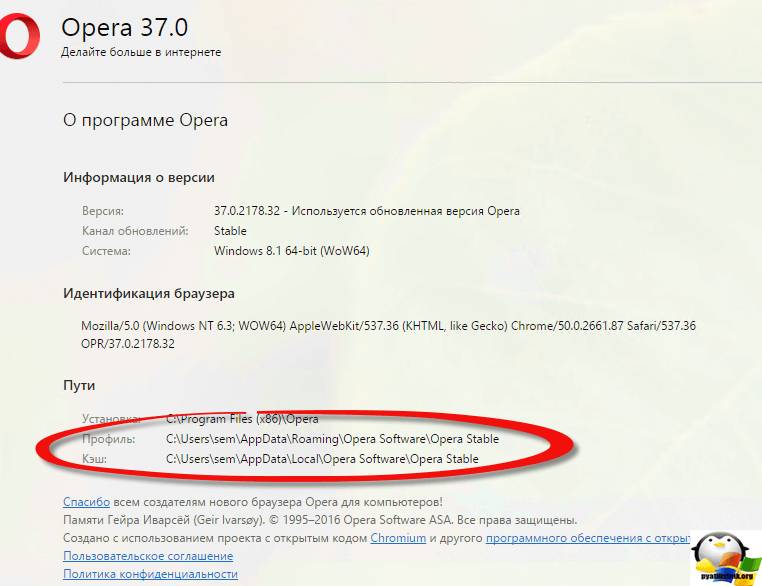
Как только вы все это удалите и перезапустите opera у вас будут параметры по умолчанию.
Ну и напоследок посмотрим как производится сброс настроек браузера от поискового гиганта рунета, компании Яндекс. Так же открываем их yandex браузер, справа вверху значок меню > Настройки и далее в открывшемся окне Дополнительно, спускаемся в самый низ и находим кнопку Сброс.
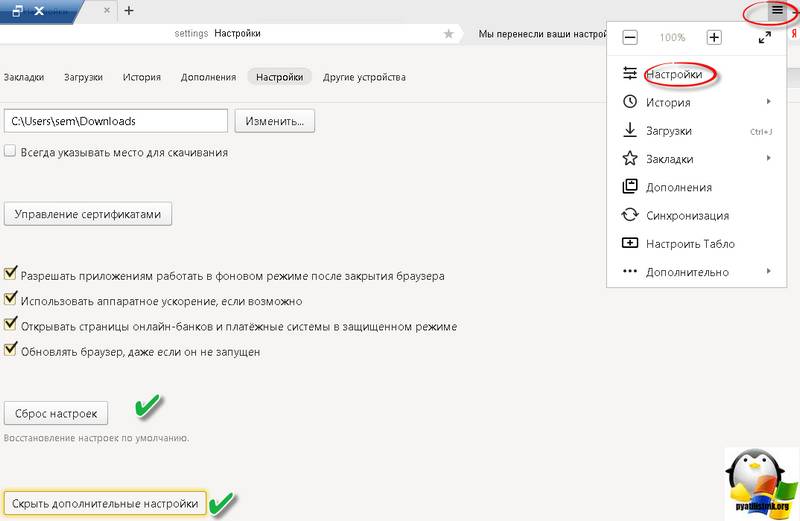
Думаю теперь у вас не возникнет вопроса по любому из браузеров.
Браузер Google Chrome, как и любая другая программа, имеет определённые настройки, по умолчанию. Они выставлены с учётом потребностей большинства пользователей. Но бывают случаи, когда вредоносная программа проникает в браузер и меняет там настройки, устанавливает какие-то неизвестные расширения и дополнения. Прописывает запланированные задачи, меняет поисковую систему и многое другое. Как в таком случае быть? Как вернуть прежние настройки, не удаляя браузер? Очень просто – нужно просто сбросить настройки «Гугл».

Пошаговая инструкция, как восстановить настройки Google
- Чтобы установить стандартные настройки браузера «Гугл» нужно кликнуть на иконку в виде трёх точек в правом верхнем углу браузера.
- В открывшемся окне жмём кнопку «Настройки».
- Идём в самый низ, там открываем ссылку, чтобы увидеть ещё больше настроек.
- Опять крутим вниз, и в разделе «Сброс настроек» жмём на одноимённую кнопку.
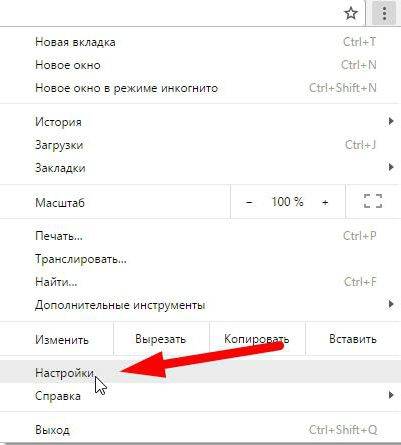
Откроется предупреждение, в котором будет описано, что именно произойдет, если восстановить настройки «Гугл», какие данные будут удалены, а какие нет. Если кратко – пароли и закладки сохранятся, а вот всё что могли натворить вредоносы будет удалено и отключено.
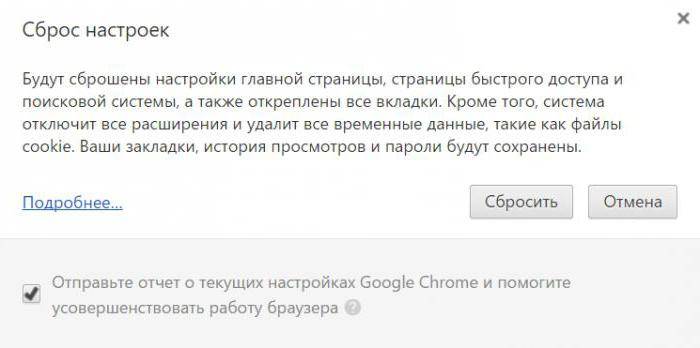
После сброса настроек вы получите почти новый браузер только с вашими закладками и сохранёнными паролями, что очень удобно.
Стоит обратить внимание на пункт об отправке отчёта в «Гугл Хром» о работе вашего браузера. Если поставить галочку, то неизвестно, что именно отправится в «Гугл». Поэтому желательно галочку снять.
Далее, установим оптимальные настройки браузера «Гугл Хром», если вас по каким-то причинам не устраивают стандартные.
- Первый пункт – «Вход», управлять синхронизацией ваших данных можно в личном кабинете Google. Для этого нужно создать аккаунт.
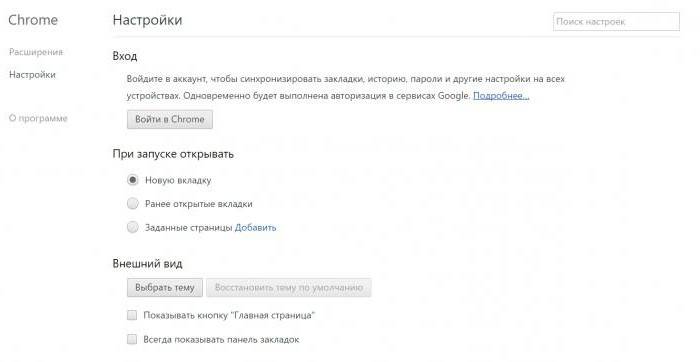
- Дальше вы можете выбрать, что открывать при запуске браузера – новую вкладку, ранее открытые вкладки или заданную страницу, которую можно добавить тут же.
- Сменить внешний вид браузера и установить понравившуюся тему из магазина Google бесплатно. В этом разделе, отметить или не отмечать пункты «Всегда показывать панель закладок и кнопку «Главная станица». С отмеченными пунктами слева от адресной строки появится иконка в виде домика «Домой», то есть на главную страницу. Её тоже можно сменить на вашу страницу или сайт.
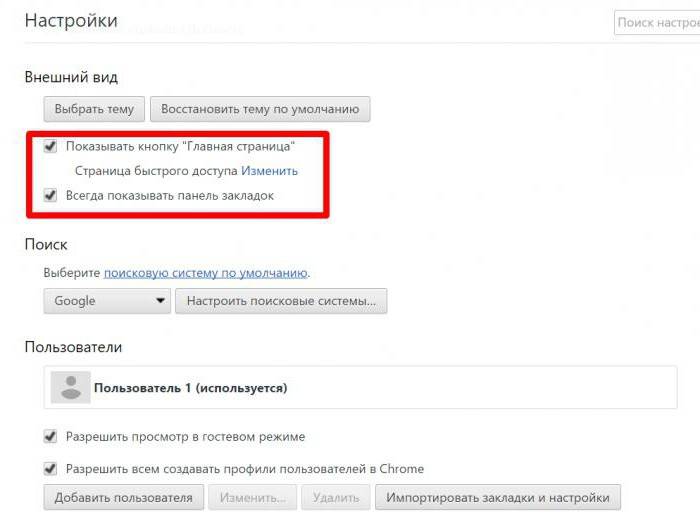
Дальше, корректируя настройки «Гугл Хром», можно сменить поисковую систему. В списке доступны Яндекс и Mail — все, кроме Google, естественно.
- В разделе «Пользователи» можно добавить или удалить пользователя, импортировать закладки и настройки из другого браузера, или из сохранённого HTML-файла с закладками.
Параметры конфиденциальности: Google собирает информацию о пользователе
- В разделе «Личные данные» — «Настройки контента» можно менять пункты и настраивать их по вашему усмотрению. Здесь также можно очистить историю, кеш и удалить файлы куки.
- Если не хотите делиться своей информацией с Google, снимите галочки с пунктов автоматической отправки отчётов.
- Отметить или не отмечать пункты сохранения паролей и автозаполнения форм.
- Дальше можно настроить прокси-сервера, если вы таковыми пользуетесь и сменить языковые настройки. Отметить пункт «Предлагать перевод страниц» — это нужно, если вам иногда приходится посещать иностранные ресурсы. Автоматический перевод совершенствуется с каждым днём и сейчас он уже довольно неплохо переводит англоязычные сайты.
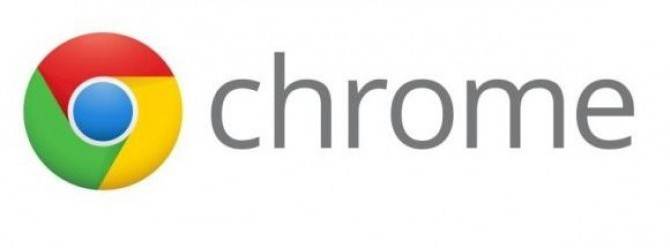
- Дальше можно указать путь для скачивания файлов в компьютер. Отметьте пункт «Всегда указывать путь для скачивания файлов». Тогда при каждом скачивании браузер будет открывать окно для выбора раздела на жестком диске. В противном случае файлы будут качаться в папку «Загрузки» на системном диске.
- Далее, можно настроить принтер, а также скачать расширения для специальных возможностей в магазине «Гугл».
- Снимите галочку «Не отключать работающие сервисы при закрытии браузера» и отметьте пункт «Использовать аппаратное ускорение».
- Последний пункт — сброс настроек «Гугл» или восстановление настроек по умолчанию.
Переключившись на вкладку «Расширения», можно настраивать — включать/отключать или удалять установленные по умолчанию расширения «Хром», также можно здесь перейти в магазин и скачать любые другие. Нажав на кнопку «Ещё расширения».
Основные настройки «Гугл» подкорректировали, но это ещё не всё — вернёмся на главную страницу и снова откроем меню «Гугл Хром». Здесь мы видим список разделов браузера.
Новое окно можно открыть в режиме инкогнито: этот режим позволяет не оставлять следов на компьютере, поскольку открытые страницы не оставляют записей в истории и файлов куки.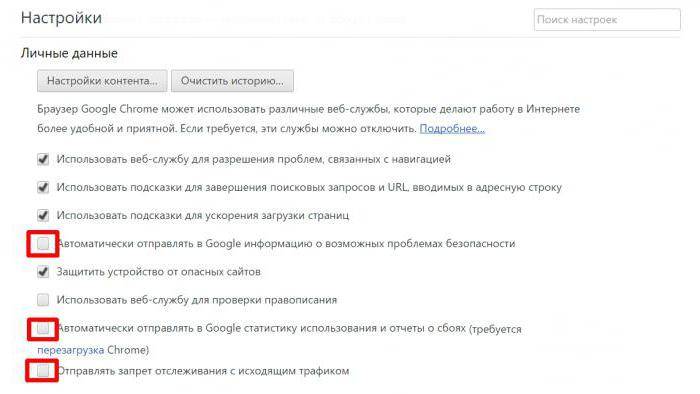
- Дальше можно очистить историю, просмотреть загруженные файлы, а также их почистить.
- В разделе «Закладки» настройки «Гугл Хром» позволяют работать с сохранёнными страницами, добавлять паки для закладок, удалять, перемещать, создать HTML- файл для переноса закладок и настроек на другой браузер.
- В разделе «Масштаб», можно менять размер окна браузера, просто нажимая на знак плюс или минус, делая окно больше или меньше. Кстати, если зажать клавишу Ctrl и двигать колесиком мышки вперёд-назад, то тоже можно таким образом настраивать размер окна.
- В разделе печать есть возможность распечатать интересующую страницу полностью или сохранить её как Pdf-файл на компьютер.
- Содержимое страницы или рабочего стола можно транслировать на телевизор.
- В графе «Найти» можно разыскать по ключевым запросам интересующую информацию на странице.
Настройки Google Chrome для полноценной работы браузера
В дополнительных инструментах, можно сохранить страницу как полностью, так и в виде HTML-документа. Добавить ярлык «Хром» с конкретной страницей на рабочий стол. Удалить данные о просмотренных страницах установить расширения и настроить диспетчер задач – отключить запущенные процессы какого-то конкретного сайта или страницы.
В конце следует воспользоваться вкладкой «Настройки», которые мы с вами рассматривали выше и справка «Гугл Хром» – информация о браузере и справочный центр, нажав на который вы попадёте на сайт Google.
В статье использованы материалы:
http://support.google.com/chrome/answer/3296214?hl=ru
http://vynesimozg.com/kak-sbrosit-google-chrome-v-windows/
http://webznam.ru/publ/google/chrome/vosstanovlenie_nastroek_chrome/2-1-0-695
http://windowstips.ru/kak-sbrosit-nastrojki-brauzera-google-chrome
http://kompkimi.ru/browsers/kak-sbrosit-nastrojki-google-chrome
http://chrome-faq.info/sbros-nastroek-chrome/
http://clubwindows.ru/?p=40475
http://pyatilistnik.org/sbros-nastroek-brauzera-na-nachalnyie/
http://www.syl.ru/article/294763/kak-sbrosit-nastroyki-gugl-hrom-opisanie
Оставить комментарий