По-умолчанию, при запуске ярлыка для Outlook 2010, происходит запуск процесса Outlook.exe, работающего в обычном режиме. Однако существуют ситуации, когда для диагностики, восстановления после сбоев или использования в скриптах и сценариях, Outlook 2010 приходится запускать с дополнительными параметрами (параметрами командной строки).
Например, набрав команду outlook.exe /safe, мы запустим Outlook в безопасном режиме, при котором почтовый клиент запустится без панели просмотра, не будут загружены элементы тулбара, дополнительные расширения и компоненты COM. Такой запуск Outlook 2010 может пригодиться в ситуациях, когда после установки стороннего расширения (add-in), почтовый клиент не может нормально загрузится, был поврежден почтовый профиль (некорректными действиями пользователя или вирусами).
Outlook 2010 с параметрами можно запустить из командной строки, при помощи окна
Run, или с помощью предварительно созданного ярлыка с нужными параметрами.
Для запуска Outlook 2010, нужно указать полный путь к Outlook.exe (сам путь нужно взять в кавычки, т.к. в пути присутствует пробел), а после пути указать параметр, например, так:
“c:\program files\microsoft office\office14\outlook.exe” /safe
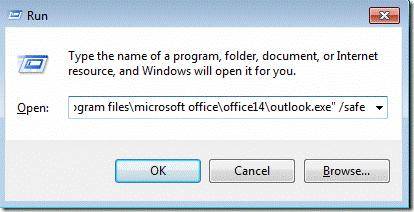
Существует большое количество параметров запуска Outlook, большинство из них я перечислил ниже в таблице. Однако наиболее часто, я применяю следующие:
/a – Создать письмо с определенным файлом-вложением, например, “c:\program files\microsoft office\office14\outlook.exe” /a “c:\my documents\test.doc”
/c messageclass – Создать новый элемент указанного, класса. Например:
/cleanautocompletecache –удалить все из кеша, включая имена, адреса email, а также лист автозаполнения.
/cleanrules – при запуске Outlook очистить все правила, как на сервере, так и на клиенте.
/cleansharing— используется для того, чтобы удалить из Outlook 2010 подписки (подписки типа RSS, Sharepoint и Internet Calendar)
/nopreview – Запуск Outlook 2010 с отключенной панелью чтения
В следующей таблице перечислены наиболее часто используемые ключи для запуска Outlook различных версий.

Всем привет продолжаем изучение Microsoft Outlook и на очереди вопрос как очистить кэш outlook от старых адресатов. Под кэшем outlook понимается функция авто заполнения почтового адреса. Для тех, кто активно использует данный почтовый клиент, это знание будет полезно.
Давайте разберемся как производится очистка кэша outlook и почему мы это делаем. Напомню когда вы создаете новое письмо, функция авто заполнения почтового адреса, помогает вам быстрее подставить нужного адресата, достаточно ввести первые буквы почтового адреса, все круто, но приходит время когда количество адресов накапливается, примером могут быть отделы бухгалтеров или еще логистов, которые часто общаются с партнерами и функция кэша outlook становится уже не то что не удобной, а геморройной, так как может подставлять адреса уже не актуальные, например уволившихся сотрудников или клиентов.
Как следствие кэш outlook нужно чистить, самый простой вариант — удалять лишние адреса прямо на месте. Если подвести курсор мыши к адресу, рядом с ним появится крестик, нажатие на который приведет к удалению из списка автодополнения. Это хорошо, если вы хотите удалить пару адресатов так, но нам допустим нужно массово все удалить.
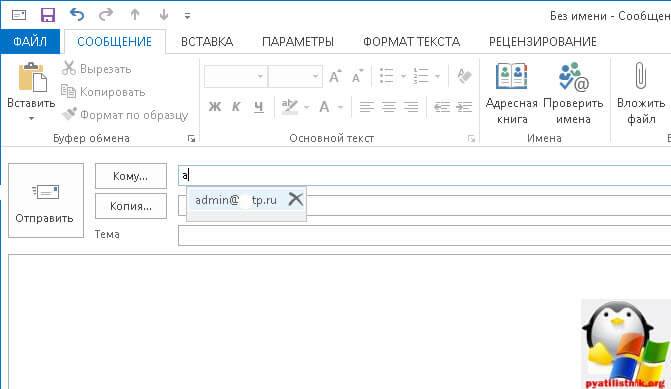
Сделать это совсем не сложно — соответствующая кнопка есть в настройках программы
Очистить список автозавершения равносильно очистке кэша outlook.
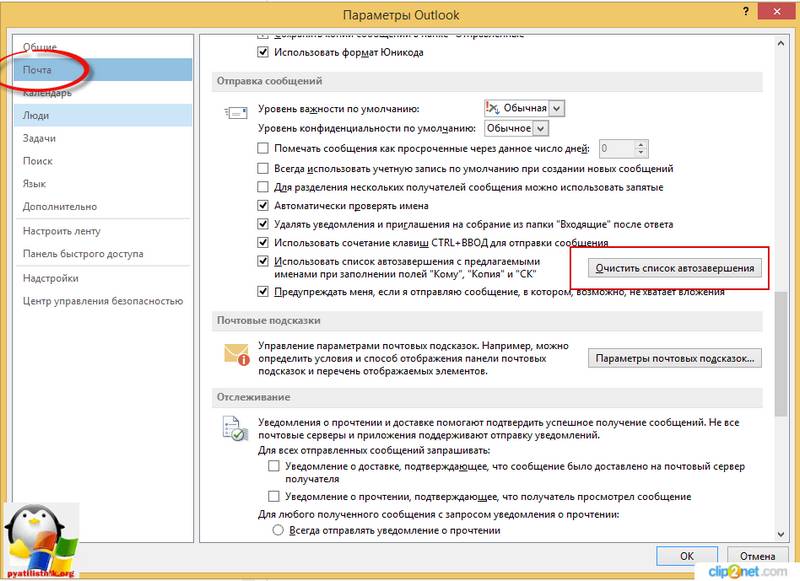
Не помню можно ли это делать групповыми политиками, но точно знаю, что можно это сделать запустив скрипт powershell или просто локально в нем команду
Думаю, вам эта заметка пригодиться, так как с такой задачей по очистке кэша outlook вы можете столкнуться на практике очень часто.
По-умолчанию, при запуске ярлыка для Outlook 2010, происходит запуск процесса Outlook.exe, работающего в обычном режиме. Однако существуют ситуации, когда для диагностики, восстановления после сбоев или использования в скриптах и сценариях, Outlook 2010 приходится запускать с дополнительными параметрами (параметрами командной строки).
Например, набрав команду outlook.exe /safe, мы запустим Outlook в безопасном режиме, при котором почтовый клиент запустится без панели просмотра, не будут загружены элементы тулбара, дополнительные расширения и компоненты COM. Такой запуск Outlook 2010 может пригодиться в ситуациях, когда после установки стороннего расширения (add-in), почтовый клиент не может нормально загрузится, был поврежден почтовый профиль (некорректными действиями пользователя или вирусами).
Outlook 2010 с параметрами можно запустить из командной строки, при помощи окна
Run, или с помощью предварительно созданного ярлыка с нужными параметрами.
Для запуска Outlook 2010, нужно указать полный путь к Outlook.exe (сам путь нужно взять в кавычки, т.к. в пути присутствует пробел), а после пути указать параметр, например, так:
“c:\program files\microsoft office\office14\outlook.exe” /safe
Существует большое количество параметров запуска Outlook, большинство из них я перечислил ниже в таблице. Однако наиболее часто, я применяю следующие:
/a – Создать письмо с определенным файлом-вложением, например, “c:\program files\microsoft office\office14\outlook.exe” /a “c:\my documents\test.doc”
/c messageclass – Создать новый элемент указанного, класса. Например:
/cleanautocompletecache –удалить все из кеша, включая имена, адреса email, а также лист автозаполнения.
/cleanrules – при запуске Outlook очистить все правила, как на сервере, так и на клиенте.
/cleansharing— используется для того, чтобы удалить из Outlook 2010 подписки (подписки типа RSS, Sharepoint и Internet Calendar)
/nopreview – Запуск Outlook 2010 с отключенной панелью чтения
В следующей таблице перечислены наиболее часто используемые ключи для запуска Outlook различных версий.
How to Reset Outlook 2016 / 2013 / 2010 to First Run State for Clean & Fresh Profile
W hen running Microsoft Office Outlook, such as Outlook 2013, Outlook 2016 or newer versions, a first run wizard will open to allow user to setup an email account in Outlook, with messages such as “Welcome to Outlook 2016”, “Microsoft Outlook 2010 Startup” and etc. Regardless of whether you manage to add an email account successfully or skip adding an email account, a profile named ‘Outlook’ is automatically created once Outlook is opened, and the first run wizard will no longer be offered.
Profiles store information about mail accounts, calendar, contacts, notes, tasks, reminders, and more, plus the data files in Outlook. Once a profile created, you cannot reuse the profile name, even though you’ve deleted and removed the profile, e.g. default profile ‘Outlook’ from the Control Panel’s Mail settings.
Even though it’s possible to create a new profile to start anew, but in some cases you may want to reset the Outlook to first run or out-of-the-box factory default status in order to start from fresh and clean state again, with no profile created, as if running Outlook for the first time after installation.
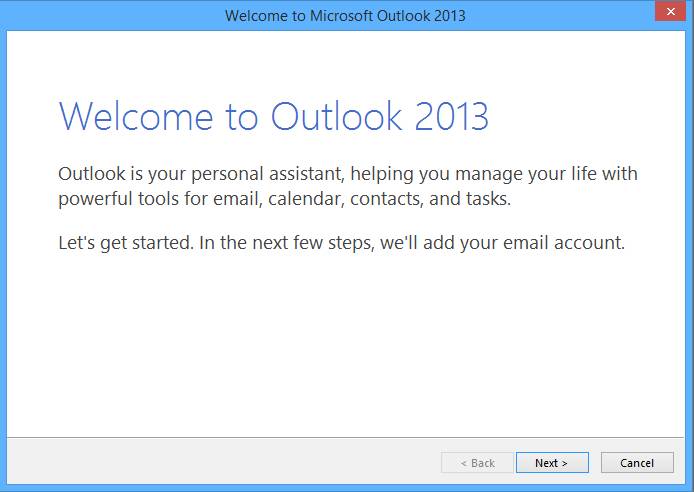
Use the following trick to reset Outlook so that the default ‘Outlook’ profile is deleted and first run wizard is offered again to set up a new default ‘Outlook’ profile.
- Exit Outlook completely (make sure outlook.exe is not running in Task Manager).
- Open Command Prompt as Administrator from user account who is using the Outlook.
- Run the following command:
For Outlook 2010 or Earlier:
For Outlook 2013:
For Outlook 2016:
The commands delete the default profile called Outlook located in HKCU\Software\Microsoft\Office\15.0\Outlook\Profiles registry key, and then recreate it with no settings.
Note that if you’re not completing the first run wizard to add an email account after reset, Outlook may prompt for profile name, either by selecting an existing profile or create a new profile on next startup when it has an empty profile.
hroft_clone3
Уже давненько я пытался найти как заставить outlook выполнять определенные операции из командной строки.
Наконец-то наткнулся, притом случайно.
Создание элемента с указанным файлом в качестве вложения.
- «c:\program files\microsoft office\office12\outlook.exe» /a «c:\my
documents\ярлыки.doc»
Если тип элемента не указан, используется тип IPM.Note. Этот параметр не
может применяться с классами сообщений, не основанных на Microsoft
Outlook.
Открытие вместо файла %appdata%\microsoft\outlook\vbaproject.o tm программы
VBA, заданной переменной имя_файла_OTM.
Создание нового сообщения указанного класса (формы Microsoft Outlook или
другие допустимый формы MAPI).
- /c ipm.activity — создать запись в Дневнике;
- /c ipm.appointment — создать встречу;
- /c ipm.contact — создать контакт;
- /c ipm.note — создать электронное сообщение;
- /c ipm.stickynote — создать заметку;
- /c ipm.task — создать задачу.
Запрос названия программы-клиента для почты, новостей и контактов,
используемой по умолчанию.
Удаление созданных ранее имен настраиваемых категорий. Восстановление
стандартных имен категорий.
Запуск программы Outlook и удаление правил клиентов.
Удаление из журнала записей об отклонении руководителем или делегатом
приглашений на собрания.
Сброс всех папок поиска в почтовом ящике Microsoft Exchange (только для
первого открытого профиля).
Удаление сведений о доступности и их повторное создание. Этот параметр
доступен только при наличии подключения к компьютеру с сервером
Exchange.
Удаление неверных разделов реестра и восстановление стандартных разделов
реестра, если это возможно.
Удаление напоминаний и создание их заново.
Запуск Outlook и удаление правил клиентов и сервера.
Запуск программы Outlook и удаление правил сервера.
Удаление из настроек учетной записи всех подписок SharePoint, RSS и
Интернет-календаря с сохранением на компьютере всего ранее загруженного
содержимого. Данный параметр полезен, если одну из этих подписок не удается
удалить в программе Office Outlook 2007.
Переопределение программной блокировки, которая определяет, какой из
компьютеров (на которых одновременно выполняется Outlook) обрабатывает собрания.
Блокировка позволяет избежать отправки повторных напоминаний. Этот параметр
удаляет блокировку на компьютере, на котором он применяется, что позволяет
Outlook обрабатывать собрания.
Удаление сообщений подписки и свойств средств подписки.
Восстановление стандартных представлений. Удаление всех созданных ранее
настраиваемых представлений.
Используется без параметров командной строки для стандартного создания
объектов OLE.
Открытие указанного файла сообщения (MSG-файл) или набора условий поиска
Microsoft Office (OSS-файл).
Открытие диалогового окна Расширенный поиск.
Запуск программы Outlook с параметрами первого запуска.
Открытие указанного HOL-файла.
Открытие указанного ICS-файла.
Запуск Outlook и открытие или импорт указанного профиля MAPI (PRF-файл). Если
программа Outlook уже открыта, профиль будет импортирован при следующей загрузке
без параметров.
Открытие раздела справки, указанного в переменной код.
Предоставление пользователям возможности добавлять элементам адреса
электронной почты. Данный параметр действует только при условии, что он
используется вместе с параметром /c.
Запуск программы Outlook без загрузки файла outcmd.dat, содержащего данные о
настроенных панелях инструментов.
Запуск Outlook с отключенными расширениями. Расширения отображаются в
диспетчере надстроек.
Запуск Outlook без области чтения.
Распечатка указанного файла сообщения (MSG-файл).
Загрузка указанного профиля. Если в профиле имеются пробелы, его необходимо
заключить в кавычки («).
Открытие диалогового окна Выбор конфигурации независимо от
значений в диалоговом окне Параметры меню Сервис.
Запуск Outlook с использованием существующего окна Outlook (если оно
имеется). Используется в сочетании с параметром /explorer или
/folder.
Запуск Outlook и выполнение следующих команд для почтового ящика по
умолчанию:
- обновление цветных флажков «К исполнению» на цветовые категории Office
Outlook 2007; - обновление меток календаря на цветовые категории Office Outlook 2007;
- добавление всех категорий, используемых для непочтовых элементов, в главный
список категорий.
Примечание. Данная команда аналогична команде Обновить до цветовых категорий в диалоговом окне свойств каждого
почтового ящика Outlook.
Восстановление недостающих папок в месте доставки по умолчанию.
Перевод используемых по умолчанию имен папок (например, Входящие или Отправленные) на текущий язык
интерфейса пользователя программ Microsoft Office.
Например, если при первом подключении к почтовому ящику использовался русский
интерфейс, то папки с русскими названиями, используемыми по умолчанию,
переименовать невозможно. Чтобы изменить язык, используемый по умолчанию для
названий папок (например, на английский или японский), названия папок можно
изменить с помощью этого параметра после смены языка интерфейса пользователя или
установки версии Microsoft Outlook, использующей другой язык.
Очистка кэша областей формы и повторная загрузка определений областей формы
из системного реестра Windows.
- В верхней панели нажмите «Файл».
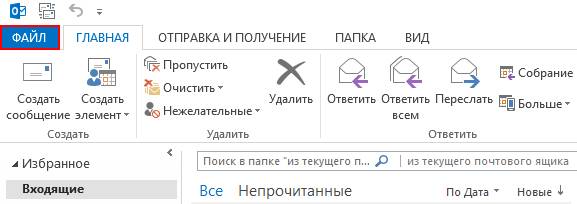
В разделе «Сведения» нажмите «Добавить учетную запись».
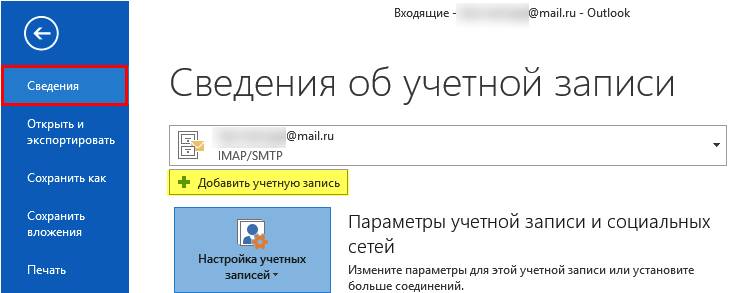
Выберите «Ручная настройка или дополнительные типы серверов» и нажмите «Далее».
Выберите «Протокол POP или IMAP» и нажмите «Далее».
- «Введите имя»: имя, которое будет отображаться в поле «От:» для всех отправляемых сообщений;
- «Адрес электронной почты»: имя вашего почтового ящика.
В разделе «Сведения о сервере» укажите следующие данные:
- «Тип учетной записи»: IMAP;
- «Сервер входящей почты»: imap.mail.ru;
- «Сервер исходящей почты (SMTP)»: smtp.mail.ru.
В разделе «Вход в систему» укажите следующие данные:
- «Пользователь»: имя вашего почтового ящика полностью;
Обратите внимание: в данном поле необходимо указать полное имя вашего почтового ящика, включая логин, значок «@» собачки и домен (например, vash_pomoshnik@mail.ru).
«Пароль»: действующий пароль от вашего почтового ящика.
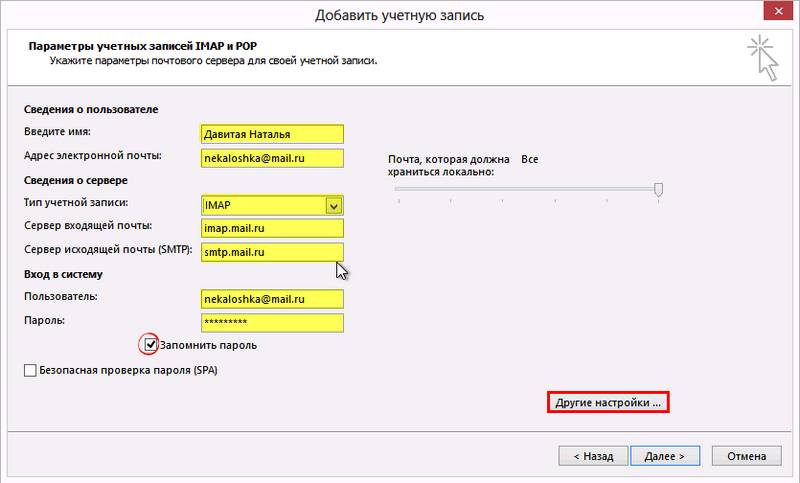
Установите галочку напротив «Запомнить пароль», если вы хотите, чтобы почтовая программа запомнила пароль от почтового ящика и не запрашивала его при каждой попытке скачать почту.
Нажмите кнопку «Другие настройки…».
Перейдите на вкладку «Сервер исходящей почты» и установите галочку напротив «SMTP-серверу требуется проверка подлинности», отметьте поле «Вход с помощью» и введите действующие имя пользователя и пароль от ящика.
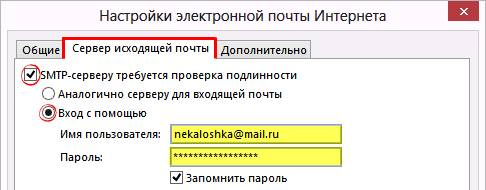
Для лучшей защиты данных, которые вы отправляете и получаете при помощи почтовой программы, необходимо включить шифрование. Для этого перейдите на вкладку «Дополнительно» и в выпадающих списках «Использовать следующий тип шифрованного подключения» для IMAP-сервера и SMTP-сервера выберите «SSL».
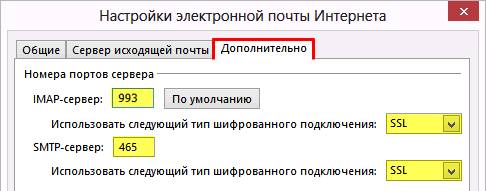
Проверьте, чтобы порт IMAP-сервера был указан 993, а порт SMTP-сервера 465.
После того, как все дополнительные настройки произведены, нажмите «ОК».
Нажмите «Далее» и дождитесь сообщения об успешном создании учетной записи.
Чтобы список папок в почтовой программе был аналогичен списку папок в вашем ящике, кликните правой кнопкой мыши имя только что созданной учетной записи и выберите «Обновить список папок».
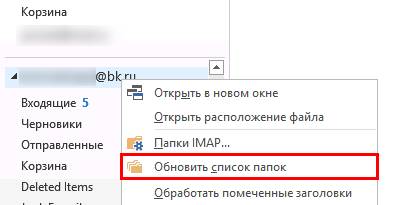
- В верхней панели в меню «Файл».
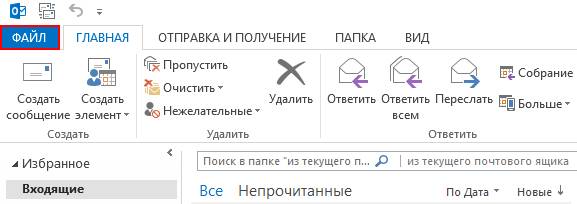
В разделе «Сведения» нажмите «Добавить учетную запись».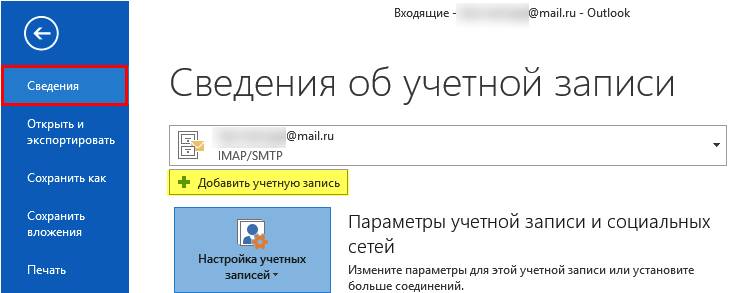
Установите галочку напротив «Ручная настройка или дополнительные типы серверов» и нажмите «Далее».
Отметьте галочкой пункт «Протокол POP или IMAP» и нажмите «Далее».
- «Введите имя»: имя, которое будет отображаться в поле «От:» для всех отправляемых сообщений;
- «Адрес электронной почты»: полное имя вашего почтового ящика.
В разделе «Сведения о сервере» укажите следующие данные:
- «Тип учетной записи»: POP3;
- «Сервер входящей почты»: pop.mail.ru;
- «Сервер исходящей почты (SMTP)»: smtp.mail.ru.
В разделе «Вход в систему» укажите следующие данные:
- «Пользователь»: полное имя вашего почтового ящика;
Обратите внимание, в данном поле необходимо указать полное имя вашего почтового ящика, включая логин, значок «@» собачки и домен (например, vash_pomoshnik@mail.ru).
«Пароль»: действующий пароль от вашего почтового ящика.
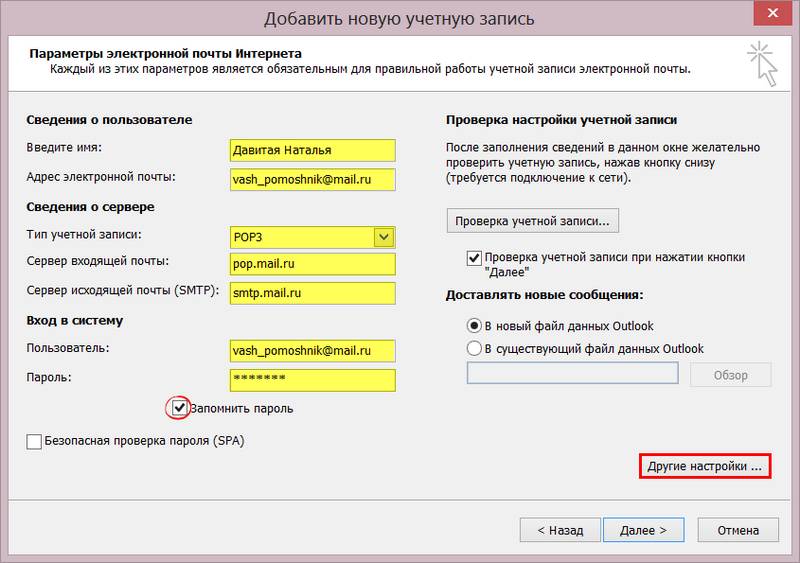
Установите галочку напротив «Запомнить пароль», если вы хотите, чтобы почтовая программа запомнила пароль от почтового ящика и не запрашивала его при каждой попытке скачать почту.
Нажмите кнопку «Другие настройки…».
Перейдите на вкладку «Сервер исходящей почты» и установите галочку напротив «SMTP-серверу требуется проверка подлинности». Отметьте галочкой поле «Аналогично серверу для входящей почты».
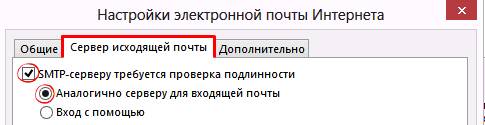
Для лучшей защиты данных, которые вы отправляете и получаете при помощи почтовой программы, необходимо включить шифрование. Для этого перейдите на вкладку «Дополнительно» и установите галочку напротив «Требуется шифрованное подключение (SSL)», а в выпадающем списке «Использовать следующий тип шифрованного подключения» выберите «SSL».
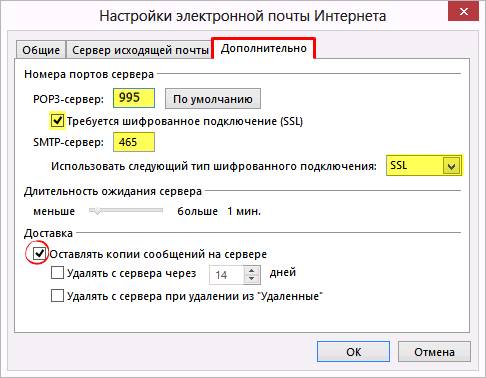
Проверьте, чтобы порт POP3-сервера был указан 995, а порт SMTP-сервера 465.
Если вы хотите оставлять письма, скачанные почтовой программой, на сервере, то установите галочку напротив «Оставлять копии сообщений на сервере».
Нажмите «Далее» — настройка почтовой программы завершена!
Чтобы настроить вашу почтовую программу Microsort Outlook 2013 с использованием безопасного протокола SSL:
В верхней панели нажмите «Файл».
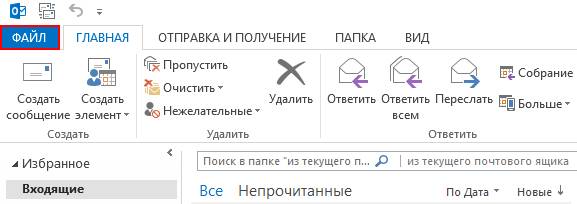
В разделе «Сведения» нажмите «Настройка учетных записей» и выберите в выпадающем списке «Настройка учетных записей…».
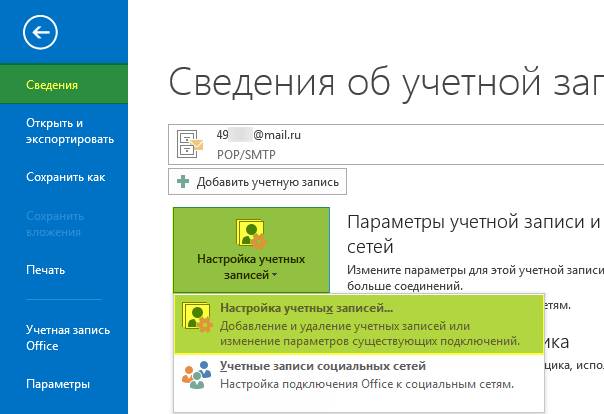
В появившемся окне выберите тот почтовый ящик, настройки которого хотите исправить (кликните его имя левой кнопкой мыши), и нажмите «Изменить».
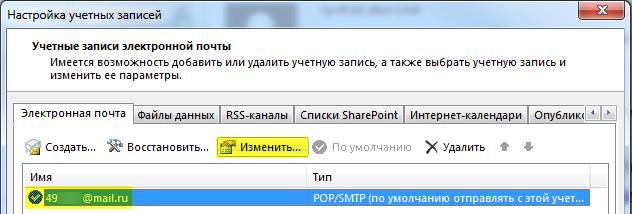
Проверьте, что указано в поле «Тип учетной записи». Если POP3, перейдите к шагу 5. Если IMAP, перейдите к шагу 6.
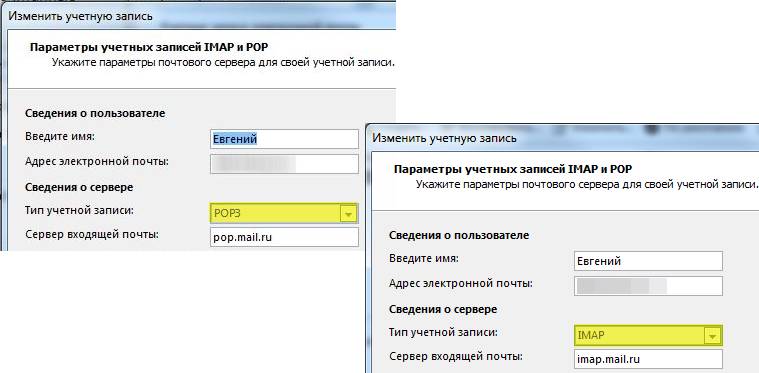
Если ваша почтовая программа настроена по протоколу POP3:
Нажмите «Другие настройки. ».
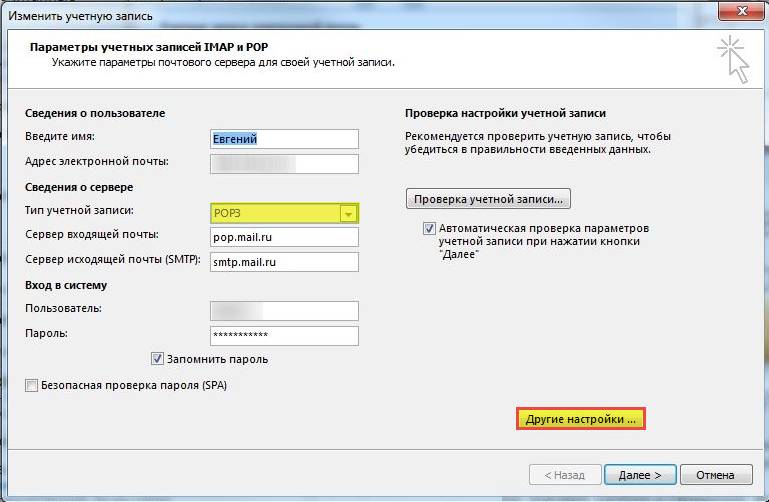
Перейдите на вкладку «Дополнительно», где:
- установите галочку «Требуется шифрованное подключение (SSL)»;
- в выпадающем списке «Использовать следующий тип шифрованного подключения» выберите «SSL».
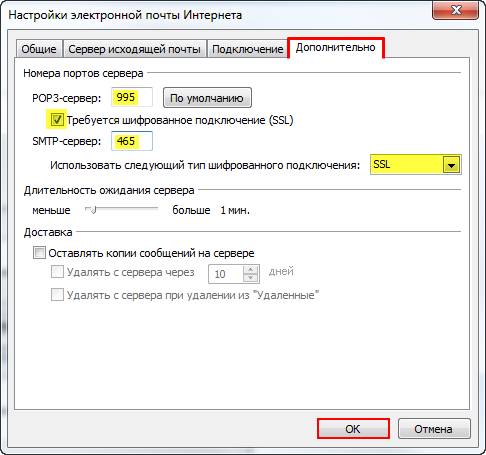
Проверьте, чтобы для POP3-сервера был указан порт 995, а для SMTP-сервера — порт 465.
Нажмите «ОК», чтобы сохранить изменения.
Если ваша почтовая программа настроена по протоколу IMAP:
Нажмите «Другие настройки. ».
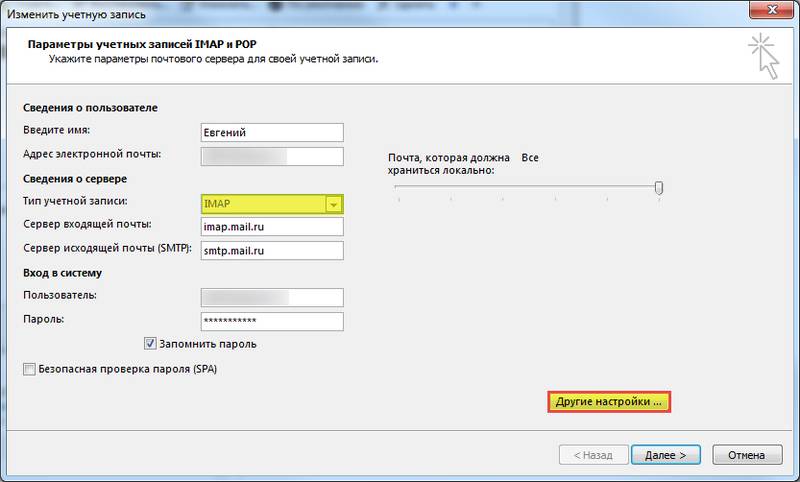
Перейдите на вкладку «Дополнительно». В выпадающем списке «Использовать следующий тип шифрованного подключения» для SMTP-сервера выберите «SSL».
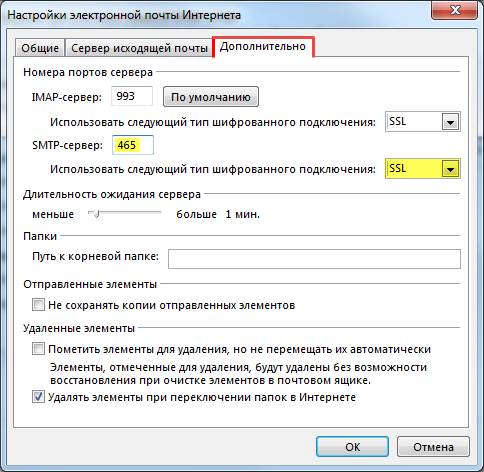
Проверьте, чтобы для SMTP-сервера был указан порт 465.
Нажмите «ОК», чтобы сохранить изменения.
Если в вашей почтовой программе уже установлены указанные выше настройки, никаких изменений вносить не надо.
Если у вас возникли проблемы с настройкой почтовой программы, воспользуйтесь нашим помощником .
Параметры командной строки для Microsoft Office Outlook 2007
 Иногда необходимо запустить программу Outlook с некоторыми параметрами.
Иногда необходимо запустить программу Outlook с некоторыми параметрами.
Как правило, большинство пользователей просто щелкает ярлык или значок запуска не догадываясь, что программу Outlook можно запустить с определенными параметрами.
Такой запуск может оказаться полезен при возникновении (например) каких либо проблем.
- Что такое команды и параметры запуска Outlook?
- Однократное использование параметра с помощью команды
- Многократное использование параметра с помощью ярлыка
- Доступные параметры
Программа Microsoft Office Outlook 2007 запускается при помощи команды outlook.exe.
Как правило, путь запуска для Windows x64 (например, для Windows 7 x64 или Windows Vista x64:
Для всех прочих 32-х разрядных версий
Параметр командной строки представляет собой косую черту, за которой следуют имя команды и параметры.
Что такое команды и параметры?
При каждом запуске программы Outlook выполняется команда outlook.exe, хотя пользователи ее обычно не вводят и даже не видят. Определенные аспекты запуска программы можно изменить, добавив к команде outlook.exe подкоманды, именуемые параметрами.
Параметр следует за основной командой и представляет собой пробел, после которого идут косая черта и имя параметра, несущие в себе дополнительные сведения о способе выполнения команды.
• Параметры нечувствительны к регистру, то есть /NOPREVIEW и /nopreview работают одинаково.
• Не забывайте ставить пробел перед параметром и всеми свойствами.
Многократное использование параметра с помощью ярлыка
Прежде всего проверьте местоположение файла outlook.exe на компьютере.Если программа Office Outlook 2007 была установлена в папку, используемую по умолчанию, то файл outlook.exe, вероятно, расположен по следующему пути:
c:program filesmicrosoft officeoffice12outlook.exe
Если данная папка не содержит файл outlook.exe, выполните его поиск и по нахождении запишите полный путь.
- Щелкните правой кнопкой мыши рабочий стол Windows, выберите из контекстного меню команду Создать, а затем выберите Ярлык.
- В окне Создание ярлыка, в поле Укажите размещение объекта введите кавычку, укажите полный путь к файлу outlook.exe и введите закрывающую кавычку или нажмите кнопку Обзор для поиска данного файла. Во втором случае кавычки подставляются автоматически.
- После закрывающей кавычки поставьте пробел, введите параметр и необходимые свойства. Например, можно ввести такую команду: «c:program filesmicrosoft officeoffice12outlook.exe» /nopreview ПРИМЕЧАНИЕ. Если в качестве свойства указан путь к местоположению на компьютере, его также следует заключить в двойные кавычки.
- Нажмите кнопку Далее.
- Заполните поле Введите имя ярлыка и нажмите кнопку Готово (Ярлык будет создан на рабочем столе)
- После чего для запуска программы Office Outlook 2007 с использованием этих особых настроек нужно просто дважды щелкнуть данный ярлык.
СОВЕТ. Чтобы созданный на рабочем столе ярлык добавить в меню Windows Пуск, щелкните его правой кнопкой мыши и из контекстного меню выберите команду Закрепить в меню «Пуск».
Можно создать несколько ярлыков, каждый из которых будет при запуске применять к программе особые параметры и свойства.
Как разместить значки возле кнопки Пуск, расширения для Firefox, сброс настроек офиса
Наиболее полный архив статей находится на сайте www.bardiyan.net
Лучшие расширения (дополнения) для Firefox
Периодически я прочесываю addons.mozilla.org на предмет наличия чего-нибудь интересного для моей огненной лисы. Достойные внимания разработки попадаются нечасто, потому я и хочу представить вам наиболее нужные, на мой взгляд, расширения для Firefox.
- Download Manager Tweak — тюнингует менеджер закачек Firefox и делает работу с ним более приятной. Имеет возможность возобновления прерванной закачки, правда она не всегда работает. Закачка продолжается (даже если вы закроете Firefox) пока вы не закроете конкретно окошко Download Manager Tweak.
- Download Statusbar — позволяет следить за состоянием закачки не прибегая к услугам соответствующего окна (вызывается сочетанием Ctrl+J). В статусбаре отображается количество закачанных данных, скорость и оставшееся время (впрочем, все настраивается).
- Fasterfox — действительно увеличивает скорость загрузки страниц в Firefox.
- FireFTP — если вы частенько шаритесь по FTP-шникам, то данный клиент поможет чувствовать себя на них более комфортно.
- Flashblock — блокирует все флэшки на страницах, вставляя вместо них свой значок. При необходимости достаточно щелкнуть по значку и флэшка будет загружена. Поддерживает исключения.
- NoScript — блокирует все потенциально опасные компоненты на сайтах. Надежные ресурсы вы можете включить в белый список. Добавлять их можно прямо в процессе серфинга. Отлично блокирует и назойливую флэш-рекламу. Так что я даже подумываю отказаться от услуг Flashblock.
- Adblock Plus — блокирует рекламу на сайтах. Пригодится тем, кто платит за трафик и не желает скачивать килограммы рекламных баннеров, а потом за них платить. Примечательно, что в расширении можно использовать специальные листы подписки, которые постоянно обновляются, позволяя блокировать 90% рекламы. Есть как международные листы, так и сугубо для русскоязычного сегмента сети.
Все расширения вы найдете по адресу addons.mozilla.org, либо если выберите в меню Firefox (извиняйте, у меня англоязычный): Tools>Add-ons. И в появившемся окошке нажмете ссылку Get Extensions. Далее просто воспользуйтесь поиском и сможете установить все здесь перечисленное.
Иногда при просмотре фоток попадаются перевернутые, как их приводить к нормальному виду автоматически?
Для чего нужны папки: Windows, Documents and Settings, Program Files, Temp?
Как можно догадаться из названия, в папке Windows размещены файлы операционной системы. Это не единственное место, где их можно найти, но, концентрация важных файлов в этой папке самая большая. Обычно пользователям нет надобности что-то изменять в этой папке, поэтому Проводник по умолчанию даже не отображает файлы из каталога Windows, интересуясь действительно ли вам необходимо залазить в эту папку.
В папке Documents and Settings размещаются профили пользователей данного компьютера. Если заглянуть в эту папку, то по названиям подпапок (в которых и хранятся профили) можно определить какие пользователи работают за данным компьютером. Поскольку название подпапок в каталоге Documents and Settings соответствует именам пользователей. Program Files — обычно в этот каталог устанавливаются все программы. При попытке в нее зайти Проводник, как и в случае с папкой Windows, осторожничает и интересуется действительно ли вам необходимо залазить в эту папку.
Временные файлы, как правило, хранятся в папках с названием Temp. Обычно их как минимум две c:\Temp и c:\Windows\Temp и еще одна в профиле каждого пользователя.
Из области уведомлений (возле часов) вдруг пропадают значки запущенных программ… Что делать?
Вызывать милицию! Может быть их украли или взяли в заложники… Хоть есть вероятность, что это результат излишней самостоятельности Windows XP. Чтобы не перегружать область уведомлений значками, система периодически скрывает наименее нужные от ваших глаз. Правда, вот какие значки являются нужными, а какие — не очень, Windows решает не всегда удачно. Благо разработчики системы предусмотрели вмешательство пользователя в данный процесс.
Откройте Панель управления>Панель задач и меню Пуск (либо щелкните на кнопке Пуск правой кнопкой мыши и выберите Свойства) в открывшемся окне нажмите кнопку Настроить, появится еще одно окошко, в котором и следует указывать — какие значки скрывать, а какие отображать постоянно.
Как разместить значки возле кнопки Пуск?
Возможно, вы замечали, что возле кнопки Пуск у многих пользователей располагаются иконки часто используемых программ. Это весьма удобно, поскольку на их запуск тратится меньше времени. Вы без труда можете сделать такую панель и на своем компьютере.
Правой кнопкой мыши щелкните на свободном пространстве Панели задач, в появившемся раскрывающемся меню снимите флажок напротив пункта Закрепить панель задач. Снова вызовите контекстное меню, откройте подменю Панели инструментов и установите флажок напротив пункта Быстрый запуск.
На панель быстрого запуска вы легко можете перетягивать иконки любых программ. По умолчанию на панели одновременно могут быть видны лишь три иконки, но при необходимости ее можно расширить, «ухватившись» мышкой за перегородку и перемещая ее вправо.
Где найти список программ, установленных на моем компьютере?
Поможет в этом аплет Установка и удаление программ (Панель управления>Установка и удаление программ либо Пуск>Выполнить>appwiz.cpl). В появившемся окне будет представлен список установленных на вашем компьютере программ. Обратите внимание, что удаляются программы именно через этот аплет: выделите нужную (вернее, уже не нужную) программу и нажмите кнопку Удалить.
Некоторые пользователи ошибочно полагают, что для удаления программы достаточно лишь стереть ее каталог из папки Program Files. Это неверно. Никогда не делайте так! Пользуйтесь для этих целей только аплетом Установка и удаление программ.
- В верхней панели нажмите «Файл».
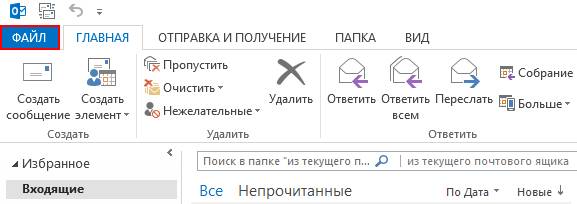
В разделе «Сведения» нажмите «Добавить учетную запись».
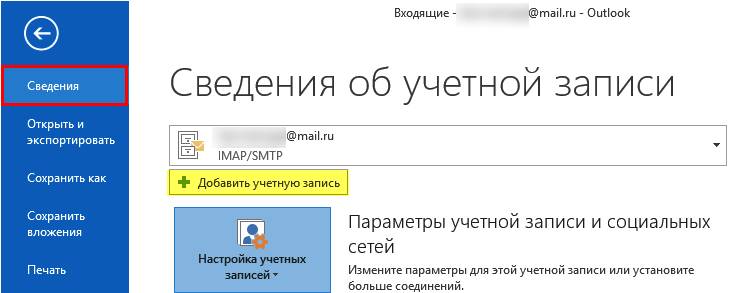
Выберите «Ручная настройка или дополнительные типы серверов» и нажмите «Далее».
Выберите «Протокол POP или IMAP» и нажмите «Далее».
- «Введите имя»: имя, которое будет отображаться в поле «От:» для всех отправляемых сообщений;
- «Адрес электронной почты»: имя вашего почтового ящика.
В разделе «Сведения о сервере» укажите следующие данные:
- «Тип учетной записи»: IMAP;
- «Сервер входящей почты»: imap.mail.ru;
- «Сервер исходящей почты (SMTP)»: smtp.mail.ru.
В разделе «Вход в систему» укажите следующие данные:
- «Пользователь»: имя вашего почтового ящика полностью;
Обратите внимание: в данном поле необходимо указать полное имя вашего почтового ящика, включая логин, значок «@» собачки и домен (например, vash_pomoshnik@mail.ru).
«Пароль»: действующий пароль от вашего почтового ящика.
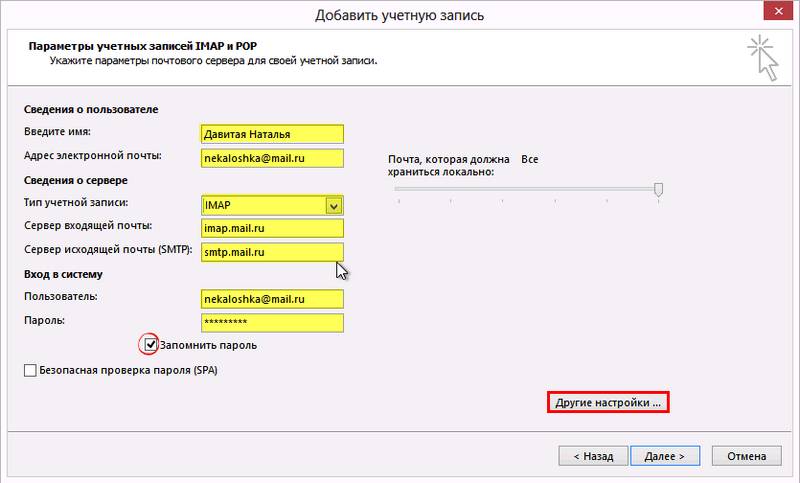
Установите галочку напротив «Запомнить пароль», если вы хотите, чтобы почтовая программа запомнила пароль от почтового ящика и не запрашивала его при каждой попытке скачать почту.
Нажмите кнопку «Другие настройки…».
Перейдите на вкладку «Сервер исходящей почты» и установите галочку напротив «SMTP-серверу требуется проверка подлинности», отметьте поле «Вход с помощью» и введите действующие имя пользователя и пароль от ящика.
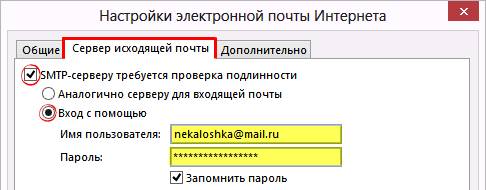
Для лучшей защиты данных, которые вы отправляете и получаете при помощи почтовой программы, необходимо включить шифрование. Для этого перейдите на вкладку «Дополнительно» и в выпадающих списках «Использовать следующий тип шифрованного подключения» для IMAP-сервера и SMTP-сервера выберите «SSL».

Проверьте, чтобы порт IMAP-сервера был указан 993, а порт SMTP-сервера 465.
После того, как все дополнительные настройки произведены, нажмите «ОК».
Нажмите «Далее» и дождитесь сообщения об успешном создании учетной записи.
Чтобы список папок в почтовой программе был аналогичен списку папок в вашем ящике, кликните правой кнопкой мыши имя только что созданной учетной записи и выберите «Обновить список папок».
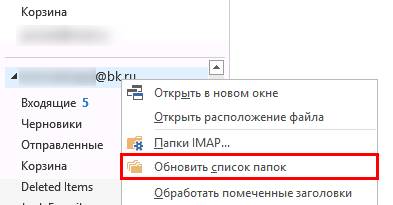
- В верхней панели в меню «Файл».
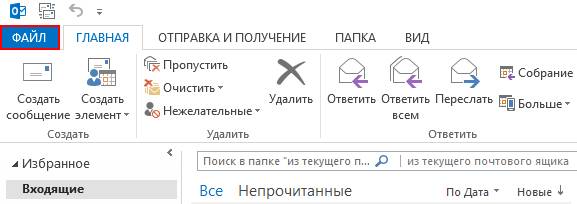
В разделе «Сведения» нажмите «Добавить учетную запись».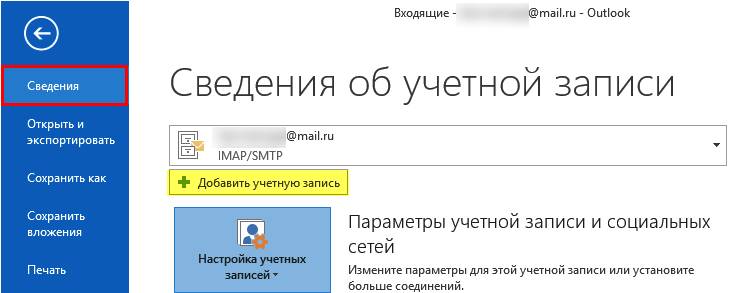
Установите галочку напротив «Ручная настройка или дополнительные типы серверов» и нажмите «Далее».
Отметьте галочкой пункт «Протокол POP или IMAP» и нажмите «Далее».
- «Введите имя»: имя, которое будет отображаться в поле «От:» для всех отправляемых сообщений;
- «Адрес электронной почты»: полное имя вашего почтового ящика.
В разделе «Сведения о сервере» укажите следующие данные:
- «Тип учетной записи»: POP3;
- «Сервер входящей почты»: pop.mail.ru;
- «Сервер исходящей почты (SMTP)»: smtp.mail.ru.
В разделе «Вход в систему» укажите следующие данные:
- «Пользователь»: полное имя вашего почтового ящика;
Обратите внимание, в данном поле необходимо указать полное имя вашего почтового ящика, включая логин, значок «@» собачки и домен (например, vash_pomoshnik@mail.ru).
«Пароль»: действующий пароль от вашего почтового ящика.
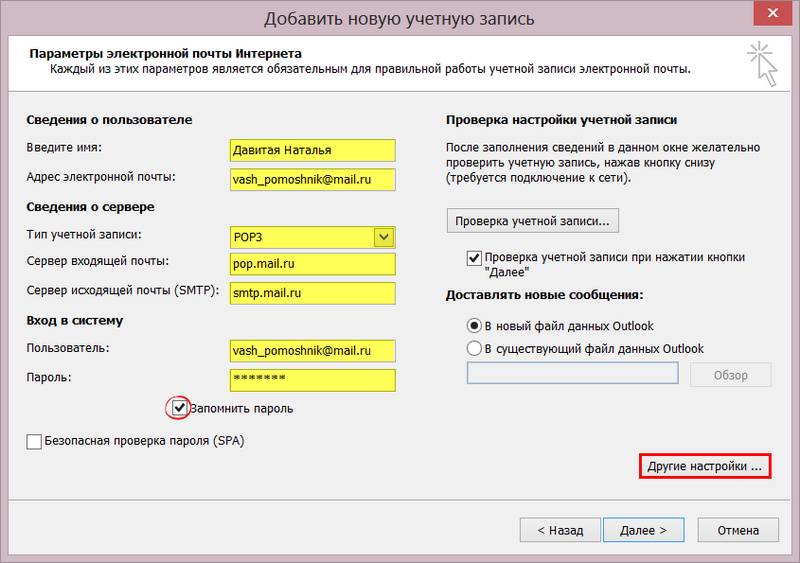
Установите галочку напротив «Запомнить пароль», если вы хотите, чтобы почтовая программа запомнила пароль от почтового ящика и не запрашивала его при каждой попытке скачать почту.
Нажмите кнопку «Другие настройки…».
Перейдите на вкладку «Сервер исходящей почты» и установите галочку напротив «SMTP-серверу требуется проверка подлинности». Отметьте галочкой поле «Аналогично серверу для входящей почты».
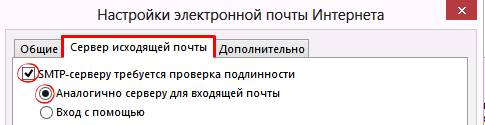
Для лучшей защиты данных, которые вы отправляете и получаете при помощи почтовой программы, необходимо включить шифрование. Для этого перейдите на вкладку «Дополнительно» и установите галочку напротив «Требуется шифрованное подключение (SSL)», а в выпадающем списке «Использовать следующий тип шифрованного подключения» выберите «SSL».
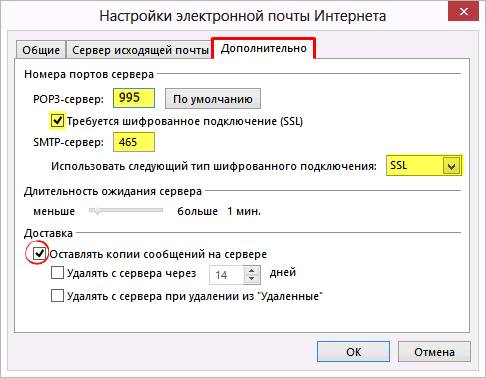
Проверьте, чтобы порт POP3-сервера был указан 995, а порт SMTP-сервера 465.
Если вы хотите оставлять письма, скачанные почтовой программой, на сервере, то установите галочку напротив «Оставлять копии сообщений на сервере».
Нажмите «Далее» — настройка почтовой программы завершена!
Чтобы настроить вашу почтовую программу Microsort Outlook 2013 с использованием безопасного протокола SSL:
В верхней панели нажмите «Файл».
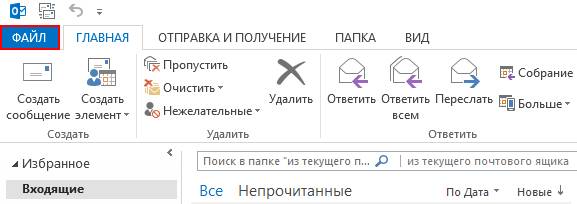
В разделе «Сведения» нажмите «Настройка учетных записей» и выберите в выпадающем списке «Настройка учетных записей…».
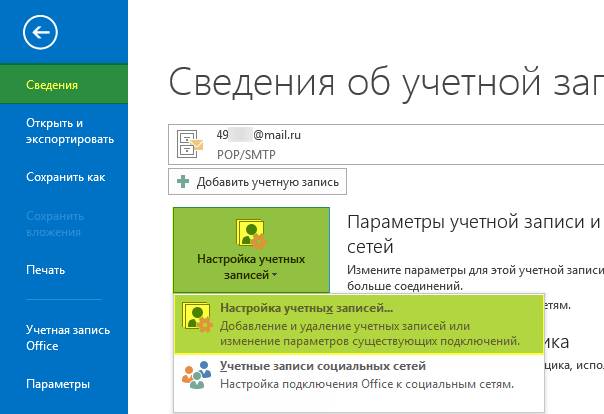
В появившемся окне выберите тот почтовый ящик, настройки которого хотите исправить (кликните его имя левой кнопкой мыши), и нажмите «Изменить».
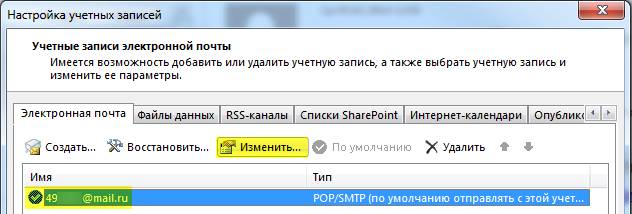
Проверьте, что указано в поле «Тип учетной записи». Если POP3, перейдите к шагу 5. Если IMAP, перейдите к шагу 6.
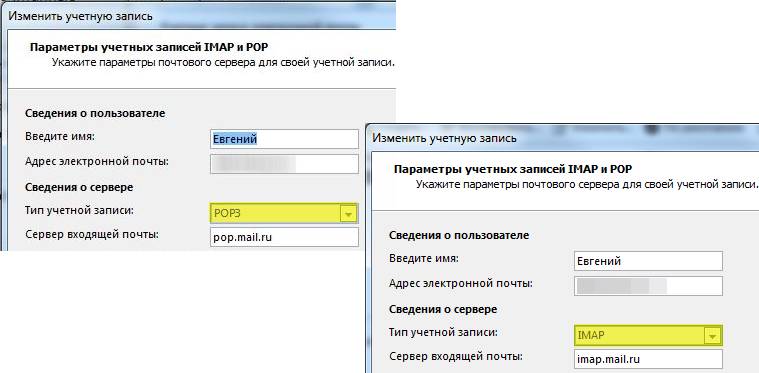
Если ваша почтовая программа настроена по протоколу POP3:
Нажмите «Другие настройки. ».
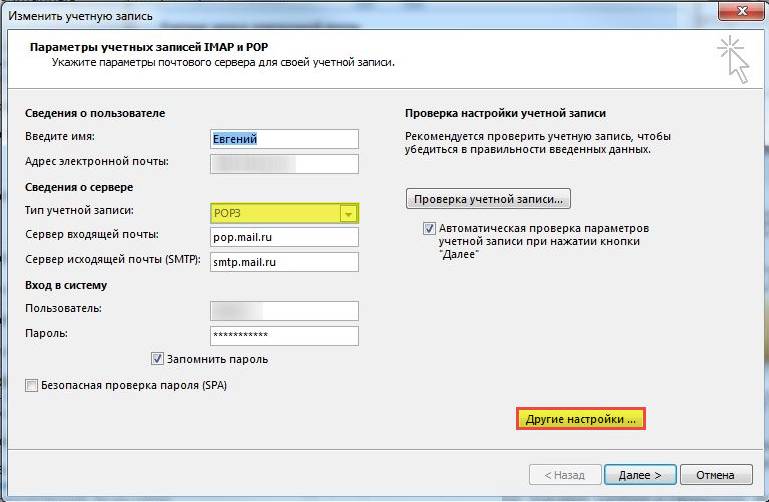
Перейдите на вкладку «Дополнительно», где:
- установите галочку «Требуется шифрованное подключение (SSL)»;
- в выпадающем списке «Использовать следующий тип шифрованного подключения» выберите «SSL».
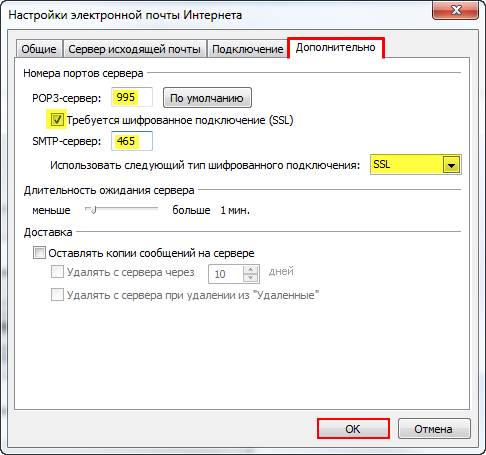
Проверьте, чтобы для POP3-сервера был указан порт 995, а для SMTP-сервера — порт 465.
Нажмите «ОК», чтобы сохранить изменения.
Если ваша почтовая программа настроена по протоколу IMAP:
Нажмите «Другие настройки. ».
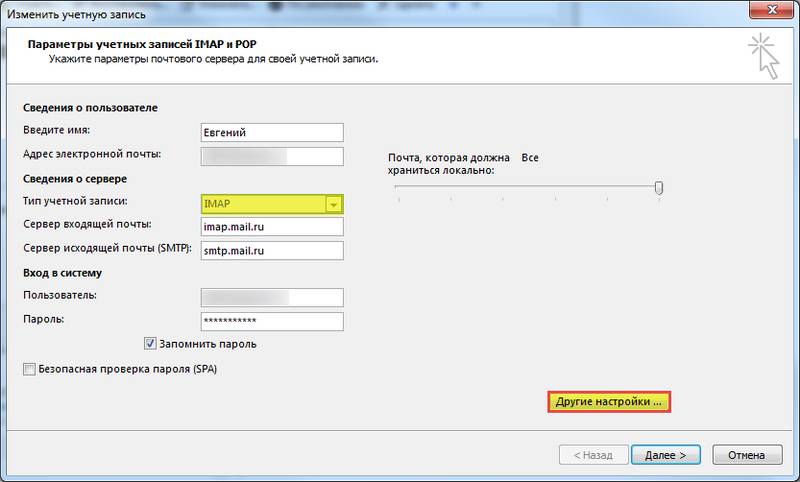
Перейдите на вкладку «Дополнительно». В выпадающем списке «Использовать следующий тип шифрованного подключения» для SMTP-сервера выберите «SSL».
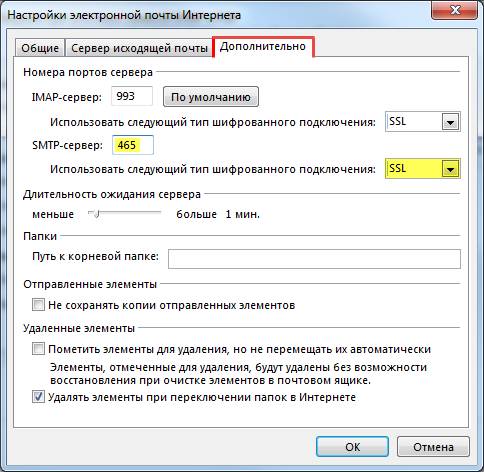
Проверьте, чтобы для SMTP-сервера был указан порт 465.
Нажмите «ОК», чтобы сохранить изменения.
Если в вашей почтовой программе уже установлены указанные выше настройки, никаких изменений вносить не надо.
Если у вас возникли проблемы с настройкой почтовой программы, воспользуйтесь нашим помощником .
Как настроить Outlook для Яндекс Почты, mail ru, gmail, как поставить фото, поменять кодировку, отключить автономный режим, сбросить настройки в версиях 2003, 2007, 2010, 2013, 2016, яндекс домен почта outlook.
Outlook — программа из пакета Microsoft Office, предоставляющая возможность управлять несколькими электронными почтами одновременно: получать, отправлять, редактировать, сохранять и удалять сообщения, поступающие на ваши электронные ящики. Также Outlook добавляет новые возможности по работе с почтой: автономное сохранение получаемых писем, отзыв отправленных сообщений, формирование групп, упорядочивание контактов и т. д. Мы подготовили инстукцию, которая поможет вам быстро настроить программу.
Существует несколько версий Outlook (2016, 2013, 2010, 2007 года и более старые — на данный момент утратившие свою актуальность), некоторые действия в них будут отличаться, поэтому смотрите инструкции, приведённые ниже, для вашей версии Outlook.
Есть два варианта добавить электронную почту: автоматическое добавление и ручное. Рекомендуется использовать первый способ, так как он легче и не требует ввода лишних данных, но если по каким-то причинам он вам не подходит, вы можете добавить почту, выполнив её настройку вручную: выбрать, на какие сервера будут уходить и приходить письма, каким образом они будут шифроваться. Для ручной настройки вам понадобятся адреса входящих и исходящих серверов компании, которой принадлежит ваша почта. Эти значения POP, SMTP и IMAP для самых популярных почт представлены в таблице:
Автоматическое добавление аккаунта без ввода детальных настроек выглядит следующим образом:
-
Через панель быстрого доступа выберите блок «Файл».
Добавление почты в автоматическом режиме:
Добавление почты с элементами ручной настройки выполняется следующими действиями:
Почта Exchange — это локальный ящик для подключения к определённой группе, созданной сервером Exchange. Аккаунты Exchange обычно используются в организациях, компаниях или среди группы лиц, создавших свой сервер Exchange. Чтобы подключиться к такой почте и начать пользоваться ей, вам понадобится адрес сервера Exchange, присвоенное вам имя пользователя на этом сервере, имя сертификата и URL сервера. Все эти данные можно узнать у создателя или администратора сервера.
- Разверните вкладку «Файл».
- Разверните окошко «Сервер».
Процесс добавления новой учётной записи в Outlook может прерваться по следующим причинам:
Чтобы повысить свою узнаваемость среди пользователей Outlook, вы можете добавить свою фотографию, которая будет показываться людям, получившим ваши письма:
От кодировки письма зависит то, как оно будет отображаться на экране. Если вы откроете письмо, написанное в одной кодировке, используя отличную от неё кодировку, то увидите лишь набор непонятных символов, так как система не сможет распознать находящиеся в письме знаки. Чтобы изменить кодировку входящего или исходящего письма, выполните следующие действия:
Автономный режим позволяет работать с программой без подключения к интернету. Чтобы выйти из этого режима в Outlook 2016, 2013, 2010, достаточно перейти к вкладке «Отправка и получение» и кликнуть по иконке «Автономная работа», находящейся в блоке «Параметры». Если иконка имеет белый прозрачный цвет, то это означает, что вы не подключены к интернету, то есть находитесь в автономном режиме. Если иконка приобретёт окрас, то вы выйдете из автономного режима.
Режим автономной работы не будет запускаться в том случае, если вы в данный момент совершаете какую-либо операцию через Outlook, требующую доступ в интернет: отправляете письмо, загружаете картинку и т. п. Отключитесь от сети, чтобы беспрепятственно активировать режим.
Все внесённые в Outlook изменения записываются в файл Outcmd.dat, расположенный в папке: Основной_диск:\Пользователи\Имя_учетной_записи\AppData\Roaming\Microsoft\Outlook. Чтобы сбросить параметры Outlook до значений по умолчанию, перенесите этот файл в любую другую папку, предварительно закрыв саму программу. Когда вы запустите Outlook снова, файл Outcmd.dat не будет найден и создастся заново, соответственно, не имея настроек, внесённых пользователем.
Основные настройки Outlook на этом завершены. Вы можете добавить дополнительные почты, если они у вас имеются. И не забывайте отключать автономный режим, так как во время того, когда он включён, Outlook не проверяет в автоматическом режиме поступающие письма, из-за этого вы можете пропустить важные входящие сообщения.
В статье использованы материалы:
http://winitpro.ru/index.php/2011/07/20/parametry-zapuska-outlook-2010/
http://pyatilistnik.org/kak-ochistit-kesh-outlook-za-paru-klikov/
http://itew.ru/2011/11/16/990/
http://hroft-clone3.livejournal.com/40791.html
http://help.mail.ru/mail-help/maildesktop/mo2013
http://msbro.ru/index.php/archives/2502
http://bardiyan.livejournal.com/23524.html
Оставить комментарий