При установке операционной системы Виндовс 7 в первую очередь что необходимо сделать, так это установить драйвера для сетевой карты.
После обнаружения Windows 7 сетевой карты, свежие драйвера на все остальные устройства и обновления для операционной системы Виндовс можно будет установить через сеть Интернет.
Для установки сетевой карты мы воспользуемся сборником драйверов Driver Pack Solution 14. Скачать бесплатно его можно по ссылкам ниже.
Скачивать все три части общий, объём чуть больше 6 гигабайт.
Если у вас старое железо до 2013 года выпуска, вам пойдёт старая версия драйвер пака 12.3 объёмом 3 Гигабайта.
Качаем ёё ниже из двух источников на выбор.
Или скачать торентом ИСО образ с сайта разработчика ТУТ .
Затем закачиваем Driver Pack Solution на флэшку и переносим инсталлятор на свеже установленный Виндовс.
Архив является саморазархивирующийся, достаточно запустить файл.
В распакованной папке с программой находим файл DriverPackSolution и запускаем его.
Происходит загрузка программы и производится сбор сведений об устройствах и установленных драйверах.
Найдя драйвера для всех неопределённых системой устройств, программа предлагает установить их.
Для установленных, она предлагает обновить драйвера.
Обновлять я не рекомендую.
Жмём кнопку установить, напротив надписи Драйвера требуют установки.
Если у вас отсутствует подключение к сети Интернет, то можно установить все предложенные драйвера.
В моём случае можно было установить дрова для BLUETOOTH и чипсета.
Но я убрал эти галочки т.к. видео про установку дров на сетевую карту.
Потом я всё равно поставил дрова для BLUETOOTH и чипсета с этой флешки т.к. мне не удалось для них скачать последние версии драйверов.
После нажатия кнопки Начать установку программа создаст контрольную точку восстановления .
И установит, выбранные драйвера, и дополнительно поставит DirectX 9с.
После того как сетевая карта установится, операционная система Виндовс 7 запустит менеджер установки сетевого подключения.
Выбираем пункт «Домашняя сеть», и после применения сетевых настроек, в системном трее появится значок подключения к сети.
Видеоинструкция по установке драйвера сетевой карты в Виндовс 7.
Поиск и установка драйверов, настройка компьютеров город Братск, Энергетик.
В данной инструкции содержится подробное описание настроек сетевой карты для подключения компьютера к роутеру в Windows 7. Производить данные настройки рекомендуется только в том случае, если при автоматически полученных ip-адресах для сетевой карты, попасть в настройки роутера не удалось. Инструкция является универсальной.
Важно! При настройке не указывайте DNS-сервера как указано в видео, лучше оставьте галочку «Получить адрес DNS-сервера автоматически» или уточните их у вашего провайдера.
На рабочем столе или в меню «Пуск» откройте «Мой компьютер» , далее выберите «Панель управления».
В открывшемся окне откройте папку «Сетевые подключения», как показано на картинке.
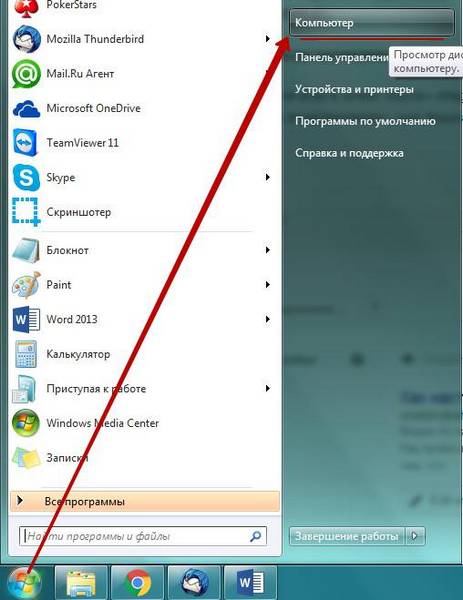
Далее найдите «Центр управления сетями и общим доступом».
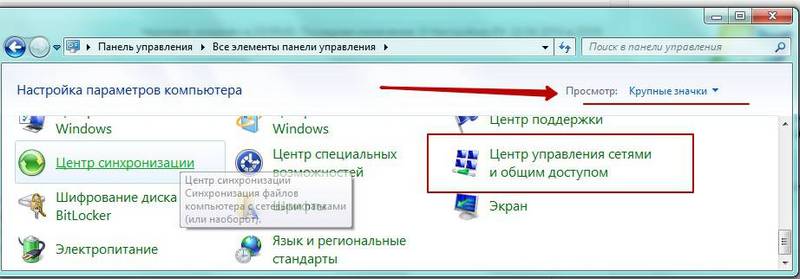
В открывшемся окне нажмите на вкладку «Изменение параметров адаптера».
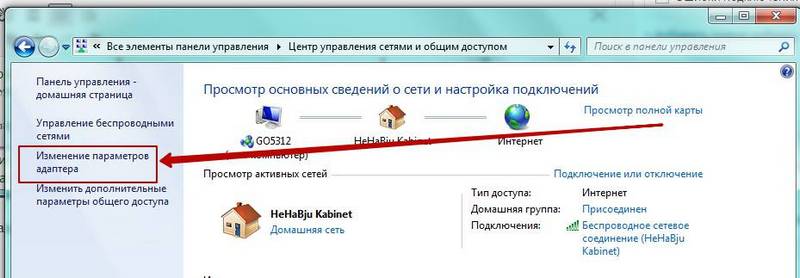
В открывшемся окне нажмите правой кнопкой мыши (ПКМ) на значке «Подключение по локальной сети», выберите «Свойства».
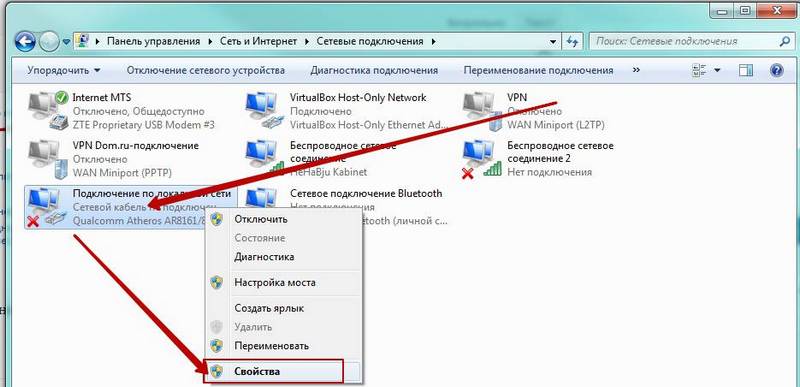
Важно, если у вас в окне «Сетевые подключения» нет значков, это означает, что у вашего компьютера, либо отсутствует сетевая карат, либо не установлен драйвер сетевой карты, в данном случае рекомендуем переустановить драйвера, либо обратиться в сервисный центр для помощи.
В открывшемся окне «Подключение по локальной сети — свойства», во кладке «Общие», выберем отмеченную галочкой строку «Протокол Интернета версии 4 (TCP/IPv4)», выделим ее, нажмем ниже кнопку «Свойства», важно то, что галочка должна стоять, если вы её сняли или по каким-то причинам она не была установлена, установите её, как указано на картинке.
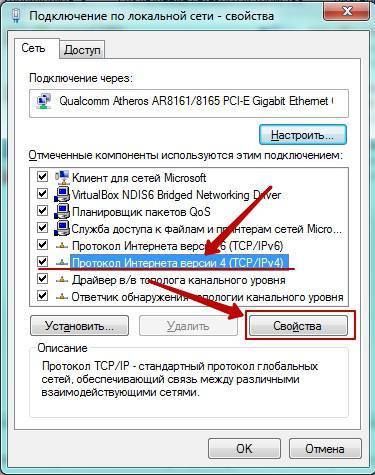
В открывшемся окне, во вкладке «Общие», необходимо отметить пункт «Использовать следующий IP-адрес», и заполнить поля следующим образом:
- IP-адрес: 192.168.001.002 или 192.168.1.2 (Последнее число может быть любое в диапазоне от 002-254);
- Маска подсети: 255.255.255.0;
- Основный шлюз: 192.168.001.001 или 192.168.1.1;

Важно, «Основный шлюз» может отличаться от указанно в зависимости от вашей модели роутера, для некоторых моделей его не рекомендуется указывать и можно оставить пустым. Узнать ваш «Основный шлюз» вы можете на коробке от роутера или на самом роутере.
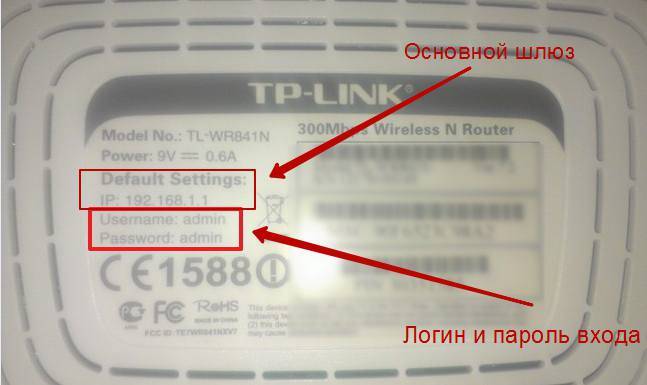
Затем нажимайте кнопку «ОК», и на этом настройка IP-адреса сетевой карты на компьютере завершена.
Если при подключении возникла ошибка, рекомендую Вам ознакомится с наиболее частыми проблемами, по ссылке:
Оставить комментарий