Синий экран смерти (BSOD) в Windows — причины появления и способы решения проблемы
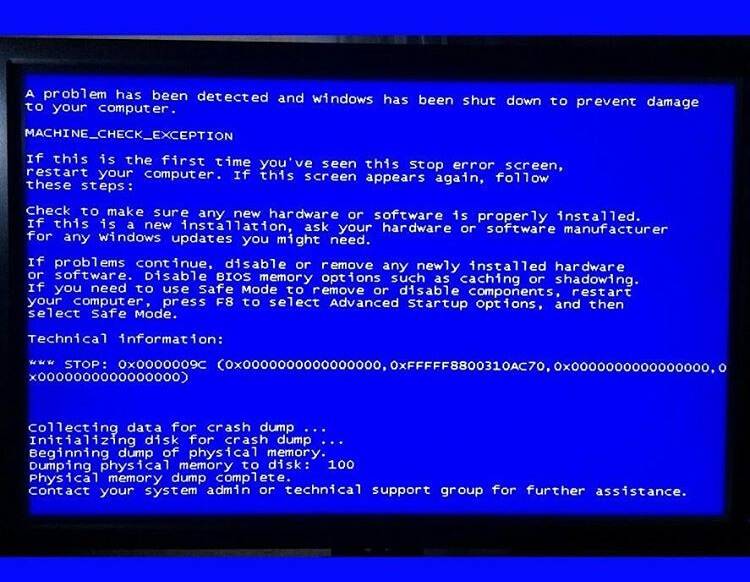
Синий экран смерти или BSOD (The blue screen of death) — это всегда очень тревожный симптом проблем с компьютером. Данный экран появляется, когда Windows обнаруживает критическую ошибку, которую система не в состоянии исправить самостоятельно. В результате запрашивается перезагрузка компьютера, и очень часто это приводит к потере всех несохраненных изменений.
Синий экран смерти — это худшая ошибка, с которой может столкнуться пользователь компьютера. В отличие от сбоев приложений, критическое падение с BSOD нарушает работоспособность всей системы. Обычно синий экран смерти появляется в результате сбоев программного обеспечения низкого уровня или проблем аппаратных компонентов компьютера.
Обычно синие экраны смерти вызваны неисправностью оборудования компьютера или драйверами. Обычные приложения не должны вызывать BSOD. В случаи падения сторонние программы не вызывают нарушение работоспособности операционной системы. Самые частые причины BSOD — аппаратные сбои или проблемы с программным обеспечением уровня ядра Windows. Бывают падения, связанные с обновлениями антивирусов.
Синий экран обычно появляется, когда Windows обнаруживает “STOP-ошибку”. Данное критическое падение приводит к остановке работы системы Windows. В этом случае остается только принудительно выключить компьютер и перезагрузить его. Данная процедура может привести к потере несохраненных данных, потому что у приложений фактически нет шансов для сохранения изменений. В идеальном сценарии программы должны регулярно сохранять прогресс работы, чтобы BSOD или другие ошибки не привели к потере данных.
При появлении синего экрана смерти Windows автоматически создает и сохраняет на диск файл дампа памяти “minidump”, который содержит информацию о критическом сбое. Пользователи могут просматривать информацию в дампах — она может помочь идентифицировать причину падения с BSOD.
По умолчанию, Windows автоматически перезагружает компьютер при появлении синего экрана смерти. Если ваш компьютер перезагружается без видимой причины, то возможно, это связано с синим экраном.
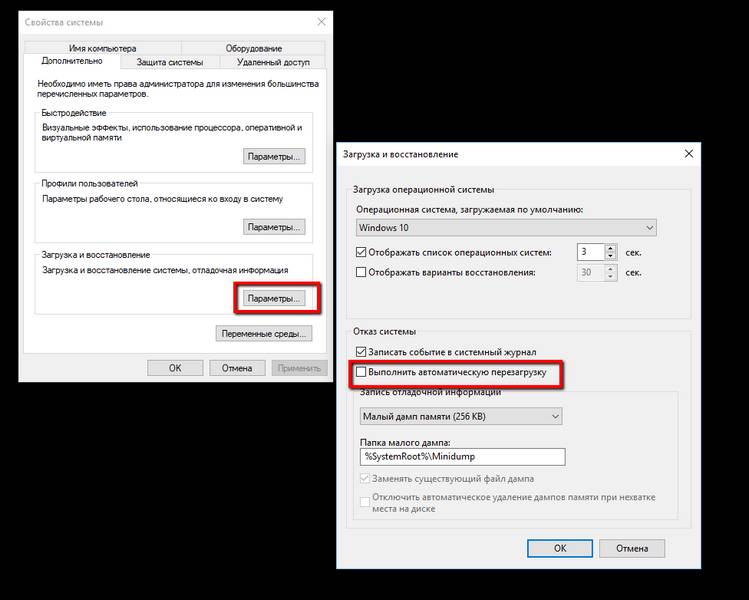
Если вы хотите ознакомиться с детальной информацией при появлении синего экрана, то следует отключить автоматическую перезагрузку в панели управления Windows.
- Кликните по значку “Мой компьютер”.
- Нажмите правой кнопкой мыши и выбери пункт “Свойства”.
- В левом навигационном меню выберите опцию “Дополнительные параметры системы”.
- Перейдите на вкладку “Дополнительно” и в секции “Загрузка и восстановление” нажмите кнопку “Параметры”.
- В секции “Отказ системы” снимите галочку с опции “Выполнить автоматическую перезагрузку”.
Приложение BlueScreenView предлагает простой способ для просмотра информации о BSOD. Программа автоматически сканирует все файлы дампа памяти и отображает данные о сбоях.
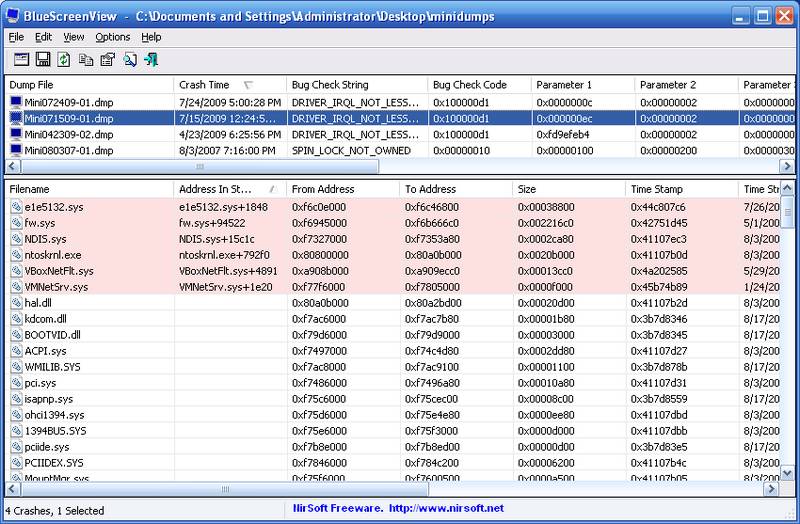
Аналогичную информацию можно посмотреть с помощью встроенного в систему классического приложения “Просмотр событий”. Правда в этом случае сообщения BSOD будут отображаться в одном списке с падениями приложений и другими сообщениями системного журнала.
Для разработчиков или продвинутых пользователей больше подойдет мощный отладчик дампов WinDbg от Microsoft.
В Windows 7 и в более новых версиях Windows, информация о BSOD также отображается в центре действия. Если вы столкнулись с ошибкой BSOD, то можете открыть Центр действия и проверить доступные решения. Windows проанализирует BSOD и другие типы ошибок на компьютере и предоставить рекомендации по устранению проблемы.
Часто можно получить дополнительную информацию об ошибке синего экрана, при поиске конкретного сообщения об ошибке — например, “Driver_IRQL_not_less_or_equal”. Новые экраны BSOD в системах Windows сами побуждают пользователей выполнить поиск в Интернете, чтобы подробно ознакомиться с возможными проблемами.
- Используйте мастер восстановления системы. Если система недавно начала испытывать сбои с BSOD, используйте функцию восстановления системы, чтобы вернуть систему в предыдущее стабильное состояние. Если это поможет, то вероятно, проблема была вызвана ошибками программного обеспечения.
- Проверьте систему на наличие вредоносных программ. Угрозы, которые проникают глубоко в ядро Windows могут вызвать проблемы стабильности системы. Выполните сканирование компьютера на наличие вредоносных программ, чтобы убедиться, что сбой системы не вызван коварными зловредами.
- Установите обновления драйверов. Некорректно установленный или неисправный драйвер может приводить к падениям. Загрузите и установите новейшие драйвера для компонентов компьютера с официального сайта производителя — это может помочь справиться с BSOD.
- Выполните загрузку в безопасном режиме. Если ваш компьютер постоянно выдает сбои с BSOD, то попытайтесь загрузиться в безопасном режиме. В безопасном режиме Windows загружает только самые основные драйвера. Если синий экран смерти появляется из-за установленного драйвера, то в безопасном режиме критической ошибки не будет, и вы сможете исправить проблему.
- Выполните диагностику аппаратных компонентов. Синие экраны могут быть вызваны неисправным оборудованием. Попробуйте выполнить тестирование памяти на предмет ошибок и проконтролируйте температуру отдельных элементов ПК, чтобы убедиться, что он не перегревается.
- Переустановите Windows. Чистая установка системы является радикальным действием, но она позволит избавиться от возможных проблем установленных программ. Если после переустановки системы, ошибки BSOD продолжаются, что, скорее всего, они связаны с оборудованием.
Даже, абсолютно исправный компьютер в редких случаях может испытывать падения с BSOD без видимой причины — из-за ошибок драйверов, установленных приложений или аппаратных компонентов.
Если вы очень редко сталкиваетесь с BSOD (скажем, раз в два года), то нет причин для беспокойства. Если ошибки с BSOD выскакивают регулярно, то нужно искать причину и устранять проблему.
Итак перед вами на на экране монитора синий экран смерти или BSOD. Да это неприятно. Но не смертельно. Из сообщения об ошибке четко не понять в чем причина и как это исправить. Но тем не менее существует последовательность действий и методотов, которые стоит выполнить в первую очередь, так как они универсальны и в большинстве случаев помогут в устранении критической ошибки.
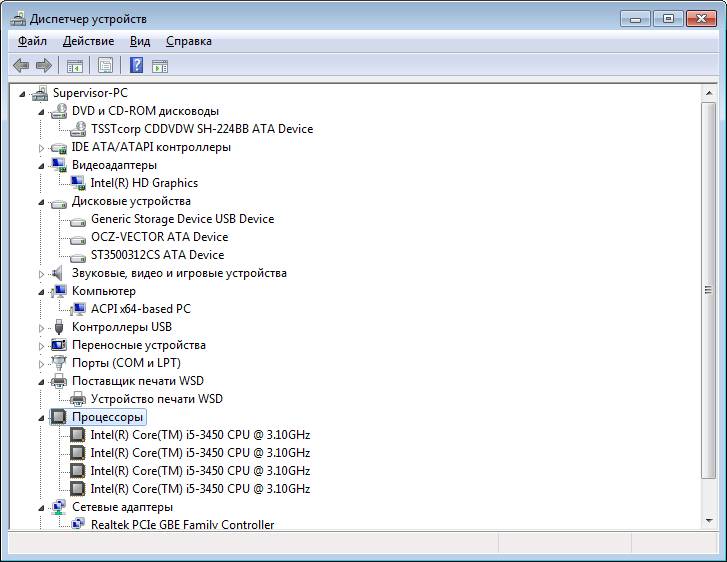
Постарайтесь вспомнить что вы меняли в компьютере, его конфигурации и настройках. Самая распространенная причина это недавнее изменение в настройках как программной так и аппаратной части компьютера. Сюда можно отнести установку новых драйверов, получение обновлений ОС.
Драйвер — это программное обеспечение, которое позволяет установленному в компьютер оборудованию взаимодействовать с Windows и корректно работать. Производители железа и разработчики драйверов к ним не могут учесть всех возможных вариантов возможных конфигураций как аппаратной так программной части ПК. В связи с чем есть вероятность, что установленный или обновленный драйвер вызывает критическую ошибку.
Проверьте внутреннее аппаратное обеспечение компьютера

В ряде случаев плохое соединение, плохие контакты внутри компьютера могут вызвать синий экран. Откройте корпус и проверьте подключение всех кабелей, убедитесь, что все провода надежно закреплены, а все имеющиеся платы оборудования плотно установлены в свои разъемы.
Если для персонального компьютера проверить все не составит труда, то владельцам ноутбуков сделать это проблематичней. Но можно проверить жесткий диск и оперативную память, чтобы убедиться, что они подключены правильно. Снимите, с помощью небольшой крестообразной отвертки, съемные панели в задней части ноутбука, под которыми скрыты жесткий диск и оперативная память или плюс ко всему материнская плата, как на фотографии ниже. Проверьте плотность соединений штекеров.
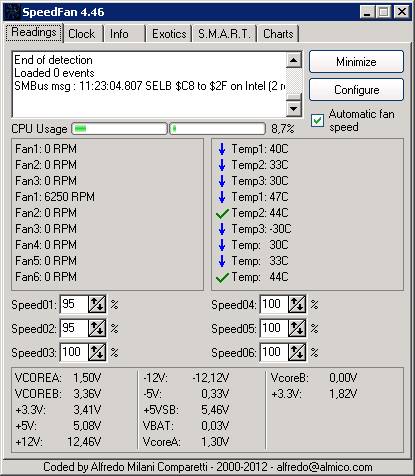
Проверьте температуру компьютера: процессора, видеокарты, жестких дисков. Перегрев может привести к сбоям оборудования. Одним из наиболее распространенных перегревов — это перегрев видеокарты. Вторым наиболее вероятным виновником может быть процессор.
Температуру можно проверить в большинстве современных BIOS или с помощью специальных программ для Windows типа SpeedFan.
Частой причиной сбоев является сбойная планка оперативной памяти. Когда оперативная память начинает сбоить, то она приводит к нестабильной работе системы.
Вы можете проверить оперативную память с помощью программы под названием «Memtest86». Программа бесплатна и свободна для скачивания. Запустить её можно путем её записи на загрузочный компакт диск. Нужно перезагрузить компьютер и загрузиться с диска. Memtest автоматически начнет тест оперативной памяти компьютера, что может занять продолжительное время. Нужно дождаться результатов.

Запустите функцию «CHKDSK» используется на жестком диске для сканирования на наличие ошибок и устранить возможные проблемы. Неисправного жесткий диск может привести к голубой экран из — за поврежденных файлов. Чтобы запустить CHKDSK, откройте Компьютер / Мой компьютер и щелкните правой кнопкой мыши диск , который требуется сканировать. Выберите Свойства.
На экране Properties выберите вкладку Tools.
Нажмите кнопку Проверить в разделе Проверка ошибок. Ваш компьютер попросит перезагрузить для сканирования диска.

Один из способов определить причину сбоя заключается в том, что надо сузить круг поиска. Для этого нужно отключить всё без чего компьютер сможет работать, без чего он сможет запуститься. Таким образом если ошибка исчезнет, вы будете знать, что причина в одном из отключенных устройств.
- Для запуска настольному компьютеру необходимы: материнская плата, жесткий диск, блок питания, оперативная память, видео карта и клавиатура.
- Если в материнской плате есть видео разъем, то подключаем монитор к нему, а внешнюю (дополнительную) видеокарту отключаем.
- Если в наличии несколько планок оперативной памяти, то лучше оставить одну из них, потом чередовать при загрузке варианты с разными слотами в материнской плате и плашками памяти.
- Если ПК запускается без ошибок, то пробуем подключать по одному устройству и запускать систему, пока не появится сообщение об ошибке. Это позволить точно узнать какое именно оборудование вызывает сбой.
- К сожалению этот метод не применим к ноутбукам, там нет возможность отключать устройства (по крайней мере для начинающего пользователя).
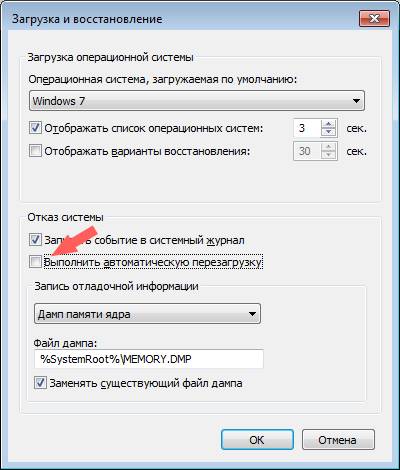
Зачастую компьютер перезагрузится быстрее чем вы успеете, прочитать сообщение об ошибке, не говоря уже о том, чтобы что-то записать. Всё дело в настройках ОС Windows, которые установлены на автоматическую перезагрузку.
Для того чтобы всё таки прочитать сообщение загрузитесь в безопасном режиме и отожмите галочку на «Выполнить автоматическую перезагрузку«
Если вкратце то:
- Свойства системы\ Дополнительные параметры системы
- Вкладка Дополнительно
- кнопка Параметры в разделе загрузка и восстановление
- Убрать галочку с пункта Выполнить автоматическую перезагрузку
Нажимайте кнопку Применить и перезагрузите систему.
Если же и в безопасном режиме не получается загрузиться, то остается успевать прочесть код на экране (около 1 с)
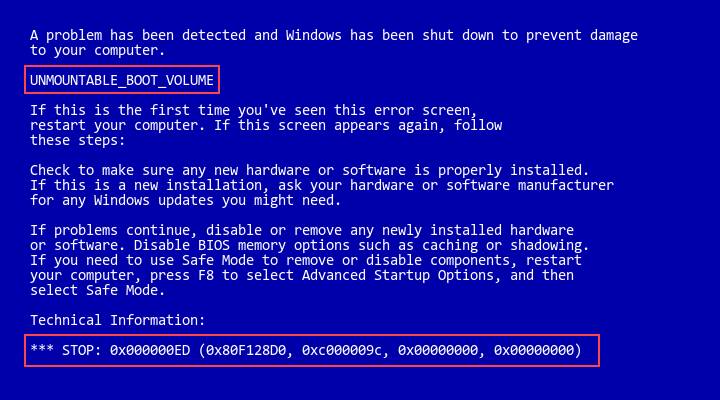
Когда перед вами опять появиться синий экран, то у вас будет предостаточно времени изучить его на экране, так как компьютер теперь перезагрузится только лишь по вашей инициативе.
Что именно важно и нужно переписать с экрана подробно описано в здесь разделе Как узнать причину BSOD
Код ошибки всегда начинается с символов 0x
Всегда расположен после фразы STOP:
После чего переходите на страницу описания ошибок BSOD и вводите записанный код в форму поиска, вам будет найдено описание ошибки и возможные варианты устранения.

Если операционная система не может запуститься, попробуйте загрузиться в безопасном режиме.
Безопасный режим — это усеченная версия Windows, в которой оставлены для загрузки лишь только необходимые компоненты, что в большинстве случаев позволяет загрузиться во время сбоев.
Для этого во время загрузки компьютера нажимайте на копку F8, пока не появится меню загрузки, в котором надо выбрать Безопасный режим с загрузкой сетевых драйверов.
Это позволит Вам получить доступ к Диспетчеру устройств, драйверам , автозагрузке.
Вирусы и иные вредоносные программы могут повредить файлы Windows вследствие чего они могут являться причиной краха системы. Всегда используйте антивирусное средство. Ну а если компьютер не загружается, то есть два варианта:
- Использовать антивирусные сканеры в безопасном режиме.
- использовать LiveCD(LiveUSB) с антивирусом (это такой загрузочный диск, с которого можно загрузиться и проверить неработающую систему на жестком диске антивирусом). Практически каждый производитель антивирусов распространяет также версию LiveCD.
С помощью встроенной утилиты sfc http://allerrorcodes.ru/sfc-exe/ нужно проверить целостность всех системных файлов, защищенных системой защиты файлов Windows.
Для этого запускаем Командную строку cmd.exe от имени администратора
Вводим cmd.exe и нажимаем Enter
В появившемся черном экране (который и есть командная строка) вводим sfc.exe /scannow
Начнется проверка системы и измененные файлы будут восстановлены из резервного источника.
Если причина проблемы в оборудовании, первое ,что нужно попробовать сделать, так это откат драйверов. Особенно если перед сбоем Вы устанавливали новую железку или новый драйвер в систему.
Этот процесс восстановит более раннюю версию драйвера с которым система работала без сбоев.
- Откройте Диспетчер устройств. Для этого можно нажать комбинацию клавиш Windows + Pause или открыв меню Пуск щелнкуть правой кнопкой мыши на на Компьютер (или на ярлыке на рабочем столе с названием Мой компьютер). Выберите Свойства. Затем Диспетчер устройств.
- Выберите оборудование, драйвера которого вы хотите откатить. Есть возможность раскрывать подгруппы, нажимая на значок плюса. Щелкните правой кнопкой мыши на иконке оборудования и выбирайте Свойства.
- Переходите на вкладку Драйвер. Выберите Откатить и подтвердить.
- Пробуйте перезагрузиться и проверить , как это повлияло на исправление BSOD
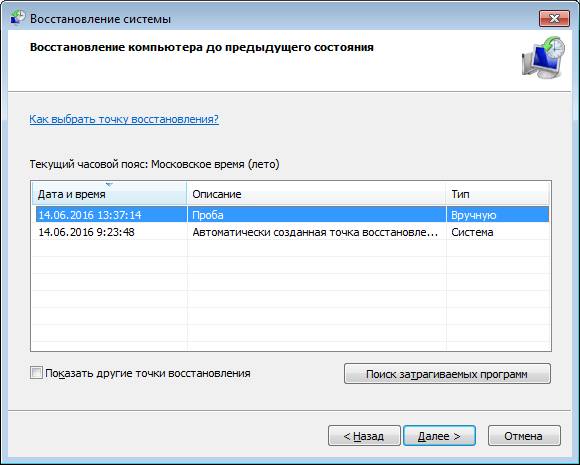
В случае если не помог откат драйверов, следующий на очереди откат изменений Виндовс. Иными словами это откат в то состояние системы, когда она работала корректно.
В строке поиска вводим фразу Восстановление Открывайте найденную программу и выберите дату, предшествующую появлению ошибки.
Это приведет к восстановлению состояния компьютера на выбранную дату, всё что вы устанавливали позже или обновляли, все эти изменения аннулируются. Их как будто просто никто и не делал, так как можно сказать, что мы вернулись в прошлое.
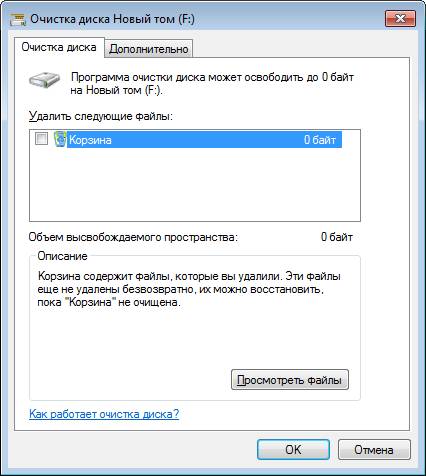
Если Windows не хватает места на диске на системном диске (на котором она установлена) это может привести к ошибкам системы. Удалите ненужные файлы и программы с системного диска, если свободного места на нем меньше 15% от общего объема.
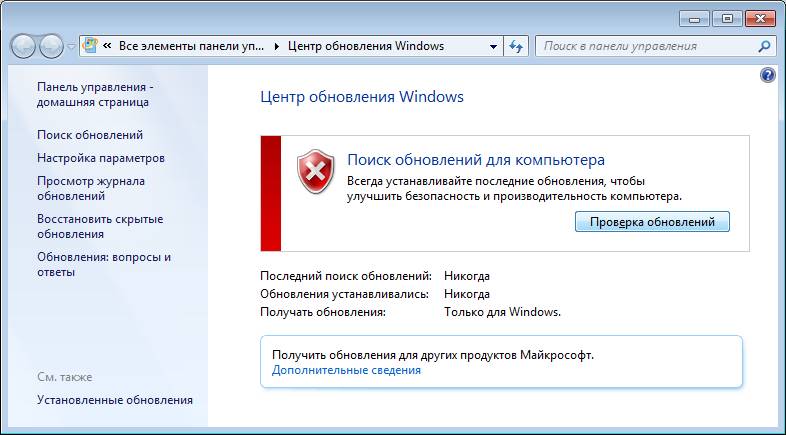
Если откат драйверов и изменений не работает, можно попробовать установить новые версии драйверов (если они не были установлены ранее) вполне возможно, что разработчики уже устранили ошибку и остается только обновиться.
- Нажмите кнопку Пуск и в строке поиска введите Центр обновления Windows.
- Нажмите проверить обновления.
- Далее следуйте по инструкциям.
Крайний вариант, к которому можно прибегнуть, если предыдущие не помогли — это полная переустановка Windows.
Убедитесь, что все ваши важные файлы сохранены в надежном месте, так как жесткий диск при установке будет отформатирован и ваши данные будут потеряны.
Если же переустановка Windows все равно не решила проблемы и синий экран всё так же появляется, то причина всё таки в оборудования. Вам нужно найти и заменит неисправную часть компьютера.

- На ноутбуке замена всего кроме оперативной памяти или жесткого диска может быть затруднительным и дорогостоящим.
- Если тесты оперативной памяти показывают наличие ошибок, меняйте сбойную планку.
- Если тесты жесткого диска выявляют ошибки, первым делом создайте резервную копию ваших данных и замените на новый жесткий диск.
- Если же неисправность в видеокарте, то её замена может дорого обойтись. И практически невозможно заменить её в большинстве ноутбуков. Для настольных компьютеров всё проще, найти рабочую видеокарту, заменить её на время и посмотреть как себя поведет система.
Напишите нам, если не нашли нужную информацию на странице, или оставьте отзыв о работе сайта, чтобы мы сделали его лучше.
Лаборатория Касперского ценит каждое мнение.
Ваш отзыв будет принят во внимание
Мы не сможем с вами связаться, если вы оставите контактные данные. Для обращения в службу поддержки используйте Личный кабинет.
Ваши предложения помогут улучшить статью.
Менеджер паролей позволяет безопасно хранить пароли и
автоматизировать процесс авторизации на веб-страницах
и в программах.
Windows Mac
iOS Android
Безопасный браузер защищает от перехода на зараженные,
мошеннические и другие нежелательные категории сайтов.
iOS
Kaspersky Update Utility предназначена для загрузки
обновлений выбранных продуктов Лаборатории Касперского
из указанного источника обновлений.
Windows Linux / FreeBSD
Kaspersky Safe Kids помогает родителям защитить своих детей
от опасностей интернета и быть в курсе, как дети проводят
свое время.
Windows Mac
iOS Android
Kaspersky Free – это бесплатная программа для защиты
компьютеров домашних пользователей от основных
информационных угроз.
Windows
Kaspersky VirusDesk позволяет бесплатно проверить объекты
на известные угрозы и сообщить о ложном срабатывании или
новом вирусе.
Проверить файл или ссылку на вирусы
Сообщить о ложном срабатывании
В статье использованы материалы:
http://www.comss.ru/page.php?id=3828
http://allerrorcodes.ru/reshenie-bsod/
статья на конкретную проблему-антивирус синий экран.у тебя один бред я сменил антик и все о.к. что ты скажешь на это?