Любые современные материнские платы, устанавливаемые в персональные компьютеры (и стационарных и мобильных), имеют встроенную микропрограмму BIOS или более совершенный ее тип — UEFI. Как и любое программное обеспечение, BIOS и UEFI с каждым годом совершенствуются. Эти микропрограммы адаптируются под работу с новым компьютерным оборудованием, в них исправляются ошибки и недочеты прошлых версий.
Новые компьютеры или материнские платы поступают в продажу с самой последней версией BIOS/UEFI. Но что делать, если обновление вышло уже после приобретения оборудования? Решение простое — обновить микропрограмму. Рассмотрим, как это сделать различными способами.
Важно понимать, что BIOS и UEFI — системные микропрограммы, отвечающие за запуск материнской платы. В их первостепенную задачу входит инициализация всего встроенного и внешне подключаемого к ней оборудования, включая оперативную память, процессор, жесткие диски, видеокарту, контроллер питания и т.д. Как только устройства «опознаются», BIOS выполняет их поочередный запуск. Затем компьютер включается и производит запуск операционной системы.
Другими словами, BIOS и UEFI отвечают за включение ПК. Неверно заданные настройки микропрограммы, не говоря уже о программных ошибках, могут серьезно сказаться на работоспособности компьютера, вплоть до его полного выхода из строя. Подобные ситуации могут возникать по различным причинам, среди которых и обновление микропрограммы. Неверно выбранная версия BIOS/UEFI или программы-установщика, отступление от инструкций, случайное прерывание хода обновления и т.д. — все это может негативно сказаться на работоспособности материнской платы. При серьезных неисправностях микрочип BIOS можно будет перепрошить только при наличии специального оборудования в сервисном центре.
Даже позиция большинства производителей материнских плат к обновлению BIOS/UEFI такова, что они снимают с себя ответственность за любые негативные последствия, возникшие после выполнения процедуры. Тем не менее, все необходимое программное обеспечение для этих целей ими предоставляется.
Шаг 1 — определение текущей версии и производителя BIOS/UEFI
Первым делом следует определить, какая версия микропрограммы BIOS установлена в материнской плате. Сделать это можно несколькими способами:
Чтобы узнать версию BIOS через систему Windows, следуйте инструкции:
- Откройте «Панель управления», затем перейдите в раздел «Система и безопасность».
- В центральной части окна найдите подраздел «Администрирование» и перейдите в него.
- Откроется окно с ярлыками запуска различных системных программ. Запустите приложение — «Сведения о системе».
- На экране отобразится список различных параметров. В графе «Элемент» найдите пункт «Версия BIOS», напротив которого и будет указан производитель и версия программного обеспечения.
Чтобы узнать BIOS с помощью экрана загрузки компьютера, выключите компьютер, а затем следуйте инструкции:
- Включите компьютер.
- Дождитесь, пока на черном экране не появится логотип производителя материнской платы.
- Если ранее для запуска компьютера нужно было нажимать клавишу «F1», не нажимайте на нее.
- На экране отобразится список параметров, среди которых должна присутствовать надпись — «Bios Version», «Bios Revision», «Release» или подобная. Напротив надписи будет приведено числовое или буквенно-числовое значение, например — «0701». Это и есть версия BIOS.
- Если таблица параметров быстро исчезает с экрана, попробуйте сразу после ее отображения нажать на клавишу «Pause/Break». Если сработает, загрузка компьютера прервется на данном этапе, и можно будет спокойно определить версию BIOS.
Любая BIOS/UEFI имеет пользовательский интерфейс, откуда осуществляется настройка микропрограммы. В нем же можно посмотреть и версию BIOS:
- Включите компьютер.
- Сразу после запуска нажимайте клавишу «F2», «Delete» или «F12» (зависит от модели материнской платы и версии BIOS).
- Запустится пользовательский интерфейс BIOS.
- Прямо на главной странице либо в одной из вкладок интерфейса должна присутствовать информация о версии BIOS:
Существует множество программ, позволяющих получить полную информацию о компьютере. К ним относится, например, AIDA64. Узнать с ее помощью версию BIOS очень просто:
- Установите и запустите программу.
- Перейдите в раздел «Системная плата», затем в подраздел «BIOS».
- В разделе «Свойства BIOS» найдите элемент «Версия BIOS».
- Готово.
Сохраните данные о BIOS, полученные любым из этих способов.
Обновление BIOS можно скачать на официальном сайте производителя микрочипа или материнской платы. Если обновление микропрограммы осуществляется на ноутбуке, то обновления можно получить на сайте производителей устройств. Приведем пример обновления BIOS на материнских платах стационарных компьютеров:
- Для начала нужно определить производителя и модель материнской платы.
- Сделать это можно при помощи ранее упомянутой утилиты AIDA64.
- Установите и запустите программу. В левой части окна откройте раздел «Системная плата», затем подраздел с таким же названием.
- В разделе «Свойства системной платы» напротив элемента «Системная плата» указана модель материнской платы.
- Зайдите на официальный сайт производителя материнской платы.
- Введите в поиске модель материнской платы.
- На странице системной платы откройте раздел «Поддержка», затем «BIOS».
- В нижней части страницы отобразятся ссылки на скачивание прошивки «BIOS».
- Скачайте последнюю версию прошивки.
В случае с разными производителями материнских плат процесс скачивания прошивок BIOS/UEFI может отличаться, но общий принцип одинаков.
В качестве примера возьмем материнскую плату производства ASRock. После скачивания прошивки:
- Если это архив — распакуйте файл в корневой каталог жесткого диска, флешки, CD-диска. Требуется, чтобы локальный диск или внешний носитель информации были отформатированы в FAT32.
- Выключите компьютер, затем включите его и зайдите в пользовательский интерфейс BIOS/UEFI.
- Прямо из интерфейса BIOS/UEFI можно запустить утилиту обновления. Называется она «Instant Flash». Обычно эта утилита расположена в разделе «Smart» или «Advanced».
- Утилита автоматически отсканирует флеш-карту, винчестер, CD-диск, а затем предложит к установке найденную на носителе прошивку.
- Нажмите клавишу «Enter», начнется процесс обновления, который займет несколько секунд.
- Операция выполнена.
В случае с ноутбуками процесс обновления BIOS гораздо проще. Для прмиера возьмем ноутбуки производства Lenovo. Для обновления BIOS до последней версии:
- Перейдите на официальный сайт lenovo.com.
- В поисковую строку в правой части главной страницы впишите модель, например — «G580».
- Перейдите на страницу модели ноутбука. В верхней части страницы наведите указатель мыши на пункт «Поддержка и гарантия» основного меню, затем перейдите по ссылке — «Драйверы».
- На новой странице отобразится список. Найдите в нем раздел «BIOS» и откройте его.
- Напротив названия доступной для скачивания прошивки BIOS нажмите на кнопку «Скачать».
- Прошивки BIOS для ноутбуков, как правило, представляют собой обычный EXE-файл.
- Запустите установщик и следуйте инструкциям на экране.
Существуют и другие (более сложные) способы обновления BIOS. Все они предполагают создание загрузочного диска или флешки с заранее установленным на них прошивальщиком.
BIOS – микропрограмма, отвечающая за начальную загрузку Windows. Она проверяет работоспособность комплектующих и надстроек. От нее зависит корректная загрузка компьютера и его нормальная работа (аппаратных компонентов).
Он записан на материнской плате, а не на жестком диске, как ОС. В новых устройствах БИОС заменен на UEFI, которая выполняет те же функции, но усовершенствована. Обе программы иногда требуется обновить.
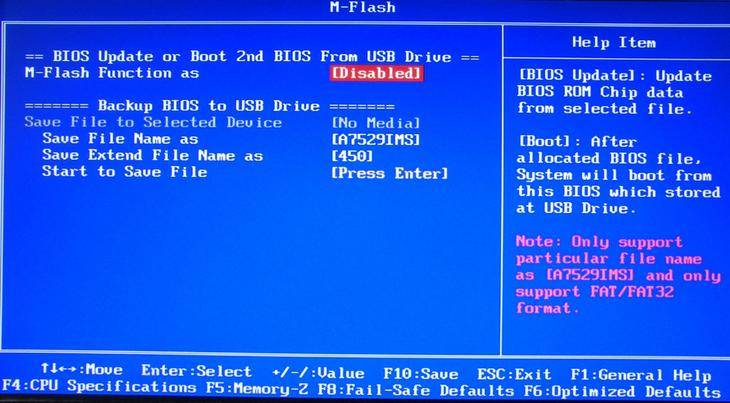
БИОС можно обновить несколькими способами
Обновление для ноутбука производители выпускают регулярно. Его скачивают на официальном сайте компании, которая произвела ноутбук. Сложнее приходится обладателям ПК собственной сборке. Чтобы найти файлы для обновления им придется отталкиваться от данных чипа материнской платы. Любое обновление записывается также на чип, заменяя собой старую версию.
Правильно обновить bios несложно, но должны использоваться только материалы, разработанные для определенной модели ПК или платы. Каждая материнская плата имеет строго определенную разновидность микропрограммы, и установка неправильной ее версии способна привести к нарушениям работы компьютера или его полной неработоспособности.
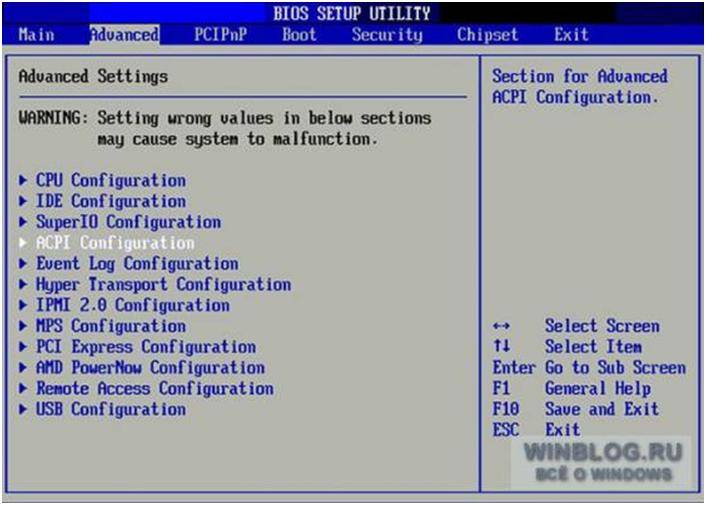
БИОС – тонкая программа, а потому обновлять его лучше только в крайних случаях. На нормально функционирующем ПК его обновлять не нужно. Это связано с несколькими факторами:
- Прошить bios на материнской плате asus или любой другой сложно, процесс требует некоторых навыков, процесс идет через DOS;
- Улучшения не будут заметны, так как отличия версий минимальны и узко специализированы;
- Возможно возникновение неполадок и нарушение работы, т.к. старая версия тестировалась тщательнее, чем новая;
- При проведении работы не должна отключаться электроэнергия, в противном случае устройство перестанет загружаться.
Но иногда БИОС обновить необходимо. Если Вы регулярно сталкиваетесь с той или иной ошибкой в работе, зайдите на сайт производителя устройства и проверьте, не устранена ли такая ошибка в новой версии микропрограммы. Чаще на сайтах производителей присутствует такой список. Если такая проблема действительно решена в новой версии, имеет смысл обновить bios на ноутбуке.
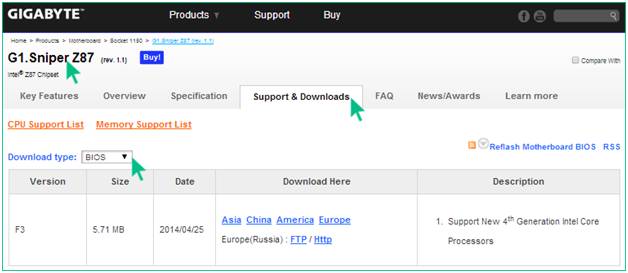
Еще один весомый повод прошить БИОС – установка нового оборудования. Если Вы приобрели новый процессор, который появился уже после выхода Вашей материнской паты, то он не будет поддерживаться Вашим БИОСом. В новые версии для прошивки производители добавляют поддержку новых типов процессоров, а потому придется скачать такой файл и прошить микропрограмму.
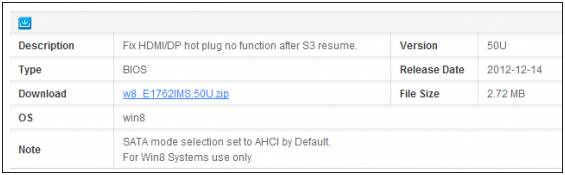
Обновлять БИОС нужно в крайнем случае. Но даже тогда, перед обновлением изучите характеристики новой версии и выясните, решены ли в ней проблемы. На основании этого и делайте вывод нужно ли обновлять bios.
Текущую версию выясните, зажав на клавиатуре Win+R. В открывшееся окошко видите msinfo32 для 32-х разрядных ОС. Нажмите кнопку Выполнить. Откроется окно с перечислением аппаратных и ОС — характеристик устройства. Среди них найдите необходимую.
Иногда появляется уведомление, что режим устаревший bios. Это означает, что режим работы БИОС устарел, он до сих пор работает в реальном, а не защищенном режиме. Прошивка может не помочь решить проблему, но она не серьезна и устранять не обязательно.
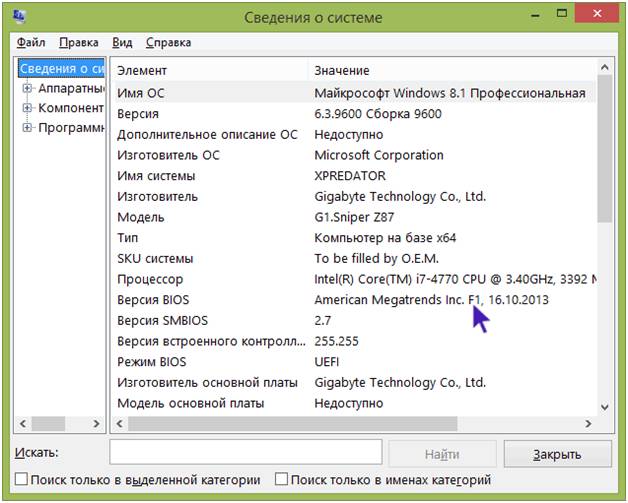
Способ обновления зависит от производителя компьютера, модели материнской платы и др. Чаще всего, у каждого производителя своя инструкция по перепрошивке. Ознакомиться с ней можно на официальном сайте компании.
-
Фирменная утилита производителя – самый простой и безопасный способ обновить bios gigabyte, Asus, MSI, поддерживается и всеми крупными производителями ноутбуков. Имеет привычный графический интерфейс, проверят файлы на соответствие, позволяет избежать ошибок. Перед запуском утилиты из Виндовс закройте все программы и остановите все процессы, которые сможете;

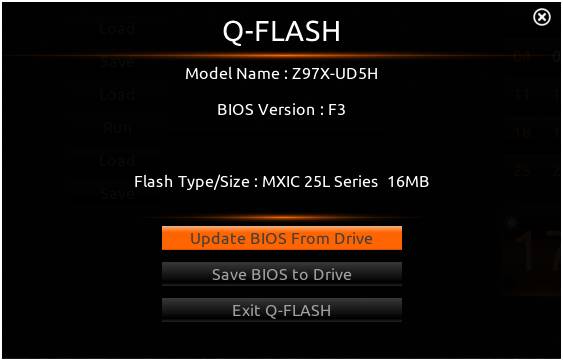
На всех современных материнских платах или можно обновить bios на компьютере любым из указанных способов. Но лучше выбирать последний, так как он гарантирует минимальное количество ошибок.
Обновить bios asus или любого другого современного ноутбука, можно любым из трех описанных способов. Они имеют свои нюансы, но при проведении процесса с использованием утилит, все же не сложны.
Сложный вариант с большими рисками. Чтобы обновить bios на компьютере windows 7 проделайте следующее:
- Узнайте модель Вашей материнской платы;
- На официальном сайте производителя скачайте необходимую версию прошивки;
- Их иногда несколько. В этом случае выбирайте ту, что предназначена для установки в режиме ДОС;
- Создайте загрузочную флешку с БИОС, ДОС и дополнительной утилитой (она скачивается на сайте производителя или входит в архив вместе с прошивкой);
- Установите флешку и перезагрузите компьютер;
- Укажите носитель, на котором прошивка bios материнской платы;
- После окончания перепрошивки перезагрузите ПК.
Точнее инструкции нет, так как она варьируется для разных ПК и плат. Подробную инструкцию найдите на сайте производителя. Но пользоваться данным методом не рекомендуется.
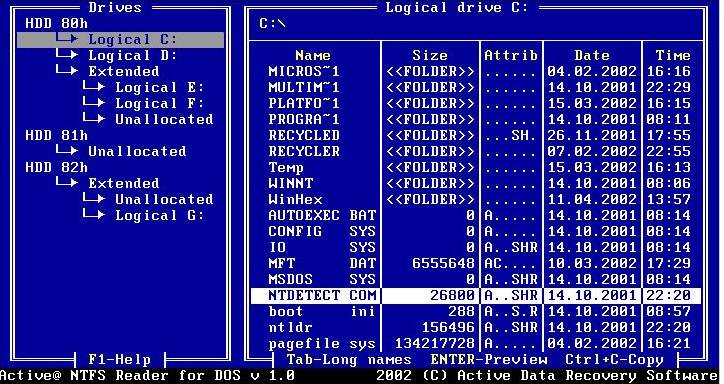
Перепрошить bios на ноутбуке таким способом легко. Ошибки возникают редко. Популярный метод.
- Скачайте утилиту для прошивки. Она своя для каждого производителя. Программа для обновления bios asus – Asus Update, MSI – Live Update и т.д.;
- Установите программу;
- Запустите;
- Найдите функцию онлайн – поиска новых прошивок. В разных программах она в разных группах команд;
- Из списка прошивок выбирайте необходимую;
- Активируйте скачивание;
- После скачивания, запустите перепрошивку и следуйте указаниям программы.
Прошивка bios asus, MSI и других таким способом безопасна еще и потому, ч о программа сама подбирает подходящую версию прошивки. Кроме того, интуитивно понятный интерфейс поможет выполнить прошивку даже не продвинутому пользователю.
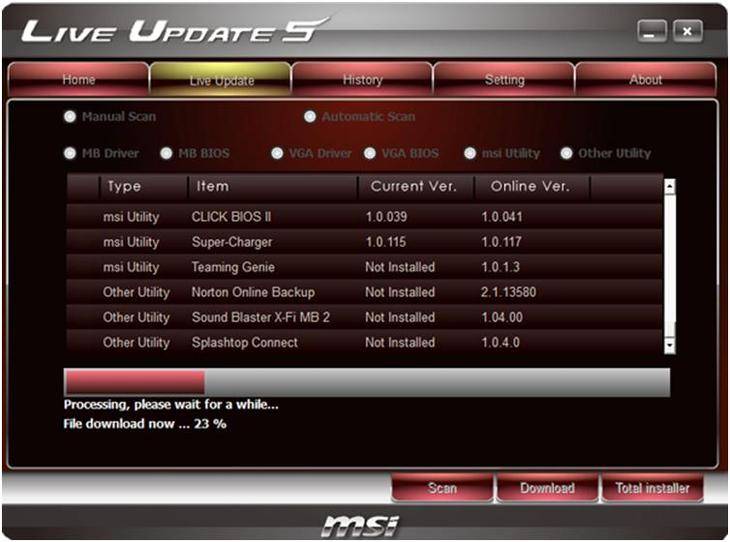
Перепрошить bios на ноутбуке из микропрограммы удается за счет предустановленных утилит. Это сложный способ, так как отличается в зависимости от модели чипа материнской платы, производителя и др. Чтобы обновить bios на материнской плате gigabyte, запустите предустановленную утилиту @BIOS, у других производителей – иные программы. Такие программы схожи с утилитами, задействованными в предыдущем способе, но не так удобны. Работают с ними также – находят необходимый файл в сети и запускают.
Чаще способ применяется при поломках компьютера, когда невозможно войти в ОС, т.к. ПК не загружается.
Скачать утилиту для обновления биос в ноутбуках асус
Биос в ноутбуках асус можно обновлять различными способами, но самый простой утилитой WinFlash.
WinFlash – есть в нескольких версиях и не все модели ноутбуков поддерживают все версии утилит.
Здесь можете скачать, точнее на этом сайте две версии: v2 и v3. Почти всегда одна из них подойдет. Ссылка на загрузку в конце записи.
Если не подойдет, то при запуске будет написано – ваш биос не поддерживает эту версию – так что вы в любом случае ничего не теряете.
Все же будет намного лучше если вы скачаете утилиту с сайта асус непосредственно для модели своего ноутбука. Ниже опишу как сделать такую процедуру.
По ходу ведения символов, ниже будут появляться различные модели – когда увидите свою – нажмите на нее.
В моем случае сервис показал еще одну (иногда может быть с десяток, не обращая на другие внимание кликаем на свою).
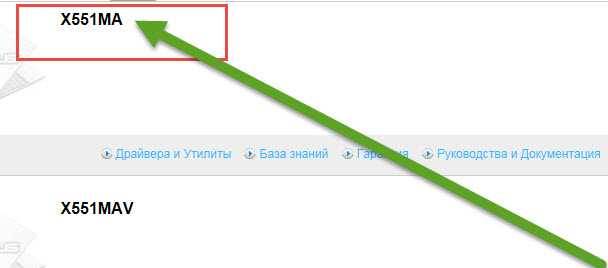
После появления нагого окна, кликаем на параметр драйвера и утилиты.
Теперь указываем свою операционную систему – я выбрал первую.
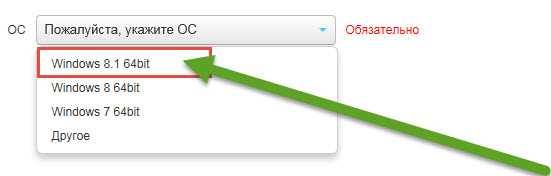
Далее раскрываем пункт «утилиты биос» (нажать на него).
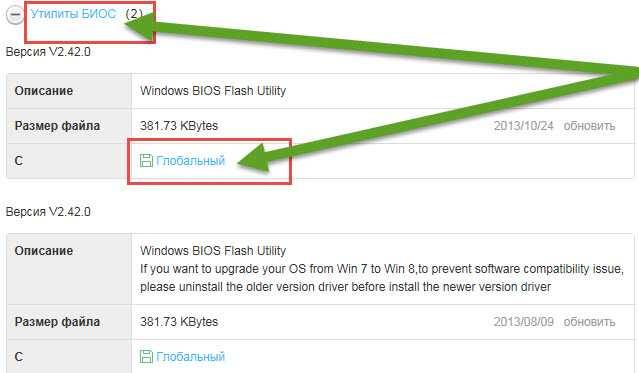
У меня их оказалось две. Всегда лучше выбирать ту что выше – чем выше, тем свежее версия, она оказалась v2, значит v3, хотя новее, но работать не будет.
После скачивания, вытаскиваем с архива, устанавливаем — пользуемся, точнее обновляем биос. Успехов.
Мы готовы помочь. Введите серийный номер устройства или SNID. Также можно ввести вопрос или ключевые слова.
Sorry, an error occurred. Please try again later.
продакт номер не наеден .
Серийный номер не найден.
Поиск обновлений BIOS, руководств пользователя, драйверов и загрузки для продуктов Acer.
Необходима помощь? Обратитесь в службу поддержки Acer.
Запланируйте ремонт вашего устройства Acer.
Проверьте, на какой стадии находится ремонт вашего устройства Acer.
Информация о гарантии на продукты Acer и других вопросах, связанных с гарантией.
Просмотрите информацию об отзывах и оповещениях, связанных с определенными продуктами
Создайте учетную запись для регистрации и управления продуктами Acer
Получите техническую поддержку с помощью своего устройства под управлением Windows 10
Поиск по продукту
Введите серийный номер или SNID, чтобы просмотреть сведения о продукте
Sorry, an error occurred. Please try again later.
продакт номер не наеден .
Серийный номер не найден.
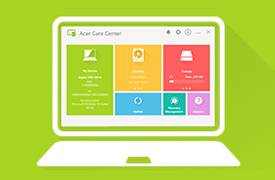
Позаботьтесь о своем устройстве Acer с помощью Acer Care Center. Программное обеспечение ACC позволяет подключить ваше устройство к структуре технической поддержки Acer и получить всю необходимую вам помощь. Acer Care Center предоставляет широкий диапазон услуг, в том числе по диагностике и обновлениям, для бесперебойной работы вашего устройства.

Прошивка BIOS настольных ПК и ноутбуков Lenovo
1. Обновление из операционной системы
2. Обновление с CD образа
3. Обновление с USB флешки
К сожалению в данной инструкции нет возможности подкрепить материал картинками.
Переходим в поддержку официального сайта Lenovo, с которого надо скачать прошивку для Вашего продукта. Lenovo не производит собственных компьютерных компонентов, а собирает и продаёт оборудование в сборе, так что надо искать по серии или модели продукта (например: D Series workstations (ThinkStation), D30 Workstation (ThinkStation)). Если Вы не знаете где посмотреть или стёрлась наклейка можно скачать программу, которая сама определит Ваш продукт. Находится там же на главной странице поддержки. Или скачайте с моего сайта LSBsetup.exe
Ниже представлена таблица с возможными способами обновления с описанием процесса.
Для обновления через Windows скачайте файл вида 9hjy54usa.exe, в описании надпись, что эта версия для операционной системы — Flash UEFI BIOS update (Flash from operating system version). В следующей строке текстовый файл с описанием обновления, название у него такое же как и у прошивки.
Запустите скачанный файл
Примите лицензионное соглашение, далее распаковщик предложит распаковать файлы в папку по пути C:\SWTOOLS\FLASH\9HJY58USA.
Перед обновлением BIOS рекомендуется закрыть все открытые приложения. Перейдите в ту папку и запустите файл afuwingui.exe. Может быть другое название, главное смысл один и тот же (например WinPhlash64.exe. Обычно файл, который нужно запустить с картинкой).
Нажмите кнопку ОК и следуйте инструкции на экране.
Для ноутбуков
Так же скачиваем необходимый файл, устанавливаем его и жмём Enter для начала прошивки. После прошивки ноутбук автоматически перезагрузится.
Если после обновления BIOS на ноутбуке перестанут работать «горячие клавиши» (Fn), то необходимо провести следующую процедуру:
Скачайте файл с расширением .iso, в нашем примере это 9hj954usa.iso. Этот образ нужно записать на компакт диск. Можно воспользоваться любой программой (Например Alcohol120%, BurnAware, CDBurnerXP и т.д.). Рассмотрим на примере CDBurnerXP (скачать с официального сайта).
Запускаем программу и выбираем пункт «Записать ISO-образ»
Указываем путь к нашему скачанному образу с прошивкой и «Записать диск», по окончании будет готовый образ диска с прошивкой.
Не вытаскивая диск из привода, перезагрузите компьютер. При запуске компьютера автоматически произойдёт загрузка с диска. Если на диске записана таже версия BIOS или старее появится сообщение «BIOS ROM file is older than (or same as) BIOS ROM image. Continue Anyway? (y/n)». Если всё в порядке то произойдёт прошивка. Подождите, пока не увидите сообщение о том, что обновление успешно завершено. Извлеките компакт-диск и нажмите клавишу Enter.
Если после прошивки система не загружается, измените в настройках BIOS порядок загрузки. Первым должен стоять жёсткий диск или тот диск на котором установлена Windows.
Не рекомендую этот способ тем кто плохо разбирается в DOS и английском языке. Вариантов обновления из под DOS множество у Lenovo, несколько вариантов набора команд для обновления, различные файлы. В общем нужно читать практически к каждому способу инструкцию по обновлению, находящуюся в файле readme.txt.
Для работы нам понядобятся файлы:
После закачки все файлы разархивируйте
Запускаем утилиту HP USB Disk Storage FormatTool 2.2.3. Выставляем галочки как показано на картинке. Путь к папке загрузочного устройства MS-DOS прописываем то место куда скачали файлы MS-DOS. (у меня например это диск С, папка usbdos. И кнопку «Начать». На вопрос об уничтожении файлов, нажимаем Да.
Загрузится DOS. Далее, в зависимости от варианта обновления вводятся к примеру следующие команды:
В каждом случае нужно читать файл readme.txt к скачанному варианту прошивки из под DOS и вводить соответствующие команды, которые описаны в текстовом файле.
После прошивки перезагрузите компьютер и сбросьте настройки BIOS по умолчанию.
Добавлено: 23.7.2016 • : 12272
Возможно Вас заинтересует:

BIOS предустановлен в каждое цифровое устройство по умолчанию, будь то стационарный компьютер или ноутбук. Его версии могут различаться в зависимости от разработчика и модели/производителя материнской платы, поэтому под каждую материнку необходимо скачивать и устанавливать обновление только от одного разработчика и определённой версии.
В данном случае необходимо обновить ноутбук, работающий на материнской плате ASUS.
Перед установкой новой версии BIOS на ноутбук нужно узнать как можно больше информации о материнской плате, на которой он работает. Вам обязательно потребуется следующая информация:
- Имя производителя вашей материнской платы. Если у вас ноутбук от ASUS, то производителем будет соответственно ASUS;
- Модель и серийный номер материнской платы (если таковой имеется). Дело в том, что некоторые старые модели могут не поддерживать новые версии БИОСа, поэтому будет разумно узнать поддерживает ли ваша материнка обновление;
- Текущая версия BIOS. Возможно, у вас уже установлена актуальная версия, а возможно, вашей материнской платой уже не поддерживается более новая версия.
Если вы решите пренебречь данными рекомендациями, то при обновлении рискуете нарушить работоспособность устройства или полностью вывести его из строя.
В данном случае всё довольно просто и с процедурой обновления BIOS можно справиться за пару кликов. Также данный метод гораздо безопасней, чем обновление непосредственно через интерфейс BIOS. Чтобы произвести апгрейд, вам понадобится выход в интернет.
Следуйте этой пошаговой инструкции:
- Перейдите на официальный сайт производителя материнской платы. В данном случае это официальный сайт ASUS.
- Теперь вам нужно перейти в раздел поддержки и там ввести в специальное поле модель вашего ноутбука (указана на корпусе), которая всегда совпадает с моделью материнской платы. Узнать эту информацию вам поможет наша статья.
После ввода модели откроется специальное окно, где в верхнем главном меню необходимо выбрать «Драйверы и утилиты».
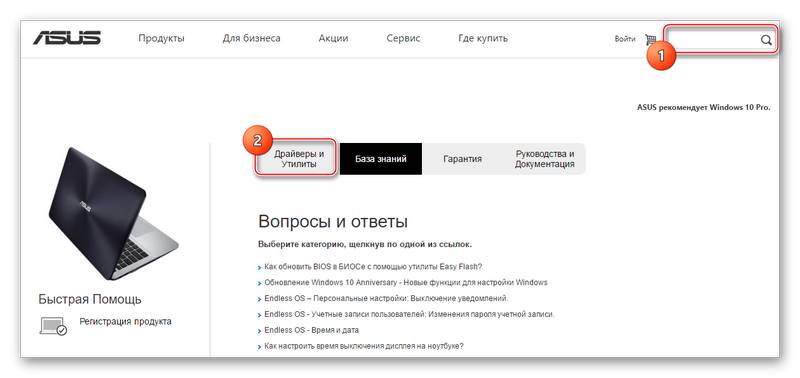
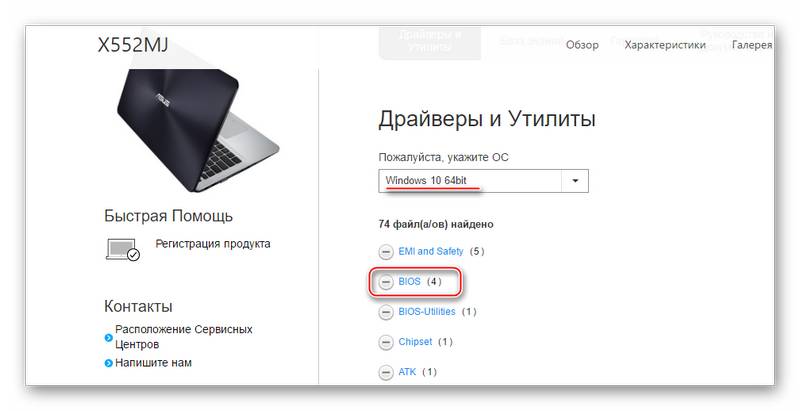
После загрузки прошивки её нужно открыть при помощи специального ПО. В этом случае будем рассматривать обновление из Windows при помощи программы BIOS Flash Utility. Данное ПО идёт только на операционные системы семейства Windows. Обновление с их помощью рекомендуется производить при помощи уже скачанной прошивки БИОС. Программа имеет возможность ставить обновление через интернет, но качество установки в этом случае оставит желать лучшего.
Пошаговый процесс установки новой прошивки при помощи данной программы выглядит следующим образом:
- При первом запуске раскройте выпадающее меню, где нужно будет выбрать вариант обновления БИОСа. Рекомендуется выбрать «Update BIOS from file».
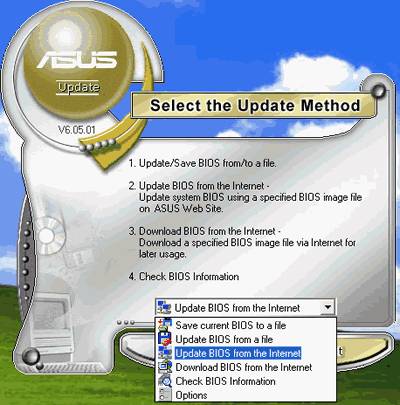
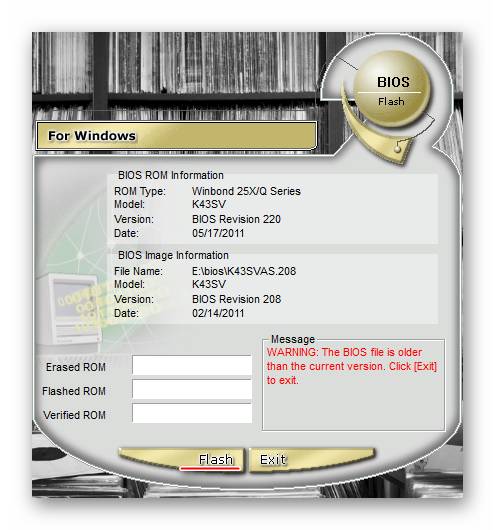
Данный способ является более сложным и подходит исключительно для опытных пользователей ПК. Стоит также помнить, что если вы что-то сделаете не так и это повлечёт поломку ноутбука, то это будет не гарантийный случай, поэтому рекомендуется несколько раз подумать перед тем, как начинать действовать.
Однако у обновления BIOS через его собственный интерфейс есть несколько плюсов:
- Возможность установить обновление вне зависимости от того, на какой операционной системе работает ноутбук;
- На очень старых ПК и ноутбуках установка через операционную систему невозможна, поэтому улучшать прошивку придётся только через интерфейс BIOS;
- Вы можете поставить дополнительные надстройки на BIOS, что позволит полностью раскрыть потенциал некоторых компонентов ПК. Однако в этом случае рекомендуется быть осторожнее, так как вы рискуете нарушить работоспособность всего устройства;
- Установка через интерфейс BIOS гарантирует более стабильную работу прошивки в будущем.
Пошаговая инструкция для этого способа выглядит следующим образом:
- Для начала скачайте с официального сайта нужную прошивку BIOS. Как это сделать, описано в инструкции к первому способу. Скачанную прошивку необходимо разархивировать на отдельный носитель (желательно флешку).
- Вставьте флешку и перезагрузите ноутбук. Чтобы войти в BIOS, нужно нажать одну из клавиш от F2 до F12 (часто также используется клавиша Del).
- После вам нужно перейти в пункт «Advanced», который находится в верхнем меню. В зависимости от версии BIOS и разработчика, данный пункт может носить несколько другое название и располагаться в другом месте.
- Теперь вам нужно найти пункт «Start Easy Flash», который запустит специальную утилиту для обновления BIOS через флешку.
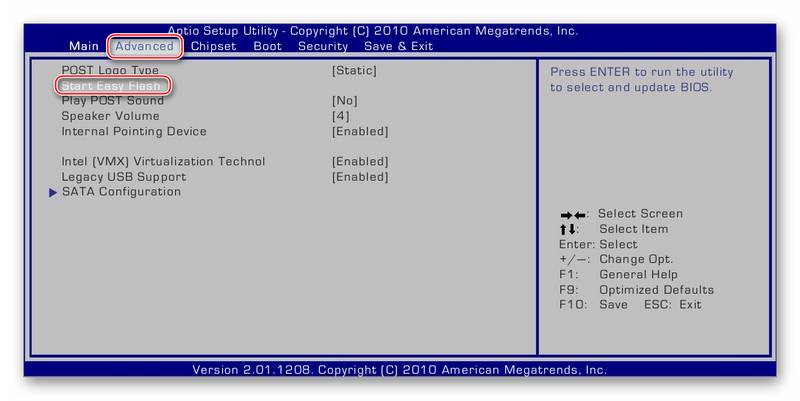
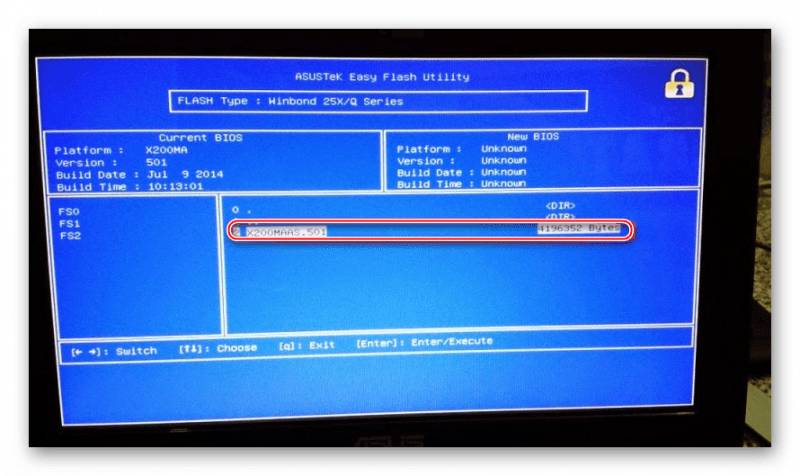
Для обновления BIOS на ноутбуке от ASUS не нужно прибегать к каким-либо сложным манипуляциям. Несмотря на это, нужно соблюдать определённую степень осторожности при обновлении. Если вы не уверены в своих компьютерных познаниях, рекомендуется обратиться к специалисту.
Отблагодарите автора, поделитесь статьей в социальных сетях.
Прежде чем касаться вопросов по прошивке BIOS (Basic Input Output System), стоит напомнить что такое вообще BIOS и зачем он нужен.
При включении ноутбука или компьютера первым делом загружается небольшая программа, которая проверяет все ли устройства работают, настраивает эти самые устройства, а также именно эта программа запускает загрузчик операционной системы. Проще говоря, BIOS — это очень важная программка. Без нее ноутбук или компьютер просто не загрузятся. Процедуру проверки и настройки оборудования еще называют POST (Power On Self Test).
Во время работы основной BIOS также возможно исполнение других подобных программ. Обычно это BIOS видеокарты, а также BIOSы других сложных устройств вроде некоторых RAID контроллеров. По окончанию исполнения управление передается обратно основной BIOS.
Сама программа (BIOS) хранится на микросхемке памяти на материнской плате. Эту микросхему можно перепрошивать, обновляя ту самую программу.
Как и любая уважающая себя программа у BIOS есть настройки. Именно их мы можем изменять при входе в меню настройки. На ноутбуках Acer, eMachines и Packard Bell это меню вызывается нажатием клавиши F2. Простому пользователю доступна лишь небольшая часть настроек. На самом деле их очень много. Эти все настройки хранятся в EEPROM-памяти. Именно они сбрасываются, когда вы вытаскиваете маленькую батарейку на материнке или переключаете соответствующую перемычку.
Итак, что такое BIOS мы вроде выяснили. Теперь определимся с вопросом зачем его вообще обновлять, т.е. зачем прошивать BIOS.
Прошивка BIOSа ноутбука рекомендуется в случае появления каких-то проблем,которые могут быть связаны с устройствами ноутбука, гнаться просто за новой версией — не стОит, т.к. в некоторых случаях прошивка может привести к неработоспособности ноутбука. Как говорится, работает – не трогай))
Это с одной стороны.
В последней версии BIOSа разработчики обычно устраняют выявленные баги предыдущей версии и добавляют новые фичи, которые порождают новые баги и так по кругу, пока разработчик не устанет, а поток возмущённых писем пользователей не иссякнет.
Обычно в новых версиях BIOS исправляют многие ошибки и добавляют поддержку новых устройств.
Добавляют обычно поддержку нового оборудования для ноутбука, как то новых типов процессоров, видеокарт, большего объёма памяти, а также устраняют проблемы типа самопроизвольного возникновения пароля, работу процессора только на пониженной частоте, неработоспособность дисплея после выхода из спящего режима, некорректную работу функциональных клавиш, пыльный, мутный экран, изменение скорости работы вентилятора в зависимости от нагрузки, это могут быть различные ошибки, которые связаны с работой видеокарты, Wi-Fi-адаптера, звука, Web-камеры и многих других устройств etc.
Это с другой стороны.
В общем решать, прошивать BIOS или нет, должен сам пользователь. И ответственность за это решение несёт он и только он.
Последнюю версию BIOSа к Вашей модели ноутбука можно найти на сайте производителя в разделе Драйверы. Для Acer это здесь.
Скачиваете последнюю версию именно для ВАШЕЙ модели ноутбука. Это замечание очень важно принять во внимание!
Не примете — ждут Вас расставание с ноутбуком и дорога в казённый дом к ремонтникам))) В лучшем случае — «танцы с бубном» для восстановления BIOS или флешер просто откажется прошивать микросхему из-за несовместимости типов BIOS .
Описание изменений обычно находится в файле с названием типа relеase в архиве с BIOSом или просто пара строк описания на странице с BIOSом.
Прошивать нужно ТОЛЬКО BIOS от СВОЕЙ модели ноутбука.
Инструкция по прошивке находится также в архиве с BIOSом в файле с названием типа reаdme . Обычно требуется запустить файл с расширением bat из этого же архива, ну или exe , если в нём разработчик упаковал BIOS, инструкции для флешера и сам флешер для удобства пользователей. Типа, один клик – и у Вас новая прошивка.
Флешер, он же прошивальщик – программа прошивающая BIOS.
Коллекцию прошивальщиков под DOS и Windows от Phoenix и InsydeH2O можно скачать по ссылке: скачать
Прошиваться можно из Windows или из DOS. Считается, что из DOS гораздо безопаснее, однако автор этих строк неоднократно прошивал BIOS из Windows без фатальных последствий. Просто требуется соблюдать нехитрые правила безопасности:
— закройте все работающие программы, антивирус;
— отключите все сетевые подключения, интернет;
— зарядите батарею, подключите сетевое питание;
— отключите(если подключены) все(кроме мыши) устройства, подключенные по USB
Если прошиваете в Windows Vista или в Seven – запускайте исполняемый файл от имени администратора. Батарея должна быть вставлена и заряжена минимум на 30%, а лучше полностью. Сам процесс занимает минуту-две.
Желательно запускать именно файл с расширением bat из архива с BIOSом. Архив с BIOSом предварительно можно разархивировать в отдельную папку. Дело в том, что для некоторых моделей, например Acer Aspire 5530, в нём прописываются нетривиальные действия при прошивке.
Думаю, что, если в некоторых версиях этой модели ноутбука просто прошить BIOS (без дополнительной прошивки контроллера клавиатуры k26a111a.rom ) произойдёт что-то страшное(для владельца;)) Кстати из этого bat -а ещё и видно, что при прошивке прошивается и bootblock(что не часто встречается), а значит, если возникнут проблемы при прошивке, то вероятность восстановления при помощи Crisis Disk снижается.
Впрочем, это встречается редко. Обычно достаточно просто прошить свой BIOS.
У BIOSов от Phoenix расширение файла .wph , .rom , у InsydeH2O .fd .
Нужно отметить, что если в архиве лежат одновременно файлы .wph и .rom , тогда последний – бэкап(образ) BIOSа и прошить его не получится – у него в конце файла отсутствует служебная информация для флешера, а вот для программатора он вполне подходит.
Кстати, если Вы скачали с сайта Acer последнюю прошивку BIOSа для Вашей модели, а флешер её прошивать отказывается — пишет, что версия неправильная(а BIOS у Вас чуть ли не первой доступной версии, «времён Очакова и покоренья Крыма») можете попробовать по примеру AZURIYAZ попробовать сначала прошить не последнюю версию, а какую-то промежуточную.
Если Вы не хотите запускать bat-файл из архива(возможно Вы умнее разработчиков, ну или они забыли его туда положить), то:
(Нижеизложенное относится к BIOSу от Phoenix, хотя с BIOSом от InsydeH2O схема действий примерно такая-же)
1) можно прошить BIOS из DOS
На всякий случай подготовьте Crisis Disk, о нём речь пойдёт ниже.
Создаёте загрузочную флешку, по статье Создание загрузочной флешки с DOS
Записываем на неё флешер и файл BIOSа
Запускаем флешер, примеры:
Если биос от Phoenix:
phlash16 /x /c /mfg /mode=3 my_bios.wph
Если биос от InsydeH2O:
flashit my_bios.fd /fe /b
Параметры командной строки для Phoenix Flash Utility for DOS — Version 1.7.0.0 Phoenix16.exe
Параметры командной строки для InsydeH2O Flash Utility for DOS — Version 1.3i FLASHIT.exe
После прошивки ноутбук перегружается и вуаля – у Вас новая прошивка. Это если всё прошло без сбоев. Кстати, можете перед прошивкой нового, сделать бэкап старого BIOSа, ключ — /BU.
2) можно прошить BIOS из Windows
Закрыть все работающие программы, отключить антивирус, отключиться от сети и Интернета
В одной папке с флешером должен лежать файл BIOSа к ВАШЕЙ модели ноутбука
Запускаете Winflash или Winflash64 от имени администратора
Сначала делаете бэкап BIOSа без прошивки
Если нужно что-то специфическое – жмём кнопку Advanced
Прошиваете BIOS
Что делать, если всё пошло не так? При прошивке ноутбук завис и его пришлось выключить, прошили BIOS от другой модели ноутбука, кто-то случайно запустил антивирус, музыка во время прошивки играла хорошо, но недолго…
Хуже, если делаешь всё по инструкции, а получается как у криворукого идиота, хотя, в общем, ты же не такой(ладно, будем соблюдать равноправие граждан — не такая)!
В общем если после перезагрузки или включения ноутбука(сразу после прошивки) Вы видите чёрный экран, система не грузится, хотя кулер работает, а индикаторы светятся или моргают , или ноутбук пищит — у Вас два выхода.
1) сделать Crisis Disk и воспользовавшись Crisis Recovery Mode попытаться восстановить BIOS.
Попытки почти всегда заканчиваются успешно(если при предыдущей прошивке не был повреждён BootBlock BIOSа)
2)прошить BIOS на программаторе, выпаяв его самостоятельно или отнеся в сервис-центр.
Программатор, в принципе тоже можно сделать самому, пример №0, пример №1, пример №2, пример №3, …
Немного объяснений смысла процесса.
Процедура восстановления Phoenix BIOS использует загрузочный блок(boot-block). Boot-block содержит код, позволяющий загрузить систему в режиме Crisis Recovery Mode (CRM) При обычной загрузке BIOS после включения ноутбука опрашивает все устройства ноутбука и если все критичные для работы устройства определяются — загружается система. При этом результаты диагностики Power-On-Self-Test (POST) можно видеть, если у Вас есть т.н. POST-карта. О некоторых POST-кодах BIOS сигнализирует писком. Таблица POST и Beep кодов для PhoenixBIOS
Если Вы загрузились в режиме кризисного восстановления(CRM), то опроса устройств не происходит, сразу начинается прошивка BIOSа, если, конечно, к ноутбуку подсоединен USB FDD(флоппи-дисковод ) или USB Flash(флешка) с кризис-диском. В CRM работают только базовые системы ноутбука. Вы ничего не увидите на экране, клавиатура и жесткий диск не будут работать.
Итак, как прошить BIOS в Crisis Recovery Mode.
Можно зайти на ftp.acer.ru/Drivers/Notebooks , выбрать свою версию ноутбука, скачать уже подготовленный Crisis Disk
Можно создать Crisis Disk самому. Это делается с помощью программы WinCris.
Архив с разными версиями WinCris можно найти по ссылке: скачать
(версия №2 – для USB FDD, 3 и 4 подходят и для USB Flash; версии №2 и 3 — под Windows XP, №4 — Vista, 7. )
Руководство по созданию Crisis Disk с картинками: скачать
Сначала нужно отключить от ноутбука все устройства(мышь, клавиатура, устройства USB, принтеры, внешний монитор и так далее), вынуть диски и дискеты, а так же снять батарею.
00 — отключите от ноутбука адаптер питания
01 — подсоедините к ноутбуку USB FDD или USB Flash с Crisis Disk
02 — нажмите и удерживайте кнопки [Fn] и [Esc] (удерживать до шага 06).
03 — подсоедините к ноутбуку адаптер питания
04 — включите ноутбук (нажать кнопку Power).
05 — примерно через 10-15 сек. отпустите кнопки [Fn] и [Esc] (после того, как загорится индикатор активности на FDD приводе, погаснет, и снова загорится, и начнется считывание с дискеты (или флешки)).
06 — система должна начать грузиться с FDD (или флешки)
07 — процесс занимает
3-5 мин. и ИДЕТ ПРИ «ЧЁРНОМ» ЭКРАНЕ ! (т.е., на экране ничего не отображается; то, что процесс идет, можно видеть по индикатору активности FDD ривода(или флешки))
08 — по окончании процесса сначала прекратится считывание с FDD привода, погаснет индикатор активности FDD привода, а потом еще через некоторое время (
1-2 мин.) ноутбук должен автоматически перезагрузиться.
Далее :
00 — отключите от ноутбука адаптер питания.
01 — подсоедините к ноутбуку USB-FDD привод с дискетой или USB Flash
02 — нажмите и удерживайте кнопки [Fn] и [Esc] (удерживать до шага 06).
03 — подсоедините к ноутбуку адаптер питания.
04 — включите ноутбук (нажать Power Button).
05 — примерно через 10-15 сек. отпустите кнопки [Fn] и [Esc]
(после того, как загорится индикатор активности на FDD приводе или USB Flash, погаснет, и снова загорится, и начнется считывание с дискеты).
06 — система должна начать грузиться с FDD или USB Flash
07 — процесс занимает
3-5 мин. и ИДЕТ ПРИ «ЧЁРНОМ» ЭКРАНЕ !
(т.е., на экране ничего не отображается; то, что процесс идет, можно видеть по индикатору активности FDD привода или USB Flash)
08 — по окончании процесса сначала прекратится считывание с FDD привода (или USB Flash), погаснет индикатор активности FDD привода (или USB Flash), а потом еще через некоторое время (
1 мин.) должен выключиться и сам ноутбук.
09 — нажмите кнопку Power — система должна заработать.
Если если BIOS не прошился — значит неправильное было имя файла.
P.S. Если индикатор считывания моргает больше 15 минут — ноутбук можно выключать, значит что-то пошло не так.
Что делать если в CRM войти не получается.
Бывает. Если Вы уверены, что с загрузочный блок у Вас цел и невредим можно попробовать разные «шаманские пляски с бубном»:
— попробовать установку полностью заряженной батареи перед началом процесса восстановления BIOSа;
— попробовать флешку маленькой ёмкости(типа 128-256Mb, до 2Gb тоже подходит), а ещё лучше USB FDD(для биосов от Phoenix);
— попробовать снять винчестер и DVD-привод;
— попробовать подключение устройства с Crisis Disk к разным портам USB ноутбука;
— попробовать разные версии Wincris.exe(для биосов от Phoenix);
— попробовать разные версии phlash16(можно найти в первой части)(для биосов от Phoenix);
— попробовать другие комбинации клавиш Fn + B, Fn + Home, Win + B или Win + Esc, Ctrl + Номе (хотя для Acer подходят обычно Fn + Esc или, иногда, Fn + B или Fn + Home).
Кому-то помогло повторное нажатие кнопки Power.
Кому-то помогло повторное нажатие клавиши Esc после нажатия кнопки Power.
Кому-то помогла установка батареи после подключения шнура питания.
Кому-то помогло передёргивание батарейки биоса.
А кому-то — установка только одной планки памяти в нижний(первый) слот.
Всем поможет прошивка на программаторе))
Надеюсь, что этот текст был Вам полезен.
Также надеюсь, что 3-я часть текста Вам никогда не пригодится)))
Хочу выразить признательность Fuzzyl, slovelissimo, Dimas
Если Вы заметили неточность или ошибку – не стесняемся говорить об этом автору))
Errare humanum est.
P.S. Обсуждение удач и неудач в прошивке, где найти нужный файл bios, как переименовать файл биоса от InsydeH2O, и т.д. и т.п. лучше вести в соответствующей теме форума BIOS, Вопросы по прошивке, модификации и восстановлению BIOS
Отредактировано: reylby — 27 декабря 2016
Причина: добавлен способ узнать правильное имя файла
 Здравствуйте.
Здравствуйте.
BIOS — штука малозаметная (когда у вас нормально работает ноутбук), но при проблемах с ней может отнять кучу времени! Вообще, BIOS обновлять нужно только в крайних случаях, когда действительно это нужно (например, чтобы BIOS начал поддерживать новое оборудование), а не просто потому, что появилась новая версия микропрограммы…
Обновление BIOS — процесс не сложный, но требует аккуратности и внимательности. Если, что-то сделать не так — ноутбук придется нести в сервисный центр. В этой статье я хочу остановиться на основных аспектах процесса обновления и всех типовых вопросах пользователей, которые сталкиваются с этим впервые (тем более, что моя предыдущая статья ориентирована больше на ПК и несколько устарела: https://pcpro100.info/kak-obnovit-bios/).
Кстати, обновление BIOS может стать причиной в отказе гарантийного обслуживания оборудования. Кроме того, при этой процедуре (если вы ошибетесь) вы можете привести ноутбук к поломке, которую можно будет исправить только в сервисном центре. Все что описано в статье далее — делаете на свой страх и риск…
- скачивать новые версии BIOS можно только с официального сайта производителя вашего оборудования (подчеркиваю: ТОЛЬКО с официального сайта), причем, обращайте внимание на версию прошивки, а так же на то, что она дает. Если среди преимуществ нет ничего нового для вас, и ваш ноутбук работает нормально — откажитесь от обновки;
- при обновлении BIOS подключите ноутбук к питанию от сети и не отключайте его от нее до полной перепрошивки. Так же сам процесс обновления лучше провести поздно вечером (из личного опыта :)), когда риск отключения питания и скачков напряжения будет минимальный (т.е. никто не будет сверлить, работать с перфоратором, сварочным оборудованием и т.д.);
- не нажимайте никаких клавиш в процессе перепрошивки (и вообще, ничего не делайте с ноутбуком в это время);
- если будете использовать флешку для обновления — обязательно предварительно проверьте ее: если были случаи, что флешка в процессе работы становилась «невидимой», какие-то ошибки и пр. — ее для перепрошивки выбирать КРАЙНЕ не рекомендуется (выберите ту, с которой 100% не было ранее проблем);
- не подключайте и не отключайте никакое оборудование в процессе перепрошивки (например, не вставляйте в USB другие флешки, принтера и пр.).
на примере ноутбука Dell Inspiron 15R 5537
Весь процесс, как мне кажется, удобно рассматривать, описывая каждый шаг, проводя скриншоты с пояснениями и пр.
Скачивать новую версию BIOS нужно с официального сайта (обсуждению не подлежит :)). В моем случае: на сайте http://www.dell.com через поиск я нашел драйвера и обновления для своего ноутбука. Файл для обновления BIOS представляет из себя обычный EXE-файл (который всегда используется для установки обычных программ) и весил примерно 12 Мб (см. рис. 1).
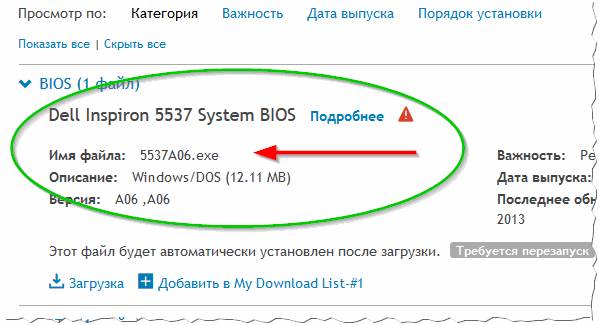
Рис. 1. Поддержка по продуктам Dell (файл для обновления).
Кстати, файлы для обновления BIOS не появляются каждую неделю. Выход новой прошивки раз в пол-года — год (а то и реже), это обычные явление. Поэтому, не удивляйтесь, если для вашего ноутбука «новая» прошивка будет значиться довольно старой датой…
Допустим, вы видите на сайте производителя новую версию прошивки, и она рекомендована к установке. Но вы не знаете, какая версия у вас установлена в настоящее время. Узнать версию BIOS — очень просто.
Зайдите в меню ПУСК (для Windows 7), или нажмите сочетание кнопок WIN+R (для Windows 8, 10) — в строке выполнить введите команду MSINFO32 и нажмите ENTER .
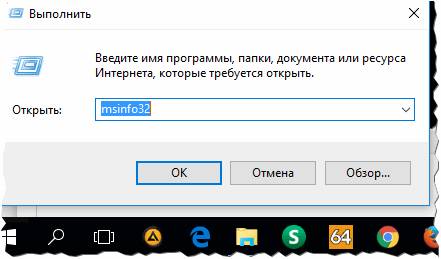
Рис. 2. Узнаем версию BIOS через MSINFO32.
Должно появиться окно с параметрами вашего компьютера, в котором и будет указана версия BIOS.
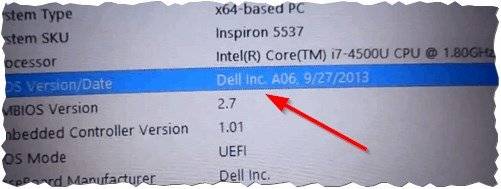
Рис. 3. Версия BIOS (фото сделано после установки прошивки, которую скачали в предыдущем шаге…).
После того, как файл был скачан и решение об обновление принято — запускайте исполняемый файл (рекомендую это делать поздно вечером, причину указывал в начале статьи).
Программа еще раз вас предупредит о том, что в процессе обновления:
- — нельзя переводить систему в режим гибернации, спящего режима и пр.;
- — нельзя запускать другие программы;
- — не нажимать кнопку питания, не блокировать систему, не вставлять новые устройства USB (не отключать уже подключенные).
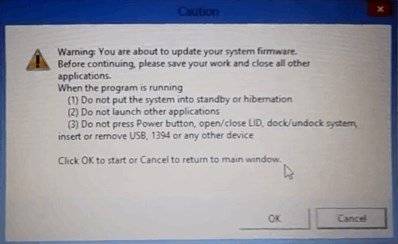
Рис. 4 Предупреждение!
Если вы соглашаетесь со всеми «нельзя» — нажимаете кнопку «OK» для начала запуска процесса обновления. На экране появится окно с процессом загрузки новой прошивки (как на рис. 5).
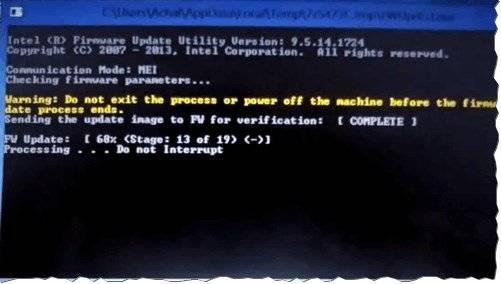
Рис. 5. Процесс обновления…
Далее ваш ноутбук уйдет на перезагрузку, после которой вы увидите непосредственно сам процесс обновления BIOS (самые важные 1-2 минуты, см. рис. 6).
Кстати, многие пользователи пугаются одного момента: в этот момент кулеры начинают работать на максимум своих возможностей, что вызывает довольно сильный шум. Некоторые пользователи пугаются что сделали что-то не так и выключают ноутбук — НИ В КОЕМ СЛУЧАЕ так не делайте. Просто дождитесь окончания процесса обновления, ноутбук далее сам автоматически перезагрузится и шум от кулеров пропадет.
Рис. 6. После перезагрузки.
Если все прошло хорошо — то ноутбук загрузит установленную версию Windows в обычном режиме: ничего нового «на глаз» вы не увидите, все будет работать как и до этого. Только версия прошивки теперь будет более новее (и, например, поддерживать новое оборудование — кстати, это самая частая причина установки новой версии прошивки).
Чтобы узнать версию прошивки (посмотреть, установилась ли новая корректно и не работает ли ноутбук под старой), воспользуйтесь рекомендации во втором шаге этой статьи: https://pcpro100.info/obnovlenie-bios-na-noutbuke/#2___BIOS
PS
На этом у меня сегодня все. Дам последний главный совет: многие проблемы при прошивки BIOS возникают из-за торопливости. Не нужно качать первую попавшуюся прошивку и тут же ее запускать, а потом решать куда более сложные проблемы — лучше «семь раз отмерьте — один раз отрежьте». Удачного обновления!
В статье использованы материалы:
http://ru.nodevice.com/articles/bios/update-bios-unstructuions
http://pomogaemkompu.temaretik.com/1121717463168321705/3-prostyh-sposoba-obnovleniya-bios/
http://vsesam.org/skachat-utilitu-dlya-obnovleniya-bios-v-noutbukax-asus/
http://www.acer.com/ac/ru/RU/content/support
http://lumpics.ru/how-to-update-bios-on-laptop-asus/
http://acerfans.ru/faq/1400-bios-voprosy-po-proshivke-i-vosstanovleniyu-bios.html
Оставить комментарий