Установка оперативной памяти должна производиться в корпусе, в котором уже находится закрепленная материнская материнская плата и процессор. Примерно вот в таком:

На фото выше мы видим, что установка оперативной памяти уже была произведена. Также мы видим установленную материнскую плату и блок питания (обозначен стрелкой).
Вообще надо сказать, что если Вы покупаете корпус для компьютера, то, зачастую, он поставляется уже в комплекте с блоком питания и его устанавливать не надо. Но в любом случае, сама процедура установки блока питания в корпус не представляет собой ничего сложного: помещаете его в отведенное для этого место (обычно — в верхней части системного блока)

и надежно фиксируете четырьмя болтами на тыльной стенке корпуса компьютера.

Но питание мы пока подключать не будем, а займемся установкой оперативной памяти. На рисунке ниже видим, как это правильно делается. Надо отщелкнуть в стороны пластмассовые зажимы на самом разъеме, аккуратно вставить модуль оперативной памяти в паз, проходящий через весь разъем и плавно но сильно надавить на него перпендикулярно книзу до щелчка и его плотной посадки в слот. При этом пластмассовые зажимы по бокам защелкнутся сами, если нет — посмотрите внимательно «села» ли планка памяти так, как нужно и сами защелкните их.
На рисунке заодно обведен коннектор питания вентилятора центрального процессора «CPU_FAN».

Внимание! Можно повредить компьютер! Установка оперативной памяти — дело ответственное. Поэтому перед ее установкой очень важно убедиться в том, что Вы устанавливаете в разъем подходящий по физическим характеристикам к нему модуль памяти. Например, в разъем DDR2 устанавливается только память стандарта DDR2, в разъемы DDR3 — только память форм-фактора DDR3 и т.д.
Если при установке оперативной памяти обнаружилось, что на ней нет стикера (специальной наклейки), указывающей на тип памяти, можно сориентироваться чисто визуально по «ключу». Ключом называется специальный «разрез», делящий в нижней части оперативной памяти ее на несколько частей. Соответственно, каждый слот памяти имеет выступ в том же месте. «Ключ» служит своеобразной защитой от попытки установить оперативную память в неподходящий для нее по физическим характеристикам слот.
Вот как выглядят два «ключа» на памяти старого стандарта «SD-RAM»:
Если Вы не хотите вскрывать компьютер, то для определения того, какой тип оперативной памяти в нем установлен я рекомендую использовать программу «CPU-Z». Она покажет из какого типа комплектующих состоит Ваш пк. Работу этой замечательной утилиты мы разбирали в этой статье.
Итак, устанавливаем все имеющиеся в нашем распоряжении микросхемы памяти в слоты. На современных материнских платах они часто помечены разными цветами (два желтых слота, два — красных). Это — режим двухканального использования оперативной памяти, несколько повышающий ее пропускную способность.
Для задействования двухканального (или же — трехканального) режима оперативной памяти нам надо вставлять планки попарно: два одинаковых модуля устанавливаем в разъемы одного цвета, затем два других — устанавливаем в разъемы другого цвета. Для получения максимального эффекта микросхемы памяти должны быть действительно одинаковыми по своим рабочим характеристикам частоты, таймингам, задержкам «CAS» и «RAS». В идеале они должны быть купленными в на компьютерной фирме в один момент времени 🙂
Причем цвета слотов памяти на материнской плате компьютера чередуются, например: желтый, красный, желтый, красный.

Защелкиваем все зажимы, проверяем чтобы все модули памяти «сидели» в разъемах ровно (микросхемы памяти должны находиться на одной линии высоты, без приподнятых кверху краев и «оттопыренных» защелок).
Вот таким нехитрым образом и происходит установка оперативной памяти. Как видите, — все просто 🙂
Видеоурок по данной теме смотрите ниже:
Правильная установка оперативной памяти в компьютер (платы планки частоты разъемы слоты)
Многие пользователи жалуются, что новые программы на их персональных компьютерах работают не так эффективно и быстро как старые. Ничего удивительного здесь нет, новое программное обеспечение требует больших мощностей, которых у Вас может не быть, ом следует задуматься над увеличением количества оперативной памяти, как это сделать мы рассмотрим сегодня.
Первое, что нужно сделать, это определить тип памяти у нас используется, сделать это можно с работодателем различных программ доступных в сети Интернет или проверить в вашем BIOS (раздел Main, или Infomation в зависимости от производителя).
Следует определить тип, рабочую частоту, производителя (DDR, DDR2, DDR3, DDR4, DIMM, soDIMM).
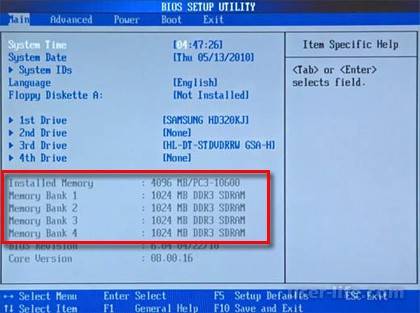
Следующим шагом проверяем наличие дополнительных слотов для установки оперативной памяти. Некоторые бюджетные версии ноутбуков имеют только один слот для установки ОЗУ поэтому придется проводить замену планки на более мощную.
Установка оперативной как на десктоп версиях, так и на портативных компьютерах выглядит по одной процедуре. Нужно выключить компьютер, открыть крышку для доступа к материнской плате, протереть слоты мат. Платы и контакты оперативной от пыли и возможных остатков, и установить. Перезагрузить систему и войти в BIOS для проверки и настройки нашей ОЗУ.


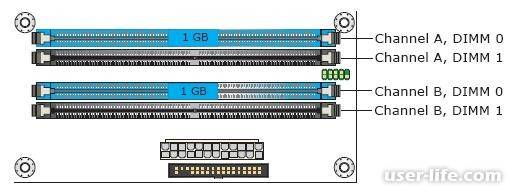
Еще одна рекомендация, если вы решили докупить и поставить оперативку, во избежание конфликтов в работе старайтесь брать ее в тот же производителя, и с теми техническими характеристиками, что у Вас есть.
В этой статье мы рассмотрим вопросы выбора и способы установки оперативной памяти и грамотной её компоновки в разъемах материнской платы.
Рекомендации, применимые для всех типов и видов памяти:
– устанавливать модули памяти с одинаковым объемом;
– модули должны совпадать по частоте работы (Mhz), иначе все они будут работать на частоте самой медленной памяти;
– совмещать тайминги, латентности (задержки) памяти;
– модули памяти лучше одного производителя и одной модели.
Все эти советы не обязательно строго выполнять, случаи бывают разные. Даже если модули памяти отличаются друг от друга по производителю, объему и частоте работы – это еще не значит, что они не будут работать. В таком случае нет особых секретов компоновки памяти – достаточно просто их установить.
Также нет особенностей при установке уже устаревших типов памяти типа SDRAM (тут основное правило – чем больше, тем лучше).
Но в современных компьютерах, материнские платы поддерживают специальные режимы работы оперативной памяти. Именно в этих режимах скорость работы оперативной памяти будет самой эффективной. Поэтому для достижения наилучшего быстродействия следует учитывать режимы работы модулей памяти и их правильную установку.
Далее мы рассмотрим наиболее распространенные на сегодняшний день режимы работы.
Режимы работы оперативной памяти
SINGLE CHANELL MODE
Single Mode (одноканальный или ассиметричный режим) – этот режим включается, когда в системе установлен только один модуль памяти или все модули отличаются друг от друга по объему памяти, частоте работы или производителю. Здесь не важно, в какие разъемы и какую память устанавливать. Вся память будет работать со скоростью самой медленной из установленной памяти.
Если модуль только один, то его можно устанавливать в любой разъем для памяти:
Два или три разных модуля памяти можно также устанавливать в любой конфигурации:
Такой режим – это больше необходимость, когда в наличие уже есть оперативка, и на первом месте стоит увеличение объема памяти и экономия денег, а не достижение наилучшей производительности компьютера. Если вам только предстоит покупка компьютера, лучше избегать такую установку памяти.
DUAL CHANELL MODE
Dual Mode (двухканальный или симметричный режим) – в каждом канале устанавливается одинаковый объем оперативной памяти. Модули подбираются по частоте работы. Для облегчения установки, на материнских платах, разъемы DIMM для каждого канала отличаются цветом. А рядом с ними пишется название разъема, и иногда номер канала. Так же назначение разъемов и их расположение по каналам обязательно указывается в руководстве материнской платы. Общий объем памяти равен суммарному объему всех установленных модулей. Каждый канал обслуживается своим контроллером памяти. Производительность системы увеличивается на 5-10% по сравнению с одноканальным режимом.
Dual Mode может быть реализован с использованием двух, трех или четырех модулей DIMM.
Если используются два одинаковых модуля памяти, то их следует подключить в одноименные разъемы (одним цветом) из разных каналов. Например, один модуль установить в разъем 0 канала A, а второй – в разъем 0 канала B:
То есть, для включения режима Dual Channel (режим с чередованием) следует выполнить необходимые условия:
– на каждом канале памяти устанавливается одинаковая конфигурация модулей DIMM;
– память вставляется в симметричные разъемы каналов (Slot 0 или Slot 1).
Аналогичным образом устанавливаются три модуля памяти – суммарные объемы памяти в каждом канале равны между собой (память в канале A равна по объему в канале B):
И для четырех модулей выполняется то же самое условие. Здесь работает как бы два параллельных дуальных режима:
TRIPLE CHANELL MODE
Triple Mode (трехканальный режим) – в каждом из трех каналов DIMM устанавливается одинаковый объем оперативной памяти. Модули подбираются по скорости и объему. На материнских платах, поддерживающих трехканальный режим работы памяти, обычно устанавливается 6 разъемов памяти (по два на каждый канал). Иногда встречаются материнские платы с четырьмя разъемами – два разъема составляют один канал, два других подключены ко второму и третьему каналу соответственно.
При шести или трех разъемах оперативной памяти установка также проста как и при двуканальном режиме. При установленных четырех разъемов памяти, три из которых могут работать в Triple Mode, память следует устанавливать именно в эти разъемы.
Flex Mode (гибкий режим) – позволяет увеличить производительность оперативной памяти, при установке двух модулей различного объема, но одинаковых по частоте работы. Как и в двухканальном режиме платы памяти устанавливаются в одноименные разъемы разных каналов. Например, если имеются две планки памяти объемом 512Mb и 1Gb, то одну из них следует установить в слот 0 канала A, а вторую – в слот 0 канала B:
В этом случае модуль 512Мб будет работать в дуальном режиме с объемом памяти 512Mb второго модуля, а оставшиеся 512Мб от 1 гигабайтного модуля будут работать в одноканальном режиме.
Это все рекомендации по комбинированию оперативной памяти. Вариантов компоновки может быть и больше, все зависит от объемов оперативной памяти, модели материнской платы и от ваших финансовых возможностей. Также в продаже появились материнские платы с поддержкой четырехканального режима работы памяти – это даст вам максимальную производительность компьютера!
На сегодняшний момент в современных персональных компьютерах широко используются два типа оперативной памяти DDR 2 и DDR 3. Какой тип оперативной памяти выбрать?
Здесь все зависит от того, для чего предназначен Ваш компьютер. Если вы собираетесь работать в тяжелых программах и играть в навороченные компьютерные игры, смело выбирайте тип DDR 3 – так как часто та данного типа оперативной памяти колеблется в районе от 800 Мгц до 1600.Ну а если вы покупаете обычный офисный компьютер, берите DDR 2, частота данного типа изменяется от 400 до 800МГц.
На вопрос сколько брать оперативной памяти я Вам отвечу так. В современных компьютерах ( и даже нетбуках) минимальный объем оперативной памяти равен 4 гигабайтам, это обеспечивает высокую производительность и нормальные условия работы. То есть когда захотите установить оперативную память (при покупке компьютера) берите минимум 4 ГБ и все программы (если вы правильно подберете остальные компоненты) будут у Вас летать в прямом и переносном смысле (и Вам долго не потребуется замена оперативной памяти). Подобнее о месте расположения оперативной памяти поговорим в пункте установка оперативной памяти.
Расположение оперативной памяти. Совместимость оперативной памяти
Оперативная память всегда располагается на материнской плате и представляет собой небольшую вытянутую прямоугольную пластинку, которая вставляется в специальные отделы (слоты) на материнской плате. Количество слотов начинается от двух единиц, а может быть и четыре и более. В стандартном виде на каждой материнской плате расположено 4 слота, в которые и производится установка оперативной памяти. На рисунке представлено четыре слота оперативной памяти, в двух из которых стоят модули памяти.
Расположение оперативной памяти
Обычно производители материнских плат дают пользователям возможность использовать несколько одинаковых слотов памяти для того, чтобы избежать различных ошибок в работе пк. Но, предупреждаю Вас, если вы покупаете несколько слотов оперативной памяти у них должен быть одинаковый тип (например DDR 3) и частота.
Так как слоты оперативной памяти разных типов вместе работать не будут, а если у двух чипов будет разная частота, например у одного 800 Мгц, а у другого 1600, то память будет работать по минимальной частоте и вы можете потерять в производительности и скорости Вашего пк. На скриншоте разные слоты оперативной памяти различаются по цветам и разбиты на пары, это отнюдь не прихоть разработчиков, а весьма осознанный шаг.
Так как многие материнские платы могут работать в двухканальном режиме работы, для того, чтобы включить этот режим, нужно, чтобы в слоты памяти одинакового цвета были вставлены модули одной частоты, то есть установка оперативной памяти должна производиться в соответствии с цветом слота, в оранжевый цвет слота ставим память с частотой в 800 Мгц, а в фиолетовый с частотой 1600 Мгц. Очень часто, такая «игра с цветами» позволяет увеличить общую производительность оперативной памяти на целых 30 процентов, что существенно сказывается на общей производительности ПК.
Установка оперативной памяти
Ну и наконец я предлагаю Вам научиться самостоятельно заменять оперативную память. Замена оперативной памяти – это очень просто и не требует каких – либо особых умений.
Для того, чтобы заменить оперативную память, вам нужно прежде всего отключить Ваш компьютер от сети, вытащить системный блок, если он у Вас находится в специальном отделе рабочего стола и аккуратно открыть. Чаще всего системные блоки закручиваются вручную специальными болтиками, которые можно легко открутить. А может случиться и так, что Вам понадобиться отвертка. Так или иначе, после того. как вы открыли системный блок перед Вам предстанет примерно такая картина, как на скриншоте:
Установка оперативной памяти
Оперативную память я отметил на картинке. Для того, чтобы извлечь модуль оперативной памяти (например в случае, если нужна замена оперативной памяти) из слота Вам нужно слегка надавить на боковые держатели, осле чего память выйдет из пазов и ее можно будет снять.
Если же ситуация обратная и вам нужно установить оперативную память, для этого аккуратно вставляем память в пазы (учитывая ее тип и частоту) и защелкиваем замки до щелчка. Обязательно до щелчка, так как это означает, что вы поставили оперативную память правильно.
Почему на материнских платах 2-разных цвета Слота оперативной памяти .
разным цветом обозначаются разные ПАРЫ (тройки на 1366, четверки на 2011) планок для работы в многоканальном режиме.
поясняю :
на большинстве мам двухканальная память, и для работы в двухканальном режиме нужно ставить пару одинаковых планок в слоты одного цвета. то есть, скажем, будет пара слотов желтого и пара слотов черного цвета (подряд или через один) . имея две планки по 2 гига, ставим ее в пару слотов одного цвета — и имеем по 2 гига на канал (всего 4). планки очень желательно в паре ставить абсолютно одинаковые, вторая пара может отличаться, но, по опыту скажу, желательно иметь абсолютно одинаковые все планки.
есть трех и четырехканальная память, на сокетах 1366 и 2011 соответственно (интел) . правила те же, только нужно иметь уже 3.или 4 одинаковые планки. если планки разные, то увы, многоканальный режим вам не светит.
и еще. для корректной работы очень рекомендую при наличии одной пары планок (двойки, тройки) ставить ее в слоты первой пары. нумерация идет от процессора (которые ближе) , а вообще смотрим мануал.
чтобы ставить попарно
Проще говоря: чтоб быстрее работало. Например в один цвет вставляешь только по 2 GB. А в другой цвет по 4 GB. Производительность не меняется. А если в один цвет поставить 2 и 4 GB то производительность упадет. Это очень грубо сказано. Если интересно почему так погугли)
если ты поставишь их в режиме дуал ддр (две меньшего количества) — то они буду работать быстрее чем одна плашка памяти (того же количества)
двуканальный слот можно сказать. Но чтобы парарельно планки работали желательно ставить их даже из одной партии. Всё дело в парарельной работе, и количество конденсаторов и и виды схем должны совпадать. Если они не совпадают то больше ресурсов уйдёт на разъяснение принципа работы двух планок, зачем оно. Ставь вместо 4 2 в одну и 2 в другую. Но желательно бери с одной партии всётаки кпд от оперативы увеличится
Двухканальный режим работы оперативной памяти (RAM).
Почитай .
Не все знают, что оперативную память недостаточно просто установить в компьютер. Её полезно настроить, разогнать. Иначе она будет давать минимально заложенную в параметры эффективность. Здесь важно учесть, сколько планок установить, каким образом распределять их по слотам, как проставить параметры в БИОСе. Ниже вы найдёте советы по установке RAM, узнаете, как правильно установить, настроить и .
Первый вопрос, возникающий при желании повысить производительность, быстродействие ОЗУ у пользователей, — возможно ли установить в компьютер модули памяти разного производства, отличающиеся частотой? Решая, как установить оперативную память в компьютер, приобретайте лучше модули одного производства, с одной частотностью.
Теоретически, если установить модули разночастотные, оперативная память работает, но на характеристиках самого медленного модуля. Практика же показывает, что зачастую возникают проблемы несовместимости: не включается ПК , происходят сбои ОС.
Следовательно, при планах установить несколько планок покупайте набор в 2 либо 4 модуля. В одинаковых планках чипы обладают одинаковыми параметрами разгонного потенциала.
Современный компьютер поддерживает многоканальность в работе оперативной памяти , минимально оборудованы 2 канала. Есть процессорные платформы с трёхканальным режимом, есть с восемью слотами памяти для четырёхканального режима.
При включении двухканального режима прибавляется 5–10% производительности процессору, графическому же ускорителю — до 50%. Потому при сборке даже недорогого игрового устройства рекомендуется установка минимум двух модулей памяти.
Если подключаете два модуля ОЗУ, а плата, установленная в компьютер, снабжена 4 слотами DIMM, соблюдайте очерёдность установки. Для включения двухканального режима ставьте в компьютер модули, чередуя разъёмы платы через один, т. е. поставьте в 1 и 3 либо задействуйте разъёмы 2 и 4. Чаще удобен второй вариант, ведь нередко первый слот для ОЗУ перекрывается кулером процессора. Если радиаторы низкопрофильные, подобной проблемы не возникнет.

Проконтролировать, подключился ли двухканальный режим, сможете через приложение AIDA64. Пройдите в нём в пункт «Тест кэша и памяти». Утилита поможет вам также просчитать быстродействие RAM до разгона, понаблюдать, как изменилась память, её характеристики после процедуры разгона.
Для разгона ОЗУ, нужно знать, как . Когда только поставите ОЗУ в компьютер, оперативка будет работать, скорее всего, на минимально возможной частоте, имеющейся в техпараметрах процессора. Максимальную частоту нужно установить, настроить через BIOS материнки, можно вручную, для ускорения существует технология Intel XMP, поддерживаемая практически всеми платами, даже AMD.
Когда поставите вручную 2400 МГц, память станет функционировать на стандартных таймингах для этой частоты, которые составляют 11-14-14-33. Но модули HyperX Savage справляются со стабильной работой при меньших таймингах на высокой частоте в 2400 МГц, такое соотношение (низкие тайминги с высокой частотностью) являются гарантией высокого быстродействия ОЗУ.
Полезная технология, разработанная корпорацией Intel — Extreme Memory Profile — позволяет избежать ручного проставления каждого тайминга, в два клика выбираете оптимальный профиль из приготовленных производителем.
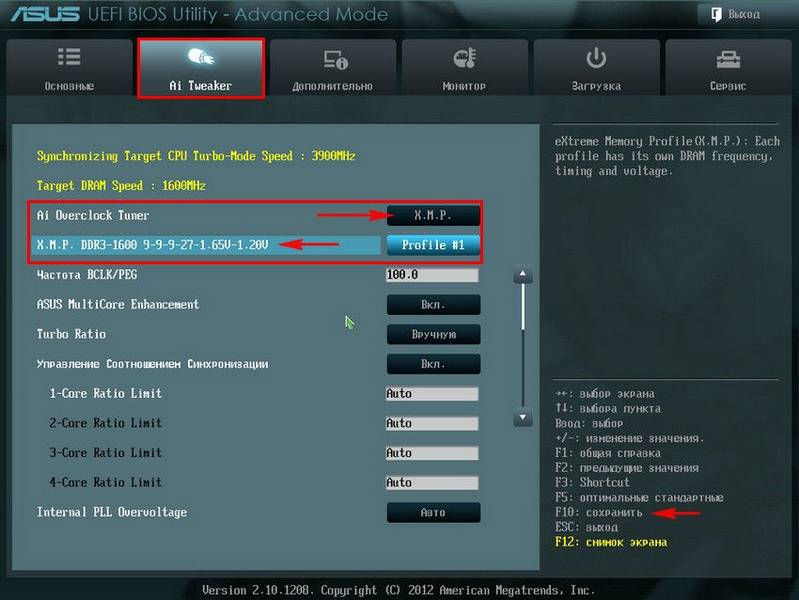
Мы выше говорили, что установить, даже правильно, планки оперативки — недостаточно. Включив двухканальный, лучше четырёхканальный режим, подберите оптимальные настройки частоты, соотносимые с таймингом. Помните, прежде всего, что гарантию разгона вам никто не даст, одну память получится разогнать отлично, такую же другую — неудачно. Но не бойтесь, что память может выйти из строя, когда будете разгонять: при слишком высоко задранной она всего лишь не запустится.
Что делать, если разгон оказался неудачным? Обычно материнки снабжены функцией автоотката настроек, которую используйте, когда несколько раз после разгона компьютер не запустится. сможете также вручную, для чего примените перемычку Clear CMOS (она же JBAT).

Подбирается частота экспериментально, так же ставят напряжение питания, тайминги. Разумеется, нет гарантии, что подобранное соотношение будет лучше, чем на максимальном XMP-профиле. Часто при максимальном разгоне частоты приходится повышать тайминги.
Обязательно протестируйте утилитой AIDA64 Cache & Memory Benchmark получившийся у вас результат. Разгон может привести к падению скорости, став практически бесполезным. Обычно у низкочастотных версий потенциал выше, чем у топовых.
Установить память, её разгон — процессы несложные, особенно когда RAM поддерживает XMP-профили, уже готовые. Помните, что покупать ОЗУ на компьютер практичнее комплектом, чтобы получить прирост быстродействия от двухканального режима, не только от разгона. Советуем приобретать на компьютер низкопрофильную оперативку для избегания несовместимости, когда стоит крупноразмерный процессорный кулер. Следуйте советам, тогда сможете разогнать максимально быстродействие оперативки.
«Как установить (добавить) оперативную память в компьютер»
Рано или поздно настает момент когда оперативной памяти стает мало. Потребности растут а память остается на месте, то игра не запускается, то система притормаживает, то какой-то программы нет места развернутся по полной.
Не беда, оперативную память в компьютере можно добавить. Сейчас разберем как добавить оперативную память.
Прежде всего надо убедиться, что есть свободные слоты для памяти.
Для этого снимаем крышку корпуса и смотрим.
На фотографии видно, что все есть 4 слота под память, из них всего один занят. Отлично мест еще валом.
Следующее что надо определить, это тип уже установленной памяти.
Всего для настольных компьютеров существует 3 основных типа оперативной памяти. Перечислим: DDR, DDR2, DDR3. В свою очередь эти типы памяти делятся по скоростям.
Итак, смотрим какая конкретно у вас память. Это должно быть написано на самой линей памяти. В моем случае это Hynix PC2-6400 2Gb, т.е. простым языком 2Gb DDR2-800.

Из этого следует, что добавлять я могу память только такого типа (DDR2-800), а вот объем может быть разный, как правило 1, 2 или 4Gb. Добавляемый объем напрямую зависит от характеристик материнской платы. Это можно посмотреть в документации к ней. В любом случае, что бы не промахнуться можно смело добавлять такую же линейку какая уже стоит (если у вас объем не больше 4Гб).
Главное должны совпадать тип памяти и частота, а вот фирма может быть и другой (хотя предпочтительнее одинаковые).
Для того чтобы установить новую линейку оперативной памяти необходимо отключить системный блок от сети, отодвинуть защелки на слотах памяти в стороны и правильно повернув память вставить до упора в разъем. Защелки должны при этом закрыться.
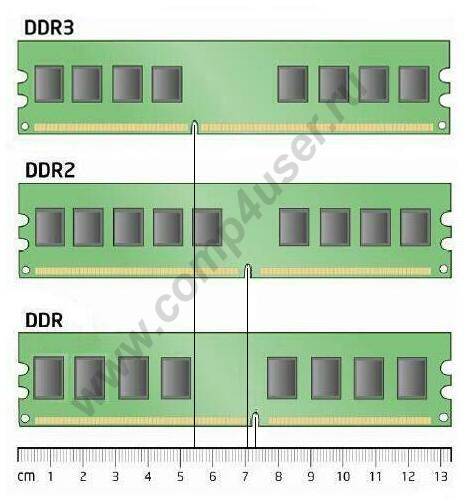
Еще раз повторю: смотрите, чтобы разрез на линейке памяти совпал с выступом на слоте материнской платы.

Это все, да сам процесс не сложен, но главное подготовка и знания.
А что делать если нет свободного места для оперативной памяти?
Тогда надо, опять же смотреть какая память установлена и сколько ее. Например есть два разъема по 512Мб, т.е. вместе 1Гб. В таком случае будет целесообразным поставить вместо них 2 планки по 1Гб или же одну на 2Гб. Не забываем что желательно знать какой максимально допустимый объем на один разъем.
Сегодняшняя заметка будет посвящена ОЗУ ( оперативное запоминающее устройство или просто оперативка ). Рано или поздно, каждый начинающий пользователь задаётся с вопросом, а что это такое, как установить или заменить оперативную память . IT технологии стремительно развиваются и аппетиты у многих приложений со временем увеличиваются и требуют более мощных системных ресурсов. К примеру тот же браузер Mozilla Firefox начиная с версии 4.0 заметно увеличил потребление ОЗУ, да и сами сайты завалены, кучей флешь баннеров, которые кушают много памяти. По моим наблюдениям сегодня минимальный размер для ОЗУ это 1Гб, ну так чтобы было легче дышать. В общем тема важная, поэтому если твой комп начал и вообще треплет тебе нервы, то это не обязательно вирус , перегрев или ещё какая пакость. Возможно настало время увеличить оперативку.
Для начала пару слов о том, что из себя вообще представляет оперативка и зачем она нужна. Компьютер состоит из нескольких составляющих таких как: материнская плата, жёсткий диск, процессор, видеокарта, блок питания и ещё ко всему этому прилагается ОЗУ. Все эти компоненты составляют единое целое — ПК. Оперативка это лишь одно из составляющих общего комплекса компонентов. Но всё же элементы памяти, наряду с набором системной логики и центральным процессором, составляют основу любого ПК, потому что в них хранятся необходимые для решения поставленной задачи данные, которые могут быть в любой момент прочитаны или изменены. Более того именно от типа оперативки, а не от процессора зависит быстродействие системы в целом, что в первую очередь связано со скоростью передачи данных от ОЗУ к процессору. Т.е., если процессор достаточно современен, но объём и частота ОЗУ мала, то толку от мощности процессора будет мало.
Оперативка в компьютере выполняет роль посредника между процессором и жёстким диском или любым другим внешним запоминающим устройством. Зачем нужно это посредничество? Всё дело в том, что все программы выполняются непосредственно в процессоре. В свою очередь сами программы хранятся в виде файлов на винчестере. И прежде чем программе запуститься и выполнится она, а точнее её файлы должны попасть в процессор. Скорость считывания с жёсткого диска очень мала, поэтому на помощь приходит оперативное запоминающее устройство, скорость которого в разы выше винчестера. Даже само название оперативная говорит само за себя. Файлы считываются с жёсткого диска, затем попадают в ОЗУ, передаются процессору и выполняются. Результат выполнения чаще всего мы и видим на экране. Т.е. в ОЗУ хранятся программы, которые выполняются в данный момент времени. А вот сколько их может находится там и как быстро они будут выполняться зависит от объёма и скорости ОЗУ.
Модули оперативной памяти, как и все компоненты ПК прошли длинный путь развития, эволюции так скажем. Поэтому я не буду тут описывать всё её типы, остановлюсь на современных.
Итак, на сегодняшний день широко используется тип ОЗУ — DDR 2 и DDR 3 . Основными характеристиками, которых является объём и частота. Какой объём выбрать? Тут всё зависит от того, для каких целей приобретается ПК. На современных машинах стандарт уже от 2 гигабайт, операционные системы Win7 и Vista на минимально включенном наборе функций используют 512 МБ ОЗУ, так что, если вы планируете пользоваться этими системами, то лучше остановиться на 2Гб ОЗУ. Для Хр в принципе 1 Гб будет достаточно. Частота для типа DDR 2 колеблется от 400МГц — 800МГц. Для DDR 3 от 800МГц — 1600МГц. В общем чем больше тем лучше.
Где расположена оперативная память, совместимость слотов, двухканальный режим работы
Оперативная память расположена на материнской плате. Представляет из себя небольшую прямоугольную плату, которая вставляется в специальные слоты. Слотов может быть от двух и более. Как видно на снимке слотов 4 в двух из них вставлены модули памяти.
Стоит сказать несколько слов о совместимости слотов оперативной памяти в режимах их работы. Обычно материнская плата ориентирована на одинаковые модули, что позволяет избежать ошибок в её работе. Но многие производители дают возможность использовать разные модули памяти. Но тип должен быть одинаковым например DDR 2. Причём чипы могут работать на разных частотах. Но установив модули разных частот, Вы получаете ситуацию, когда память работает на минимальной для этих модулей частоте. Т.е. если у одного модуля частота 400 Мгц, а у другого 800 Мгц, то в общем память будет работать на частоте 400 Мгц. Пропускная способность одного модуля уменьшается, но в тоже время общий объём увеличивается.
Обратите внимание на то, что слоты различаются цветом и разбиты как бы на пары. Это не случайно.

Материнские платы позволяют работать в так называемом двухканальном режиме. Для того чтобы задействовать двухканальный режим работы оперативной памяти , нужно чтобы модули вставлялись в слоты одинакового цвета и были одинаковой частоты, объёма и желательно производитель, чтобы тоже был один. В отдельных случаях это позволяет добиться 20-30% прироста скорости работы памяти.
Если у Вас частенько вылетает синий экран смерти , а проверка памяти на ошибки показала неисправность, в этом случае стоит заменить модуль памяти. Вытаскиваем планку, предварительно открыв специальные зажимы на слоте.


Или например, Вы заметили тормоза в работе ПК, при помощи программы выяснили, что есть постоянная нехватка объёма ОЗУ, в этом случае стоит добавить ещё один модуль. Но перед этим проверьте может в памяти сидит куча ненужных приложений которые записаны в автозагрузке . Перегрев тоже может вызвать зависания и тормоза.
Установка очень проста. Конструкция самого слота не позволяет сделать это неправильно. Дело в том, что все модули и слоты имеют так называемый ключ или выемку. От модели к модели расположение этого ключа меняется, поэтому модуль DDR не получится вставить в DDR2.

Заменить (установить) оперативную память в ПК очень просто! Для этого не надо нести системный блок в сервисный центр или же вызывать ремонтника на дом. Достаточно выполнить несколько простых шагов.
Для начала определим, какой тип оперативной памяти используется в вашем компьютере. Например, вы хотите нарастить объем, установив в материнскую плату еще модуль-другой. Лучше всего в дополнение к уже имеющимся планкам инсталлировать точно такую память. В таком случае потенциальная проблема несовместимости вас не коснется. Как узнать, какая используется оперативная память в вашем компьютере? Вариант №1: снять боковую крышку и изучить маркировку модуля. Смотрим на пять параметров параметра: тип, частоту, тайминги, объем и напряжение. Элементарный пример: на фотографии ниже приведен пример модуля типа DDR3 с эффективной частотой 1600 МГц, таймингами CL9 и объемом 8 ГБ, функционирующий при напряжении 1,5 В. Следовательно, ищем память со схожими параметрами.
Наиболее распространена на сегодняшний день память типов DDR3 и DDR4. Подробнее об этих стандартах можете прочитать . Какой именно тип памяти используется в вашем компьютере, опять же подскажет CPU-Z. Физически слоты DIMM, в которые устанавливаются модули, снабжены так называемой защитой «от дурака». Это значит, что вы не сможете, скажем, плашку DDR3 установить в матплату с DDR4. Не получится у вас и инсталлировать модули другой стороной. Поэтому перед установкой приложите память к разъему и убедитесь, что ключи (выемка на планке памяти и бороздка на слоте материнской платы) совпадают.
Важно, чтобы оперативная память была совместима с процессором и материнской платой. Самый надежный способ — зайти на сайт производителя матплаты и изучить список поддерживаемых модулей. Если тот или иной комплект присутствует, то это дает 100-процентную гарантию того, что кит запустится. Если комплекта в списке нет, то с вероятностью 99% ОЗУ запустится (если память подходит по основным параметрам), но 1% никто не отменял.
Большинство центральных процессоров оснащены двухканальными контроллерами памяти. Поэтому рациональнее всего покупать набор, состоящий из двух модулей. На материнских платах чаще всего имеется четыре слота DIMM (на очень дешевых — два). Они всегда промаркированы производителем. Если на текстолите нанесен указатель «DIMM_A1/DIMM_B1/DIMM_A2/DIMM_B2», то два модуля необходимо установить в слоты DIMM_A1 и DIMM_B1 соответственно.
Иногда разъемы DIMM номеруют очень просто: 1, 2, 3, 4 или A, B, C, D. Тогда для обеспечения двухканальной работы памяти планки DDR устанавливаются в первый и третий слоты, то есть в DIMM_1 и DIMM_3 или в DIMM_A и DIMM_C.
Оперативная память (RAM) — оперативное запоминающее устройство (далее ОЗУ), предназначенное для хранения текущей информации при работе компьютера. Чем больше оперативная память компьютера, тем быстрее он работает, запускает приложения, игры, видео, скачивает файлы, фото, фильмы и т.д. Именно поэтому, зачастую, возникает необходимость в увеличении объема оперативной памяти. О том, как это сделать и какую оперативную память подобрать, и пойдет речь.
Этап подготовки к покупке модулей памяти для домашнего компьютера
Подготовительный этап включает в себя следующие шаги:
1. Первым делом необходимо обратиться к техническим характеристикам материнской платы, которые можно посмотреть либо в документации к системной плате, либо на сайте фирмы-производителя. Что выясняем?
- Вид оперативной памяти, монтируемой в данную материнскую плату. Видов ОЗУ много, но сейчас чаще всего можно встретить DDR, DDR2, DDR3, DDR4.
- Максимальный объем оперативной памяти, который поддерживает материнская плата. Это может быть 1, 2, 4 Гб и т.д.
- Тактовую частоту, измеряемую в МГц, с которой осуществляется передача данных.
Кстати говоря, на сайтах производителей материнских плат, можно найти рекомендуемые к установке модули памяти.
2. Если уже есть установленная планка оперативной памяти, а стоит задача наращивания, то наиболее оптимальный путь — узнать характеристики уже установленного модуля памяти и приобрести такой же.
Лучше всего будет приобрести и установить планку того же производителя и такой же тактовой частоты. Дело в том, что зачастую модули памяти разных производителей и марок могут работать некорректно в связке.
Как узнать, какой модуль памяти установлен на вашем компьютере? Для этого надо посмотреть наклейку на модуле памяти, где и указана информация о производителе, ее типе и тактовой частоте.

3. Суммарный объем оперативной памяти, указанный на планках ОП, не должен превышать максимальный объем, поддерживаемый материнской платой.
4. Немаловажную роль играет и то, какая операционная система установлена на вашем компьютере. Так, 32-битная версия Windows сможет работать максимум с 3,5Гб памяти.
Процесс установки памяти включает в себя следующие этапы:
- Отключить от электросети системный блок, монитор и другие устройства.
- Открыть крышку корпуса.
- Найти материнскую плату, а на ней разъемы под оперативную память (они все подписаны).

- Отогнуть защелки по краям разъемов, которыми закрепляется планка.
- Взять линейку оперативной памяти (не за контакты!) и вставить в разъем так, чтобы выемка на планке (так называемый ключ) совпала с выступом на слоте системной платы. Будьте осторожны, статическое электричество с ваших рук может вывести устройство из строя.
- Закрепить линейку ОП по бокам защелками. Зачастую, для того чтобы вставить планку, необходимо приложить немалое усилие.
- Вернуть крышку корпуса в исходное положение.
Проверка работоспособности новой оперативной памяти
Для этого выполняются следующие шаги:
- Включается компьютер. Осуществляется запуск операционной системы Windows. Это уже первый хороший знак!
- Проверяется в установленная память (ОЗУ).
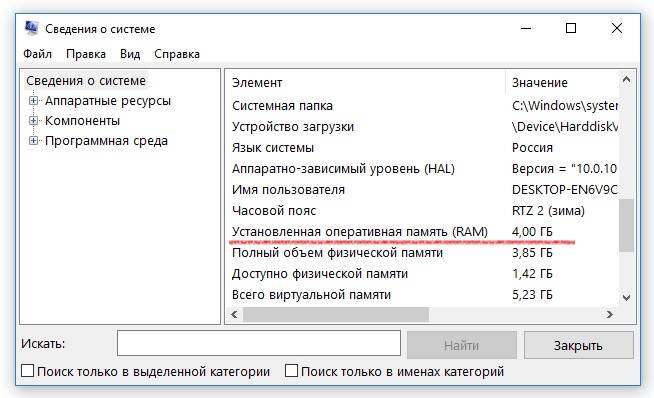
При правильном монтаже оперативной памяти отобразится тот объем ОЗУ, который был установлен на системной плате.
- Для более детальной проверки памяти необходимо запустить приложение
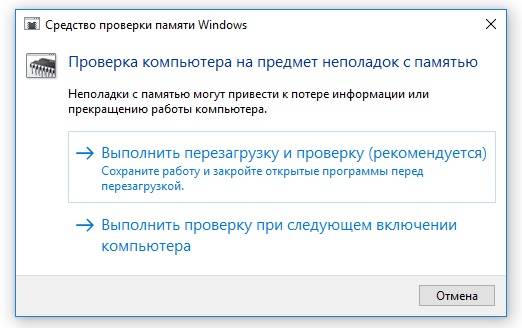
Частые зависания, появление синего экрана и другие проявления нестабильной работы, могут являться признаками нестабильной работы оперативной памяти.
В недавней статье мы разобрали очень животрепещущую тему, как правильно и с помощью каких программ проверять оперативную память на ошибки. Но, если все – таки какие – то ошибки в оперативной памяти найдены и настало время менять или увеличивать оперативную память. Следовательно в данной статье я хочу познакомить Вас с тем как происходит установка оперативной памяти в персональный компьютер и научу Вас тому, как правильно заменить оперативную память в персональном компьютере.
Для начала я позволю сделать себе небольшое лирическое отступление, для того, чтобы познакомить Вас с тем, что такое оперативная память и зачем она нужна в персональном компьютере.
Как вы наверняка знаете, современный компьютер состоит из нескольких особо важных составляющих – это процессор, видеокарта, материнская плата, жесткий диск, блок питания и оперативное запоминающее устройство или как говорят в народе оперативная память или оперативка. Приведенные выше компоненты – это основной костяк, без которого не может существовать на данный момент ни один персональный компьютер и оперативная память является одним из составляющих компонентов современных пк. Зачем нужна оперативная память и почему именно установке и замене оперативной памяти нужно уделять столько внимания?

Именно в оперативной памяти находятся необходимые данные, которые необходимы для решения поставленной пользователем задачи. То есть работаете ли вы в графическом редакторе, играете ли вы в компьютерные игры или просто смотрите фильм, скорость выполнения тех операций напрямую зависит даже не от процессора, а именно от оперативной памяти. Именно оперативная память содержит в себе все данные, необходимые для выполнения конкретной задачи, а значит во многом определяет быстродействие Вашего пк. Даже если у Вас очень сильный процессор, но недостаточно оперативной памяти, быстродействие компьютера будет оставлять желать лучшего и компьютер будет постоянно тормозить, зависать не выполнять поставленные задачи.
Оперативная память – это своего рода посредник, между всеми остальными компонентами компьютера. Почему именно посредника? А потому. Что все данные для работы программ, установленных на Вашем пк хранятся на жестком диске – винчестере, а сами программы выполняются в процессоре. То есть для того, чтобы программа начала выполняться необходимо данные с винчестере переместить в процессор. Но так как если все данные перемещать силами одного лишь винчестера, это займет очень много времени. А поэтому в дело вступает оперативная память. Она помогает считывать файлы с винчестера и молниеносно отправлять в процессор, а тот в свою очередь и выполняет требуемые операции. То есть в нашей оперативной памяти находятся те операции, которые выполняются процессору в данный момент.
К чему я развел такую тираду? А к тому, что ни в коем случае не экономьте на оперативной памяти, так как это основной элемент, обеспечивающий быстродействие Вашего ПК и обязательно научитесь тому, как правильно производить замену оперативной памяти.
Ну а теперь, наверное у Вас назрел вопрос: А какую оперативную память выбрать, с какими характеристиками. И я на этот вопрос с радостью отвечу. Но обо все по порядку. На сегодняшний момент в современных персональных компьютерах широко используются два типа оперативной памяти DDR 2 и DDR 3. Какой тип оперативной памяти выбрать? Здесь все зависит от того, для чего предназначен Ваш компьютер. Если вы собираетесь работать в тяжелых программах и играть в навороченные компьютерные игры, смело выбирайте тип DDR 3 – так как часто та данного типа оперативной памяти колеблется в районе от 800 Мгц до 1600.Ну а если вы покупаете обычный офисный компьютер, берите DDR 2, частота данного типа изменяется от 400 до 800МГц.
На вопрос сколько брать оперативной памяти я Вам отвечу так. В современных компьютерах ( и даже нетбуках) минимальный объем оперативной памяти равен 4 гигабайтам, это обеспечивает высокую производительность и нормальные условия работы. То есть когда захотите установить оперативную память (при покупке компьютера) берите минимум 4 ГБ и все программы (если вы правильно подберете остальные компоненты) будут у Вас летать в прямом и переносном смысле (и Вам долго не потребуется замена оперативной памяти). Подобнее о месте расположения оперативной памяти поговорим в пункте установка оперативной памяти.
Расположение оперативной памяти. Совместимость оперативной памяти
Оперативная память всегда располагается на материнской плате и представляет собой небольшую вытянутую прямоугольную пластинку, которая вставляется в специальные отделы (слоты) на материнской плате. Количество слотов начинается от двух единиц, а может быть и четыре и более. В стандартном виде на каждой материнской плате расположено 4 слота, в которые и производится установка оперативной памяти. На рисунке представлено четыре слота оперативной памяти, в двух из которых стоят модули памяти.

Обычно производители материнских плат дают пользователям возможность использовать несколько одинаковых слотов памяти для того, чтобы избежать различных ошибок в работе пк. Но, предупреждаю Вас, если вы покупаете несколько слотов оперативной памяти у них должен быть одинаковый тип (например DDR 3) и частота. Так как слоты оперативной памяти разных типов вместе работать не будут, а если у двух чипов будет разная частота, например у одного 800 Мгц, а у другого 1600, то память будет работать по минимальной частоте и вы можете потерять в производительности и скорости Вашего пк. На скриншоте разные слоты оперативной памяти различаются по цветам и разбиты на пары, это отнюдь не прихоть разработчиков, а весьма осознанный шаг. Так как многие материнские платы могут работать в двухканальном режиме работы, для того, чтобы включить этот режим, нужно, чтобы в слоты памяти одинакового цвета были вставлены модули одной частоты, то есть установка оперативной памяти должна производиться в соответствии с цветом слота, в оранжевый цвет слота ставим память с частотой в 800 Мгц, а в фиолетовый с частотой 1600 Мгц. Очень часто, такая «игра с цветами» позволяет увеличить общую производительность оперативной памяти на целых 30 процентов, что существенно сказывается на общей производительности ПК.
Ну и наконец я предлагаю Вам научиться самостоятельно заменять оперативную память. Замена оперативной памяти – это очень просто и не требует каких – либо особых умений.
Для того, чтобы заменить оперативную память, вам нужно прежде всего отключить Ваш компьютер от сети, вытащить системный блок, если он у Вас находится в специальном отделе рабочего стола и аккуратно открыть. Чаще всего системные блоки закручиваются вручную специальными болтиками, которые можно легко открутить. А может случиться и так, что Вам понадобиться отвертка. Так или иначе, после того. как вы открыли системный блок перед Вам предстанет примерно такая картина, как на скриншоте:

Оперативную память я отметил на картинке. Для того, чтобы извлечь модуль оперативной памяти (например в случае, если нужна замена оперативной памяти) из слота Вам нужно слегка надавить на боковые держатели, осле чего память выйдет из пазов и ее можно будет снять.

Если же ситуация обратная и вам нужно установить оперативную память, для этого аккуратно вставляем память в пазы (учитывая ее тип и частоту) и защелкиваем замки до щелчка. Обязательно до щелчка, так как это означает, что вы поставили оперативную память правильно.

На самом деле установить оперативную память очень просто. Попробуйте и у Вас обязательно получится.

Артём Санников
Занимаюсь web-разработкой для души и общего развития.
Дата публикации: 2015-02-06 / Категория: База знаний / Автор: Артём Санников

Слоты оперативной памяти — отвечают за то, какую память и какой объем памяти можно установить на материнскую плату.
Количество слотов памяти может быть разным. На простых платах обычно установлено 2 слота, на средних 4 слота и на мощных 6 и более слотов.
Вид разъема для установки оперативной памяти

Разъем для установки памяти представляет собой, набор контактов, по краям расположены защелки для фиксации памяти в разъеме, а так же есть специальный выступ для правильной установки памяти.
Память представляет собой небольшую плату, на которой расположены микросхемы, контакты и есть специальный вырез для совмещения с выступом на разъеме. Для правильной установки памяти.
Тип слотов, определяют тип памяти, которые можно в них установить.
Память разных типов, друг с другом не совместима. Это значит, что вы не можете использовать память DDR3 в слоте для памяти DDR2.
Существуют некоторые модели материнских плат, в которых присутствуют одновременно слоты для памяти разного типа.
Но одновременно устанавливать память разных типов нельзя! Надо устанавливать память, одну или другую! Такие материнские платы обычно используются для плавной модернизации компьютера.
Современная память компьютера спроектирована таким образом, что максимальная производительность памяти достигается при одновременной работе нескольких модулей. В настоящий момент в настольных компьютерах используется двухканальный и трехканальный режим работы памяти.
Двухканальный режим — это когда в материнской плате используется число модулей памяти кратное 2 , т.е 2,4 или 6 модулей.
Трехканальный режим — это когда в материнской плате используется число модулей памяти кратное 3 , т.е 3 или 6 модулей.
Например: 2 модуля по 2 Гб, будут работать быстрее, чем один на 4 Гб.
Можно ли совмещать оперативную память различных параметров?

Многих пользователей ПК часто интересует, можно ли совмещать разные планки оперативной памяти на одном компьютере, возможна ли совместная работа ОЗУ различных поколений, типов, объемов, частоты и даже производителей.
На эти вопросы попытаемся найти ответы, ведь оперативная память – это самое капризное комплектующее ПК, которое не будет работать с кем попало. Сосед для модуля оперативной памяти должен быть подобран корректно. В противном случае, запустить и работать на ПК будет невозможно.
Оперативная память имеет несколько поколений. Это DDR1, DDR2, DDR3 и DDR4. Естественно, о связи поколений не может быть и речи. Невозможно совместить DDR2 с DDR3 или DDR4. Планки работать не будут. Вы сразу услышите посты BIOSа, которые будут сигнализировать о том, что планки несовместимы. 
Однако здесь нужно обратить внимание на некоторые факты. До выхода DDR4 в свет выпустили модули DDR3L. Пометка L указывает на то, что это низковольтная планка. Она потребляет всего лишь 1,35 V, в то время, как DDR3 потребляет 1,5 V. В напряжении заключается различие этих двух типов ОЗУ. Их совместимость возможна, но не желательная.
Покупая материнскую плату, каждый пользователь ПК обращает внимание на количество слотов под ОЗУ и режим их работы. Большинство материнский плат имеет от 2 до 6 слотов под DDR, которые работают в одно- и двухканальном режиме. Объем здесь не имеет значение. Можно дать ПК столько ОЗУ, сколько не будет превышать норму, заявленную производителем материнской платы.
ВАЖНО! Если у вас 4 слоты и вы во все 4 установите ОЗУ, то работать быстрее они не будут, так как фактическая скорость обмена данными между контроллером и каждой планкой ОЗУ неодинакова, и чем больше модулей, тем больше времени затрачивается на их синхронизацию.
Что же касается режима работы, то важно отметить, что все современные настольные сборки и многие ноутбуки поддерживают многоканальный режим ОЗУ. Так, при таком режиме доступ к памяти идет не по одному, а по нескольким параллельным линиям. Материнские платы с четырьмя слотами под DDR работают в двухканальном режиме, то есть на 1 канал у них отведено 2 разъема. При двухканальном режиме работы, все слоты DDR открашены в различный цвет, а при многоканальном – в один цвет.
Важно отметить, что для того, чтобы планки ОЗУ работали корректно в многоканальном режиме, нужно:
Иметь планки одинакового объема;
Часто пользователи ПК интересуются, можно ли комбинировать модули ОЗУ различных таймингов. Ответ на этот вопрос прост: Да, можно комбинировать. Однако, каждая единица ОЗУ хранит информацию о поддерживаемых частотах и таймингах внутри себя. Контроллер памяти считывает данные с микросхемы и подбирает режим, в котором могут работать все модули. И здесь самое интересное: модули будут работать на низших частотах. Поэтому, если вы совместите одну сильную планку ОЗУ со слабей, то работать оперативная память будет на низших частотах.
В теории оперативная память от различных производителей может работать нормально. Однако, как показывает практика, два одинаковых модуля от различных производителей могут конфликтовать. Поэтому желательно приобретать оперативную память не просто одного бренда, а фабричные наборы из нескольких модулей. Такие комплекты тестируются и 100% будут работать в паре.
Подводя итоги можно отметить, что совместить можно модули ОЗУ различных производителей и таймингов. Однако тип планок должен быть одинаковый. DDR2 не будет работать в паре с DDR3. И при подборе планок ОЗУ стоит выбирать модули с одинаковым таймингом. В противном случае, ОЗУ будет работать с меньшим таймингом и производительность ПК будет низкой.
В статье использованы материалы:
http://sebeadmin.ru/sborka_kompyutera2.html
http://user-life.com/computer/407-ustanovka-operativnoy-pamyati-kompyutera.html
http://sprashivalka.com/tqa/q/3213868
http://bazava.ru/different-colors-of-the-ram-connectors-ram-ram-or-just-ram.html
http://steepbend.ru/windows/ustanovka-i-zamena-operativnoj-pamyati/
http://artemsannikov.ru/database/sloty-operativnoj-pamyati/
http://softikbox.com/mozhno-li-sovmeshhat-operativnuyu-pamyat-razlichnyx-parametrov-27893.html
Коментарий от обычного пользователя, столкнувшегося с заменой оперативы и с некоторыми нюансами. Извиняюсь за большой объём текста, но возможно, кому то поможет.
Итак. Добрый день! Мать Гигабайт 970а-ds3, проц AMD fx 8350(куплен б/у около месяца назад, родной был fx 4100). Комп куплен в 2013 г. Стояло с магазина 8 гб оперативы(2х4). Я как-то не вникал в это дело, но как-то начало подтупливать в играх, работе некоторых прог. Посмотрел через прогу Spessy — написано изготовитель Team, 8 гигов, 1 канал, 2 слота из четырёх. Ну думаю, одноканальная не дело, надо менять. Заказал 2 планки по 8 гигов, решил заменить полностью. Сегодня получил, приступил к замене(впервые в жизни на компе, на ноуте уже менял, кстати — там тоже была одна планка 4 гб, добавил вторую 8 гб такой же частотой, всё работает в двухканальном режиме 12 гб оперативы вместо 4 или 8). Достал старую, погуглил — оказывается она двухканальная! Смотрю слоты разного цвета, думаю — не спроста они таковые(а с магазина было вставлено тупо в соседние слоты, а цвета естественно чередуются). Думаю, а не попробовать ли мне запихнуть всё — и старое и новое, раз они парные и слотов хватает? раз вся память двухканальная у меня, частота одинаковая (1600) , только разный производитель(Team и AMD) и объём (2 по 4 гб и 2 по 8 гб). До этого уже немного в курсе был об оперативной памяти, что к чему, и что современные планки должны работать даже в таких условиях как мои(просветился немного при установке в ноут). В итоге вставил попарно каждую пару в свой цвет, и у меня теперь 24 гб оперативки, всё симметрично работает, определяется системой , двухканальная.
Отдельно хочу обратить внимание на саму установку. Может это у меня так только. Дело было так — воткнул, защёлкнул вроде зажимы. Включаю — пищит материнка несвоим голосом. менял и так и эдак. Я уже начал разочаровываться и думать о возврате, но потом ставя назад родную память, когда первый раз я посадил планку и якобы защёлкнул зажимы, случайно слегка потянул планку вверх, а она легко подалась, то есть оказалась несевшей и незажатой, хотя я посадил её как бы и защёлкнул якобы зажимы и так все остальные. ОКАЗЫВАЕТСЯ! Нужно было ПРАВИЛЬНО вставить и правильно защёлкнуть(я не веду речь о выемке-ключе под выступ в разъёме — об этом я был в курсе))). То есть Нужно было вставить, поднять(как бы защёлкнуть) зажимы, потом после этого ещё нужно ОКОНЧАТЕЛЬНО додавить планку(сначала дальше некуда было давить, начинала играть мать, а после предварительного подъёма зажимов появляется ход, куда ещё можно посадить планку.), и после этого окончательно защёлкнуть зажимы(так же, появляется ход куда окончательно защёлкиваются, сначала просто упираются в планку, как будто защёлкнулись, но оказалось что это не так). Возможно, на новых сразу должно садиться как положено и так только у меня, потому что старый комп, пыль может попала в в зажимы и тд и тп., но тем не менее, факт есть факт. Только после этого дошло до меня , все планки посадил уже согласно полученного опыта, как надо, подключил все провода, всё запустилось, определилось, всё шикарно, у меня 24 гб оперативы теперь, чему я безмерно рад)) Спасибо вам за ваши статьи статьи, это очень полезно.
В дополнение к оставленному мной выше комментарию. Забыл добавить, что с именно из этой статьи узнал о важности и значении цветности слотов для оперативной памяти, и уже согласно этого установил все 4 планки)) Спасибо ещё раз, надеюсь мои комменты опубликуете).