
Материнская плата компьютера оснащена огромным, по меркам неопытных пользователей, количеством разъемов. Они расположены, как внутри системного блока, так и на задней панели компьютера. Разъемы на передней части, зачастую дублируют задние за некоторым исключением.
Стоит отметить, что порты ноутбука, практически ничем не отличаются от компьютера, их мы также рассмотрим ниже.
Большой квадрат с множеством дырок в центре материнской платы служит для подключения процессора. Сверху, после подключения ЦП устанавливается вентилятор охлаждения.
Стоит заметить, что для каждого типа такого разъема существует свой список поддерживаемых процессоров. Поэтому при покупке ЦП следует обратить внимание на сокет, иначе новое приобретение просто не влезет в этот разъем.
Ниже, под процессором можно увидеть некоторое количество слотов разной длины. Это разъемы PCI express. Раньше в этой части платы был разъем AGP, но он морально устарел и сейчас практически не используется.
PCI Express на сегодняшний день подразделяется на х1, х4, х16. Видеокарту вставляют в PCI Express x16, остальные сейчас используются достаточно редко, но, тем не менее, присутствуют на многих моделях материнских плат. В них устанавливается дополнительные карты, такие как звуковая, сетевая и т.п.
Разъемы подключения видеокарты
В правой части расположено несколько длинных разъемов, в которые устанавливается оперативная память. Сейчас ОЗУ подразделяется на DDR1, DDR2, DDR3. DDR 1 и 2 морально устарели, и на новых компьютерах не используются. Также стоит отметить, что эти разъемы не совместимы между собой. Т.е. DDR3 нельзя установить в DDR2 и наоборот.
Стоит обратить внимание на цвета слотов – так выделяют каналы. Поэтому несколько планок оперативной памяти устанавливаются не подряд, а ориентируясь по этим цветам.
Для подключения этого устройства используют интерфейс SATA. Расположены они в правой части платы. На сегодняшний день существуют три версии: SATA 1.0, SATA 2.0, SATA 3.0. Они совместимы между собой и отличаются только скоростью передачи данных.
Интерфейсы SATA
Интерфейсы IDE и FDD встречаются редко. Старые модели винчестеров работали по IDE, а флоппи дисковод через FDD. В настоящее время практически не используются.
На материнской плате расположены два разъема для обязательного подключения питания. Первый из них это расположен недалеко от оперативной памяти и содержит в себе 20 или 24 контакта. Если к нему не подключить питание, то плата не будет работать.
 Питание материнской платы
Питание материнской платы
Кроме этого, рядом с процессором 4 или 6 контактный порт для подключения питания процессора. Без него компьютер также не будет работать.
Питание процессора
Без охлаждения компьютер не сможет работать длительное время. Поэтому на плате расположено несколько специальных разъемов, куда подключаются куллеры. Один из них рассчитан на подключение охлаждения процессора, а остальные на обычные вентиляторы.
Если обратить внимание на заднюю часть материнской платы, то тут можно увидеть множество портов для периферийных устройств
Используются для подключения мыши и клавиатуры. Морально устарели и редко используются. Многие новые платы ими не комплектуются.
LPT – это параллельный порт, а COM – последовательный. Сейчас используются очень редко, и увидеть их на новых моделях плат практически невозможно. В свое время их использовали для подключения периферийных устройств, которые сейчас используют USB.
Самые популярные порты, через которые можно подключить практически все. Различаются по скорости. Сейчас используются USB 2.0 и USB 3.0. Их можно отличить по цвету: Синий – USB 3.0, а черный – 2.0. отличаются они скоростью и совместимы между собой.
Недалеко от USB расположен порт Ethernet для подключения к сети. Для подключения используют кабеля обжатые коннекторами RJ-45.
Ethernet разъем
Все материнские платы оснащены входом для подключения колонок и микрофона. В зависимости от материнки их количество варьируется от 3 до 6. Иногда пользователю тяжело разобраться, что и куда подключать. Для этого существует стандартная цветовая схема (В настройках драйвера в некоторых случаях, порты можно переназначить):
- Зеленый – линейный выход. Включаются колонки или наушники.
- Розовый – для микрофона или других устройств ввода.
- Голубой – линейный вход для подключения внешних подсистем (телевизора, плеера, радио и т.п.)
- Оранжевый – сабвуфер.
- Черный – задние динамики.
- Серый – боковые динамики
 Аудио разъемы
Аудио разъемы
Их может быть несколько, и расположены они могут быть, как на материнской плате, так и на видеокарте. Служат для подключения монитора или других подобных устройств.
Чаще всего встречается аналоговый выход VGA – для подключения устаревших мониторов.
Сейчас получил распространение цифровой выход DVI, но он также постепенно уступает место разъему HDMI.
HDMI – используется практически на всех современных мониторах и видеокартах. Передает сигнал высокой четкости (FullHD 1920х1080), причем по одному кабелю может передавать и видео и аудио.
HDMI подключение
Стоит упомянуть DisplayPort, который постепенно набирает популярность. Он идентичен HDMI, но использовать его в производстве значительно дешевле. Кроме этого на рынке появился порт Thunderbolt, который пришел на замену DisplayPort. Выглядят он одинаково и полностью совместимы, но Thunderbolt имеет большую скорость передачи данных, что позволяет ему показывать картинку с разрешением 5К, или 4К на двух мониторах.
 Разъем Thunderbolt
Разъем Thunderbolt
Изредка системные блоки оснащены картридерами, которые позволяют считывать информацию с карт памяти. Расположен он на передней панели.
Еще один редки порт – это IEEE 1394, который также называют FireWire. Используется для подключения цифровых устройств, таких как фото и видеокамеры. Реже через него подключают другие периферийные устройства – принтеры, сканеры, диски и т.п.
В ноутбуках количество внешних портов значительно меньше, чем на компьютере. Обусловлено это их конструкцией. Отличий немного, поэтому просто перечислим порты, а их описание можно найти выше.
- VGA, DVI или HDMI для монитора
- USB для соответствующих устройств
- IEEE1394 для фото или видеокамеры. Встречается очень редко на топовых моделях.
- Картридер встречается практически на всех ноутбуках. Служит для чтения карт памяти.
- COM и LPT – встречаются очень редко. Новые модели ими практически не комплектуются.
Следующие порты встречаются только в ноутбуках:
-
ExpressCard или PCMCIA – разъем для карты расширения. Узкое отверстие, прикрытое заглушкой. Сюда вставляются карты, на которых размещены порты для подключения других устройств.
PCMCIA карта
Кенсингтонский замок (Kensington Lock) используется для защиты устройства от кражи. В него вставляется специальный шнур с замком, который крепится к любому предмету.
Кенсингтонский замок
Выбираем материнскую плату и изучаем, как она устроена
«Системная плата», «Материнка», «Платформа», «Motherboard». Всё это – названия основы любого современного компьютера – материнской платы, о выборе которой мы поговорим сегодня.
Выбрав процессор, например, AMD Phenom II X3710, вы сможете выбрать подходящую для вас материнскую плату, как по цене, так и по функциям. Первым делом при выборе «материнки» посмотрите список поддерживаемых платой процессоров на официальном сайте производителя: вдруг как раз вашего в списке нет?
С приведенным в примере процессором вам доступны материнские платы с разъемом AM3, который поддерживает память DDR3, и с разъемом AM2+ со слотами под память DDR2. Процессоры с разъемом AM3 поддерживают оба типа оперативной памяти, поэтому возможна его установка в материнские платы AM3 или AM2+.
Продукты Intel устроены по-другому: платы с разъемом LGA1366 поддерживают только память DDR3, с разъемом LGA775 возможны варианты с DDR2, либо с DDR3, либо даже DDR2 и DDR3 одновременно. Будущие платы на базе чипсета Intel P55 Express с разъемом LGA1156 будут поддерживать только DDR3.

Слоты оперативной памяти на материнской плате
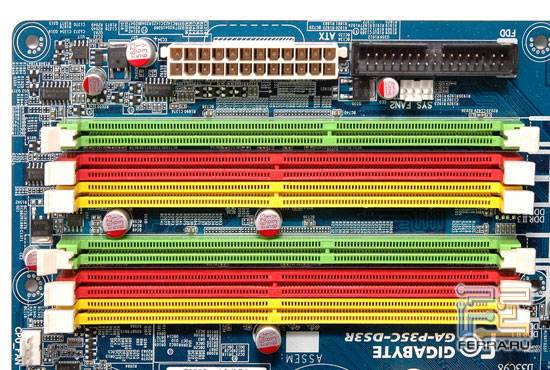
Комбинированное решение с DDR2 и DDR3 от Intel
Отличить слоты оперативной памяти, называемые DIMM (Dual In-line Memory Module), можно по продолговатой форме и откидным защелкам на концах, фиксирующим вставленные модули памяти.
Слоты памяти различаются по цвету для того, чтобы устанавливать память в двухканальный режим, то есть парами в слоты одинакового цвета. На платах с разъемом LGA1366 память может работать в трехканальном режиме, поэтому число слотов на таких платах кратно трем, но на некоторых недорогих платах под этот разъем имеется четыре слота – только три из них предназначены для установки модулей в трехканальный режим.
Многоканальность дает ускорение работы подсистемы памяти, поскольку данные записываются в память параллельно на два модуля, что в теории должно ускорять подсистему памяти в 2 раза, но на деле это не так: скорость зависит от пропускной способности шины процессора.
Модуль памяти DDR2 физически невозможно вставить в слот DDR3 и наоборот. Поэтому всегда внимательно смотрите, какой тип памяти поддерживает выбранная вами материнская плата, а также поддерживаемую частоту памяти: например, DDR2-800, она же PC2-6400 (цифра 6400 – теоретическая максимальная скорость обмена данными на 800 МГц в Мб/с), или DDR2-667/PC2-5300 указываются в списке поддерживаемой платой памяти, поэтому всегда изучайте спецификации покупаемых продуктов.
Для подключения периферии (видео-, звуковых, сетевых карт, ТВ-тюнеров, и множества других устройств) предусмотрены продолговатые разъемы, называемые слотами (slot) за щелевой принцип установки карт. Любая карта расширения, основой которой является аналогичная материнской плате PCB, просто вставляется в подходящий ей слот.

Группа слотов PCI/PCI Express на материнской плате
Сейчас используется только два основных типа слотов: PCI и PCI Express.
PCI – это устаревающая шина, для которой, правда, все еще продолжают выпускаться платы расширения, так как разработка карты PCI стоит дешевле, а пропускной способности PCI для многих устройств (звуковых карт, тюнеров, плат видеозахвата) вполне достаточно.
PCI Express (или PCI-E) – новая универсальная шина, различающаяся по количеству линий передачи данных, которые влияют на его пропускную способность. Например, слот для видеокарты обозначается как PCI-E x16, что значит наличие 16 линий и максимальную скорость 8 Гб/с. Минимальное количество линий – 1x, поэтому слоты PCI-E отличаются по размерам: самым коротким является слот 1x, самым длинным – 16x.
Интересно, что видеокарты требуют только длинный слот PCI-E x16, короткие слоты PCI-E (x1, x2, x4) предназначены для периферийных карт, но любая карта PCI-E с меньшим количеством линий будет работать в слоте с большим, но не наоборот: карта x2, например, физически не влезет в слот x1. Но, как исключение: видеокарта x16 устанавливается и работает в слоте x8.
Некоторые платы оснащены более чем одним разъемом PCI-E x16. Вы наверняка слышали, что на некоторых чипсетах (а значит, и материнских платах) можно объединять несколько видеокарт в особый режим для повышения производительности в играх. Для Nvidia GeForce такой режим называется SLI, для AMD Radeon – CrossFire. Две видеокарты могут работать как в режиме PCI-E x16 + x16, так и в режиме x8 + x8.
Первый режим самый производительный и поддерживается только самыми дорогими чипсетами: для Nvidia это Intel X58, Nvidia nForce 780i SLI, 980a SLI, 790i SLI; для AMD – Intel X38, X48, X58, AMD 790X, 790FX. Есть и более продвинутые режимы, например, Triple SLI, где используется три видеокарты: две обрабатывают изображение, а третья занимается вычислениями физических эффектов.

Слоты PCI-E. Длинные слоты предназначены для видеокарт, короткий – для плат расширения.
Для жестких дисков предусмотрены разъемы SATA и IDE, в которые подключаются соответствующие кабели или шлейфы от жестких дисков или оптических приводов. Количество разъемов SATA и IDE зависит от южного моста чипсета и дополнительных контроллеров на плате, как и поддержка дисковых массивов RAID. Все эти параметры указываются в описании платы на сайте производителя или продавца.

Разъемы SATA

Разъем IDE
Часто на системной плате можно увидеть разъем Floppy для дисковода. Дисководы сегодня почти не используются.

Устаревший разъем Floppy. Слева гребенка не менее устаревшего COM-порта.
Не забудем отметить, что на материнской плате присутствуют также «гребенки», по-английски «Header» – игольчатые разъемы для подключения передней панели корпуса: кнопок Power и Reset, индикаторов, разъемов USB и звука.

Гребенки USB

Гребенка для подключения звуковых портов

Гребенка для подключения кнопок и индикаторов корпуса
Обратите внимание на надписи возле гребенок: их расшифровка и нумерация контактов всегда даны в руководстве платы, которое практически всегда на английском языке, однако часто в комплекте присутствует краткое руководство по сборке (Quick installation guide), на нескольких языках и с цветными картинками, поясняющими процесс.
Для того, чтобы материнская плата включилась, опознала установленные на ней компоненты и обеспечила загрузку операционной системы с жесткого диска, предусмотрена небольшая микросхема, хранящая BIOS – Basic Input/Output System – базовую микропрограмму платы. BIOS позволяет настроить функциональность платы через меню BIOS Setup, обеспечивает управление компонентами платы и подготавливает компьютер к запуску.
BIOS можно обновить (перепрошить), но делать это нужно осторожно: с поврежденным или отсутствующим BIOS материнская плата не будет работать. Обновление поможет исправить возможные проблемы в работе материнской платы, например, ошибки при разгоне или установке некоторых модулей памяти. Часто BIOS обновляется для обеспечения поддержки новых моделей процессоров.

Фото микросхемы BIOS
Меню BIOS Setup
Дополнительные функции — Wi-Fi, IEEE1394 (FireWire) или eSATA — реализуются на материнской плате дополнительными контроллерами-микросхемами (чипами), которые подключаются к южному мосту, используя одну и поддерживаемых им шин PCI/PCI-E, либо USB. В результате на задней панели платы (которую вы видите позади компьютера) появляется соответствующий разъем и нередко гребенка-header.
Разъем FireWire
Контроллер IEEE-1394 (FireWire), распаянный на материнской плате
Задняя панель платы предназначена для вывода некоторых разъемов (USB, клавиатуры и мыши (PS/2), встроенного звука, сетевого интерфейса и некоторых других) наружу, на заднюю панель корпуса, для чего в последнем предусмотрено прямоугольное отверстие, закрываемое специальной заглушкой из комплекта платы (IO Shield).
Задняя панель платы
Благодаря конфигурации разъемов PCI/PCI-E, на задней панели корпуса оказываются и разъемы видеокарт и других плат расширения.
Наконец, для работы платформы нужно обеспечить стабильное питание её компонентов. Для этого предназначены модули питания, оснащенные конденсаторами, транзисторами и катушками, которые фильтруют помехи и стабилизируют подаваемое на компоненты платы напряжение. Для получения питания от БП предназначен основной разъем питания ATX (24 контакта) и дополнительный разъем питания процессора (4 или 8 контактов). Следует иметь ввиду, что для 2-ядерного или экономичного 4-ядерного процессора хватит четырехконтактного разъема питания ЦП, а вот для мощного 4-ядерного потребуется 8 контактов. Разумеется, на блоке питания должен иметься нужный разъем!
24-контактный разъем питания платы
8-контактный разъем питания процессора
Мы всегда стараемся показать все особенности тестируемых продуктов, сопровождая их фотографиями. Если вы уже примерно представляете, какая материнская плата вам нужна, то почитайте обзоры на нашем сайте; если же нет — воспользуйтесь конфигуратором на первой странице.
Дополнительные устройства, такие как звуковой адаптер или внутренний модем, подключаются к слотам расширения. Чем больше таких слотов, тем больше устройств можно подключить к персональному компьютеру. Их номенклатура и количество также является важным фактором при выборе материнской платы.
На материнской плате есть разъемы для подключения модулей ОЗП. Отличаются они наличием защелок для фиксирования модулей памяти.

Кроме внутренней системной шины на материнской плате существуют также и шины для внешних устройств — IDE, SCSI, USB, и прочие (BlueTooth, Irda, FireWire).
Для каждого форм-фактора процессора существует свой тип гнезда, например, Slot A, Socket 478, Socket A. Специально для каждой модели процессора разрабатывается отдельная материнская плата на специальном чипсете.
PCI (Periferial Component Interconnect) — стандарт шины для передачи данных между устройствами компьютера. Появился 10 лет назад и является основным стандартом слотов для подключения дополнительных плат (звуковая карта, встроенный модем дополнительные контроллеры и т.д.) Разъемы PCI — белого цвета, разделенные своеобразной «перемычкой» на две неравные части. Скорость передачи данных по шине PCI около 500 Мбайт/с. Раньше в слот PCI устанавливалась и видео карта.
Специальный, более быстрый с точки зрения пропускной способности (до 500 Мбайт/с в режиме AGP 2x и около 1 Гбайт/с в режиме AGP 4х, более 2 Гбайт/с режиме AGP 8х) слот, предназначенный для установки видеокарт формата AGP.
Слот AMR (самый короткий на плате, темного цвета) предназначенный для установки в компьютер встроенного модема или звуковой карты. Слот AMR есть на материнских платах на основе чипсетов Intel — i810, i815, i820 и т.д.
Разъемы для подключения жестких дисков (контроллеры E-IDE)
Контроллеры E-IDE (расширенный IDE) предназначены для подключения к материнской плате внешних устройств хранения и чтения информации — жестких дисков, дисководов, CD-ROM, CD-RW и т.д. На материнской плате есть 2 контроллера E-IDE, к каждому из которых можно подключить до двух устройств:
- Primary Master (Первое ведущее);
- Primary Slave (Первое подчиненное);
- Secondary Master (Второе ведущее);
- Secondary Slave (Второе подчиненное);
Первым ведущим всегда есть жесткий диск — из него происходит загрузка системы. Вторым ведущим можно установить дисковод CD-ROM. Далее — дисковод большой емкости, которая заменяет стандартный «флоппи-дисковод» емкостью 1,44 Мбайт (например ZIP-Drive), дополнительный жесткий диск или дисковод CD-RW.
Современные модификации контроллера E-IDE, предназначенные для подключения быстрых жестких дисков, обеспечивают передачу данных со скоростью до 33 (UltraDMA/33(ATA33)), 66 (UltraDMA/66(ATA66)), 100 (UltraDMA/100(ATA100)) или 133 Мбайт/с (UltraDMA/133), SerialATA 150.
Массив соединенных друг с другом жестких дисков используется для резкого увеличения надежности хранения информации и скорости её считывания
Приветствую всех, уважаемые читатели блога Pc-information-guide.ru! В предыдущих своих статьях, а конкретно — в этой, я упоминал про некие порты или разъемы, которыми буквально «нашпигована» любая современная материнская плата. Так вот, в этой статье попытаемся вместе с вами разобраться в назначении этих разъемов.
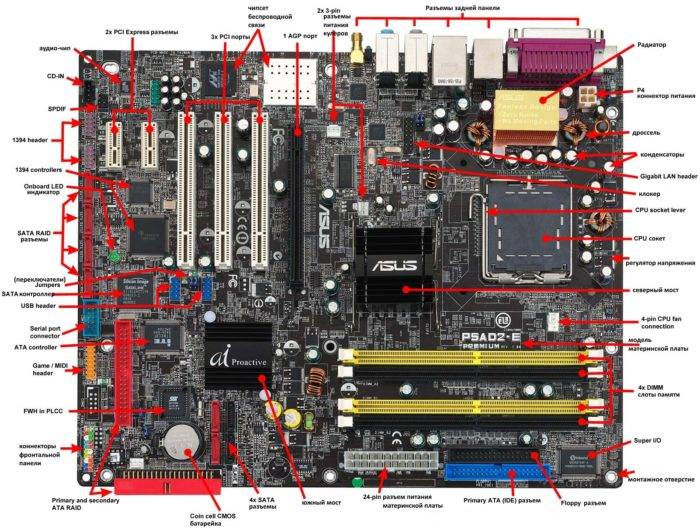
Разъемы на материнских платах могут располагаться, как внутри корпуса компьютера (их мы не видим), так и снаружи — на задней и передней части системного блока. Последние — зачастую дублируют друг друга для удобства подключения различных устройств. Вся информация, которая пойдет ниже, актуальна и в том случае, если у вас ноутбук, потому что его порты ничем не отличаются от таковых на обычном ПК.
И это является первой категорией разъемов, пожалуй, самой обширной из всех. В неё входит большое количество разъемов на материнской плате компьютера. Если вы уже знакомы с устройством компьютера, то должны знать, что материнская плата является самой главной «платой» в компьютере, ведь к ней подключаются все остальные компоненты, такие как: процессор, видеокарта, оперативная память и другие. Поэтому, для всех этих устройств предусмотрены свои разъемы.
Процессорный разъем на материнской плате компьютера еще часто называют «сокетом» (от англ. — «socket»). Давайте представим, что сокет — замок, а процессор — ключ от него. Получается, что для отдельно взятого замка подойдет лишь свой ключ. Только в нашем случае, к условному «замку» может подойти одновременно несколько «ключей» (процессоров). Понимаете о чём я? Каждый сокет ограничивает количество процессоров, которые могут быть в него установлены. У меня уже была отдельная статья про сокеты, рекомендую почитать.

Определить местоположение сокета легко, он выглядит как большой квадрат с множеством «дырок», либо «штырьков», и находится практически в самом центре платы — ближе к её верху. Для разных фирм процессоров используются свои сокеты, например, для Intel подходят следующие типы сокетов:
- Socket 1150
- Socket 1155
- Socket 1356
- Socket 1366
- Socket 2011
А вот процессоры от AMD используют вот такие сокеты:
- Socket AM3
- Socket AM3+
- Socket FM1
- Socket FM2
Для оперативной памяти на материнской плате также предусмотрен свой разъем, а точнее несколько. Они имеют продолговатую форму и располагаются чуть правее процессора, а их количество, как правило, не превышает 4-х штук. На момент написания этой статьи, в мире повсеместно уже используется память типа DDR3, хотя кое где еще встречаются и DDR2. Про все их отличия можно почитать вот здесь.

Сейчас же, нас интересует только то, что для DDR2 и DDR3 предусмотрены свои порты. И нельзя просто так взять и установить память DDR2 в порт для DDR3, она просто туда не войдет. К слову, эти различия в портах заметны даже визуально. А еще, при взгляде сверху можно заметить различный окрас этих разъемов, например из 4-х портов под ОЗУ — два из них окрашены в один цвет, а два других — в другой цвет. Это так называемый «двухканальный» режим.
Существует и для видеокарты свой разъем на материнской плате. Когда-то, давным давно, для подключения видеокарты активно использовался интерфейс «AGP», который затем был успешно заменен на «PCI e x16» или «PCI express x16». В данном случае цифра 16 — количество линий. Бывают еще x4 и x1, но в них видеокарту уже не установишь.

Разъемы видеокарты располагаются в нижней части материнской платы, причем их может быть несколько, я имею в виду PCI express x16. Правда, такое встречается не часто, лишь на «игровых» материнский платах, а все это нужно для создания SLI, либо Cross Fire. Это когда несколько видеокарт, часто не более двух, подключаются к материнке и работают параллельно, то есть их мощность объединяется, грубо говоря.
В качестве интерфейса для подключения жесткого диска к материнской плате очень часто используют кабель «SATA», который подключается к соответствующему разъему. Есть и другие варианты подключения, такие как: IDE и FDD, например. FDD уже не используется, раньше он служил для подключения Floppy дисковода, куда вставлялись дискеты. А вот IDE в прошлом был основным вариантом подключения жестких дисков, пока ему на замену не пришел разъем «сата».

Сейчас даже дисководы оптических дисков (компакт-дисков) подключаются к материнской плате при помощи сата разъема. Есть различные поколения Sata, которые выглядят одинаково, но отличаются скоростью передачи данных. Также, существуют разновидности разъема Sata — «eSata», «mSata», которые отличаются уже конструктивно. Кроме того, некоторые HDD можно подключать и через USB порт, не говоря уж про «SCSI», или не менее экзотический «Thunderbolt».
На материнской плате разъемы питания находятся в двух местах: рядом с оперативной памятью (24-х контактный разъем) и чуть выше процессорного сокета (питание процессора — видно на схеме в самом начале статьи). Если хотя бы один из этих разъемов не подключить — компьютер не будет работать. На старых материнских платах (до 2001–2002 г.) этот разъем имел всего 20 контактов, сейчас же их количество может быть в диапазоне 24–28. Это и есть основной разъем питания материнских плат.

Без охлаждения ни один компьютер не сможет работать длительное время, поэтому для эффективного охлаждения в компьютере установлены кулеры (вентиляторы), самый главный из них предназначается для охлаждения процессора и установлен прямо на нем. Для питания этих вентиляторов на материнской плате предусмотрены специальные разъемы, имеющие два, три или четыре контакта:
- 2 контакта — это обычный кулер;
- 3 контакта — вентилятор с тахометром;
- 4 контакта — кулер, использующий широтно-импульсный преобразователь, который позволяет изменять скорость его вращения. Процессорный кулер подключается как раз к этому разъему.
При желании обычные вентиляторы (без возможности контроля оборотов) можно запитать от разъема «Molex» блока питания. Такое может понадобиться в том случае, если на материнской плате нет свободных разъемов для кулеров.
В это число входят разнообразные дополнительные платы расширения: аудиокарты, сетевые карты, RAID-контроллеры, ТВ-тюнеры и так далее. Все они могут подключаться к материнской плате через PCI разъем, но не который «express», а обычный. Сюда же надо отнести разъем круглой формы для батарейки «CMOS», из-за которой время на компьютере не сбивается каждый раз при выключении, как не сбиваются и настройки биоса.

Обратите внимание на штекер разъема CD IN на материнской плате, он необходим для подключения CD приводов с возможностью прослушивания компакт дисков и управлением — переключением треков вперед\назад. Где-то рядом торчат штырьки, подписанные как «SPDIF» — этот разъем можно использовать для подключения домашнего кинотеатра, например. Для этого заказывается специальная планка с этим портом, которая крепится к задней стенке системного блока, планка соединяется с материнкой посредством кабеля.
Порт SPDIF, как правило, присутствует на дорогих материнских платах. На бюджетные модели он не ставится, однако на самой плате можно найти контакты, предназначенные для подключения этого порта.
На передней панели любого современного (и не очень) компьютера для удобства расположены несколько USB разъемов, а также вход для подключения наушников и микрофона — последний, обычно окрашен в розовый цвет. Но, как вы понимаете, эти разъемы сами по себе работать не будут, их необходимо подключить с помощью проводов к материнской плате. Для этого не ней предусмотрены контакты, которые подписаны соответствующим образом.
Те же манипуляции необходимо проделать и с аудио выходами (группа контактов «FP Audio» или «Front Panel Audio»), а так же с картридером — если он установлен на передней панели. Картридер — это крайне удобное устройство для чтения карт памяти и его нужно присоединить с помощью проводов к штырькам, предназначенным для подключения USB портов.
А еще на передней панели частенько можно встретить порт IEEE 1394 (FireWire), используемый для подключения цифровых устройств типа фото или видео камеры. И для него на материнской плате так же предусмотрены контакты, которые подписаны. Вообще, о том, куда что и как подключать — всегда пишут в инструкции к материнской плате, но, как видите, разобраться вполне реально и самому.
Ну вроде все (шучу), есть же еще кнопки включения\выключения компьютера и светодиодные индикаторы его работы. Для их подключения на материнской плате выделена особая область с контактами, расположенная ближе к нижней её части (рядом с батарейкой). Сразу оговорюсь, единого стандарта нет, поэтому вид и расположение этих контактов на каждой материнской плате может быть своим.

Итак, кнопка включения компьютера (Power) и кнопка перезагрузки (Reset) подключаются к материнской плате с помощью коннекторов Power switch и Reset switch — соответственно. С помощью похожих коннекторов подключается индикатор работы компьютера (Power Led) и индикатор загрузки жесткого диска (HDD Led). Выглядят эти коннекторы как небольшие пластмассовые «колодки» с двумя проводами (2 «пина»), один из них — плюс, другой — минус.
Существует два типа подключения (2 разновидности) контактных площадок на материнской плате, отведенных под кнопки и индикаторы фронтальной панели:
- широкое подключение — самый удобный вариант;
- малое подключение;
- вообще без надписей. Например, многие платы фирмы MSI вообще не указывают обозначения, и разобраться с подключением там можно лишь с помощью инструкции.
На задней части системного блока расположено множество разъемов, некоторые из которых полностью дублируют те, что расположены спереди. Их количество может быть абсолютно разным, опять же, все зависит от модели материнской платы.
На сегодняшний день этот разъем считается устаревшим, однако на многих материнках он до сих пор присутствует и неплохо себя чувствует, так сказать. Используется для подключения мыши или клавиатуры. Примечательно, что существуют переходники с USB на PS/2.
На современных материнских платах встретить разъем COM практически невозможно. Ранее, он использовался для подключения всяких принтеров и других периферийных устройств, которые сейчас уже подключаются по USB. У COM порта есть аналог — LPT, который еще менее распространен, он имеет продолговатую форму и окрашен в розовый цвет.
Как правило, если спереди этих разъемов 4 штуки, то сзади — их как минимум не меньше. Опять же, все сделано для того, чтобы вы могли подключить одновременно как можно больше устройств к своему компьютеру. И если передние порты обычно заняты всякого рода флешками, то к задним чаще подключают «долгоиграющие» устройства, то есть которые вы не будете постоянно присоединять\отсоединять. Ну, например, это может быть клавиатура с мышью, а также принтеры, сканеры.
Есть две основных разновидности этих портов:
Конечно же, третья версия — предпочтительнее по причине более высокой пропускной способности, такой порт даже помечается другим цветом — синим.
USB 2.0 и 3.0 — совместимы между собой.
За сеть и за интернет отвечает один единственный разъем — «Ethernet», который еще иногда называют «RJ 45». Если присмотреться, то можно заметить, что на этом разъеме есть маленькие «окошки» — это индикаторы работы сети, когда идет передача данных они сигнализируют об этом. Если индикаторы не горят, скорее всего коннектор перестал работать и его необходимо переобжать (с помощью специальной обжимки).
Любой монитор соединяется с компьютером (материнской платой) с помощью видео разъемов, которые как раз располагаются сзади. Их разновидностей довольно много, про каждый рассказывать здесь будет не совсем уместно, тем более, что на сайте уже имеется отдельная статья про видео разъемы. По моему мнению, самыми востребованными видео портами можно назвать только три из них:
- аналоговый порт VGA
- цифровой DVI
- цифровой HDMI
Остальные — не столь популярны и встречаются редко.
Обычно — три или шесть входов для подключения нескольких колонок и микрофона. На платах бюджетного сегмента количество аудио разъемов обычно не превышает трех, но при этом, весь необходимый функционал присутствует, а это:
- Красный — для микрофона;
- Зеленый — для колонок;
- Голубой — для подключения внешних источников, типа телевизора, плеера или радио.
Если на вашей материнской плате шесть аудио выходов, то знайте, что остальные три используются для подключения дополнительных колонок и сабвуфера.
Стоит пару слов сказать про редкие, я бы даже сказал «экзотические» разъемы, которые встречаются в ноутбуках или каких-то других устройствах, но которые не встретить на обычном ПК. Это два разъема: PCMCIA (ExpressCard) и Kensington Lock. Последний используется для защиты устройства от кражи. В разъем «Kensington Lock» вставляется специальный шнур с замком и привязывается к любому предмету, будь то стол или батарея, например. Естественно, ключи от замка есть только у вас.
А вот «ExpressCard» представляет собой узкую прорезь, прикрытую заглушкой, в которую вставляется некая карта расширения, на которой могут размещаться порты для подключения иных устройств. С помощью такой карты вы запросто можете добавить себе немного USB 3.0 портов в ноутбук, хотя бы потому, что на любом ноутбуке ощущается их нехватка.

Артём Санников
Занимаюсь web-разработкой для души и общего развития.
Дата публикации: 2015-02-07 / Категория: База знаний / Автор: Артём Санников

Слоты расширения — используются для установки карт расширения, которые в свою очередь предназначены для добавления к компьютеру, новых функций.
Например: Если в материнской плате нет звука, то установив звуковую карту мы добавим звук в компьютер.
К картам расширения относятся: звуковые карты, видеокарты, тв-тюнеры, спутниковые тюнеры и др.

Количество слотов расширения на материнской плате может быть разным, в зависимости от материнской платы.
Слот представляет собой пластиковую рамку, вокруг которого расположены контакты. Каждый слот обеспечивает обмен данными между картой расширения и материнской платой, через шину данных.
На сегодняшний день таких шин разработано очень много, но в современных материнских платах для домашнего ПК используются две шины: PCI и PCI-Express.
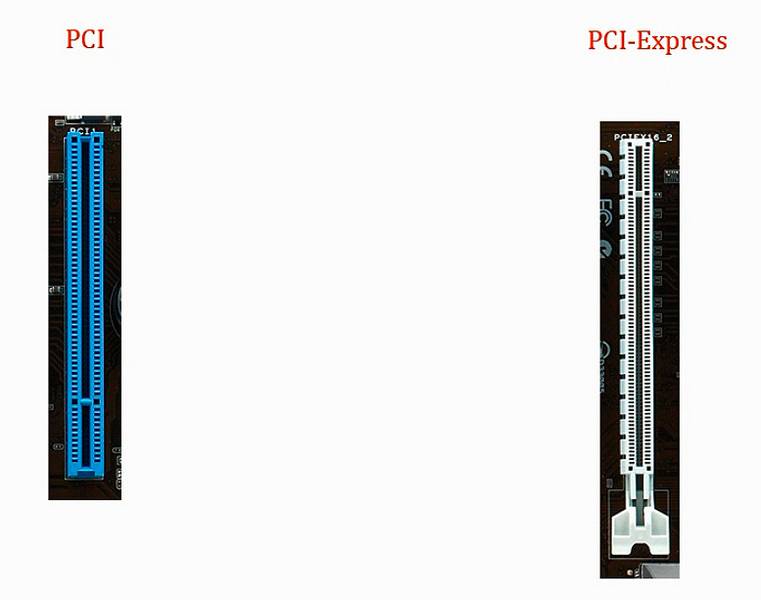
И соответственно на материнских платах используются два типа слотов: слот для шины PCI и слот для шины PCI-Express.
Шина PCI была разработана раньше, а PCI-Express позже. И она пришла на смену шине AGP, которая использовалась для видеокарт.
Шина PCI изначальна была предназначена для видеокарт, но сейчас она уже используется и для других типов карт.
Шина PCI-Express имеет такой параметр, как количество информационных линий:
x16 — используется для видеокарт, а x8,x4,x2 и x1 — для других карт расширения.
Шина и слот PCI — не имеет такого параметра (количество информационных линий). Так же одним из отличий PCI-Express от PCI, является гибкость конфигурации шины данных.
Каждый слот имеет специальный ключ (специальная перемычка внутри слота), которая предназначена для правильной установки карты расширения. И так же в слоте PCI-Express, может находиться специальная защелка, которая предназначена для фиксации карты в разъеме.
Возле каждого слота есть своя маркировка.
В кратком описании:
PCI-Express: PCI-E, P-E
ASUS P7H55-V;S1156; без FFD!; Поддержка Core i3,i5,i7; HH5; 4DDR3(2200*); 1xP-Ex16, 3xP-Ex1; 3xP; 8ch-Sound; GigaLan; 6xSATAII; 1xATA100; ATX
В подробном описании:
- Слоты для плат расширения
- Слоты расширения
- Expansion Slots
Поделитесь с друзьями
Разработчик темы Артём Санников. Все права защищены.
Всех приветствую! Сегодня у нас статья в рубрике «Компьютер«, тег «Железо«, а это значит мы поговорим о аппаратной начинке компьютера. Значительную часть площади системной платы занимает набор слотов (разъемов) для установки дополнительных карт расширения (USB-контролеры, звуковые карты, видеокарты, модемы, ТВ-тюнеры и т.д.).
Слоты расширения материнской платы. Материнска плата
Расположение слотов делается таким образом, чтобы все разъемы установленной платы были доступны на задней стенке компьютерного блока (для этого там предусмотрены небольшие съемные панели). Разные системные платы комплектуются различным количеством слотов. В современных платах часть компонентов встроена непосредственно в материнскую плату (сетевая карта, видеокарта, контроллер IEEE-1394 и т.д.). Поэтому обычно не требуется использование значительного количества плат расширения. Системные платы с небольшим количеством слотов зачастую немного меньше по размеру (стандарт mATX), что позволяет использовать их в компактных корпусах. Кстати вы знали, что при любых автоматизациях магазина розничной торговли используются также компьютерами с похожими материнскими платами.
Системные платы могут предоставлять следующие типы слотов:
— AGP (расшифровывается как Accelerated Graphics Port). В большинстве случаев данный коннектор идет первым от центрального процессора. Используется только для установки графических адаптеров. Скоростная шина позволяет напрямую связать процессор и видеокарту. Обычно данный слот отличается от других цветом;
— PCI Express x16. Относительно современный слот. Используется шина PCI Express x16, которая также предназначена для монтажа графического адаптера (другие типы устройств установить нельзя). Изначально предполагалось, что новый стандарт быстро вытеснит AGP, который основан на более медленной шине. Однако на сегодня рынке присутствуют карты и слоты обоих типов;
— PCI Express x1. Отличаются более короткой длиной. В настоящий момент стандарт практически не используется;
— PCI. Сегодня самый распространенный стандарт – его используют большинство карт расширений. Типы устанавливаемых устройств весьма разнообразны: различные контролеры, Wi-Fi-адаптеры, телевизионные тюнеры, спутниковые ресиверы и т.п. Количество доступных слотов в системных платах — от двух до шести.
Одной из самых основных комплектующих персонального компьютера, на которой расположены все остальные устройства компьютера – от блока питания до системного динамика, является материнская плата. И поэтому «материнка» имеет большое число различных разъемов для подключения устройств. Давайте попробуем разобраться с ними.
Основной разъем для подключения блока питания к материнской плате. В современных устройствах используются два разъемы:
- 24-контактный (ATX12Vx);
- 4-контактный (ATX12V).
Подключать их нужно оба.

Устанавливаемое дополнительное оборудование (сетевая карта, TV-тюнер и др) подключаются к слотам расширения. Они, в свою очередь, бывают двух видов – PCI и PCI-1.
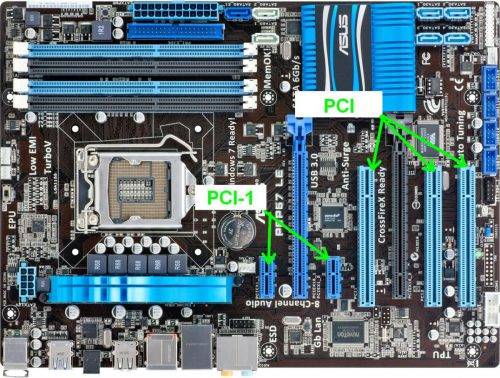
Для подключения кулеров служат 3-4 пиновые разъемы, возле которых будет нанесена соответствующая маркировка:
- CPU_FAN – для кулера процессора;
- SYS_FAN – для кулера на корпусе компьютера.

Подключение дискретной видеокарты происходит по разъему PCI Express (более старые видеокарты имеют разъем AGP, еще более старые – PCI. Вы также можете установить несколько видеокарт, но в таком случае их потребуется соединить с помощью так называемого моста – CrossFireX (для AMD) или SLI (для Nvidia).

К материнской плате жесткие диски подключаются с помощью разъемов IDE (устаревший) и SATA (современный).

Разъемы для установки оперативной памяти имеют характерную конфигурацию. Устанавливайте только совместимые между собой планки с одинаковой тактовой частотой.

Разъем для подключения центрального процессора, или socket, трудно перепутать с каким-либо другим разъемом. Сокеты могут быть разными, поэтому обязательно уточните тип вашего разъема (сделать это можно в инструкции или на сайте производителя).

Ну и напоследок то, что очень часто игнорируют при сборке компьютера – подключение передней панели. Для этого на материнской плате есть следующие разъемы:
- Для подключения кнопки питания, системного динамика, индикатора жесткого диска и т.д. Как правило, все они соответствующим образом промаркированы, как и коннекторы корпуса.
- USB-разъемы. Здесь все просто и понятно.
- Разъем для аудио. Как правило, имеет три коннектора – для наушников, микрофона и линейного выхода.
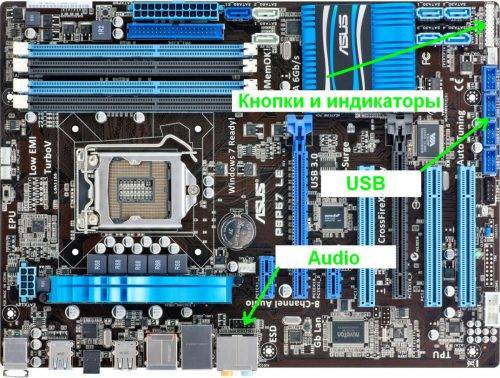
Вот такие основные типы разъемов присутствуют на материнской плате. Уточнить, какие именно разъемы установлены у вас можно очень просто – для этого можно по марке «материнки» найти ее параметры в Интернете.
 Тип оперативной памяти, что в той же степени касается и ее емкости, зависит от имеющихся на материнской плате разъемов. Обычно слоты под оперативную память расположены в непосредственной близости от сокета. Количество посадочных мест этого вида может быть разным – от двух на простых «материнках» и до шести, а иногда и более, на мощных материнских платах.
Тип оперативной памяти, что в той же степени касается и ее емкости, зависит от имеющихся на материнской плате разъемов. Обычно слоты под оперативную память расположены в непосредственной близости от сокета. Количество посадочных мест этого вида может быть разным – от двух на простых «материнках» и до шести, а иногда и более, на мощных материнских платах.
Визуально слоты, предназначенные для установки оперативной памяти, представляют собой набор контактов . По краям находятся защелки, предназначенные для фиксации планок ОЗУ. Также присутствует специальный выступ, обеспечивающий правильную установку оперативной памяти.
Сама память – это плата небольшого размера с размещенными на ней микросхемами. Еще есть контакты и вырез, который при монтаже памяти необходимо совмещать с выступом на слоте.

Тип слота определяет доступность ОЗУ для установки. Преимущественно на материнских платах можно обнаружить слоты для следующих типов ОЗУ:
Также память рассматриваемого вида может обозначаться как PC, PC2, PC3 и PC4, что соотносится с предоставленным выше списком.
Важно! Память разных типов друг с другом несовместима, например, нельзя установить планку DDR2 в слот, предназначенный под DDR3.
В то же время некоторые материнские платы оснащаются слотами под разные типы памяти. Правда, одновременная установка памяти разных типов в таких «материнках» невозможна, поэтому приходится выбирать что-то одно.
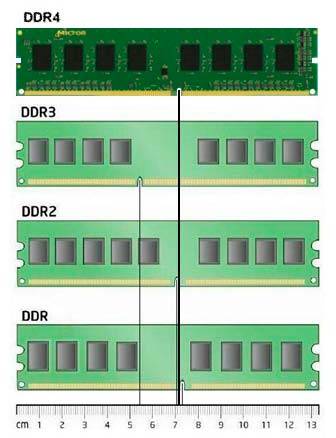
Второй параметр определяет производительность модулей памяти. Например, обозначение DDR3-1600, говорит о том, что эта память относится к типу DDR3, а частота ее работы составляет 1600 МГц. При этом пропускная способность такой планки определяется параметром 12800 МБ/с. Рассчитывается он путем умножения частоты работы, в нашем случае это 1600 МГц, на цифру 8 (бит).
ОЗУ спроектировано таким образом, что максимальная производительность памяти обеспечивается в тех случаях, когда на компьютер установлено несколько планок «оперативки». Принято выделять два режима работы:
- Двухканальный – количество слотов на материнской плате кратное 2.
- Трехканальный – количество слотов, установленных на «материнке», кратное 3.
Режим работы памяти можно определить в зависимости от количества слотов под ОЗУ. Если слотов 2 или 4, то это исключительно двухканальный режим, а если их 6, то режим может быть и двухканальным, и трехканальным. Это будет зависеть от процессора и количества установленных планок памяти.
Инфо! Две планки по 4 ГБ в большинстве случаев работают быстрее, чем одна на 8 ГБ – это в качестве примера.
В статье использованы материалы:
http://composs.ru/razemy-materinskoj-platy/
http://libtime.ru/pc/sloty-rasshireniya-na-materinskoy-plate.html
http://pc-information-guide.ru/materinskaya-plata-kompyutera/razemy-na-materinskoy-plate.html
http://artemsannikov.ru/database/sloty-rasshireniya/
http://prokomputer.ru/materinska-plata/
Оставить комментарий