Какая нормальная температура процессора ноутбука должна быть при работе и как ее посмотреть

Всем привет! В этой статье мы с вами поговорим о том, какая нормальная температура процессора ноутбука должна быть при его повседневной работе, а также разберемся, как ее можно посмотреть.
Ведь уже довольно много было рассказано на блоге о способах понижения нагрева, поэтому, как говорится, осталось только лишь поставить финальную точку в этом вопросе.
Сразу давайте начнем с того, что определимся с критериями нормальной рабочей температуры ноута. Ведь о чем можно дальше говорить, если мы на данный момент не знаем даже базовых температурных пределов.
Но здесь однозначного ответа нет, поскольку более производительные процессоры и видеокарты греются больше и это нормально, а послабее, соответственно, будут иметь меньший допустимый предел по нагреву.
Поэтому общие рекомендации будут таковыми. В несильно нагруженном режиме работы (серфинг в интернете, работа с офисными документами) температура должна варьироваться в пределах 50-65 градусов, а при использовании ресурсоемких приложений (игры, графические редакторы) 70-85:
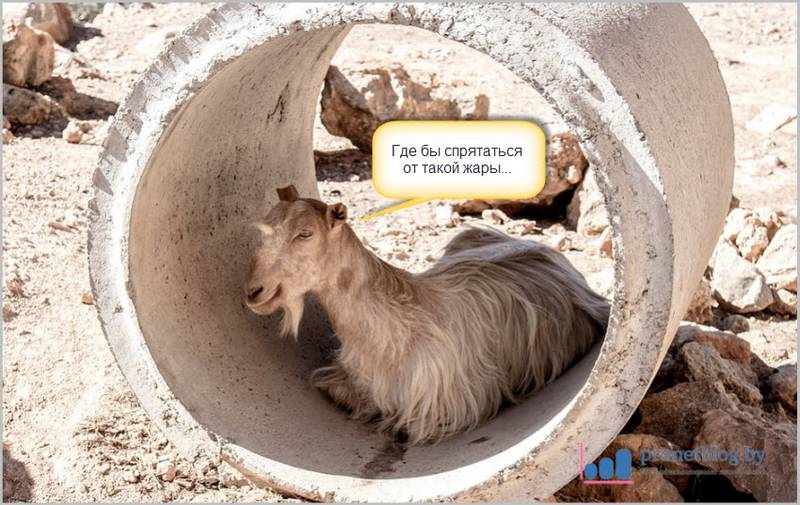
Конечно, есть такие современные чипы, пиковая температура которых может доходить даже до 100-105 градусов. Но данное утверждение никак не относится к обычным офисным ноутбукам. Для них планка в 80-85 считается уже не очень хорошей.
Но надо с радостью сказать, что далее по тексту статьи мы все-таки найдем один универсальный метод, с помощью которого можно точно определить тепловые параметры конкретной модели чипов.
Теперь о том, как же можно посмотреть температуру процессора на ноуте. В большинстве моделей это можно сделать прямо в БИОС`е. Но на нашем подопытном девайсе такая информация там почему-то отсутствует напрочь:
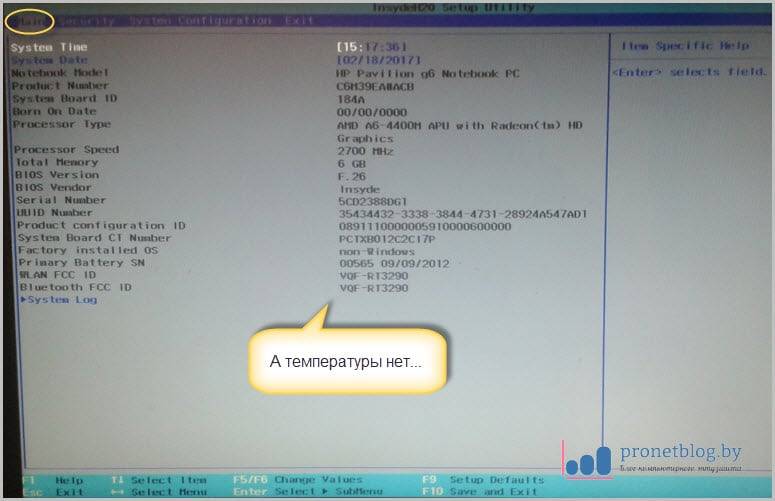
Поэтому идем другим путем. Установим программу, которая сможет не только роль градусника выполнить, но и хорошенько протестировать ноутбук, чтобы зафиксировать максимальный температурный предел.
Таким образом, мы сможем проверить качество работы по очистке системы вентиляции и нанесении нового слоя термопасты. Поэтому на следующем шаге скачиваем бесплатную версию программы AIDA64 Extreme.
Ее установка вполне стандартна, никаких вопросов и осложнений возникнуть не должно. Сейчас производим первый запуск и следуем по пути «Компьютер-Датчики»:
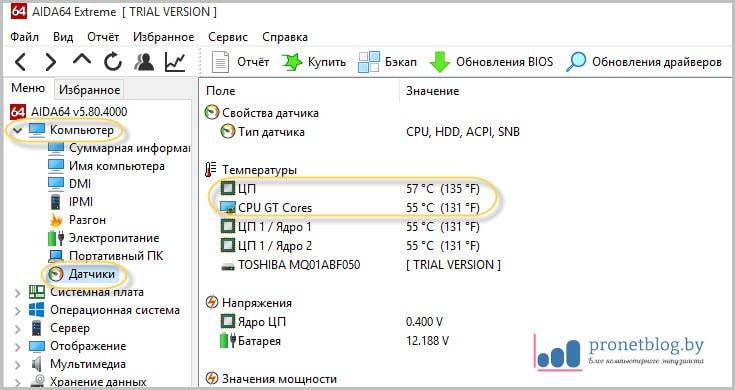
В разделе «Температуры» можно увидеть текущие показатели центрального процессора (ЦП) и графической карты (CPU GT Cores). Как видно на скриншоте выше, пока что все в пределах нормы.
А теперь давайте нагрузим ноутбук, как говорится, дадим ему жару. Но перед этим все-таки нужно подстраховаться и узнать максимально допустимое значение температуры «сердца» девайса, чтобы быть более уверенными в тестах.
Для этого необходимо проследовать по пути «Суммарная информация-Тип ЦП-Информация о продукте»:
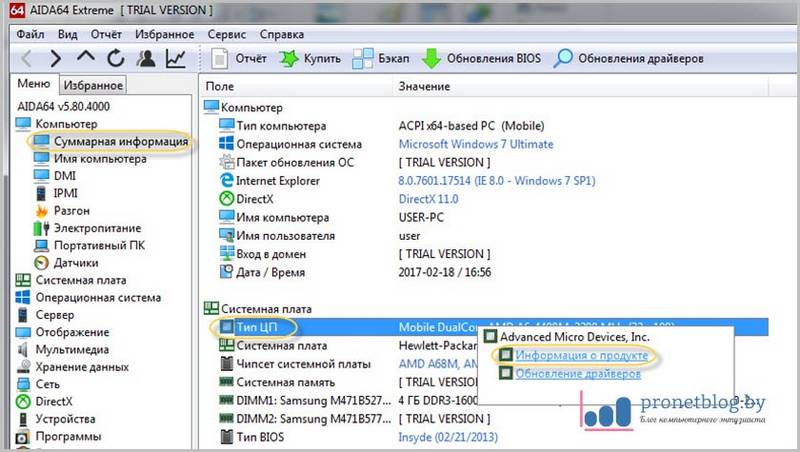
На следующем шаге должен открыться официальный сайт производителя с подробными техническими характеристиками выбранного ЦП. К сожалению, довольно часто инфа по AMD корректно не отображается.
Зато по Intel выдается полный расклад без проблем. Например, оказывается, бюджетный ноут автора статьи можно «жарить» до сумасшедшей температуры:
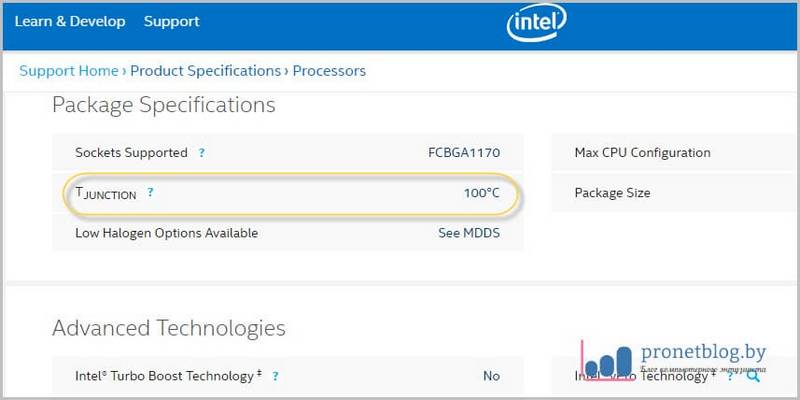
Теперь смело выбираем в программе AIDA 64 «Сервис-Тест стабильности системы»:
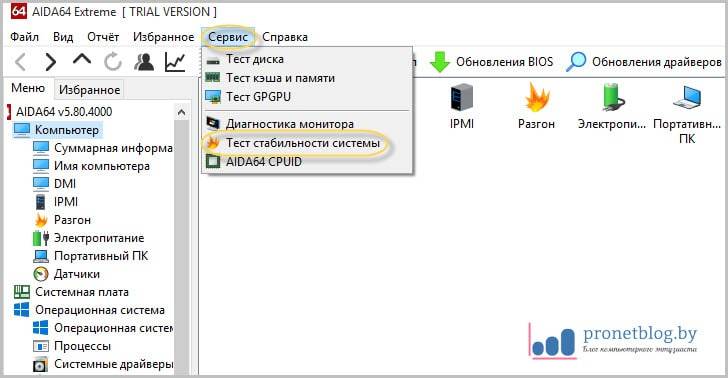
И жмем внизу на кнопку «Start»:
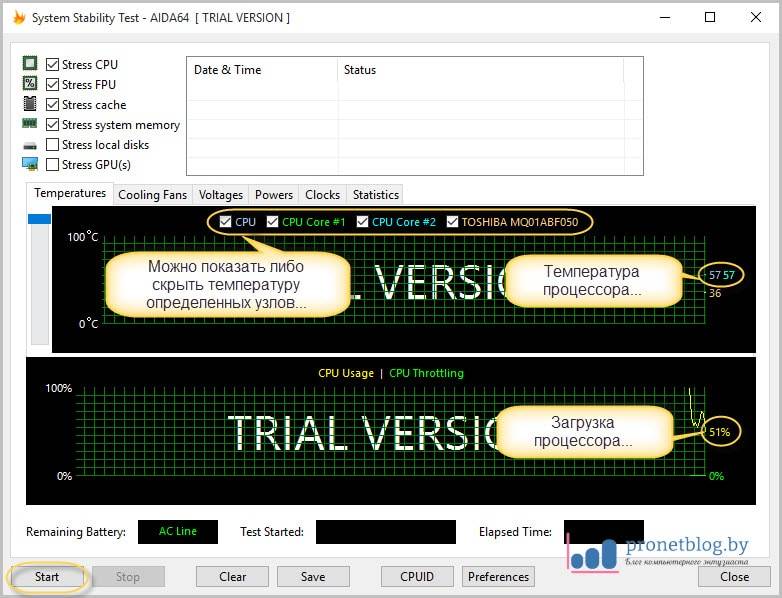
После этого запустится довольно длительный процесс испытаний системы. На верхнем графике можно в режиме реального времени отслеживать текущие тепловые показатели ЦП, винчестера и графической карты. Ниже расположена шкала загрузки. Так что остается только с интересом наблюдать.
А на этом этапе рассказ о том, какая нормальная температура процессора ноутбука должна быть при штатной работе и как ее можно посмотреть подошел к логическому завершению. Поэтому можно расслабиться за просмотром видео.
Какой должна быть нормальная температура процессора
ЦП отвечает за вычисления и обработку всей информации в компьютере. Когда он сильнее загружен, то больше потребляет энергии, а температура его повышается.
Температура процессора является важным фактором здоровья и стабильной работы ПК. Банальный перегрев может привести к периодическим торможениям в работе ПК, внезапным перезагрузкам или зависанию системы. В запущенных случаях может происходить и аварийное выключение компьютера. Неисправность системы охлаждения или ухудшение ее характеристик может даже стать причиной выхода из строя процессора от перегрева. Поэтому необходимо периодически следить за тем, чтобы процессор работал в штатных для него температурных режимах.
Существует множество программ, которые позволяют увидеть как температуру процессора, так и других компонентов ПК. Без установки сторонних программ температуру процессора можно узнать из BIOS (UEFI) вашего компьютера или ноутбука.
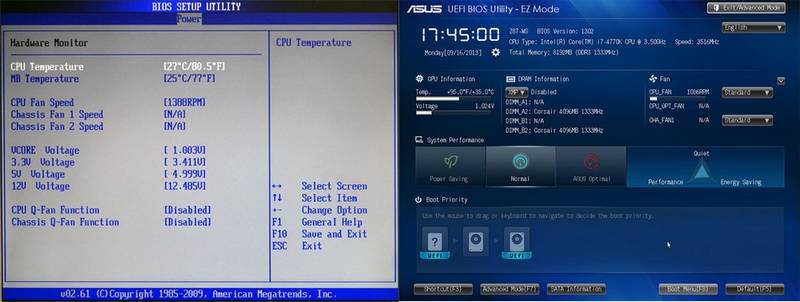
Для этого нужно зайти в БИОС или UEFI. Это можно сделать после перезагрузки (или после включения ПК) нажатием клавиши F2 или Del. Далее следует перейти в соответствующий раздел, который может называться по разному, в зависимости от модели материнской платы. Обычно такой раздел называется Power, Hardware Monitor или PC Health Status. В нем, напротив пункта CPU Temperature, будет отображаться температура процессора. А на материнских платах с UEFI и графическим интерфейсом информация о температуре процессора отображается сразу на основном экране.
Недостаток такого способа заключается в том, что температура процессора отображается в режиме простоя, так как в BIOS процессор работой не загружен. Из BIOS увидеть температуру процессора под нагрузкой просто невозможно. Для этого уже нужно скачать и установить одну из множества специализированных программ, которая сможет показывать температуру процессора из под Windows или другой операционной системы.
Одной из таких программ является CoreTemp. Она бесплатна и на русском языке. Имеет простой и понятный интерфейс. Программа показывает информацию о температуре всех ядер процессора, техпроцесс, по которому изготовлен процессор, название модели процессора, его теплопакет (TDP) и потребляемый ток.
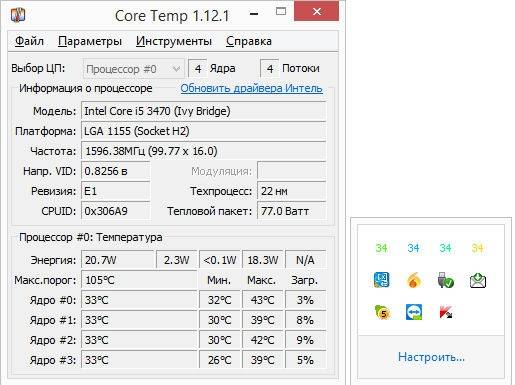
По каждому ядру отображается температура, загруженность ядра в % в данный момент времени, а также зафиксированный минимум и максимум температуры с момента запуска программы. Также по умолчанию информация о температуре каждого ядра выводится и на панель задач Windows.
Одной из самых популярных бесплатных программ по мониторингу температуры именно всех компонентов ПК или ноутбука, а не только процессора, является CPUID HWMonitor.
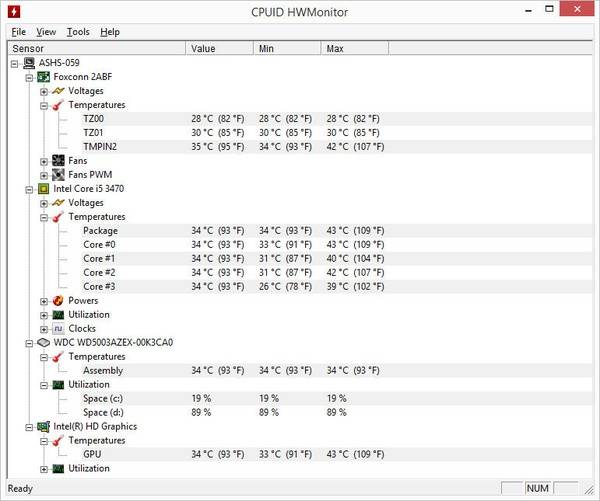
В отличие от Core Temp, HWMonitor позволяет увидеть не только температуру процессора, но и температуру материнской платы, видеокарты и жестких дисков. Программа показывает скорость вращения вентиляторов, напряжение на различных компонентах системы и нагрузку на ядра процессора.
Программа также фиксирует максимальные и минимальные значения параметров, что может быть полезно, если тестировать температуру системы под нагрузкой и сравнивать показатели.
Штатная температура, которая считается нормальной, для разных моделей процессоров может немного отличаться. Это напрямую зависит от его основных характеристик: тактовая частота, количество ядер, требования к теплоотводу (TDP) и для какой системы рассчитан процессор — для ПК или ноутбука.
Усредненные максимальные значения температуры, которые считаются нормой для большинства процессоров, такие:
- до 45 градусов Цельсия в режиме простоя (запущен рабочий стол Windows, программы не запущены)
- до 65 градусов Цельсия под нагрузкой (во время видеоигр, 3D-рендеринга, архивирования больших объемов информации и других ресурсоемких задач)
Если температура процессора в простое и под нагрузкой в вашем ПК или ноутбуке значительно превышает эти показатели, необходимо проверить систему охлаждения чтобы избежать негативных последствий. Так как при повышении температуры выше 75 градусов процессор будет работать за пределами границ температуры, на которую он был рассчитан. А это может привести к деградации элементов процессора и его выходу из строя, если такая работа будет постоянной и достаточно продолжительной.
Значительное повышение температуры приводит к срабатыванию защитного механизма от перегрева у современных процессоров и процессор вынужден снижать тактовую частоту для уменьшения тепловыделения, а это в свою очередь, ведет к снижению его производительности.
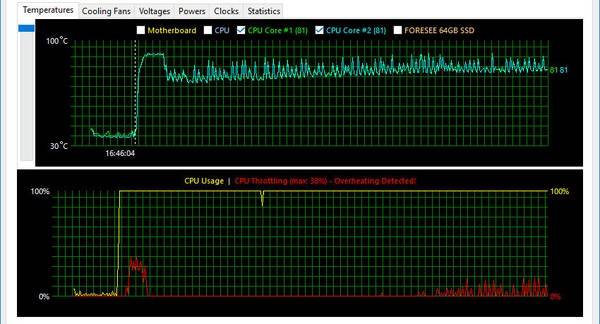
Такой защитный механизм получил название троттлинг — пропуск тактов и снижение тактовой частоты ЦП для уменьшения тепловыделения. Обычно это происходит при достижении температуры до 95 градусов по Цельсию и выше. А при достижении температуры до 105 градусов и выше система может аварийно выключаться.
Если обобщить, то нормальной температурой процессора считается диапазон от 30 градусов Цельсия в простое и до 80 градусов под нагрузкой.
В статье использованы материалы:
http://pronetblog.by/temperatura-processora-noutbuka.html
http://games.mail.ru/pc/articles/hard/kakoj_dolzhna_byt_normalnaja_temperatura_processora/
Оставить комментарий