Скачать установочный файл можно с официального сайта Nokia, а также с нашего портала. Будьте внимательны при скачивании: убедитесь, что Ваш ПК удовлетворяет следующим минимальным системным требованиям:
— Microsoft Windows 7 (32- и 64-разрядные версии, кроме Starter Edition), Windows Vista (32- и 64-разрядные версии, с пакетом обновления 1 или более поздней версии) или Windows XP (32-разрядная версия, с пакетом обновления 2 или более новой версии)
— 2 Гб дискового пространства на компьютере
— процессор с частотой 1 ГГц
— графическая карта с видеопамятью 64 Мб
— 1 Гб оперативной памяти
— разрешение экрана 1024×576 при глубине цвета 24 бита
Примечание: для воспроизведения видеоклипов высокого качества необходим процессор с частотой 2 ГГц и видеопамять емкостью 128 Мб.
При запуске установочного пакета появится окно с выбором языка, а также программа автоматически проверит наличие новой версии в сети Интернет. Если обнаружится обновление, то программа предложит загрузить его, но мы всегда можем отказаться и продолжить установку текущей версии. Итак, язык интерфейса выбран, нажимаем кнопку «Установить». Принимаем условия лицензионного соглашения:
После этого начнется непосредственная установка программы на ПК. Процесс сопровождается кратким описанием возможностей программы и продолжается несколько минут.
Окончание процесса установки:
Поздравляю, процесс установки успешно завершен, можно начинать работу с Nokia Ovi Suite.
В случае успешной установки драйвера для устройства мы увидим информацию о подключенном устройстве. Нажимаем « Далее ».
Появится окно с предложением зарегистрировать учетную запись Nokia. Если у Вас нет учетной записи, то вводим желаемые ник и пароль в соответствующие поля и продолжаем регистрацию.
Далее указываем свое местоположение и дату рождения. На заключительном этапе регистрации нам предложат ввести цифробуквенный код и принять условия использования услуг Ovi и Политику конфиденциальности.
Регистрация завершена, мы, наконец, попадаем в главное окно программы.
Примечание: если у Вас уже есть учетная запись, то повторную регистрацию проводить не надо, достаточно сделать следующее:
-
А) Выбрать в первом окне ссылку «У меня уже есть учетная запись…»
Б) В следующем окне ввести свой логин и пароль.
В) Нажать кнопку «Далее» для перехода к главному экрану программы.
Описание работы программы
Главный экран программы можно условно поделить на несколько зон.
-
1 — основные пункты меню.
2 — верхняя панель перемещения.
3 — советы об использовании Nokia Ovi Suite. Здесь можно видеть полезные советы об использовании программы и получить простой доступ к инструментам Ovi Suite.
4 — главные области. При нажатии на любую из главных областей открывается соответствующий экран (Контакты, Фотографии, Сообщения и Музыка).
5 — кнопка «Синхронизировать все» для синхронизации всего содержимого Nokia Ovi Suite, которое было указано для синхронизации в параметрах синхронизации устройства (Инструменты -> Параметры -> Синхронизация устройства).
6 — информация о музыке, здесь во время воспроизведения отображается информация о дорожке и органы управления воспроизведением.
7 — рекомендации Ovi, здесь можно видеть рекомендованную услугу (если есть) и предложения «Магазина Ovi» и «Музыкального магазина».
8 — вход в учетную запись Nokia.
Теперь рассмотрим поподробнее каждый из пунктов.
Основные пункты меню
Вкладки Файл, Правка и Вид содержат в себе команды, различные для разных элементов верхней панели перемещения, поэтому для начала рассмотрим вкладки меню, общие для всех элементов верхней панели перемещения. Ими являются:
Синхронизация, которая содержит в себе:
Синхронизировать – позволяет синхронизировать с компьютером Контакты, Фото, Сообщения, Календарь и задачи, Заметки, Закладки и веб-новости, а также все вышеперечисленное одновременно.
Просмотреть журнал синхронизации – позволяет просмотреть синхронизированные события, а также даты синхронизаций.
Параметры синхронизации – параметры программы, в том числе и параметры синхронизации.
— Общие – содержит в себе общие параметры программы, такие как автозапуск программы, автоматическое обновление программы, функции уведомления, параметры прокси-сервера и политики конфиденциальности. Все пункты интуитивно понятны, поэтому ничего пояснять не будем.
— Учетная запись – содержит параметры учетной записи Nokia. Здесь можно изменить параметры текущей учетной записи, просмотреть информацию о ней, а также ознакомиться с Условиями использования услуг Ovi и Политикой конфиденциальности.
— Синхронизация устройства – позволяет выбрать данные для синхронизации при нажатии кнопки «Синхронизировать все», а также настроить автоматическую синхронизацию. Обращаем Ваше внимание, что нажатие ссылок под пунктами Контакты, Календарь и задачи, Заметки, Закладки и веб-новости приведет к переадресации к соответствующим пунктам в нижней части окна (помечены стрелочками).
— Подключение к сети Интернет – позволяет настроить устройство для использования в качестве GPRS/3G-модема для подключения к сети Интернет Вашего компьютера. В параметрах можно указать страну и оператора, тогда настройки появятся автоматически, либо ввести настройки Вашего оператора вручную. Также есть возможность уведомления о количестве переданных данных – при достижении определенного объема загруженной информации (доступны варианты 1, 5, 10, 15, 20, 25, 30, 50, 100 мегабайт данных) программа уведомит Вас об этом. Будьте внимательны при использовании этой функции – передача большого количества данных может стоить немалых денежных затрат.
— Контакты – здесь можно настроить параметры отображения и порядок сортировки контактов, синхронизацию контактов с выбранным приложением на Вашем компьютере, параметры удаления контактов, а также устранить конфликты синхронизации.
— Фотографии – настройка папок, содержащих фотографии и видеофайлы.
— Карты – здесь можно выбрать память для загрузки карт и файлов голосовых указаний.
— Музыка – настройка местоположения папок с музыкой, добавление просматриваемых папок.
— Календарь и задачи – настройки синхронизации календаря и задач с компьютером. Для использования данной опции нужна учетная запись Microsoft Outlook. Все настройки интуитивно понятны, поэтому ничего дополнительно пояснять не станем.
— Заметки – параметры синхронизации заметок.
— Закладки и веб-новости – устранение конфликтов синхронизации закладок Internet Explorer и устройства.
Исправить синхронизацию – исправление ошибок и конфликтов предыдущих синхронизаций. Пункт активен только тогда, когда есть ошибки или конфликты.
Инструменты. Пункт включает в себя:
А) Добавить новое устройство – позволяет добавить новое устройство Nokia помимо уже подключенного.
При выборе этого пункта появляется уже знакомое нам окно подключения устройства. Дальнейшие действия также уже знакомы.
Для создания резервной копии переходим в Инструменты –> Резервная копия. В появившемся окне нажимаем « Далее .»
Выбираем нужную резервную копию, а также данные, которые необходимо восстановить, нажимаем « Пуск ».
После перезапуска устройства появится сообщение об успешном восстановлении, нажимаем « Готово ».
Один важный момент – резервные копии от Nokia PC Suite не подходят к программе Nokia Ovi Suite и наоборот, поэтому будьте внимательны.
Для подключения к сети Интернет переходим в Инструменты –> Подключение к сети Интернет. В появившемся окне нажимаем « Да », при этом подразумевается, что параметры подключения есть в настройках (см. выше). Примечание: настройки подключения крупных операторов определяются автоматически.
В случае успешного подключения в системном трее появится соответствующее уведомление.
При этом в левой части главного окна отображается информация о подключении: время подключения и объем полученной информации. Там же можно отключить соединение.
Также отключить соединение можно, перейдя в Инструменты –> Отключить.
Д) Параметры – подпункт абсолютно идентичен подпункту «Параметры синхронизации» пункта «Синхронизация», поэтому разбирать его не будем.
Е) Обновления программного обеспечения – здесь можно проверить наличие обновлений для программы Nokia Ovi Suite и для программного обеспечения подключенного устройства Nokia.
Если есть доступные обновления, то их можно установить. Проверяем наличие обновлений, нажимаем « Установить ».
Появится список доступных обновлений, выбираем нужное (при этом в правой части окна отобразится краткая информация об обновлении), нажимаем « Установить ».
Начнется процесс обновления, по завершении которого нажимаем « Готово ».
Помощь. Тут все просто:
А) Nokia Ovi Suite справка – здесь находится справочная информация и рекомендации по использованию программы.
Б) О программе Nokia Ovi Suite – содержит информацию об установленной версии программы, Официальные уведомления и информацию о системе.
Верхняя панель перемещения
Верхняя панель перемещения состоит из нескольких ярлыков, с помощью которых можно переключаться между основными окнами.
Первый из них — главный экран программы. Основные элементы главного окна рассмотрены в начале обзора. Вкладка Файл содержит два подпункта:
- Добавить просматриваемые папки.
- Выход.
Вкладка Вид содержит два подпункта:
- Переход – можно осуществить переход между различными окнами.
- Информация об устройстве — информация о подключенном аппарате Nokia.
Контакты. Интерфейс окна делится на три явно выраженных части. Слева находится общая информация о контактах и группах, в центре — список контактов текущей группы, справа видим информацию о конкретном выбранном контакте.
Для изменения информации о контакте нажимаем кнопку «Изменить», вводим необходимые данные и сохраняем изменения.
Вкладка Файл содержит три подпункта:
- Создать контакт
- Сохранить контакт
- Выход
Вкладка Правка содержит следующие подпункты:
По клику правой кнопкой мыши появляется меню, позволяющее совершать различные действия.
Двойной клик левой кнопкой мыши увеличивает картинку (то же самое можно сделать с помощью перехода Вид –> Один элемент), при этом справа и слева появляются стрелочки для переключения между картинками. Правый клик по увеличенной картинке также вызывает меню с различными действиям. Повторный двойной клик левой кнопкой мыши возвращает нас к исходному виду мини-картинок.
Также менять вид можно с помощью следующего элемента:
Слева направо: просмотр мини-картинок, просмотр одного объекта, отображение на весь экран.
Вкладка Файл содержит следующие подпункты:
- Добавить просматриваемые папки
- Добавить файлы в библиотеку – добавляет выбранные файлы в библиотеку.
- Добавить папку в библиотеку — добавляет выбранную папку со всем графическим содержанием в библиотеку.
- Выход – закрывает приложение.
Вкладка Правка содержит пункты:
- Выбрать все – выделяет все элементы.
- Создать альбом – создает альбом для графических файлов.
- Добавить в альбом – позволяет добавить выбранные элементы в ранее созданный альбом.
- Удалить.
Вкладка Вид:
Клик правой кнопкой мыши на различных элементах активирует различные контекстные меню:
Чтобы создать сообщение, нажимаем на кнопку создать сообщение, в правой части появится окно, куда надо ввести номер абонента (выбрать его из контактов) и текст сообщения, а затем нажать кнопку «Отправить».
- Создать новое сообщение.
- Импорт сообщений – перенос сообщений на компьютер в файл с расширением .csv (текстовый формат, предназначенный для представления табличных данных — каждая строка файла является одной строкой таблицы).
- Экспорт всех сообщений – процедура, обратная предыдущей.
- Выход – закрывает программу.
Вкладка Правка:
Вкладка Вид:
Все пункты нам уже знакомы. Кроме того, во вкладку Инструменты добавляются два пункта: Ответить и Переслать.
Правый клик мышью на элементах вызывает различные контекстные меню:
Аналогично можно добавить файл с компьютера на устройство.
- Добавить просматриваемые папки.
- Добавить папку в коллекцию – добавляет выбранную папку в коллекцию.
- Добавить файлы в коллекцию – добавляет выбранные файлы в коллекцию.
- Выход – закрывают программу.
Вкладка Правка:
- В случайном порядке – воспроизведение файлов в случайном порядке.
- Удалить.
- Создать список воспроизведения.
- Переименовать.
- Добавить в список воспроизведения – добавляет выбранные файлы в созданный ранее список воспроизведения.
Вкладка Вид идентична аналогичной вкладке из предыдущего окна.
При переходе в это окно программа автоматически проверит наличие новых навигационных карт и файлов голосовых указаний, а затем предложит их загрузить.
В случае успешной загрузки напротив выбранных файлов появится галочка. Ссылка «Карты Nokia в сети» позволяет пользоваться сервисом карт в Вашем интернет-браузере.
Обновления программного обеспечения. Функционал аналогичен подпункту «Обновления программного обеспечения» вкладки Инструменты.
Здесь можно видеть полезные советы об использовании программы и получить простой доступ к инструментам Ovi Suite.
Настройка синхронизации содержимого. Для синхронизации нужно выбрать нужный элемент и нажать на кнопку « Синхронизировать ». В случае успешной синхронизации мы увидим соответствующее сообщение.
Также при настроенных параметрах синхронизации есть возможность синхронизации выбранных данных одним кликом по кнопке « Синхронизировать все ».
Интерфейс предельно прост, поэтому задерживаться на нем не будем.
В данном разделе нам предлагают загрузить различные приложения из магазина Ovi. Для загрузки приложения достаточно навести курсор на нужное приложение и дождаться всплывающего окошка. Подробности можно посмотреть, перейдя по ссылке в верхней части окна.
Вход в учетную запись Nokia
Позволяет использовать учетную запись Nokia для загрузки контента, менять варианты учетной записи, просматривать информацию об учетной записи, изменять пароль или регистрировать нового пользователя.
Установка приложений в устройство
Для установки приложения на устройство с ПК достаточно подключить устройство, двойным щелчком левой кнопки мыши по нужному приложению запустить процесс установки, завершить установку на устройстве.
Как видно из обзора, программа Nokia Ovi Suite представляет очень удобный инструмент с весьма богатым функционалом.
Плюсы программы:
— удобный и понятный интерфейс
— неплохой дизайн
— многофункциональность
— простота в освоении
Минусы:
— отсутствие синхронизации с браузерами, отличными от Internet Explorer
— отсутствие возможности воспроизведения медиафайлов непосредственно с устройства
— отсутствие поддержки резервных копий от Nokia PC Suite
— программа иногда «забывает» логин и пароль учетной записи, хотя это может быть частной проблемой
Нокия люмия нашла свой сегмент пользователей, но, как и все смартфоны последних поколений, они не идеальны и содержат проблемные места, баги и ошибки. В данной статье будут рассмотрены самые частые из них, расскажем почему они появляются и как исправить большинство из них. Самые болезненные проблемы возникают при установке на смартфон новых программ, приложений, игр. По этому для начала расскажем про код ошибки 8004884b. Так же это касается и других проблем связанных с учетной записью Microsoft.
- Проверьте аккаунт Майкрософт. Войдите в него с компьютера или ноутбука;
- Обязательно проверьте время и дату на устройстве. Регион должен соответствовать региону в учетной записи;
- Обратите внимание на формат вводимого номера. Обычно требуется ввести последние четыре цифры;
- Смените подключение к интернету, если выходили через Wi-Fi пробуйте мобильный интернет и наоборот. Воспользуйтесь другой точкой доступа;
- В редких случаях проблема в учетную запись может появиться после установки двух шаговой проверки. Рекомендуем отключить ее на время;
- После выполнения рекомендаций — перезагружаем смартфон и проверяем на наличие неисправности;
Обычно сразу после покупки хочется скачать программы, игры, протестировать. Код 80070490 появляется при попытке скачать игры не войдя в учетную запись Майкрософт или если аккаунт не создан вовсе. Зарегистрируйтесь в системе, войдите в систему и пробуйте. Бывает другая ситуация, которая так же вдет к данной проблеме — сбой, неправильная работа учётки. Тут помогут следующие рекомендации:
- Проверьте дату и время на устройстве, посмотрите регион и выключите пункт автоматической синхронизации даты и времени;
- Откройте пункт «Настройки», далее выберите «Почта», «Учетные записи», выберите свою запись, зажмите и держите. В появившемся меню нажмите «Обновить»;
- Перезагрузите смартфон;
- Если предыдущие советы не помогли, зарегистрируйте новый, чистый аккаунт и протестируйте на работоспособность;
- Сделайте сброс настроек до заводских, это поможет в случае более серьезных конфликтов в системе;
Для полноценного функционирования Windows Phone необходимо как минимум 100 мегабайт незанятого пространства. Почистите память для оптимальной работы всех функций.
Ниже приведена таблица «Частые коды ошибок нокия люмия и способы их устранения»:
Скачать установочный файл можно с официального сайта Nokia, а также с нашего портала. Будьте внимательны при скачивании: убедитесь, что Ваш ПК удовлетворяет следующим минимальным системным требованиям:
— Microsoft Windows 7 (32- и 64-разрядные версии, кроме Starter Edition), Windows Vista (32- и 64-разрядные версии, с пакетом обновления 1 или более поздней версии) или Windows XP (32-разрядная версия, с пакетом обновления 2 или более новой версии)
— 2 Гб дискового пространства на компьютере
— процессор с частотой 1 ГГц
— графическая карта с видеопамятью 64 Мб
— 1 Гб оперативной памяти
— разрешение экрана 1024×576 при глубине цвета 24 бита
Примечание: для воспроизведения видеоклипов высокого качества необходим процессор с частотой 2 ГГц и видеопамять емкостью 128 Мб.
При запуске установочного пакета появится окно с выбором языка, а также программа автоматически проверит наличие новой версии в сети Интернет. Если обнаружится обновление, то программа предложит загрузить его, но мы всегда можем отказаться и продолжить установку текущей версии. Итак, язык интерфейса выбран, нажимаем кнопку «Установить». Принимаем условия лицензионного соглашения:
После этого начнется непосредственная установка программы на ПК. Процесс сопровождается кратким описанием возможностей программы и продолжается несколько минут.
Окончание процесса установки:
Поздравляю, процесс установки успешно завершен, можно начинать работу с Nokia Ovi Suite.
В случае успешной установки драйвера для устройства мы увидим информацию о подключенном устройстве. Нажимаем « Далее ».
Появится окно с предложением зарегистрировать учетную запись Nokia. Если у Вас нет учетной записи, то вводим желаемые ник и пароль в соответствующие поля и продолжаем регистрацию.
Далее указываем свое местоположение и дату рождения. На заключительном этапе регистрации нам предложат ввести цифробуквенный код и принять условия использования услуг Ovi и Политику конфиденциальности.
Регистрация завершена, мы, наконец, попадаем в главное окно программы.
Примечание: если у Вас уже есть учетная запись, то повторную регистрацию проводить не надо, достаточно сделать следующее:
-
А) Выбрать в первом окне ссылку «У меня уже есть учетная запись…»
Б) В следующем окне ввести свой логин и пароль.
В) Нажать кнопку «Далее» для перехода к главному экрану программы.
Описание работы программы
Главный экран программы можно условно поделить на несколько зон.
-
1 — основные пункты меню.
2 — верхняя панель перемещения.
3 — советы об использовании Nokia Ovi Suite. Здесь можно видеть полезные советы об использовании программы и получить простой доступ к инструментам Ovi Suite.
4 — главные области. При нажатии на любую из главных областей открывается соответствующий экран (Контакты, Фотографии, Сообщения и Музыка).
5 — кнопка «Синхронизировать все» для синхронизации всего содержимого Nokia Ovi Suite, которое было указано для синхронизации в параметрах синхронизации устройства (Инструменты -> Параметры -> Синхронизация устройства).
6 — информация о музыке, здесь во время воспроизведения отображается информация о дорожке и органы управления воспроизведением.
7 — рекомендации Ovi, здесь можно видеть рекомендованную услугу (если есть) и предложения «Магазина Ovi» и «Музыкального магазина».
8 — вход в учетную запись Nokia.
Теперь рассмотрим поподробнее каждый из пунктов.
Основные пункты меню
Вкладки Файл, Правка и Вид содержат в себе команды, различные для разных элементов верхней панели перемещения, поэтому для начала рассмотрим вкладки меню, общие для всех элементов верхней панели перемещения. Ими являются:
Синхронизация, которая содержит в себе:
Синхронизировать – позволяет синхронизировать с компьютером Контакты, Фото, Сообщения, Календарь и задачи, Заметки, Закладки и веб-новости, а также все вышеперечисленное одновременно.
Просмотреть журнал синхронизации – позволяет просмотреть синхронизированные события, а также даты синхронизаций.
Параметры синхронизации – параметры программы, в том числе и параметры синхронизации.
— Общие – содержит в себе общие параметры программы, такие как автозапуск программы, автоматическое обновление программы, функции уведомления, параметры прокси-сервера и политики конфиденциальности. Все пункты интуитивно понятны, поэтому ничего пояснять не будем.
— Учетная запись – содержит параметры учетной записи Nokia. Здесь можно изменить параметры текущей учетной записи, просмотреть информацию о ней, а также ознакомиться с Условиями использования услуг Ovi и Политикой конфиденциальности.
— Синхронизация устройства – позволяет выбрать данные для синхронизации при нажатии кнопки «Синхронизировать все», а также настроить автоматическую синхронизацию. Обращаем Ваше внимание, что нажатие ссылок под пунктами Контакты, Календарь и задачи, Заметки, Закладки и веб-новости приведет к переадресации к соответствующим пунктам в нижней части окна (помечены стрелочками).
— Подключение к сети Интернет – позволяет настроить устройство для использования в качестве GPRS/3G-модема для подключения к сети Интернет Вашего компьютера. В параметрах можно указать страну и оператора, тогда настройки появятся автоматически, либо ввести настройки Вашего оператора вручную. Также есть возможность уведомления о количестве переданных данных – при достижении определенного объема загруженной информации (доступны варианты 1, 5, 10, 15, 20, 25, 30, 50, 100 мегабайт данных) программа уведомит Вас об этом. Будьте внимательны при использовании этой функции – передача большого количества данных может стоить немалых денежных затрат.
— Контакты – здесь можно настроить параметры отображения и порядок сортировки контактов, синхронизацию контактов с выбранным приложением на Вашем компьютере, параметры удаления контактов, а также устранить конфликты синхронизации.
— Фотографии – настройка папок, содержащих фотографии и видеофайлы.
— Карты – здесь можно выбрать память для загрузки карт и файлов голосовых указаний.
— Музыка – настройка местоположения папок с музыкой, добавление просматриваемых папок.
— Календарь и задачи – настройки синхронизации календаря и задач с компьютером. Для использования данной опции нужна учетная запись Microsoft Outlook. Все настройки интуитивно понятны, поэтому ничего дополнительно пояснять не станем.
— Заметки – параметры синхронизации заметок.
— Закладки и веб-новости – устранение конфликтов синхронизации закладок Internet Explorer и устройства.
Исправить синхронизацию – исправление ошибок и конфликтов предыдущих синхронизаций. Пункт активен только тогда, когда есть ошибки или конфликты.
Инструменты. Пункт включает в себя:
А) Добавить новое устройство – позволяет добавить новое устройство Nokia помимо уже подключенного.
При выборе этого пункта появляется уже знакомое нам окно подключения устройства. Дальнейшие действия также уже знакомы.
Для создания резервной копии переходим в Инструменты –> Резервная копия. В появившемся окне нажимаем « Далее .»
Выбираем нужную резервную копию, а также данные, которые необходимо восстановить, нажимаем « Пуск ».
После перезапуска устройства появится сообщение об успешном восстановлении, нажимаем « Готово ».
Один важный момент – резервные копии от Nokia PC Suite не подходят к программе Nokia Ovi Suite и наоборот, поэтому будьте внимательны.
Для подключения к сети Интернет переходим в Инструменты –> Подключение к сети Интернет. В появившемся окне нажимаем « Да », при этом подразумевается, что параметры подключения есть в настройках (см. выше). Примечание: настройки подключения крупных операторов определяются автоматически.
В случае успешного подключения в системном трее появится соответствующее уведомление.
При этом в левой части главного окна отображается информация о подключении: время подключения и объем полученной информации. Там же можно отключить соединение.
Также отключить соединение можно, перейдя в Инструменты –> Отключить.
Д) Параметры – подпункт абсолютно идентичен подпункту «Параметры синхронизации» пункта «Синхронизация», поэтому разбирать его не будем.
Е) Обновления программного обеспечения – здесь можно проверить наличие обновлений для программы Nokia Ovi Suite и для программного обеспечения подключенного устройства Nokia.
Если есть доступные обновления, то их можно установить. Проверяем наличие обновлений, нажимаем « Установить ».
Появится список доступных обновлений, выбираем нужное (при этом в правой части окна отобразится краткая информация об обновлении), нажимаем « Установить ».
Начнется процесс обновления, по завершении которого нажимаем « Готово ».
Помощь. Тут все просто:
А) Nokia Ovi Suite справка – здесь находится справочная информация и рекомендации по использованию программы.
Б) О программе Nokia Ovi Suite – содержит информацию об установленной версии программы, Официальные уведомления и информацию о системе.
Верхняя панель перемещения
Верхняя панель перемещения состоит из нескольких ярлыков, с помощью которых можно переключаться между основными окнами.
Первый из них — главный экран программы. Основные элементы главного окна рассмотрены в начале обзора. Вкладка Файл содержит два подпункта:
- Добавить просматриваемые папки.
- Выход.
Вкладка Вид содержит два подпункта:
- Переход – можно осуществить переход между различными окнами.
- Информация об устройстве — информация о подключенном аппарате Nokia.
Контакты. Интерфейс окна делится на три явно выраженных части. Слева находится общая информация о контактах и группах, в центре — список контактов текущей группы, справа видим информацию о конкретном выбранном контакте.
Для изменения информации о контакте нажимаем кнопку «Изменить», вводим необходимые данные и сохраняем изменения.
Вкладка Файл содержит три подпункта:
- Создать контакт
- Сохранить контакт
- Выход
Вкладка Правка содержит следующие подпункты:
По клику правой кнопкой мыши появляется меню, позволяющее совершать различные действия.
Двойной клик левой кнопкой мыши увеличивает картинку (то же самое можно сделать с помощью перехода Вид –> Один элемент), при этом справа и слева появляются стрелочки для переключения между картинками. Правый клик по увеличенной картинке также вызывает меню с различными действиям. Повторный двойной клик левой кнопкой мыши возвращает нас к исходному виду мини-картинок.
Также менять вид можно с помощью следующего элемента:
Слева направо: просмотр мини-картинок, просмотр одного объекта, отображение на весь экран.
Вкладка Файл содержит следующие подпункты:
- Добавить просматриваемые папки
- Добавить файлы в библиотеку – добавляет выбранные файлы в библиотеку.
- Добавить папку в библиотеку — добавляет выбранную папку со всем графическим содержанием в библиотеку.
- Выход – закрывает приложение.
Вкладка Правка содержит пункты:
- Выбрать все – выделяет все элементы.
- Создать альбом – создает альбом для графических файлов.
- Добавить в альбом – позволяет добавить выбранные элементы в ранее созданный альбом.
- Удалить.
Вкладка Вид:
Клик правой кнопкой мыши на различных элементах активирует различные контекстные меню:
Чтобы создать сообщение, нажимаем на кнопку создать сообщение, в правой части появится окно, куда надо ввести номер абонента (выбрать его из контактов) и текст сообщения, а затем нажать кнопку «Отправить».
- Создать новое сообщение.
- Импорт сообщений – перенос сообщений на компьютер в файл с расширением .csv (текстовый формат, предназначенный для представления табличных данных — каждая строка файла является одной строкой таблицы).
- Экспорт всех сообщений – процедура, обратная предыдущей.
- Выход – закрывает программу.
Вкладка Правка:
Вкладка Вид:
Все пункты нам уже знакомы. Кроме того, во вкладку Инструменты добавляются два пункта: Ответить и Переслать.
Правый клик мышью на элементах вызывает различные контекстные меню:
Аналогично можно добавить файл с компьютера на устройство.
- Добавить просматриваемые папки.
- Добавить папку в коллекцию – добавляет выбранную папку в коллекцию.
- Добавить файлы в коллекцию – добавляет выбранные файлы в коллекцию.
- Выход – закрывают программу.
Вкладка Правка:
- В случайном порядке – воспроизведение файлов в случайном порядке.
- Удалить.
- Создать список воспроизведения.
- Переименовать.
- Добавить в список воспроизведения – добавляет выбранные файлы в созданный ранее список воспроизведения.
Вкладка Вид идентична аналогичной вкладке из предыдущего окна.
При переходе в это окно программа автоматически проверит наличие новых навигационных карт и файлов голосовых указаний, а затем предложит их загрузить.
В случае успешной загрузки напротив выбранных файлов появится галочка. Ссылка «Карты Nokia в сети» позволяет пользоваться сервисом карт в Вашем интернет-браузере.
Обновления программного обеспечения. Функционал аналогичен подпункту «Обновления программного обеспечения» вкладки Инструменты.
Здесь можно видеть полезные советы об использовании программы и получить простой доступ к инструментам Ovi Suite.
Настройка синхронизации содержимого. Для синхронизации нужно выбрать нужный элемент и нажать на кнопку « Синхронизировать ». В случае успешной синхронизации мы увидим соответствующее сообщение.
Также при настроенных параметрах синхронизации есть возможность синхронизации выбранных данных одним кликом по кнопке « Синхронизировать все ».
Интерфейс предельно прост, поэтому задерживаться на нем не будем.
В данном разделе нам предлагают загрузить различные приложения из магазина Ovi. Для загрузки приложения достаточно навести курсор на нужное приложение и дождаться всплывающего окошка. Подробности можно посмотреть, перейдя по ссылке в верхней части окна.
Вход в учетную запись Nokia
Позволяет использовать учетную запись Nokia для загрузки контента, менять варианты учетной записи, просматривать информацию об учетной записи, изменять пароль или регистрировать нового пользователя.
Установка приложений в устройство
Для установки приложения на устройство с ПК достаточно подключить устройство, двойным щелчком левой кнопки мыши по нужному приложению запустить процесс установки, завершить установку на устройстве.
Как видно из обзора, программа Nokia Ovi Suite представляет очень удобный инструмент с весьма богатым функционалом.
Плюсы программы:
— удобный и понятный интерфейс
— неплохой дизайн
— многофункциональность
— простота в освоении
Минусы:
— отсутствие синхронизации с браузерами, отличными от Internet Explorer
— отсутствие возможности воспроизведения медиафайлов непосредственно с устройства
— отсутствие поддержки резервных копий от Nokia PC Suite
— программа иногда «забывает» логин и пароль учетной записи, хотя это может быть частной проблемой
Открываем quot;МЕНЮquot; — quot;НАСТРОЙКИquot; — quot;СВЕДЕНИЯ ОБ УСТРОЙСТВЕquot; — quot;СБРОС НАСТРОЕКquot;
Все довольно просто, главное знать последовательность действий:
Это помогает во всех случаях — настройки устройства сбрасываются к заводским и учетной записи Майкрософт на вашем смартфоне точно не будет. Внимание: перед данными действиями, сохраните всю информацию, файлы и данные на внешнем носители, поскольку все это будет утеряно с вашего гаджета.
Сам мучился со своей люмией, в итоге пробовал много способов, но самым действенным способом был этот: итак, для того что бы удалить учетную запись Майкрософт на смартфоне Nokia Lumia (любой серии) вам нужно для начала перейти в меню quot;Настройкиquot;, далее клацнуть на слово quot;Сведения об устройствеquot; и выбрать кнопку quot;Сброс настроекquot; (произойдет удаление всех данных, вплоть до фото, приложений и прочих файлов). Дальше уже регистрируемся по новой.
Смартфоны производства компании Nokia всегда отличались своей надежностью, долговечностью. Не исключение и красивый, практичный Нокиа Lumia.
Если вам по каким — либо причинам нужно удалить учтку Microsoft, то скорее всего придется сбрасывать все настройки.
Итак, делается это следующим образом:
Готово, учетная запись удалена.
В других случаях надо пройти в меню Параметры > почта плюс учетные записи, потом удерживать quot;Учетная запись Nokiaquot;, появится меню, там выбрать quot;удалитьquot;.
На многих сайтах пишут, что можно это сделать комбинацией клавиш, но у меня такое на 620-м не прокатило. Получилось только так: Настройки — сведения об устройстве — сброс настроек.
После недолгого quot;думанияquot; смартфон стал девственно чист и вернулся к заводским настройкам. Учтная запись Майкрософт с него удалилась, а с сайта, естественно нет (а вдруг пригодится). Теперь quot;сдам на базуquot; в связи с переходом на Lenovo с андроидом.
В: Что я получу от My Nokia?
В. Что такое учётная запись Nokia?
O: Забудь о многочисленных паролях и логинах. Учётная запись My Nokia делает проще множество вещей:
· Единый доступ ко всем сервисам Nokia
· Синхронизация ваших устройств
· Обмен контентом с вашими друзьями
В. Могу ли я воспользоваться своей учётной записью My Nokia для доступа ко всем сервисам Nokia и наоборот?
В: Как я могу зарегистрироваться в My Nokia?
В: Нужно ли платить за регистрацию в My Nokia?
O: My Nokia – бесплатная услуга, и регистрация на сайте ничего не стоит. Если ты регистрируешься по SMS, то будет снята плата за одно отправленное сообщение, согласно тарифам оператора.
В: Могу ли я присоединиться к My Nokia, если мне не исполнилось 18 лет?
O: К сожалению, только совершеннолетние пользователи могут зарегистрироваться в My Nokia.
В: Как Nokia свяжется со мной после регистрации в My Nokia?
В: У меня есть продукт Nokia. Почему я не могу получать советы и рекомендации по его использованию?
В: Я зарегистрировался в My Nokia. Почему я не получаю информацию?
B: Я приобрел новое устройство Nokia. Следует ли мне обновить информацию в профиле My Nokia?
В: Каким образом мне следует обновить профиль на My Nokia – ввести новую модель устройства, электронный адрес или новый мобильный номер?
O: Просто нужно зайти на сайт My Nokia и перейти по ссылке обновления информации в разделе Мой профиль.
В: Каким образом можно отказаться от получения информации от My Nokia?
O: Самый простой способ сделать это – зайти на сайт My Nokia и войти в раздел Мой профиль. Там можно отказаться от получения информации, и там же можно снова возобновить подписку. Все это делается совершенно бесплатно.
В: Какой адрес у веб/мобильного сайта My Nokia?
В: Нужна ли регистрация для доступа к сайту My Nokia?
O: Да, для просмотра страниц My Nokia необходима регистрация. Контент страниц персонализирован и может быть просмотрен только после аутентификации.
В. Будет ли открыт сервис My Nokia в других странах?
O: Да. My Nokia был открыт во многих странах в 2008 г. Сейчас сервис доступен в 44 странах.
В. Где уже доступен сервис My Nokia?
O: Сервис My Nokia доступен в следующих странах: Австралия, Австрия, Аргентина, Бангладеш, страны Бенилюкса – Бельгия (на французском и фламандском языках), Люксембург (на французском языке), Нидерланды, Ближний Восток и Северная Африка (на арабском и английском языках), Бразилия, Великобритания, Венгрия, Венесуэла, Вьетнам, Дания, Германия, Гонконг (на китайском и английском языках), Греция, Индия, Индонезия, Ирландия, Испания, Италия, Китай, Колумбия, Корея, Малайзия, Мексика, Новая Зеландия, Норвегия, Польша, Португалия, Россия, Румыния, Саудовская Аравия, Сингапур, Словакия, США, Тайвань, Тайланд, Турция, Швейцария (на французском, немецком и итальянском языках), Швеция, Филиппины, Финляндия, Франция, Чехия, Чили.
Вопросы, связанные с Club Nokia
В: Почему был запущен сервис My Nokia в то время, как в других странах существует Club Nokia?
В: Почему информация о пользователях собирается отдельно в базу данных Club Nokia и базу данных My Nokia?
O: Nokia обновляет Club Nokia и переименовывает его в My Nokia. Пока происходят обновления, запрашиваемая информация идентична. Дополнительная информация запрашивается для обеспечения дополнительного контента для пользователей (если они этого хотят), что не было доступно в Club Nokia.
В: Я являюсь членом Club Nokia, нужно ли мне снова регистрироваться на My Nokia?
O: Нет, повторная регистрация не нужна.
В меню Приложения выберите пункты Приложения > Почта.
Выберите пункт Создать новый почтовый ящик, чтобы запустить мастер настройки.
Примите условия предоставления услуг Nokia и выберите пункт Начать.
В списке доступных типов учетных записей выберите пункт Mail for Exchange, а затем введите указанные ниже сведения.
В поле Пароль введите пароль к учетной записи.
В поле Имя пользователя введите свое имя пользователя, например полный адрес электронной почты.
В поле Домен введите свой домен. Домен — это часть адреса электронной почты после знака @ и до точки, например contoso.
Нажмите кнопку Далее, чтобы продолжить. Мастер настройки попытается автоматически настроить учетную запись электронной почты.
Если мастеру удастся настроить учетную запись, перейдите к следующему действию. Если же автоматическая настройка не выполняется, нужно указать имя сервера Exchange вручную. В поле Имя сервера Mail for Exchange введите имя сервера и нажмите кнопку Далее.
Чтобы подключиться к электронной почте Office 365, в качестве имени сервера введите outlook.office365.com. Если вы не используете Office 365, см. раздел Определение имени сервера Exchange ActiveSync далее в этой статье.
Чтобы подключиться к электронной почте Office 365, в качестве имени сервера введите partner.outlook.cn . Если вы не используете Office 365, см. раздел Определение имени сервера Exchange ActiveSync далее в этой статье.
Укажите, нужно ли синхронизировать календарь, контакты и задачи, выбрав соответствующие параметры, а затем нажмите кнопку Далее.
Если почтовому приложению не удается автоматически определить имя сервера Exchange ActiveSync, необходимо выяснить его самостоятельно.
При подключении к электронной почте Office 365 в качестве имени сервера Exchange ActiveSync укажите outlook.office365.com.
Если вы подключаетесь к почтовому ящику Exchange и не используете электронную почту Office 365 или не знаете, какую службу используете, найдите имя сервера Exchange ActiveSync, выполнив указанные ниже действия.
Войдите в свою учетную запись, используя Outlook Web App. См. инструкции в статье Вход в Outlook в Интернете.
Если вы подключаетесь к почтовому ящику Exchange и не используете Office 365, то имя сервера Exchange ActiveSync отображается в адресной строке браузера после входа в Outlook в Интернете (без начальных символов https:// и конечных символов /owa). Например, если вы используете для доступа к Outlook в Интернете адрес , то имя вашего сервера Exchange ActiveSync — mail.contoso.com.
Если вы выполнили описанные выше действия, но вам не удается подключиться к своему почтовому ящику, попробуйте использовать имя сервера, указанное в разделе параметров Outlook Web App.
В Outlook Web App на панели инструментов выберите Параметры > Почта > POP и IMAP.
Примечание: Хотя вы и не настраиваете учетную запись POP3, вам потребуется это значение, чтобы задать имя сервера Exchange ActiveSync.
В разделе Параметр POP найдите значение параметра Имя сервера.
Если поле Имя сервера содержит значение outlook.office365.com, это означает, что ваша учетная запись — это рабочая или учебная учетная запись Office 365, а в качестве имени сервера Exchange можно указать outlook.office365.com.
Если поле Имя сервера содержит значение, отличное от outlook.office365.com, попробуйте использовать имя сервера, указанное на странице параметров. Например, если имя сервера mail.contoso.com, попробуйте в качестве имени сервера Exchange использовать mail.contoso.com.
Если вашей почтовой программе не удается автоматически определить имя сервера Exchange ActiveSync, вам потребуется найти его самостоятельно.
Если вы создаете подключение к службе электронной почты Office 365, укажите для сервера Exchange ActiveSync имя partner.outlook.cn. Имя partner.outlook.cn подходит в случае, если вы используете последнюю версию Office 365.
Если вы не используете Office 365 или не знаете, является ли ваша версия Office 365 последней, выполните указанные ниже действия, чтобы определить имя сервера Exchange ActiveSync.
Войдите в свою учетную запись, используя Outlook Web App.
В Outlook Web App на панели инструментов выберите «Параметры» > Почта > POP и IMAP.
Примечание: Хотя вы и не настраиваете учетную запись POP3 или IMAP, имя сервера POP будет использовано для определения имени сервера Exchange ActiveSync.
На странице «Параметры доступа POP и IMAP» в разделе Параметр POP найдите значение параметра Имя сервера.
Если в поле Имя сервера указано partner.outlook.cn, это означает, что ваша учетная запись Office 365 относится к последней версии Office 365 и в качестве имени сервера Exchange ActiveSync можно указать значение partner.outlook.cn.
Если значение в поле Имя сервера задано в формате podxxxxx.partner.outlook.cn, это означает, что ваша учетная запись Office 365 или Exchange Online еще не переведена на последнюю версию платформы Office 365 и в качестве имени сервера Exchange ActiveSync следует указать значение m.partner.outlook.cn.
Если значение Имя сервера содержит название вашей организации (например, pop.contoso.com), то имя сервера Exchange ActiveSync будет указано в адресной строке браузера после входа в Outlook в Интернете (без начальных символов https:// и конечных символов /owa). Например, если вы используете для доступа к Outlook в Интернете адрес , то имя вашего сервера Exchange ActiveSync — mail.contoso.cn.
Если для настроек Параметр POP, Параметр IMAP и Параметр SMTP задано значение Недоступно, возможно, потребуется обратиться к лицу, управляющему вашей учетной записью электронной почты, чтобы определить имя сервера Exchange ActiveSync.
Создаем учетную запись Майкрософт в Windows 10 Mobile
Создавать учетную запись Майкрософт приходится после покупки смартфона Nokia Lumia, Microsoft Lumia или любого другого, работающего на ОС Windows Phone 8, 8.1, Windows 10 Mobile. Бывают ситуации, когда пользователь хочет сменить учетную запись – удалить старую и зарегистрировать новую.
Она используется, чтобы иметь доступ ко всем функциям и сервисам, в частности:
- OneDrive (облачный сервис);
- Windows Store (магазин приложений);
- Xbox Music;
- Xbox;
- Outlook.com;
- Skype.
Прежде, чем начать добавление учетки в Люмия или другое устройство, имейте в виду, что если у вас уже есть аккаунт в Hotmail или Xbox, то вы его можете использовать в качестве учетной записи.
Еще один момент, на который хотелось бы обратить внимание: при регистрации указываете возраст старше 18 лет, так как могут возникнуть трудности при установке некоторых игр и приложений.
Как правильно создать учетную запись Майкрософт на Виндовс 10 Мобайл: примеры
При первом запуске и первоначальной настройке устройства
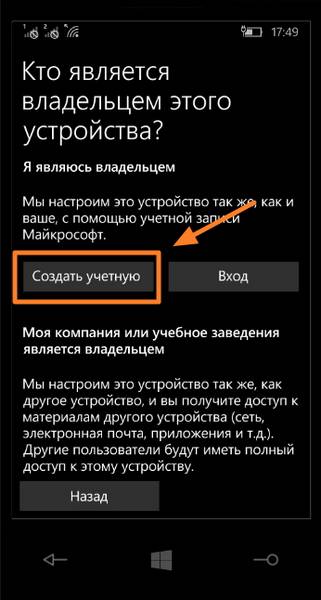
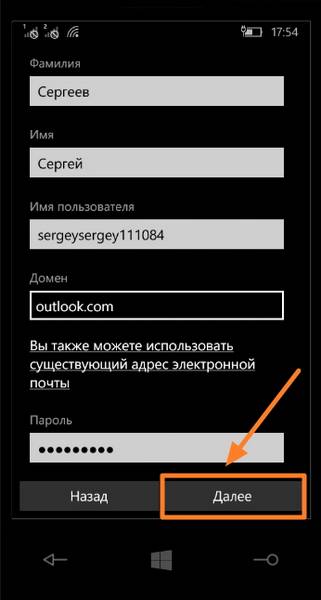
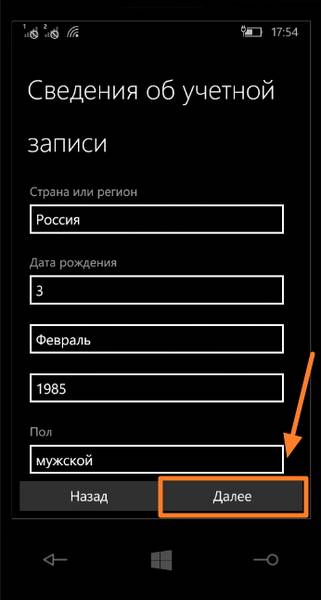
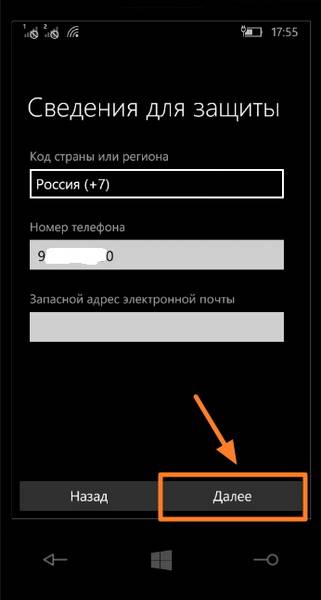
Таким образом будет создана новая учетная запись пользователя. Останется несколько шагов и настроек, чтобы запустить устройство.
- Переходим на официальный сайт по ссылке: signup.live.com;
- Заполняем все необходимые поля;
- Жмем «Создать учетную запись».
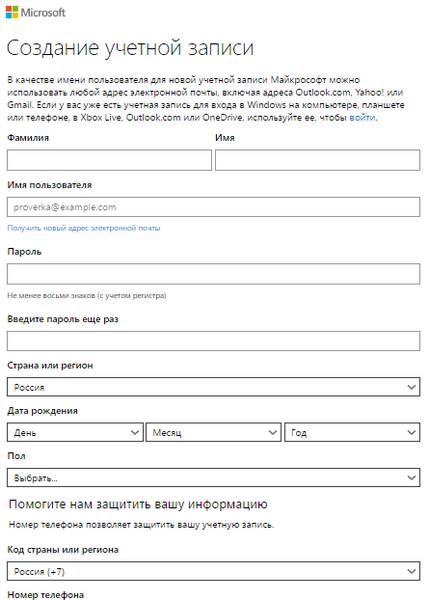
Добавить или создать новую учетку можно в самом устройстве. Для этого идем: «Параметры» → «Адреса электронной почты» → «Добавить учетную запись Майкрософт».
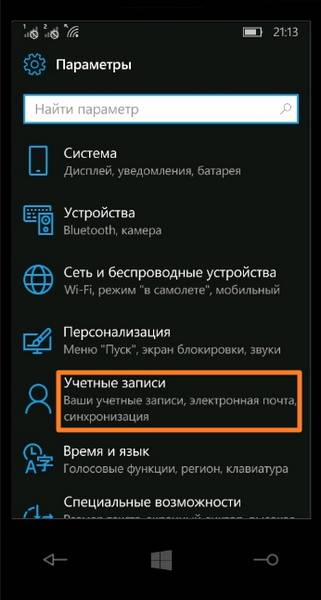
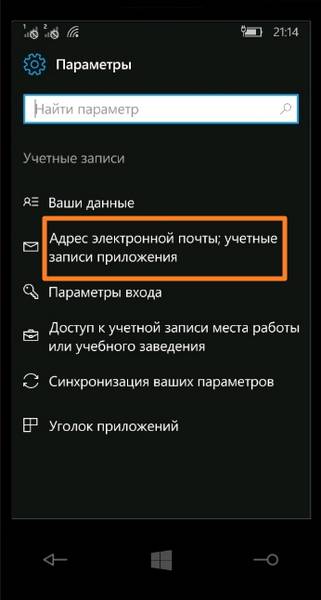
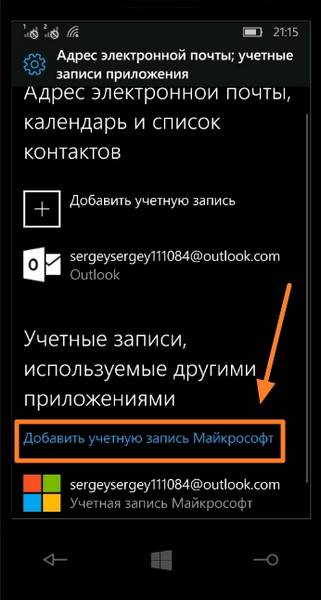
В следующем окне можно ввести данные от уже имеющегося аккаунта или создать новый. Жмем «Создайте ее» и заполняем необходимые поля. После этого у вас появится новая учетная запись.
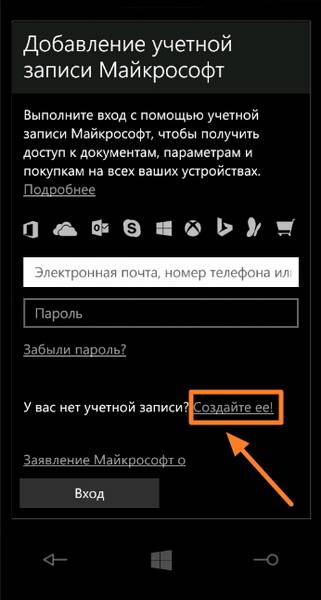
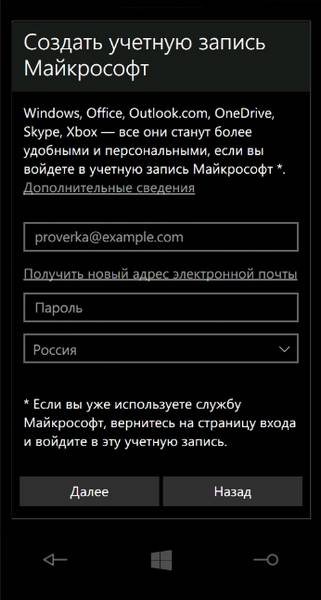
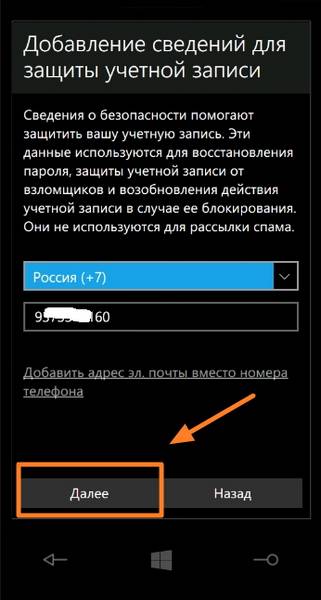
Доступ к новому аккаунту можно получит в разделе «Адреса электронной почты». Здесь нужно нажать на название учетной записи и выбрать «Управление», после чего вас перекинет на сайта Майкрософт, где после авторизации появится возможность изменить учетку.

Для того, чтобы скачивать игры и приложения из магазина Windows Phone, необходимо создать учетную запись Microsoft. Сделать это желательно сразу после покупки смартфона Nokia Lumia, иначе весь смысл в его приобретении просто теряется.
Важно: cразу хотим обратить ваше внимание на то, что при создании учетной записи обязательно следует указывать возраст старше 18 лет (даже если это не так), иначе в дальнейшем возникнут непреодолимые трудности с установкой приложений и игр.
Совет: Если у вас уже есть учетная запись Майкрософт, то создавать новую не нужно. К примеру, если у вас есть Xbox или почта Hotmail, то дополнительную заводить не требуется.
В случае, если у вас ее нет, воспользуйтесь инструкцией ниже:
Сделать это можно несколькими способами, в зависимости от ситуации.
- Зайдите в «Настройки»
- Выберите пункт «Почта+учетные записи»
- Нажмите «Добавить службу» и выберите «Учетная запись Microsoft»
- Нажмите на «Создать» и следуйте указаниям на экране.
- Перейдите на официальный сайт по следующей ссылке
- Заполните необходимые поля
- Нажмите «Создать учетную запись».
- Зайдите в меню «Настройки»
- Перейдите в раздел «Почта+учетные записи»
- Выберите пункт «Добавить службу». После этого, нужно выбрать запись Майкрософт и ввести свой логин и пароль.
Поздравляем, учетная запись настроена!
После этого, вы сможете не только совершать покупки в Marketplace, но и воспользоваться бесплатным облачным хранилищем OneDrive. Спешите поиграть в лучшие игры для Lumia и скачать нужные приложения.
Если вы забыли пароль, то восстановить учетную запись Microsoft можно на официальном сайте по этой ссылке
В статье использованы материалы:
http://allnokia.ru/hub/view-206.htm
http://bazava.ru/account-in-the-nokia-phone.html
http://allnokia.ru/hub/view-206.htm
http://info-4all.ru/obrazovanie/nauka-i-tehnika/kak-udalit-uchetnuyu-zapis-majkrosoft-na-telefone-nokia-lumia/
http://hi-tech.mail.ru/review/My_Nokia_questions/
Оставить комментарий