Пользователи часто интересуются, каким образом можно удалить Avira полностью с персонального компьютера? Этот вопрос волнует многих людей, так как данный антивирус представляет собой хороший продукт. Однако он получил небольшую популярность в России по сравнению с другими странами.

Как удалить Avira полностью с компьютера
Избавиться от программного обеспечения имеется возможность с помощью стандартного метода. Для реализации данного варианта нужно выполнить действия, которые хорошо знакомы многим пользователям:
- Зайти в меню «Пуск»;
- Открыть «Панель управления»;
- Найти раздел «Программы»;
- Перейти в пункт «Удаление программы»;
- Нажать в новом появившемся окошке левой кнопкой мышки на название антивирусного софта и выбрать соответствующую надпись.
Данные действия позволят запустить мастер деинсталляции антивируса. Во время этого процесса потребуется осуществить определенные действия, следуя подсказкам на экране десктопа или ноутбука. В конце система сообщит, что требуется перезагрузка ПК. Поэтому необходимо выполнить этот процесс, кликнув по соответствующей кнопке.
Реализуется этого способ при загрузке PC в безопасном режиме. Затем проводится запуск AviraregistryCleaner. Эта утилита позволит полностью ликвидировать противовирусный софт с десктопа или ноутбука.
Начинает выполняться данная процедура с перезагрузки ПК. Во время процесса удерживается клавиша F8. Затем понадобится выбрать пункт «Безопасный режим» или кликнуть на надпись «Safemode». Далее, нажимается «Enter» на клавиатуре.
На следующем этапе понадобится найти файлы, от которых невозможно избавиться в обычном режиме. Для этого открывается диск C и осуществляется переход в ProgramFiles. Здесь находится папка с антивирусом, которая удаляется при помощи нажатия левой клавиши мыши и перехода в соответствующий пункт.
На следующем этапе открывается ProgramData и проводится ликвидация всех папок, в которых находится ненужное программное обеспечение.
В конце выполняется чистка системы. Для этого используется ранее скачанная утилита. Она запускается и открывается «Сканировать разделы». При этом нужно нажать на «Выбрать все». После нахождения всех файлов осуществляется их удаление. В завершение проводится перезагрузка PC.
Avira Antivirus не получил широкого распространения в нашей стране, в отличие от других антивирусных программ. Те пользователи, которые когда-то установили этот антивирус себе на компьютер, а теперь желающие его удалить используют очень много приемов для его деинсталляции, но все из них правильные.
Изначально можно попробовать удалить антивирусную программу, используя стандартные утилиты Windows. Для этого необходимо перейти в меню «Пуск» и выбрать «Панель управления». Для удобного поиска необходимого пункта, рекомендуется в параметре «Просмотр» установить «Категория». После чего пройдет сортировка данных, что значительно облегчит поиск.
В появившемся списке необходимо найти раздел «Программы» и выбрать пункт «Удаление программ». Перейдя в него, следует отыскать Avira Antivirus, выбрать его и нажать «Удалить». После этого начнется процесс деинсталляции программы, который потребует подтверждения свои намерений.
По окончании процесса появится окно с предложением перезагрузить компьютер. Здесь необходимо отказаться, поскольку некоторые данные все равно остались на винчестере компьютера. Без помощи пользователя операционная система их удалить не сможет. Далее необходимо обзавестись программой RegCleaner.
Для этого необходимо перейти в любую поисковую систему и забить запрос: «Скачать RegCleaner», на что появится огромное количество результатов, из которых необходимо выбрать самый первый, поскольку именно там располагаются официальные сайты разработчиков программ.
После скачивания утилиты необходимо ее запустить. Она находится в папке «Загрузки». Особенность приложения в том, что его не нужно устанавливать. После запуска программы необходимо кликнуть на кнопку Scan for keys. Это запустит процесс сканирования на наличие ключей.
Приложение проведет проверку реестра и выявит наличие файлов, которые содержат надстройки антивирусной программы Avira Antivirus. Поскольку после удаления стандартными средствами операционной системы что-то осталось от антивируса. По окончании сканирования, на экране появится список ненужных ключей и выдаст сообщение.
Далее необходимо кликнуть на OK и поставить отметку возле пункта select all, что приведет к выделению всех ключей. После этого нужно нажать на клавишу Delete. Вследствие этого все ключи будут удалены из операционной системы и никаких следов от антивируса не останется.
Чтобы окончательно удостовериться в полном удалении антивирусной программы, можно воспользоваться ручным поиском в реестре. Для этого необходимо перейти в «Пуск» и выбрать «Выполнить». В появившемся окне следует прописать regedit и нажать Enter. В новом окне следует кликнуть на «Компьютер», затем нажать «Правка», а потом «Найти».
Здесь требуется ввести слово avira. Если после завершения поиска нет никаких результатов, значит программа справилась со своими задачами. В случае если какие-то файлы появились, необходимо их удалить. Сделать это можно ручным способом или при помощи сторонних программ.
При удалении вручную, необходимо выделять каждый файл и нажимать кнопку «Удалить» до того момента, пока никаких упоминаний об антивирусе не останется. Кроме того, можно воспользоваться специальными программами для очистки и оптимизации реестра. В интернете можно найти много подобных приложений, среди которых CCleaner, Uninstall Tool и многие другие.
После полного удаления антивирусной программы Avira Antivirs, можно приступать к инсталляции нового защитного средства. При этом никаких конфликтов возникать не должно.
Запись опубликована 24.07.2015 автором katrinas11 в рубрике Антивирусы. Отблагодари меня, поделись ссылкой с друзьями в социальных сетях:
Как удалить Avira? По человечески она не хочет.
-
прописуешь пуск- выполнить -cmd (убираешь из автозапуска) . Потом скачуешь программу унлокер и удаляешь е из program files
1. Проходим — Пуск/Панель управления/Установка и удаление программ/ выбираем из списка Avira AntiVir Personal — Free Antivirus
2. Нажимаем удалить, в появишемся окне просят подтвердить наше немерение произвести денсталяцию антивируса Avira Antivir Personal, нажав «Да».
3. Запускается процесс удаления антивируса с ПК.
4. Процесс удаления Avira Antivir Personal завершен, нажимаем «Готово».
5. Выводится окно, предупреждающее о необходимости провердения перезагрузк ПК, если запушены какие-либо приложения, например открыт блокнот с несохраненной информацией, сохраняем, и перезагружаем — «Да» (Готово) . Либо, нажимаем «Нет» (Отмена) — продолжаем работать, и после сами в ручную перезагружаем компьютер. Не забудьте перезагрузиться, без этого удаление пройдет неполностью!
Чистка регистра от остатков бесплатного антивируса Avira Antivir Free Personal — Free Antiirus
1. Запускаете программу Avira RegistryCleaner.
2. Нажимаете кнопку «Scan for keys» — «Проверить наличие остатков файлов».
Если остатки ключей от антивируса были найдены, поставьте галочку в поле «Select all» — «Выбрать все» (все файлы выделятся, вы также можете их отметить вручную) , нажмите «Удалить» — «Delete».
3. Подтверждаете удаление ключей регистра нажав «Да» — «Ок».
4. Вы успешно провели полное удаление бесплатного антивируса Avira Antivir Personal — Free Antivirus. Перезагрузите компьютер.
Через Пуск-панель управления-установа и удаление- avira удалить
Или через эту прогу Unlocker скачать можно на сайте
http://www.intergas.kz/ там легко нажми разблокировать и выбери авиру или удали ее.
В безопасном режиме пробовали? f8 при запуске
как удалить Avira Antivir Personal Edition — «немецкий антивирус зонтик»:
1. Файлы удаляющие программу с ПК (uninstall), к сожалению, не предусотрены в папке Avira AntiVir Personal — Free Antivirus в «Все программы», скорее всего это сделано для защиты от пользователя. Сейчас мы эту защиту обезаружим!
2. Пройдите Пуск/Панель управления/Установка удаление программ — выберите из списка Avira AntiVir Personal — Free Antivirus — нажмите удалить.
3. Вы увидите как проходит процесс деинсталяции.
4. Перезагружите ПК, и обязательно установите другой антивирус.
*Альтернативным способ удаления антивируса Avira Antivirus Personal (Авира) является следующий:
1. Находите файл, с помощью которого производилась установка этого бесплатного антивируса.
2. Кликаете на него дважды, выбраете «удалить».
3. Проходит процесс удаления антивируса.
Корректное и безвозвратное удаление Avira Launcher
Статья написана для ценителей антивирусного решения под названием Avira.
Данный антивирус может похвастаться минимально оказываемой нагрузкой на систему и при этом весьма достойным уровнем детектирования различного рода зловредов.
Но уже довольно долгое время помимо установки непосредственно самого антивирусного решения, устанавливается ещё и маркетинговый довесок под названием Avira Launcher. Суть его работы сводится к рекламированию в трее дополнительных сервисов и продуктов компании.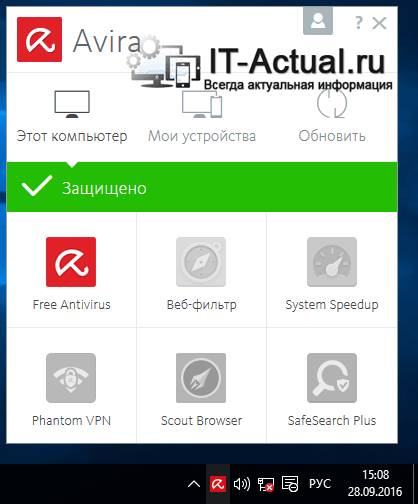
Другими словами, перед нами весьма банальный рекламный модуль, который не несёт никакой полезной нагрузки.
Маркетологи постарались на славу и затруднили его удаление штатными средствами, однако не исключили её полностью. В данной статье и будет рассказано, каким образом корректно и без каких-либо последствий деинсталлировать это рекламное недоразумение.
Если попытаться сейчас удалить Avira Launcher через апплет Установка и удаление программ, то будет выдано сообщение об ошибке. Это происходит потому, что служба, которая относится к этому рекламному модулю, находится в оперативной памяти. 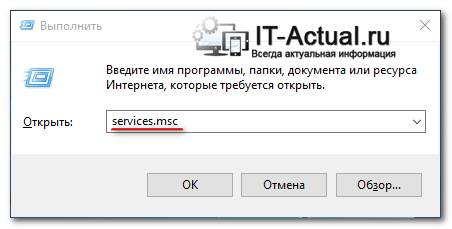 1) Для её остановки необходимо открыть системное окно Службы. Проще всего открыть его, нажав на клавиатуре комбинацию клавиш Win + R и в отобразившемся окне Выполнить ввести команду services.msc .
1) Для её остановки необходимо открыть системное окно Службы. Проще всего открыть его, нажав на клавиатуре комбинацию клавиш Win + R и в отобразившемся окне Выполнить ввести команду services.msc .
2) В отобразившемся окне найдите пункт Avira Service Host.
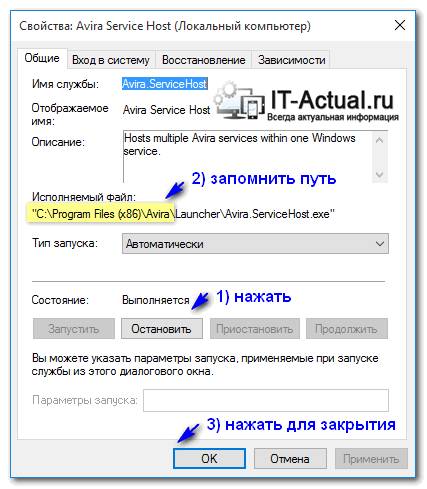 3) Кликните по нему и в открывшемся окне нажмите кнопку Остановить. Также необходимо запомнить или записать путь, который отображается в строке Исполняемый фаил: – он понадобится позже.
3) Кликните по нему и в открывшемся окне нажмите кнопку Остановить. Также необходимо запомнить или записать путь, который отображается в строке Исполняемый фаил: – он понадобится позже.
На этом работа в данном окне закончена, нажмите OK для его закрытия.
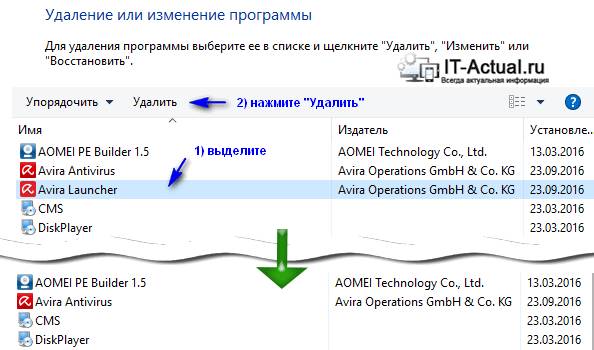 4) Теперь Avira Launcher спокойно удаляется через апплет Установка и удаление программ. Проще всего данное окно вызвать, нажав на клавиатуре комбинацию клавиш Win + R и в отобразившемся окне Выполнить ввести команду appwiz.cpl .
4) Теперь Avira Launcher спокойно удаляется через апплет Установка и удаление программ. Проще всего данное окно вызвать, нажав на клавиатуре комбинацию клавиш Win + R и в отобразившемся окне Выполнить ввести команду appwiz.cpl .
Но это ещё не всё. После перезагрузки компьютера рекламный модуль попытается установить себя вновь. Это действие мы пресечём, разместив файл без расширения и дав ему имя некогда существующей директории.
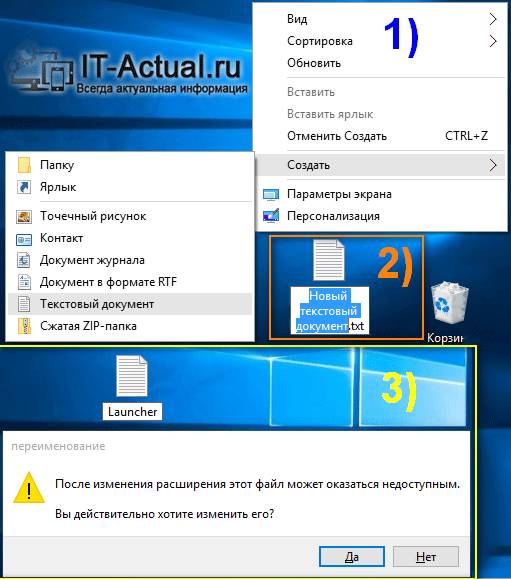 5) Создайте на рабочем столе текстовый файл, присвойте ему имя Launcher и удалите расширение .txt . На вопрос об изменении расширения файла – ответьте утвердительно.
5) Создайте на рабочем столе текстовый файл, присвойте ему имя Launcher и удалите расширение .txt . На вопрос об изменении расширения файла – ответьте утвердительно.
Примечание: по умолчанию файловый менеджер не отображает расширения файлов. Отображение необходимо включить, проследовав по пути в верхнем меню Вид -> Параметры -> Изменить параметры папок и поиска. В открывшемся окне во вкладке Вид прокрутить список и снять галочку с пункта Скрывать расширения для зарегистрированных типов файлов.
 Готово! В трее теперь отображается классическая иконка с действительно полезной информацией.
Готово! В трее теперь отображается классическая иконка с действительно полезной информацией.
Данное руководство актуально как для Avira Free, так и Pro версии. И одинаково успешно воспроизводится в Windows 10 (8, 8,1, 7, Vista, XP).
В свою очередь, Вы тоже можете нам очень помочь.
Просто поделитесь статьей в социальных сетях с друзьями.
Поделившись результатами труда автора, вы окажете неоценимую помощь как ему самому, так и сайту в целом. Спасибо!
Как полностью удалить антивирус авира с компьютера

Вирусы и антивирусы
Удаление вирусов на примере trojan-ransom win32 blocker

Вирусы и антивирусы
Лучший антивирус 2016 года — Kaspersky Internet Security
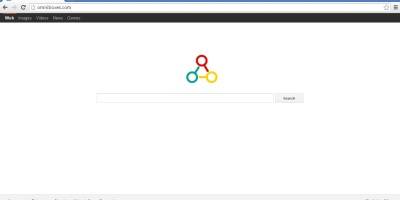
Вирусы и антивирусы
При удалении антивируса Авира, обычно не возникает проблем. А вот когда пользователь потом пытается установить друг защитник, то начинаются неприятные сюрпризы. Связано это с тем, что стандартный мастер Виндовс не может удалить все файлы программы, которые потом всячески мешают установке другой антивирусной системы. Посмотрим как можно полностью удалить Авиру с Виндовс 7.
1. Через меню «Пуск» переходим в окно удаления и изменения программ. Находим наш антивирус Авира.
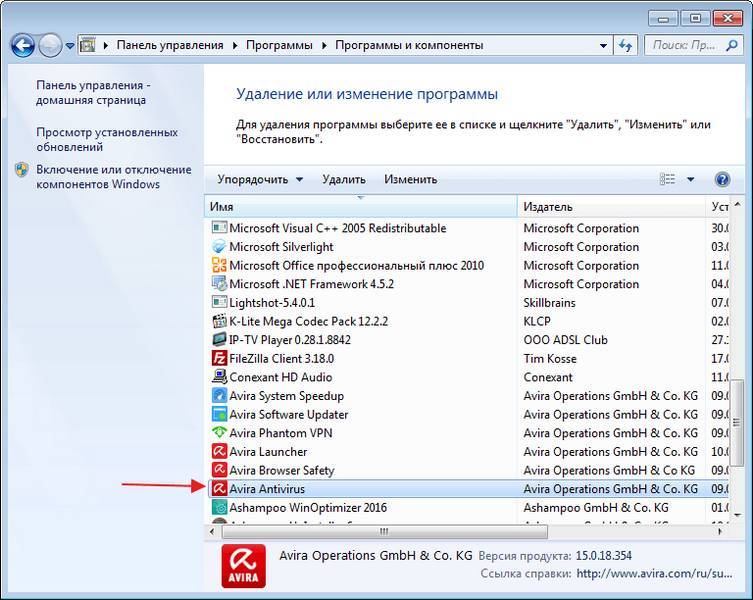
2. Нажимаем «Удалить». Приложение выдаст сообщение об угрозе безопасности. Подтверждаем намерение удалить антивирус Авира.
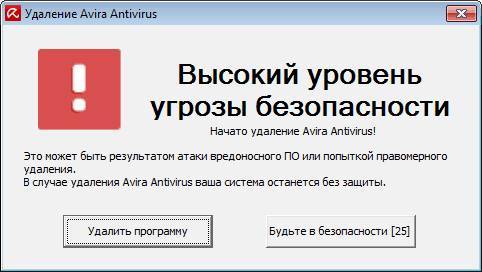
Этот этап деинсталляции окончен. Теперь перейдем к очистке компьютера от оставшихся файлов.
1. Я для выполнения данной задачи буду использовать инструмент Ashampoo WinOptimizer.
Открываем «Оптимизацию в 1 клик». Ждем завершения проверки и нажимаем «Удалить».
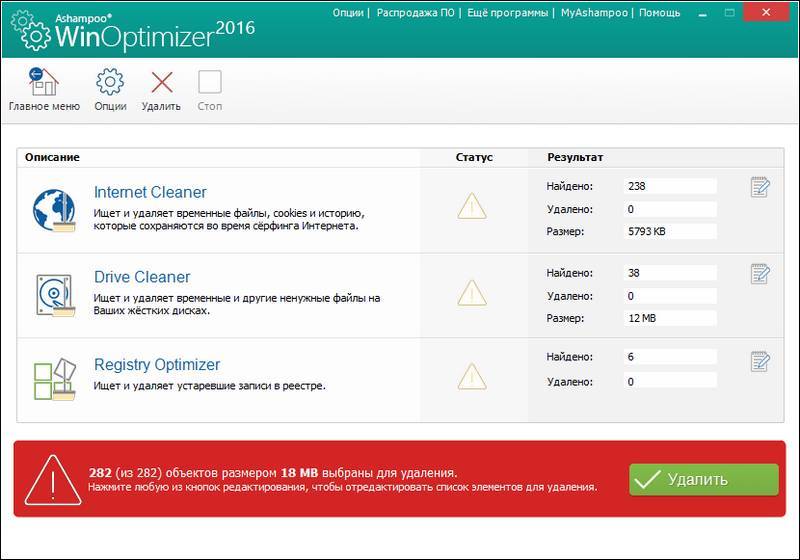
Вот так можно удалить Avira полностью с компьютера. Также вы можете воспользоваться специальной утилитой для удаления Авира.
Использование специальной утилиты Avira RegistryCleaner
1. Перегружаем компьютер и заходим в систему в безопасном режиме. Запускаем специальную утилиту Avira RegistryCleaner. Первое, что мы видим — это лицензионное соглашение. Подтверждаем.
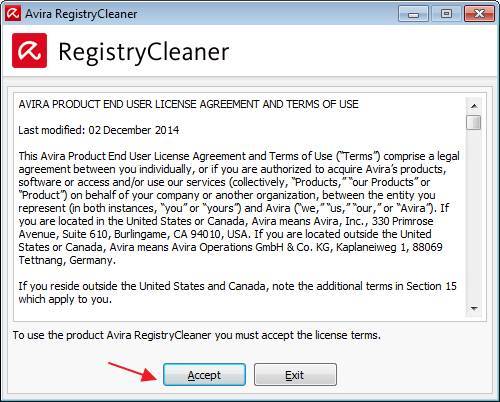
2. Затем утилита удаления Avira предложит выбрать продукт, который мы хотим удалять. Я выбрал все. И жмем «Remove».
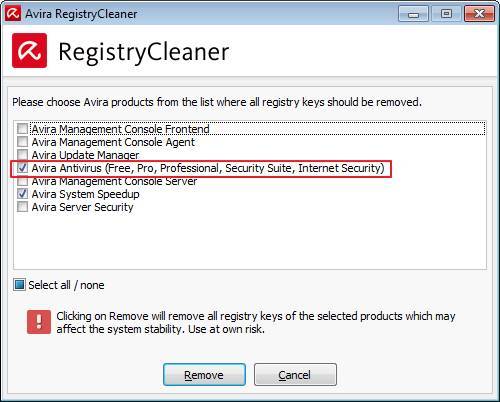
4. Если увидели такое предупреждение, значит вы забыли зайти в безопасный режим. Перегружаем компьютер и в процессе загрузки непрерывно нажимаем клавишу «F8». В открывшемся окне выбираем «Безопасный режим».
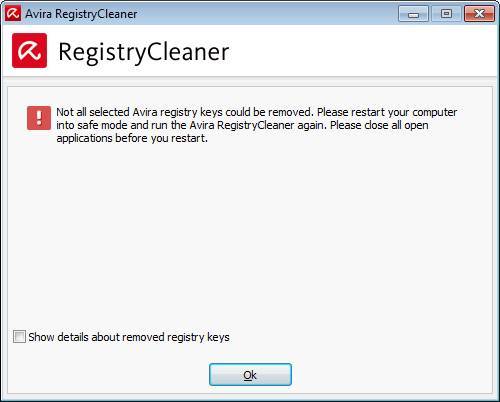
5. После удаления продуктов Авира проверяем список установленных программ. Две из них остались. Поэтому необходимо их чистить вручную. После рекомендую воспользоваться инструментом Ashampoo WinOptimizer.
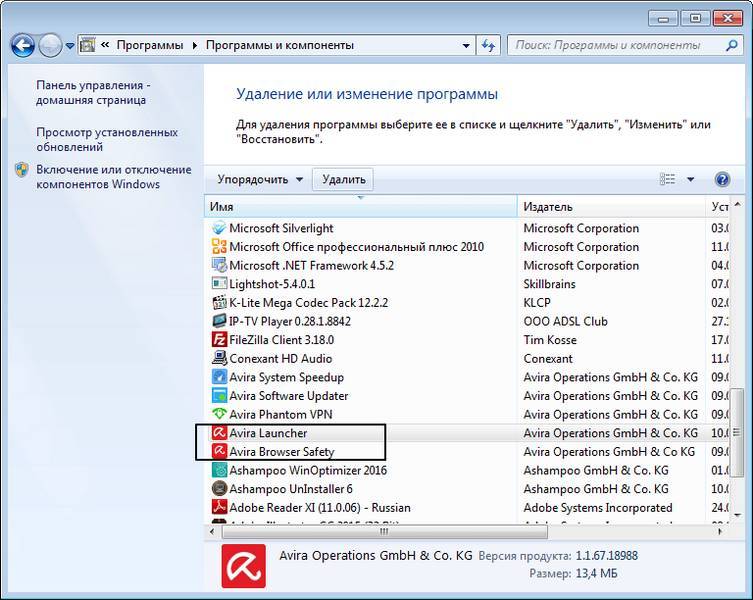
Обратите внимание, что программа Avira Launcher должна быть деинсталлирована в последнюю очередь. Она нужна для работы других продуктов Авира и просто удалить ее не получиться.
Отблагодарите автора, поделитесь статьей в социальных сетях.
Как удалить антивирус Avira? Удаление продуктов Avira.
Как удалить антивирус Avira? Удаление продуктов Avira.
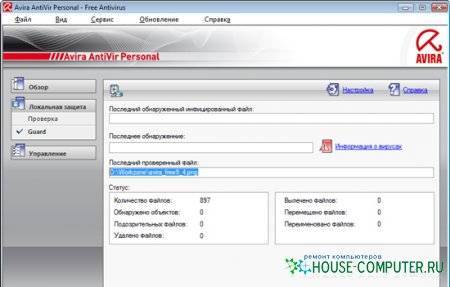
Инструкции по удалению продуктов Avira.
В некоторых случаях после удаления антивируса Avira стандартными средствами и перезагрузки компьютера, в системном реестре операционной системы могут остаться записи, по причине которых невозможно установить другой антивирус. Поэтому важно полностью удалить антивирус Avira до установки иного продукта.
Чтобы полностью удалить антивирус Avira и записи в системном реестре, воспользуйтесь следующими способами:
Удаление с стандартными средствами Microsoft Windows.
Удаление с помощью специальной утилиты… Как удалить антивирус Avira? Удаление продуктов Avira.
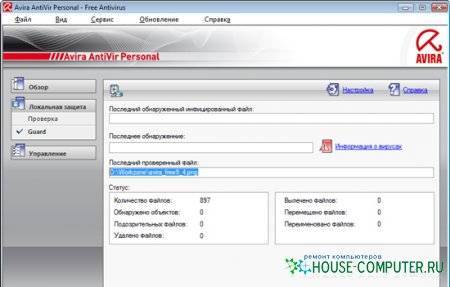
Инструкции по удалению продуктов Avira.
В некоторых случаях после удаления антивируса Avira стандартными средствами и перезагрузки компьютера, в системном реестре операционной системы могут остаться записи, по причине которых невозможно установить другой антивирус. Поэтому важно полностью удалить антивирус Avira до установки иного продукта.
Чтобы полностью удалить антивирус Avira и записи в системном реестре, воспользуйтесь следующими способами:
Удаление с стандартными средствами Microsoft Windows.
Удаление с помощью специальной утилиты.
Обратите внимание
Деинсталляция программного обеспечения Avira вручную требуется только в том случае, если не удалось выполнить удаление через (Пуск → Панель управления → Установка и удаление программ (Windows XP/ 2000) или Пуск → Панель управления → Программы и компоненты (Windows 7/ Vista)).
1. Подготовка:
Загрузите последнюю версию файла установки с веб-сайта Avira и сохраните копию файла лицензии hbedv.key в отдельный каталог или держите наготове 25-значный код активации. Файл hbedv.key (если доступен) находится в программной папке Avira:
C:\\Program Files\\Avira\\Antivir Desktop\\
Примечание
Если используется программа Avira Free Antivirus, это делать необязательно.
Выберите необходимое программное обеспечение Avira из раздела Загрузка: http://www.avira.com/ru/support-download и сохраните его на компьютере.
Кроме того, загрузите программу RegistryCleaner:
2. Безопасный режим Windows:
Запустите Microsoft Windows 7/Microsoft Windows Vista/Microsoft Windows XP/Microsoft Windows 2000 в безопасном режиме (нажмите и удерживайте клавишу F8 во время загрузки системы). В меню выберите безопасный режим и нажмите клавишу ВВОД. Операционная система перезагрузится после подтверждения Windows повторным нажатием клавиши ВВОД.
3. Удаление программных файлов Avira:
Запустите проводник Windows, нажав Пуск → (Все) Программы → Стандартные → Проводник Windows. Затем перейдите в каталог C:\\Program Files\\. Удалите все существующие папки Avira .
Примечание.
Если во время установки продукта Avira был создан пользовательский каталог, удалите его. Если удалить вышеуказанные каталоги невозможно, переименуйте каталог Avira. Затем, после перезапуска системы в безопасном режиме, его можно будет удалить.
4. Удаление файлов программы Avira:
В проводнике Windows откройте каталог C:\\Documents and Settings\\All Users\\Application Data\\ (Windows XP/2000) или C:\\ProgramData\\ (Windows 7/Vista) и удалите оттуда папки Avira.
Примечание.
Если папка Application Data является скрытой, перейдите в меню Сервис → Свойства папки → Вид и установите переключатель “Показывать скрытые файлы, папки и диски”.
5. Очистка реестра Windows:
Распакуйте программу Avira Registry Cleaner в любую папку. Запустите программу Registry Cleaner, щелкнув по файлу RegCleaner.exe.
Выберите Сканировать разделы, активируйте параметр Выбрать все и нажмите Удалить.
6. Удаление завершено
Перезагрузите компьютер. Теперь можно повторно установить ПО Avira.
Надеемся, эти инструкции оказались для вас полезными. Почувствуйте себя в безопасности с новым программным обеспечением Avira.
Как полностью удалить «Авира» с компьютера: нюансы деинсталляции
В отличие от большинства других антивирусов, пакет «Авира» удалить с компьютера так, чтобы он него и следа не осталось, не так-то и просто. В основном это связано со спецификой самого программного обеспечения, поскольку оно интегрирует в систему огромное количество дополнительных модулей. Так что, в проблеме того, как удалить антивирус «Авира» с компьютера полностью, на собственные средства системы особо рассчитывать не придется. Однако задействовать их можно, хотя это выглядит весьма нецелесообразным.
Как удалить антивирус «Авира» с компьютера полностью, если она не удаляется?
Хотя стандартная деинсталляция выглядит достаточно сложной и долгой, все равно ее нужно рассмотреть. Такие знания могут пригодиться и при удалении других аналогичных программных продуктов.
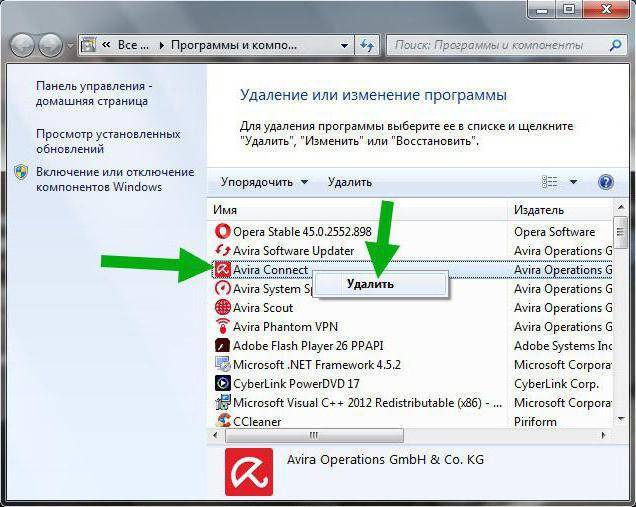
Сначала используем стандартный раздел программ и компонентов, найти который можно в обычной «Панели управления». Казалось бы, нужно всего лишь выделить приложение и нажать кнопку удаления. Но не все так просто. Дело в том, что бесплатная версия дополнительно в систему устанавливает еще несколько модулей: Launcher, Browser Safety и System SpeedUp (в зависимости от модификации продукта, могут присутствовать и другие компоненты).
В такой ситуации вопрос того, как полностью удалить «Авира с компьютера, на первом этапе сводится к деинсталляции самого антивируса. Здесь сложностей быть не должно.

Вторым действием станет удаление дополнений. Первым удаляется System SpeedUp. В окне деинсталляции обязательно нужно поставить флажки напротив строк удаления резервных копий, настроек программы и данных лицензии. Это важно! В противном случае избавиться от пакета полностью не получится.
Таким же образом избавляемся от дополнения Browser Safety и всех остальных модулей (если они есть), а только потом переходим к удалению Launcher. Он удаляется самым последним! Крайне важно использовать именно такой порядок удаления. Если вышеуказанные компоненты до этого не удалить, при попытке деинсталляции последнего получите сообщение о том, что Launcher занят другим ПО Avira.
Но это только половина дела. Теперь проблема того, как полностью удалить «Авира с компьютера, в качестве промежуточного решения предполагает удаление остаточных элементов.
Сначала необходимо загрузить компьютер в режиме безопасности (Safe Mode), зайти в директории Program Files (x86) для систем 32 бита или Program Files для 64-битных систем в системном разделе и найти там каталог программы. Обычно он называется Avira.
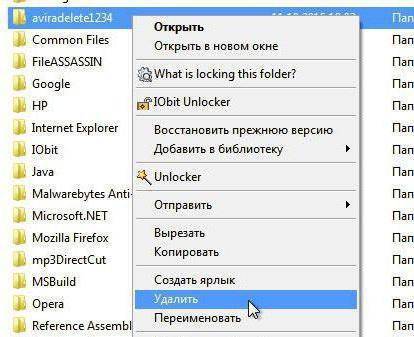
Его нужно переименовать (можете просто добавить к основному названию несколько цифр). Затем систему нужно перезагрузить еще раз, опять же, в режиме Safe Mode. Только после этого переименованный каталог можно удалить.
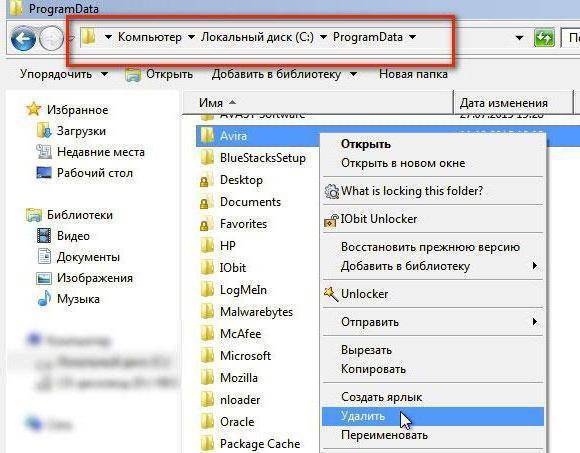
Далее в вопросе того, как удалить антивирус «Авира с компьютера полностью, на следующем этапе необходимо через меню вида включить отображение скрытых каталогов и файлов, после чего найти папку ProgramData и избавиться от директории антивируса. После удаления можно произвести перезагрузку и заняться чисткой реестра.
Как удалить антивирус «Авира» с компьютера полностью («Виндовс 7»)?
Конечно, на этом этапе почистить реестр можно вручную, задав в поиске название удаленного антивируса, с последующим избавлением от всех найденных ключей. Однако лучше загрузить с официального сайта разработчика фирменную утилиту под названием Avira RegistryCleaner.
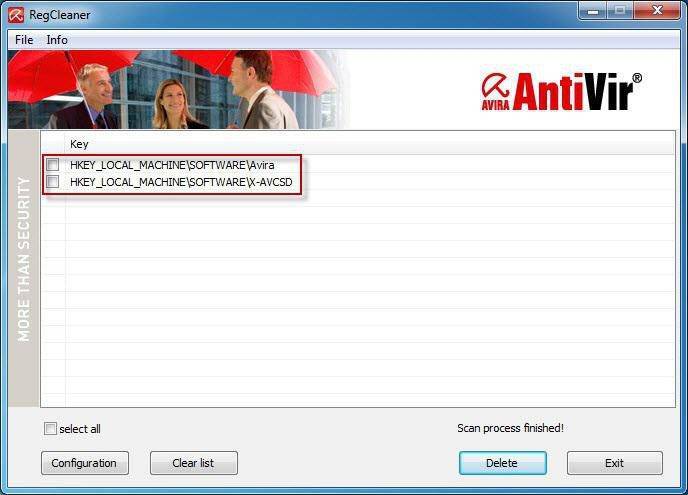
В ней нужно нажать кнопку сканирования (Scan for keys), по окончании процесса в окне подтверждения нажать кнопку «OK», установить флажок напротив строки Select all («Выбрать все») и нажать кнопку удаления ключей (Delete).
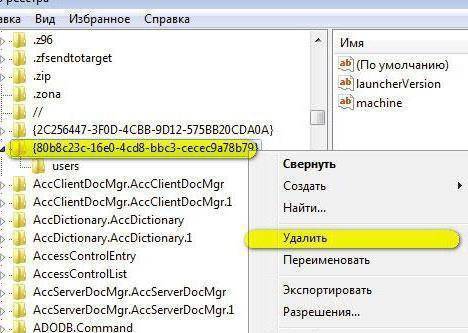
Если говорить о ручном поиске, вопрос того, как полностью удалить «Авира с компьютера в плане избавления от тестового ключа, состоит в том, чтобы в реестре через ветку HKLM и раздел SOFTWARE перейти к папке Classes, в которой нужно найти запись, показанную на изображении выше, и удалить ее, после чего следует рестарт системы.
Впрочем, как показывает практика, намного более простым решением проблемы того, как полностью удалить «Авира» с компьютера, станет применение специальных программ. Из них можно выделить две наиболее мощных: iObit Uninstaller и Revo Uninstaller.
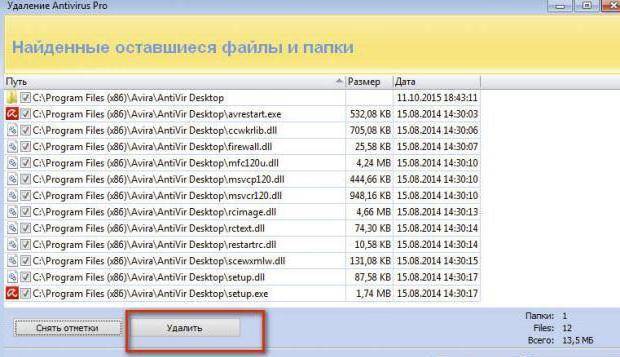
Рассмотрим вторую утилиту. После запуска программы выбираем иконку антивируса и жмем кнопку удаления, после чего последует стандартная деинсталляция. Затем возвращаемся в окно приложения и выбираем продвинутое сканирование на предмет наличия остаточных компонентов. Все найденные объекты подлежат удалению (их нужно выделить и нажать соответствующую кнопку очистки).
По завершении процедуры систему стоит полностью перезагрузить, после чего ее желательно «подчистить», например, с помощью пакета CCleaner или любого другого оптимизатора. Как видите, проблема того, как удалить антивирус «Авира» с компьютера («Виндовс 7») полностью, решается достаточно сложно, поэтому придется проявить терпение и усидчивость.
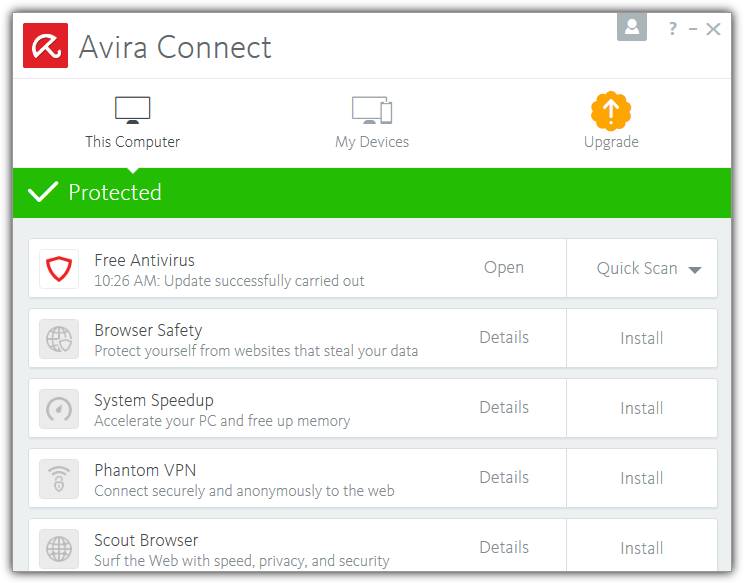
В эти дни, многие антивирусные компании ветвление, и теперь продают виртуальные частные сети, настройки и очистки программного обеспечения и различных других служб или приложений. А вы, как пользователь, возможно, ничем не интересуются предлагается не только бесплатный антивирус, антивирусная компания заинтересована, чтобы вы знали, что этот продукт существует. Некоторые производители пошли дальше и теперь поставить их бесплатный антивирус за лаунчер фасадом, который рекламирует свои другие продукты.
И avg и Avira, которые шли по этому маршруту и когда вы щелкните в трее или на рабочем столе значок антивируса он довезет вас до запуска вместо. Авг интерфейс называется Дзен, в то время как компании Avira Launcher это называется Подключение. Они называются узловые контролировать продукты, которыми Вы владеете от компании на всех ваших устройствах. Хотя в реальности, они являются помехой для большинства пользователей, которые просто хотят антивирус и не заинтересованы в любой другой продукции.
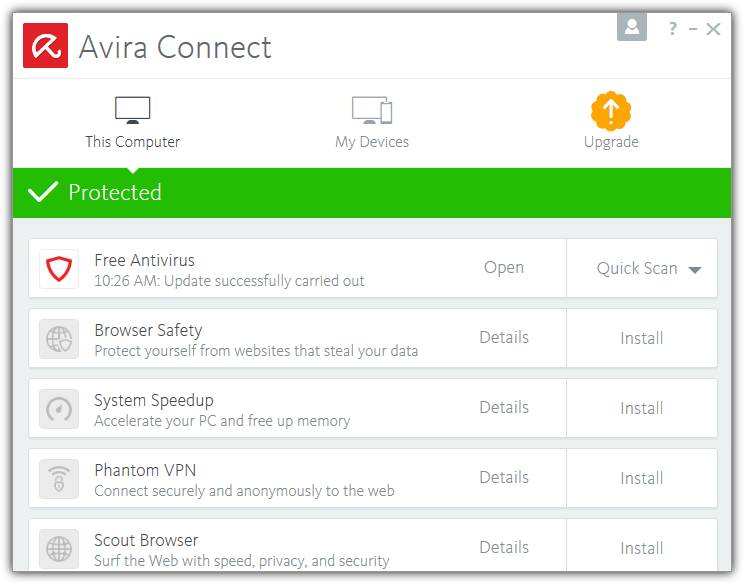
Проблема Дзен и подключите интегрированы в бесплатные антивирусные пакеты и отказываются позволить вам удалить запуска программного обеспечения в то время как антивирус установлен. Значки на панели задач также взять вас к пусковой установке вместо открытия главного антивирусного интерфейса. По сути, вы застряли с лаунчера, хотите ли вы этого или нет.
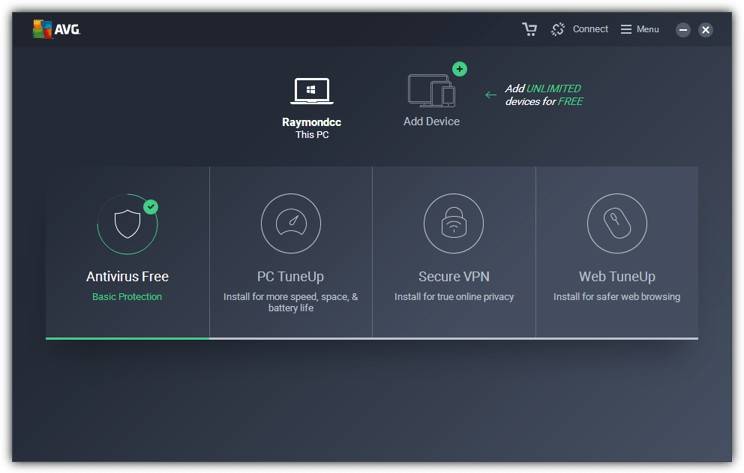
Хотя эти пусковые установки не занимает огромное количество системных ресурсов, они по большей части ненужных. Здесь мы покажем вам как отключить avg Дзен и удалить Авира подключить запуска, так что Вы не должны использовать их, если Вы не хотите. Для тех, кому не нравится avg Дзен, плохая новость-на 2017 бесплатный антивирус интегрировала его еще более плотно в пакет, чем раньше. Предыдущие методы для удаления Дзен или остановить его вообще установка сейчас не работает. Поэтому, лучший вариант при нынешнем avg Антивирус бесплатно отключить Дзен, так что Вы не должны использовать его. Вот как:
1. Если у вас нет его уже, скачать и установить avg Антивирус бесплатно (следите за рекламного ПО). Программа avg перестала предлагает полный автономный установщик на их главные страницы загрузки, поэтому скачать 3 МБ установки заглушек и установить при подключении к интернету.
Совет: Ср удалил все предыдущие версии бесплатный антивирус офлайн-установщики со своих серверов, но как ни странно, они были заменены полностью автономные установщики 2017 версии. Хотя Ср официально не освобождает 2017 офлайн-установщики, а имена старых файлов, установщики последней версии. Вот автономные установщики для avg Антивирус бесплатно 2017.
Он не уверен, как долго эти файлы будут по-прежнему доступны, но теперь они работают нормально, если вы хотите полный оффлайн инсталлятор 2017.
2. Однажды авг установлен откройте Антивирус интерфейс через Дзен и перейдите в Меню Настройки > вверху справа.
3. Нажмите на поиск и устранение неисправностей и снять галочку с опции включить самозащиту авг модуля. Нажать ОК и да, чтобы принять предупреждение.
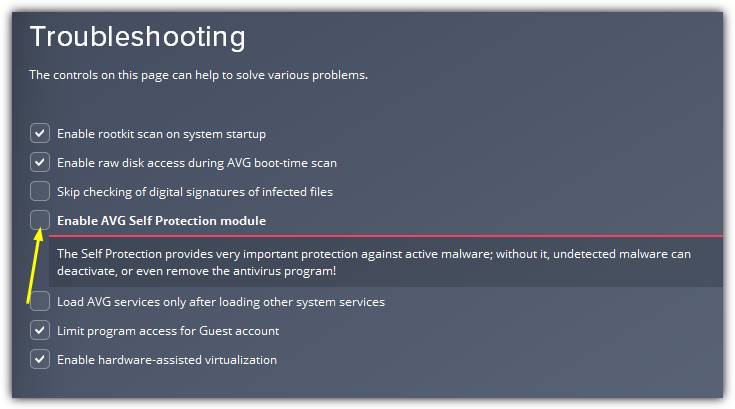
4. Закройте все приложения avg для Windows и откройте редактор реестра, введя regedit в «Пуск» или диалогового окна «выполнить» (вин+R). Перейдите в следующий раздел:
РАЗДЕЛУ HKEY_LOCAL_MACHINE \ ПРОГРАММНОЕ ОБЕСПЕЧЕНИЕ\\СР
5. Щелкните правой кнопкой мыши по Дзен , и нажмите клавишу удалить. Закрыть снова Смерзаться.
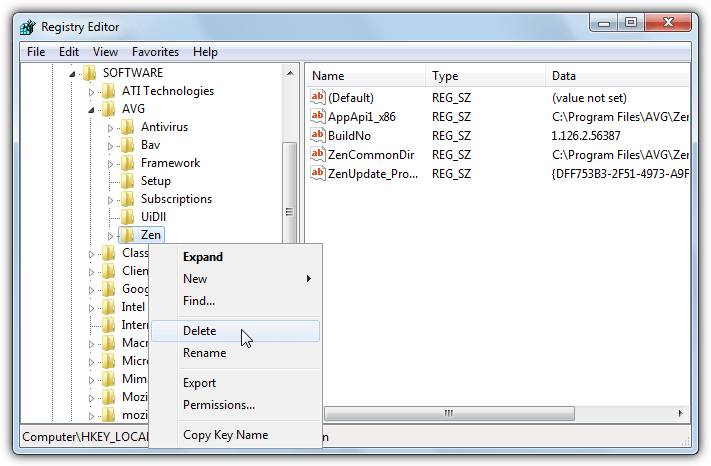
Если вы предпочитаете не лезть в реестр самостоятельно, вы можете скачать этот готовый удалить Дзен ключ .Рег файл , который будет автоматически удалять ключ для вас, когда вы дважды щелкните по нему.
6. Выйдите из системы или перезагрузите компьютер. Теперь, когда вы щелкните левой кнопкой мыши на иконку в трее, главное окно avg Antivirus будет открыть вместо ИП Дзен. Щелкните правой кнопкой мыши и, и это дает возможности, чтобы открыть антивирус, прямые или запустить сканирование. Кроме того, стрелку в левой части окна avg не открыть Дзен.
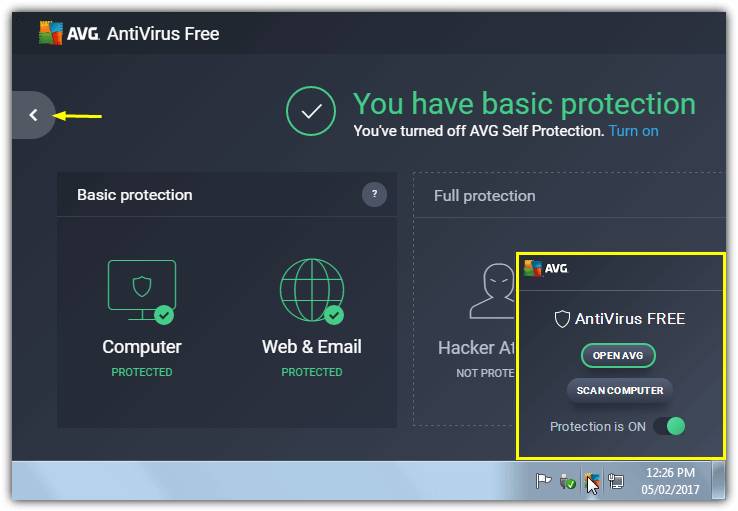
Обратите внимание, что после загрузки, иконка в трее иногда занимает 30-60 секунд, чтобы вернуться к Антивирус бесплатно всплывающие. Если все работает, как ожидалось, вы можете вернуться в Настройки avg на Шаг 3 и снова включить самозащиты.
Рабочем столе и запустить иконки меню больше не работать, потому что они указывают на лаунчер Дзен. Изменить свойства > мишень для ярлык “файлы C:\Program (х86)\AVG\Antivirus\avgui.exe” или “C:\Program Files\AVG\Antivirus\avgui.exe” для 32-разрядных, или просто удалить/не использовать ярлыки.
Вот короткое видео на YouTube, показывающее, как пройти через описанные выше шаги, чтобы отключить avg Дзен.

Мы запустите программу в течение нескольких недель, как это и Дзен не вернулся, хотя там не было крупного обновления программы в течение этого времени. Если программа обновления позволяет снова Дзен просто отключить модуль самозащиты и удалить раздел реестра, выполните шаги 3-6.
Использование avg Антивирус бесплатно 2016 без Дзен установлен
В то время как Дзен присутствует в 2016 версии avg, это единственная сила, установленным в бесплатной версии. Антивирусного и Интернет-безопасности не имеют Дзен включен во время установки. В ней можно найти полный автономный установщик для avg 2016 бесплатно в другом месте в Интернете, который не включает Дзен, но это будет не во время установки.
Если Вы не хотите, чтобы avg Дзен на вашей системе, и не возражаю против использования версии 2016, есть еще простой способ сделать это. Все 2016 версии должны поддерживаться в обозримом будущем, и с помощью этого метода вы получите последний выпуск вышел с сайта авг.
1. Перейти на страницу и поддержка avg скачать avg Антивирус полная установщика для платной версии (не триал). Убедитесь, чтобы получить правильный 32-разрядную или 64-разрядную версию для вашей системы.
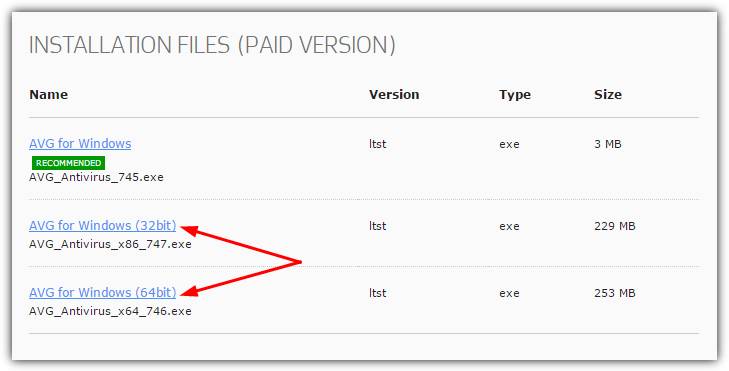
Этот серийный номер берется непосредственно от бесплатный антивирус установщик 2016. Вы просто используете бесплатный лицензионный ключ на бесплатном Дзен установки платных.
Как и предыдущие продукты avg не обновляется до новых версий автоматически, вам останется на 2016 год. Есть еще один способ сделать это, чтобы установить пробную версию антивируса, выберите удалить его и вам будет предоставлена возможность вернуться к бесплатной версии. Для пользователей с Антивирусом бесплатно и Дзен уже установлен, то, наверное, проще удалить оба, а затем используйте описанный выше метод.
Хотя Авира подключать пусковой выглядит несколько иначе на avg Дзен, они оба делают то же самое. Прежде чем подключиться, было всплывающее окно при щелчке значка Avira в системном трее. Теперь это полноценный пользовательский интерфейс. Одно из преимуществ подключения по avg Дзен у вас есть прямой доступ и контроль над антивирусом из контекстного меню иконки в трее, чтобы открыть Интерфейс подключения можно избежать.
Хорошая вещь-это Подключение может быть полностью удалена из системы. Этот недостаток Вы не получите значок в трее и откройте антивирус окна с ярлыка на рабочем столе или панели задач и т. д.
1. Если вы еще не уже, скачать и установить Авира Антивирус бесплатной версии . Откройте окно антивируса и гото дополнительно > настройки (или нажмите клавишу F8).
2. Выберите Общие > безопасность, затем снимите флажок Защита процессов от нежелательного завершения и защиты файлов и записей реестра от манипуляций в “средства защиты” в разделе. Нажмите кнопку ОК.
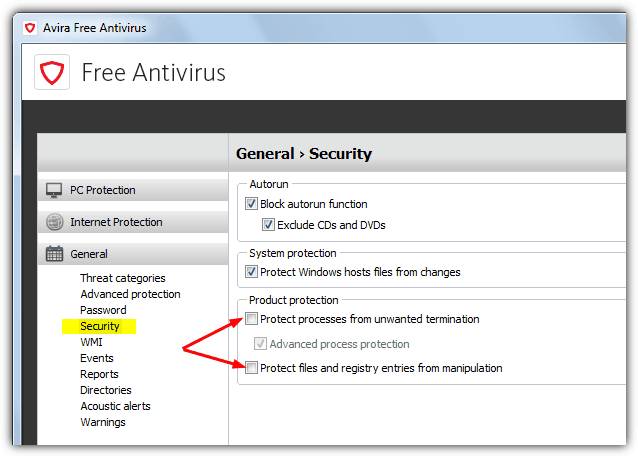
3. Тип Услуг.мсц в начале или в диалоговом окне Run (клавиша Win+R) или откройте Панель управления > администрирование > службы. Найти Авира обслуживание узла, выберите его и нажмите остановить. Закройте Службы.
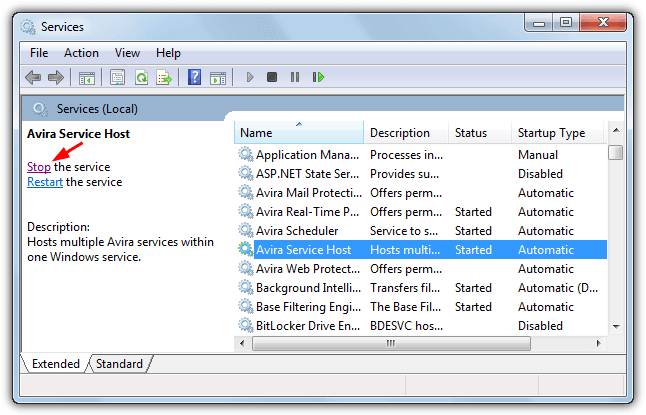
4. Перейдите в Панель управления > программы и компоненты (или щелкните правой кнопкой мыши на «Пуск» > «программы и компоненты»). Дважды щелкните Авира запись подключение к удалить подключения.
5. После подключения был удален, скачайте следующий файл реестра, чтобы соответствовать вашей системы:
Запустите файл реестра и импортировать данные в реестр. Добавление этих ключей имеет важное значение в противном случае Авира не будет правильно работать и подключаться будет переустановить сам в следующий раз проверить наличие обновлений.
Не открывайте Авира или перезагрузить компьютер, прежде чем применить файл реестра или Авира будет причиной падения и нестабильность системы. Он также будет блокировать ключи реестра, которые вы хотите изменить, так что импорт реестра не удастся.
Если вы уже открыли Авира или перезагружается, прежде чем добавлять файл реестра и возникли проблемы, нужно переустановить подключения. В 4.5 МБ установки подключения можно найти в следующей папке на 64-битные системы. Измените путь для 32-разрядных систем:
Файлы C:\Program (х86)\Avira\Antivirus\avira_en____fm.exe
6. Повторите Шаг 2, но на этот раз проверьте две коробки для обеспечения самозащиты и нажмите кнопку ОК.
7. Этот последний шаг не является обязательным, который должен закрепить ярлык на панели задач или меню «Пуск» как Avira теперь нет значка в трее. Это даст вам быстрый доступ к антивирусным окно.
Чтобы показать вам, как легкий процесс, вот видео на YouTube, демонстрирующее, как это сделать.
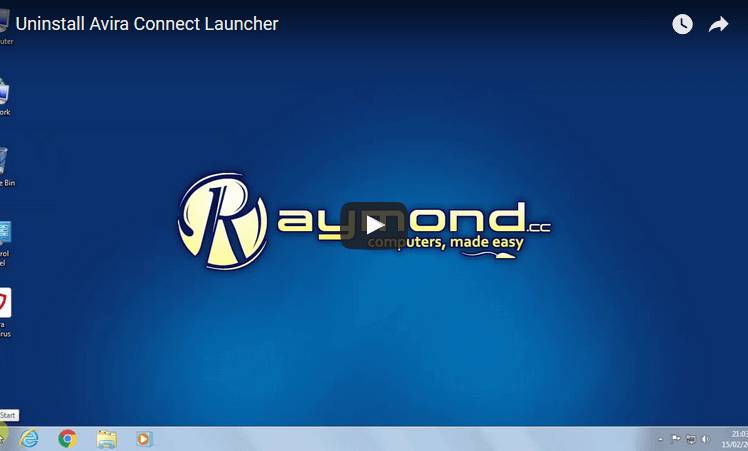
Как avg Дзен, мы проводим бесплатный Avira без подключения к некоторое время после выполнения этих действий. Добавление ключа реестра дураков Авира, думая, Подключение устанавливается. В результате, он не пытается переустановить Подключение при следующей проверке для определения и обновления программы. Другой ключ реестра, прекращает выпуск Авира не работает должным образом при подключении удаляется в более поздние версии Авира.
Отключить Авира Подключать Пусковой
Если Вы не особо заморачиваясь по поводу удаления Авира подключиться, но все-таки хотел бы остановить его от работы и сидит в системном лотке, можно сделать это. На самом деле, процесс довольно прост и включает всего несколько шагов. Вам нужно отключить службу Avira servicehost и остановить лоток запуска исполняемого файла запуск при загрузке Windows.
Чтобы сделать вещи приятно и удобно, мы создали пакетный файл, чтобы остановить и отключить службу Avira метода servicehost, убить процесс avira.systray.exe и, на
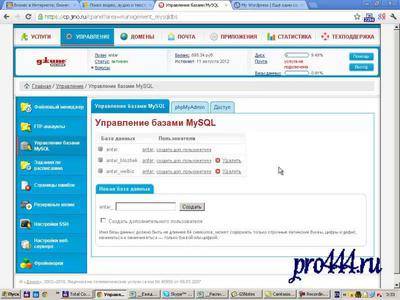
Способом. Скачайте бесплатную утилиту удаления Avira Registry Cleaner, которая удалит все остатки, включая драйвера, службы и записи в реестре.

Полное удаление антивируса авира с вашего компьютера. Удаляет не полностью к основным ключам нет доступа на удаление, Что.

Для удаления с компьютера продукта Avira выполните следующие. После перезагрузки удаление продукта Avira будет завершено.
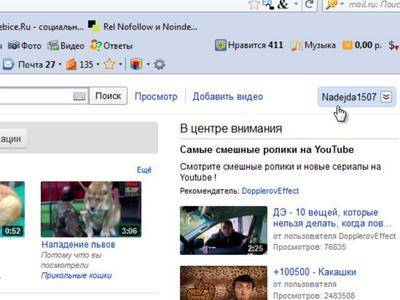
Мы расскажем как полностью удалить Avira с Вашего компьютера. Данная инструкция подходит для всех антивирусных пакетов Avira.

Для удаления Avira Free Antivirus с компьютера нам понадобится две вещи: безопасный режим и программа для очистки ПК от остатков.
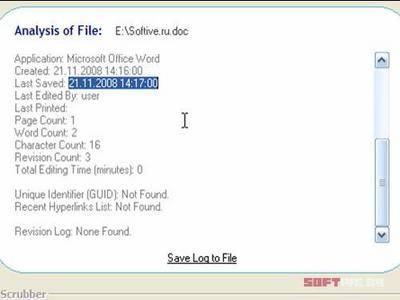
К сожелению, с выходом новой версии Avira AntiVir Personal — Free Antivirus. Внимание! Иногда удаление Avira AntiVir может пройти не полностью.

Выберите приложение Avira и нажмите Удалить. Обратите внимание: После завершения установки требуется перезагрузить компьютер. Следуйте указаниям мастера установки, пока установка продукта не будет выполнена полностью.

При удалении обоих, Авира будет удалена полностью. За исключением плагина Avira Browser Safety, который удаляется в менеджере расширений вашего браузера. Если удалить только Avira, будет удален компонент My Avira, а антивирус останется.

Полное удаление антивируса Avira с компьютера. Если Avira нет в списке установленных программ, удаление Avira не запускается или появляется ошибка при удалении Удалите папки с файлами антивируса Avira.

«Как удалить Авира полностью и безвозвратно? — спросите вы Для этого понадобится скачать специальную утилиту под названием RegCleaner.
Как удалить Avira? Чтобы правильно и полностью удалить Avira, следуйте простой инструкции: Заходим в «Пуск» ⇒ «Панель управления» ⇒ «Удаление программ.
Здравствуйте уважаемые читатели сайта. Вы находитесь в разделе Help! 911 для вашего ПК посвященному быстродействию и правильной работе вашего компьютера и я продолжаю серию статей о антивирусной программе Авира. Сегодня пойдет речь о том, как удалить антивирус Авира с вашего компьютера и полностью избавиться от папок данной программы и записей в реестре.

Причин по удалению программы Авира может быть много, это и переход на более новую версию программы, переустановка программы, переход на другой антивирус, бывает даже не возможно установить новый ключ Авира, без удаления и переустановки антивируса если истек срок ключа или код активации. Поэтому как удалить Авиру вы должны знать и сейчас я расскажу как это сделать.
Вначале мы должны удалить антивирус стандартными средствами. Переходим в Пуск – Пенель управления – Удаление программ, находим в списке нашу программу Avira AntiVir Premium, нажимаем один раз левой кнопкой мыши на программе, делая ее активной, и нажимаем вкладку Удалить. У нас спросят «Вы хотите полностью удалить выбранное приложение и все его компоненты» мы соглашаемся, и идет удаление антивируса с вашего компьютера.
Если Вы подключены к интернету, в процессе удаления откроется окно браузера, где вам предложат указать причину, почему вы хотите удалить Ваш продукт Avira. Можете отвечать можете нет, закрываем окно браузера и мы увидим сообщение о том что работа установщика завершена. Нажимаем готово и откроется новое окно, где нам предложат для удаления всех файлов и папок перезагрузить компьютер, мы соглашаемся и происходит перезагрузка.
Мы удалили антивирус Авира встроенным деинсталлятором Windows, но этого мало. Для того чтобы полностью почистить компьютер от всех папок и всех записей в реестре нужно воспользоваться дополнительной программой.
Скачать >>>программу для полного удаления антивируса Авира
После того как вы скачали архив, распаковываем его в одноименную папку, которая создается автоматически.
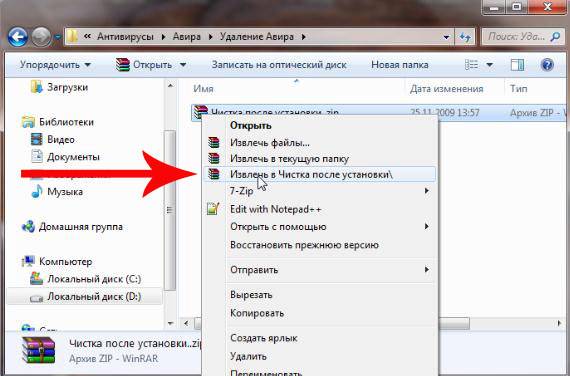
Открываем папку и запускаем файл RegCleaner.exe. Перед нами откроется главное окно программы, в которой мы находим кнопку Skan for keys и запускаем сканирование нашего компьютера. Программа находит записи, которые остались после удаления деинсталлятором Windows, мы их все выделяем, ставив галочку в окне select all и нажимаем Delete. Соглашаемся с удалением, и программа удаляет последние записи.
И еще один момент, на котором хотелось бы остановиться – это удаление записи тестового ключа в реестре. Эта запись остается после того, когда вы использовали 30 дневный тестовый период антивируса Авира.
Идем в меню Пуск(если у вас Windows XP нажимаем Пуск — Выполнить) и запускаем редактор реестра прописывая regedit.exe и нажимаем Enter или Ввод, кто как привык называть. Добираемся до файла <80b8c23c-16e0-4cd8-bbc3-cecec9a78b79>следующим образом.
Открываем папку HKEY_LOCAL_MACHINE
Потом папку SOFTWARE
Затем папку Classes
И в папке Classes ищем папку с названием <80b8c23c-16e0-4cd8-bbc3-cecec9a78b79>и удаляем вместе со всем содержимым. У нас запросят подтверждение, мы соглашаемся и удаляем.
На этом чистка реестра закончена и программа антивирус Avira AntiVir Premium полностью удалена с вашего компьютера.
Хотя стандартная деинсталляция выглядит достаточно сложной и долгой, все равно ее нужно рассмотреть. Такие знания могут пригодиться и при удалении других аналогичных программных продуктов.
Сначала используем стандартный раздел программ и компонентов, найти который можно в обычной «Панели управления». Казалось бы, нужно всего лишь выделить приложение и нажать кнопку удаления. Но не все так просто. Дело в том, что бесплатная версия дополнительно в систему устанавливает еще несколько модулей: Launcher, Browser Safety и System SpeedUp (в зависимости от модификации продукта, могут присутствовать и другие компоненты).
В такой ситуации вопрос того, как полностью удалить «Авира с компьютера, на первом этапе сводится к деинсталляции самого антивируса. Здесь сложностей быть не должно.
Вторым действием станет удаление дополнений. Первым удаляется System SpeedUp. В окне деинсталляции обязательно нужно поставить флажки напротив строк удаления резервных копий, настроек программы и данных лицензии. Это важно! В противном случае избавиться от пакета полностью не получится.
Таким же образом избавляемся от дополнения Browser Safety и всех остальных модулей (если они есть), а только потом переходим к удалению Launcher. Он удаляется самым последним! Крайне важно использовать именно такой порядок удаления. Если вышеуказанные компоненты до этого не удалить, при попытке деинсталляции последнего получите сообщение о том, что Launcher занят другим ПО Avira.
Но это только половина дела. Теперь проблема того, как полностью удалить «Авира с компьютера, в качестве промежуточного решения предполагает удаление остаточных элементов.
Сначала необходимо загрузить компьютер в режиме безопасности (Safe Mode), зайти в директории Program Files (x86) для систем 32 бита или Program Files для 64-битных систем в системном разделе и найти там каталог программы. Обычно он называется Avira.
Его нужно переименовать (можете просто добавить к основному названию несколько цифр). Затем систему нужно перезагрузить еще раз, опять же, в режиме Safe Mode. Только после этого переименованный каталог можно удалить.
Конечно, на этом этапе почистить реестр можно вручную, задав в поиске название удаленного антивируса, с последующим избавлением от всех найденных ключей. Однако лучше загрузить с официального сайта разработчика фирменную утилиту под названием Avira RegistryCleaner.
В ней нужно нажать кнопку сканирования (Scan for keys), по окончании процесса в окне подтверждения нажать кнопку «OK», установить флажок напротив строки Select all («Выбрать все») и нажать кнопку удаления ключей (Delete).
Впрочем, как показывает практика, намного более простым решением проблемы того, как полностью удалить «Авира» с компьютера, станет применение специальных программ. Из них можно выделить две наиболее мощных: iObit Uninstaller и Revo Uninstaller.
Рассмотрим вторую утилиту. После запуска программы выбираем иконку антивируса и жмем кнопку удаления, после чего последует стандартная деинсталляция. Затем возвращаемся в окно приложения и выбираем продвинутое сканирование на предмет наличия остаточных компонентов. Все найденные объекты подлежат удалению (их нужно выделить и нажать соответствующую кнопку очистки).
По завершении процедуры систему стоит полностью перезагрузить, после чего ее желательно «подчистить», например, с помощью пакета CCleaner или любого другого оптимизатора. Как видите, проблема того, как удалить антивирус «Авира» с компьютера («Виндовс 7») полностью, решается достаточно сложно, поэтому придется проявить терпение и усидчивость.
Установка и удаление Avira Free Antivirus Personal
Убедитесь перед установкой Avira AntiVir Personal в том, что Ваш компьютер соответствует Минимальным системным требованиям. Если Ваш компьютер отвечает всем требованиям, Вы можете установить Avira AntiVir Personal.
Примечание
Начиная с Windows XP Avira AntiVir Personal создает точку восстановления перед установкой Avira AntiVir Personal. Это позволит Вам безопасно удалить Avira AntiVir Personal в случае неудачной установки. Не забывайте, что для этого опция Отключить восстановление системы в: «Пуск | Настройка | Панель управления | Система | Восстановление системы» не должна быть включена.
Если Вы хотите определить более раннюю точку восстановления системы, Вы можете сделать это с помощью функции «Пуск | Программы | Стандартные | Служебные | Восстановление системы». Созданную программой Avira AntiVir Personal точку восстановления системы вы сможете определить по строке AntiVir Personal.
Во время установки Вы можете выбрать тип установки:
Устанавливаются не все доступные компоненты программы. Не устанавливаются следующие компоненты:
Программные файлы устанавливаются в стандартную папку C:\Program Files .
AntiVir Personal устанавливается со значениями по умолчанию. Вы не можете изменять предварительные настройки в помощнике настройки.
У Вас есть возможность установить отдельные компоненты программы
Можно выбрать папку, в которую будет произведена установка.
Вы можете отключить создание иконок на рабочем столе и группы программ в меню Пуск.
В помощнике настройки Вы можете изменять предварительные настройки AntiVir Personal и запускать краткую проверку системы, которая будет выполняться автоматически после установки.
Перед запуском процесса установки
Закройте Вашу почтовую программу. Кроме того, рекомендуется завершить все работающие приложения.
Убедитесь в том, что не установлены другие антивирусные решения. Автоматические функции защиты различных систем безопасности могут мешать друг другу.
Установите интернет-соединение. Интернет-соединение необходимо для выполнения следующих этапов установки:
Загрузка актуальных программных файлов и поискового ядра, а также файл вирусных сигнатур через программу установки (при установке через интернет)
Регистрация пользователя Avira AntiVir Personal
Выполнение обновления AntiVir Personal по завершении установки
Приобретите ключ лицензии AntiVir Personal, если Вы хотите активировать AntiVir Personal.
Примечание
Установка через интернет:
Для установки Avira AntiVir Personal через интернет Avira GmbH предлагает программу установки, которая перед выполнением установки загружает с сервера Avira GmbH актуальные программные файлы. Этот способ обеспечивает установку AntiVir Personal с актуальным файлом вирусных сигнатур.
Установка через пакет для инсталляции
Пакет для инсталляции содержит программу установки и необходимые программные файлы. При установке через пакет для инсталляции у Вас нет возможности выбора языка для AntiVir Personal. Рекомендуется после завершения установки выполнить обновление, чтобы обновить файл вирусных сигнатур.
Примечание
Для регистрации продукта Avira AntiVir Personal соединяется через HTTP-протокол по порту 80 (Web-коммуникация), а также через зашифрованный протокол SSL по порту 443 с серверами Avira GmbH. Если Вы используете брандмауэр, убедитесь в том, что входящий/исходящий трафик не блокируется им.
Программа установки работает в диалоговом режиме. Каждое окно содержит ряд кнопок для управления процессом установки.
Важнейшие кнопки выполняют следующие функции:
ОК: Подтвердить действие.
Отменить: Отменить действие.
Далее: Перейти к следующему шагу.
Назад: Перейти к предыдущему шагу.
Так Вы установите AntiVir Personal:
Запустите установщик двойным щелчком по установочному файлу, который Вы загрузили из интернета, или находящемуся на CD.
Установка через интернет
Появится окно приветствия .
Нажмите Далее , чтобы продолжить установку.
Появится диалоговое окно Выбор языка .
Выберите язык для установки AntiVir Personal и подтвердите выбор, нажав Далее .
Появится диалоговое окно Загрузить . С сервера Avira GmbH будут загружены все файлы, необходимые для установки. По завершении загрузки окно Загрузка будет закрыто.
Установка через пакет для инсталляции
Откроется диалоговое окно ассистента установки Avira AntiVir Personal .
Нажмите Принять , чтобы запустить установку.
Установочный файл распаковывается. Запускается процедура установки.
Появится окно приветствия .
Продолжение установки через интернет и через пакет для инсталляции
Возникает окно с лицензионным соглашением.
Подтвердите, что Вы принимаете условия лицензионного соглашения и нажмите кнопку Дальше .
Появится окно Частное использование .
Подтвердите, что AntiVir Personal будет использован Вами исключительно в частных некоммерческих целях, нажмите Дальше .
Появится окно создания серийного номера .
Подтвердите, что будет сгенерирован случайный серийный номер, который будет передан при обновлении, нажмите Дальше .
Откроется окно Тип установки .
Вы должны выбрать тип установки: быстрая установка по умолчанию или пользовательская установка.
Активируйте опцию Быстрая установка или Пользовательская установка и подтвердите нажатием Далее .
Возникнет окно выбора целевой папки .
Подтвердите выбранную папку нажатием кнопки Дальше .
Выберите другую папку нажатием кнопки Обзор , а затем подтвердите кнопкой Дальше .
Откроется диалоговое окно Установка компонентов :
Включите или отключите желаемые компоненты, а затем подтвердите кнопкой Дальше .
В следующем окне Вы можете установить, необходимо ли создавать иконку на рабочем столе и/или новую группу программ в меню Пуск.
Продолжение: Быстрая и пользовательская установка
Открывается ассистент лицензий.
Ассистент лицензий дает Вам возможность зарегистрироваться в качестве клиента AntiVir Personal и оформить подписку на рассылку новостей Avira GmbH. Для этого необходимо указать персональные данные.
Укажите Ваши данные и подтвердите их нажатием кнопки Далее .
В процессе регистрации в следующем окне отображается результат процесса активации.
Будут установлены компоненты программы. Этап установки будет отображен в диалоговом окне.
В следующем диалоговом окне можно выбрать, будет ли открыт после завершения установки файл Readme и потребуется ли перезапуск компьютера.
При необходимости подтвердите и закройте окно установки, нажав Готово .
Ассистент установки будет закрыт.
Продолжение: Выборочная установка
Ассистент настроек
При выборе пользовательской установки на следующем этапе откроется помощник установки. В помощнике настройки можно задать важные предустановки для AntiVir Personal.
Нажмите в окне приветствия помощника настроек Далее для начала работы с настройками AntiVir Personal.
В диалоговом окне Настройка AHeAD , Вы можете выбрать уровень для обнаружения для технологии AHead. Выбранная степень обнаружения сохраняется для настройки технологии AHead сканера (прямой поиск) и модуля Guard (постоянная защита) .
Выберите уровень обнаружения и нажмите Дальше .
В диалоговом окне Дополнительные категории угроз , Вы можете выбрать категории угроз и настроить функции защиты AntiVir Personal.
При необходимости активируйте категории угроз, нажмите Дальше .
Если при установке вы выбрали модуль AntiVir Guard, появится диалоговое окно Режим запуска модуля Guard . Можно установить момент запуска модуля Guard. Модуль Guard будет запускаться при каждом запуске компьютера в указанном режиме.
Примечание
Заданный режим запуска модуля Guard сохраняется в реестре и не может изменяться в меню настроек.
Активируйте необходимые опции, нажмите Далее .
В диалоговом окне Проверка системы можно включить или отключить быструю проверку системы. Быстрая проверка системы проводится после завершения конфигурации и перед перезагрузкой системы, будет произведена проверка запущенных программ и системных файлов.
Активируйте или деактивируйте опцию Быстрая проверка системы , нажмите Далее .
Нажмите Готово для завершения конфигурации.
Заданные и выбранные настройки будут сохранены.
При активированной опции Быстрая проверка системы открывается окно Luke Filewalker. Сканер выполняет быструю проверку системы.
Продолжение: Быстрая и пользовательская установка
Если в помощнике установки выбрана опция Перезагрузить компьютер , будет выполнена перезагрузка компьютера.
После перезапуска компьютера будет показан файл Readme AntiVir Personal, если в помощнике установки была выбрана опция Показать Readme.txt .
После успешной установки в центре управления в Обзор :: Состояние рекомендуется проверить актуальность AntiVir Personal.
Обновите AntiVir Personal, для поддержания в актуальном состоянии файла вирусных сигнатур.
Выполните полную проверку системы.
У Вас есть возможность добавлять или удалять отдельные программные компоненты установленного Avira AntiVir Personal
Если Вы хотите добавить или удалить программные компоненты установленного Avira AntiVir Personal, Вы можете воспользоваться пунктом Установка и удаление программ для того, чтобы Изменить/Удалить программы в Панели управления Windows.
Выберите Avira AntiVir Personal и нажмите кнопку Изменить. В окне приветствия Avira AntiVir Personal выберите пункт Изменить. Вы пройдете через процедуру изменения установленной программы.
При выборочной установке или установке изменений могут быть выбраны, добавлены или удалены следующие модули:
AntiVir Personal
Этот модуль содержит все компоненты, необходимые для успешной установки Avira AntiVir Personal.
Модуль защиты от руткит-программ AntiVir
Модуль защиты от руткит-программ AntiVir проверяет, не установлено ли на Вашем компьютере ПО, которое после проникновения в компьютерную систему не сможет быть обнаружено обычными методами распознавания вредоносного ПО.
Shell Extension
Расширение оболочки Avira AntiVir Personal создает в контекстном меню проводника Windows (вызов правой клавишей мышки) пункт Проверить выбранные файлы с помощью AntiVir. Эта строка позволяет проверить отдельные файлы или папки.
Если Вы хотите удалить Avira AntiVir Personal, воспользуйтесь опцией Установка и удаление программ для Изменения/Удаления программ через Панель управления Windows.
Так Вы удалите Avira AntiVir Personal (описано на примере с Windows XP и Windows Vista):
Откройте пункт меню Windows Пуск, Панель управления.
Дважды щелкните по Program Files (Windows XP: Установка и удаление программ).
Выберите Avira AntiVir Personal и нажмите Удалить.
Вы должны будете подтвердить, что действительно хотите удалить программу.
Подтвердите кнопкой Да.
Удаляются все компоненты программы.
Нажмите Готово для завершения установки.
В некоторых случаях может отобразиться окно с предложением перегрузить компьютер.
Подтвердите кнопкой Да.
Avira AntiVir Personal удален. Компьютер при необходимости требуется перезагрузить. При этом будут удалены все папки, файлы и записи реестра Avira AntiVir Personal.
В статье использованы материалы:
http://xn—-7sbbnvnbd8df8h.xn--p1ai/kak-udalit-avira.html
http://bezwindowsa.ru/antivirusy/kak-udalit-avira-s-kompyutera.html
http://info-4all.ru/kompyuteri-i-internet/prochie/kak-udalit-avira-po-chelovecheski-ona-ne-hochet/
http://it-actual.ru/korrektnoe-i-bezvozvratnoe-udalenie-avira-launcher.html
http://i-fix-it.ru/kak-polnostyu-udalit-antivirus-avira-s-kompyutera/
http://academy15.webnode.ru/news/avira-kak-udalit-polnostyu/
http://www.computer-services.ru/kak-udalit-avira—s-kompyutera-a.html
Оставить комментарий