Если читаете эту страницу, значит вас интересует вопрос, как создать виртуальный привод в ultraiso.
Ничего проще нет, только вначале несколько слов, для чего это может понадобиться?
Настоящий физический полностью он заменить не сможет — факт.
Вставить в него можно только виртуальный диск, тем не менее, штука полезная, а иногда незаменимая.
Если у вас создан виртуальный привод и диск, а все это позволяет сделать программа ultraiso, вы сможете выполнять практически всю работу, что и на физическом, за исключением установки операционной системы.
Чтобы не забыть сразу скажу что узнать, как создать виртуальный привод другими способами, можно перейдя по ссылке.
Некоторые записывают игры таким способом, что без наличия диска в приводе, работать не будут. Вот им на помощь и приходят виртуальные системы
Теперь по существу: «как создать виртуальный привод в ultraiso»
Мне кажется, что сама программа ultraiso, у вас уже установлена — запускайте ее. Вам откроется следующее окно, в котором нажмите «опции».

После этого в самом верху, увидите «настройки», жмите. Откроется еще одно окно.
Выберите как показано на рисунке «виртуальный привод», а напротив опции «количество приводов» установите нужное вам число и жмите «ОК».
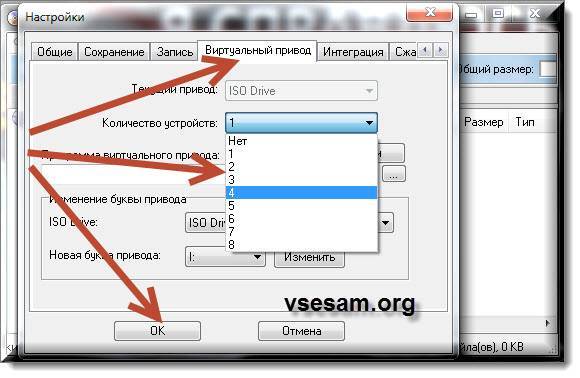
Итак, с вопросом как установить виртуальный привод ultraiso, мы разобрались. Теперь посмотрим, есть ли он на самом деле.
Если есть, значит спокойно можно помещать в созданный вами виртуальный привод, такой же диск (ISO) и начинать пользоваться, делается это легко, с условием что диск уже имеется.
Если на одном из них нажать правой клавишей мыши, откроется меню, в котором подведите стрелку к «ultraiso» и нажмите на появившуюся опцию «монтировать диск».
После этого в новом открывшемся окне, найдите диск, выделите его, и нажмите открыть. Все дальше программа работу продолжит сама, после чего у вас будет полный аналог физического привода и диска и можно приступать к выполнению задач.
В заключение хотелось бы сказать, что иногда сделать копию некоторых дисков, невозможно, они от этого защищены.
Выше я писал, что при помощи описанных в этой статье действий, невозможно установить операционную систему. Это не совсем так.
Можно — только опять же виртуальную. Точнее вы можете иметь на одной платформе несколько независимых ПК. Тогда никакие вирусы вам страшны не будут, съели одну, установили через несколько минут другую.
33 ответа на “Как создать виртуальный привод в ultraiso”
Так не получается создать. Все кнопки не активны в опциях.
В программе UltraISO виртуальный привод выполняет функцию монтирования образов дисков, и работы с ними в операционной системе Windows. Образ диска в UltraISO монтируется в качестве виртуального CD/DVD диска на компьютере.
Программа UltraISO поддерживает большое количество форматов CD/DVD дисков: ISO, IMG, BIN, CUE, NRG, MDF, MDS, CCD и т. д. В приложении можно создавать, редактировать, конвертировать файлы образов дисков разных форматов.
Одной из особенностей программы UltraISO является возможность создания виртуального дисковода, эмулирующего физический CD/DVD диск. С виртуальным дисководом можно работать, как с обычным приводом, операционная система воспринимает виртуальный диск, как физическое устройство.
В виртуальном приводе образ диска открывается непосредственно с ПК, без предварительной записи файла образа на физический носитель с использованием дисковода CD/DVD. Система работает с монтированным образом, как с обычным оптическим диском CD или DVD формата. Наиболее часто этим функционалом пользуются пользователи, играющие в компьютерные игры, для запуска игр с компьютера.
Подобный функционал наиболее актуален для пользователей операционной системы Windows 7. В операционных системах Windows 10, Windows 8.1, Windows 8 имеется встроенное средство для монтирования образов.
Помимо всего прочего, в программе UltraISO можно создать загрузочную флешку Windows, или записать на DVD диск установочный образ операционной системы Windows.
В статье мы разберем инструкции, в которых создадим, а затем отключим виртуальный привод в программе UltraISO.
Установка виртуального привода в UltraISO при установке программы
По умолчанию, в процессе установки на компьютер программы UltraISO, среди прочих задач, предлагается установить ISO CD/DVD эмулятор.
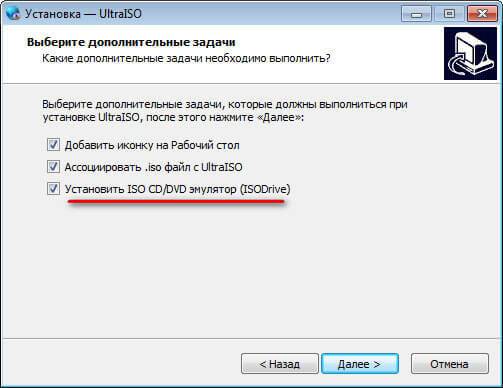
После установки программы UltraISO на ПК, в Проводнике, помимо физического привода (разумеется, если он есть на данном компьютере), вы увидите виртуальный привод: CD-дисковод.

Теперь пользователь может использовать эмулятор дисковода на компьютере в своих целях.
Как монтировать образ диска в виртуальный привод UltraISO
Для открытия файла образа на компьютере, необходимо монтировать образ диска с помощью программы UltraISO в виртуальном приводе CD/DVD.
Для монтирования образа диска при помощи UltraISO воспользуйтесь следующими способами:
- монтирование образа из окна Проводника Windows
- монтирование из главного окна программы UltraISO
Первый способ монтирования файла образа диска:
- Щелкните правой кнопкой мыши по CD-дисководу.
- В контекстном меню сначала выберите «UltraISO», а затем «Монтировать».
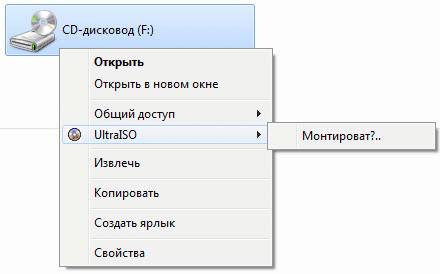
Второй способ монтирования образа диска:
- В главном окне UltraISO войдите в меню «Инструменты».
- Выберите пункт «Монтировать в виртуальный привод…».
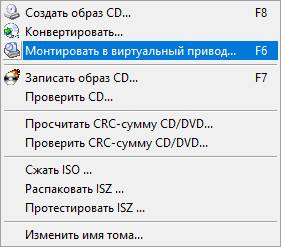
Ошибка в UltraISO «Виртуальный CD/DVD привод не найден»
В том случае, если во время установки программы UltraISO была снята галка напротив пункта «Установить ISO CD/DVD эмулятор (ISODrive)», или, если пользователь использует переносную версию программы — UltraISO Portable, то монтировать образ диска с помощью приложения не получится, из-за отсутствия виртуального привода.
На экране появится окно «Подсказка», в котором пользователь увидит сообщение: «Виртуальный CD/DVD привод не найден!».
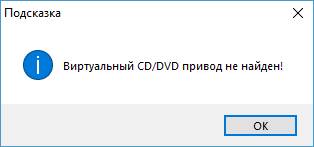
Виртуальный привод не найден в UltraISO, что делать?
Если виртуальный CD привод не найден в UltraISO, потребуется решить возникшую проблему: необходимо включить соответствующую настройку в параметрах программы UltraISO.
Для создания виртуального привода в UltraISO, необходимо выполнить следующие шаги:
- Запустите программу UltraISO от имени администратора. В противном случае, соответствующие параметры в настройках программы будут неактивными.
- Войдите в меню «Опции», в контекстном меню выберите «Настройки…».
- В окне «Настройки» откройте вкладку «Виртуальный привод».
- В опции «Количество устройств» выберите, сколько виртуальных приводов необходимо создать, а затем нажмите на кнопку «ОК».
В большинстве случаев, на компьютере достаточно иметь один виртуальный привод.
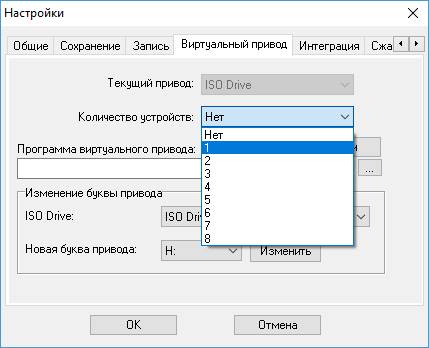
Если потребуется, в этом окне имеется возможность для переименования буквы виртуального привода, которая будет отображаться в Проводнике.
Если, по каким-либо причинам потребуется удалить виртуальный привод из Проводника Windows, это можно сделать из настроек приложения.
Выполните следующие действия:
- Запустите программу UltraISO от имени администратора (это необходимое условие, иначе ничего не получится).
- В главном окне UltraISO откройте меню «Опции», в выпадающем меню нажмите на «Настройки…».
- В окне «Настройки» перейдите во вкладку «Виртуальный привод».
- В параметре «Количество устройств» выберите: «Нет», а затем нажмите на кнопку «ОК».

После применения настроек, виртуальный привод UltraISO будет отключен, он исчезнет из окна Проводника.
При необходимости, пользователь может снова подключить виртуальный CD/DVD привод в настройках программы UltraISO, описанным выше способом.
В программу UltraISO встроена возможность для создания виртуального CD/DVD привода, который эмулирует физический привод. Операционная система Windows определяет виртуальный привод, как физическое устройство, поэтому файлы образов дисков можно открывать непосредственно с компьютера, без предварительной записи на оптические CD/DVD диски.
В случае появления ошибки о том, что виртуальный CD/DVD привод не найден, необходимо войти в настройки программы UltraISO, для включения виртуального дисковода на компьютере.
Как создать виртуальный привод в UltraISO (видео)
Компьютер + Интернет + блог = Статьи, приносящие деньги
Забирайте в подарок мой многолетний опыт секретную книгу «Партнёрки через блог»
Как создать виртуальный привод в UltraISO?
Хотите узнать как ежемесячно зарабатывать от 50 тысяч в Интернете?
Посмотрите моё видео интервью с Игорем Крестининым
=>> «Как гарантировано зарабатывать от 50 тысяч в месяц»
Если у вас нет лицензионного диска, продукция и/или компьютерные игры не будут работать. Возникает вопрос: что делать?
Существуют утилиты, позволяющие создавать виртуальные приводы, которые воспринимаются компьютером как настоящие дисководы. Популярны среди них DaemonTools, Alcohol 120% и UltraISO. О последнем и пойдёт речь. Он позволяет не только создавать искусственные разделы, а потом монтировать в них, но и записывать их.
Интерфейс программы выглядит так:
Чтобы начать пользоваться этой утилитой, необходимо настроить эмулятор дисковода. Для этого, кликните на «Опции», а в выпавшем контекстном меню на пункт «Настройки», как это показано на скриншоте:
В появившемся окне нужно выбрать вкладку как на скриншоте:
В списке «Количество устройств» выберите необходимое число. Наилучшим вариантом будет два, потому что многие диски делятся на две или более частей. Но если их будет слишком много, можно запутаться.
После нажатия «ОК», настройки закроются, а созданные разделы можно будет увидеть, зайдя в «Мой компьютер»:
Если до этого вы пользовались другой аналогичной программой, то возможно передать управление разделами ей.
Для этого нужно кликнуть «Найти», как показано на скриншоте, и, если на компьютере будет найдена подходящая утилита, у вас спросят разрешение на её использование. Если вы согласитесь, то не сможете больше использовать UltraISO для создания приводов и монтирования.
Щёлкните по кнопке «Инструменты», а в появившемся контекстном меню выберите пункт «Монтировать в виртуальный привод…». Или используйте горячую клавишу «F6», после чего откроется окно монтирования. Третий способ открытия этого окна – иконка монтирования на панели.
Откроется окно, выберите в нём раздел, который вы хотите использовать, а потом кликните на кнопку «…» и укажите путь к файлу с расширением iso, img, mds, mdf.
Выбрав его, щёлкните на «Монтировать», а потом закройте окно. Теперь можно пользоваться диском. А чтобы извлечь образ, зайдите в это же окно, выберите привод и нажмите кнопку «размонтировать».
Образы можно скачивать в интернете или самим записывать их с дисков. Для этого вставьте диск в компьютер, и в меню «Инструменты» выберите пункт «Создать образ CD…»(горячая клавиша «F7»).
Затем нажмите кнопку «…» и укажите путь сохранения. При этом лучше не менять название. После этого кликните на «Сделать» и ждите. Теперь, пока он не сохранится, лучше ничего не трогать, даже если у вас хорошая конфигурация. Это убережёт от возможных ошибок.
UltraISO также поддерживает возможность прожигать образы, что позволяет создать копию диска. Для этого нужно зайти в меню «Инструменты» и выбрать пункт «Записать образ CD…», нажать кнопку «F7» или выбрать соответствующий значок на меню инструментов. В появившемся окне выберите нужный дисковод в списке «Привод».
Указав все параметры, нажмите кнопку «записать». Во время прожига оставить компьютер в покое даже важнее, чем при сохранении.
Итоги
В этой статье мы рассмотрели:
- создание виртуальных приводов
- сохранение образов
- монтирование и размонтирование
- запись дисков.
Информация, полученная в этой статье, поможет вам уверенно управляться не только с этой, но с другими утилитами со схожими задачами. Зная, как создать виртуальный привод в UltraISO, вы обойдёте неизбежность денежных затрат на программное обеспечение.
P.S. Прикладываю скриншоты моих заработков в партнёрских программах. И напоминаю, что так зарабатывать может каждый, даже новичок! Главное — правильно это делать, а значит, научиться у тех, кто уже зарабатывает, то есть, у профессионалов Интернет бизнеса.
Вы хотите узнать какие ошибки совершают новички?
99% новичков совершают эти ошибки и терпят фиаско в бизнесе и заработке в интернет! Посмотрите, чтобы не повторить этих ошибок — «3 + 1 ОШИБКИ НОВИЧКА, УБИВАЮЩИХ РЕЗУЛЬТАТ» .
Вам срочно нужны деньги?
Скачайте бесплатно: « ТОП — 5 способов заработка в Интернете ». 5 лучших способов заработка в интернете, которые гарантированно принесут вам результат от 1 000 рублей в сутки и более.
Здесь готовое решение для вашего бизнеса!
А для тех, кто привык брать готовые решения, есть «Проект готовых решений для старта заработка в Интернет» . Узнайте, как начать свой бизнес в Интернете, даже самому «зеленому» новичку, без технических знаний, и даже без экспертности.
В этой инструкции подробно о том, как создать виртуальный привод UltraISO и кратко о возможностях его использования.
Примечание: обычно при установке UltraISO виртуальный привод устанавливается создается автоматически (выбор предоставляется на этапе установки, как на скриншоте ниже).
Однако, при использовании portable версии программы, а иногда — при работе Unchecky (программа, которая автоматически снимает ненужные отметки в установщиках) установка виртуального привода не происходит, в результате пользователь получает ошибку Виртуальный CD/DVD привод не найден, а создание привода способом, описанным ниже невозможна, так как нужные опции в параметрах не активны. В этом случае переустановите UltraISO и убедитесь, что пункт «Установить ISO CD/DVD эмулятор ISODrive» выбран.
Для того, чтобы создать виртуальный привод UltraISO выполните следующие простые шаги
- Запустите программу от имени администратора. Для этого можно нажать по ярлыку UltraISO правой кнопкой мыши и выбрать пункт «Запуск от имени администратора».
В программе откройте в меню «Опции» — «Настройки».
- Перейдите на вкладку «Виртуальный привод».
- В поле «Количество устройств» укажите нужное количество виртуальных приводов (обычно, не требуется более 1).
- Нажмите «Ок».
- В результате в проводнике появится новый привод «CD-дисковод», являющийся виртуальным приводом UltraISO.
- Если вам требуется изменить букву виртуального привода, снова зайдите в раздел из 3-го шага, выберите нужную букву в поле «Новая буква привода» и нажмите «Изменить».
Готово, виртуальный привод UltraISO создан и готов к использованию.
Как создать и использовать виртуальный привод в Windows
Ни для кого не секрет, что использование DVD и CD дисков в последнее время идёт на спад, поскольку существуют более удобные аналоги: различные флеш-карты, съёмные жёсткие диски и другие чудеса техники. Однако без внимания остаётся технология, разработанная относительно давно — создание виртуальных приводов и дисков.

Использование виртуального привода в Windows 7
Следует отличать виртуальные приводы от виртуальных дисков.
Виртуальный привод — устройство, обладающее теми же функциями, что и физически реальный привод: запись диска, чтение и так далее.
Виртуальный диск — аналогия диска, который может быть прочтён или записан с помощью виртуального привода. Чаще всего объектом записи на виртуальный диск является так называемый образ диска, представляющий собой файл формата iso.
При этом виртуальный привод и диск нельзя перенести, поцарапать или сложить в конверт. Эти устройства виртуальны, то есть не существуют физически. Мы эмулируем их наличие в нашем компьютере.
Есть ряд причин, по которым использование виртуальных приводов и дисков оправдано:
- Возможность быстро переписать диск на компьютер, не тратясь на покупку DVD диска.
- Максимальная защищенность. Реальный диск или привод можно поцарапать, ударить, сломать. Виртуальные устройства лишены такой угрозы.
- Возможность создавать сколько угодно виртуальных приводов и тем более дисков.
- Удобство в передаче информации по интернету.
Таким образом, мы получаем гибкий механизм для записи, чтения и передачи информации, совершенно не тратясь на покупку дополнительных приводов и кучи дисков, такой подход с каждым днём устаревает. Не приходится возиться с упаковкой дисков, не нужно учиться устанавливать и настраивать привод в своём компьютере. Достаточно лишь иметь установленную на компьютере операционную систему Windows 7 и выше.
Разобравшись с тем, что нам даёт использование виртуальных приводов, переходим к самому интересному этапу — создание их на своём компьютере.
На сегодняшний день существует масса программ, позволяющих реализовать подобное. Наиболее проверенные временем и удобные в использовании — Alcohol 120 и UltraISO. Разберем использование обеих программ, после чего каждый сможет решить для себя, какая из программ более удобна.
Виртуальный привод для Windows 7 при помощи UltraISO
Скачиваем данную программу с официального или любого другого источника. Желательно использовать последнюю версию 9.6.5, хотя использование более старых версий не критично.
Во время установки, на этапе выбора дополнительных задач, необходимо установить галочку на «Установить ISO CD/DVD эмулятор»
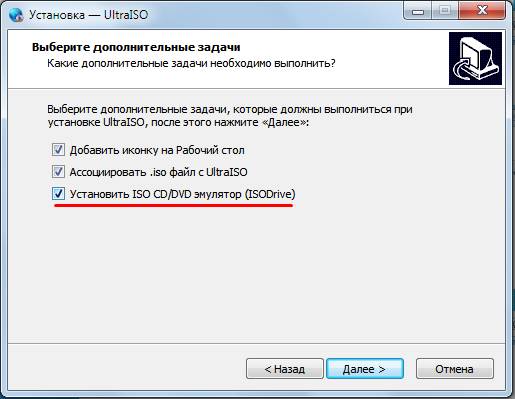
Как создавать виртуальный привод с помощью UltraISO
Готово. После установки заходим в Мой Компьютер и видим, что виртуальный привод уже создан:
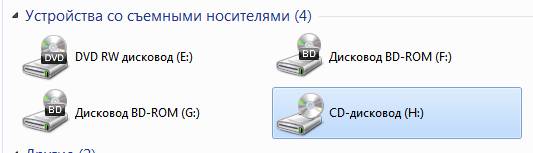
Виртуальный привод в Windows 7
Запускаем программу. В левом верхнем углу видим образ диска, который также был создан автоматически. Справа от него показано его содержимое, которое пока пусто. Ниже доступен каталог файлов нашего компьютера, именно отсюда мы можем выбрать нужные файлы и отправить их на наш виртуальных диск:
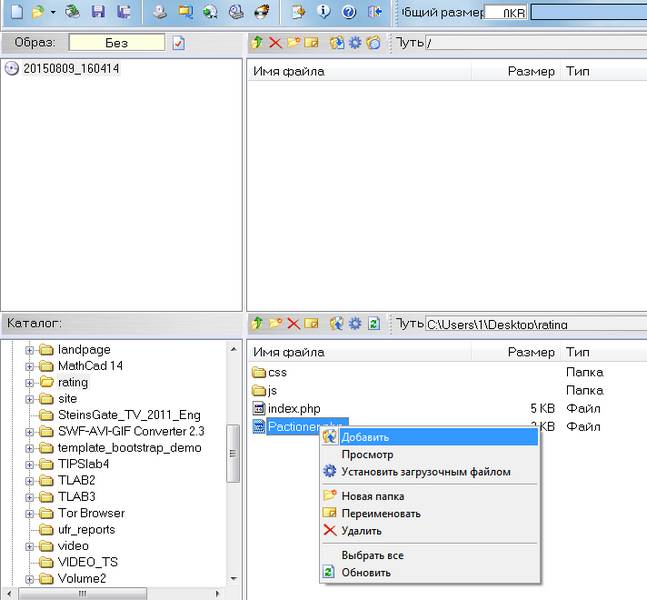
Работа с виртуальным приводом в Windows 7
Видим, что данные были добавлены в каталог виртуального диска. Идём в Файл -> Сохранить как:
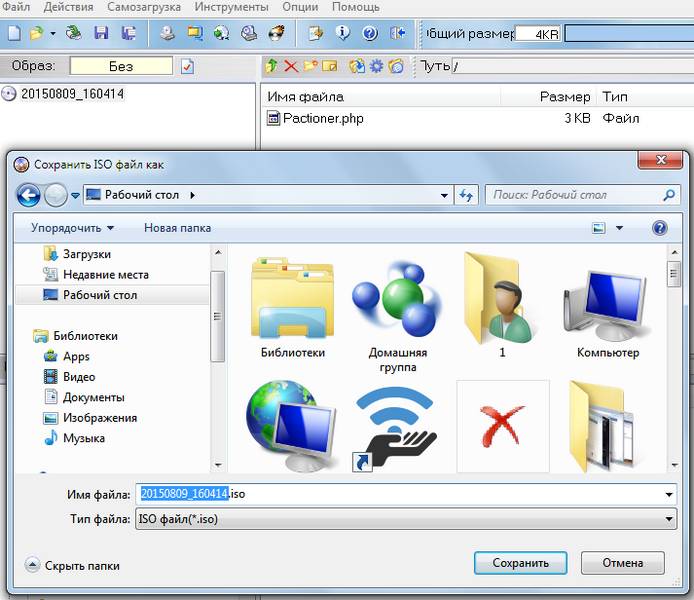
Создание образа для UltraISO
Нажимаем на иконку «Монтировать в виртуальный привод»:

Как смонтировать виртуальный привод
Убеждаемся, что путь к файлу выставлен верно и нажимаем «Монтировать»:

Монтирование виртуального привода
Заходим в Мой компьютер, открываем содержимое виртуального диска и видим, что на него записан файл Pactioner.php:
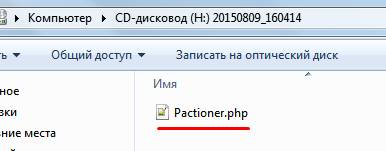
Проверка виртуального привода
Таким образом, всего за минуту мы создали виртуальный привод и смонтировали образ диска на него. В примере использован обычный файл, вместо него могла быть, например, какая-нибудь игра, которую вам нужно эмулировать с диска, чтобы не доставать каждый раз диск и не загружать его в реальный привод. Запись таких вещей выглядит аналогичным образом: выбираем в каталоге файлы диска с игрой, перекидываем их в виртуальный диск, эмулируем его и готово. Реальный диск вам больше не потребуется.
Виртуальный привод для Windows 7 при помощи Alcohol 120
Скачиваем и устанавливаем программу. После установки программы, видим, что Alcohol 120 разделяет физические приводы от виртуальных:
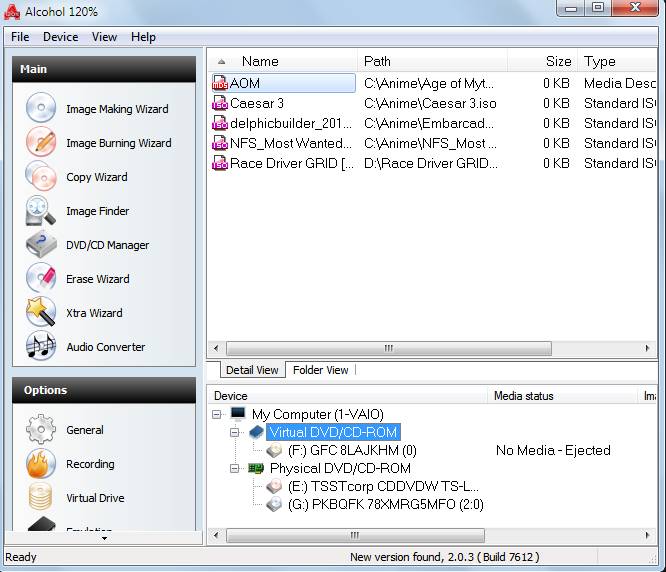
Создание виртуального привода программой Alcohol 120%
Виртуальный привод F готов к использованию, для этого достаточно перенести нужные ISO файлы в поле выше и выбрать нужную функцию. Для записи образа на реальный диск выбираем Image Burning Wizard. В этом случае мы хотим эмулировать наш образ на виртуальный привод, поэтому добавим тот же образ, что создали в UltraISO, нажмём правой кнопкой мыши и выберем Mount on Device:
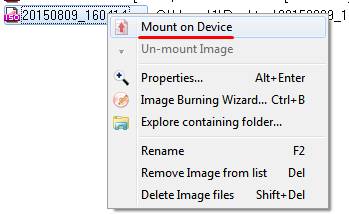
Монтирование образа с помощью Alcohol 120 %
Готово. Нам откроется новый диск с записанным файлом Pactioner.php:

Проверка виртуального привода в Alcohol
Мы рассмотрели теоретическую основу виртуальных приводов и дисков, разобрались с программами, позволяющими использовать данную технологию. Несомненно, использование этих вещей сэкономит ваше время и нервы, что очень важно в век информационных технологий.
IT-cпециалист с высшим техническим образованием и 8-летним опытом системного администрирования. Подробней об авторе и контакты. Даю бесплатные консультации по информационным технологиям, работе компьютеров и других устройств, программ, сервисов и сайтов в интернете. Если вы не нашли нужную информацию, то задайте свой вопрос!
- Главная
- /
- Обзоры программ
- /
- Как пользоваться UltraISO. 6 нюансов правильной работы с образами дисков
Как пользоваться UltraISO. 6 нюансов правильной работы с образами дисков
UltraISO — программа для работы с дисками и образами дисков в операционных системах семейства Windows. Поддерживается всеми версиями Windows включая 7, 8, 8.1, 10. С помощью UltraISO можно создавать образы дисков ISO, MDF и др, редактировать образы дисков, создавать мультизагрузочные диски и записывать их на разные носители: флеши и диски. Да что там, UltraISO позволяет создавать образы не только небольших носителей, но и целых дисков, с возможностью восстановления их на другой носитель.
Программа имеет простой и интуитивно понятный интерфейс, локализована на большинство языков мира, в том числе и на русский. Не требует установки дополнительного ПО и занимает всего несколько мегабайт. По сравнению с программами аналогами, например NERO весит несколько гигабайт, функционал которого к тому же направлен в сторону мультимедиа.
Для редактирования и создания различных образов дисков из альтернатив можно разве что выделить следующие программы: Платная версия Daemon Tools, Alcohol 120% и из бесплатного ПО CDburnerXP. Функционал каждой программы достоин описания в отдельной статье и достоин, хотя бы внимания, так как работа в Daemon Tools в первую очередь очень проста для человека ни разу не работающего с образами дисков, Alcohol 120% привлекает внимание своими богатыми функциональными возможностями, а CDburnerXP способен делать практически все что все три эти программы, но распространяется по лицензии Freeware, то есть бесплатно. Создавать виртуальные приводы в системе UltraISO к сожалению не может. Не могу сказать недостаток это или нет, потому-что монтировать образы в виртуальный привод не всегда нужно, но все таки об этом нюансе лучше знать. Для создания виртуальных приводов устанавливаем Daemon Tools или Alcohol 120% как вариант.
Скачиваем UltraISO с официального сайта разработчика. Далее будут описаны основные функции UltraISO. Для поиска нужной функцией воспользуйтесь оглавлением, чтобы не читать то, что и так знаете. Функции достаточно простые и легки для запоминания, сейчас вы это поймёте. Все действия я буду показывать на примере премиум версии 9.6.6.3.3300. Если у вас пробная версия отличий, кроме временных нет.
Для создания образа диска первым делом запускаем программу и вставляем диск в привод. Запускаем UltraISO и нажимаем на соответствующую кнопку в панели задач программы.
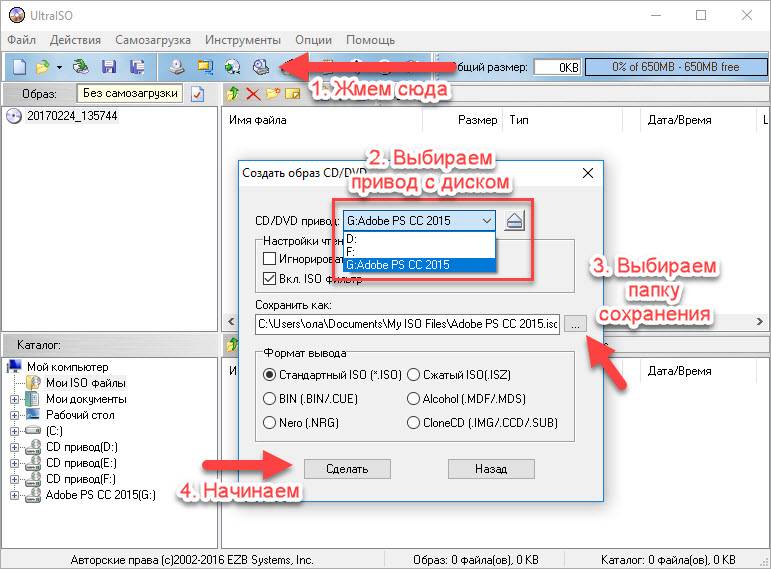

Если нужно создать образ диска из файлов на компьютере придется выполнить немного другие действия описанных выше. Для этого воспользуемся файловым менеджером в окне программы. Открываем в нем необходимые для записи файлы и просто перетаскиваем в вышерасположенное окно UltraISO.
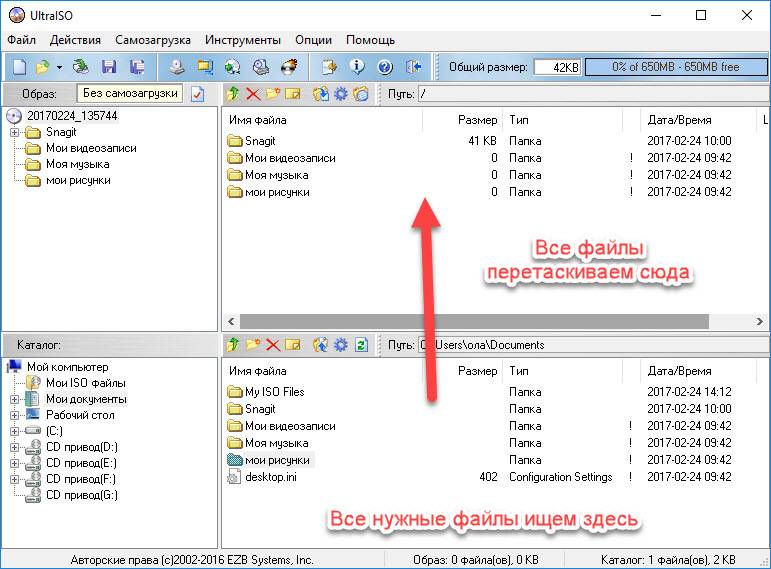
В левой части интерфейса можно сразу увидеть структуру будущего образа ISO. Для сохранения нашего образа в памяти компьютера нажимаем Файл – Сохранить как … Вводим название образа, выбираем папку для сохранения и самое главное формат будущего образа диска – ISO, MDF, NRG, BIN и IMG. По умолчанию стоит формат ISO, выбираем его и жмем Сохранить. Практически все программы для работы с образами дисков поддерживают ISO.
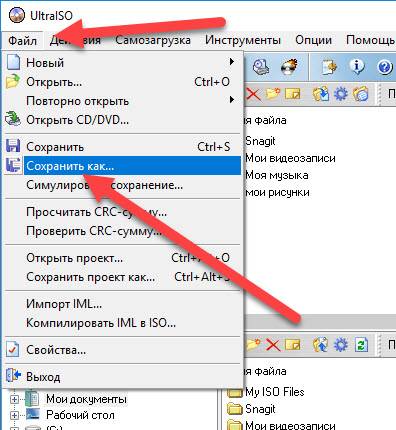
Время сохранения образа зависит от объема и количества добавляемых файлов в образ. Чем больше объем файлов и их количество – тем больше времени потратится на сохранение образа.
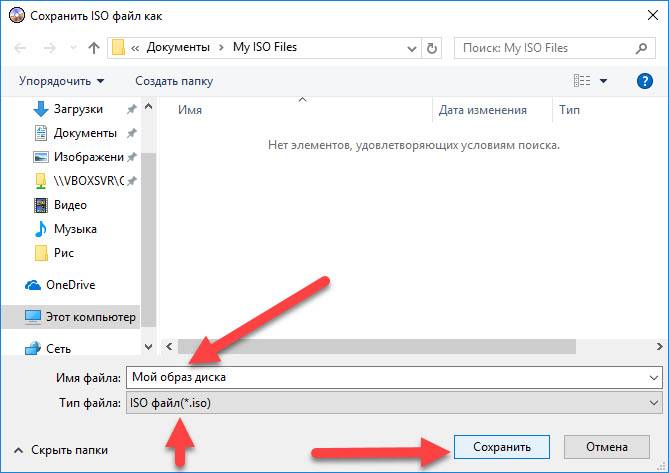
Простой образ диска и образ диска с файлами с компьютера создать очень легко. Однако если бы возможности UltraISO ограничивались лишь этими функциями – разговаривать о UltraISO было бы не интересно. Рассмотрим более глубоко возможности UltraISO. UltraISO может к тому же создавать мультизагрузочные флешки с Windows 10 и другие ОС для установки на ноутбуки, создавать образы флеш носителей, жестких дисков, редактировать уже созданные образы дисков и делать мультизагрузочный образ из файлов (не из скачанного c торрентов готового образа ISO) на компьютере. Далее мы займемся рассмотрением именно этих функций приложения.
Как создать мультизагрузочный диск с Windows в UltraISO
Для создания мультизагрузочной флешки открываем образ диска в программе – Файл – Открыть и ищем образ диска, открываем его. Переходим во вкладку Самозагрузка и выбираем пункт Запись образа жесткого диска.
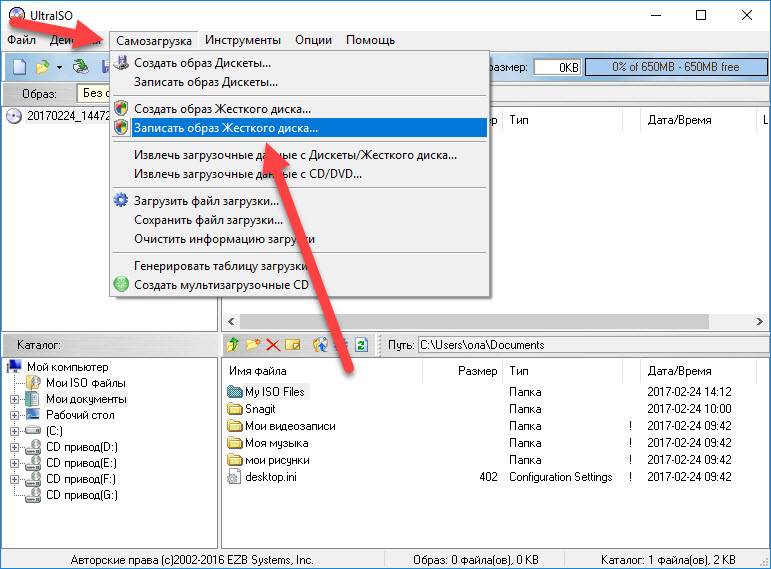
В открывшемся окне указываем флешку для записи, формат файловой системы — USB HDD. Заметьте, туда уже добавился наш выбранный в начале работы образ диска. Нажимаем Записать. После записи образа ISO на флешку или диск можно устанавливать ОС на компьютер, запускать утилиты и другие приложения для проверки системы.
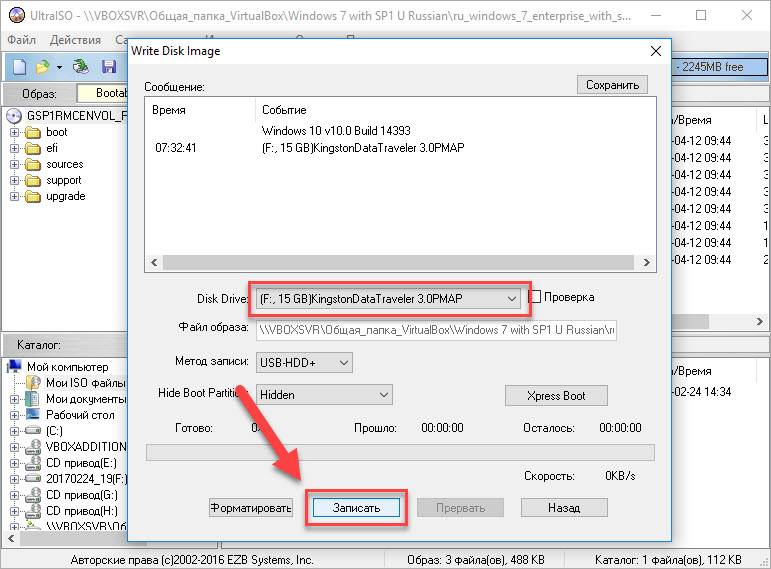
Для записи образа на диск открываем его в UltraISO и нажимаем на кнопку Записать образ CD на панели инструментов приложения.
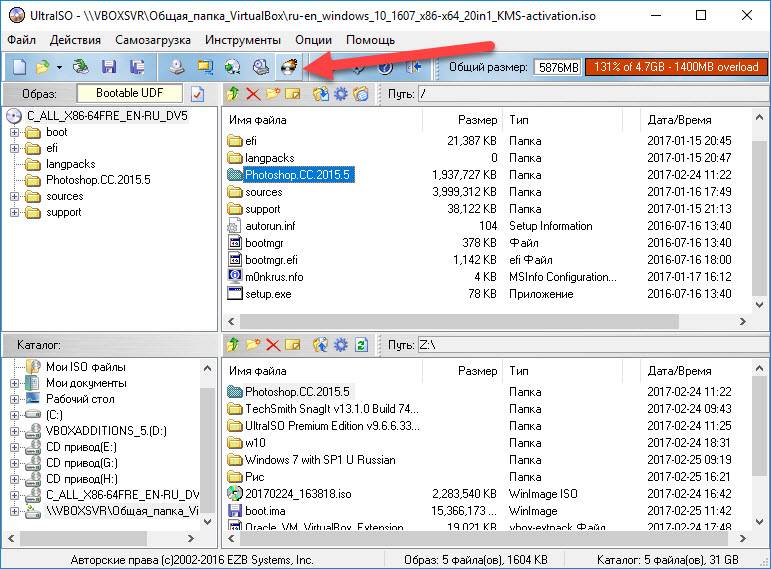
Как создать мультизагрузочную флешку Windows из файлов на компьютере
Каждая версия Windows имеет специальный файл, который позволяет сделать флешку или диск мультизагрузочными. В Windows 7, 8 и 10 это специальный файл bootfix.bin. Он находится в папке boot в корневом каталоге диска с операционной системой. Чтобы сделать диск мультизагрузочным его нужно правильно записать на диск или флешку, а не просто записать данные на устройство. Функционал UltraISO позволяет записать файлы ОС на флешку и сделать ее мультизагрузочной.
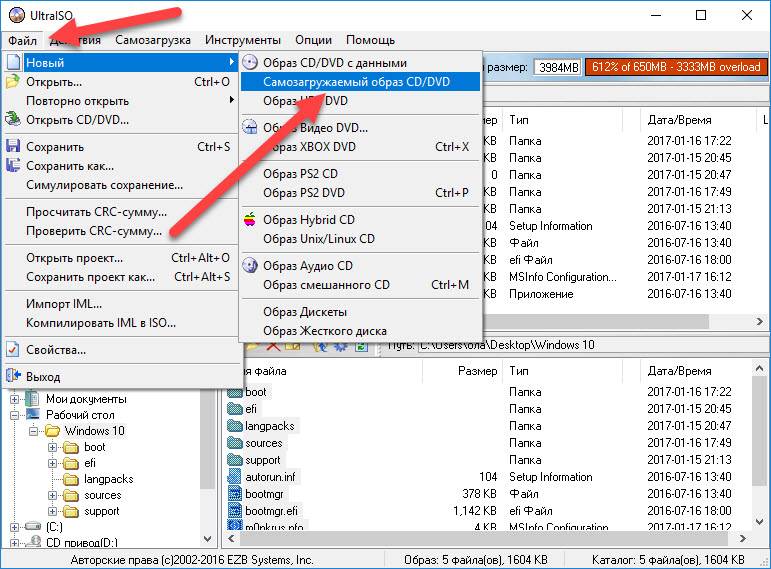
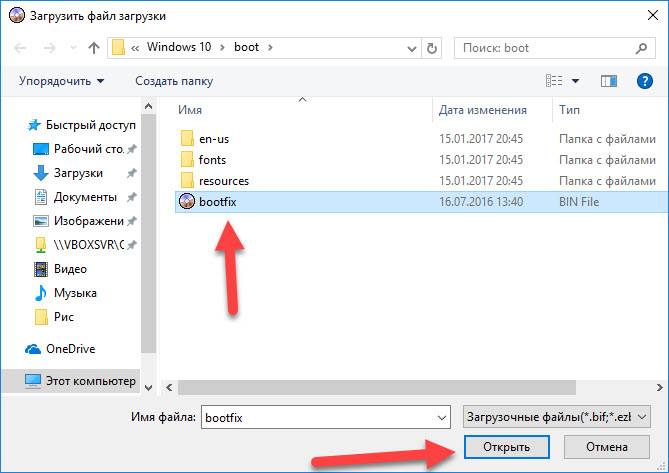
Далее работаем уже знакомым нам методом. Открываем папку с файлами Windows 10 и все из них добавляем в наш проект. Перетаскиваем их из проводника в окно проекта выше. В проект добавляем именно папки и файлы, а не саму папку с этими файлами.
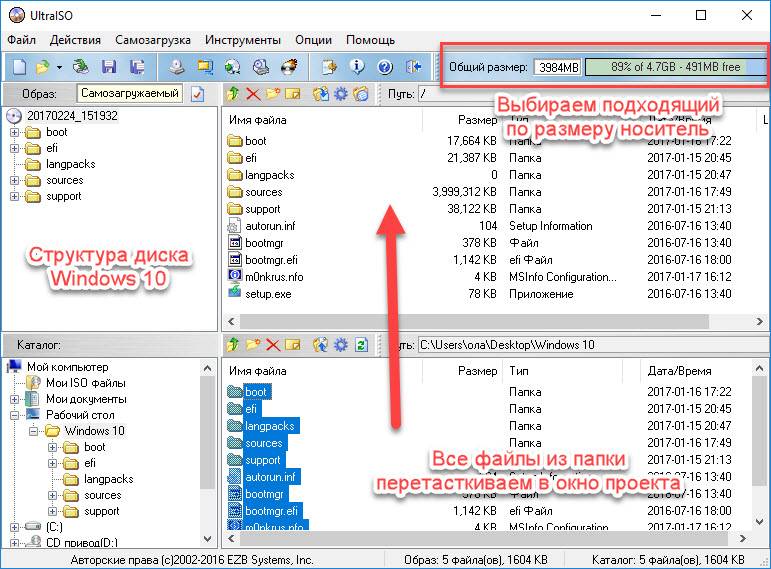
Потом проект можно сразу записать на флешку или диск. Нажимаем Самозагрузка – Записать образ Жесткого диска. Далее как описано в инструкции выше – выбираем USB носитель, и записываем проект на флешку.
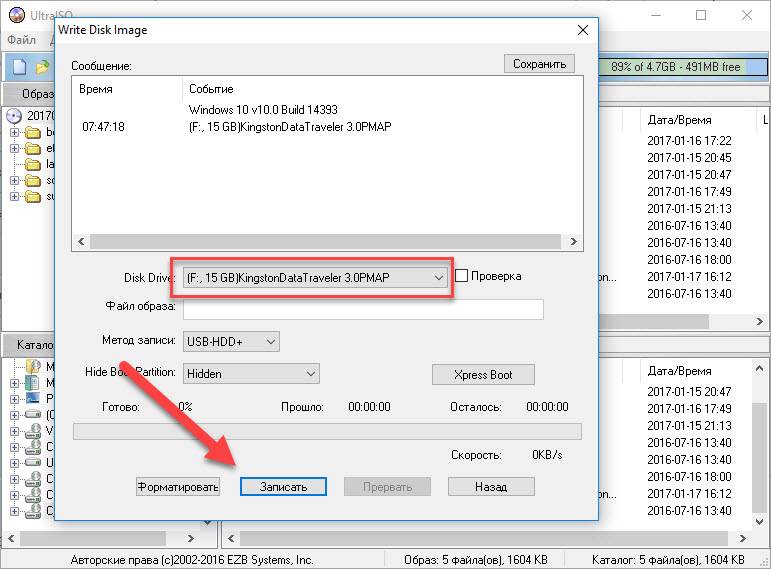
Через некоторое время проверяем флешку или диск.
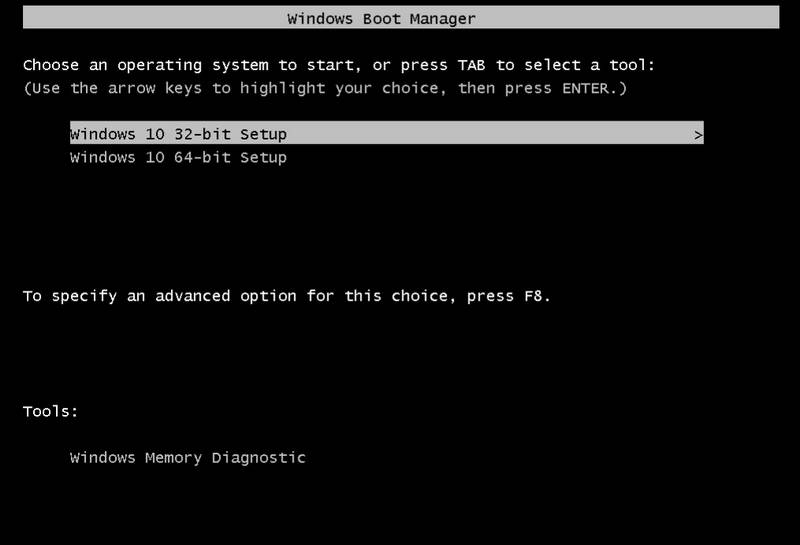
Если загрузка идет через флешку, то значит все сделали правильно.
Как добавить программы в мультизагрузочный диск Windows
UltraISO имеет функцию редактирования образов дисков. Например, можно добавить в образ диска некоторые программы для дальнейшей установки на компьютер. Для этого открываем ISO образ в программе Файл – Открыть. И просто из файлового менеджера в нижней части приложения перетаскиваем все необходимые файлы в образ диска.
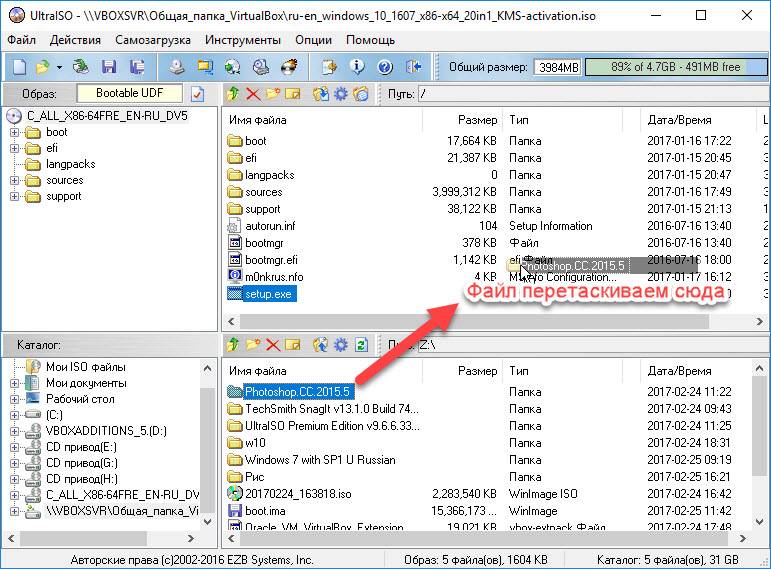
После этого жмем Файл – Сохранить или Самозагрузка — Записать образ Жесткого диска для записи образа на флешку.
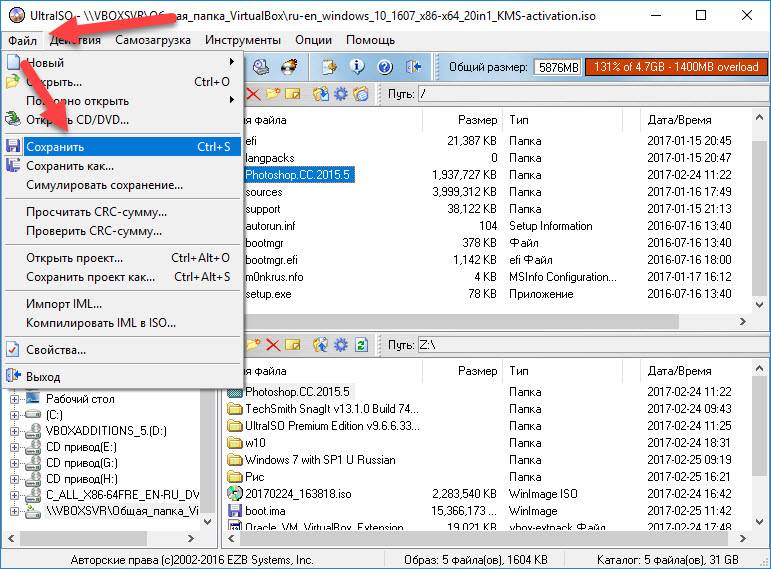
С помощью UltraISO можно создать образ флешки, карты памяти или целого жесткого диска для дальнейшего его использования в качестве виртуального устройства или перезаписи его на другой носитель. Образы жестких дисков создаются в UltraISO в формате ima. Образ будет занимать весь объем диска, даже если он пустой или с несколькми маленькими файлами. Поэтому будьте готовы, что если на флешке установлена только одна программа размером 10 МБ, а объем флешки 16 ГБ, то и объем всего образа получится 16ГБ.
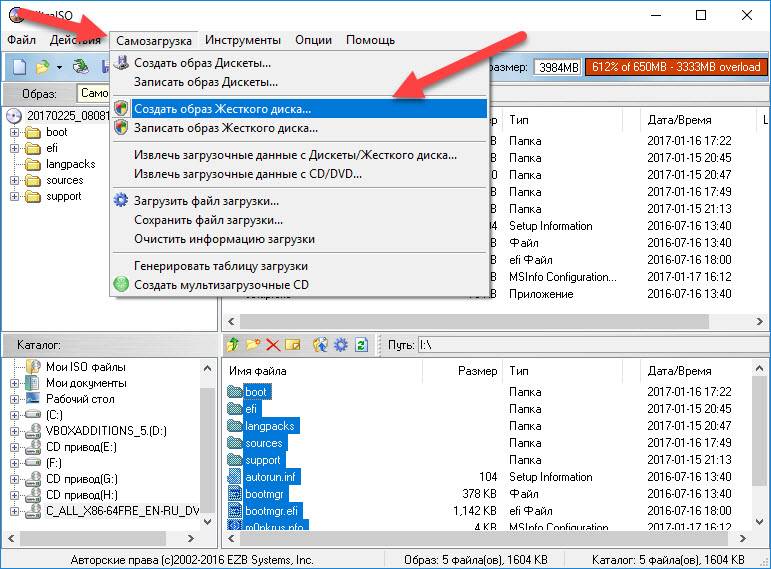
Для создания образа флешки переходим во вкладку Самозагрузка – Создать образ жесткого диска. Параметров для установок здесь немного. Выбираем папку сохранения образа, имя файла и нажимаем Сохранить. Через некоторое время, все зависит от объема носителя, у вас создастся вот такой файл размером с объем носителя, с которого была сделана копия.
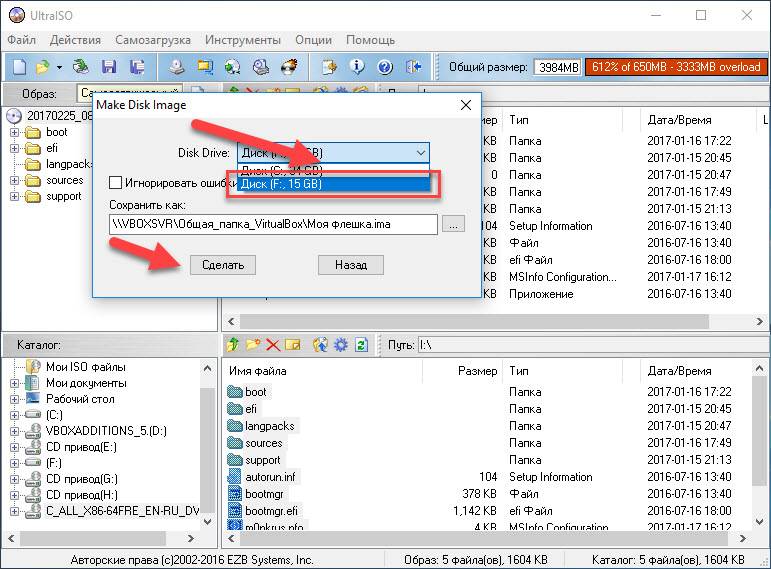
Здесь можно записать образ на другой флешку, карту памяти или на жесткий диск и отредактировать для дальнейшей работы.
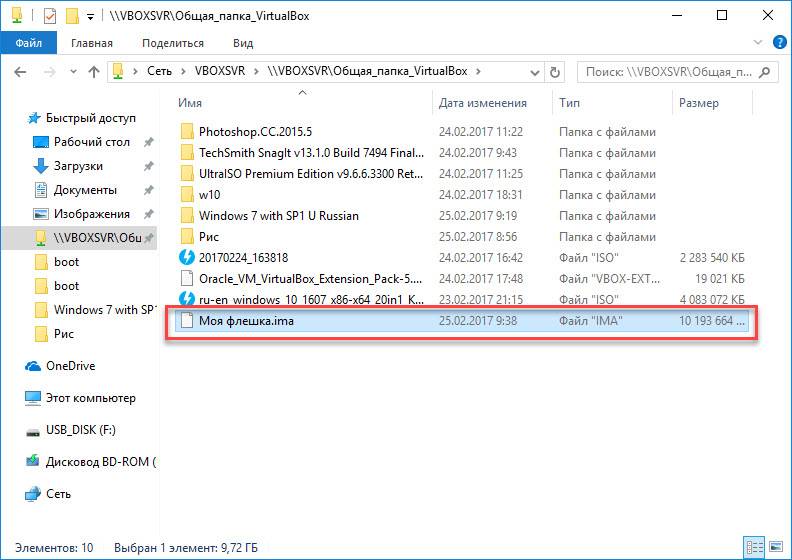
Вполне вероятно, что может возникнуть ошибка при открытии файла ima в UltraISO Неизвестный формат образа! Эта ошибка может появиться при открытии не поддерживаемых форматов, в нашем случае это не наша проблема, так как образ носителя мы сделали только что. Вторая причина уже наша — копия носителя считана неверно или не полностью. Для решения этой проблемы повторно сделайте копию носителя в UltraISO.
На этом думаю можно закончить описание основных возможностей UltraISO. Помните преимущества этой программы в ее простоте. При размере всего в несколько мегабайт она просто как чёрная дыра всосала в себя самые необходимые функции, необходимые не только любителям, но и профессионалам для переноса своих программ на флешки, диски и другие носители информации. Ну и напоследок напутствие и благодарность за проявленное внимание. Будьте бдительны к своим недостаткам и совершенствуйтесь. Спасибо за чтение статьи, надеюсь, что помог тебе дорогой читатель в решении вопроса.

- Основной раздел
- Главная страница
- Файлы
- Новости
- Форум
- TOП сайтов
- Статьи
- Составление кода
- Гостевая книга
- Информация о сайте
- Фотошоп ОНЛАЙН
- Связь с админом
- Канал Energo
- Канал DiZeL NeRo
- Онлайн игры
- Всё для Ucoz
- Шаблоны
- Скрипты
- Иконки групп
- Кнопки для форума
- Разное
- Баннерообмен
- Халява с файлообменников
- Скачать Steam
- Скачать Origin
- Web цвета
- Серверы CSS
- Описание оружий
- Коды зомбимода
- Описание званий
- Прикол 3D
- Создание мувика
- Добавить сайт в поисковики
Doom 2016 RiP от xatab Скачиваний: 40 Добавил: Energo Добавлено: 03-06-17
Prey 2017 RePack xatab Скачиваний: 45 Добавил: Energo Добавлено: 01-06-17
Outlast 2 Скачиваний: 50 Добавил: Energo Добавлено: 03-05-17
Как создать виртуальный привод в UltraIso?
1. В UltraIso открываем пункт “Настройки” в меню “Опции”.
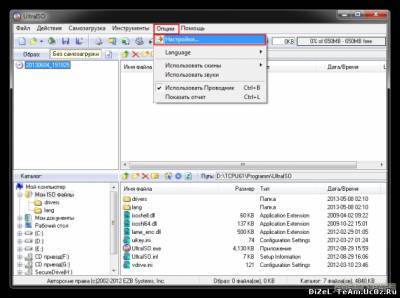
2. Переходим на вкладку “Виртуальный привод” (см. скриншот ниже). В этой вкладке нам нужно выставить необходимое количество виртуальных дисков (не всегда требуется только один, а некоторым и удобнее, если все диски сразу под рукой) и запомнить букву диска, под которой привод будет значится в системе. В данном случае назначен на диск F.

3. Теперь к монтированию. Закрываем настройки, жмём F6 или делаем как на скрине ниже (“Инструменты” → “Монтировать. ”).
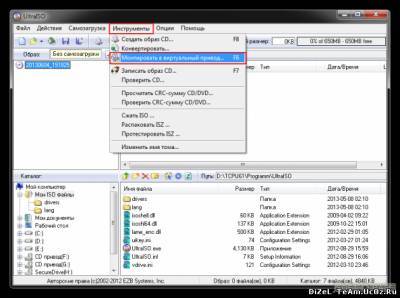
4. В окошке выбираем нужный нам файл образа и кликаем на “Монтировать”.

Теперь в системе мы имеем виртуальный привод, с нужным нам диском, помеченным как (F:).
Регистрация с помощью социальной сети

VLOG ЗАКУПКА ПРОДУКТОВ/ СЕМЕЙНЫЙ ДЕНЬ/ КИТАЙСКИЕ ВЕЩИ ТОЖЕ БЫВАЮТ ХОРОШИМИ SHEIN
Сайт Шеин https://goo.gl/ZfM5yG Кардиган https://goo.gl/62YJS2 Джинсовая рубашка https://goo.gl/KuDwmk Джинсы https://goo.gl/K2HWWL Платье детское https://goo.gl/HfVm8w ДЛЯ СОТРУДНИЧЕСТВА: klad2ed@gmail.com ДАВАЙТЕ ДРУЖИТЬ! ПОДПИСАТЬСЯ НА МОЙ КАНАЛ http:/
ШИКАРНЫЕ ЯРКИЕ И УДОБНЫЕ ПОДЕЛКИ ДЛЯ ДЕТЕЙ Мы хотим развеселить вас этой осенью и добавить красок и позитива в осенние вечера! Рукоделие — это потрясающе: можно шикарно провести время с друзьями и семьей в процессе. Мы подготовили для вас кучу шикарных ид
ОРИГАМИ СВИНКА ИЗ БУМАГИ ДЛЯ ДЕТЕЙ Популярные Аудио Книги Детям, Идеи рукоделия Все права на публикуемые материалы: музыку, фотографии, картинки принадлежат их владельцам и взяты из открытых источников сети Интернет. Я благодарна авторам за возможность их
Готовые вязанный шапки , новые процессы или я вновь начала вышивать .
Моя страница в ВК : https://vk.com/id44195903 Моя группа в ВК : https://vk.com/egoriya2018 Предыдущие вязаные процессы : https://www.youtube.com/watch?v=BKFV77CPq8M Вышивальные процессы : https://www.youtube.com/watch?v=AIBtVgPH0Lk VLOG :
Домашние тапочки на подошве крючком. Тунисское вязание. Часть 1. Tunisian crochet slippers
Пряжа Пехорка Бисерная, 100% акрил, 100 гр — 450 м, крючок № 2 и тунисский крючок № 4, стелька р-р 38. Расход пряжи 40 гр (9 гр белой, 13 гр розовой, 18 гр красной пряжи). Альбом в Стране Мам (схемы, фото): https://www.stranamam.ru/album/13733880/ Смотрит
Мастер-класс на цветок «Зефиринка». Авторский МК Анастасии Хмель. Ирландское кружево.
Дорогие любители понатворить, повытворять! Рада сообщить Вам замечательную, бесподобную и на мой взгляд невообразимую для меня, так сказать пробу пера. ! Приглашаю Вас на огонек 13.09.2018 г. в 10:00 утра, на мой канал. Где впервые я выйду в прямой эфи
http://yurcovskyolya.ru/cosinca22.shtml полный пошаговый видео курс с дополнительным описанием и схемой, как связать шаль крючком, представлен на сайте http://yurcovskyolya.ru/
Вязание Спицами — Модный Пуловер — 2019 / Knitting with Needles Fashionable Pullover
Плед тунисским крючком. Вязание узора. Плед крючком. Узор крючком. (plaid tunisian crochet)
Ссылка на обвязку по кругу https://www.youtube.com/watch?v=63jad6m_GbE Плед может не только согревать. Он также может стать украшением интерьера. Плед, связанный крючком, разноцветный или однотонный, шерстяной или из другой пряжи, будет прекрасно смотреть
Вязание детского пледа крючком шишечки для начинающих. https://vikol.kiev.ua/vyazanie-detskogo-pleda-kryuchkom-shishechki/ Мастер класс по вязанию пледа узор шишечки своими руками с вязанием каждого ряда. Узором шишечки можно вязать любое изделие в любом
Мастер класс по вязанию прямоугольной мочалки крючком узором пышный столбик. Пряжа-полипропилен, Хозяюшка-рукодельница 50г/200м, крючок №3, расход 25-30г. Видео про вязание круглой мочалки https://www.youtube.com/watch?v=TzN4iy70_Ac&t=12s Я Елена! Приглаш
Шапка связана в две нити (Мохер и Ирис), крючок № 4 и № 5. Общий расход пряжи 130 гр.
Crochet border Декоративная кайма крючком урок вязания 381
*ТОВАРЫ ДЛЯ ВЯЗАНИЯ от производителей* http://ali.pub/i9grj Хочешь получать новые видео прямо на емайл? Подписка тут http://feedburner.google.com/fb/a/mailverify?uri=knittingforbeginners/video Все уроки о вязании – ЖМИ! http://www.knittingforbeginners.ru/
Я в Инстаграм: https://www.instagram.com/faust_anastasia.knitwear/?hl=ru Схема узора: https://www.instagram.com/p/BnybR5OjMEO/?hl=ru&taken-by=faust_anastasia.knitwear Автор тэга https://www.youtube.com/watch?v=MTZW7qI1qi4 Вопросы ТЭГа: 1. Итак, вкратце, к
В нашем каталоге бисера Preciosa собрано 1300 артикулов чешского бисера 10/0 для вышивки. Каталог включает в себя 10 двусторонних карт без ламинации в пластиковой папке с файлами. Бисер пришит прочной нитью и распределен по основным видам: прозрачный, кри
Toys Review Club Pipypon toys for kids play set
Лучшие эпизоды Большой Барды | DC Super Hero Girls Россия
Большая Барда — бывшая участница команды Женщин-Фурий, которая исправилась и сейчас является ученицей Школы Супергероев! Лучшие эпизоды Большой Барды в этой невероятной подборке! Welcome to the official DC Super Hero Girls YouTube Channel! Life as a teena
Турция: Качественная обувь от 10$ на все сезоны. Мужская, женская и детская обувь в Аланье
В магазине Руя Кундура большой выбор качественной енской, детской и ммужской кожаной обуви по низким ценам. ℹ️ Месторасположение магазина обуви на карте гугль https://goo.gl/maps/QSRa62Z1YWE2 ℹ️ Группа на фэйсбуке
Посылки из Китая, распаковка товаров с алиэкспресс, обзор покупок aliexpress #28, конкурс
Мои покупки с алиэкспресс вновь прибыли, куча посылок на канале посылки из китая. обзор товаров aliexpress из китая. Есть и очень хорошие китайские товары, только вот все или нет. что можно покупать на алиэкспресс #28, +конкурс Товары из ролика: Насос htt
Видео с куклами. Леди Баг и 1 сентября. Ищем школу с Тойклаб
Любишь играть в куклы из мультика Леди Баг, тогда смотри скорее наше видео. Кукла Маринетт пошла в школу 1 сентября, но школа пропала. Вместе с Машей из Тойклаб они будут искать подсказки, что бы найти школу. Кажется без Анти Баг тут не обошлось.. Давай у
Мой канал с играми https://goo.gl/Ht7tje . ГДЕ МЕНЯ КУПИЛИ И ВСЮ МОЮ ОДЕЖДУ — КАНАЛ МАКСА МОЕГО ДРУГАНА https://goo.gl/BgVi8q Я ВКОНТАКТЕ https://vk.com/ericbears МОЙ ИНСТАГРАМ https://www.instagram.com/erics_show/ Ещё видео про э
Toys review club Surprises Pikmi pops Video for kids
UltraISO — одна из наиболее популярных программ, предназначенная для работы с образами дисков. С ее помощью можно создавать, редактировать состав и свойства, а также извлекать файлы, делать образы с CD/DVD или файлов, расположенных на жестком диске. Программа имеет понятный интерфейс в стиле Проводника.
Для начала рассмотрим процесс установки программы UltraISO.
Двойным щелчком мыши запустим скачанный инсталяционный файл UltraISO, появиться стартовое окно установки программы, нажмем кнопку Далее.

В следующем окне нужно выбрать место для установки программы (по умолчанию — C:/Program Files/UltraISO).

Затем выберите имя папки в меню Пуск и щелкните по кнопке Далее.

Выберите дополнительные задачи, которые должны выполниться при установке UltraISO, после этого нажмите кнопку Далее.

Настройки закончены. Щелкните по кнопке Установить, запустив процесс установки. Здесь вы еще можете что-то поменять, щелкнув по кнопке Назад.

После окончания процесса установки щелкните по кнопке Завершить.
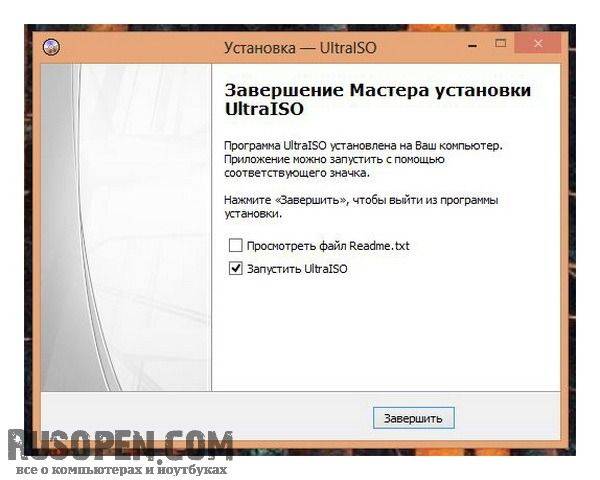
-
Ultra ISO обладает рядом преимуществ, перед другими программами:
- Быстрота создания и записи образа;
- Удобный интерфейс;
- Широкий функционал, при минимальных нагрузках на компьютер.
-
Давайте рассмотрим поближе, что может выполнять программа UltraISO:
- Создавать образы CD/DVD-дисков, флеш-карт USB, дискет, а также образы жестких дисков (размер образа не более 50Гб);
- Есть возможность редактирования образов (добавление, удаление, изменение папок и файлов);
- Способность распознавать более 30 форматов образов;
- Оптимизация структуры образа диска, это ускоряет его работу и время создания образа из любых файлов, CD/DVD диска или жесткого диска;
- Не конфликтует с другими программами-эмуляторами (Alcohol 52%(120%), Daemon Tools и др.);
- Возможность создания мультизагрузочных дисков, дискет, флеш-карт USB;
- Способность записи как обычного образа, так и загрузочного на CD/DVD-диски;
- Поддержка большинства известных операционных систем.
Функционал у программы впечатляющий, независимо от ее простого интерфейса.
Давайте перейдем к работе с программой UltraISO. Запустив программу, щелкнув дважды кнопкой мыши по ярлыку программы на рабочем столе, увидим главное рабочее окно UltraISO.
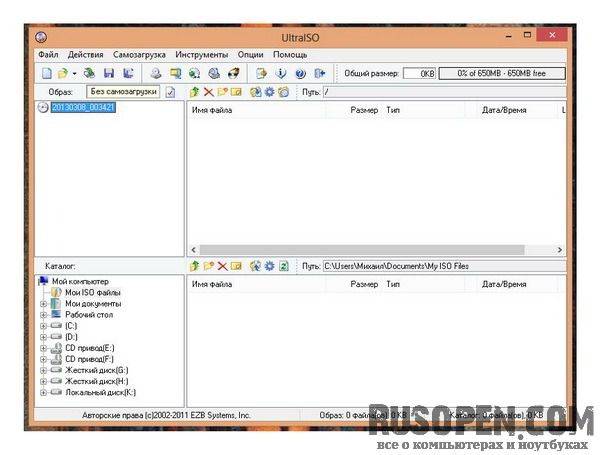
Сверху находится главное меню программы, чуть ниже — панель быстрого запуска.
-
Главное рабочее пространство поделено на четыре поля:
Верхнее левое поле предоставляет информацию о диске или образе, который на данный момент открыт в программе. Открыть диск (образ) можно с помощью верхнего меню Файл -> Открыть или из панели быстрого запуска, щелкнуть по иконке Открыть. Обратите внимание, что диск (образ) в верхнем левом поле показан как дерево папок.
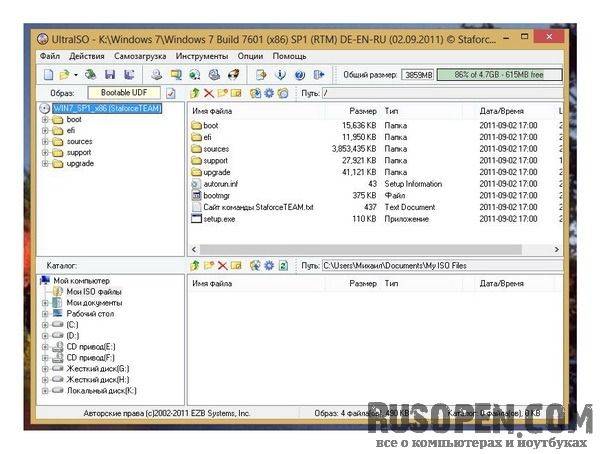
Верхнее правое поле отображает информацию о содержании диска (образа) более детальнее, то есть кликнув по названию диска в левом поле, в правом появиться список папок и файлов этого диска. Если нажать в левом поле по какой-либо папке, то в правом увидим содержимое данной папки.
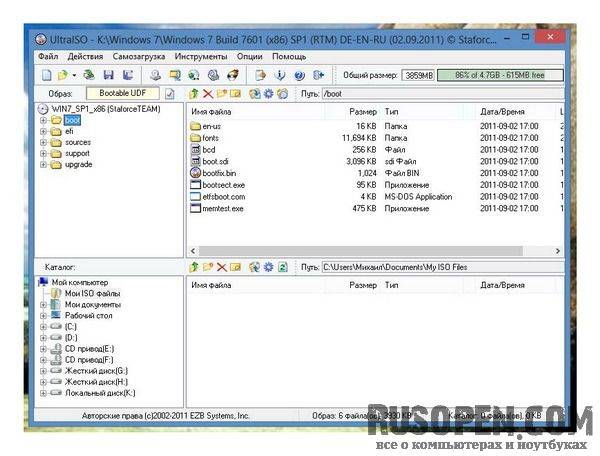
Теперь рассмотрим наиболее востребованные функции программы UltraISO.
1. Создание образа диска.
Вставляем в привод CD или DVD диск, образ которого хотите сделать. Затем запускаем программу UltraISO, нажимаем пункт верхнего меню Инструменты -> Создать образ CD, кликаем по нему и видим меню настройки создания образа.
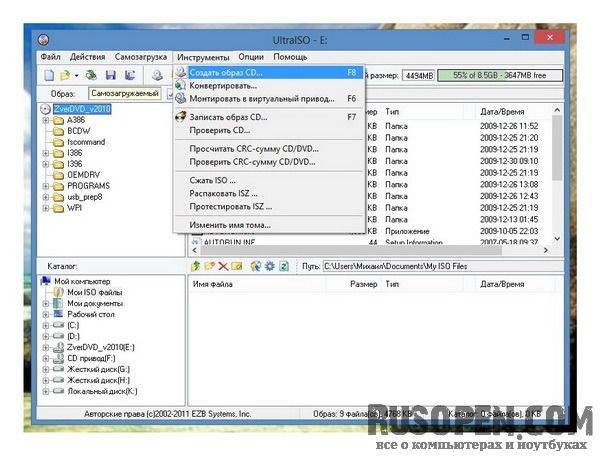
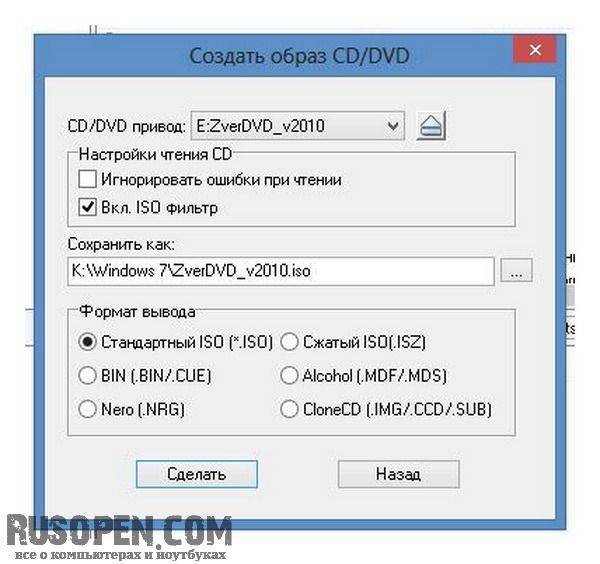
Также данное меню можно вызвать из панели быстрого запуска кликнув по иконке Создать образ CD или нажав клавишу F8.
В появившемся окне выбираем CD/DVD привод (если их несколько), чуть ниже выбираем место, куда сохранить созданный образ. Далее указываем формат вывода (советую *.ISO или .MDF/.MDS) и нажимаем кнопку Сделать. Скорость создания образа зависит от скорости привода, характеристик и вида диска, объема данных на диске и мощности компьютера.


2. Загрузка образа диска.
Перед загрузкой виртуального диска может понадобится установка количества виртуальных приводов (если Вам хватит 1 привода, то можно пропустить данную настройку). Переходим в верхнее меню в пункт Опции -> Настройки. В появившемся окне выбираем сверху вкладку Виртуальный привод и в строке Количество устройств указываем число виртуальных приводов. Для моей версии программы максимальное количество виртуальных приводов — 8. Выбираем число приводов, которое Вам нужно, например 2. По умолчанию, после установки UltraISO, создается 1 виртуальный привод.
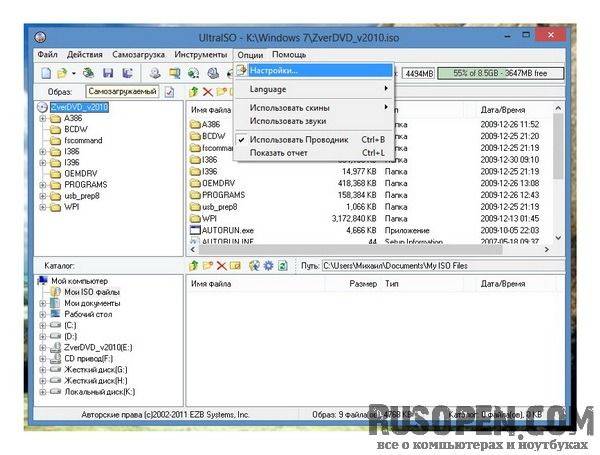

Теперь, займемся монтированием образа в виртуальный привод UltraISO. Верхнее меню нажимаем Инструменты -> Монтировать в виртуальный привод, также можно нажать нужную иконку из панели быстрого доступа или нажать клавишу (F6).
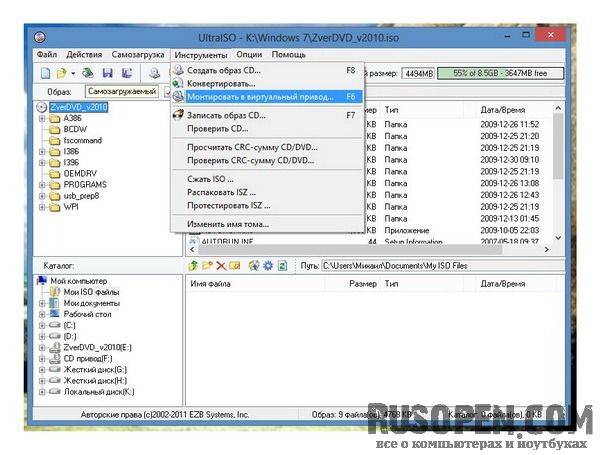
В появившемся окне выбираем виртуальный привод, куда смонтируется образ, затем выбираем файл образа, для этого нажмем кнопку Обзор (кнопка с изображением трех точек). Далее нажимаем Монтировать. Может потребоваться 2 нажатия.

Как только появится надпись загрузить напротив выбранного вами привода — окно можно закрывать.

Чтобы открыть смонтированный образ заходим в мой Мой компьютер и кликаем по виртуальному дисководу, также можно кликнуть по виртуальному приводу правой кнопкой мыши и из появившегося меню выбрать UltraISO -> Auto play.
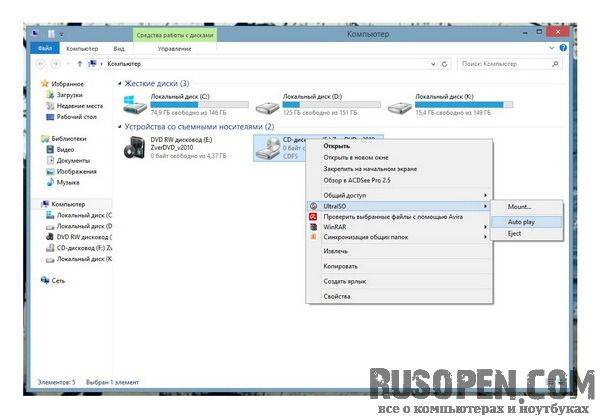
Чтобы извлечь ставший ненужным виртуальный диск нужно кликнуть правой мышкой по приводу и в появившегося меню выбрать UltraISO -> Eject.
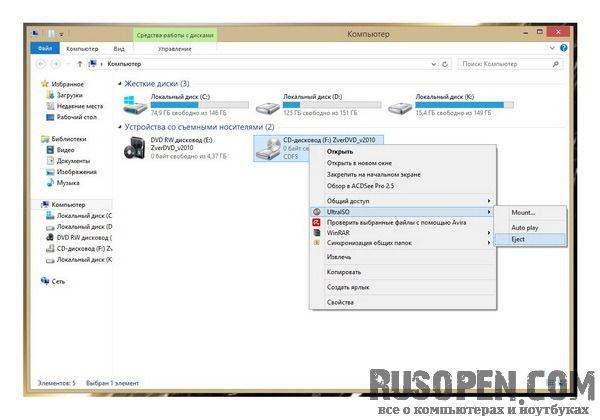
3. Запись созданного образа на диск CD/DVD.
Данная функция очень полезна, так как позволяет создавать личные загрузочные диски операционных систем, антивирусные загрузочные диски, полноценные диски игр и т.д.
Для записи образа потребуется чистый диск и готовый образ. Затем в верхнее меню, выбираем пункт Инструменты -> Записать образ CD, либо нажимаем соответствующую иконку на панели быстрого запуска или клавишу F7.
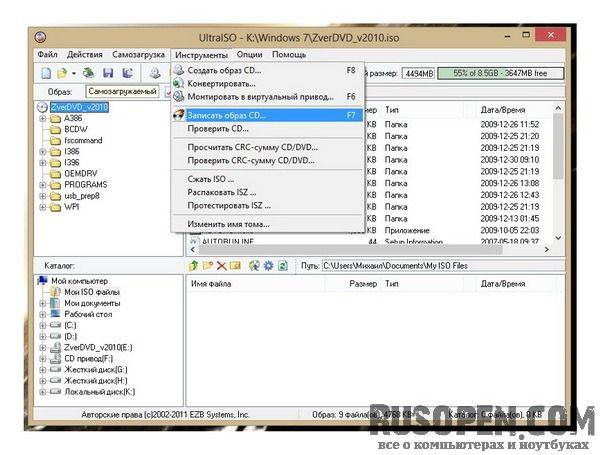
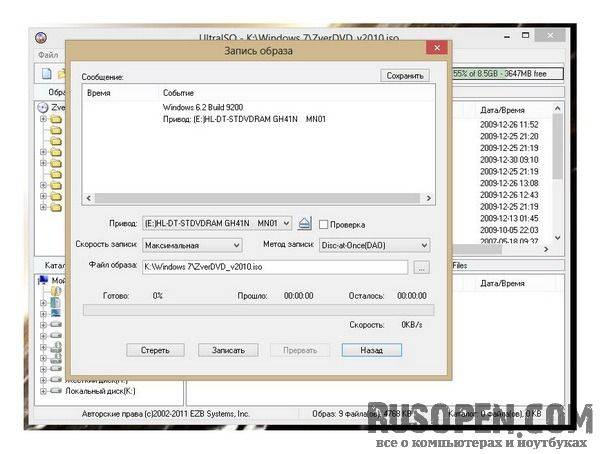
В появившемся окне Выбираем привод для записи образа, Скорость записи, Метод записи — можно не менять. В поле Файл образа указываем путь к образу, который должен быть записан. Затем нажимаем клавишу Записать и наблюдаем за процессом записи. По окончанию записи Ваш привод откроется автоматически, а на экран компьютера выведется предупреждение UltraISO об окончании записи диска.
В статье использованы материалы:
http://vsesam.org/kak-sozdat-virtualnyj-privod-v-ultraiso/
http://vellisa.ru/create-virtual-drive-ultraiso
http://ingenerhvostov.ru/kompyuter-i-internet/kak-sozdat-virtualnyiy-privod-v-ultraiso.html
http://vk.com/@digitalreseller-kak-sozdat-virtualnyi-privod-v-ultraiso
http://candygeek.ru/op/kak-polzovatsya-ultraiso
Оставить комментарий