Установка Windows XP на виртуальную машину VirtualBox
Виртуальных машин сегодня немало, одна из самых популярных и быстрых – VirtualBox. Расскажем как с её помощью установить Windows XP на компьютер с Windows 7.
Есть возможность работать с двумя операционными системами одновременно. Для этого используют виртуальную машину. Способ имеет свои преимущества и недостатки. С одной стороны, быстро переключатся между двумя ОС удобно. С другой – виртуальная машина «съедает» ресурсы компьютера – особенно оперативную память. Однако, большинство современных компьютеров даже со средними техническими характеристиками нормально переносят работу виртуальных машин.
VirtualBox – это бесплатное ПО, его можно скачать отсюда.
Первое, что нужно сделать, это создать раздел (виртуальное устройство) для XP. Откройте VirtualBox и нажмите на «Создать». Название можете быть любым, а вот два других пункта – «Microsoft Windows» и «Windows XP».
Все последующие пункты: объем памяти, тип жесткого диска, количество Гб – везде жмите «Next/Дальше». Параметры предложенные системой вполне подойдут. VirtualBox знает какие характеристики нужно подобрать, чтобы эмулировать известные ему ОС.
Следующий шаг – настройка виртуальной ОС. Вы уже выделили место для XP на вашем компьютере. Теперь к виртуальному устройству, нужно подключить ISO-образ Windows XP.
Зайдите в «Настройки». В окне выберите пункт «Носители», возле «контроллер IDE – кликните на «Пусто», возле «Привод: Вторичный мастер» кликните по иконке диска. А там выберите пункт «Выбрать образ оптического диска».
Откроется окно поиска образа. Вы должны найти ISO-файл XP. По сути, файл ISO — это и есть установочный диск для виртуальной машины.
Когда выберите файл, не забудьте подтвердить «ОК».
Можно считать, что вы полностью подготовили устройство и «запихнули в DVD-ROM» диск. Остается включить машину и начать установку. Жмите «Запустить».
Откроется отдельное окно виртуальной машины, где и будет происходить инсталляция. Скорее всего, по умолчанию вы выбрали 10 Гб жесткого диска, поэтому сейчас система показывает неразмеченную область 10237 Мб.
Внизу экрана вы видите команды. Нажмите «С», чтобы создать раздел.
Когда вы его создадите, жмите «Установить».
Теперь система предлагает форматировать созданный раздел. Выбирайте форматирование в формате NTFS.
После окончания установки осталось «вытянуть с устройства диск». Закройте окно виртуальной XP и зайдите еще раз в «Настойки». Там, где вы прикрепляли ISO-образ, надо теперь его изъять. Изымайте. ISO-файл можете удалить.
Windows XP готова к первой загрузке. Чтобы удобно взаимодействовать с виртуальной машиной, дадим несколько подсказок.
Есть два режимы мышки VirtualBox – интегрированный и неинтегрированный. Если будете использовать второй, то чтобы вернуть мышку в основную ОС, нажмите правый “Ctrl”; Менять режимы можно во вкладке «Машина», а там «Выключить/включить интеграцию мышки».
Установка Windows XP на виртуальную машину VirtualBox
Приветствую всех посетителей на моем сайте computerinfo.ru. В данной статье я хочу вернуться к разбору старой доброй Windows XP. Недавно я обновил статью, как установить Windows XP на ПК и привел её в оптимальный вид. Этот материал призван рассказать об установке Windows XP на VirtualBox (виртуальную машину). Зачем это нужно? Таким образом возможно установить абсолютно любую систему и тестировать её. Давайте приступим непосредственно к делу.
Запускаем виртуальную машину и нажимаем кнопочку «Создать».
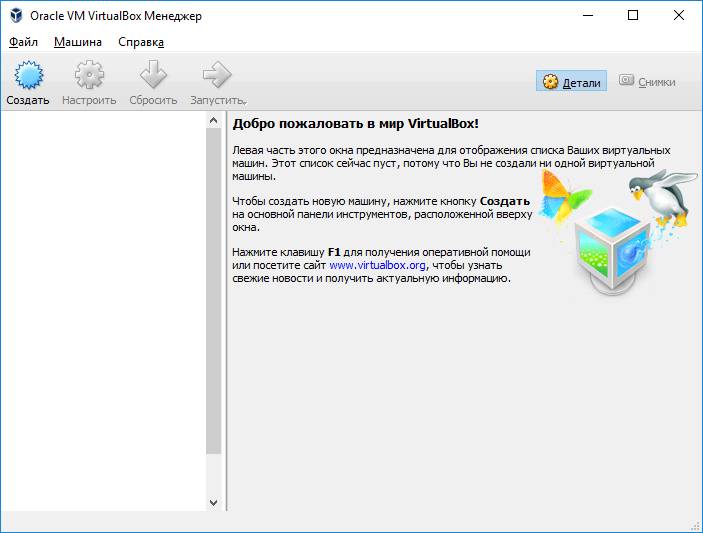
В появившемся окошке даём название своей машине. Также выбираем тип и версию OC. У меня это Windows XP (32-bit). После этого нажимаем Next (Далее).
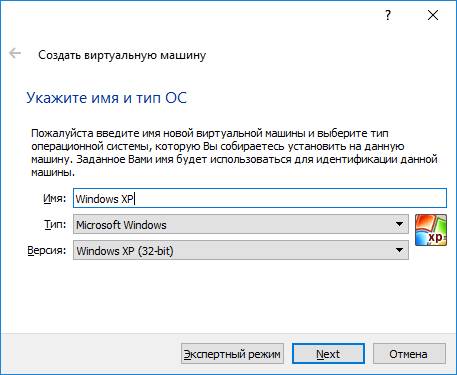
Дальше выделим нужный для работы системы объем оперативной памяти. Windows XP пожрёт немного, поэтому хватит и 1 ГБ, но у меня памяти навалом, укажу размер побольше. Снова жмём кнопку Next.
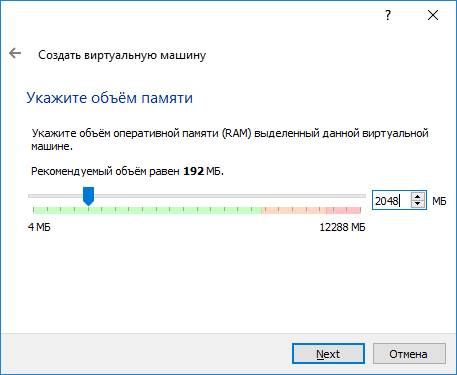
В следующем окошке надо создать жёсткий диск. Щелкаем по пункту «Создать новый виртуальный жёсткий диск». Теперь жмём «Создать».
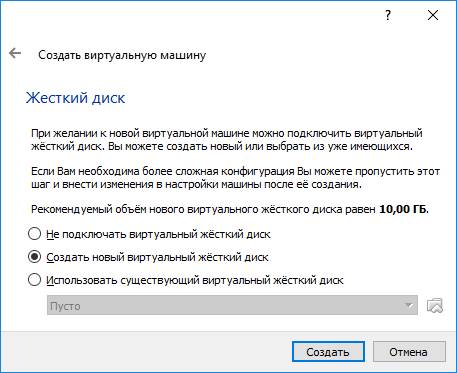
Выбираем тип жёсткого диска. Я оставлю параметры по умолчанию ничего менять не буду.
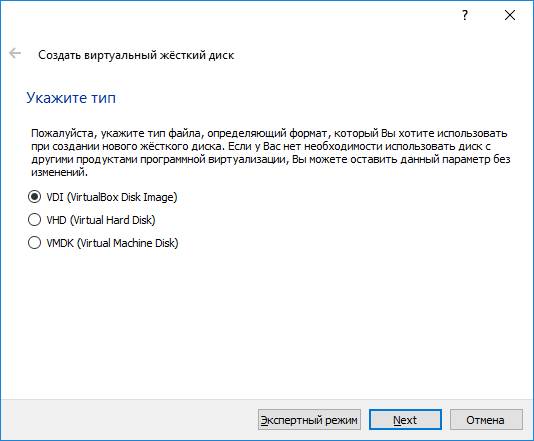
Нас просят указать формат хранения – динамический или фиксированный. При динамическом формате диск будет занимать место по мере его заполнения, но после удаления каких-то файлов, объем не уменьшиться. Фиксированный формат создает диск того объема, который вы выбрали. Есть мнение, что работа на таком диске осуществляется быстрее. В нашем случае выбор не принципиален.
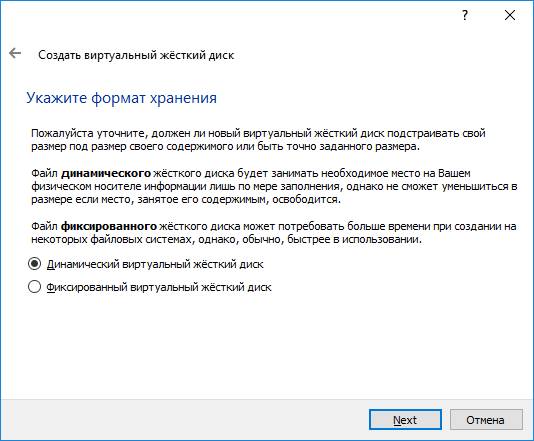
Теперь укажем имя жёсткого диска, например, Windows XP и объем. Для диска хватит и 40 Гб. XP много не берет. Нажимаем кнопочку «Создать».
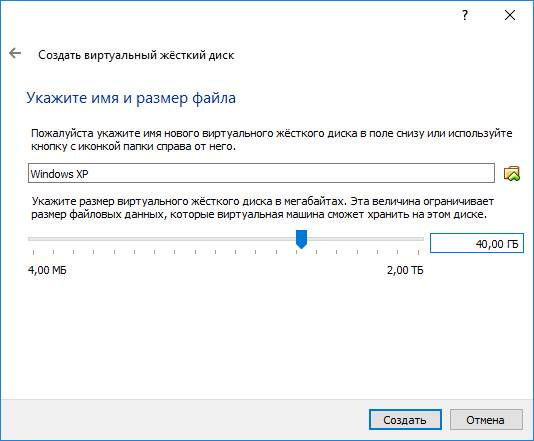
Мы вернулись в главное окошко виртуальной машины и слева видим созданную VM – Windows XP. Выберем её мышкой и нажмём «Настроить» на панели меню.
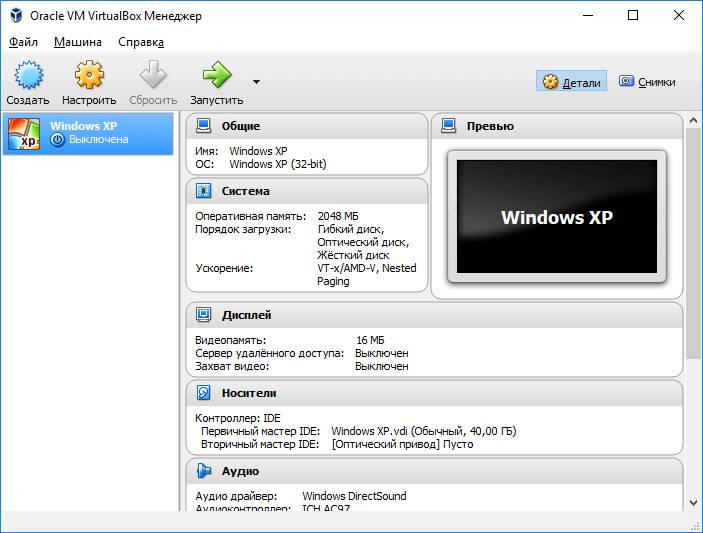
В окне настроек переходим в раздел «Носители». Нажимаем по диску, где написано «Пусто». Справа в атрибутах нажимаем по маленькому значку оптического диска и щелкаем по опции «Выбрать образ оптического диска». Выбираем ISO образ Windows XP и жмём «Открыть».
Кому интересно, образ я скачивал с этого сайта: http://win-torrent.net/windowsxp_torrent/3880-windows-xp-professional-sp3-vl-russian-x86-sborka-ot-sharicov.html. Там есть одна хитрость при скачивании торрент-файла — нужно отключать установку Amigo и найти строчку «Дополнительное», где отключить всякую хрень.
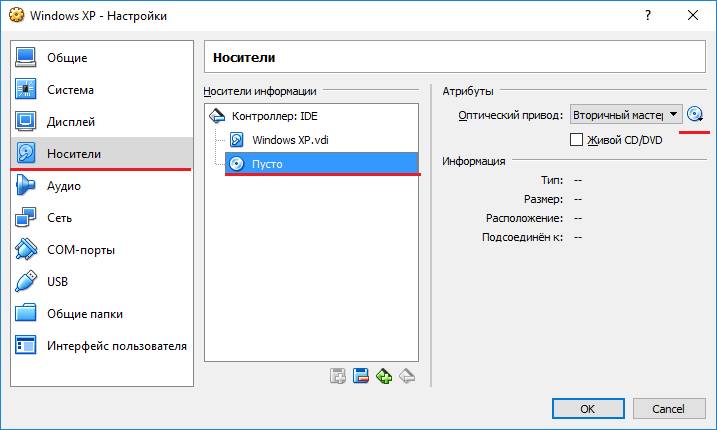
В окне VirtualBox жмём «ОК».
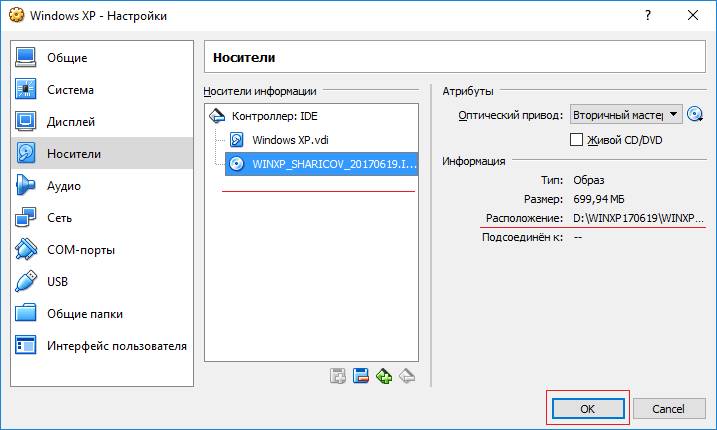
Все параметры виртуальной машины мы настроили, теперь переходим к установке Windows XP. Нажимаем кнопку «Запустить».
Появляется окошко, которое бы появлялось при обычной установке системы на компьютер. В нашем случае мы видим много интересных опций. Здесь мы можем тестировать оперативную память на ошибки, сбросить пароль учетной записи Widows и работать с разделами. Но нам нужно выбрать второй пункт – «Windows XP Pro SP3 Russian Установка».
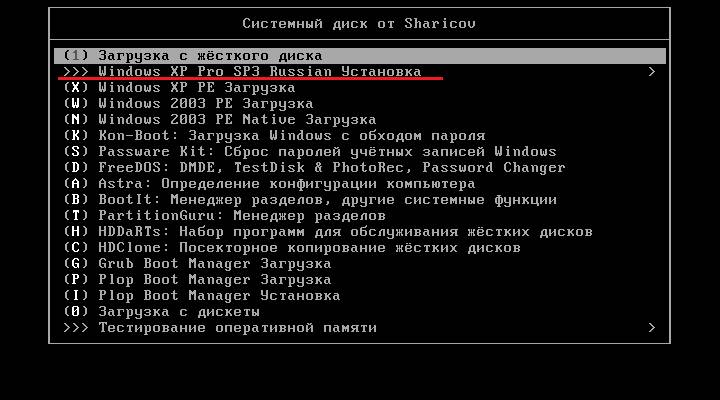
Выбрав установку Windows XP появилось окошко, где необходимо выбрать стрелочками опцию «С Internet Explorer 8 (базовая)». Другие варианты нам не подходят.

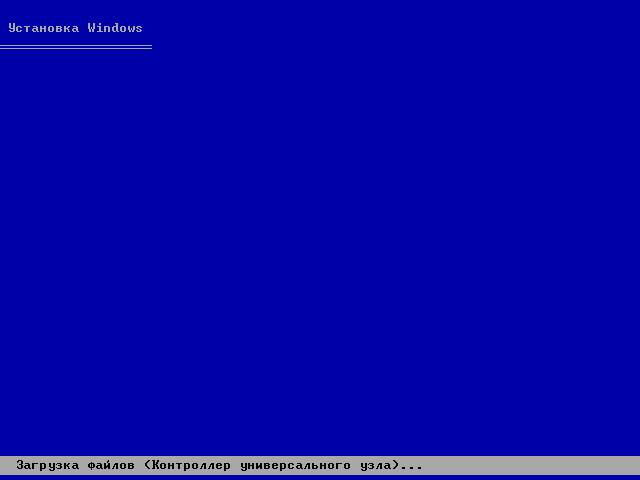
Видим окно, где нам предлагают установить Windows XP. Нажимаем клавишу Enter.
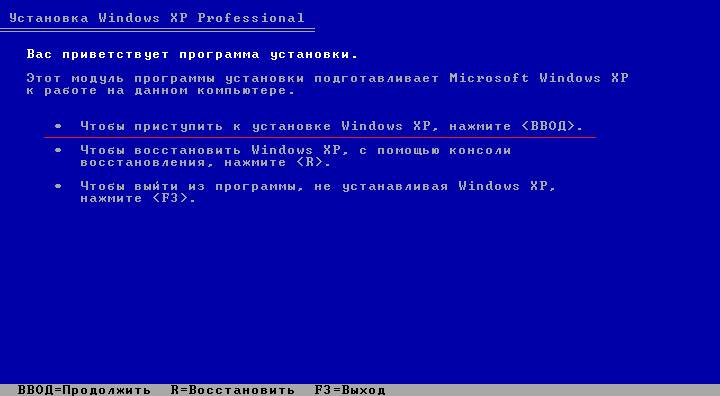
В следующем окошке надо разметить область. Так как она у нас неразмеченная нажимаем клавишу «C».

Выбираем объем жёсткого диска для системы. У меня диск объемом 40 Гб, поэтому я возьму ровно половину. Остальной объем пойдет на прочие файлы.

Данный раздел у нас не отформатированный, поэтому нажимаем клавишу Enter, чтобы перейти к самому процессу.

Выбираем пункт «Форматировать раздел в системе NTFS ».

Форматирование пройдет очень быстро, так как объем диска очень маленький.
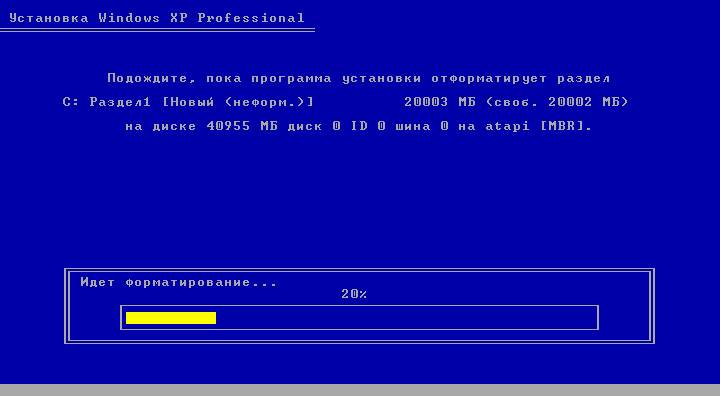


Когда она перезагрузиться, снова появится окошко с выбором параметров. Выбираем «Загрузка с жёсткого диска» и установка продолжиться.

Мы видим непосредственно установку системы. Указание времени до её завершения и ход инсталляции. Просто ждём.
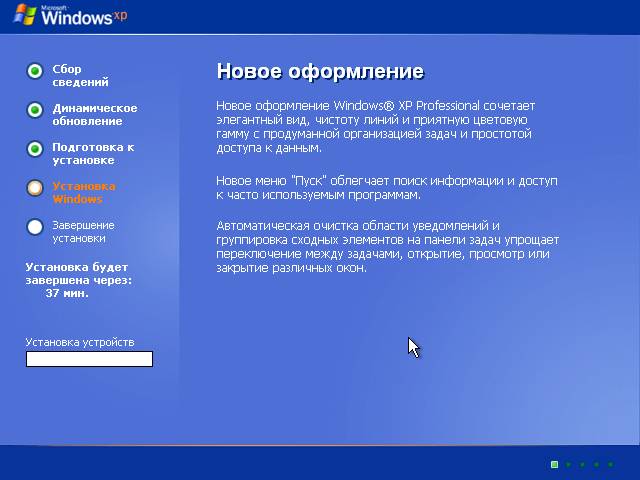
Как только установка завершится, VirtualBox перезагрузится, и вы увидите логотип Windows XP, а потом проведение некоторых настроек.
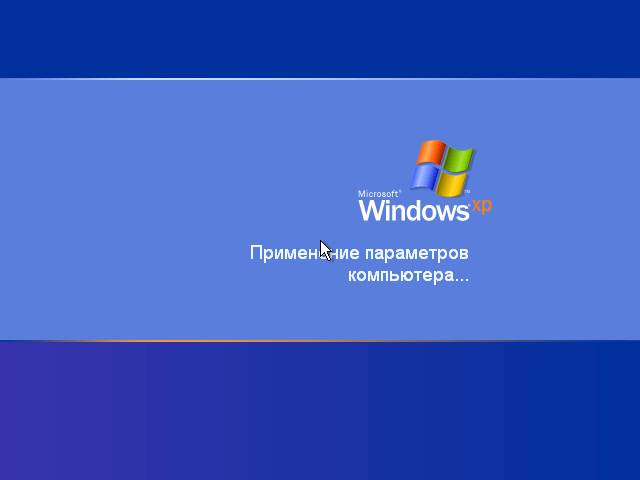
А вот и рабочий стол Windows XP. Вот и всё, что нужно было сделать.
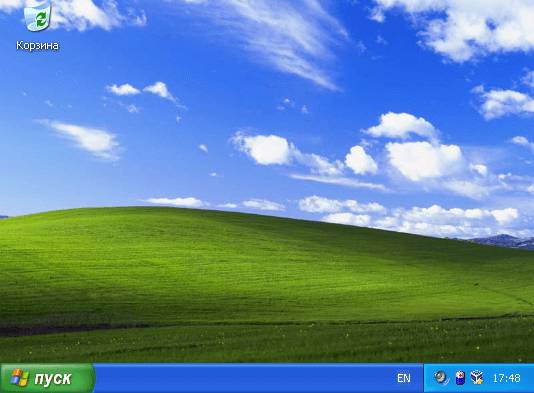
Сейчас я хочу рассказать о некоторых настройках виртуальной машины, облегчающих работу с системой.
Во-первых, нажмите на параметр меню «Устройства» вверху окна. Выберите там опцию «Подключить образ диска Дополнений гостевой ОС». Появляется мастер, где вы устанавливаете специальное ПО, позволяющее регулировать окно VirtualBox, в связи с чем будет автоматически регулироваться и разрешение. Также будет меньше тормозить. После установки перезагрузите виртуальную машину.
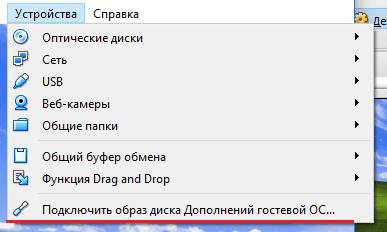
Это еще не всё. Чтобы, к примеру, перекидывать файлы из одной ОС в другую, нужно организовать двунаправленность. Эта функция называется Drag and Drop. Нажмите на пункт меню «Устройства» и выберите опцию «Drag and Drop», отметьте параметр «Двунаправленный». Тоже самое делаем с опцией «Общий буфер обмена».
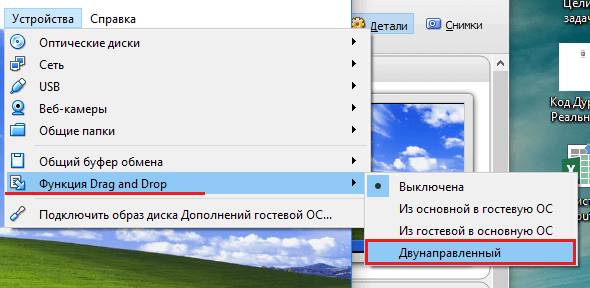
Например, вы подключили внешний жёсткий диск к основной системе, у меня это Windows 10, но вы также хотите, чтобы он отражался и в виртуальной машине. Что делать?
Необходимо скачать специальный плагин для VirtualBox, который позволяет её поддерживать устройства USB 2.0 и 3.0. Скачать её можно по этой ссылке. Дальше вы его просто запускаете и нажимаете кнопку «Установить».
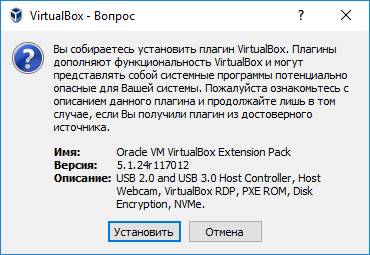
Переходим в настройки виртуальной машины и идём на вкладку «USB». Выбираем любой контроллер – USB 2.0 или 3.0.
Запускаем Windows XP на VirtualBox и нажимаем на панели меню «Устройства». Направляем мышку на раздел «USB» и выбираем тот порт, к которому подключен диск. У меня он обозначен ADATA (это фирма диска). После этого накопитель будет отображен в «Мой компьютер».
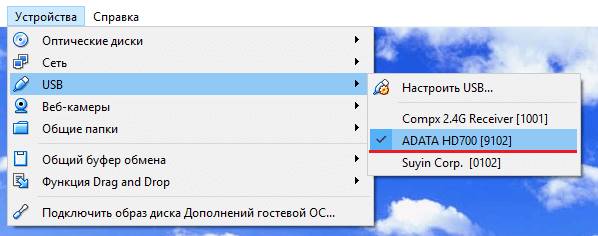
Надеюсь эта статья оказалась для вас полезной. Потом я напишу, как установить Windows 7 на виртуальную машину, Windows 8 и Windows 10. Теперь вы знаете, что значит установка Windows XP на VirtualBox.
https://computerinfo.ru/ustanovka-windows-xp-na-virtualbox/ https://computerinfo.ru/wp-content/uploads/2017/07/ustanovka-windows-xp-na-virtualbox-0-700×341.jpg https://computerinfo.ru/wp-content/uploads/2017/07/ustanovka-windows-xp-na-virtualbox-0-300×146.jpg 2017-07-18T18:46:04+00:00 EvilSin225 Windows VirtualBox,windows xp,как установить windows xp на virtualbox,установка Windows XP на VirtualBox Приветствую всех посетителей на моем сайте computerinfo.ru. В данной статье я хочу вернуться к разбору старой доброй Windows XP. Недавно я обновил статью, как установить Windows XP на ПК и привел её в оптимальный вид. Этот материал призван рассказать об установке Windows XP на VirtualBox (виртуальную машину). Зачем это. EvilSin225 Андрей Терехов andrei1445@yandex.ru Administrator Компьютерные технологии
Мы в социальных сетях:
Не забывайте подписываться на RSS рассылку, а также вступайте в нашу группу Вконтакте. Вы можете стать читателем нашего твиттера и страницы в Google+.
А еще у нас есть страничка в Facebook, на которую вы тоже можете подписаться.
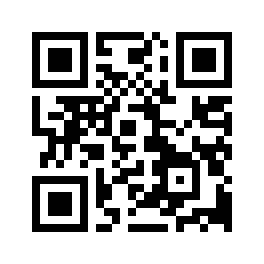
Приступим!
Я буду производить установку системы с образа DVD диска, поэтому монтирую его в виртуальный привод с помощью программы DEAMON Tools. Если Вы устанавливаете с оптического диска, то соответственно вставьте диск в CD/DVD-Rom. Не забудьте указать верный CD привод. Как это сделать было описано здесь в разделе «Носители».
Запускаем наш менеджер виртуальной машины «Пуск->Все программы->Oracle VM VirtualBox-> Oracle VM VirtualBox». В списке выбираем созданную нами ранее виртуальную машину “WinXP SP3” и жмем «Запустить».
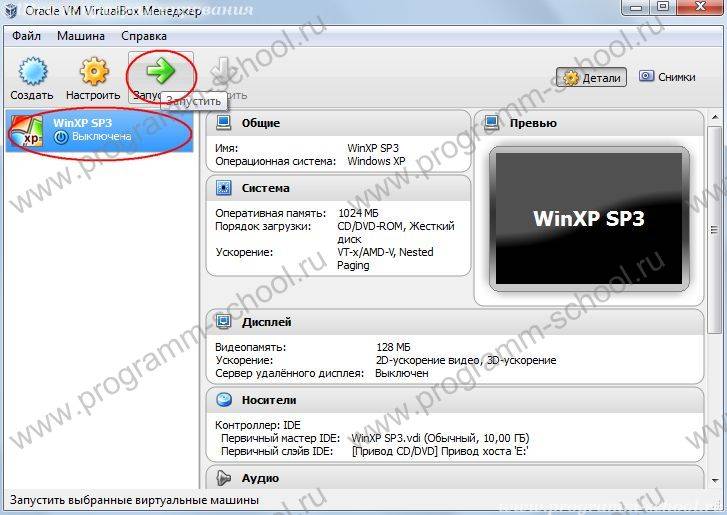
Если привод был указан верно, то начнется загрузка установщика с диска CD/DVD.
В первом окне мы указываем действия клавишами:
- Установка Windows XP
- Восстановление системы с помощью консоли
- Выход.
Для установки жмем клавишу Enter.

Далее появятся условия лицензионного соглашения. Жмем F8 – Принимаю.
В появившемся окне нам будет предложено выбрать раздел диска на который мы хотим установить нашу систему. Т.к. ранее мы создали только один виртуальный жесткий диск объемом 10Гб, то он и будет нам предложен. Обратите внимание на то, что диск отображается как неразмеченная область — это связанно с тем, что мы пока еще не задали ему формат (NTFS, FAT32 или др.). Жмем «Ввод (Enter)».
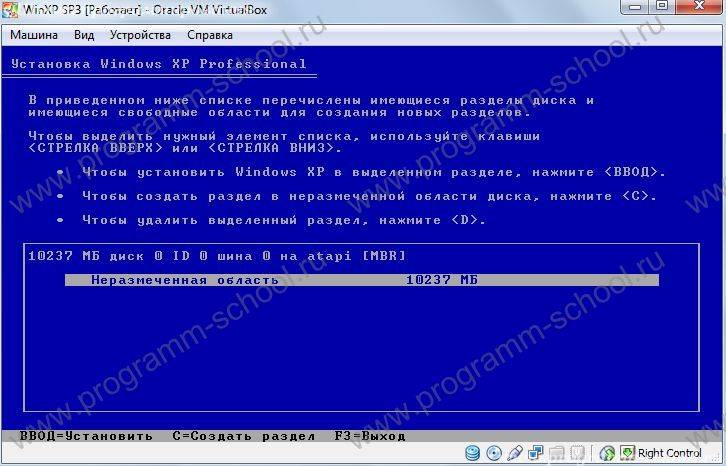
Нас перебросило в следующее меню, в котором предложено форматировать наш раздел. Доступны следующие пункты:
- Форматировать раздел в системе NTFS (быстрое)
- Форматировать раздел в системе FAT (быстрое)
- Форматировать раздел в системе NTFS
- Форматировать раздел в системе FAT

Немного поясню отличия.
Форматировать раздел в системе NTFS (быстрое) – данный вариант затирает только таблицу адресов раздела т.е. данные физически остаются записанные, но система их видеть не будет. Соответственно при записи новых данных на раздел старые постепенно будут затираться. Так же, при таком варианте остаются сбойные сектора. Данный вариант форматирования быстрый, и подходит больше для новых дисков, хотя и нежелателен.
Форматировать раздел в системе FAT (быстрое) – аналогично первому варианты, только изменен способ организации записи данных (если раздел ранее отформатирован в NTFS, то FAT не будет отображаться).
Форматировать раздел в системе NTFS – этот вариант производит формат всего раздела (таблицы адресов и всех секторов), при этом сбойные сектора будут отброшены из таблицы адресов. Такой вариант подходит если Вы производите переустановку системы на которой были много кратные действия перезаписи.
Форматировать раздел в системе FAT – аналогично пункту 3, но данная файловая система не поддерживает файлы размером больше 4Гб. В наше время данный тип системы уже не актуален.
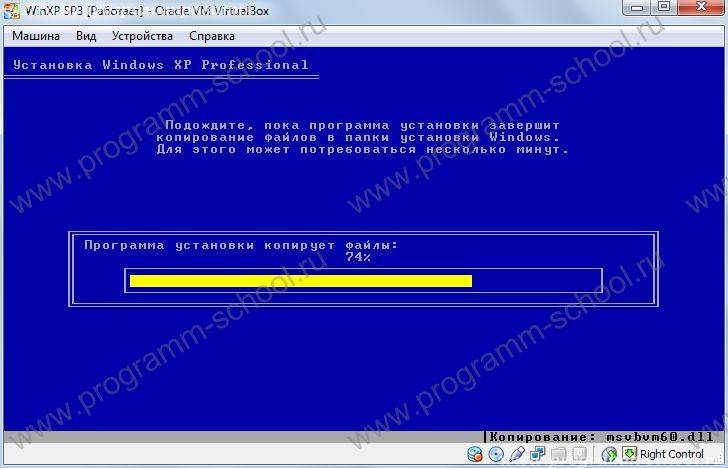

Продолжение установки Windows.
В окне «Язык и региональные стандарты», Вы можете настроить стандарты, такие как денежная единица, формат отображения даты и др. Так же, языки ввода и язык по умолчанию. Данные параметры можно оставить по умолчанию. Жмем «Далее»

Следующее окно нам предложит указать имя и название организации. Вбиваем любую информация, как правило эта информация привязывается к файлам, например doc. Жмем «Далее»
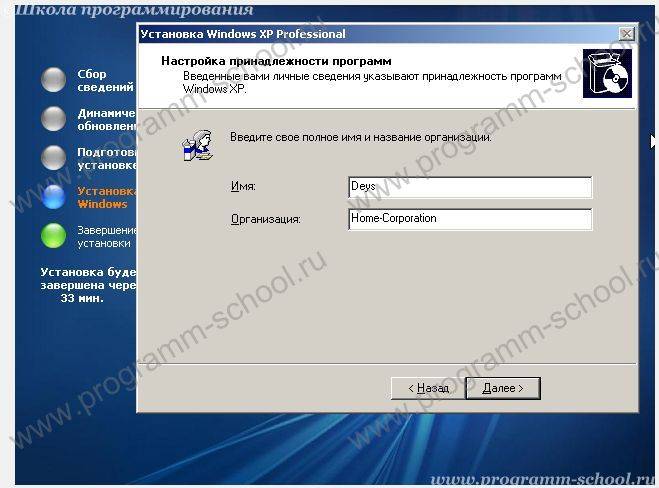
В следующем окне нас попросят ввести 25 значный CD ключ, который указан на коробке c приобретенной версией Windows XP.
После ввода жмем «Далее».
Следующим шагом нам предложат задать имя нашего компьютера и пароль для учетной записи администратора.
Назовем наш ПК : VirtualXP
Пароль укажем: 1 (если Вы устанавливаете систему на физический ПК, то пароль рекомендуется задать более сложный!).
Жмем «далее».

Настройка даты и времени. Если все устраивает, жмем «далее», иначе, вносим свои значения.
В сетевых параметрах оставляем «Обычные параметры» и жмем «Далее»
Зададим рабочую группу – я указал «HATA1» т.к. все домашние компьютеры у меня входят в эту группу. Вы можете указать иной. Этот параметр пригодится в дальнейшем для настройки общего доступа к каталогам ПК по сети. «Далее>»
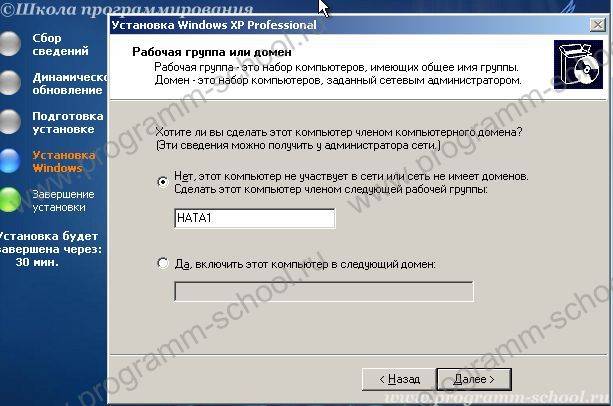
Теперь дожидаемся окончания процесса установки. Как правило он занимает 15-30 минут. После окончания система будет перезагружена.
При первом запуске, нас попросят указать параметры обновления, ввести имя учетной записи.
Обновление я отключаю, Вы на свое усмотрение, но учтите для этого нужна легальная версия. Жмем «Далее»
Пропустим параметры подключения к интернету. Настроим их позже. Жмем «Пропустить».
Регистрация в майкрософт, укажем «Нет, как-нибудь в другой раз». Жмем «Далее»
В следующем окне, указываем имена учетных записей. Затем жмем «Далее» и «Готово».
На этом установка Windows XP завершена. Как видите, ничего сложного.
Можете извлечь установочный диск и рекомендуется в настройках виртуальной машины изменить приоритет загрузки если его не изменили ранее.
Virtualbox — интуитивно понятная виртуальная машина, то есть программа, с помощью которой можно запускать дополнительные операционные системы в рамках работы основной, установленной на жестком диске или SSD. Windows XP — старая, но проверенная временем и, в каком-то смысле, еще актуальная, легковесная и привычная операционная система. Установив ее на виртуальную машину, можно решать разнообразные задачи.
Для начала немного терминологии. Операционная система, в которой вы работаете сейчас и читаете этот текст, называется хостом. ОС, установленная и запущенная в рамках хост-системы, именуется гостевой. Установка “экс-пи” на Virtualbox может преследовать разные цели. Даже если ваша рабочая система Windows XP, гостевая “копия” тоже может пригодиться. Вот несколько популярных вариантов использования такой возможности:
- Установка и запуск “виндовых” программ в отличающейся среде (ОС Ubuntu, Debian и т. п.).
- Использование старых приложений и игр, не работающих в новых системах (7, 8.1 или 10).
- Тестирование потенциально опасных приложений (гостевая ОС изолирована от хост-системы если не создавать общих папок).
Вот как минимум три причины, по которым установка Windows XP на виртуальную машину не является бессмысленной задумкой. В конце концов, можно просто потренироваться ради самообразования. Программа Virtualbox кроссплатформенная и запускается на большинстве операционных систем. Единственное правило для ее корректной работы — наличие хорошего запаса системных ресурсов. То есть для запуска Windows XP как гостевой системы должно присутствовать хотя бы 500 МБ неиспользуемой оперативной памяти и более-менее не загруженный процессор.
Первым делом необходимо скачать Virtualbox c официального сайта. Предположим, что ваша хост-система — одна из последних ОС Майкрософта, 8 или 10. Установка Virtualbox ничем не отличается от инсталляции любой другой программы, разве что в процессе она может выдать сообщение о том, что ПО не тестировалось с данной версией операционной системы. Не обращайте на него внимания. Оно может появиться до 3-5 раз, просто продолжайте установку.
Интерфейс программы на разных ОС слегка отличается, но, в целом, выглядит примерно так:
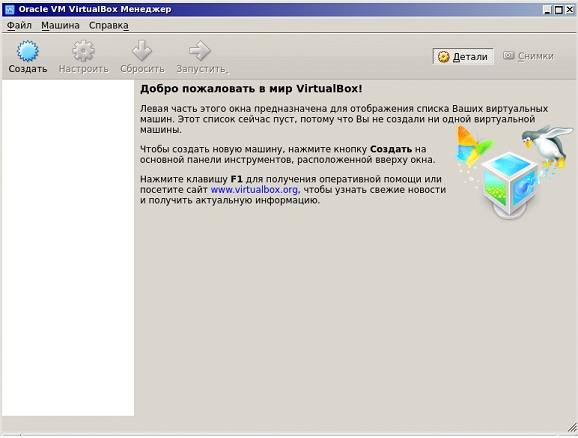
У вас должен быть CD-диск или образ диска Windows XP в ISO-формате. Но прежде нужно создать саму виртуальную машину. Для этого:
- Нажмите кнопку “Создать”.
- В выпадающих меню выберите тип и версию ОС, а также задайте машине произвольное имя (от него ничего не зависит, кроме названия в заголовке окна).
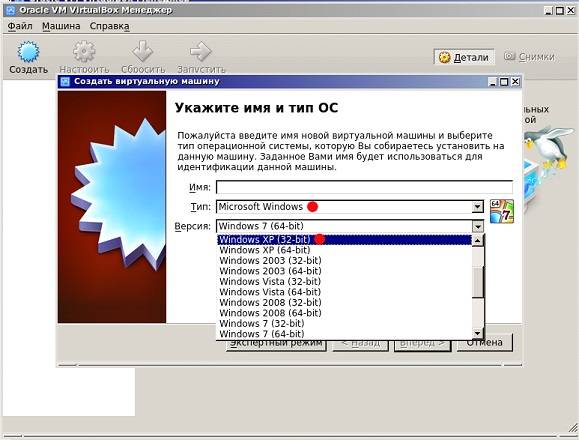
- Нажмите кнопку “Вперед”.
- Теперь укажите доступный гостевой системе объем оперативной памяти. Значения по-умолчанию достаточно для работы самой Windows XP, но мало для запуска программ. Если ваш объем ОЗУ позволяет, передвиньте ползунок хотя бы на 512 МБ, а лучше на 1024 (зеленая зона — это наиболее комфортные значения для совместной работы хост- и гостевой систем).

- Нажмите “Вперед”.
- Создайте виртуальный жесткий диск для гостевой системы. Все указано на скриншотах.
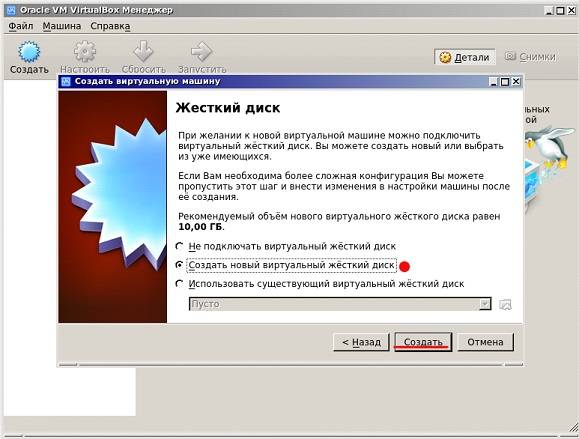
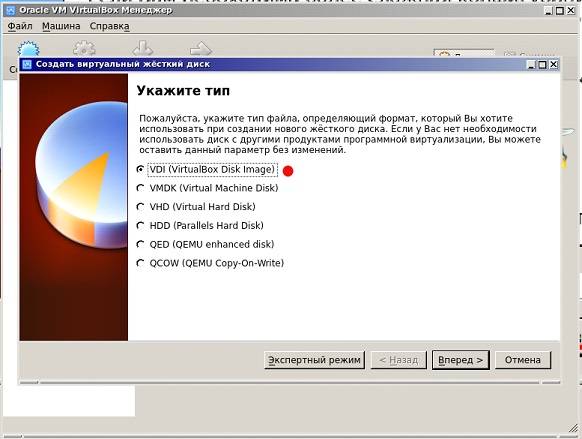
Важно отметить: выбрав фиксированный жесткий диск вы автоматически создадите на вашем реальном жестком диске файл указанного размера. Динамический жесткий диск будет увеличиваться пропорционально установленной на него Windows XP (с установкой новых программ и так далее).
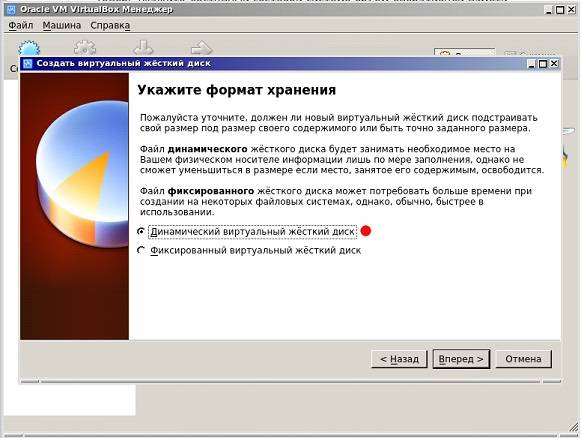
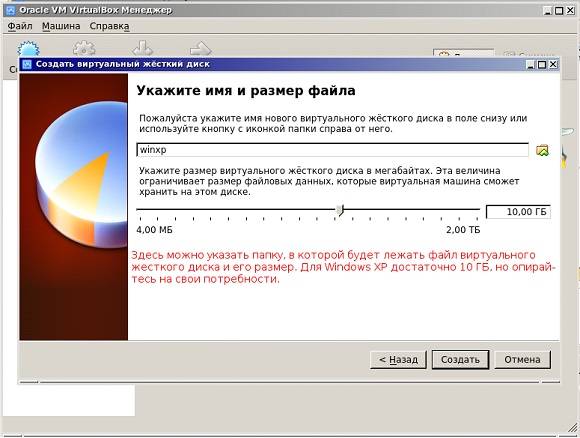
- После нажатия на кнопку “Создать” виртуальная машина будет готова.
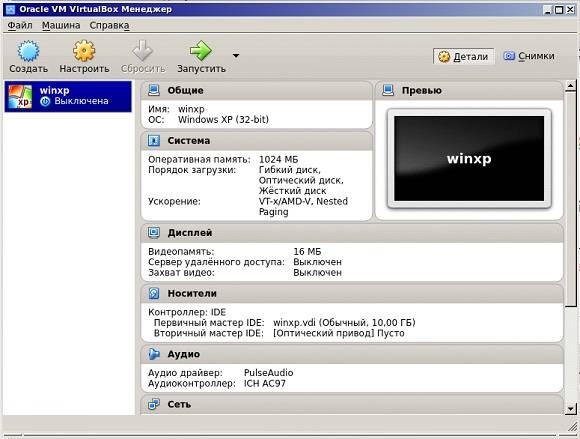
Можно заглянуть в настройки, нажав на кнопку “Настроить”.
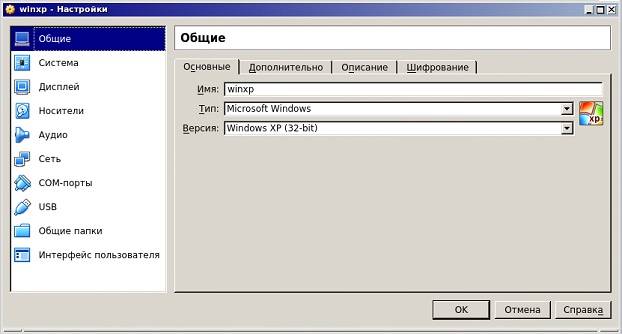
Например, в разделе “Дисплей” на вкладке “Экран” можно добавить виртуальной машине видеопамяти или включить 2D или 3D-ускорение для улучшения качества видео или использования 3D-приложений. Но обычно установок по-умолчанию хватает для запуска Windows XP.
Теперь убедитесь, что диск с ОС в дисководе или образ диска лежит в какой-нибудь папке. Нажмите кнопку “Запустить”. Откроются вот такие окошки:
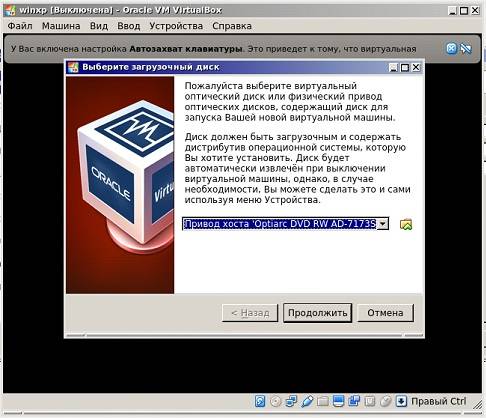
Если вы используете диск в приводе, просто нажмите “Продолжить”. Если образ в формате .iso — то на значок папки и выберите ваш образ и также нажмите кнопку “Продолжить”. Запустится установка операционной системы. Она ничем не отличается от той, которая может быть произведена на реальное железо. Для тех, кто забыл, вот основные моменты.

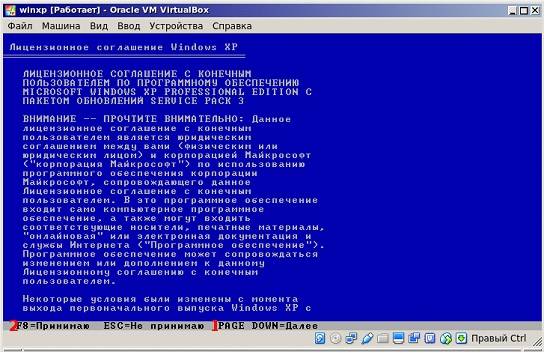
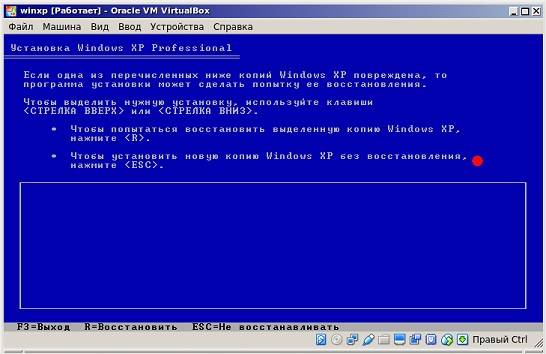

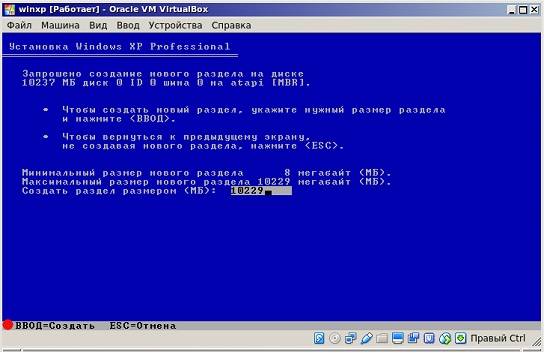


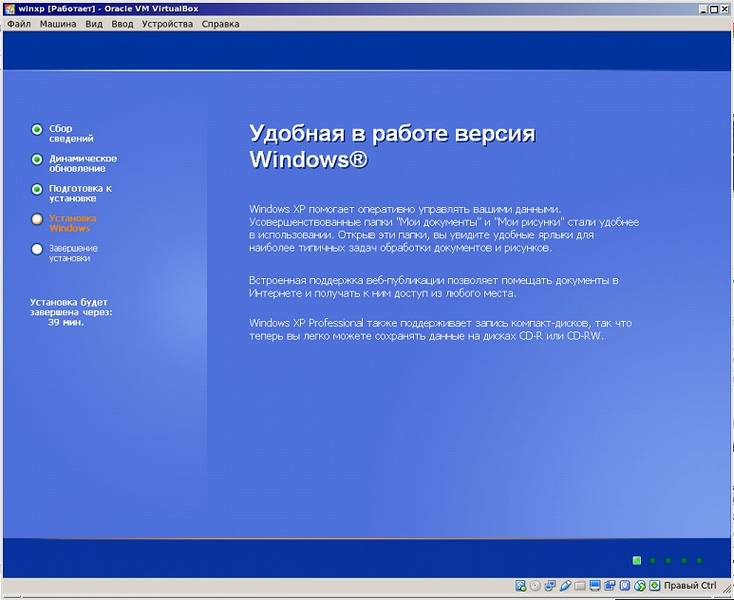
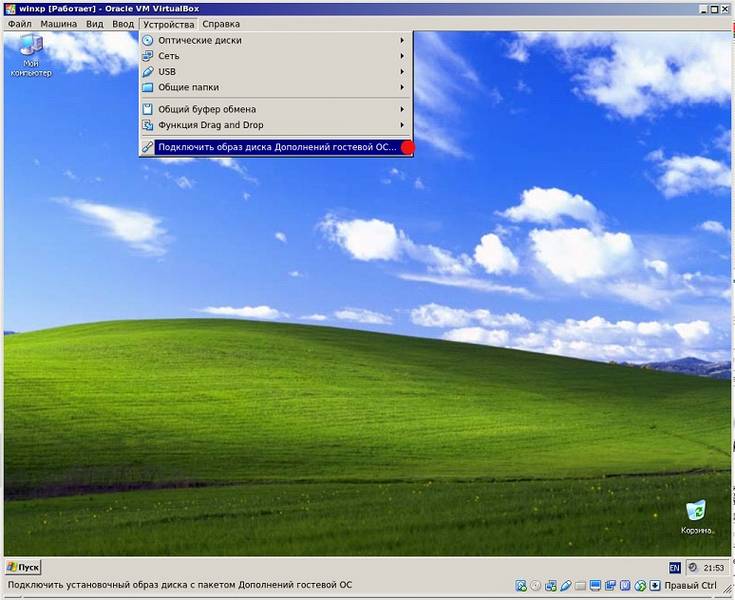
Ввод ключа, имени владельца компьютера, часового пояса и прочей информации варьируется в зависимости от того, какая у вас Windows XP, поэтому этот вопрос рассматриваться не будет.
Стоит отметить только один момент. Окошко Virtualbox может захватывать курсор мыши (не всегда) и он становится недоступным для других действий. Чтобы “вернуть” его зажмите правый Ctrl на клавиатуре и пощелкайте левой кнопкой мыши.
После того, как установка системы на Virtualbox будет окончена и вы увидите рабочий стол, установите дополнения гостевой ОС для лучшего разрешения экрана и полноценной работы операционки-“гостя”.
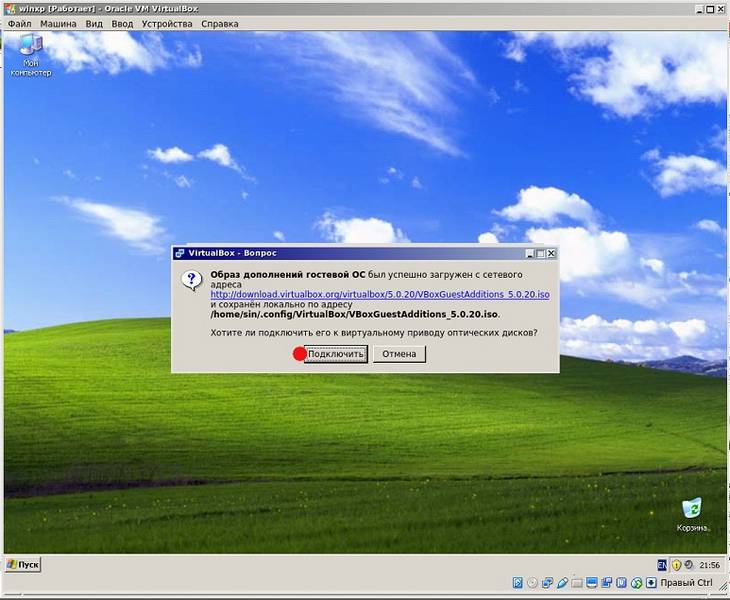
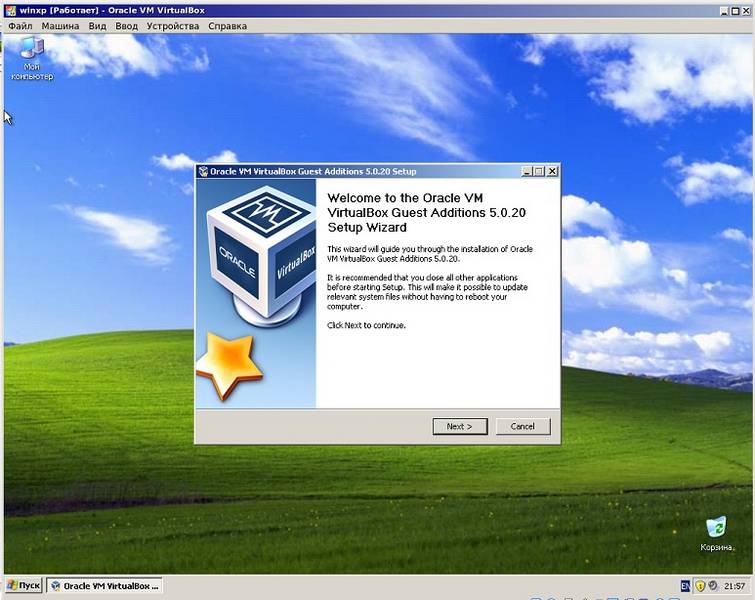
Установите и перезагрузитесь.
Кроме того, если вам нужны общие папки между хостом и гостевой системой, проделайте следующие действия.
Выберите желаемую папку. Например, это некая папка под названием Downloads, лежащая в Документах. Сохраните результат и откройте командную строку в гостевой системе. Введите команду:
net use x: \\vboxsvr\Downloads
где x — буква диска, а Downloads — наименование папки, созданной на предыдущем шаге. Нажмите Enter. В случае успеха, в разделе “Мой компьютер” появится сетевой диск X, по которому будут доступны файлы, лежащие в папке Downloads хост-системы.
На этом установка окончена. Вы можете использовать Windows XP параллельно своей основной операционной системе.
У многих пользователей компьютера с операционной системой Windows XP довольно часто возникает необходимость работать с приложениями Linux. Устанавливать еще одну систему не всегда возможно, да и частая перезагрузка будет не совсем удобна. Частично может решить проблему диск Live-Cd, но при работе с ним большое количество функций окажется недоступным.
Много разных приложений требуют полный доступ к базовым каталогам, в первую очередь запись некоторой информации. Дисковый носитель этого предоставить не может. Стоит также отметить, что скорость обработки данных будет небольшая. Это повлечет за собой задержки в работе приложения.
В этой ситуации поможет так называемая виртуальная машина. Ее разработали для Виндовс, Линукс и других сред, чтобы пользователи имели возможность легко запустить нужные утилиты или получить доступ к данным.
Это программное обеспечение позволяет запускать в окне другую систему и работать в ней сколько потребуется. Эмулятор дает возможность читать диски с данными для Unix систем, а также поэкспериментировать с последними версиями Windows и оценить их функциональность.
На сегодняшний день существует несколько программ с хорошей функциональностью, среди них самой популярной считается Virtual box. Она имеет понятный интерфейс и легко настраивается. Последние версии отлично оптимизированы и стабильно работают без ошибок и вылетов.
Начиная с 4ой версии Virtual box распространяется с лицензией GNU GPL, исходный код программы открыт и каждый желающий может улучшить ее функционал.
Последняя версия имеет следующие возможности:
- поддержка архитектуры последних моделей процессоров Intel VT или AMD-V;
- русская локализация, понятный интерфейс;
- поддержка самых популярных операционных систем;
- высокая стабильность работы и производительность;
- поддержка визуализации аудиоустройств;
- возможность работы с сетевыми устройствами;
- поддержка общих папок для обмена файлами.
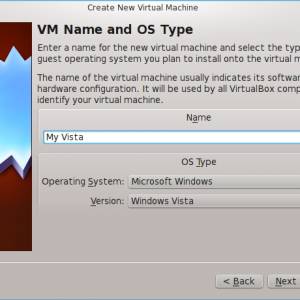
Фото: создание виртуальной машины
Виртуальная машина эмулирует работу компьютера со своей операционной системой. В открытом окне вы можете работать с большим количеством приложений, обрабатывать данные, считывать файлы с дисков. Каждый пользователь может сохранить индивидуальные настройки с оптимальным размером жесткого диска и количеством оперативной памяти.
Чем выше производительность вашего ПК, тем больше ресурсов можно выделить на работу ВМ. Именно от выделенной памяти зависит как быстро будет работать виртуальная система. Задать этот параметр можно вручную или довериться автоматическому выбору.
Для начала заходим на официальный сайт разработчика и ищем последнюю версию виртуальной машины. На странице разработчика выбираем меню Downloads и скачиваем дистрибутив для Windows. Обратите внимание, что нужно использовать ту операционную систему, в которой вы запустите Virtual box.
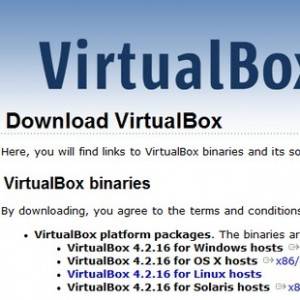
Фото: выбор дистрибутива
Установочный файл содержит все необходимые данные для установки, достаточно будет просто запустить его двойным щелчком мыши. Заранее убедитесь что на системном разделе вашего жесткого диска имеется достаточное количество памяти. В дальнейшем место также потребуется для создания виртуального жесткого диска под нужды машины.
После запуска файла начнется установка Virtualbox на Windows XP. В стартовом окне можно увидеть версию программы, которая будет установлена. Нажимаем Next, в следующем окне указан перечень компонентов, которые будут установлены на жесткий диск.
Фото: установка VirtualBox
Здесь мы видим:
- VirtualBox USB Support – поддержка порта юсб при работе с виртуальной машиной;
- VirtualBox Network Support – поддержка сетевых компонентов, их можно устанавливать по отдельности;
- VirtualBox Python Support – поддержка языка программирования для собственных изменений программного продукта.
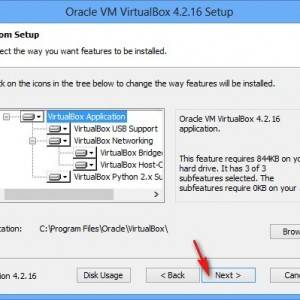
Фото: список компонентов
Если у вас нет опыта разработки рекомендуем оставить все как есть и нажать Далее. В этом случае весь набор базовых компонентов будет установлен и вы сможете начать работу с программой без дополнительных настроек.
Фото: завершение установки
После окончания установки и создания ярлыков на вашем рабочем столе можно начинать работу. Для начала необходимо создать виртуальную машину, на которой и будет установлена одна из операционных систем. Требуется запуск от имени администратора, так как будут использованы системные ресурсы. Процесс создания заключается в следующем:
-
в окне менеджера нажимаем на кнопку Создать;

Фото: создание ВМ
Фото: название и тип ОС

Фото: указание размера оперативной памяти
Фото: указание объема жесткого диска
После окончания установки виртуальная машина с указанным именем появиться в интерфейсе программы. Но не спешите ее запускать. Для начала рекомендуем провести ряд первичных настроек, в зависимости от использования виртуальной операционной системы.
У вас вопрос: — Как отключить Norton Internet Security? Тогда вам сюда.
Подключите и установите первым для загрузки загрузочный CD/DVD
Эта настройка нужна для возможности работы с dvd приводом в окне виртуальной машины. Для этого заходим в Настройки и выбираем меню Носители. Необходимо получить возможность установки новой системы на виртуальную машины. Выбираем виртуальный образ на вашем компьютере.
Фото: выбор dvd привода
Фото: выбор виртуального образа
После подключения привода вы увидите название виртуального образа. При первой загрузке созданной машины нужно выбрать приоритет дисковода, чтобы началась установка. Это делается в Настройках в меню Система.
Фото: установка приоритета
После первичных настроек можно запускать машину. Установка операционной системы в окне ничем не отличается от реальной. По окончании этого процесса вы сможете дополнительно установить программы, которые потребуется для работы. Обычно они запускаются без ошибок, но в некоторых случаях может потребоваться дополнительная настройка.
Существует ряд дополнительных утилит, которые более гибко настраивают среду для запуска тех или иных настольных приложений. Рекомендуем выбирать качественные сборки и образы, чтобы установленная виртуальная система работала стабильно.
Из основных функций можно назвать следующие:
-
снимок виртуальной машины. Благодаря этой функции вы сможете запомнить состояние образа, будут сохранены все настройки, версии программ и драйверов на текущий момент времени. В дальнейшем можно запустить снимок и продолжить работу;
Фото: создание снимка
Сегодня Virtualbox считается одной из лучшей в своей области. Она стабильно работает на самых популярных операционных системах и дает возможность пользователю одновременно работать с Виндовс и Линукс приложениями.
Как делать сноски в Word 2010? Ответ здесь.
Вы легко можете посмотреть историю в Internet Explorer. По этой ссылке.
Установив и правильно настроив программу, вы сможете реализовать много рабочих проектов, потратив на это минимальное количество времени. Программа регулярно обновляется, устраняются мелкие баги и увеличивается ее функциональность.
RomanLoveText — Обзор GameDev статей со всего интернета.
Лучшие посты попадают сюда)
Установка и запуск Windows XP на виртуальную машину в среде Windows 7, Windows 8
Описание как установить и запускать полноценную версию Windows XP из-под Windows Vista или Windows 7 с помощью программы Oracle VirtualBox. В данном случае Windows XP устанавливается на виртуальную машину и запускается как отдельное приложение в Windows Vista, Windows 7 или в любой другой операционной системы, включая различные дистрибутивы Linux. Таким образом можно решить проблемы с совместимостью различных программ и драйверов с Windows Vista, Windows 7 или с другой операционной системой.
Ставим галочку возле Direct3D Support:
При установке несколько раз появятся подобные предупреждения:
Нажимаем Все равно продолжить. После установки желательно перезагрузить виртуальную машину:
Чтобы развернуть окно виртуальной машины, в меню Машина выбираем пункт Режим интеграции дисплея:
Вот рамка убралась и стало значительно удобней работать:
Теперь осталось еще разобраться с общими папками. В Windows XP запускаем Командную строку:
Подключаем созданную ранее общую папку как сетевой диск. Для этого вводим команду net use x: \\vboxsvr\Documents (Documents здесь название общей папки):
В Моем компьютере появился диск x:\, который мы только что подключили:
Содержимое этого диска соответствует содержимому общей папки, которую мы раньше создавали.
На этом все.
Далее установим на виртуальную машину ОС Windows XP. Для этого установим дистрибутив ОС в привод и настроим свойства виртуального CD-ROM (рис. 12.14).
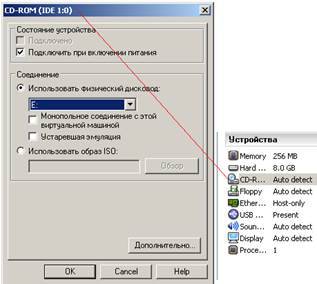
Рис. 12.14. При таких настройках виртуальная машина видит привод как собственный
Далее зеленой кнопкой запускаем виртуальную машину и жмем F2 для входа в BIOS и установки там загрузки виртуальной машины с CD-ROM, т.е. выполняем в БИОСе команду Boot-CD ROM Drive. Начинается стандартная установка Windows XP (рис. 12.15).
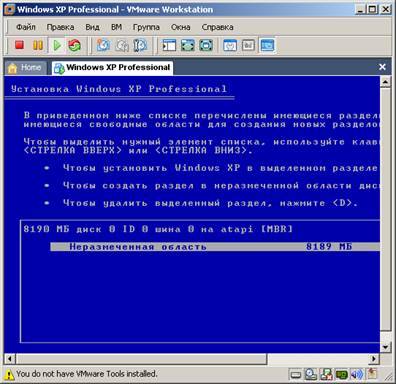
Рис. 12.15. Одно из окон установки Windows XP на VMware Workstation 6
После завершения установки Windows XP установим еще одну рабочую станцию, но, другим способом, а именно — клонируя ранее установленную машину.
Задание 2. Установите на виртуальную машину ОС Windows XP, используя ISO образ этой операционной системы.
Полную копию виртуальной машины и ее настроек, можно сделать операцией клонирования. Причем, процесс клонирования машины с установленной на ней ОС существенно быстрее по времени, чем выполнить непосредственную установку машины и установку ОС на нее. Иначе говоря, клонирование ускоряет процесс установки и настройки виртуальной сети.
Выключим первую машину, завершив на ней работу Windows XP (Питание отключено) и выполним команду клонирования виртуальной машины (рис. 12.16).
Рис. 12.16. Показана команда клонирования виртуальной машины
На первом шаге мастера клонирования настройки не меняем (рис. 12.17).

Рис. 12.17. Источник клона
Далее выбираем тип клона (рис. 12.18).

Рис. 12.18. Тип клона
Стандартное расположение машины мы поменяем, но русские символы лучше не использовать (рис. 12.19).
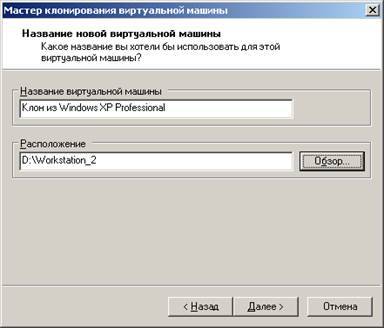
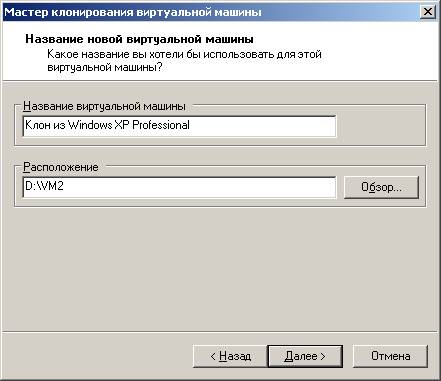
Рис. 12.19. Создаем путь к машине 2
По завершению клонирования вторая виртуальная машина будет установлена (рис. 12.20).

Рис. 12.20. Клон успешно создан
 Продолжим начатое в предыдущей статье . Смело жмём Старт.
Продолжим начатое в предыдущей статье . Смело жмём Старт.
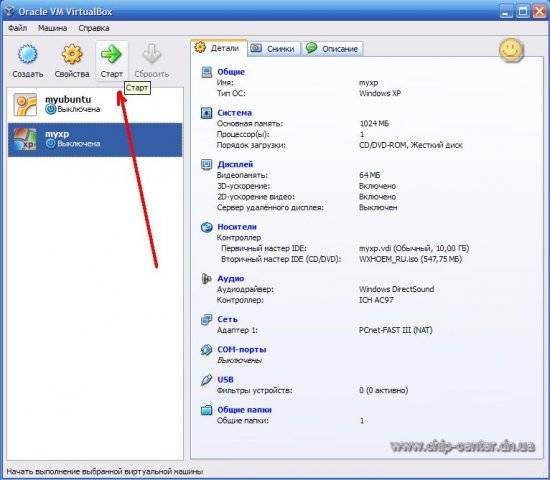
Запускается установщик Windows XP жмём ENTER.
Как всегда у дяди Билла (microsoft) очень запутанная лицензия, литр спирта минимум , лучше нажать F8.
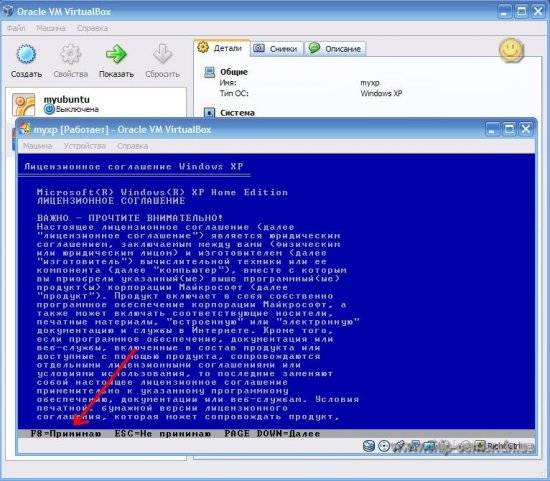
Попадаем в мастер разметки диска, здесь можно разбить (разметить) жесткий диск (HDD) на разделы (буквы С:\ D:\ и так далее) но у нас диск всего 10 Гигабайт поэтому жмём на клавиатуре С и переходим к следующему скриншоту.
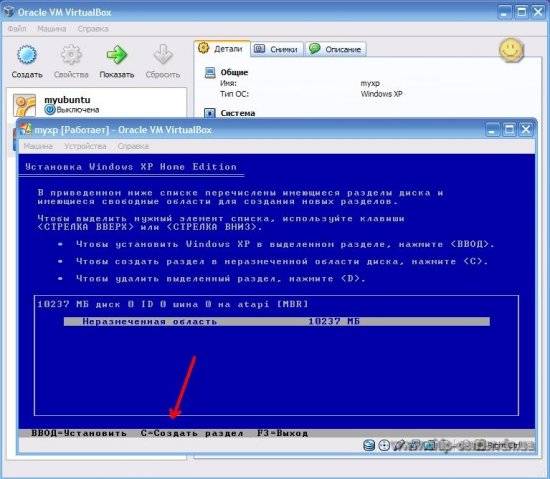
И жмём ENTER для создания единственного раздела объёмом 10 Гигабайт.
И жмём ENTER. И идём далее…..
Я предпочитаю первый пункт (NTFS Быстрое) при форматировании раздела, но вы можете выбрать хоть старый FAT32, выбираем курсорами файловую систему и жмём ENTER.
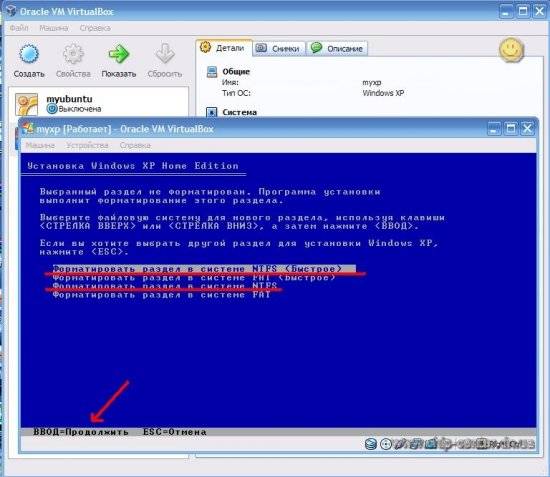
Ждем пока идет форматирование диска.
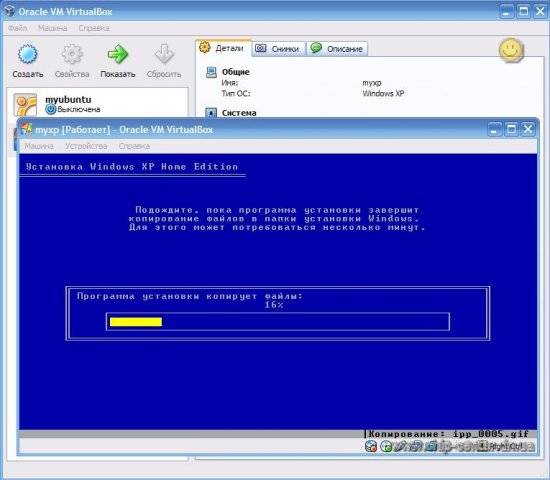
Начинается сама установка Windows XP, читаем сообщение Virtualbox о нашей мышке ставим галочку не напоминать и жмём ОК.
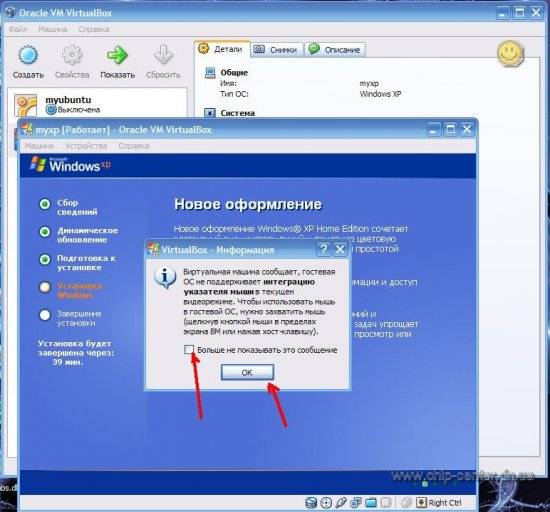
Далее Virtualbox рассказывает нам о волшебном правом контроле (Ctrl), читаем сообщение ставим галочку не напоминать и жмёмЗахватить (в данном случае управление ).
По умолчанию регион стоит Россия, я его обычно так и оставляю но для бухгалтерии может понадобится сменить на Украину. Чуть ниже нажимаем кнопочку Настроить и переходим к настройкам раскладки
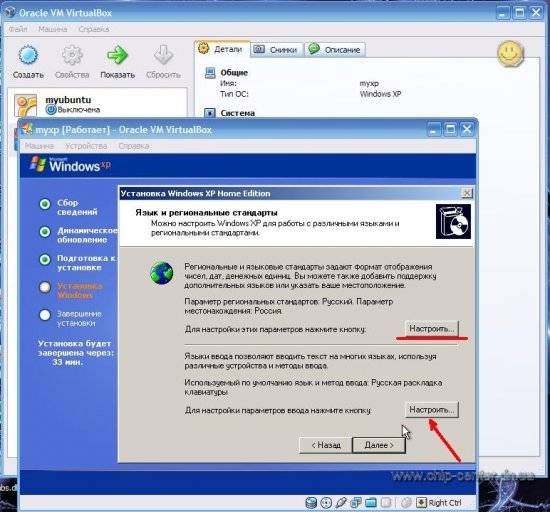
Я предпочитаю Английский язык по умолчанию, вы же можете установить любой другой, далее я предпочитаю переключать язык сочетанием клавиш Ctrl + Shift слева поэтому нажимаю кнопочку Параметры клавиатуры.
По умолчанию стоит Alt + Shift ,что не весьма удобно, но решать вам, я нажимаю кнопку Смена сочетания клавиш и перехожу к следующему скриншоту.
Ставим точечку на Ctrl и жмём ОК.
Ещё раз ОК.
И ещё ОК. По середине справа есть кнопка Добавить, с её помощью можно добавить еще языки ввода типа Немецкого или Албанского , движемся далее.
Жмём еще раз Далее.
Вводим Имя и Организацию после чего нажимаем кнопку Далее.
На этом шаге программа установки попросит ввести ключ продукта, да у меня есть лицензионный Windows XP Home Edition приобретался очень давно и используется постоянно. И так я ввожу ключ продукта и вуаля, снова жму Далее.
Указываем имя компьютера и снова Далее.
Выбираем часовой пояс у меня это + 2 часа от Гринвича, у вас может быть по другому. Жмём Далее.
И наконец то установка началась, можно почитать рекламу от Microsoft или заняться чем либо другим, типа чай, кофе .
От нас хотят узнать наши настройки сети, я обычно жму волшебную кнопку Далее и пью кофе Далее.
Просто нажмём OK альтернативы всё равно нет.
Снова жмём OK.
Выслушиваем приветствия и благодарности и снова нажимаем волшебную кнопку Далее.
Я не включаю автоматическое обновление, я обновляю Операционную Систему (ОС) в ручном режиме, так можно контролировать какие заплатки устанавливать а какие нет. Но вы можете выбрать как вам больше нравится.
Теперь установщик хочет определить есть ли подключение к Internet и естественно активировать данную копию Windows XP. Если у вас нет интернета или вы хотите активировать вашу копию Windows XP другим способом внизу есть кнопка Пропустить, а я жму Далее, Internet у меня раздаётся по DHCP (IP адреса назначаются автоматически) и он уже должен работать.
Я активирую свою копию Windows XP………. Далее…….
Нам предложат еще зарегистрироваться в Microsoft, я не очень горю желанием а вы? Далее.
В последнее время я завожу две учетные записи Администратора потому, что появились новые вирусы которые блокируют рабочий стол, диспетчер задач, панель управления, консоль MMC короче все органы управления системой. Для борьбы с такой нечистью пригодится вторая учетная запись. И незабываем задавать пароли к учёткам.
Наконецто нам ещё раз говорят Спасибо! Жмём кнопку Готово.
Выбираем учётную запись, вводим пароль и логинимся (входим) в Windows.
Ура первый старт, справа внизу есть знакомство с Windows XP рекомендую один раз запустить и закрыть, а то будет задалбывать постоянно (возможно отсутствие этого компонента в сборках Windows).
Перезагрузим нашу систему.
Нам нужно извлечь образ диска с которого мы делали установку Windows XP, для этого вверху меню нажимаем Устройство–>Приводы оптических дисков–>Извлечь образ оптического диска. После можно подключить свой физический привод CD/DVD/RW Устройство–>Приводы оптических дисков–>Привод хоста ‘F:’ у меня это буква F у вас может отличаться.
Вот наша система загружена и почти готова к работе, можно конечно работать и так но лучше настроить все на максимальное быстродействие и установить минимальный набор программ.
В статье использованы материалы:
http://computerinfo.ru/ustanovka-windows-xp-na-virtualbox/
http://www.programm-school.ru/ustanovka_windowsxp_na_virtualbox
http://windowsprofi.ru/winxp/virtualbox-ustanovka-windows-xp.html
http://proremontpk.ru/prilozhenija/ustanovka-virtualbox-na-windows-xp.html
http://romanlovetext.blogspot.com/2014/09/windows-xp-windows-7-windows-8.html
http://vuzlit.ru/979568/ustanovka_virtualnuyu_mashinu_windows
Оставить комментарий