Как установить Windows XP с помощью программы WinNTSetup на компьютер с уже установленной Windows 8.1, 10
Как установить Windows XP с помощью программы WinNTSetup на компьютер с уже установленной Windows 8.1, 10
В главном окне WinNTSetup выбираем пункт Windows 2000/XP/2003 и в пункте « Путь к установочным файлам Windows » жмём на кнопку «Выбрать».
В появившемся окне проводника выбираем (предварительно созданную нами в начале статьи) папку с файлами Windows XP, выделяем её левой мышью и жмем « Выбор папки ».
Средний пункт «Д иск, на который будет установлен загрузчик » оставляем без изменений.
Выбираем раздел (D:) и жмём на кнопку « Выбор папки » .
Начинается начальный этап установки Windows XP на раздел (D:).
Примечание : Если в образ Windows XP вы не интегрировали драйвера SATA, то входим в БИОС и переключаем опцию AHCI в IDE, иначе загрузка XP прервётся синим экраном.
Сохраняем настройки БИОСа и перезагружаемся, процесс установки Windows XP продолжается.
Принимаем условия лицензионного соглашения.
Вводим имя нашей учётной записи.
Загружается Windows XP.
К сожалению XP-ишка загружается по умолчанию и без меню выбора операционных систем, то есть загрузиться сейчас в Windows 8.1 невозможно.
В начальной фазе установки Windows XP программа WinNTSetup внесла в файл конфигурации хранилища загрузки (BCD) нужную запись о Windows XP и по идее, сейчас при загрузке должно выходить меню выбора операционных систем:
Содержание файла конфигурации хранилища загрузки (BCD) можно посмотреть в программе Bootice.
Но никакого меню при загрузке компьютера нет и вот почему. Дело в том, что загрузчик Windows XP — NTLDR не знаком с загрузчиком более новой операционной системы Windows 8.1 — BOOTMGR и после установки второй системой Win XP просто перезаписывает активный раздел PBR (Partition Boot Record) указывая на свой загрузчик NTLDR, после этого на компьютере загружается одна Win XP. Всё, что нужно сделать для загрузки обоих систем, это перезаписать загрузчик на BOOTMGR, в этом случае будут загружаться обе системы, так как загрузчик Windows 8.1 — BOOTMGR прекрасно знает загрузчик Windows XP — NTLDR и при необходимости сможет передать ему загрузку.
Скачиваем программу Bootice и запускаем её
В главном окне программы выбираем наш жёсткий диск, жмём на кнопку Обработка PBR.
Видим, что наш жёсткий диск имеет загрузочную запись NTLDR.
Отмечаем пункт Загрузочная запись BOOTMGR и жмём на кнопку Инсталляция/Конфигурация.
Таким образом мы передали загрузчик более новой операционной системе Windows 8.1.
Теперь при загрузке компьютера будет выходить меню выбора операционных систем:
Не забудьте, если вы переключали в БИОСе опцию AHCI в IDE, то перед загрузкой в Windows 8.1 переключитесь обратно в AHCI, иначе Win 8.1 не загрузится.
Установка Windows XP на компьютер, где уже установлена Windows 7
В этой статье рассматривается порядок установки Windows XP на компьютер, где уже установлена Windows 7 и последовательность действий, необходимых для создания конфигурации с двойной загрузкой, когда при включении компьютера доступно меню выбора операционной системы для загрузки
Безусловно, более правильной последовательностью установки Windows является установка младшей версии перед старшей. В этом случае сохраняется возможность загрузки более старой системы, а после установки более новой ОС появляется меню выбора загружаемой системы.
Но что же делать, если Windows 7 уже установлена, а на компьютер необходимо установить Windows XP. Статья призвана помочь обойти подводные камни тем, кто планирует установку Windows XP после Windows 7.
Если устанавливать Windows XP после Windows 7, теряется возможность загрузки в более новую операционную систему. При установке более ранней версии Windows программа установки перезаписывает все данные в основной загрузочной записи (MBR), загрузочном секторе и загрузочных файлах. Более ранние версии Windows несовместимы с новым методом загрузки более новой системы. В частности Windows 7 использует новое хранилище данных конфигурации загрузки. Это хранилище содержит меню загрузки и все сведения об операционных системах, установленных на компьютере. Следовательно, файл Boot.ini из более ранней версии операционной системы Windows не может быть использован для ее запуска
- Компьютер под управлением Windows 7. Жесткий диск содержит три раздела: С — с установленной Windows 7, D – раздел, на который будет произведена установка Windows XP и раздел без буквы «System Reserved», который в Windows 7 обеспечивает загрузку в среду восстановления Windows RE. Все разделы основные, активным является раздел «System Reserved».
Установка Windows XP ничем особо не будет выделяться и останавливаться подробно на этом вопросе нет смысла. Естественно при установке вы должны указать раздел диска, который был заранее подготовлен.

Уже на этом рисунке видно, что разделу, не имеющему буквы в Windows 7 присвоена буква С, а разделу с Windows 7 присвоена буква D.
Таким же образом выглядит картина «управления дисками» после установки Windows XP

После установки Windows XP ни выбора операционных систем при загрузке, ни, соответственно, возможности загрузки Windows 7 не будет
Обратите внимание на изменения, которые произошли со скрытым разделом восстановления Windows 7: он стал видимым (ему присвоена буква С). Посмотрим, что расположено на активном разделе (C). Для этого нужно в свойствах папки отключить скрытие системных файлов и разрешить их отображение:
Итак, на разделе C мы видим файлы загрузки Windows 7: загрузчик – bootmgr и папка Boot, в которой расположены файлы интерфейса загрузочного меню, файл хранения данных загрузки – bcd, файлы программы проверки памяти – memtest.exe. Кроме того, на нем теперь записаны файлы загрузки Windows XP: ntldr, ntdetect.com, boot.ini.
Далее рассмотрим способ восстановления загрузки Windows 7 и создания записи загрузки Windows XP
Для восстановления загрузки Windows 7 необходимо воспользоваться установочным диском Windows 7.
Вставьте установочный диск Windows 7, найдите на нем файл bootsect.exe в папке BOOT. Обратите внимание: путь к файлу bootsect.exe – F:\boot\bootsect.exe. В вашем случае вместо F будет буква, принадлежащая приводу CD – DVD
Запустите командную строку: нажмите Пуск – Выполнить, в поле введите cmd. После приглашения введите следующую команду
F:\boot\bootsect.exe /nt60 all
Результатом выполнения команды будет восстановление основной загрузочной записи системы Windows 7 и загрузочного кода, который передает управление диспетчеру загрузки Windows 7.
После этого загрузка Windows 7 будет восстановлена, но по-прежнему выбора операционных систем при загрузке компьютера не будет, что мы и исправим далее.
Создание конфигурации с двойной загрузкой в Windows XP
Как известно, утилиты для изменения данных конфигурации в XP нет, но она есть в папке с установленной Windows 7. Чтобы корректно применить ее в XP, нужно в командной строке войти в каталог System32 операционной системы Windows 7. После перехода последовательно выполните следующие команды:
Bcdedit /create
Эта команда создает в хранилище загрузки Windows 7 хранилище для загрузки Windows XP. Выполнение этой команды может закончиться неудачей, так как по умолчанию это хранилище уже создано, поэтому необходимо его только переименовать:
Bcdedit /set
Следующая команда укажет загрузчику Windows 7 устройство расположения файлов загрузки XP:
Bcdedit /set
Следующая команда укажет загрузчику Windows 7 путь к загрузчику Windows XP:
Bcdedit /set
Следующая команда добавит строчку о выборе Windows XP в меню загрузки и расположит ее под остальными:
Bcdedit /displayorder
Проверить правильность выполнения команд и наличие меню загрузки можно выполнив в окне командной строки команду bcdedit или проанализировав файл bootcfg, полученный в результате выполнения команды bcdedit >c:\bootcfg.txt. Файл будет находиться в корневом каталоге диска С.
После выполнения этих команд при загрузке компьютера вам будет предоставлена возможность выбора ОС для загрузки.
Возможно, многим будет удобнее уменьшить таймаут выбора загрузки ОС, который по умолчанию составляет 30 секунд. Для настройки этого параметра воспользуйтесь командой
Bcdedit /timeout XX
Где XX – время таймаута в секундах.
Особенности создания конфигурации с двойной загрузкой в Windows 7
Если вы только собираетесь устанавливать Windows XP, то конфигурацию двойной загрузки можно создать заранее, еще под управлением Windows 7. Эти же рекомендации помогут тогда, когда вы восстановили загрузчик Windows 7, находясь в Windows XP, а конфигурацию с двойной загрузкой решили создать позднее.
В этом случае следует учесть некоторые особенности.
Команды так же, как и в Windows XP, выполняются в командной строке. В системе Windows 7 эти команды необходимо выполнять в командной строке с повышенными правами пользователя. Для этого нажмите кнопку Пуск, выберите пункт Стандартные, щелкните правой кнопкой мыши ярлык командной строки и выберите пункт Запуск от имени администратора, или так:
Нажмите Пуск и в поле поиска введите cmd
На найденном файле нажмите правую клавишу мыши и выберите в контекстном меню пункт Запуск от имени администратора.
Порядок выполнения команд тот же, за исключением одной. Как известно, файлы загрузки Windows 7 и Windows XP, находятся на скрытом разделе, не имеющем буквы. Поэтому вместо команды
Bcdedit /set
Bcdedit /set
Это замечание не имеет смысла, если по какой-либо причине, (например, в случае, если у вас жесткий диск был поделен на разделы до начала установки), скрытый загрузочный раздел не был создан, и файлы загрузки системы находятся на одном с Windows 7 разделе.
Даже при не совсем правильной последовательности установки операционных систем несложно организовать их корректную загрузку, не прибегая к сложным манипуляциям или сторонним программам. С помощью установочного диска Windows 7 можно восстановить возможность загрузки в эту операционную систему, а посредством утилиты bcdedit настроить загрузку двух операционных систем.
Автор: Аркадий Пилипенко, Павел Кравченко
Установка Windows XP второй системой после Windows 7
В прошлой статье я рассказал, как установить на один компьютер две операционные системы: сначала Windows XP, а после нее – Windows 7. Сегодня мы рассмотрим противоположную ситуацию: т.е. первой системой поставим семерку, а второй – XP.
Если вы раньше считали, что порядок установки никакого значения не имеет, то знайте – это не так! Дело в том, что если мы устанавливаем на компьютер сначала младшую систему (Windows 7), а затем более старшую Windows XP, то загрузчик XP просто затирает загрузчик семерки . В результате у вас будет загружаться только Windows XP, а Windows 7 даже не будет предложено выбрать.
Чтобы решить данную проблему, придется восстанавливать загрузчик Windows 7. Как это сделать я расскажу далее.
Итак, приступаем к установке операционных систем на жесткий диск компьютера. Он должен быть разбит минимум на два раздела. Порядок установки следующий:
1) Устанавливаем Windows 7 на диск C. Для этого при установке выбираем соответствующий раздел: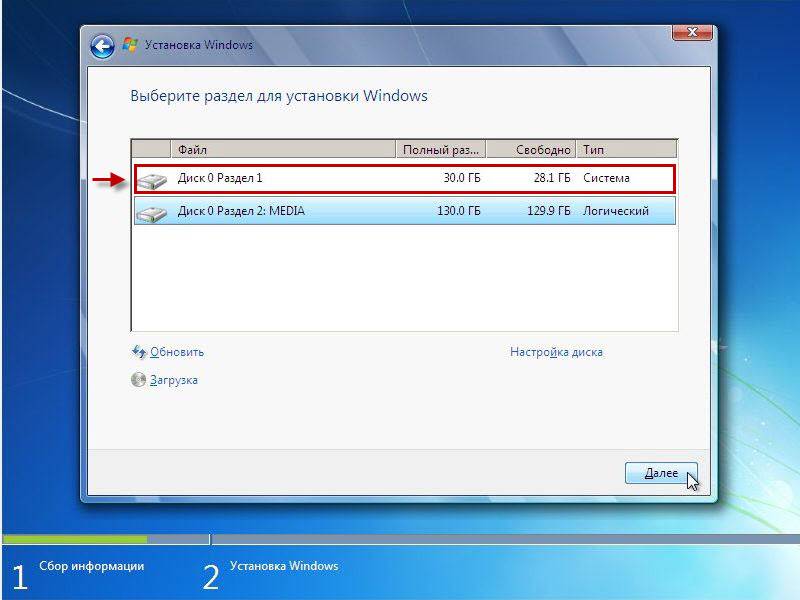 Подробная инструкция по установке Windows 7 находится здесь.
Подробная инструкция по установке Windows 7 находится здесь.
2) Устанавливаем Windows XP на другой диск (в моем случае на диск D): Подробная инструкция по установке Windows XP находится здесь.
3) Восстанавливаем загрузчик Windows 7 и редактируем список загрузки.
После установки Windows XP и перезагрузки компьютера нас даже не спросят в какую систему мы хотим войти – автоматически запустится XP.
Чтобы вернуть себе возможность выбора, необходимо восстановить загрузчик Windows 7, а затем добавить в него пункт о Windows XP, чтобы можно было выбирать какую систему запускать при старте.
Существует несколько способов восстановления загрузчика. Например, один из них – использование утилиты EasyBCD. Но я рекомендую воспользоваться решением, найденным мною на сайте notebookclub.org:
Нам понадобятся две утилиты: bootsect и bcdedit. Скачать архив с данными программами можно здесь (желательно сделать это еще до начала установки Windows).
Все дальнейшие действия по восстановлению загрузочного сектора и создания меню будут производиться в командной строке. Вам лишь необходимо безошибочно ввести все перечисленные ниже команды. Замечу, что в моем случае операционные системы установлены на диски C и D: если вдруг у вас отличаются имена разделов – учтите этот момент. Все заработает так как надо, если правильно выполнить все приведенные ниже шаги (неоднократно проверено лично мной).
Сначала нужно восстановить загрузчик Windows 7. Для этого вводим команду c:\FixBoot\bootsect.exe /NT60 ALL и нажимаем клавишу Enter.
Теперь добавим пункт с Windows XP в меню загрузки. Для этого вводим команду C:\FixBoot\bcdedit.exe /create
Указываем расположение загрузчика Windows XP. Несмотря на то, что Windows XP устанавливалась на диск D, ее загрузчик (ntldr) размещен на диске C. Вводим команду C:\FixBoot\bcdedit.exe /set
Указываем имя загрузчика. Вводим команду C:\FixBoot\bcdedit.exe /set
Добавляем пункт загрузочного меню с Windows XP в конец списка. Вводим команду C:\FixBoot\bcdedit.exe /displayorder
Вот все вводимые нами команды на одном скриншоте: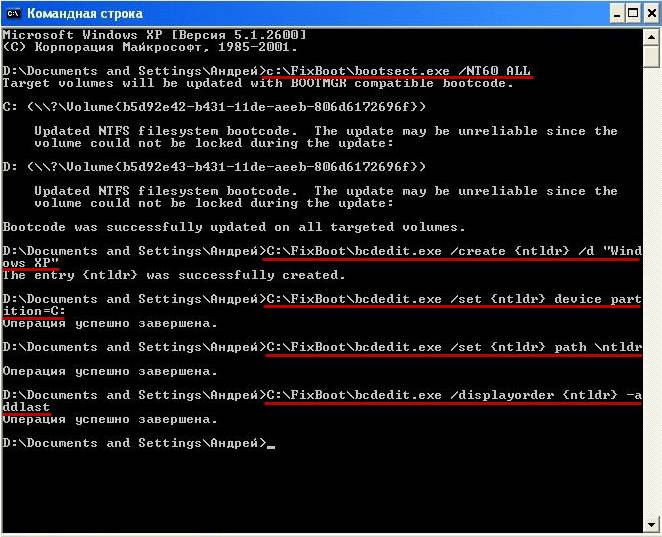 На этом всё: перезагружаем компьютер. Перед нами появится следующее стартовое окно:Можно выбирать нужную нам версию Windows и начинать работать.
На этом всё: перезагружаем компьютер. Перед нами появится следующее стартовое окно:Можно выбирать нужную нам версию Windows и начинать работать.
Всё о компьютерной системе Windows: основы работы, запуск и безопасность, Интернет, обслуживание и настройка
Чтобы выполнить обновление до Windows 8.1 с Windows Vista или Windows XP, необходимо установить ее с диска DVD Windows 8.1 и выполнить чистую установку. Это означает, что обновление не позволяет сохранить любые файлы, параметры и программы.
Мы рекомендуем загрузить и запустить Помощника обновления до Windows 8, чтобы убедиться, что компьютер соответствует системным требованиям Windows 8. Системные требования для Windows 8.1, почти такие же, как и в случае с Windows 8, поэтому, если на компьютере можно запустить Windows 8, как правило, можно произвести бесплатное обновление до Windows 8.1.
Помощник обновления также проверяет совместимость программ и оборудования, а также предоставляет отчет о совместимости.
Резюме системные требования:
- Процессор: 1 Ггц или выше
- Оперативная память: 1 ГБ (для 32-разрядной системы) или 2 ГБ (64-разрядная версия)
- Свободное место на жестком диске: 16 ГБ (для 32-разрядной системы) или 20 ГБ (64-разрядная версия)
- Видео-карта: графические устройства с поддержкой Microsoft DirectX 9 и драйвером WDDM
- В случае необходимости вы можете освободить немного места на жестком диске. Дополнительные сведения смотрите: Советы для освобождения места на дисках компьютера.
- Использование сенсорного ввода в Windows 8.1 требуется оборудование для сенсорного ввода.
Помощник обновления до Windows 8 проверит, все ли программы и устройства совместимы с операционной системой Windows 8, но вы можете ознакомиться с информацией о совместимости с Windows 8.1 в Центре соответствия системы Windows или обратившись к изготовителю программы или устройства.
Большинство программ, созданных для более ранних версий Windows также работает в операционной системе Windows 8.1, но некоторые старые программы могут работать плохо или не работать вообще. Есть несколько способов, которые вы можете попробовать, чтобы решить проблемы с совместимостью.
Поскольку обновление с Windows Vista или Windows XP, не позволяет сохранить любые файлы, параметры и программы, мы рекомендуем создать резервную копию всех файлов и подготовить все установочные диски программ перед началом обновления.
Примечание: После обновления операционной системы до версии Windows 8.1, вы можете восстановить личные файлы. Файлы будут сохранены в папке Windows.old, из которой их можно будет загрузить.
Вы можете приобрести Windows 8.1 или Windows 8.1 Pro на DVD в магазине, участвующем в программе. Не во всех странах и регионах можно купить эти диски DVD.
Как выбрать 64-разрядную или 32-разрядную версию Windows
После вскрытия упаковки Windows 8.1 вы увидите два установочных диска: 64-разрядной версии операционной системы Windows и 32-разрядной версии операционной системы Windows.
Термины «32-разрядная» и «64-разрядная» относятся к способу обработки информации процессором компьютера. 64-разрядная версия Windows поддерживает большое количество памяти с произвольным доступом (RAM), что более эффективно, чем в 32-разрядной версии. Но чтобы установить 64-разрядную версию операционной системы Windows, требуется процессор, позволяющий запускать 64-битные версии OS.
Чтобы проверить, можно ли на компьютере запускать 64-разрядную версию операционной системы Windows, выполните следующие действия (для Windows Vista):
- Откройте компонент Счетчики и средства производительности, нажав кнопку Пуск и выберите пункт Панель управления. В поле поиска введите счетчики и средства производительности, а затем в списке результатов выберите пункт Cчетчики и средства производительности.
- Нажмите кнопку Просмотр → Подробности .
- В разделе Система, можно определить тип операционной системы, а также можно узнать будет ли работать 64-разрядная версия операционной системы Windows, в разделе Поддержка 64 бит.
Чтобы убедиться, что компьютер с операционной системой Windows XP может работать с 64-битной OS:
- Нажмите кнопку Пуск .
- Щелкните правой кнопкой мыши значок Мой компьютер и выберите команду Свойства.
- Если в разделе Система содержится термин «x64 Edition», процессор поддерживает 64-разрядную версию системы Windows.
- Если компьютер запускается с компакт-диска установки 64-разрядной версии операционной системы Windows 8.1, но они не имеет поддержки 64-разрядной версии операционной системы Windows, то появится ошибка. В такой ситуации следует использовать компакт-диск установки 32-разрядной версии операционной системы Windows 8.1.
- Большинство программ, предназначенных для 32-разрядной версии операционной системы Windows, будут работать и в 64-разрядной версии операционной системы Windows. Исключениями являются множество антивирусных программ. Программы, разработанные для 64-разрядной версии операционной системы Windows, не будут работать в 32-разрядной версии операционной системы.
- Драйверы устройств, предназначенные для 32-разрядной версии Windows, не работают на компьютерах с 64-разрядной версией Windows. Принтер и другие устройства, для которых доступны только 32-битные драйверы, не будут работать в 64-разрядной версии операционной системы Windows.
Ключ продукта должен быть указан на коробке, в которой вы получили DVD-диск с операционной системой Windows 8.1. Выглядит он следующим образом: КЛЮЧ ПРОДУКТА: XXXXX-XXXXX-XXXXX-XXXXX-XXXXX
Ключ продукта необходимо ввести во время установки. Это 25-значный код, который используется для активации Windows, что позволяет проверить не используется ли Windows на большем количестве компьютеров, чем это допускается условиями лицензионного соглашения.
Следует сохранить копию ключа продукта на случай переустановки Windows.
Включите компьютер и запустите Windows в обычном режиме, вставьте DVD-диск, а затем закройте систему и перезагрузите компьютер. Возможно, потребуется нажать любую клавишу, чтобы выполнить загрузку с диска DVD.
Если после перезагрузки компьютера запустится текущая версия Windows, возможно, вам придется открыть меню загрузки, или изменить порядок загрузки в BIOS или интерфейсе UEFI компьютера, чтобы можно было выполнить загрузку с компакт-диска.
Чтобы открыть меню загрузки, или изменить порядок загрузки, как правило, необходимо нажать соответствующую комбинацию клавиш (например, F2 , F12 , Delete или Esc ) сразу после включения компьютера. Для получения инструкции по изменению порядка загрузки обратитесь к документации на компьютер или посетите веб-сайт производителя.
Если по-прежнему загружается текущая версия Windows, попробуйте еще раз: дождитесь момента, когда система Windows высветит запрос на вход в систему, полностью завершите работу операционной системы, а затем еще раз перезагрузите компьютер.
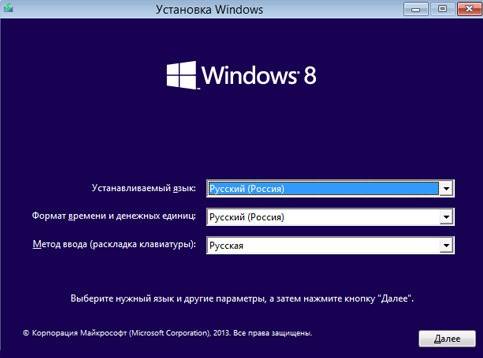
Чтобы установить Windows 8.1, вам нужно выбрать язык установки, формат времени и денежных единиц и раскладку клавиатуры или метод ввода информации. Вы всегда можете изменить эти настройки позже.
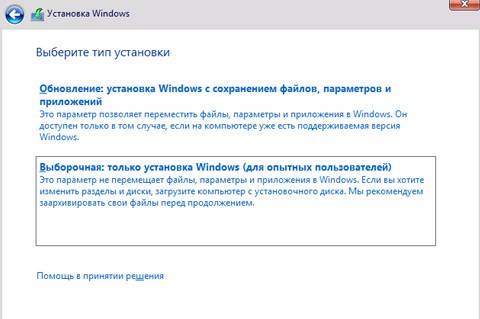
Если Вы устанавливаете Windows на портативное устройство, помните, чтобы подключить его к электросети. Установка может занять от 30 минут до 3 часов. Это время зависит от скорости подключения к интернету, возможностей компьютера и других факторов и может быть длиннее, чем расчетное время.
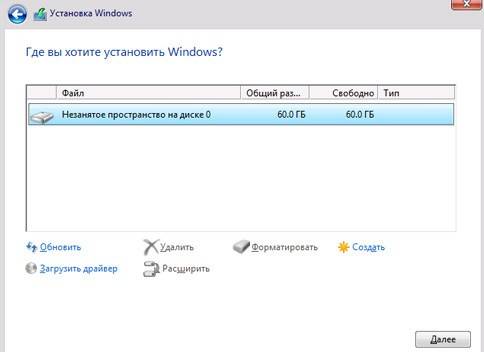
Предупреждение: форматирование раздела во время установки удаляет все данные на этом разделе. Не забудьте создать резервную копию данных перед началом этой процедуры.
- Нажмите кнопку Установить Windows .
- На странице Ввод ключа продукта и активации Windows, введите ключ продукта.
Ключ продукта должен быть указан на коробке, в которой вы получили DVD-диск с операционной системой Windows 8.1. Выглядит он следующим образом: КЛЮЧ ПРОДУКТА: XXXXX-XXXXX-XXXXX-XXXXX-XXXXX
Примечание: При обновлении с Windows Vista или Windows XP, вы можете выбрать только пункт Выборочная: установка Windows (дополнительно). Опция обновление не поддерживается.
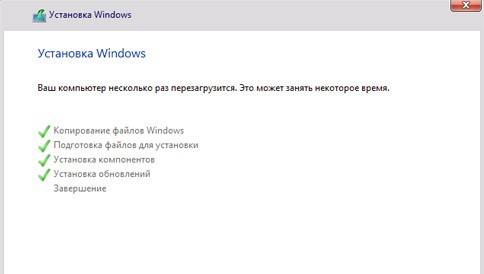
После установки Windows 8.1 сначала появится запрос на выбор настроек компьютера.
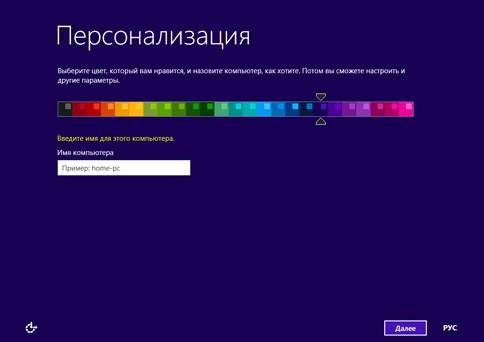
Выберите цвет, который Вам подходит. Вы всегда сможете изменить это позже с помощью дисплея в режиме ожидания. Чтобы это сделать, на экране запуска выберите левый нижний угол экрана, переместите указатель мыши в конец угла, нажмите кнопку Параметры и выберите пункт Персонализация.
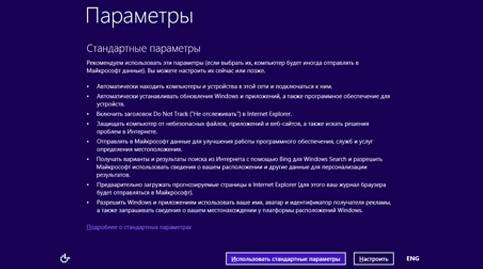
Появится список рекомендуемых параметров, называемых параметрами экспресс-установки. Для того, чтобы принять эти настройки и продолжить, выберите пункт Использовать параметры экспресс-установки. Любой из этих параметров можно изменить позже, после завершения установки. Чтобы изменить в данный момент некоторые из этих параметров, выберите пункт Настройка.
Чтобы получить дополнительные сведения, выберите дополнительные сведения о параметрах в пакетиках. Чтобы узнать, как эти параметры влияют на конфиденциальность вашей информации, щелкните Политики конфиденциальности.
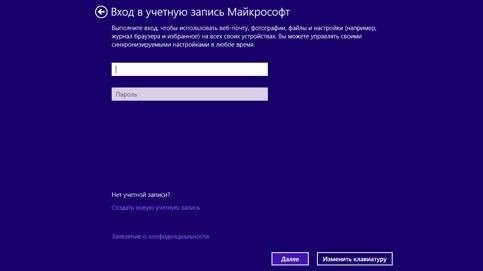
В процессе установки появится запрос на вход в систему. Если отображается страница входа для локальной учетной записи, сначала нужно войти в систему для локальной учетной записи, а затем будет предложено создать учетную запись Microsoft.
- Введите адрес электронной почты и пароль для вашей учетной записи Microsoft.
Если вы имеете больше чем одну учетную запись Microsoft, вы должны выбрать одну.
Этот шаг может не появиться, если вы вошли в систему с помощью учетной записи Microsoft перед установкой Windows 8.1.
Если вы хотите и дальше пользоваться локальной учетной записи
Windows 8.1 предназначены для использования совместно с учетной записью Microsoft, поэтому мы рекомендуем попробовать это решение.
Учетная запись Microsoft сочетает в себе множество полезных функций новой операционной системы Windows. С помощью нее можно, например, загружать новые приложения из интернет-магазина Windows, автоматически синхронизировать настройки и документы между компьютерами, создавать резервные копии фотографий в облаке, чтобы получить к ним доступ из любого места, отображать все контакты с нескольких учетных записей электронной почты и учетных записей социальных сетей в приложениях Контакты и Почта.
Однако, если, конечно, вы хотите использовать локальную учетную запись, нажмите кнопку Продолжить использование существующей учетной записи.
Если вы впервые настраиваете компьютер с операционной системой Windows 8.1, вы увидите новые функции службы OneDrive.
Если в этом окне нажать кнопку Далее , на компьютере будут использоваться следующие параметры по умолчанию OneDrive:
- Фотографии, сделанные на этом компьютере сохраняются в папке камеры на компьютере и автоматически создается резервная копия каждой фотографии в службе OneDrive.
- Когда вы создаете новый документ, по умолчанию он сохраняется в службе OneDrive. Вы всегда можете сохранить конкретный документ локально или на другом диске.
- Система Windows будет хранить резервную копию настроек компьютера в службе OneDrive. Если что-то случится с вашим компьютером и потребуется его замена, настройки, записанные в облаке можно легко передать в новый компьютер.
Любой из этих параметров можно изменить позже в настройках компьютера. Если вы хотите теперь выключите все эти параметры, нажмите кнопку Отключить эти настройки службы OneDrive (не рекомендуется) .
Windows постоянно обновляется, так что, возможно, что с момента выпуска Windows 8.1 появятся критические обновления. Система Windows проверяет, доступны ли обновления, после того как будет завершена первоначальная настройка системы Windows 8.1.
Загрузка и установка обновления может занять от нескольких минут до часа, в зависимости от необходимых обновлений. Вам также может понадобиться несколько раз перезагрузить компьютер для завершения обновления.
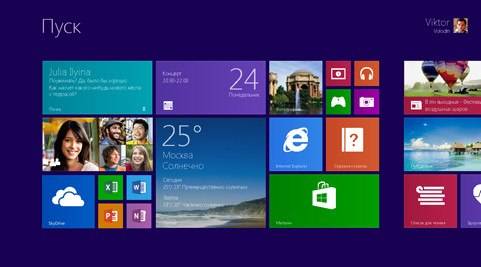
После того, как Windows завершит обновления, появится стартовый экран Windows 8.1.
Работаю в основном у себя на дому. Установка операционной системы Windows — 300 рублей.


Как установить Windows XP самостоятельно?
Как известно всем для работы с компьютером нам необходима операционная система, которая со временем приходит в «негодность» за-за вирусов, «мусора» и других факторов. Многие считают, что лучше обратиться за переустановкой к профессионалу, но я предлагаю Вам пошаговую инструкцию установки Windows XP. По изучению которой у Вас не останется сомнений, что Вы сами сможете установить Windows XP.

Почему приходится переустанавливать Windows?
По данным статистики, имея даже хорошую защиту компьютера от вирусов и аккуратном обращении раз в три года все же приходится переустанавливать Windows xp. «Мусор» который накапливается в системе это порой остатки от удаления программ и игр где содержатся настройки, файлы конфигураций и другие системные файлы старого приложения. Многие программы делают записи в реестре, а после удаления запись по прежнему остается «жить» в системе. Так же бывает, что компьютер повис и его не как не получается «оживить» и вывод напрашивается сам: нужно устанавливать новую Windows xp.
Настройка компьютера для загрузки с диска.
Обычно при загрузке компьютера на мгновение появляется заставка материнской платы, зетем идет проверка post и вот мы видим приветствие «Windows XP». Для установки же нам не нужно запускать сам виндовс, а нужно запустить диск с нашим образом windows xp. Для этого нужно зайти в Bios. Для входа в Bios необходимо при включении компьютера нажать клавишу DEL или F1. (На ноутбуках используется F1, F2, F3, DEL, Ctrl+Alt+Esc. Если же не одна комбинация не подошла, то необходимо посмотреть на оф.сайте как войти в bios).
Чаще всего встречаются лишь два типа bios:
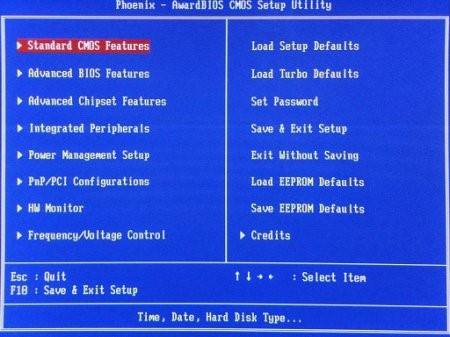
1. Phoenix AwardBIOS.
Если у вас именно эта версия, то необходимо сделать следующее: войти в раздел Advanced BIOS Features, в нем выбрать пункт First Boot Device и присвоить значение CD-ROM. Затем нажмите клавишу F10 (для сохранения параметров и выхода) и в появившемся диалоговом окне выберите Yes.
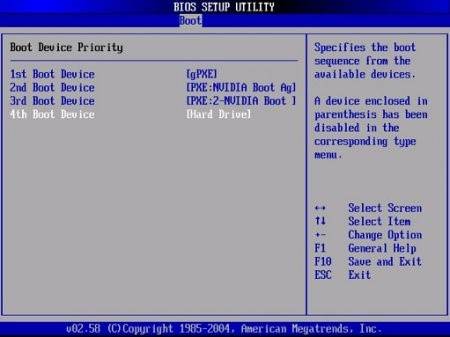
2. American Megatrends BIOS.
В данной версии фон будет серым и разделы будут прописаны строкой вверху. Для начала необходимо войти в раздел Boot, затем подраздел Boot Device Priority и в пункте 1st Boot Device выбрать свой CD-ROM привод. И так же как и в Phoenix AwardBIOS жмем клавишу F10 и подтверждаем Yes.
На этом настройка компьютера закончена.
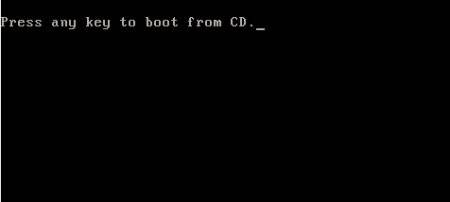
Запуск установщика windows.
Первым делом необходимо вставить диск с виндовсом в дисковод и перезагрузить компьютер. На темном экране мы увидим надпись «Press any key to boot from CD», что означает — нажмите любую клавишу для загрузки диска, что мы и делаем. Данная надпись отображается не более пяти секунд, поэтому нужно незамедлительно нажать на любую клавишу. Если же вы не успели, то следует перезапустить компьютер и вновь нажать клавишу.
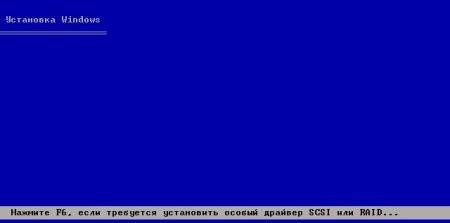
На мониторе мы увидим что пошла установка windows. Вмешиваться не стоит за исключением если вы хотите установить особый драйвер RAID или SCSI. В этом случае нужно нажать клавишу F6.

Далее нам будет предложено:
1. Приступить к установке windows xp (Клавиша Enter)
2. Восстановить виндовс (Клавиша R)
3. Выйти из установщика (Клавиша F3)
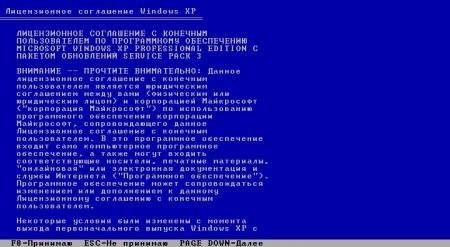
Мы жмем Enter и появляется лицензионное соглашение, для соглашения и продолжения установки жмем F8. Далее необходимо выбрать раздел жесткого диска на который будет производиться установка. Если диск новый и на нем присутствует лишь неразмеченная область необходимо создать раздел (клавиша C), в нем указываем необходимый размер.

Так же нам будет предложено форматирование жесткого диска быстрое и обычное. Форматирование лучше всего производить обычное с файловной системой ntfs. После всего наконец то пойдет долгожданная установка windows xp, по завершению компьютер сам перезагрузится и появится окно с надписью «Press any key to boot from CD», в этот раз мы не чего не жмем!

Появится вот такое окно в котором не чего менять не нужно, а вот в следующем обязательно вводим Имя и Организацию.



Пароль устанавливается по желанию пользователя. Дату, время и часовой пояс оставляем как есть или при необходимости корректируем.

Если же драйвер сетевой карты был встроен в данную сборку виндовса то вы увидите настройку сетевых параметров в которых необходимо выбрать «Обычные параметры» и нажать «Далее».
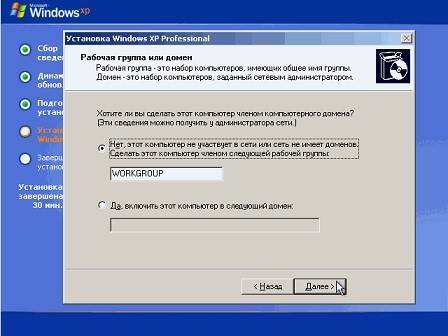
При выборе рабочей группы или домена стоит отметить первый пункт со значением WORKGROUP.

Ну вот мы видим логотип Microsoft и последние настройки конфигурации windows.
Приветствие с входом в систему и загрузкой рабочего стола.
Если вам требуется установить одновременно Windows 7 и Windows 8 на одном компьютере, то совет тут простой. Сначала должна быть установлена старая версия Windows, и лишь затем устанавливается более новая. Попытка “накатить” семерку на восьмерку ничем хорошим не закончится.
Конечно установка сразу двух операционных систем – задача для, скорее, опытного пользователя. Большинству в двух ОС одновременно вообще нет надобности, ведь если хочется протестировать новинку – достаточно использовать виртуальную машину.
Тем не менее, настроить двойную загрузку крайне просто. В данном примере предполагается, что у вас уже установлена Windows 7, и вам крайне хочется (просто чешется) установить еще и Windows 8.
Кстати вам интересно, почему более новая версия должна устанавливаться после старой, а не наоборот? Все просто – каждая версия Windows идет со своей версией загрузчика. И вот новые версии Windows прекрасно “видят” предыдущие, а старые – наоборот, пребывают в неизвестности относительно новых.
Если вы попробуете установить Windows 7 после Windows 8, будьте готовы к тому что Windows 7 вообще не увидит “восьмерку” и вам придется шаманить с инструментами восстановления для того, чтобы сделать правильное меню загрузки. Да, это можно, но зачем? Лишние хлопоты, да и только.
После установки Windows 7 инсталляция Windows 8 потребует, буквально, двух шагов – создать новый раздел на жестком диске и, собственно, установить в него Windows 8. Этим мы и займемся.
Если у вас два жестких диска или есть свободный незанятый раздел нужного размера, то вы можете спокойно устанавливать Windows 8 на второй диск либо пустой раздел, поэтому советы в этом разделе вам не пригодятся.
В Windows 7 необходимо открыть окно Управление дисками. Щелкните на кнопке Пуск, затем правой кнопкой на ссылке Компьютер и выберите команду Управление (нужны права администратора).
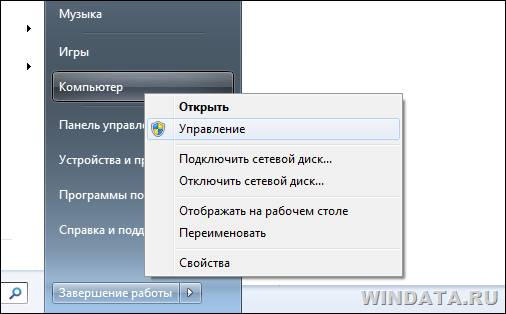
Откроется окно Управление компьютером, в котором перейдите в раздел Управление дисками.
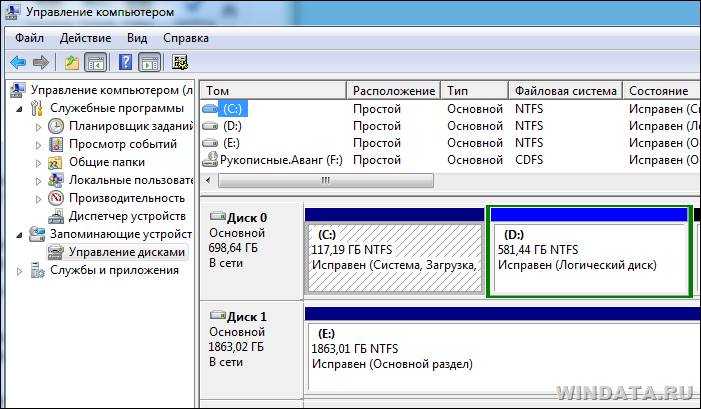
Теперь нам надо урезать один раздел, чтобы создать новый (у вас же нет лишнего пустого раздела, правда?). Сделать это просто – щелкните правой кнопкой мыши на разделе, где есть свободное место и выберите команду Сжать том.

В новом окне следует указать размер нового раздела. Он должен быть не менее 40 Гбайт. Можно, конечно, и меньше, но лучше с запасом.

Осталось щелкнуть на кнопке Сжать, чуток подождать (выпить пива), и раздел будет создан. Присвойте ему название “Windows 8”, чтобы не перепутать.
Далее у вас попросят указать букву диска (она будет отображаться только в Windows 7) и выбрать файловую систему – разумеется, выбирайте только NTFS.
Вот и все, новый раздел создан. Теперь устанавливаем Windows 8.
Теперь можно запускать установку Windows 8. ВАЖНО: делать это нужно не из интерфейса Windows 7! Только с загрузочного диска либо флешки.
Установка Windows 8 ничем от “семерки”, в сущности, не отличается. На определенном этапе вы дойдете до окна, где у вас поинтересуются, следует ли обновить существующую версию до Windows 8 либо установить заново. Выбирайте 2й вариант, “Полная установка”.
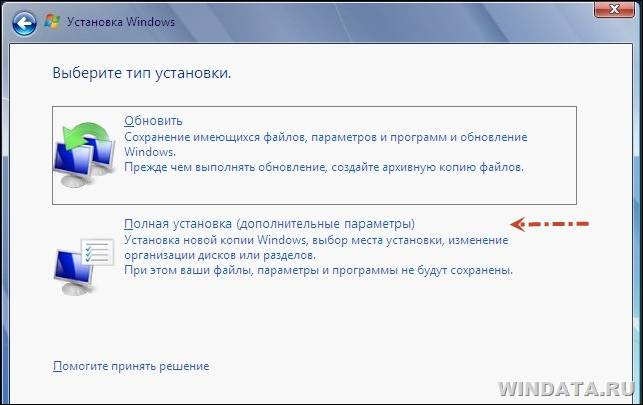
В следующем окне осталось выбрать созданный нами на первом этапе раздел, который называется “Windows 8” (или как там вы его назвали).
Ну вот и все! После установки Windows 8 и перезагрузки компьютера вы увидите красивое загрузочное меню, в котором можно выбрать нужный вам вариант.
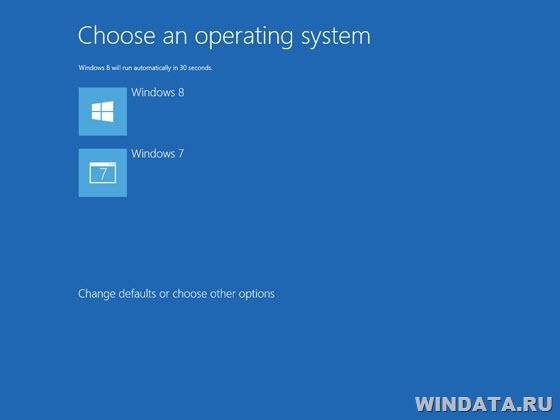
Он выберется и автоматически через 30 секунд (как обычно). Также в этом окне можно выбрать основную ОС либо получить доступ к инструментам восстановления Windows 8. Как видите, ничего сложного.
В этой статье я рассматриваю обновление с Windows XP до Windows 8: поддерживаемые типы установок, а также возможные варианты переноса файлов с этой всему любимой Windows XP на Windows 8.
Способы обновления предыдущей версии Windows до новой версии Windows
Как вы, наверное, помните, Майкрософт изменила способ описания процессов, которые мы используем для перехода с одной версии Windows на другую. Прежде мы пользовались следующими терминами для описания способов, которыми можно произвести установку Windows:
В Windows 8 все так же поддерживаются все эти способы установки, но при некоторых обстоятельствах они могут не поддерживаться. Что более важно, Майкрософт значительно изменил подачу выбора при установке операционной системы.
К примеру, если вы запускаете установку Windows 8из-под предыдущей поддерживаемой версии Windows—Windows XP с Service Pack 3 (SP3), Windows Vista, Windows 7, либо Windows 8 Release Preview – вариации выбора будут разниться от одной операционной системы до другой. Возможность выбора появляется на стадии установочного процесса, который называется “Choose What To Keep” (возможность выбора файлов, настроек и программ для переноса на обновление на месте) – она следует сразу после того, как вы примете лицензионное соглашение (EULA).
Хотя существует четыре возможных варианта выбора (в зависимости от операционной системы, из-под которой вы производите установку), вам будут видны только два из них, если вы запускаете Windows 8 (RTM) из-под Windows ХР (да, SP3 необходим). Это следующие возможные варианты:
- Личные файлы. В этом случае в новую установку будут перенесены документы и остальные файлы, которые находятся в Users folder (C:\Users\ по умолчанию). Используя этот вариант выбора, будут утеряны приложения типа Metro (которые вы можете с легкостью восстановить, войдя в ту же самую учетную запись в RTM и посетив Windows Store), установленные на рабочий стол приложения (которые вам придется переустанавливать вручную), а также любые настройки операционной системы, приложений и настроек приложений (однако, многие системные настройки можно синхронизировать, войдя заново в вашу учетную запись Майкрософт, как рекомендуется). Такой тип установки считается частичной миграцией, поскольку не происходит перенос установок Windows.
- Ничего. Вы не переносите никаких файлов, и установка производится с нуля.
Проще говоря, Майкрософт поддерживает миграцию с Windows ХР на Windows 8, но исключает вариант обновления на месте, когда сохраняются все установленные приложения вместе с настройками.
На сегодняшний день существует огромное количество разнообразных операционных систем, которые пользователи могут устанавливать на свои компьютеры и успешно ими пользоваться. Бесспорно, что самой популярной операционной системой на сегодняшний день остается Windows XP – и это при том, что достаточно давно вышли более новые и современные версии 7 и 8. Однако XP до сих пор остается безусловным лидером, которую используют миллионы жителей отечественных стран. При установке данной операционной системы часто возникают различные сбои и нарушения, которые обусловлены как внешними, так и внутренними факторами. Но итог один – из-за этих сбоев и нарушений дальнейшая установка операционной системы невозможна. Что делать в таком случае? Почему не устанавливается Windows XP и какие существуют наиболее распространенные проблемы? Рассмотрим подробнее и постараемся разобраться, что можно сделать в случае невозможности установки и как разрешить существующую проблему.
Существует несколько основных причин, из-за которых не устанавливается Виндовс. Обусловлено все двумя вариантами: первый вариант – это проблемы в программном обеспечении; второй вариант – проблемы с аппаратной частью. Как в первом, так и во втором случае это может препятствовать установке Windows XP, однако все проблемы решаемы. Итак, наиболее распространенные ситуации, когда не устанавливается операционная система:
- При первом же сбое установки у пользователя невольно возникает мысль, что есть какая-то серьезная проблема. Однако чаще всего причина проста и необходимо в первую очередь выяснить, не она ли в данном случае имеет место быть. Для начала необходимо проверить, с какого устройства ввода-вывода данных в BIOS выставлена загрузка. Необходимо, чтобы загрузка происходила с дисковода (если установка Windows XP производится с диска) или же флеш-накопителя. Выбрать необходимое устройство достаточно легко: после входа в BIOS нужно перейти в раздел Boot и поставить очередность загрузки устройств. После проведенного действия необходимо сохранить изменения. Если же после этого не устанавливается операционная система из-за несохраненных данных, то желательно проверить батарейку, питающую CMOS на материнской плате.
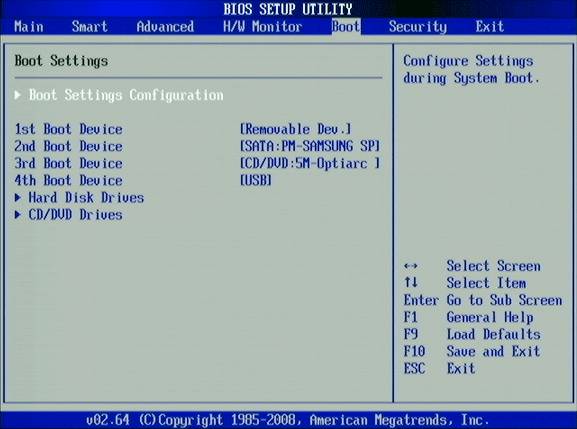
- Еще один ответ на вопрос о том, почему не устанавливается ОС, может скрываться в том же BIOS: нужно проверить параметр Virus Warning, который по умолчанию включен. Данная опция специально разработана для того, чтобы противодействовать загрузочным вирусам, поэтому для установки Windows XP понадобится выключить её (выставить положение Disabled).
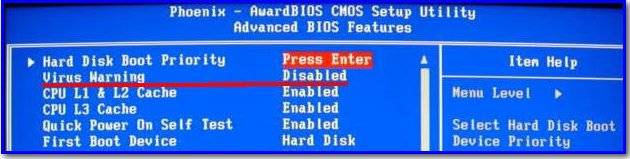
- Проблема может скрываться в неисправности CD/DVD-дисковода, через который устанавливается операционная система. Установка из-за неисправности дисковода может прерываться на любом этапе, при этом пользователь сможет слышать, что компьютером производится считывание информации, однако дальнейшей загрузки не происходит. Решение проблемы достаточно простое – следует заменить CD/DVD-привод и Виндовс успешно установится на компьютер.
- Одна из самых банальных и распространенных причин, почему не устанавливается операционная система, состоит в неисправности компакт-диска или неправильной записи образа. Возможно, на диске присутствует большое количество царапин, которые препятствуют считыванию информации или же диск был записан некорректно, вследствие чего некоторые файлы были утеряны или не могут быть считаны. В таком случае можно или перезаписать диск с Windows XP, или же попробовать произвести установку с флеш-носителя.
- Причину можно найти и в аппаратной части: если компьютер подвергался ударам или сотрясениям, возможно что произошла деформация жесткого диска (установка на него становится невозможной), или же произошел сбой в устройстве ввода-вывода данных на материнской плате, или же отошли контакты. Единственный способ определить такие нарушения – это диагностика аппаратной части профессионалом. В свою очередь, вы можете определить исправность компьютера достаточно просто – попробовать установить Windows XP на другом компьютере. Если же ОС не устанавливается, то проблема заключается именно в вашем компьютере.
- Проблемы с установкой могут возникать и в том случае, если система устанавливается на компьютер или ноутбук с новейшей материнской платой. В таком случае программа установки может просто не “видеть” жесткий диск, хотя при этом он может нормально работать. Появляется такая проблема из-за того, что в BIOS указано значение AHCI для IDI/SATA-контроллера чипсета. Такое значение присутствует только на материнских платах последнего поколения. Можно решить и такую непростую проблему – достаточно зайти в BIOS и для обращения к SATA-накопителям (которые “воспринимаются” старыми материнскими платами) опцию AHCI переключить на опцию IDE. После этого установка операционной системы Windows XP пройдет успешно.
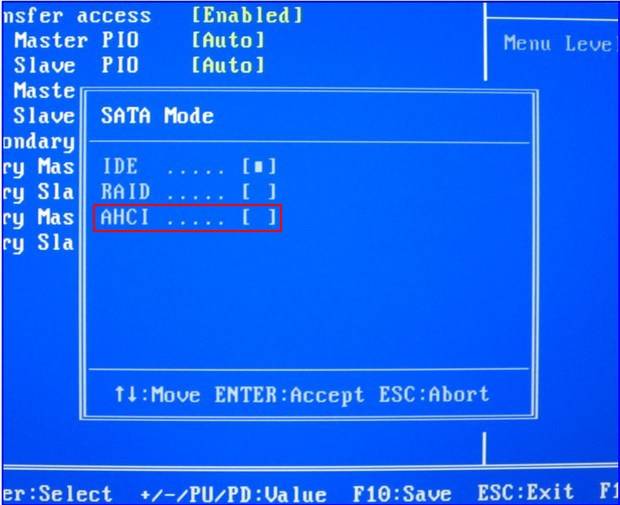

Мы рассмотрели самые распространенные ситуации, при которых не устанавливается ОС Виндовс ХР. Однако как показывает практика (и многочисленные вопросы пользователей на специализированных форумах), существуют и другие проблемы, которые не позволяют установить операционную систему. Рассмотрим, что происходит в нестандартных ситуациях и как можно при этом избавиться от проблемы.
- Распространенная проблема при многих сбоях установки (особенно, если они сопровождаются произвольным отключением компьютера) может заключаться в перегреве одного из компонентов процессора (как правило, северный или южный мост). Виндовс не устанавливается из-за того, что некоторые части “железа” компьютера сильно перегрелись и из-за этого не могут выполнять свои функции. Решить проблему можно только с помощью опытного специалиста, однако пользователю можно проверить температуру компьютера в BIOS сразу же после очередного сбоя установки. Также важное значение имеет CPU пользователя: если у него установлен процессор AMD, то для его полноценной работы в течение длительного периода может понадобиться использование специальной термопасты.
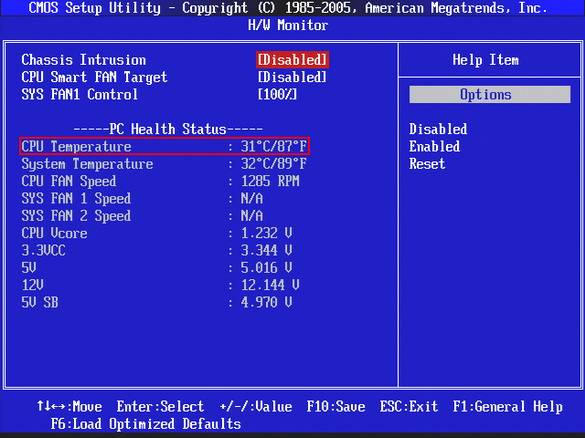
- Windows XP возможно не устанавливается из-за конфликта программного обеспечения. Как правило, такое происходит при попытке установке XP на компьютер, на котором уже имеется другая операционная система (например, Windows 7 или 8). Корпорацией Microsoft неоднократно были озвучены заявления, что устанавливать несколько разных ОС недопустимо. Решение проблемы заключается в форматировании дисков (или одного локального диска, на котором установлена операционная система) с последующей установкой Виндовс ХР. Конечно, можно использовать программу BCD Easy и с помощью неё удалить все записи с системном реестре про Windows XP. Однако данный метод более сложный и требует куда более длительного процесса восстановления.
- При установке разных сервис-паков (обновлений) для Windows XP могут происходить различные сбои в работе компонентов. Можно привести в пример такую ситуацию: у пользователя установлена Win XP SP1 и он её обновляет до последней версии – SP3. Происходит программный сбой и система не запускается. При попытке установки обновлений, которые вышли ранее SP3, установка производиться не будет. Установить первоначальную Windows XP можно воспользовавшись специальными программами, с помощью которых форматируются локальные диски и после чего на пустой жесткий диск устанавливается операционная система. Одна из лучших программ для решения этого вопроса – Acronis Disk Manager.
Помимо всех вышеперечисленных проблем могут возникать и другие, которые можно обусловить неисправностью как аппаратной, так и программной части. Определить имеющиеся проблемы могут различные программы, которые предназначены для диагностирования и определения работоспособности всех элементов компьютера. Мы надеемся, что смогли ответить на вопрос о том, почему не устанавливается операционная система Win XP и наши рекомендации помогли в решении существующей проблемы.
В статье использованы материалы:
http://www.windxp.com.ru/articles22.htm
http://blogsisadmina.ru/baza-znanij/ustanovka-windows-xp-vtoroj-sistemoj-posle-windows-7.html
http://windows-school.ru/publ/faq8/uoa/obnovlenie_windows_vista_xp/21-1-0-604
http://it88.ru/kak-ustanovit-windows-xp/
http://windata.ru/windows-8/ustanovka-8/windows-7-i-windows-8-dvojnaya-zagruzka/
http://about-windows.ru/nastrojka-windows/obnovlenie-windows-xp-do-windows-8/
http://itpotok.ru/chto-delat-esli-ne-ustanavlivaetsya-windows-xp/

Оставить комментарий