Системные требования:
32-разрядный (x86) процессор 1 ГГц;
1 гигабайт (ГБ) (для 32-разрядной системы) оперативной памяти (RAM);
16 гигабайт (ГБ) (для 32-разрядной системы) на жестком диске;
Поддержка загрузки с USB-HDD.
Описание:
Каталог для установки Windows7 с USB носителя 4 Гб.
Предназначен, для чистой установки с USB-Флешки.
Набор дополнительных программ:
DATA-ADMIN7 + mini WPI-ZVERv3.8
Содержит:
Оригинальный образ Windows 7 (7600) Максимальная
Набор программ DATA-ADMIN7:
Microsoft Office 2010
Adobe Photoshop CS5 Extended
Microsoft Security Essentials 1.0.1963.0
Google Chrome 7.0.503.0
Chromium 7.0.516.0
AltDesk 1.8.0
Punto Switcher 3.1.1
Google Talk
Mail Агент 5.5
Sippoint Mini v2.0.1.168
AkelPad 4.4.7
Camtasia Studio 7.0.0
Nero Lite 10.0.11000
FileZilla_3.3.4.1
Portable:
Chrome 4.1.249.1036
TeamViewer
Total Commander
WinSetupFromUSB
Total Commander 7.50
UltraISO Premium Edition 9.3.6.2750
VirtualBox-3.2.8-64453
Набор программ mini-WPI v3.8:
Foxit Phantom 2.1.0.0371
Socrat Personal 4.1
Auslogics DD 3.1.8.150
Everest 5.50.2100
Ccleaner 2.34.1200
HashTab 3.0.0
KMPlayer 2.9.4.1437
K-Lite MegaCodec 6.3.0
Uninstall Tool 2.9.7.5118
FastStone Capture 6.6
FS Image Viewer 4.2
Daemon Tools Lite 4.35.6
Skype 4.2.0.169
The Bat 4.2.36.4
После полной загрузки Windows 7
Из папки DATA-ADMIN7 запускаем дополнительные программы.
Из папки WPI-MINI запускаем файл wpi.hta и выбираем программы для тихой установки.
Для опытных, тем, кто хочет обойти процесс установки, компоновки и проверки USB-носителя, т.к. это занимает время.
Так же она предназначена для обладателей ноутбуков без CD-ROM.
И для тех кто убеждён что время загрузки с CD-ROMa прошло, т.к. загрузка с USB удобнее, быстрей и надёжней.
Информация по автоматической загрузке
1. Выставляем, в BIOS, загрузку с USB — началась загрузка.
2. Производим разметку диска и указываем на какой раздел загрузиться.
3. При первой пере-загрузке выставляем, в BIOS, обратно, загрузку с HDD.
4. Вводим имя пользователя, компьютера и пароль.
5. Снимаем галочку с автоматической активации (хотя, это не обязательно).
Всё, на этом установка и активация завершена.
Минимальное время загрузки 13 минут (комп — 2 ядра, 2 гига).
Активация|рег код: не требуется, интегрировано.
Язык Интерфейса: Русский/ English
Формат файла: Iso
Платформа/ОС: x86
Размер файла: 3,66 GB
md5: 94159a9e75c856ab0286950c08d73e43
Создание установочного диска Windows 7 на флеш-накопителе
В своей последней статье «Десять интересных способов применения флеш-накопителя» я рассказывал, для чего еще, кроме хранения данных, можно использовать флеш-диски — в том числе, для загрузки операционной системы. С тех пор я обнаружил на сайте Microsoft TechNet Magazine описание интересного метода установки Windows 7 с флеш-накопителя.
Это очень хорошая идея по двум причинам. Во-первых, установка с флеш-накопителя происходит гораздо быстрее, поскольку у него, в отличие от оптического привода, нет физически подвижных частей, а значит, скорость чтения оказывается гораздо выше. Во-вторых, это прекрасный способ установки Microsoft Windows 7 на системы, не оснащенные DVD-приводом, — например, на нетбуки.
Этот метод наверняка заинтересует пользователей, планирующих ставить Windows 7 на нетбуки или сразу на множество систем (если речь идет о Family Pack), поэтому я решил изучить его поподробнее.
В этой статье я расскажу, как использовать утилиту DiskPart для создания загружаемого флеш-диска, с которого можно будет устанавливать Microsoft Windows 7.
Разумеется, чтобы воспользоваться этим методом, понадобится флеш-накопитель достаточно большой емкости: на нем должно поместиться все содержимое установочного DVD-диска Windows 7. Установочный DVD для предвыпускной версии Windows 7 весит около 2,5 Гбайт, а значит, окончательная версия будет весить столько же, если не больше. Для своего эксперимента я воспользуюсь флешкой на 4 Гбайт.
Для того чтобы установить на компьютер Windows 7 с флеш-диска, система должна поддерживать загрузку с USB-накопителя. В большинстве современных моделей эта опция уже предусмотрена — ее можно настроить в BIOS или включить нажатием определенной клавиши при загрузке. Все зависит от конфигурации конкретной системы. Использование утилиты DiskPart
Утилита DiskPart — это версия служебного приложения «Управление дисками» (Disk Management) для командной строки. Она позволяет управлять дисками, разделами и томами с помощью сценариев или непосредственно из командной строки. Мы с вами воспользуемся утилитой DiskPart в Windows Vista или Windows 7 для превращения обычного флеш-накопителя в загружаемый (в Windows XP это сделать невозможно).
Для начала подключте флеш-диск к компьютеру, на котором будете работать. Я для этого воспользуюсь ОС Windows Vista.
Теперь найдите в меню «Пуск» (Start) ярлык командной строки (Command Prompt), нажмем на нем правой кнопкой мыши, выберите опцию «Запуск от имени администратора» (Run as Administrator) и подтвердите продолжение операции в окне Контроля учетных записей пользователей (UAC). Теперь запустите утилиту DiskPart. Для этого введите в командной строке DiskPart. Появится приглашение DISKPART, как показано на рис. A.
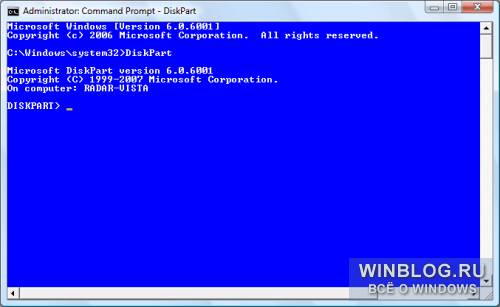
Теперь нам нужно найти флеш-накопитель с помощью команды List Disk. Мой USB-накопитель обнаружен как «Disk 5» (рис. B). Убедиться, что это действительно нужный диск, можно по цифре в колонке «Размер» (Size) — как видите, объем Диска 5 составляет 3906 Мбайт, то есть, около 4 Гбайт.
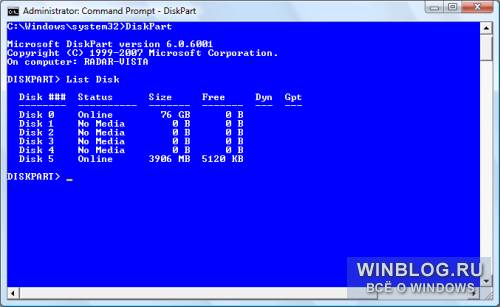
Рисунок B. Команда List Disk выводит список дисков, обнаруженных в системе.
Если вы не можете идентифицировать свой накопитель в списке List Disk, воспользуйтесь командой List Volume — она выводит список с метками и литерами дисков.
Теперь нужно указать DiskPart на нужный диск. Это очень важно — ни в коем случае не ошибитесь, иначе вы рискуете уничтожить ценные данные! В моем случае флеш-накопитель — это «Disk 5», поэтому я воспользуюсь командой Select Disk 5, как показано на рис. C.
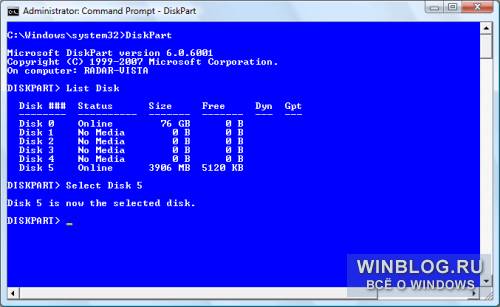
Рисунок C. Переключиться на нужный диск позволяет команда Select Disk.
Выбрав USB-накопитель, удалите с него все разделы и форматирование тома. Для этого воспользуйтесь командой Clean. Очистка обычно происходит очень быстро, а по завершении операции появляется сообщение, показанное на рис. D.
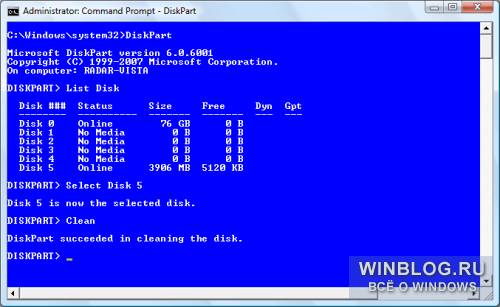
Рисунок D. Чтобы очистить флешку, нужно воспользоваться командой Clean для удаления всех разделов и форматирования тома.
Теперь воспользуйтесь командой Create Partition Primary для создания на диске первичного раздела. После этого появится сообщение об успешном завершении операции, а фокус автоматически переключится на новый раздел. Воспользуйтесь командой Active, чтобы отметить раздел как активный (рис. E). Это позволит BIOS распознать данный раздел как системный загружаемый.
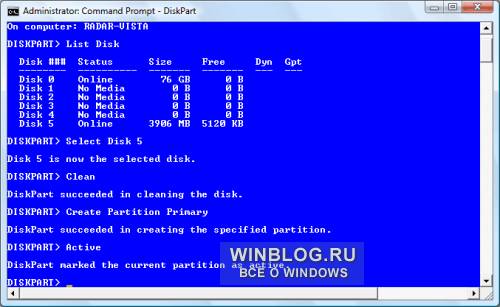
Рисунок E. Команды Create Partition Primary и Active позволяют создать на флешке загружаемый раздел.
После этого отформатируйте диск и создайте на нем файловую систему FAT32 с помощью быстрой команды Format fs=FAT32 (можно было бы использовать и NTFS, но флеш-диски обычно форматируют в FAT32). Теперь воспользуйтесь командой Assign (рис. F), чтобы присвоить диску литеру.
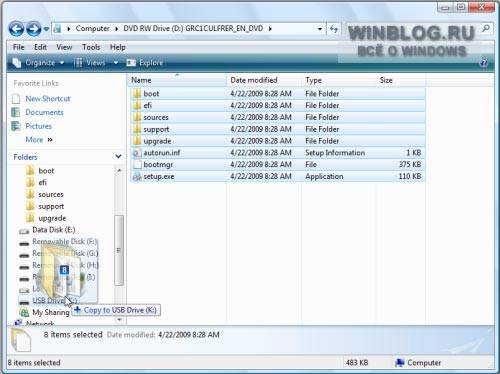
Установка Windows 7 с USB-накопителя
Установить Windows 7 с загружаемого USB-накопителя очень легко. Нужно просто загрузить систему с флеш-диска, и процесс установки запустится автоматически, как показано на рис. H. При этом завершится установка гораздо быстрее, потому что у флешки нет физически подвижных компонентов.
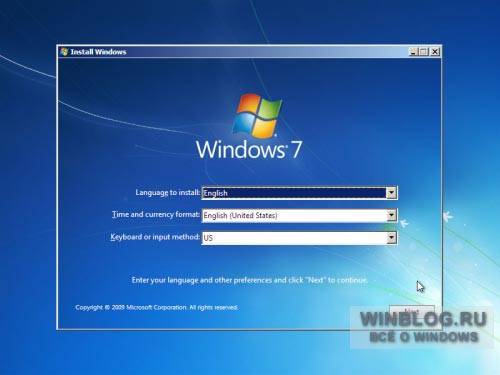
А что думаете вы?
Эта статья о самостоятельной установке Windows 7. Написана она для неопытных пользователей и представлена в виде пошаговой инструкции со ссылками на связанные с темой дополнительные сведения.
На первый взгляд статья может показаться очень длинной. Но если Вы хотите не только научиться устанавливать Windows 7, но и понимать значение всех своих действий, не поленитесь, прочтите статью до конца — и установка Windows пройдет без сучка и задоринки.
Windows 7 сможет нормально работать только на компьютере или ноутбуке, который отвечает минимальным системным требованиям. Иначе проблем не избежать. Если компьютер не подходит под указанные ниже параметры, предпочтение необходимо отдать другой операционной системе, например, Windows XP. У нее требования на порядок ниже.
Системные требования к компьютеру у Windows 7 следующие:
1) процессор с тактовой частотой не ниже 1 Ггц (1000 Мгц);
2) объем оперативной памяти (ОЗУ) не меньше 1 ГБ (1024 MB);
3) постоянное запоминающее устройство (жесткий диск или SSD) не менее чем с 16 ГБ свободного дискового пространства.
Чтобы узнать, можно ли установить Windows 7 на компьютер, необходимо сравнить характеристики этого компьютера с перечисленными выше требованиями. Все три показателя должны быть не ниже указанных. Если Вам не известно, как узнать характеристики компьютера, читайте это руководство.
Для использования всех преимуществ графического интерфейса Windows 7 желательно также, чтобы компьютер был оснащен видеокартой с 128 mb видеопамяти (хотя можно обойтись и без этого).
Следует также учитывать, что операционные системы, в том числе и Windows 7, существуют в 32-х и 64-х битном вариантах. 32-х битные системы потребляют немного меньше ресурсов компьютера, но могут использовать только до 3 ГБ оперативной памяти (или около того). Поэтому если компьютер оснащен оперативной памятью, объем которой составляет 4 ГБ и больше, устанавливать на него следует 64-х битную операционную систему, если меньше – 32-х битную.
Выше указаны официальные требования Windows 7. На практике Windows 7 32-bit можно устанавливать на компьютер с объемом ОЗУ от 512 MB. Работать он сможет, но его возможности будут существенно ограничены.
Установка Windows 7 — это процесс развертывания файлов операционной системы на постоянном запоминающем устройстве компьютера — жестком диске или SSD (в зависимости от того, каким устройством компьютер оснащен).
Для установки требуется специальный установочный носитель, который содержит файлы операционной системы. Чаще всего это установочный DVD-диск.
Если компьютер не оснащен приводом для лазерных дисков, установочные файлы с диска можно перенести на USB-накопитель и установить Windows 7 с флешки.
Порядок установки Windows 7 с флешки почти не отличается от установки с диска. И вообще, тип установочного носителя не имеет принципиального значения. Он никак не сказывается на работе операционной системы после ее установки. Подробную инструкцию о создании установочной флешки Windows читайте здесь.
DVD с Windows 7 можно купить в специализированном магазине. Виртуальные образы установочных дисков Windows 7 нелегально доступны для скачивания в Интернете (легко найти через Яндекс или Google). Официально же компания Microsoft, которая является разработчиком этой операционной системы, скачивать Windows через Интернет не предлагает.
По-настоящему ценным является не сам установочный диск или его образ, а код активации копии Windows (пять групп символов по пять знаков в каждой).
Именно владение кодом активации является подтверждением владения лицензионной копией Windows. Даже если приобретенный Вами установочный диск придет в негодность, Windows можно будет установить с любого другого диска и активировать систему своим кодом активации (серийным номером). Если вы владеете таким кодом, не передавайте его посторонним.
Важно. Существует несколько версий Windows 7, отличающихся функциональными возможностями: Starter, Home, Home Premium, Professional, Ultimate. Код активации не является универсальным и подходит только для одной из версий. То есть, серийным номером от Windows 7 Home невозможно активировать Windows 7 Ultimate или наоборот.
Windows 7 возможно установить без кода активации, но операционная система не будет активирована. Она не сможет получать обновления через Интернет. Многие программы в ней будут работать в ограниченном режиме или же не работать вообще. Кроме того, компьютер будет периодически напоминать пользователю о том, что его копия Windows не активирована.
Где взять код активации Windows:
• при приобретении установочного диска Windows в магазине код активации идет в комплекте с ним (обычно на коробке). Стоимость лицензионной копии Windows 7 в зависимости от версии составляет от 50 до 200 дол. США;
• если компьютер покупался с уже установленной Windows 7 и Вы просто решили переустановить операционную систему, установочный диск вместе с кодом активации должен идти в комплекте с компьютером. Наклейка с кодом может находиться на системном блоке компьютера или на ноутбуке (обычно снизу). Выглядит она так (вместо xxxxx будет код):
• если наклейки нет, серийный номер установленной Windows 7 можно узнать при помощи одной из специальных программ, например, Speccy.
Speccy необходимо установить на компьютере, запустить, дождаться окончания процесса анализа и перейти в раздел «Операционная система» (см. скриншот, последняя группа символов по понятным причинам затерта).
После установки активировать Windows 7 можно и без кода активации, используя всевозможные бесплатные активаторы и «программы-ломалки». Найти их в Интернете не сложно.
Этот способ, конечно же, не требует никаких денежных вложений, но поговорки о бесплатном сыре в мышеловке никто не отменял. Во-первых, это незаконно. Во-вторых — есть большой риск вместе с программой активации установить на компьютер какой-нибудь троян или программу-шпион. В последствие злоумышленники смогут скрытно завладеть любыми принадлежащими вам файлами или же использовать компьютер без вашего ведома (в том числе и для нанесения вреда третьим лицам).
Нарушать закон или приобрести лицензионный код активации — личное дело каждого. О возможных последствиях использования «программ-ломалок» я предупредил.
После установки Windows 7, на компьютере необходимо будет установить драйверы устройств, входящих в его состав.
Драйвер – это файл или набор файлов, содержащих своеобразные «инструкции» для Windows о том, как следует обращаться с тем или другим устройством (видеокартой, звуковой платой, сетевой картой и др.). Без наличия соответствующего драйвера устройство будет работать не правильно или же может не работать вообще.
Где взять драйверы:
• обычно при приобретении компьютера или ноутбука все необходимые драйверы идут в комплекте с ним (на CD или DVD дисках);
• если таких дисков у вас нет, драйверы можно скачать с Интернета (с официального сайта производителя ноутбука или устройств, входящих в состав компьютера);
• если первый и второй варианты не подходят, но на компьютере уже установлена Windows 7 (вам просто нужно ее переустановить), все необходимые драйверы можно взять из старой операционной системы. Поможет в этом вопросе программа Driver Genius (она платная, но 15 дней ее можно использовать бесплатно).
• если Вам не удалось получить необходимые драйверы одним из указанных выше способов, но компьютер, на который будет устанавливаться Windows, имеет быстрое подключение к сети Интернет – не расстраивайтесь и устанавливайте Windows 7 без наличия драйверов. После установки эта операционная система сможет самостоятельно скачать нужные ей драйверы. Вам необходимо будет только запустить автоматическое обновление и немного подождать. Но об этом позже.
Учтите также, что драйверы устройств для Windows XP, Windows Vista и Windows 7 – это разные вещи. Они не взаимозаменяемы . Поэтому если вы решили установить Windows 7 на старый компьютер, разработанный под Windows XP или более раннюю версию Windows, будьте готовы к тому, что для некоторых устройств этого компьютера найти подходящий драйвер будет очень трудно (или же даже невозможно).
Если компьютер отвечает системным требованиям, у вас есть установочный носитель, код активации Windows и все необходимые драйверы, можно приступать к установке Windows.
Если Вы собираетесь устанавливать Windows на новый компьютер, на котором нет никакой ценной информации, этот этап можно пропустить и переходить к следующему.
Следует оценить текущее распределение дискового пространства компьютера на логические разделы. Логические разделы — это отдельные каталоги, на которые виртуально разделяется жесткий диск или SSD компьютера.
Допустим, если в Вашем компьютере установлен жесткий диск объемом 500 Гб, это пространство может быть разделено на несколько логических разделов, которые отображаются в «Моем компьютере» как локальный диск C, локальный диск D, локальный диск E и т.д. Сумма их объемов равна общему объему запоминающего устройства компьютера (см. скриншот).
В один из этих разделов будет устанавливаться Windows 7 (обычно это локальный диск C). Как уже говорилось выше, объем этого логического раздела должен быть не меньше 16 Гб (а желательно 20-30 ГБ или больше). Если на вашем компьютере нет локального диска подходящего размера, значит в процессе установки Windows 7 придется заново перераспределять все дисковое пространство компьютера чтобы увеличить диск C за счет уменьшения других логических дисков. В процессе перераспределения вся информация, находящаяся на компьютере, вероятно, будет стерта.
Если же один из локальных дисков подходит по размерам, пространство можно не перераспределять и установить Windows 7 в него. Будут стерты только файлы, находящиеся на этом диске, на других логических дисках информация сохранится.
Файлы Windows 7 на установочном DVD или на созданной установочной флешке находятся в сжатом (заархивированном) состоянии. В процессе установки происходит их распаковка (развертывание) и перенос на жесткий диск или SSD компьютера.
Программа, осуществляющая распаковку и перенос, также находится на установочном диске или флешке. Называется она программой установки Windows и львиную долю работы выполняет самостоятельно. По большому счету, все, что нужно сделать пользователю для установки Windows 7 — суметь запустить эту программу и по ходу установки ответить на несколько ее вопросов.
Компьютер, ноутбук или нетбук устроен так, что во время запуска он первым делом определяет все подключенные к нему носители и ищет среди них какое-нибудь запоминающее устройство (жесткий диск, оптический диск, флешка, карта памяти или др.), содержащее файлы операционной системы или другой похожей программы. Найдя эти файлы, компьютер загружает их в оперативную память (загружается).
Чтобы начать процесс установки (переустановки) Windows 7, необходимо подключить к компьютеру наш установочный носитель (диск или флешку, см. выше), включить или перезапустить компьютер и заставить его загрузиться, используя файлы, находящиеся на этом носителе.
Никаких проблем не возникнет, если вы устанавливаете Windows 7 на новый компьютер или же на компьютер с абсолютно пустым жестким диском (SSD). Достаточно подключить к нему установочный диск или флешку и включить (перезапустить) его. Сначала компьютер проверит жесткий диск. Не найдя там никаких файлов, просканирует CD/DVD-привод, затем дело дойдет до USB-носителей и т.д. Обнаружив на одном из них программу установки, компьютер самостоятельно запустит ее.
Ситуация выглядит несколько иначе, если речь идет о переустановке Windows 7 или ее установке на компьютер вместо какой-нибудь другой операционной системы. Дело в том, что по умолчанию компьютер при запуске в первую очередь проверяет жесткий диск (SSD) компьютера, и если на нем уже есть операционная система, он загружает ее (проверка других устройств не производится). Поэтому в таком случае компьютер необходимо заставить в первую очередь поискать файлы загрузки на установочном носителе.
Очередность проверки компьютером запоминающих устройств может регулироваться несколькими способами:
• через меню выбора устройства загрузки (есть не на всех компьютерах).
Как правило, меню выбора активируется путем удерживания во время запуска клавиши F8 (нужно сразу после запуска компьютера нажать и удерживать или часто нажимать клавишу F8). В ноутбуках вместо F8 может использоваться какая-нибудь другая клавиша (F10, F2 или др.).
Меню выбора представляет собой список устройств на синем фоне (см скриншот). Чтобы выбрать среди них то, с которого нужно загрузить компьютер, нужно переместить на него выделение (при помощи клавиш «Вверх» или «Вниз») и нажать клавишу Enter.
• через BIOS компьютера .
BIOS (базовая система ввода-вывода) есть у любого компьютера или ноутбука. Это набор базовых программ, регулирующих порядок работы системы. Чтобы открыть BIOS, необходимо сразу после запуска компьютера нажать и удерживать клавишу Del (Delete). На некоторых компьютерах вместо Del может использоваться какая-нибудь другая клавиша (F2, F4, F5, F10 или др.).
Чаще всего BIOS представляет собой списки разнообразных опций на английском языке, сгруппированных по разделам. В одном из этих разделов необходимо найти пункт, называющийся «First Boot», «First Boot Deviсе», «1st Boot Deviсе» или как-то по-другому со словом Boot (см. скриншот). В этом пункте нужно выбрать значение CD/DVD-привод или USB-устройство (в зависимости от того, какой тип носителя используется для установки), после чего нажать F10 и затем Enter. Для навигации и изменения пунктов BIOS используйте клавиши со стрелочками «Вправо», «Влево», «Вверх», «Вниз» (для перемещения выделения и перехода из одного раздела в другой), а также клавиши Enter и Esc (для активации и отмены активации пунктов).
Важно. В настройках BIOS компьютера не следует изменять другие параметры, если вы не уверены в правильности своих действий. Необдуманные изменения некоторых настроек могут повлечь за собой нестабильную работу компьютера.
Узнать больше о том, что такое BIOS, можно из этой статьи.
Если по каким-то причинам вам не удается загрузить компьютер с установочного диска или флешки, возможно, вам поможет статья «Как загрузить компьютер с флешки, DVD, CD или другого носителя», в которой этот вопрос рассмотрен более детально.
Результатом загрузки компьютера с установочного диска будет запуск программы установки Windows. Она все сделает самостоятельно. Пользователю необходимо будет лишь поэтапно ответить на несколько вопросов.
Важно. В некоторых случаях по ходу установки на определенном этапе программа установки может предложить выбрать версию Windows 7, которую необходимо установить (Starter, Home, Home Premium, Professional, Ultimate или др.). Выбирать нужно именно тот вариант, для активации которого у вас имеется серийный номер. Ввод этого номера во время установки лучше пропустить и произвести активацию Windows позже.
Если в ходе установки компьютер перезагрузится — не паникуйте, все так и должно быть, после перезагрузки установка Windows автоматически продолжится.
Первым вопросом программы будет выбор предпочитаемых языков, денежных и других форматов в системе (см. скриншот). Указываем подходящие значения в соответствующих полях и жмем кнопку «Далее», затем «Установить».
На следующем этапе принимаем условия лицензионного соглашения (нужно ознакомиться с текстом, поставить галочку в окошке «Я принимаю условия лицензии» и нажать кнопку «Далее»).
После этого откроется окно выбора типа установки — щелкаем мышкой по пункту «Полная установка».
На следующем этапе, когда программа установки попросит выбрать раздел для установки Windows, действовать нужно одним из указанных ниже способов, в зависимости от конкретной ситуации:
1. Если Windows устанавливается на чистый жесткий диск, необходимо создать логический раздел для установки операционной системы.
Для этого нужно нажать «Настройка диска», затем «Создать», в специальном поле указать размер логического раздела (не меньше 16000 MB) и нажать кнопку «Применить» (см. скриншот).
После этого в оставшемся незанятом дисковом пространстве аналогичным образом создать еще один или несколько логических разделов (на ваше усмотрение). Распределив все дисковое пространство, нужно выделить в списке раздел, предназначенный для установки Windows, и нажать «далее» (см. скриншот).
2. Если осуществляется переустановка Windows и жесткий диск компьютера уже разбит на разделы, нужно:
• либо поочередно удалить их все (выделить раздел, нажать «Настройка» и затем «Удалить») и перераспределить пространство заново указанным выше способом. При этом, вся информация, содержащаяся на компьютере, будет потеряна;
• либо просто выбрать подходящий раздел для установки, отформатировать его (нажать «Форматировать») и продолжить установку Windows, нажав кнопку «Далее». Как уже говорилось, размер раздела для установки должен быть не меньше 16 ГБ (около 16000 МБ). После форматирования вся информация на нем будет удалена. Зато файлы, находящиеся на других дисках, не пострадают.
По окончанию программа попросит указать имя пользователя. Оно может быть любым. Вводим его в верхнее поле (см. скриншот) и жмем «Далее».
На следующем этапе дважды вводим пароль доступа для этого пользователя и снова жмем «Далее». Пароль, по большому счету, можно оставить пустым, если компьютер используется одним человеком и ничего конфиденциального на нем храниться не будет.
Потом щелкаем мышкой по пункту «Отложить решение», поскольку автоматическое обновление системы будем настраивать позже.
Дальше настраиваем системные дату и время, указываем соответствующий часовой пояс (см. скриншот) и нажимаем кнопку «Далее».
Затем, если компьютер имеет сетевое подключение, программа установки попросит определить статус этого подключения (см. скриншот), выбираем соответствующий вариант, щелкнув по нему мышкой.
Программа установки продолжит свою работу и через некоторое время установка операционной системы Windows 7 будет полностью завершена.
Активация Windows 7 осуществляется следующим образом:
• открыть окно свойств системы. С этой целью в меню «Пуск» (кнопка в левом нижнем углу экрана) нужно щелкнуть правой кнопкой мышки по значку «Компьютер» и в контекстном меню выбрать пункт «свойства»;
• в самом низу открывшегося окна нажать на ссылку, заканчивающуюся словами «. активируйте Windows сейчас»;
• откроется окно, в котором нужно щелкнуть мышкой по пункту «Ввести другой ключ продукта»;
• в следующем окне необходимо ввести код активации Windows, нажать кнопку «Далее» и дальше нажимать кнопки продолжения процесса до его завершения (см. скриншот)
После активации Windows 7 необходимо установить драйверы устройств, входящих в состав компьютера.
Если драйверы находятся на оптическом диске — вставляем его в привод компьютера, автоматически запустится программа установки драйверов. Если следовать ее рекомендациям, все получится даже у новичка.
Драйверы, скачанные с официальных сайтов производителей устройств, поочередно устанавливаются как обычные программы – двойным щелчком левой кнопки мышки по файлу инсталлятору.
Зайти в меню «Пуск» (кнопка в левом нижнем углу экрана), щелкнуть правой кнопкой мышки по значку «Компьютер» и в контекстном меню выбрать пункт «свойства». Затем в открывшемся окне нужно нажать ссылку «Диспетчер устройств». Откроется список устройств, входящих в состав компьютера. Те из них, для которых отсутствуют драйверы, будут отмечены желтым значком (см.скриншот).
Чтобы установить драйвер для устройства, необходимо в этом списке щелкнуть по нему правой кнопкой мышки и выбрать пункт «Обновить драйверы. «, затем «Выполнить поиск драйверов на этом компьютере», потом нажать кнопку «Обзор», указать на папку с драйверами и нажать «Далее». Компьютер сам найдет и установит все необходимое.
Если с установкой драйверов у вас возникли какие-то трудности, прочтите статью «Как установить драйвер устройства», в которой этот вопрос рассмотрен более детально.
После установки драйверов осуществляется установка нужных пользователю программ. Об установке программ читайте в этой статье.
Если Ваш компьютер имеет быстрое подключение к сети Интернет, для установки программного обеспечения удобно использовать интернет-сервис onlyinstaller.com.
После установки программ желательно произвести онлайн-обновление операционной системы и программного обеспечения, установленного в ней, а также настроить автоматическое обновление в дальнейшем (подключение компьютера к Интернету должно быть достаточно быстрым).
• открыть окно свойств системы (щелкнуть правой кнопкой мышки по значку «Компьютер» и выбрать пункт «свойства»);
• нажать на ссылку «Центр обновления Windows»;
• в открывшемся окне нажать ссылку «Включить автоматическую установку обновлений». Windows начнет проверку наличия в сети дополнений для вашего компьютера. По завершению процесса будет предоставлен полный их список. Желательно установить все критические обновления, остальные – по желанию.
Установку дополнений можно поставить на «полный автомат» и пустить все на самотек, но лучше все-таки этот процесс контролировать. Например, важным моментом является установка дополнения KB971033 , проверяющего подлинность лицензии Windows 7. Если ваша копия активирована незаконным способом, его установка повлечет за собой сбой активации.
В окне «Центра обновления Windows» необходимо также настроить параметры автоматического обновления системы. Нажимаем ссылку «Настройка параметров», выбираем пункт «Искать обновление, но решение о загрузке и установке принимается мной» и жмем кнопку «ОК». Теперь компьютер периодически будет проверять наличие новых дополнений в сети и сообщать о их появлении, но самостоятельно, без вашего ведома, загружать и устанавливать ничего не будет.
Установка на компьютере операционной системы Windows, полученной из ненадежных источников, сопряжена со многими рисками. В состав образов Windows, предлагаемых для свободной загрузки через разнообразные торрент-треккеры, могут входить трояны, программы-шпионы и другие «нежелательные дополнения». Даже если у пользователя есть лицензионный код активации Windows, это не избавит его от проблем, связанных с использованием «ломаных» образов.
Поэтому людей часто интересует ответ на вопрос, где же скачать оригинальный образ Windows.
Оригинальные образы Windows XP, Vista, 7, 8, 10 доступны для скачивания на официальном сайте ее разработчиков. Но скачать их можно только по подписке. Получение подписки Microsoft – дело хлопотное. Но это не беда. Cуществует альтернативный способ получения оригинальных образов.
Как известно, для активации Windows нужен 25-значный ключ (код активации).
Узнать код активации уже установленной и активированной Windows можно при помощи программ, обладающих соответствующими возможностями, или же путем использования специального VBS-скрипта.
Вариант с программами имеет много недостатков и часто не срабатывает в новых версиях Windows. Поэтому более предпочтительным является использование VBS-скрипта. Достаточно просто запустить этот скрипт (двойным щелчком мышки), и через несколько секунд код активации отобразится в диалоговом окне.
В статье читатель найдет практические рекомендации о том, как получить информацию о версии Windows компьютера.
Важно понимать, что кроме самой версии Windows, для правильной оценки операционной системы компьютера существенное значение также имеет наличие пакетов дополнений (SP1, SP2 и др.), тип Windows (32- или 64-битная система), а также ряд других факторов. Обо всем этом и пойдет речь.
Флешка для установки Windows, часто также называемая установочной флешкой Windows — это самая обыкновенная флешка, на которую помещены файлы, необходимые для установки операционной системы Windows на компьютере. С ее помощью можно установить Windows точно так же, как и с использованием установочного CD или DVD.
Операционная система Windows нормально работает только на компьютере, производительность которого выше определенного минимума. В противном случае Windows будет «тормозить» или же вообще «откажется» устанавливаться.
У каждой версии Windows требования к компьютеру разные. Перед принятием решения об установке какой то из них на конкретном компьютере необходимо убедиться, что он их удовлетворяет. Если хотя бы один из параметров компьютера окажется ниже таких требований, от затеи установки этой версии Windows лучше отказаться. Необходимо выбрать ту версию Windows, требованиям которой компьютер соответствует. В противном случае проблем не избежать.
CD-DVD привод уже давно не является обязательной составной частью компьютера. Машины, в которых он отсутствует, встречаются все чаще. В первую очередь это касается портативных компьютеров (ноутбуки, нетбуки).
Установить (переустановить) на них Windows возможно только с флешки. В этом нет ничего сложного.
ПОКАЗАТЬ ЕЩЕ
Шаг 3: Установка Windows 7. Пошаговое руководство как установить Windows 7
В этой статье описывается, как установить или переустановить Windows 7.
До начала установки вам нужно выполнить несколько подготовительных шагов. В начале статьи мы разместили подробное содержание, чтобы вы могли быстро просмотреть всю последовательность действий и перейти к необходимой части инструкции.
Если вас интересует какой-то конкретный вопрос (например, ошибки при установке, как войти и настроить BIOS и т.д.), ссылки в содержании позволят вам перейти сразу к нему.
Если вы новичок, то просто следуйте руководству от начала и до конца: каждый пункт описан максимально подробно и включает ссылки на вспомогательные инструкции.
Какие бывают типы установки, как сохранить личные файлы и программы
Установка бывает двух типов:
- Полная переустановка операционной системы (ОС), когда полностью стирается раздел жесткого диска (или диск целиком), включая все ваши программы, документы и файлы.
- Обновление ОС, при которой обновляются только системные файлы.
Обновление ОС имеет ряд недостатков. Поэтому рекомендуется проводить полную переустановку системы, а для этого потребуется сохранить все личные файлы и настройки программ.
Как легально скачать оригинальный образ Windows 7 x64 или x32 бесплатно.
Скачать оригинальный образ можно легально с помощью программы «Windows ISO Downloader»: закачка файла с образом Windows будет выполнена с официального сайта Microsoft.
Файл программы «Windows ISO Downloader» с версией 5.21 (от 20 сентября 2017 года) приложен к статье (справа от этого текста).
Как правильно скачать образ представлено на рисунке ниже:
Выберите раздел Windows 7, затем нужную редакцию образа Windows 7 и кнопку «Подтвердить».
Внимание!
Мы настоятельно не рекомендуем пользоваться сборками Windows 7 – используйте только оригинальные образы системы.
Авторы сборок вырезают сервисы и службы, которые им кажутся лишними, а также добавляют в сборку ряд драйверов и программ по своему усмотрению.
Помимо этого автор может включить в образ что-нибудь лишнее и даже опасное, например вирус или майнер. Более того, вырезанные сервисы и изменения настроек могут подходить не всем пользователям.
Компания Microsoft имеет несколько самолетных ангаров разнообразного оборудования, предназначенного для тестирования работы операционной системы на различных комбинациях устройств. Поэтому официальный образ ОС корректно работает у подавляющего большинства пользователей.
Авторы сборок не имеют подобных возможностей для тестирования, поэтому у определенного процента пользователей начнутся проблемы в процессе эксплуатации сборки, решить которые будет возможно только с помощью полной переустановки Windows.
Все очень просто: 64 битная ОС нужна в двух случаях: чтобы компьютер мог «видеть» 4Гб и более оперативной памяти и чтобы вы могли работать с «тяжелыми» программами или играми. Внимание!
Некоторые новые программы и игры могут не запускаться на 32 битной Windows.
Выводы:
- Если объем оперативной памяти 4Гб и более – смело выбирайте x64 (64 бита).
- Если компьютер старый и сложные программы (например, аудио и видео редакторы, системы для проектирования, мультимедиа пакеты) не используются, выбирайте x32 (32 бита).
Более подробная информация о разнице между 32 битной и 64 битной операционной системой представлена в этой статье.
Самый простой способ посмотреть, сколько у вас оперативной памяти – нажать правую клавишу мыши на иконке «Мой компьютер» → выбрать пункт «Свойства» в контекстном меню.
В открывшемся окне будет будет указан объем оперативной памяти, а также разрядность системы, установленной в данный момент.
Какую версию Windows 7 выбрать: Home, Professional или Ultimate?
Существуют различные версии (редакции) Windows 7, некоторые из которых сильно отличаются по функциональным возможностям. Подробнее про версии Windows можно почитать тут.
Чаще всего при установке выбирают между версиями «Professional» и «Ultimate».
Лучшим выбором в плане версии образа будет «Windows 7 Professional».
Но не стоит переживать, если у вас другая редакция Windows – процесс установки будет аналогичным. В редакции «Professional» в отличии от «Ultimate» нет ряда сервисов, которыми большинство пользователей никогда не воспользуются.
Вы, наверное, даже не слышали их названий: DirectAccess, Подсистема запуска Unix приложений, BranchCache, BitLocker и т.д. Соответственно, места на жестком диске версия «Professional» займет меньше.
Как правильно записать образ на DVD диск или на USB флешку?
Если образ у вас уже записан и установка с него проходила нормально, то вы можете сразу переходить к следующей главе. Если вы не знаете с помощью каких программ можно записать образ на диск или флешку, то вам помогут следующие вспомогательные статьи:
- Как записать образ на DVD диск.
- Как записать образ на флешку.
Обратите внимание, что установка с флешки надежнее, а также выполняется быстрее. Если у вас есть в наличии флешка объемом 4Гб или более, то лучше производить установку именно с нее.
- Перезагрузите компьютер и войдите в BIOS.
- на персональных компьютерах чаще всего для входа в BIOS используются кнопки «DELETE» («Del»), «F2», «F1», «Esc»
- на ноутбуках – клавиши «F8», «F9», «F12», «Esc»
- После перехода в BIOS необходимо найти раздел меню, отвечающий за установку устройств для загрузки ОС.
Раздел может находиться в разных местах (в зависимости от типа материнской платы и версии BIOS), поэтому нужно найти меню «FIRSTBOOTDEVICE», «BOOT»или«BOOTDEVICE».
- Нужно перейти в этот раздел меню и установить на первое место привод DVD или HDD-диск (ваш Flash-накопитель) в зависимости от того, на какой носитель записан образ.
- После этого нужно выйти из BIOS, сохранив изменения.
Чаще всего для сохранения изменений перед выходом нужно нажать клавишу «F10», а затем подтвердить сохранение, нажав «Y» или выбрав пункт «Yes»в диалоговом окне.
Если у вас возникают затруднения с входом в БИОС, сохранением изменений или с поиском настроек приоритетов загрузочных устройств, то ознакомьтесь со статьей о настройке параметров в BIOS.
В статье вы найдете инструкцию с примерами:
- как войти в BIOS или UEFI с примерам различных экранов BIOS.
- как найти опцию«BOOT DEVICA PRIORITY».
- таблицу со списком клавиш для входа в BIOS на ноутбуках разных производителей.
Автозапуск установки Windows с DVD диска или флешки
Внимание!
В вашем компьютере могут быть USB разъемы серого и голубого цвета. Если вы устанавливаете ОС с флешки, то обязательно втыкайте флешку в разъем USB 2.0 (серого цвета), иначе установщик может ее не увидеть.
О том, что установщик операционной системы приступил к работе, вы можете судить по появившейся строке «Windows is loading files..» в нижней части экрана.
- Обновление системы позволит переустановить Windows поверх существующей операционной системы.
- Полная установка позволит выбрать существующий раздел для установки или заново провести разделение жесткого диска. Система будет установлена начисто, поэтому данный вариант более приемлем (подробнее о типах установки мы писали в начале статьи).
Рисунок 5. Выбор типа установки операционной системы.
Выбираем «Полная установка (дополнительные параметры)», как показано на рисунке 5.
Windows 7.» href=»/images/lessons/ustanovka_windows_7/ustanovka-windows-7-3/windows-7-img-7.jpg»> Рисунок 6. Выбор жесткого диска для дальнейшей установки Windows 7.
После перехода к полной установке нам представят список жестких дисков, на которых можно создать или выбрать разделы для установки. На этом шаге может быть несколько вариантов развития событий.
- У вас в системе всего один жесткий диск.
- У вас отдельный жесткий диск (возможно SSD), где будет установлена операционная система, и отдельные диски для хранения данных.
- Установщик не видит жесткий диск или возникают другие ошибки (ниже приведены ссылки на статьи, где пошагово рассматриваются эти проблемы)
Внимание!
Если у вас несколько жестких дисков, то перенесите все важные данные на диск, где будут храниться личные файлы, и отключите его, чтобы случайно не перепутать диски при создании разделов или форматировании. Если у вас только один жесткий диск (или SSD), то желательно разбить его на части (если это позволяет объем диска).
Диск нужно разбить на части таким образом, чтобы для системы было выделено не менее 50Гб, возможно даже больше, т.к. для нормальной работы Windows 7 желательно, чтобы на системном разделе было не менее 15-20% свободного места.
Диск разбивают на разделы для того, чтобы в будущем было проще переустанавливать операционную систему.
Например, у вас всего 1 жесткий диск в компьютере объемом 500Гб.
Вы разбиваете его на 2 части: 120Гб (диск «C:») и 380Гб (Диск «D:»)
Теперь на диске «D:» у вас хранятся музыка, фильмы, фотографии, установщики программ, папки с драйверами, игры и т.д., а на диск «C:» вы устанавливаете программы для работы.
Если разделы на диске были созданы ранее:
- Выберите системный раздел (на который ранее была уставлена ОС).
- Нажмите на кнопку «Форматировать».
- После форматирования выделите очищенный раздел и нажмите на кнопку «Далее».
Если установщик не видит жесткий диск, требует драйвер устройства или возникают другие проблемы, то ищите и устраняйте вашу ошибку с помощью этих двух статей:
- Разбор различных видов ошибок при установке Windows 7 (в том числе по кодам).
- Что делать если установщик не видит устройства (привод, жесткий диск, клавиатуру или мышь и т.д.).
На рисунке 6 вы можете видеть неразмеченный диск размером 35 Гб.
Рисунок 7. Создание раздела на жестком диске
В нашем случае ни один раздел еще не создан, поэтому нужно щелкнуть на кнопку «Создать» (рисунок 7), после чего указать объем создаваемого раздела (рисунок 8) и щёлкнкть на кнопке «Применить».
После перезагрузки вы увидите окно с завершением установки.
Рисунок 12. Ввод имени пользователя и сетевого имени компьютера для установленной системы.
Процесс завершения займет несколько минут, после чего стартует начальная настройка операционной системы.
Завершение установки Windows и первоначальная настройка
Когда процесс настройки подойдет к концу, вам предложат ввести имя пользователя для создания вашей учетной записи, а также имя компьютера для последующей сетевой идентификации (под этим именем ваш компьютер будет виден в локальных сетях Windows).
Рисунок 13. Установка пароля для учетной записи (по желанию).
Далее вам предложат ввести пароль и подсказку для пароля. Если вы хотите оградить доступ к вашей учетной записи паролем, то введите его. Или вы можете пропустить этот шаг, нажав кнопку «Далее».
Windows 7″ href=»/images/lessons/ustanovka_windows_7/ustanovka-windows-7-3/windows-7-img-14.jpg»> Рисунок 14. Ввод лицензионного ключа Windows 7
Следующим этапом станет активация вашей версии Windows с помощью лицензионного ключа.
Желательно при первом же подключении к интернету активировать вашу копию Windows.
Если при появлении окна активации у вас нет лицензионного ключа (рисунок 14), вы можете нажать «Далее», после чего продолжится первоначальная настройка ОС, но вы должны будете активировать Windows в течении 30 дней.
Windows 7.» href=»/images/lessons/ustanovka_windows_7/ustanovka-windows-7-3/windows-7-img-15.jpg»> Рисунок 15. Выбор начальных настроек Windows 7.
Следующим этапом станет предложение принять рекомендуемые настройки Windows 7: автоматическая установка важных обновлений и т.д.
Рисунок 16. Установка даты и времени.
Здесь лучше выбрать пункт «отложить решение», после чего вы сможете принять решение об автоматических обновлениях позже, а также выбрать параметры работы Internet Explorer (если вы будете использовать данный браузер). Внимание!
Очень важно устанавливать свежие версии драйверов и последние обновления операционной системы.
Процесс поиска и установки обновлений может работать в автоматическом режиме.
Подробнее о том, как настроить получение обновлений. Рисунок 16. Установка даты и времени.
Теперь остается сверить часовой пояс и дату.
Рисунок 17. Настройка типа сети
В случае если Windows обнаружит и успешно установит сетевые адаптеры, вам будет предложено выбрать тип вашей сети: ознакомьтесь с предложенными вариантами и выберите наиболее подходящий для вас.
Рисунок 18. Рабочий стол установленной Windows 7.
Нажав на кнопку «Далее», вы активируете начальную настройку рабочего стола.
После завершения этого процесса система станет доступна для работы.
Вот и все! Вы успешно установили Windows 7.
Теперь вам предстоит настроить установленную операционную систему.
Все статьи можно посмотреть в разделе по настройке Windows 7.
- Сеть и интернет
- Настроить поиск и установку обновлений
- Обязательно установить один из бесплатных или платных антивирусов: AVAST, Avira, Kaspersky Free
- Установить актуальную версию DirectX 11 и DirectX 9 для старых приложений. Узнать больше про DirectX 12
- Скачать и установить последнюю версию .Net Framework 4.7 (а так же старую версию 3.5 при необходимости).
- Установить бесплатный видеопроигрыватель (VLC или Media Player Classic)
- Установить пароль на вход в систему
- Если у вас слабый компьютер, то вам может понадобиться оптимизация Windows
- Если вы используете SSD диск, то не пропустите нашу большую статью про оптимизацию Windows 7 для работы на SSD диске
- Если у вас проблемы с работой микрофона или колонок, то вам поможет эта статья
В данной статье пошагово рассказывается, как выполнить чистую установку Windows 7. Этот способ подойдёт, если операционная система (ОС) ещё не установлена, или Вы хотите установить Windows 7, заменив существующую ОС.
Как начинать установку.
Прежде всего, убедитесь, что Ваш компьютер соответствует минимальным требованиям:
Процессор: 1 GHz, 32-разрядный или 64-разрядный
Оперативная память: 1 GB (32-bit) / 2 GB (64-bit)
Свободное дисковое пространство: 16 GB (32-bit) / 20 GB (64-bit)
Видеоадаптер: поддержка графики DirectX 9, 128 MB памяти (для включения темы Aero)
Устройство чтения и записи DVD-дисков / USB Flash
Подключение к Интернету (для загрузки обновлений)
Если у Вас есть диск с Windows 7 — переходите к следующему пункту,если нет диска -скачайте установочный Windows 7 из официальных источников. В случае, если Вы скачали образ ОС — читайте дальше.
Установку можно производить:
с USB Flash (флешка)
Запись образа на USB Flash (флешку)
Для записи предлагаю использовать программу UltraISO или любую другую, на Ваш вкус.
На примере UltraISO:
Скачиваем дистрибутив , устанавливаем программу, запускаем, нажимаем «Открыть» и указываем путь к образу:
Выбираем «Самозагрузка» —> «Записать образ Жесткого диска»:
Выбираем метод записи — «USB-HDD+» и нажимаем «Записать»:
После того, как вы получили в руки образ с Windows 7 необходимо его записать на какой-либо носитель. Встает вопрос «Как это сделать?». Данная статья расскажет вам как записать образ на флэш накопитель (USB-Flash или HDD-Flash) с помощью программы UltraIso.
1.1. Установим программу UltraIso (в данном уроке рассматривается версия 9.31, хотя принципиальной разницы в других версиях нет) (рисунок 1).
Жмём «Далее», попутно указывая необходимые параметры установки. На последнем окне НЕ снимаем галочки с «Ассоциировать .iso файл с UltraIso» и «Установить ISO CD/DVD эмулятор (ISO Drive)» (рисунок 2).
1.2. После установки запускаем программу и в предложении зарегистрировать продукт выбираем «Пробный период», который даст нам возможность пользоваться данной программой в течение 30 дней (чего вполне хватит, чтобы записать наш образ).
1.3. Перед тем как начать манипуляции с нашим образом, необходимо вставить в свободный USB выход флэшку или внешний жесткий диск, на которые будет производиться запись.
1.4. Открываем наш образ с помощью «Файл — Открыть». Далее идём в пункт «Самозагрузка – Write Disk Image (записать образ диска)» (Рисунок 4).
В поле Disk Drive необходимо выбрать ваш носитель (в случае если воткнуто несколько флэшек). Так же проверьте правильность выбранного образа в строке «Файл образа». В строке «Метод записи» выбираем USB-HDD. Когда всё выбрано верно, то можете смело нажимать на кнопку «Записать». Перед тем как начнется процесс, вас спросят о том что «вы действительно хотите продолжить процесс? Вся информация на флэш носителе будет уничтожена». Посмотрите на содержимое вашей флешки, не видите на ней ничего важного? Смело нажимаете «Да». По окончании записи вас известят о том, что запись прошла успешно «Burn successful!». Ваша загрузочная флэшка готова.
Запись образа windows 7 на флешку с помощью командной строки.
- Итак, для подготовки образа подключите flash диск к usb порту вашего компьютера. Убедитесь в том, что на flash накопителе нет необходимых для вас данных, так как flash диск переживет форматирование 🙂.
- Теперь запустите командную строку windows. Ярлык для запуска вы можете найти по адресуПуск->Программы->Стандартные->Командная строка.
Также, вы можете нажать комбинацию клавиш Windows + R, после чего в открывшемся окне «запуск программы» вам необходимо ввести название программы «сmd» и нажать enter. - Теперь в открывшемся окне командной строки выполните команду diskpart. После этого запустится системная утилита для управления дисками. С помощью этой программы мы очистим содержимое диска, создадим на нем раздел. После этого мы сможем сделать его активным, отформатировать его и записать на него содержимое образа. Затем нам останется только разместить на диске файлы загрузчика: после этого при загрузке операционной системы, наш flash диск определится как съемный носитель – мы сможем начать с него установку Windows 7.
Рассмотрим данные действия более подробно.
После того, как загрузится системная утилита diskpart, вы увидите приглашение в виде строки DISKPART>.
Теперь можно перейти к выполнению команд.
С помощью команды list disk вы можете увидеть список всех дисков данного компьютера (рисунок 5).
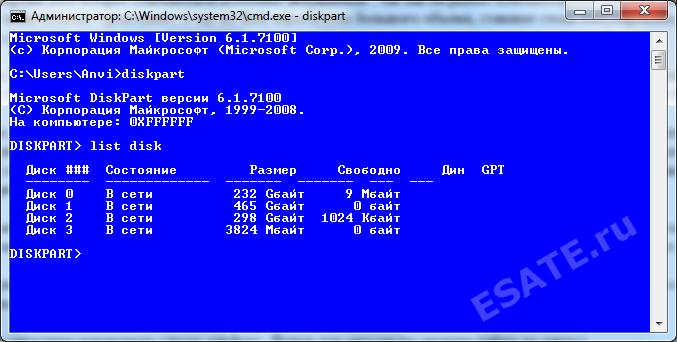
Рисунок 5.
Теперь, если выполнить команду select disc «номер», где «номер» — это номер диска, являющегося flash накопителем, то мы выберем данный диск для применения всех последующих команд, которые мы будем вводить при работе с утилитой diskpart.
Как видно из рисунка 1, в нашем случае это будет команда «select dics 3«.
Но будьте очень внимательны — вы можете выбрать какой-либо жесткий диск, и удалить на нем все данные.
- Далее мы удалим все данные и разделы на нашем flash накопителе. Для этого выполните команду clean.
- Следующим действием будет, с помощью команды create partition primary, создать на flash накопителе новый раздел.
- Выберем данный раздел для дальнейшего применения команд к нему с помощью команды select partition 1.
- Сделаем его активным, с помощью команды active.
Для того, чтобы отформатировать диск выполните команду format fs=NTFS. В качестве параметра данной команды мы указываем тип файловый системы (NTFS). Рисунок 6.

Рисунок 6.
Теперь остается инициализировать подключение диска с помощью команды assign (откроется окно автозапуска, как будто мы только что подсоединили к компьютеру flash диск) и выйти из утилиты с помощью команды exit (рисунок 7).
Рисунок 7.
Обратите внимание на то, что вместо буквы «K» в данной команде должна быть буква, которая была назначена вашему flash накопителю при выполнении команды assign.Данная команда запустит системную утилиту bootsect с 2-мя параметрами:
- первый указывает на версию загрузчика ОС ( /nt60 – параметр необходимый для создания загрузчика ОСwindows vista и windows 7).
- второй параметр – это буква, назначенная нашему flash накопителю.
При этом будет размещен загрузчик ОС на нашем flash диске.
Если вы смонтируете образ 64 битной Windows 7, то вам не удастся запустить bootsect, если ваша операционная система будет 32 битной – т.к. данная версия bootsect является 64 битной.
Теперь если вы перезагрузите компьютер, то зайдя в БИОС, вы сможете установить вашу флешку для загрузки и установки с него windows 7. (first boot device).
1.Включите компьютер и в загрузочном меню (или в BIOS’е – раздел Boot Device Priority) назначьте свой DVD-ROM загрузочным устройством.
- Если вы изменяли последовательность загрузки в BIOS, то нажмите F10, чтобы сохранить изменения и перезагрузить компьютер. Не забудьте вернуть все изменения BIOS после завершения установки Windows 7.
2. Вставьте в DVD-ROM установочный DVD-диск Windows 7.
3. Когда на вашем мониторе появится надпись Press any key to boot from CD/DVD.., нажмите любую клавишу для того, чтобы начать установку.
4. Дождитесь, пока загрузится программа установки Windows 7, выберите язык установки, язык ввода и язык интерфейса Windows.
5. Нажмите Install Now.
6. На следующей странице прочитайте Лицензионное соглашение и нажмите «I accept the license terms» (Я принимаю условия лицензионного соглашения), чтобы продолжить установку Windows 7
7. На странице «Type of installation» (Тип установки) вам нужно выбрать «Custom» (Выборочно).
8. На следующей странице нужно выбрать существующий раздел жесткого диска или создать новый раздел, на который будет установлена Windows 7.
Установка Windows 7 на размеченный жесткий диск
Если ваш жесткий диск размечен (то есть содержит логические диски, также называемые разделами), то перейдите к пункту 9 данного руководства.
Если на вашем жестком диске есть, к примеру, два раздела, и на одном из них установлена более ранняя версия Windows (например, на диске С у вас установлена XP), то выберите другой раздел (например, D) и нажмите Next (Далее). Обратите внимание, что раздел жесткого диска, на который вы хотите установить Windows 7 должен иметь достаточное количество свободного места для установки этой операционной системы.
Если вы захотите установить Windows 7 в раздел, где уже установлена Windows 7 или другая версия Windows, то все файлы и папки установленной ранее операционной системы будут перемещены в папку Windows.old, после чего ранее установленная операционная система уже никогда не будет работать, но вы сможете получить доступ к её файлам или просто удалить их вместе с папкой Windows.old.
Если вы хотите создать, удалить или отформатировать раздел жесткого диска, то в меню Drive options (advanced) выберите необходимое действие.
С помощью интерфейса Drive options можно:
- Создать разделы на жестком диске, задав объем каждого из них;
- Удалить разделы жесткого диска;
- Отформатировать имеющиеся или вновь созданные разделы.
Обратите внимание, что программа установки Windows 7 производит только быстрое форматирование и не может производить полное форматирование раздела или жесткого диска. Таким образом, если вы создали раздел, но еще не форматировали его, мы рекомендуем вам произвести полное форматирование хотя бы в первый раз.
Установка Windows 7 на неразмеченный жесткий диск
Если ваш жесткий диск неразмечен (то есть не содержит логических дисков и отображается как неразмеченная область), то вы можете создать разделы с помощью меню Drive options программы установки Windows 7.
Чтобы создать новый раздел на неразмеченном жестком диске, нажмите кнопку New. После этого появится сообщение:
(Чтобы гарантировать правильную работу всех функций Windows, программа установки может создать дополнительные разделы для системных файлов). Если нажать OK, то программа установки Windows 7 создаст загрузочный раздел объемом 200 мегабайт. Однако создание этого раздела необязательно.
Примечания.
- В процессе форматирования раздела, все хранящиеся на нем данные будут уничтожены.
- Удаление раздела приведет к полному удалению всех данных, которые хранятся на этом разделе.
9. После выполнения всех необходимых действий с жестким диском, нажмите Next (Далее), чтобы начать установку Windows 7.
В процессе установки Windows 7 компьютер будет несколько раз перезагружаться, а экран монитора может гаснуть на непродолжительное время (не более нескольких секунд).
11. После завершения настроек оборудования и запуска служб программа установки Windows 7 попросит вас ввести имя пользователя для создания учетной записи администратора и имя компьютера. Заполнив необходимые поля, нажмите Next (Далее).
12. В следующем окне будет предложено ввести пароль для вашей учетной записи администратора. В верхнее поле нужно ввести пароль, в среднее поле – еще раз пароль для подтверждения и в нижнее поле – подсказку на случай, если вы забудете пароль. Если хотите использовать небезопасный, но более быстрый вход в Windows 7 без пароля, оставьте поля пустыми и нажмите Next (Далее), чтобы перейти к следующему шагу установки.
13. В следующем окне будет предложено ввести 25-значный ключ продукта. Чтобы пропустить этот шаг, нажмите Next (Далее). Вы сможете ввести ключ продукта в течение 30 дней после установки Windows 7. После введения ключа продукта необходимо выполнить активацию Windows 7, иначе операционная система заблокируется.
При вводе ключа продукта необязательно вводить дефисы – они вставляются автоматически.
14. В следующем окне Windows 7 предложит вам установить настройки безопасности, либо автоматически принять рекомендуемые настройки. В частности, будет предложено включить автоматические обновления Windows 7 (имеет смысл при наличии подключения к Интернету), настроить параметры безопасности браузера Internet Explorer. Чтобы пропустить этот шаг установки и настроить данные параметры позже, выберите третий вариант: Ask me later.
15. После сохранения настроек безопасности можно изменить настройки времени и часового пояса, а также активировать или деактивировать функцию автоматического перехода на летнее время и обратно (Automatically adjust clock for Daylight Saving Time).
16. В последнем окне программы установки Windows 7 можно настроить уровень безопасности сети. Если вы не планируете создавать домашнюю сеть (Home network) или сеть предприятия (Work network), то установите Public network (общедоступная сеть) для всех сетей. В противном случае, выберите нужный вариант и следуйте инструкциям.
Обычно установка Windows 7 занимает около 20 минут или получаса на компьютерах, отвечающих рекомендуемым системным требованиям Windows 7. Если оборудование вашего компьютера отвечает рекомендуемым системным требованиям, но процесс установки Windows 7 у вас занимает час, полтора или больше, то вам необходимо проверить целостность установочного диска Windows 7 и выполнить проверку целостности жесткого диска, иначе установленная операционная система может работать с ошибками.
Windows 7 установлена ,наслаждайтесь работой.
[share-locker locker_id=»783cb569fb479cb96″ theme=»blue» message=»Если Вам понравилась эта статья,нажмите на одну из кнопок ниже.СПАСИБО!» facebook=»true» likeurl=»CURRENT» vk=»true» vkurl=»CURRENT» google=»true» googleurl=»CURRENT» tweet=»true» tweettext=»» tweeturl=»CURRENT» follow=»true» linkedin=»true» linkedinurl=»CURRENT» ][/share-locker]
В статье использованы материалы:
http://torrent-windows.net/windows/windows_7/2137-windows-7-usb-4-v910-x86.html
http://www.interface.ru/home.asp?artId=22119
http://www.chaynikam.info/win7instal.html
http://esate.ru/article/windows-7/ustanovka_windows_7/ustanovka_windows_7/
Оставить комментарий