Некоторые способы удалить драйвер принтера в Windows 7
Удаление драйвера принтера нужно не всегда, но иногда это действие требуется, если вдруг на ПК было установлено не то ПО или же найдено лучшее ПО для нынешнего устройства.
Удаление еще может потребовать в том случае, когда принтер просто больше не печатает, и вы собираетесь провести тест.
Драйвер удалить не так просто, как программ – к его удалению нужно подойти немного иначе.
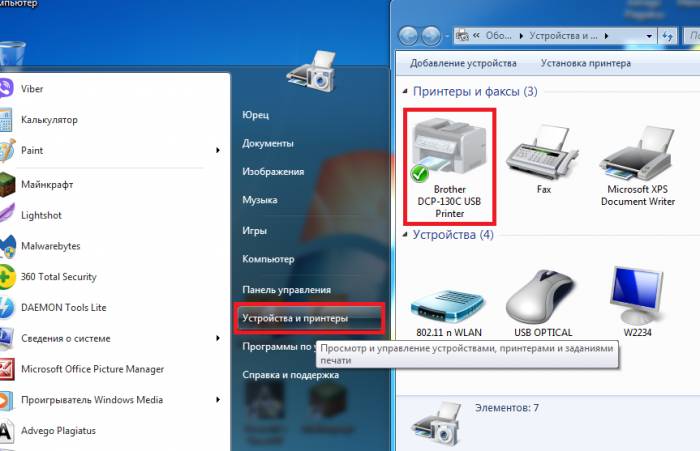

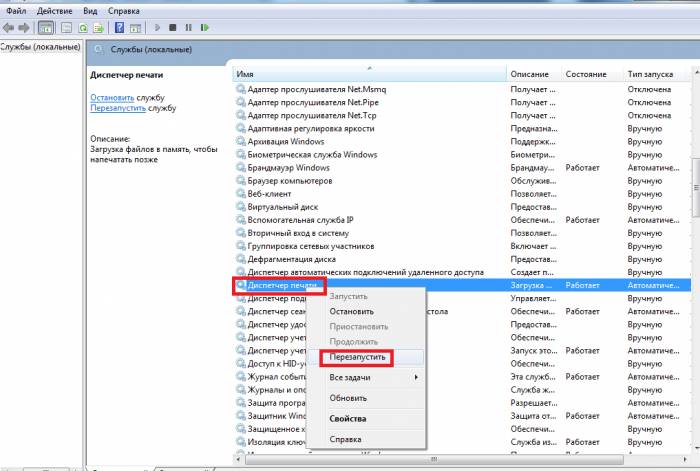
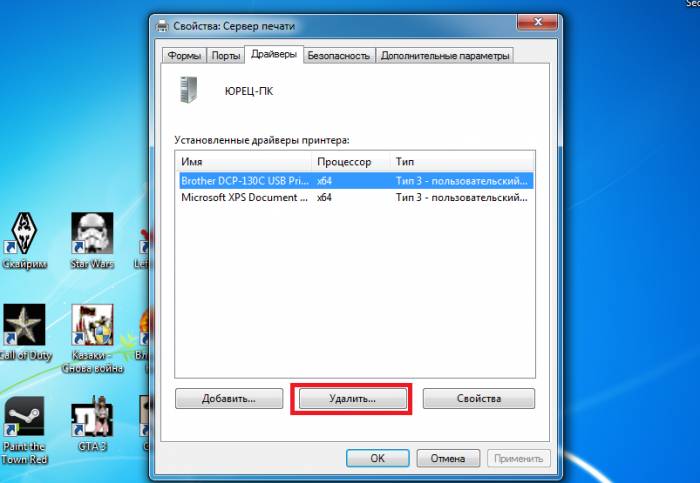
Удалите из окна все существующие драйвера.

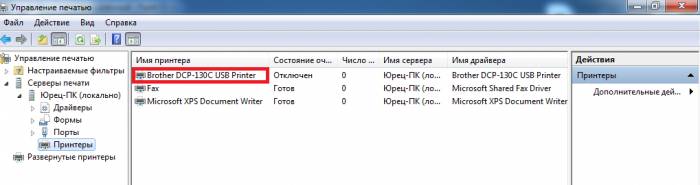
После произведенных действий и дальнейшей перезагрузки ОС следов наличия старых драйверов быть не должно.
Чтобы упростить задачу по удалению не нужных драйверов определенного устройства, включая принтер, можно воспользоваться специальными для этого программами.
Эта возможность даст возможность сэкономить немного времени. Такой утилитой-помощником является Driver Sweeper, с чьей помощью можно удалить не нужные драйвера с вашего устройства.
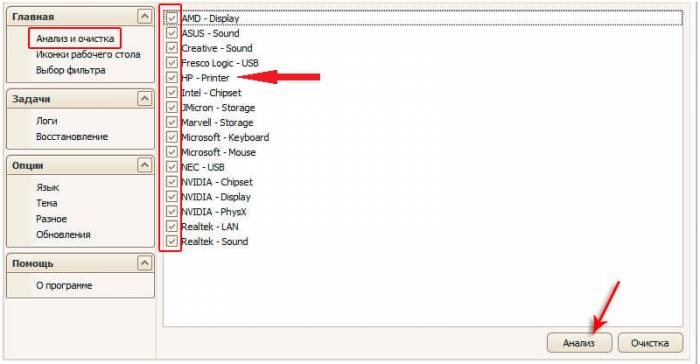
Обычно производители принтеров могут записывать специальные приложения для удаления драйверов и ПО принтера на диске, который предоставляется в комплекте с самим принтером.
Пользоваться такой ПО еще просто, при автоматическом запуске на Вашем экране будет специально меню с установкой или удалением драйверов.
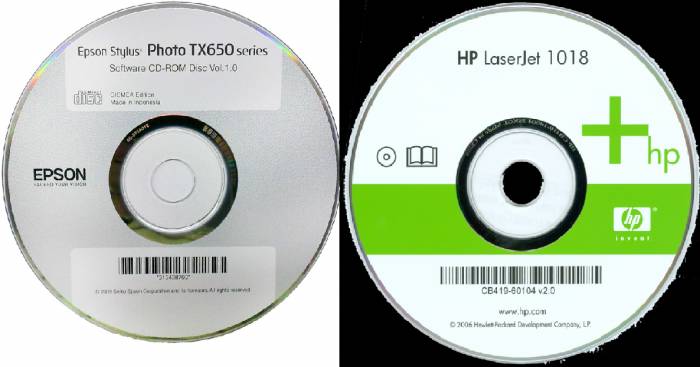
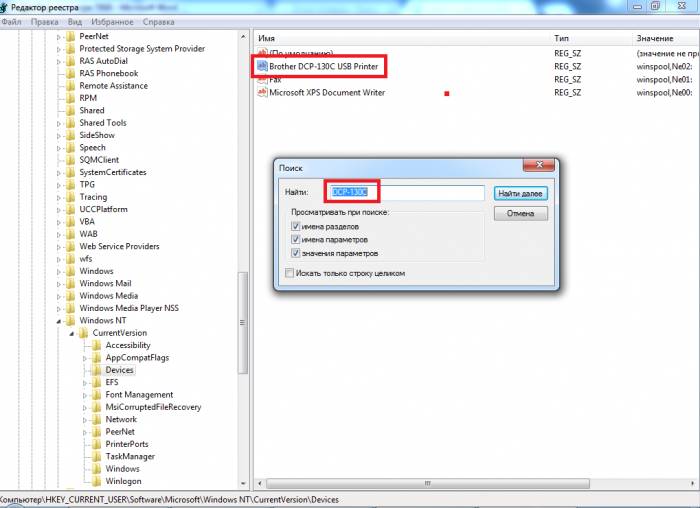
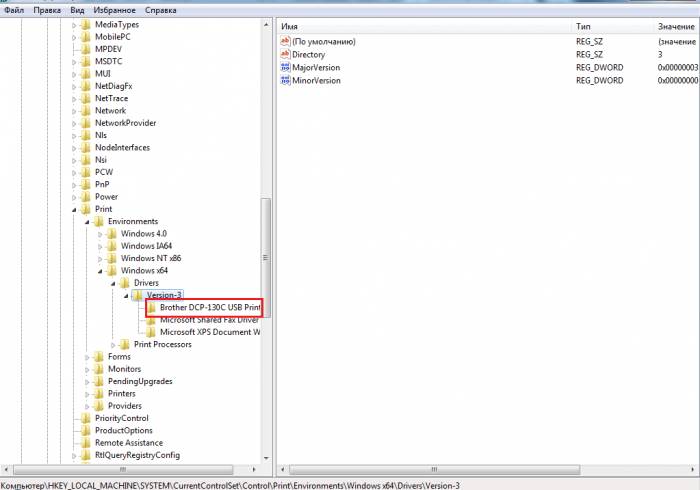
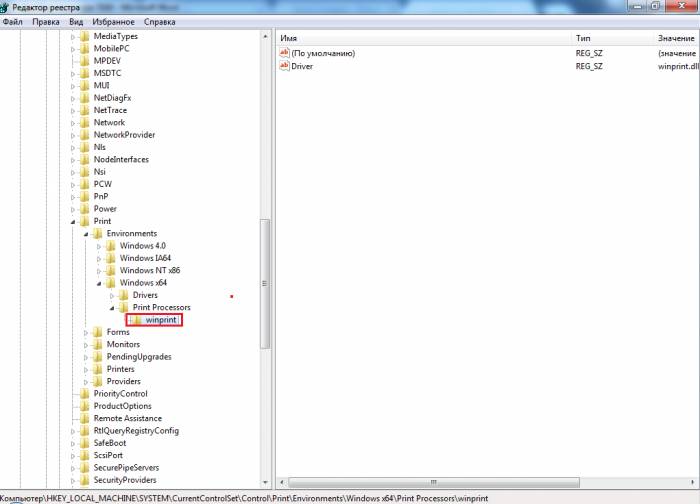
После удаления ненужного драйвера в ближайшее время установить новый дрйвер для принтера, чтобы устройство было распознано системой и могло быть использовано.
Но чаще всего после загрузки Виндовс 7 на экране будет сообщение об авто-установке специальных программ, которые нужно установить, либо скачать.
Удаление программного обеспечения принтера, В среде windows 3.1 выполните, Из следующих процедур – Инструкция по эксплуатации HP Принтер HP Deskjet 695c
Страница 70: Дополнительные наборы символов и шрифты, Обеспечиваемые языки, Одну
Внимание! Текст в этом документе был распознан автоматически. Для просмотра оригинальной страницы Вы можете воспользоваться режимом «Оригинал».
Если по какой-либо причине вам потребуется
удалить драйвер принтера HP DeskJet,
выполните одну из процедур,
предусмотренных для используемой вами
операционной системы. Если во время
установки возникнет непредвиденная
ситуация, наиболее безопасным решением
вопроса будет запуск служебной программы
по удалению программного обеспечения
непосредственно с компакт-диска или дискет
вместо соответствующей программы,
установленной на жестком диске
В среде Windows 3.1
в Диспетчере программ
служебных программ HP DeskJet Series.
Дважды щелкните мышью на значке
«Удалить», чтобы удалить программное
обеспечение принтера.
Вставьте в компьютер диск с драйвером
(установочную дискету № 1 или компакт
диск) и выполните Setup.exe. Выберите
третий вариант—«Удалить программное
обеспечение HP DeskJet 690С Series из
персонального компьютера».
В среде Windows 95,
Windows 98 и Windows
NT 4.0 выполните
щелкните на «НР DeskJet 690С Series»
а затем на «Удаление НР DeskJet 690С
щелкните на «Панели управления»
затем на «Добавить/удалить
программы»
Выберите «НР DeskJet 690С
Series (только удаление)»
Вставьте в компьютер диск с драйвером
(установочную дискету № 1 или компакт
диск) и выполните Setup.exe. Выберите
третий вариант — «Удалить программное
обеспечение HP DeskJet 690С Series из
персонального компьютера».
наборы символов
и шрифты
В комплект поставки принтера могут входить
дополнительные наборы символов и
шрифты, которые записаны на отдельном
диске. На этом диске, который называется
«Обеспечение шрифтов по регионам»
(Regional Font Support), содержатся
специальные файлы, предназначенные для
использования с панелью управления
HP DeskJet для MS-DOS и обеспечивающие
доступ к специальным наборам символов.
Следует загрузить только тот файл, который
обеспечивает необходимый язык. Если вы не
знаете точно, какой язык предусмотрен для
вашего принтера, проверьте, какой из
перечисленных ниже кодов указан на
этикетке с серийным номером, которая
находится на задней панели принтера.
Как установить набор
специальных символов или
шрифт в компьютере
Q Вначале установите программное
обеспечение принтера, как указано в
руководстве по его установке.
Вставьте в дисковод для гибких дисков
компьютера диск под названием
«Обеспечение шрифтов по регионам»
(Regional Font Support).
0 В командной строке MS-DOS (С:\>) введите
A:DIR, затем нажмите на клавишу ввода
(ENTER). При этом на экране появятся
подкаталоги, содержащиеся на диске
«Обеспечение шрифтов по регионам».
Если дисковод для гибких дисков в вашем
компьютере имеет другое буквенное
обозначение (не «А»), замените «А»
соответствующей буквой.
Полное удаление драйверов принтера в windows 7 Удалите принтер в Панели управления — устройства и принтеры.
Программа Удаления Драйверов Hp .
Утилита Удаления Драйверов Принтера Hp .
Удаление Драйверов Hp .
Сведения о том, как удалить драйверы принтера HP в системе Windows 8. Это видео было создано сотрудниками HP .
Удаление Драйверов Hp .
Удаление Драйверов Hp .
Удаление Драйверов Hp .
Утилита Удаления Драйверов Hp .
Полностью Удалить Драйвер Hp .
Как удалить драйвер принтера в Windows 10? 10 простых шагов. Подробнее: .
Подписка на канал — Донат на развитие: .
1. Удаляем принтер в «устройства и принтеры» 2. ОстанавливаемПерезапуск службу диспетчер печати (Spooler) 3. Удал.
Удаление Драйверов HP из Системы .
Скачать DDU: Как удалить драйвер видеокарты? Стандартными средствами Windows это почти .
Удаление драйверов из Windows можно осуществить через диспетчер установленных программ , если драйвер устанав.
Подпишись — Плейлист СПОСОБЫTUTORIAL — Магазин — В .
Большинство новых компьютеров, предлагаемых в магазинах электроники, переполнены рекламой и ненужным ПО, которые снижают их производительность и защищенность. CHIP подскажет, как избавиться от предустановленных пробных версий программного обеспечения (crapware) и защитить ПК от хакеров.
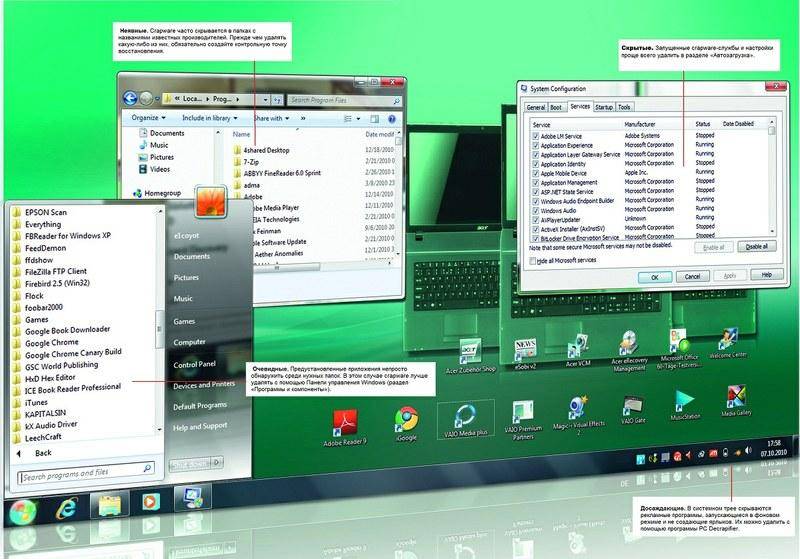 Производители зарабатывают на этом миллионы, а пользователи — только головную боль: при покупке новые компьютеры заполнены пробными версиями программного обеспечения, которые не только снижают скорость работы, но и представляют собой лазейки для вирусов.
Производители зарабатывают на этом миллионы, а пользователи — только головную боль: при покупке новые компьютеры заполнены пробными версиями программного обеспечения, которые не только снижают скорость работы, но и представляют собой лазейки для вирусов.
Зато изготовитель получает дополнительно около $70 с каждого ПК, заявляет сотрудник одной известной компании, не пожелавший афишировать свое имя. Так называемое сrapware является выгодным источником дохода для компьютерной индустрии, а вот конечный пользователь не получает практически никакой пользы от навязанного ему программного обеспечения.
На момент покупки обычно оказывается, что большинство программ уже устарело, да и предлагаются они только в демоверсиях. А ведь именно устаревшие версии приложений могут причинить вред компьютеру, так как присутствующие в них уязвимости уже известны и могут использоваться хакерами для запуска вредоносного ПО. Множество рекламных приложений, предустановленных по умолчанию на новых ПК и ноутбуках, также отрицательно влияют на скорость работы системы.

Так производители засоряют ваш ноутбук Мы проверили лэптопы различных марок в трех ценовых категориях и пришли к выводу, что большинство моделей засорены crapware. Порадовало лишь то, что все три представленные модели после чистки стали запускаться и работать значительно быстрее.
Даже поставляемые с компьютерами диски восстановления операционной системы до отказа набиты пробными версиями программ. Если вы все же купили компьютер с гигабайтами рекламы и пробными версиями ПО, мы объясним, как без полной переустановки сделать из него быстрый и, главное, защищенный ПК. Используя полезные утилиты, можно несколькими кликами удалить раздражающие рекламные приложения и перекрыть хакерам все лазейки.
Кроме того, CHIP покажет, как в соответствии с собственными предпочтениями настроить программы восстановления ОС и установить их в защищенный раздел жесткого диска. В этом случае у вас под рукой всегда будет персональная аварийная загрузочная система.
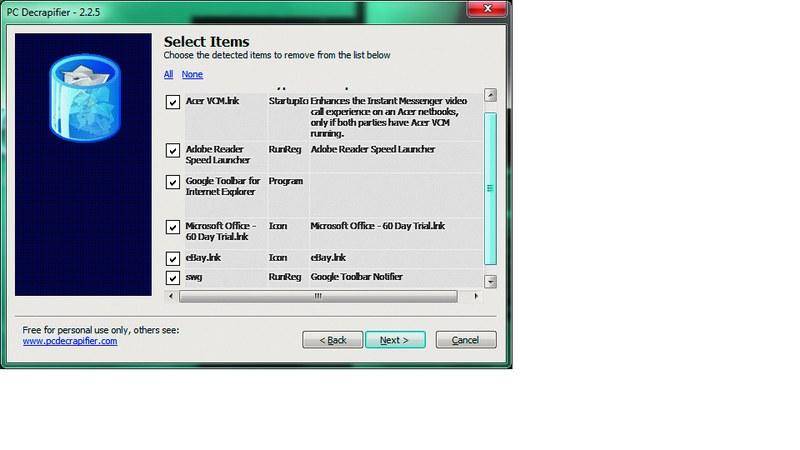
Антиреклама. PC Decrapifier позволяет несколькими щелчками удалить с компьютера практически все лишние приложения В ходе тестирования мы столкнулись более чем с 30 различными рекламными приложениями, замедляющими работу компьютера и представляющими угрозу для его безопасности. Если удалять каждую программу вручную, потребуется около 45 минут, но с помощью наших советов и инструментов очистить ПК можно в среднем за десять минут. Сначала запустите утилиту PC Decrapifier (ее вы можете найти на нашем DVD) — она позволит вам одним кликом удалить с компьютера все самые известные рекламные приложения и при этом не требует установки. При запуске PC Decrapifier щелкните по кнопке «Check for Updates», чтобы программа смогла распознать самые последние версии crapware. После этого она предоставит список всех обнаруженных демоверсий и пробных приложений, а также описание удаляемых утилит.
PC Decrapifier можно использовать только на новых ПК. Если на ваш компьютер будет установлено дополнительное ПО, возникнет путаница между полной и демонстрационной версиями. В этом случае программа может удалить полноценный вариант приложения.
После автоматической очистки PC Decrapifier позволяет деинсталлировать различные приложения, которых нет в списке явного crapware. На случай, если по ошибке будет стерта важная программа и потребуется вернуть первоначальное состояние ПК, PC Decrapifier перед удалением создает контрольную точку восстановления. После использования утилиты необходимо вручную выполнить поиск оставшихся на компьютере фрагментов программ, которые автоматически загружаются при запуске системы. Для этого нажмите «Пуск | Выполнить», в появившейся строке наберите «msconfig» и нажмите «Enter», после чего перейдите на вкладку «Автозагрузка». Отключите все записи, которые не содержат название производителя ПК (Acer, ASUS, Dell, Sony) или аппаратных компонентов (NVIDIA, AMD, Intel). В случае возникновения ошибок эти пункты можно вновь активировать в «msconfig». При перезагрузке компьютера ненужные записи будут окончательно удалены.
Плохой обзор. На новом ноутбуке Acer TravelMate в браузере по умолчанию предустановлено несколько панелей инструментов Разработчики панелей инструментов зарабатывают прежде всего на интегрированных в браузер поисковых плагинах. Использование для поиска соответствующего поля на дополнительной панели приносит производителю чистую прибыль. Крупные поставщики подобных услуг зарабатывают на поисковых панелях миллионы.
Чтобы избавиться от панелей браузера, загораживающих обзор, лучше всего использовать инструмент PC Decrapifier. Если панель все еще на месте, поищите запись в списке установленных на компьютере программ. Его можно найти в Панели управления в пункте «Удаление программ». Если тулбар по-прежнему появляется в браузере, удалите его вручную. В Mozilla Firefox и Internet Explorer соответствующие записи находятся в разделе меню «Вид | Панели инструментов». Некоторые панели инструментов интегрируются в Firefox в виде дополнений. Для них выберите в меню «Инструменты | Дополнения» и нажмите на кнопку «Удалить».
Чтобы обеспечить универсальную совместимость, фильтр придется немного доработать. Для начала распакуйте архив xpfildrvr1224_320.zip (есть на нашем диске), с помощью Блокнота откройте файл cfadisk.inf, найдите в нем пункт «[cfadisk_device]» и впишите под ним с новой строки следующее: «%Microdrive_devdesc% = cfadisk_install,USBSTORGenDisk». Затем в самом конце файла замените строчку «Hitachi Microdrive» на «CHIP-USB-DISK» и сохраните документ. Теперь остается только инсталлировать INF-файл. Для этого в Диспетчере устройств щелкните правой кнопкой мыши по USB-накопителю и выберите «Обновить драйвер». В качестве файла драйвера используйте новый INF-файл.
Через несколько минут вновь будет загружена работоспособная конфигурация Windows без всякого программного «мусора».
На новом компьютере каждая предустановленная программа представляет собой уязвимое место в системе безопасности, так как является устаревшей. Мы покажем, как одним кликом закрыть все опасные бреши.
Неважно, эксплуатируется компьютер уже несколько месяцев или только что очищен от программного «мусора», — установленное ПО всегда должно быть самых последних версий и содержать все обновления. Только в этом случае можно быть уверенным, что основные лазейки для хакеров перекрыты. Но на приобретаемых ПК нередко бывает установлено устаревшее ПО, так как за время, прошедшее с момента изготовления компьютера до его продажи, появляются новые версии программ и обновления Windows. Мы предлагаем два способа, позволяющие быстро определить, какие приложения уже устарели и где можно скачать обновления для них.
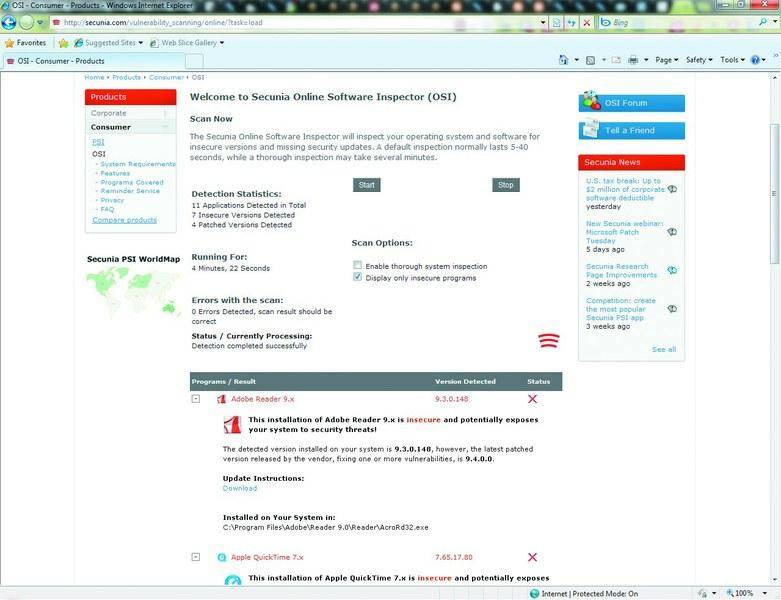
Скорая помощь. Онлайн-сканер системы безопасности от Secunia проверит компьютер на предмет уязвимостей без необходимости инсталляции Онлайн-помощник.
Компания Secunia предоставляет для этого свой онлайн-сканер Secunia Online Software Inspector (www.secunia.com/vulnerability_scanning/online), который проверит на предмет уязвимостей большинство программ на вашем ПК. Этот инструмент позволяет убедиться в безопасности всех имеющихся продуктов, а также информирует пользователя о необходимости обновления ПО до свежей, более безопасной версии.
Кроме того, новая версия защитной утилиты проследит за установкой программ и развертыванием обновлений. При обнаружении уязвимости в системе защиты одного из исследуемых приложений продукт постарается самостоятельно решить проблему путем нахождения, загрузки и установки самого свежего патча.
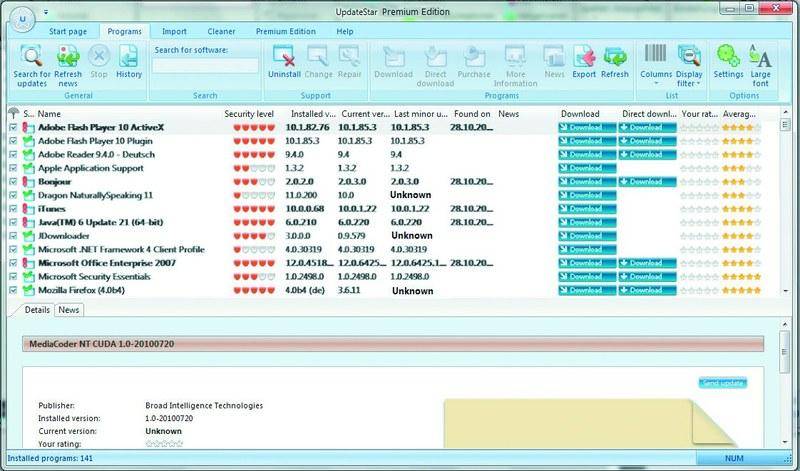
Защита от хакеров. UpdateStar сканирует инсталлированное на ПК программное обеспечение, сообщает об уязвимых местах и помогает при установке патчей Дополнительная защита. Еще больше утилит, чем онлайн-сканер от Secunia, может проверить программный продукт UpdateStar (www.updatestar.com).
Этому инструменту известно свыше 1,2 млн приложений. Он предоставляет наглядный обзор имеющихся обновлений. Насколько критичны соответствующие уязвимые места, можно проверить на вкладке «Уровень безопасности». Если после этого вы захотите установить новейшую версию той или иной программы, просто щелкните по кнопке «Download». Бесплатная версия UpdateStar размещена на CHIP DVD.
Foxit Reader — бесплатная альтернатива предустановленному Adobe Reader.
HP USB Disk Storage Format Tool — создание загрузочной USB-«флешки».
PC Decrapifier — моментальное удаление программного «мусора».
Secunia Personal Software Inspector — инсталлируемая версия онлайн-сканера Secunia, проверяющая ПК на наличие багов.
UpdateStar — находит на компьютере уязвимые места и при необходимости устраняет их.
xpfildrvr1224_320.zip — драйвер для флеш-накопителей
Панель инструментов обеспечивает доступ к информации о состоянии и обслуживании принтера.
Программное обеспечение принтера HP можно установить с помощью компакт-диска с программным обеспечением. Для этого выберите полную установку, если компьютер отвечает системным требованиям.
На панели задач Windows щелкните на кнопке Пуск, выберите Программы или Все программы, выберите имя принтера и щелкните на пункте Панель инструментов.
Щелкните правой кнопкой мыши значок «HP Digital Imaging Monitor» на панели задач, выберите Модель принтера, после чего щелкните Отображение панели инструментов Toolbox принтера.
На странице параметров принтера щелкните вкладку Функции, а затем Службы принтера.
Утилита HP содержит средства настройки параметров печати, калибровки принтера, заказа в Интернете и поиска информации о поддержке на веб-сайте.
На компьютере Macintosh доступные функции в утилите HP могут различаться в зависимости от выбранного принтера.
Предупреждения и индикаторы уровней чернил предоставляют приблизительные значения, предназначенные только для планирования. При получении предупреждения о чернилах подготовьте для замены новые картриджи, чтобы избежать возможных задержек при печати (купить картридж hp оптом или в розницу : hp 129 или hp 131, hp 134 или hp 135, hp 138). Нет необходимости менять картриджи до тех пор, пока качество печати является приемлемым.
После запуска Диспетчера устройств HP можно использовать ярлыки меню Dock. Для этого щелкните значок Диспетчера устройств HP на панели Dock и удерживайте кнопку мыши.
Как запустить утилиту принтера HP
Щелкните значок утилиты HP на панели Dock.
Если значок на панели Dock отсутствует, щелкните значок Spotlight в правой части строки меню, введите в поле Утилита нр и щелкните строку Утилита HP.
Программное обеспечение набора инструментов для КПК (Microsoft Windows Mobile)
Программное обеспечение набора инструментов для КПК, работающего под управлением Windows Mobile, позволяет просматривать состояние и информацию об обслуживании принтера. С его помощью можно проверить уровни чернил и состояние зарядки аккумулятора, выполнить выравнивание картриджей, а также настроить параметры Bluetooth для беспроводной печати.
Удалите и снова установите программное обеспечение HP
Если процедура установки не завершена или кабель USB был подключен к компьютеру до появления соответствующего приглашения программы установки, возможно, потребуется удалить прилагаемое к принтеру программное обеспечение HP, а затем установить его заново. Не удаляйте вручную файлы программы с компьютера. Для правильного удаления файлов используйте соответствующую утилиту, установленную вместе с программным обеспечением HP.
Существует три способа удаления программного обеспечения HP с компьютера Windows и один способ удаления программы с компьютера Macintosh.
1. Отсоедините принтер от компьютера. В процессе переустановки не подключайте принтер к компьютеру, пока не появятся соответствующие инструкции программного обеспечения HP.
2. На панели задач Windows щелкните на кнопке Пуск, выберите Программы или Все программы, выберите HP, затем имя принтера и щелкните на кнопке Удалить.
3. Следуйте инструкциям на экране.
4. Если появится запрос на удаление общих файлов, щелкните Нет.
Если эти файлы будут удалены, то другие программы, использующие их, могут работать неправильно.
5. Перезагрузите компьютер.
6. Чтобы переустановить программное обеспечение HP, вставьте компакт-диск с программным обеспечением HP в дисковод компакт-дисков на компьютере и следуйте инструкциям на экране.
7. При появлении соответствующего запроса в программе HP подключите принтер к компьютеру.
8. Нажмите кнопку Питание, чтобы включить принтер.
После подсоединения и включения принтера может потребоваться подождать несколько минут, пока завершатся все процедуры Plug and Play.
9. Следуйте инструкциям на экране.
После завершения установки программного обеспечения в системной области панели задач Windows появится значок Контроль цифровой обработки изображений HP.
Используйте этот способ, если в меню «Пуск» Windows отсутствует пункт Удалить.
1. Отсоедините принтер от компьютера.
Перед перезагрузкой убедитесь, что принтер отсоединен от компьютера. В процессе установки не подключайте принтер к компьютеру, пока не появятся соответствующие инструкции программного обеспечения HP.
2. На панели задач Windows щелкните Пуск, выберите Параметры, затем щелкните Панель управления и Установка и удаление программ.
Нажмите Пуск, выберите Панель управления, затем дважды щелкните Программы и компоненты.
3. Выберите имя принтера и нажмите Изменить/Удалить или Удалить/Изменить. Следуйте инструкциям на экране.
4. Перезагрузите компьютер.
5. Вставьте компакт-диске программным обеспечением HP в дисковод компьютера и запустите программу установки.
6. Следуйте инструкциям на экране.
Используйте этот способ, если в меню «Пуск» Windows отсутствует пункт Удалить.
1. Вставьте компакт-диске программным обеспечением HP в дисковод компьютера и запустите программу установки.
2. Отсоедините принтер от компьютера. В процессе переустановки не подключайте принтер к компьютеру, пока не появятся соответствующие инструкции программного обеспечения.
3. Выберите Удалить и следуйте инструкциям на экране.
4. Перезагрузите компьютер.
5. Повторно запустите программу установки принтера.
6. Выберите Установить.
7. Следуйте инструкциям на экране.
1. Запустите утилиту.
2. Щелкните значок программы на панели инструментов.
3. Дважды щелкните Удаление программ. Следуйте инструкциям на экране.
4. После удаления программного обеспечения перезагрузите компьютер.
5. Чтобы переустановить программное обеспечение HP, вставьте компакт-диск с программным обеспечением в дисковод компакт-дисков на компьютере.
6. На рабочем столе откройте окно компакт-диска и дважды щелкните Программа установки.
7. Следуйте инструкциям на экране.
1. Откройте окно Finder.
2. Дважды щелкните Программы.
3. Дважды щелкните Hewlett-Packard.
4. Дважды щелкните Удаление программ HP.
5. Выберите принтер и дважды щелкните на кнопке Удалить.
Большинство новых компьютеров, предлагаемых в магазинах электроники, переполнены рекламой и ненужным ПО, которые снижают их производительность и защищенность. CHIP подскажет, как избавиться от предустановленных пробных версий программного обеспечения (crapware) и защитить ПК от хакеров.
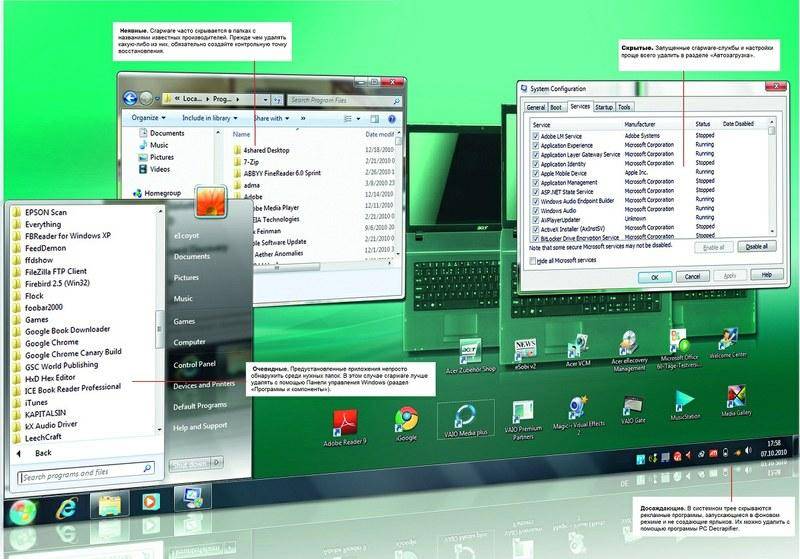 Производители зарабатывают на этом миллионы, а пользователи — только головную боль: при покупке новые компьютеры заполнены пробными версиями программного обеспечения, которые не только снижают скорость работы, но и представляют собой лазейки для вирусов.
Производители зарабатывают на этом миллионы, а пользователи — только головную боль: при покупке новые компьютеры заполнены пробными версиями программного обеспечения, которые не только снижают скорость работы, но и представляют собой лазейки для вирусов.
Зато изготовитель получает дополнительно около $70 с каждого ПК, заявляет сотрудник одной известной компании, не пожелавший афишировать свое имя. Так называемое сrapware является выгодным источником дохода для компьютерной индустрии, а вот конечный пользователь не получает практически никакой пользы от навязанного ему программного обеспечения.
На момент покупки обычно оказывается, что большинство программ уже устарело, да и предлагаются они только в демоверсиях. А ведь именно устаревшие версии приложений могут причинить вред компьютеру, так как присутствующие в них уязвимости уже известны и могут использоваться хакерами для запуска вредоносного ПО. Множество рекламных приложений, предустановленных по умолчанию на новых ПК и ноутбуках, также отрицательно влияют на скорость работы системы.

Так производители засоряют ваш ноутбук Мы проверили лэптопы различных марок в трех ценовых категориях и пришли к выводу, что большинство моделей засорены crapware. Порадовало лишь то, что все три представленные модели после чистки стали запускаться и работать значительно быстрее.
Даже поставляемые с компьютерами диски восстановления операционной системы до отказа набиты пробными версиями программ. Если вы все же купили компьютер с гигабайтами рекламы и пробными версиями ПО, мы объясним, как без полной переустановки сделать из него быстрый и, главное, защищенный ПК. Используя полезные утилиты, можно несколькими кликами удалить раздражающие рекламные приложения и перекрыть хакерам все лазейки.
Кроме того, CHIP покажет, как в соответствии с собственными предпочтениями настроить программы восстановления ОС и установить их в защищенный раздел жесткого диска. В этом случае у вас под рукой всегда будет персональная аварийная загрузочная система.
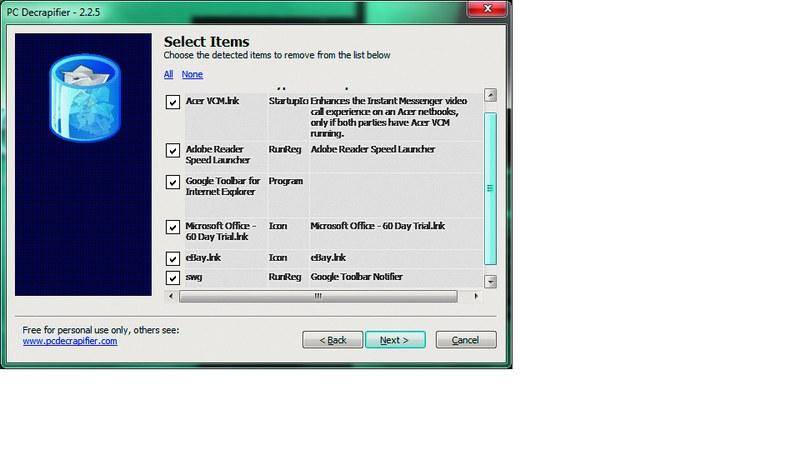
Антиреклама. PC Decrapifier позволяет несколькими щелчками удалить с компьютера практически все лишние приложения В ходе тестирования мы столкнулись более чем с 30 различными рекламными приложениями, замедляющими работу компьютера и представляющими угрозу для его безопасности. Если удалять каждую программу вручную, потребуется около 45 минут, но с помощью наших советов и инструментов очистить ПК можно в среднем за десять минут. Сначала запустите утилиту PC Decrapifier (ее вы можете найти на нашем DVD) — она позволит вам одним кликом удалить с компьютера все самые известные рекламные приложения и при этом не требует установки. При запуске PC Decrapifier щелкните по кнопке «Check for Updates», чтобы программа смогла распознать самые последние версии crapware. После этого она предоставит список всех обнаруженных демоверсий и пробных приложений, а также описание удаляемых утилит.
PC Decrapifier можно использовать только на новых ПК. Если на ваш компьютер будет установлено дополнительное ПО, возникнет путаница между полной и демонстрационной версиями. В этом случае программа может удалить полноценный вариант приложения.
После автоматической очистки PC Decrapifier позволяет деинсталлировать различные приложения, которых нет в списке явного crapware. На случай, если по ошибке будет стерта важная программа и потребуется вернуть первоначальное состояние ПК, PC Decrapifier перед удалением создает контрольную точку восстановления. После использования утилиты необходимо вручную выполнить поиск оставшихся на компьютере фрагментов программ, которые автоматически загружаются при запуске системы. Для этого нажмите «Пуск | Выполнить», в появившейся строке наберите «msconfig» и нажмите «Enter», после чего перейдите на вкладку «Автозагрузка». Отключите все записи, которые не содержат название производителя ПК (Acer, ASUS, Dell, Sony) или аппаратных компонентов (NVIDIA, AMD, Intel). В случае возникновения ошибок эти пункты можно вновь активировать в «msconfig». При перезагрузке компьютера ненужные записи будут окончательно удалены.
Плохой обзор. На новом ноутбуке Acer TravelMate в браузере по умолчанию предустановлено несколько панелей инструментов Разработчики панелей инструментов зарабатывают прежде всего на интегрированных в браузер поисковых плагинах. Использование для поиска соответствующего поля на дополнительной панели приносит производителю чистую прибыль. Крупные поставщики подобных услуг зарабатывают на поисковых панелях миллионы.
Чтобы избавиться от панелей браузера, загораживающих обзор, лучше всего использовать инструмент PC Decrapifier. Если панель все еще на месте, поищите запись в списке установленных на компьютере программ. Его можно найти в Панели управления в пункте «Удаление программ». Если тулбар по-прежнему появляется в браузере, удалите его вручную. В Mozilla Firefox и Internet Explorer соответствующие записи находятся в разделе меню «Вид | Панели инструментов». Некоторые панели инструментов интегрируются в Firefox в виде дополнений. Для них выберите в меню «Инструменты | Дополнения» и нажмите на кнопку «Удалить».
Чтобы обеспечить универсальную совместимость, фильтр придется немного доработать. Для начала распакуйте архив xpfildrvr1224_320.zip (есть на нашем диске), с помощью Блокнота откройте файл cfadisk.inf, найдите в нем пункт «[cfadisk_device]» и впишите под ним с новой строки следующее: «%Microdrive_devdesc% = cfadisk_install,USBSTORGenDisk». Затем в самом конце файла замените строчку «Hitachi Microdrive» на «CHIP-USB-DISK» и сохраните документ. Теперь остается только инсталлировать INF-файл. Для этого в Диспетчере устройств щелкните правой кнопкой мыши по USB-накопителю и выберите «Обновить драйвер». В качестве файла драйвера используйте новый INF-файл.
Через несколько минут вновь будет загружена работоспособная конфигурация Windows без всякого программного «мусора».
На новом компьютере каждая предустановленная программа представляет собой уязвимое место в системе безопасности, так как является устаревшей. Мы покажем, как одним кликом закрыть все опасные бреши.
Неважно, эксплуатируется компьютер уже несколько месяцев или только что очищен от программного «мусора», — установленное ПО всегда должно быть самых последних версий и содержать все обновления. Только в этом случае можно быть уверенным, что основные лазейки для хакеров перекрыты. Но на приобретаемых ПК нередко бывает установлено устаревшее ПО, так как за время, прошедшее с момента изготовления компьютера до его продажи, появляются новые версии программ и обновления Windows. Мы предлагаем два способа, позволяющие быстро определить, какие приложения уже устарели и где можно скачать обновления для них.
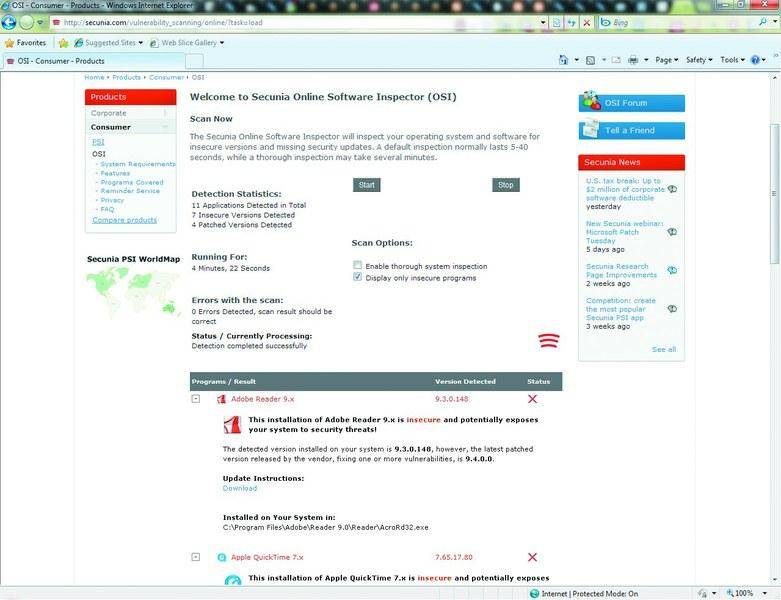
Скорая помощь. Онлайн-сканер системы безопасности от Secunia проверит компьютер на предмет уязвимостей без необходимости инсталляции Онлайн-помощник.
Компания Secunia предоставляет для этого свой онлайн-сканер Secunia Online Software Inspector (www.secunia.com/vulnerability_scanning/online), который проверит на предмет уязвимостей большинство программ на вашем ПК. Этот инструмент позволяет убедиться в безопасности всех имеющихся продуктов, а также информирует пользователя о необходимости обновления ПО до свежей, более безопасной версии.
Кроме того, новая версия защитной утилиты проследит за установкой программ и развертыванием обновлений. При обнаружении уязвимости в системе защиты одного из исследуемых приложений продукт постарается самостоятельно решить проблему путем нахождения, загрузки и установки самого свежего патча.

Защита от хакеров. UpdateStar сканирует инсталлированное на ПК программное обеспечение, сообщает об уязвимых местах и помогает при установке патчей Дополнительная защита. Еще больше утилит, чем онлайн-сканер от Secunia, может проверить программный продукт UpdateStar (www.updatestar.com).
Этому инструменту известно свыше 1,2 млн приложений. Он предоставляет наглядный обзор имеющихся обновлений. Насколько критичны соответствующие уязвимые места, можно проверить на вкладке «Уровень безопасности». Если после этого вы захотите установить новейшую версию той или иной программы, просто щелкните по кнопке «Download». Бесплатная версия UpdateStar размещена на CHIP DVD.
Foxit Reader — бесплатная альтернатива предустановленному Adobe Reader.
HP USB Disk Storage Format Tool — создание загрузочной USB-«флешки».
PC Decrapifier — моментальное удаление программного «мусора».
Secunia Personal Software Inspector — инсталлируемая версия онлайн-сканера Secunia, проверяющая ПК на наличие багов.
UpdateStar — находит на компьютере уязвимые места и при необходимости устраняет их.
xpfildrvr1224_320.zip — драйвер для флеш-накопителей
How to Completely Delete and Uninstall the HP Printer Deskjet Driver Software

Uninstall the drivers if you are removing your HP printer.
The HP Deskjet printer comes with a suite of software and utilities, including an online user guide, updater tool and drivers. If the drivers are not installed on your computer, the Deskjet printer won’t work properly. In addition to problems related to missing drivers, you may encounter issues if the drivers are corrupted or out-of-date. Removing and reinstalling the drivers for your HP printer may restore the HP printer to working order. You should also uninstall the printer’s drivers if you are removing the Deskjet and adding a new printer to your computer.
Power off the HP Deskjet printer and disconnect the USB cable.
Click the «Start» button and select «All Programs.»
Click the «HP» folder, and then click on your printer’s name and model number.
Click «Uninstall.» Select «HP Basic Device Software» to remove the drivers, then select any other software components you want to uninstall.
Click «Next» to remove the drivers and other selected software from the computer. Restart your computer, if prompted.
- If you are removing the Deskjet printer from the computer, check for additional HP software installed on your PC. Open Control Panel and click «Uninstall a program.» Look for any HP software in the application list, click on it and select «Uninstall.» Restart the computer when prompted.
- When uninstalling programs through the Control Panel, you might be prompted to confirm whether you want to delete shared files. This usually happens if you have multiple HP devices connected to the computer. If you delete the shared files, other HP devices may stop working.
- If you encounter a printer error, only uninstall driver software if you are certain that it’s causing the error.
Melissa King began writing in 2001. She spent three years writing for her local newspaper, «The Colt,» writing editorials, news stories, product reviews and entertainment pieces. She is also the owner and operator of Howbert Freelance Writing. King holds an Associate of Arts in communications from Tarrant County College.
Большинство новых компьютеров, предлагаемых в магазинах электроники, переполнены рекламой и ненужным ПО, которые снижают их производительность и защищенность. CHIP подскажет, как избавиться от предустановленных пробных версий программного обеспечения (crapware) и защитить ПК от хакеров.
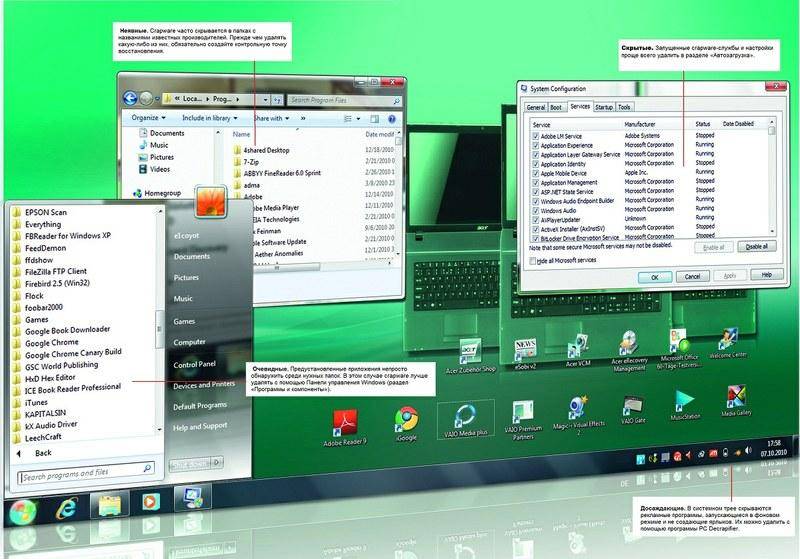 Производители зарабатывают на этом миллионы, а пользователи — только головную боль: при покупке новые компьютеры заполнены пробными версиями программного обеспечения, которые не только снижают скорость работы, но и представляют собой лазейки для вирусов.
Производители зарабатывают на этом миллионы, а пользователи — только головную боль: при покупке новые компьютеры заполнены пробными версиями программного обеспечения, которые не только снижают скорость работы, но и представляют собой лазейки для вирусов.
Зато изготовитель получает дополнительно около $70 с каждого ПК, заявляет сотрудник одной известной компании, не пожелавший афишировать свое имя. Так называемое сrapware является выгодным источником дохода для компьютерной индустрии, а вот конечный пользователь не получает практически никакой пользы от навязанного ему программного обеспечения.
На момент покупки обычно оказывается, что большинство программ уже устарело, да и предлагаются они только в демоверсиях. А ведь именно устаревшие версии приложений могут причинить вред компьютеру, так как присутствующие в них уязвимости уже известны и могут использоваться хакерами для запуска вредоносного ПО. Множество рекламных приложений, предустановленных по умолчанию на новых ПК и ноутбуках, также отрицательно влияют на скорость работы системы.

Так производители засоряют ваш ноутбук Мы проверили лэптопы различных марок в трех ценовых категориях и пришли к выводу, что большинство моделей засорены crapware. Порадовало лишь то, что все три представленные модели после чистки стали запускаться и работать значительно быстрее.
Даже поставляемые с компьютерами диски восстановления операционной системы до отказа набиты пробными версиями программ. Если вы все же купили компьютер с гигабайтами рекламы и пробными версиями ПО, мы объясним, как без полной переустановки сделать из него быстрый и, главное, защищенный ПК. Используя полезные утилиты, можно несколькими кликами удалить раздражающие рекламные приложения и перекрыть хакерам все лазейки.
Кроме того, CHIP покажет, как в соответствии с собственными предпочтениями настроить программы восстановления ОС и установить их в защищенный раздел жесткого диска. В этом случае у вас под рукой всегда будет персональная аварийная загрузочная система.
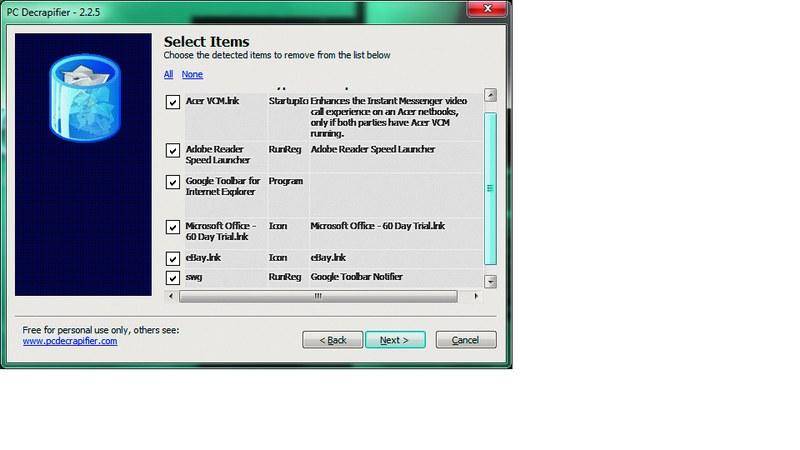
Антиреклама. PC Decrapifier позволяет несколькими щелчками удалить с компьютера практически все лишние приложения В ходе тестирования мы столкнулись более чем с 30 различными рекламными приложениями, замедляющими работу компьютера и представляющими угрозу для его безопасности. Если удалять каждую программу вручную, потребуется около 45 минут, но с помощью наших советов и инструментов очистить ПК можно в среднем за десять минут. Сначала запустите утилиту PC Decrapifier (ее вы можете найти на нашем DVD) — она позволит вам одним кликом удалить с компьютера все самые известные рекламные приложения и при этом не требует установки. При запуске PC Decrapifier щелкните по кнопке «Check for Updates», чтобы программа смогла распознать самые последние версии crapware. После этого она предоставит список всех обнаруженных демоверсий и пробных приложений, а также описание удаляемых утилит.
PC Decrapifier можно использовать только на новых ПК. Если на ваш компьютер будет установлено дополнительное ПО, возникнет путаница между полной и демонстрационной версиями. В этом случае программа может удалить полноценный вариант приложения.
После автоматической очистки PC Decrapifier позволяет деинсталлировать различные приложения, которых нет в списке явного crapware. На случай, если по ошибке будет стерта важная программа и потребуется вернуть первоначальное состояние ПК, PC Decrapifier перед удалением создает контрольную точку восстановления. После использования утилиты необходимо вручную выполнить поиск оставшихся на компьютере фрагментов программ, которые автоматически загружаются при запуске системы. Для этого нажмите «Пуск | Выполнить», в появившейся строке наберите «msconfig» и нажмите «Enter», после чего перейдите на вкладку «Автозагрузка». Отключите все записи, которые не содержат название производителя ПК (Acer, ASUS, Dell, Sony) или аппаратных компонентов (NVIDIA, AMD, Intel). В случае возникновения ошибок эти пункты можно вновь активировать в «msconfig». При перезагрузке компьютера ненужные записи будут окончательно удалены.
Плохой обзор. На новом ноутбуке Acer TravelMate в браузере по умолчанию предустановлено несколько панелей инструментов Разработчики панелей инструментов зарабатывают прежде всего на интегрированных в браузер поисковых плагинах. Использование для поиска соответствующего поля на дополнительной панели приносит производителю чистую прибыль. Крупные поставщики подобных услуг зарабатывают на поисковых панелях миллионы.
Чтобы избавиться от панелей браузера, загораживающих обзор, лучше всего использовать инструмент PC Decrapifier. Если панель все еще на месте, поищите запись в списке установленных на компьютере программ. Его можно найти в Панели управления в пункте «Удаление программ». Если тулбар по-прежнему появляется в браузере, удалите его вручную. В Mozilla Firefox и Internet Explorer соответствующие записи находятся в разделе меню «Вид | Панели инструментов». Некоторые панели инструментов интегрируются в Firefox в виде дополнений. Для них выберите в меню «Инструменты | Дополнения» и нажмите на кнопку «Удалить».
Чтобы обеспечить универсальную совместимость, фильтр придется немного доработать. Для начала распакуйте архив xpfildrvr1224_320.zip (есть на нашем диске), с помощью Блокнота откройте файл cfadisk.inf, найдите в нем пункт «[cfadisk_device]» и впишите под ним с новой строки следующее: «%Microdrive_devdesc% = cfadisk_install,USBSTORGenDisk». Затем в самом конце файла замените строчку «Hitachi Microdrive» на «CHIP-USB-DISK» и сохраните документ. Теперь остается только инсталлировать INF-файл. Для этого в Диспетчере устройств щелкните правой кнопкой мыши по USB-накопителю и выберите «Обновить драйвер». В качестве файла драйвера используйте новый INF-файл.
Через несколько минут вновь будет загружена работоспособная конфигурация Windows без всякого программного «мусора».
На новом компьютере каждая предустановленная программа представляет собой уязвимое место в системе безопасности, так как является устаревшей. Мы покажем, как одним кликом закрыть все опасные бреши.
Неважно, эксплуатируется компьютер уже несколько месяцев или только что очищен от программного «мусора», — установленное ПО всегда должно быть самых последних версий и содержать все обновления. Только в этом случае можно быть уверенным, что основные лазейки для хакеров перекрыты. Но на приобретаемых ПК нередко бывает установлено устаревшее ПО, так как за время, прошедшее с момента изготовления компьютера до его продажи, появляются новые версии программ и обновления Windows. Мы предлагаем два способа, позволяющие быстро определить, какие приложения уже устарели и где можно скачать обновления для них.
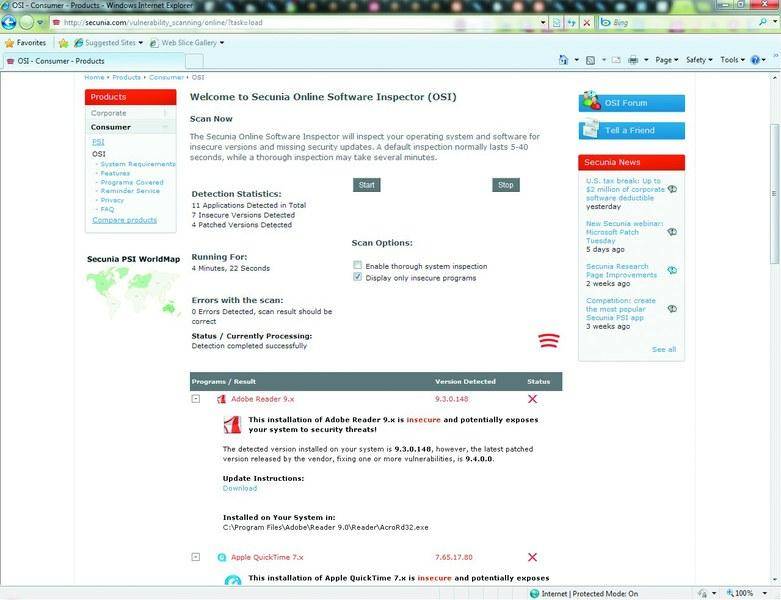
Скорая помощь. Онлайн-сканер системы безопасности от Secunia проверит компьютер на предмет уязвимостей без необходимости инсталляции Онлайн-помощник.
Компания Secunia предоставляет для этого свой онлайн-сканер Secunia Online Software Inspector (www.secunia.com/vulnerability_scanning/online), который проверит на предмет уязвимостей большинство программ на вашем ПК. Этот инструмент позволяет убедиться в безопасности всех имеющихся продуктов, а также информирует пользователя о необходимости обновления ПО до свежей, более безопасной версии.
Кроме того, новая версия защитной утилиты проследит за установкой программ и развертыванием обновлений. При обнаружении уязвимости в системе защиты одного из исследуемых приложений продукт постарается самостоятельно решить проблему путем нахождения, загрузки и установки самого свежего патча.
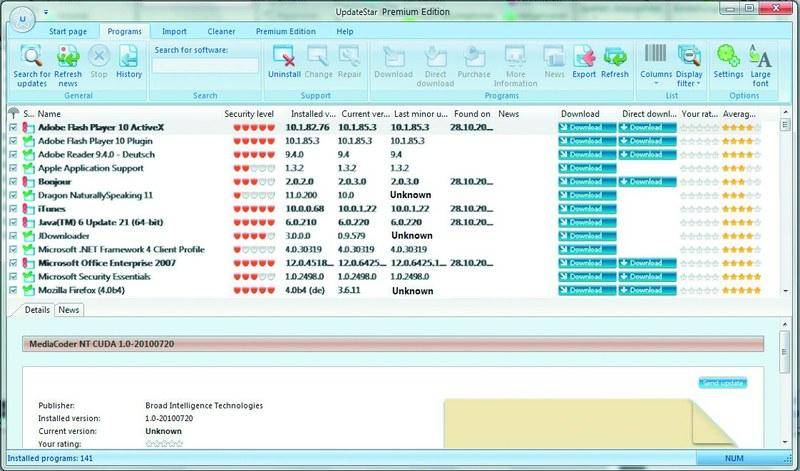
Защита от хакеров. UpdateStar сканирует инсталлированное на ПК программное обеспечение, сообщает об уязвимых местах и помогает при установке патчей Дополнительная защита. Еще больше утилит, чем онлайн-сканер от Secunia, может проверить программный продукт UpdateStar (www.updatestar.com).
Этому инструменту известно свыше 1,2 млн приложений. Он предоставляет наглядный обзор имеющихся обновлений. Насколько критичны соответствующие уязвимые места, можно проверить на вкладке «Уровень безопасности». Если после этого вы захотите установить новейшую версию той или иной программы, просто щелкните по кнопке «Download». Бесплатная версия UpdateStar размещена на CHIP DVD.
Foxit Reader — бесплатная альтернатива предустановленному Adobe Reader.
HP USB Disk Storage Format Tool — создание загрузочной USB-«флешки».
PC Decrapifier — моментальное удаление программного «мусора».
Secunia Personal Software Inspector — инсталлируемая версия онлайн-сканера Secunia, проверяющая ПК на наличие багов.
UpdateStar — находит на компьютере уязвимые места и при необходимости устраняет их.
xpfildrvr1224_320.zip — драйвер для флеш-накопителей
HP.Mysearch.com обманчиво поиска по APN (спросите партнерской сети) ООО. HP.Mysearch.com изменяет параметры веб-браузера (изменение домашней страницы по умолчанию и заменить поисковик по умолчанию) и собирает различную информацию, касающуюся активности пользователя в интернете. Для этих конкретных обманчивые причины, HP.Mysearch.com классифицируется как потенциально нежелательных программ (pup).
Многие популярные загрузки сайтов, которые предлагают менеджеры загрузки монетизировать бесплатное программное обеспечение и интернет-трафика через download-менеджеров. Это такие менеджеры загрузок, которые используют нечестные и опасные развертывания рекламного и заменяет вашу домашнюю страницу по умолчанию, новую вкладку и поиск двигатель с HP.Mysearch.com.
Используйте средство удаления вредоносных программ Spyhunter только для целей обнаружения. Узнайте больше о SpyHunter Spyware Detection Tool и шаги для удаления SpyHunter.
После того как браузер угонщик, таких как HP.Mysearch.com заразил компьютер, браузер угонщик добавление браузера Internet Explorer, Google Chrome или Firefox ярлык и добавляет HP.Mysearch.com на ярлык на рабочем столе Windows. Этот обманный метод загрузки HP.Mysearch.com каждом запуске браузера.
HP.Mysearch.com и аналогичные угонщиков браузера теперь серьезно все угрозы. Угонщики браузера являются известными для всех видов подозрительной и обманчивой рекламы в результатах поиска. Эти в тексте, или всплывающие окна с рекламой, может причинить больше вреда вашему компьютеру, как они могут связаться с потенциально нежелательных программ и рекламного ПО, менеджеры загрузок.
Стоит отметить, что вредоносные расширения браузера, вспомогательные объекты или плагины устанавливаются с помощью хитроумных менеджеров загрузки. Эти расширения браузера, вспомогательные объекты и плагины, как правило, предназначены для повышения опыта браузере пользователя. Однако, эти вредоносные расширения для браузеров, установленных руководителями, скачивающих Рекламные программы используются для сбора личной информации, предотвратить сброс шпионского ПО, рекламного и даже моя цифровая криптовалюта.
Используйте средство удаления вредоносных программ Spyhunter только для целей обнаружения. Узнайте больше о SpyHunter Spyware Detection Tool и шаги для удаления SpyHunter.
HP.Mysearch.com и многих других поддельных поисковых систем найти в интернете не обеспечивают никакой реальной ценности для своих посетителей. HP.Mysearch.com и другие поисковые системы, как известно, собирать информацию, но притворяться, что предлагают различные усовершенствования просмотра, такие как прогнозы погоды, прямые трансляции спортивных событий, купоны на скидку, ярлыки для популярных веб-страниц или быстрая открыть новые вкладки.
В реальности, все дело в тексте рекламы, трафик веб-сайта, и подозрительные ссылки, расширения браузера, такие как текст кипер и браузер перенаправляет. Подозрительные угонщиков браузера, такие как HP.Mysearch.com, часто утверждают, что никакого контроля над результатами поиска пользователи в поисковых системах. По нашему опыту, многие из них в тексте ссылки ведут на подозрительные сайты, менеджеры загрузок и платить за клик рекламы.
Как избежать HP.Mysearch.com, Adware и потенциально нежелательные программы?
При установке программного обеспечения, загруженного из интернета, обращайте внимание, нет никаких дополнительных предложениях или полезных улучшений, установленных на вашем компьютере. Некоторые менеджеры загрузок не адекватно раскрыть, что Adware или потенциально нежелательные программы, такие как этот HP.Mysearch.com также будет установлен на ваш компьютер. При установке программного обеспечения на вашем компьютере, вы должны обзор лицензионного соглашения с конечным пользователем (ЛСКП) или их условия договора перед загрузкой и установкой программного обеспечения на ваш компьютер.
Про АПН – задать партнерской сети
Не нажимайте слишком быстро через процесс установки, используя быструю установку на следующую кнопку, это позволит предотвратить HP.Mysearch.com в будущем. В любом случае, он часто сам пользователь компьютера, который позволил HP.Mysearch.com перенаправить заразить браузер.
Угонщиков браузера, такие как Chromesearch.выиграть и другое использование рекламного запланированные задачи, windows услуг, PowerShell и обновления менеджеров, чтобы запретить пользователям удалять HP.Mysearch.com и другие рекламного ПО с компьютера. Для того, чтобы успешно удалить HP.Mysearch.com с вашего компьютера, вы должны следовать все шаги по удалению, мы советуем в этой инструкции.
Шаг 1: Остановите все HP.Mysearch.com процессы в диспетчере задач
- Нажмите и удерживайте Ctrl + Alt + Del, чтобы открыть диспетчер задач
- Перейдите на вкладку Подробности и конец всех связанных с ними процессов HP.Mysearch.com (выберите процесс и нажмите кнопку завершить задачу)
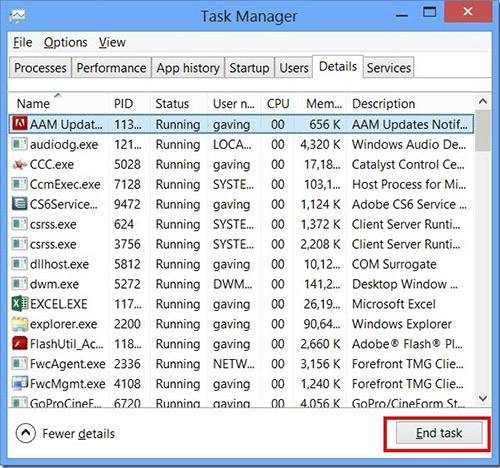
Шаг 2: Удалите HP.Mysearch.com сопутствующие программы
- Нажмите кнопку Пуск и откройте панель управления
- Выберите удалить программу в разделе программы
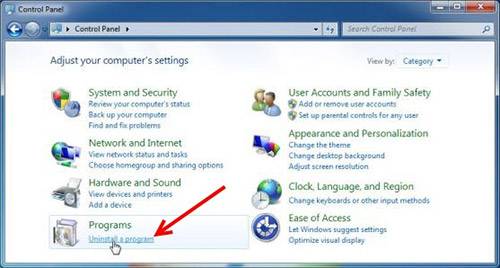
- Подозрительного программного обеспечения и нажмите кнопку Удалить/изменить
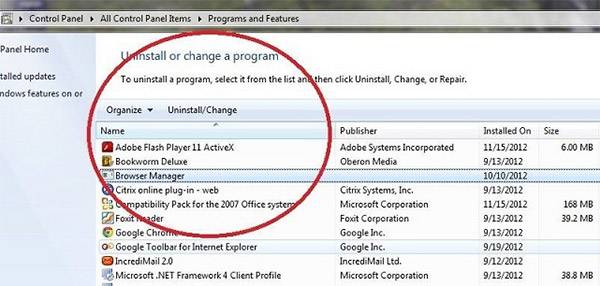
Шаг 3: Удалите вредоносные HP.Mysearch.com записи в системе реестра
- Нажмите Win + R чтобы открыть выполнить, введите «regedit» и нажмите кнопку ОК
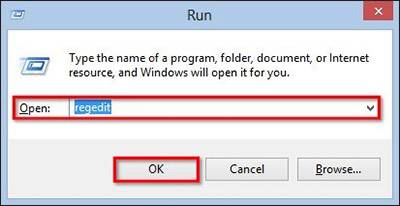
- Если контроль учетных записей пользователей, нажмите кнопку ОК
- Однажды в редакторе реестра, удалите все связанные записи HP.Mysearch.com
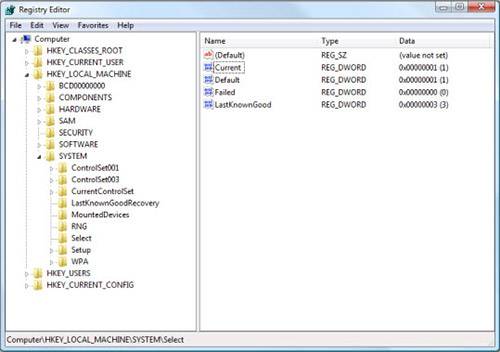
Шаг 4: Устранить вредоносные файлы и папки, связанные с HP.Mysearch.com
- Нажмите кнопку Пуск и откройте панель управления
- Нажмите Просмотр, выберите крупные значки и откройте свойства папки
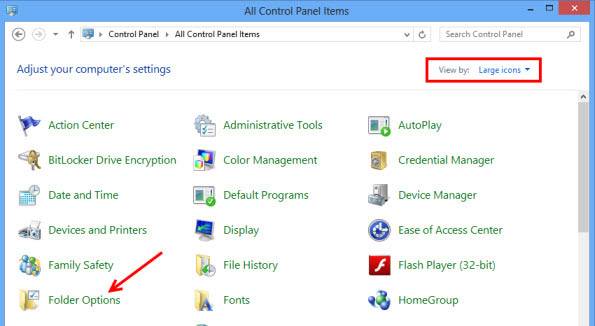
- Перейдите на вкладку Вид, проверить показывать скрытые файлы, папки или драйверы и нажмите кнопку ОК
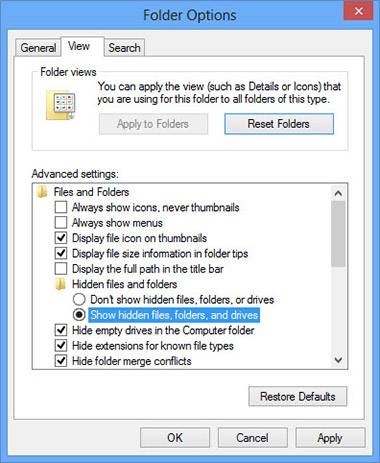
- Удалить все HP.Mysearch.com связанные файлы и папки
%AllUsersProfile%\random.exe
%Temp%\random.exe
%AllUsersProfile%\Application Data\random
- Запуск Internet Explorer, нажмите на значок шестерни → Управление надстройками
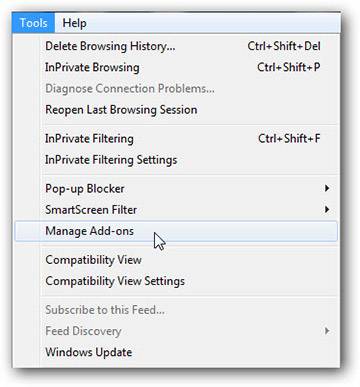
- Выбрать раздел панели инструментов и расширения и отключите подозрительные расширения
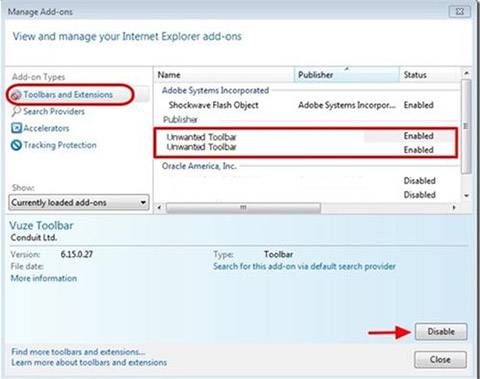
- Откройте Mozilla, нажмите сочетание клавиш Ctrl + Shift + A и перейти к расширения
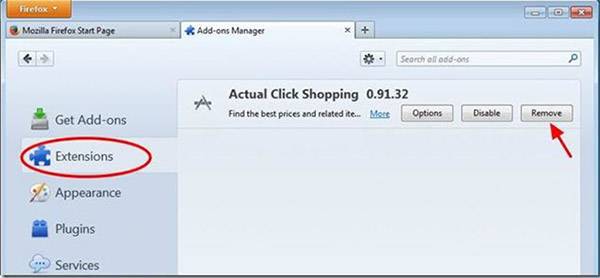
- Выберите и удалите все ненужные расширения
- Откройте браузер, нажмите меню и выберите инструменты → расширения
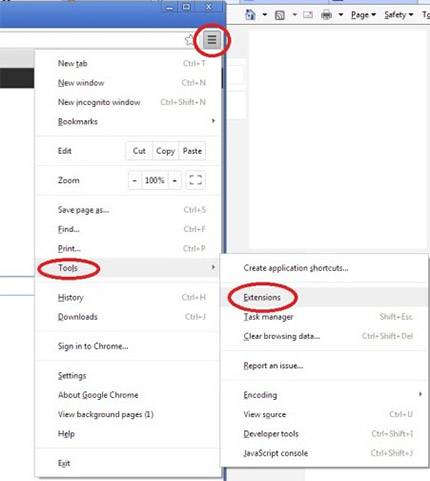
- Выберите подозрительные надстройки и нажмите на значок корзины для его удаления
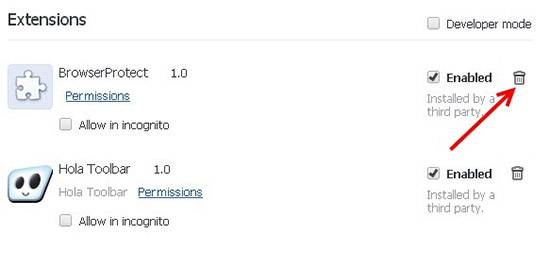
* SpyHunter сканера, опубликованные на этом сайте, предназначен для использования только в качестве средства обнаружения. более подробная информация о SpyHunter. Чтобы использовать функцию удаления, вам нужно будет приобрести полную версию SpyHunter. Если вы хотите удалить SpyHunter, нажмите здесь.
В статье использованы материалы:
http://vgtk.ru/tips/773-kak-prosche-vsego-udalit-drayver-printera-v-windows-7.html
http://www.manualsdir.ru/manuals/631968/hp-printer-hp-deskjet-695c.html?page=70
http://ichip.ru/kak-bistro-udalit-predustanovlennoe-po.html
http://www.awella.ru/hpoj100-9.php.htm
http://ichip.ru/kak-bistro-udalit-predustanovlennoe-po.html
Оставить комментарий