Как узнать свою звуковую карту, установленную в компьютере?
Современный компьютер невозможно представить без звуковой карты. Хотя это устройство и не участвует в математических расчетах, выполняемых центральным процессором, тем не менее, устанавливается в любой вычислительной технике, предполагающей интерактивность и мультимедийность. Именно это является причиной того, что в последнее время вопрос, как узнать свою звуковую карту, стал интересовать не только компьютерных гуру, но и рядовых пользователей.
Кроме того, разновидность установленной звуковой карты (аудио адаптера) непосредственно влияет на качество звука: бесполезно подключать дорогостоящую акустическую систему к бюджетной карте, потому что звук, все равно, будет весьма посредственный. Очевидно, что каждый владелец компьютера, ценящий хорошее звучание, должен знать, как определить свою звуковую карту. Это поможет выбрать наиболее устраивающую по характеристикам модель.
Существует несколько способов, как узнать свою звуковую карту. Все они действенны и взаимно дополняют друг друга. Оптимальным решением представляется использование самого доступного.
Самый простой способ, как узнать свою звуковую карту – это уточнить ее полное название у консультанта на момент покупки компьютера. Причем желательно ответ записать, потому что незнакомые технические термины быстро забываются.
Но, обычно, необходимость разобраться с вопросом, как узнать свою звуковую карту, возникает не сразу. В этом случае следует ознакомиться с гарантийным листом: иногда в нем перечисляются комплектующие. Дело в том, что некоторые магазины при продаже компьютера предоставляют единую гарантию, на весь системный блок, а другие – на каждое устройство (так как гарантийный срок у них разный). И если в списке будет указан аудиоадаптер, то вопрос можно считать решенным.
Самый кардинальный способ – открывание корпуса и осмотр звуковой карты «вживую». Недостатков у такого подхода, без сомнения, много, но при этом есть одно преимущество, часто перевешивающее их все. Это 100% точность определения, чем не может похвастать ни программный, ни какой-либо другой способы. Разумеется, если пользователь не знает, что, вообще нужно искать и как выглядит звуковая карта (особенно в случае кодеков AC97 или HDA), то о таком способе можно забыть. Немного подскажем: провод от колонок (усилителя) подключается к выходам аудиоадаптера. Карта может быть отдельным комплектующим элементом, вставляемым в разъем компьютерной шины. В этом случае нужно ее внимательно осмотреть: на текстолите обязательно есть наклейка с названием. Например, Audigy 4. Если же речь идет о микросхеме кодека, в последнее время ставшим очень популярным решением, то придется обратиться за помощью к специалисту.
Но оставим пока такие крайние меры, ведь существует программный способ, как узнать свою звуковую карту Windows 7, ведь именно эта система установлена у большинства. Наиболее просто воспользоваться средствами операционной системы. Для этого правой кнопкой вызываем свойства иконки регулятора громкости, что рядом с часами с панели задач. Следуем в «Устройства воспроизведения» и выбираем «Свойства» у «Динамики». На вкладке «Общие» есть окошко «Контроллер», где указано название аудиоадаптера.
Иногда в панели задач есть значок динамика. Нажав на него, попадаем в настройки драйвера. Одна из вкладок – информация об устройстве.
Один из не менее удобных способов – это воспользоваться специальными программами: AIDA64 или SiSoft Sandra. В AIDA нужно проследовать в «Мультимедиа» и выбрать «Аудио PCI/PnP». Будут отображены все звуковые устройства и, что важно, их точных тип (код). Дело в том, что иногда карты с одинаковым названием обладают разными характеристиками. Чтобы и различать и служит кодовое обозначение.
Ну и, наконец, можно открыть инструкцию к материнской плате компьютера и прочитать об установленном аудиоадаптере (подходит для встроенных решений).
Знатоки могут определить тип карты по коду оборудования «Выполнить — dxdiag — Звук».
Вопросы Сварочные принадлежности — как выбрать правильно?
Вопросы В чем заключается суть науки как вида человеческой деятельности?
Вопросы Как выбрать проектор для офисных презентаций?
Вопросы Реально ли сохранить потенцию на долгие годы?
Как узнать свою звуковую карту?
Поделиться «Как узнать свою звуковую карту?»
Звуковая карта — это устройство, без которого вряд ли смог бы работать компьютер. Ведь именно она, звуковая карта даёт возможность слышать те звуки, которые есть в компьютере в виде аудио-и видео файлов. Ведь согласитесь, вы же не только любите играть в игры, но и послушать свою любимую музыку. Да и играя в игры вы же включаете звуки игры? А многие вообще включают на полную громкость, чтобы наслаждаться не только видео но и звуковыми эффектами.
Да вряд ли вообще компьютер будет работать без звуковой карты, ведь она является одним из важнейшим элементом в электронно-вычислительной машине. Хотя в первых машинах её не было, но ведь это в первых, не в нынешних.
Эти устройства, звуковые карты, бывают разные, есть встроенные в материнскую плату интегрированные, а есть вставные платы, которые вставляются в слот материнской платы, такие карты называются «Дискретными».
Итак, как же можно узнать, какая у вас звуковая карта? Для этого следуем по пути: главное меню, «Настройки», панель управления», «Система. В открывшемся многостраничном диалоге ищем вкладку, которая называется «Оборудование». На этой вкладке находим кнопку «Диспетчер устройств» и нажимаем её. Перед нами открывается дерево, в котором есть различные категории устройств, в этих категориях расположены устройства. Нам необходимо будет найти категорию под названием «Звуковые, игровые и видео устройства». Вот именно в этой категории вы сможете посмотреть название звуковой карты, которая у вас есть.
Если же у вас этих карт две, а может быть и три, то именно здесь вы сможете все их узреть.
Как видите, всё не так тяжело, как кажется.
Как узнать свою звуковую карту, установленную в компьютере?
Современный компьютер нереально представить без звуковой карты. Хотя это устройство и не участвует в математических расчетах, выполняемых центральным микропроцессором, все же, устанавливается в хоть какой вычислительной технике, предполагающей интерактивность и мультимедийность. Конкретно это является предпосылкой того, что в ближайшее время вопрос, как выяснить свою звуковую карту, стал заинтересовывать не только лишь компьютерных гуру, да и рядовых юзеров.
Не считая того, разновидность установленной звуковой карты (аудио адаптера) конкретно оказывает влияние на качество звука: никчемно подключать дорогостоящую акустику к экономной карте, так как звук, все равно, будет очень средний. Разумеется, что каждый обладатель компьютера, ценящий не плохое звучание, должен знать, как найти свою звуковую карту. Это поможет избрать более устраивающую по чертам модель.
Существует несколько методов, как выяснить свою звуковую карту. Они все результативны и взаимно дополняют друг дружку. Хорошим решением представляется внедрение самого доступного.
Самый обычный метод, как выяснить свою звуковую карту – это уточнить ее полное заглавие у консультанта на момент покупки компьютера. При этом лучше ответ записать, так как незнакомые технические определения стремительно забываются.
Но, обычно, необходимость разобраться с вопросом, как выяснить свою звуковую карту, появляется не сходу. В данном случае следует ознакомиться с гарантийным листом: время от времени в нем перечисляются комплектующие. Дело в том, что некие магазины при продаже компьютера предоставляют единую гарантию, на весь системный блок, а другие – на каждое устройство (потому что гарантийный срок у их различный). И если в перечне будет указан аудиоадаптер, то вопрос можно считать решенным.
Самый кардинальный метод – открывание корпуса и осмотр звуковой карты «вживую». Недочетов у такового подхода, вне сомнения, много, но при всем этом есть одно преимущество, нередко перевешивающее их все. Это 100% точность определения, чем же не может похвастать ни программный, ни какой-нибудь другой методы. Очевидно, если юзер не знает, что, вообщем необходимо находить и как смотрится звуковая карта (в особенности в случае кодеков AC97 либо HDA), то о таком методе можно запамятовать. Незначительно подскажем: провод от колонок (усилителя) подключается к выходам аудиоадаптера. Карта может быть отдельным комплектующим элементом, вставляемым в разъем компьютерной шины. В данном случае необходимо ее пристально оглядеть: на текстолите непременно есть наклейка с заглавием. К примеру, Audigy 4. Если же идет речь о микросхеме кодека, в ближайшее время ставшим очень пользующимся популярностью решением, то придется обратиться за помощью к спецу.
Но оставим пока такие последние меры, ведь существует программный метод, как выяснить свою звуковую карту Windows 7, ведь эта самая система установлена практически у всех. Более просто пользоваться средствами операционной системы. Для этого правой кнопкой вызываем характеристики иконки регулятора громкости, что рядом с часами с панели задач. Следуем в «Устройства проигрывания» и избираем «Характеристики» у «Динамики». На вкладке «Общие» есть окошко «Контроллер», где обозначено заглавие аудиоадаптера.
Время от времени в панели задач есть значок динамика. Нажав на него, попадаем в опции драйвера. Одна из вкладок – информация об устройстве.
Один из более комфортных методов – это пользоваться особыми программками: AIDA64 либо SiSoft Sandra. В AIDA необходимо проследовать в «Мультимедиа» и избрать «Аудио PCI/PnP». Будут отображены все звуковые устройства и, что принципиально, их четких тип (код). Дело в том, что время от времени карты с схожим заглавием владеют различными чертами. Чтоб и различать и служит кодовое обозначение.
Ну и, в конце концов, можно открыть аннотацию к материнской плате компьютера и прочесть об установленном аудиоадаптере (подходит для интегрированных решений).
Знатоки могут найти тип карты по коду оборудования “Выполнить – dxdiag – Звук”.
Как узнать свою звуковую карту, установленную в компьютере?
Современный компьютер невозможно представить без звуковой карты. Хотя это устройство и не участвует в математических расчетах, выполняемых центральным процессором, тем не менее, устанавливается в любой вычислительной технике, предполагающей интерактивность и мультимедийность. Именно это является причиной того, что в последнее время вопрос, как узнать свою звуковую карту, стал интересовать не только компьютерных гуру, но и рядовых пользователей.
Кроме того, разновидность установленной звуковой карты (аудио адаптера) непосредственно влияет на качество звука: бесполезно подключать дорогостоящую акустическую систему к бюджетной карте, потому что звук, все равно, будет весьма посредственный. Очевидно, что каждый владелец компьютера, ценящий хорошее звучание, должен знать, как определить свою звуковую карту. Это поможет выбрать наиболее устраивающую по характеристикам модель.
Существует несколько способов, как узнать свою звуковую карту. Все они действенны и взаимно дополняют друг друга. Оптимальным решением представляется использование самого доступного.
Самый простой способ, как узнать свою звуковую карту – это уточнить ее полное название у консультанта на момент покупки компьютера. Причем желательно ответ записать, потому что незнакомые технические термины быстро забываются.
Но, обычно, необходимость разобраться с вопросом, как узнать свою звуковую карту, возникает не сразу. В этом случае следует ознакомиться с гарантийным листом: иногда в нем перечисляются комплектующие. Дело в том, что некоторые магазины при продаже компьютера предоставляют единую гарантию, на весь системный блок, а другие – на каждое устройство (так как гарантийный срок у них разный). И если в списке будет указан аудиоадаптер, то вопрос можно считать решенным.
Самый кардинальный способ – открывание корпуса и осмотр звуковой карты «вживую». Недостатков у такого подхода, без сомнения, много, но при этом есть одно преимущество, часто перевешивающее их все. Это 100% точность определения, чем не может похвастать ни программный, ни какой-либо другой способы. Разумеется, если пользователь не знает, что, вообще нужно искать и как выглядит звуковая карта (особенно в случае кодеков AC97 или HDA), то о таком способе можно забыть. Немного подскажем: провод от колонок (усилителя) подключается к выходам аудиоадаптера. Карта может быть отдельным комплектующим элементом, вставляемым в разъем компьютерной шины. В этом случае нужно ее внимательно осмотреть: на текстолите обязательно есть наклейка с названием. Например, Audigy 4. Если же речь идет о микросхеме кодека, в последнее время ставшим очень популярным решением, то придется обратиться за помощью к специалисту.
Но оставим пока такие крайние меры, ведь существует программный способ, как узнать свою звуковую карту Windows 7, ведь именно эта система установлена у большинства. Наиболее просто воспользоваться средствами операционной системы. Для этого правой кнопкой вызываем свойства иконки регулятора громкости, что рядом с часами с панели задач. Следуем в «Устройства воспроизведения» и выбираем «Свойства» у «Динамики». На вкладке «Общие» есть окошко «Контроллер», где указано название аудиоадаптера.
Иногда в панели задач есть значок динамика. Нажав на него, попадаем в настройки драйвера. Одна из вкладок – информация об устройстве.
Один из не менее удобных способов – это воспользоваться специальными программами: AIDA64 или SiSoft Sandra. В AIDA нужно проследовать в «Мультимедиа» и выбрать «Аудио PCI/PnP». Будут отображены все звуковые устройства и, что важно, их точных тип (код). Дело в том, что иногда карты с одинаковым названием обладают разными характеристиками. Чтобы и различать и служит кодовое обозначение.
Ну и, наконец, можно открыть инструкцию к материнской плате компьютера и прочитать об установленном аудиоадаптере (подходит для встроенных решений).
Знатоки могут определить тип карты по коду оборудования «Выполнить — dxdiag — Звук».
Как узнать, какая у меня звуковая карта на компьютере?
Звуковая карта (иногда ее называют звуковой платой) — это дополнительное устройство для компьютера, которое позволяет обрабатывать звук. Изначально платы представляли из себя отдельные карты, чуть позже их начали интегрировать в материнские платы в целях экономии. Понятно, что такие карты выдают далеко не самый лучший звук и если вы меломан, стоит приобрести отдельную звуковую плату. Стоимость действительно хороших плат может легко достигать нескольких десятков тысяч рублей.
Первой внешней звуковой картой можно считать устройство от фирмы Covox Inc. Оно соединялось с принтерным портом IBM PC и позволяло воспроизводить монофонический цифровой звук. IBM PC, кстати, изначально отличался отсутствием звука, поскольку создан он был для решения деловых и научных задач. Единственный звук, который он издавал, это звук встроенного динамика, необходимого для обозначения неисправностей. Это было в 1986 году. Интересно, что это устройство было одним из самых популярных на рынке в течении следующих 10 лет, хотя уже в конце 80-ых годов прошлого столетия на рынке начали появляться аудиокарты от других производителей.
Современные аудиоплаты не отличаются большими габаритами и занимают относительно немного места, не говоря уже про встроенные. Многие пользователи даже не знают свою модель звуковой платы, что, в общем-то, ничуть не удивительно — главное, что звук есть. Но на самом деле знать модель карты нужно хотя бы для того, что бы в случае чего вы могли обновить на ней драйвера. Например: вы включаете компьютер, а звук пропал. Путем проб и ошибок вы выясняете, что нужно просто заново установить драйверы.
Сегодня я расскажу вам о том, как выяснить наименование своей аудиокарты.
Я буду показывать пример на основе операционной системы windows 7, но по сути способ подходит и для других версий windows, включая XP или 8.
Первым делом нам нужно будет открыть диспетчер устройств. Попасть в него можно различными способами. Например, наведите курсор мыши на значок «Компьютер» на рабочем столе, нажмите на правую кнопку и выберите пункт «Свойства».

Откроется окно просмотра сведений о вашем компьютере. В правой части окна есть значок «Диспетчер устройств» — нажмите на него.
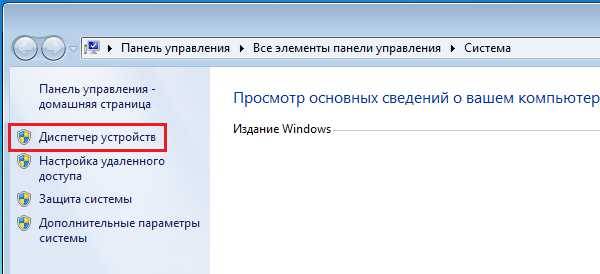
Теперь открылся нужный нам диспетчер устройств. Здесь мы видим список устройств, но интересуют нас лишь «Звуковые, видео и игровые устройства». Нажмите на значок и увидите список аудиокарт.
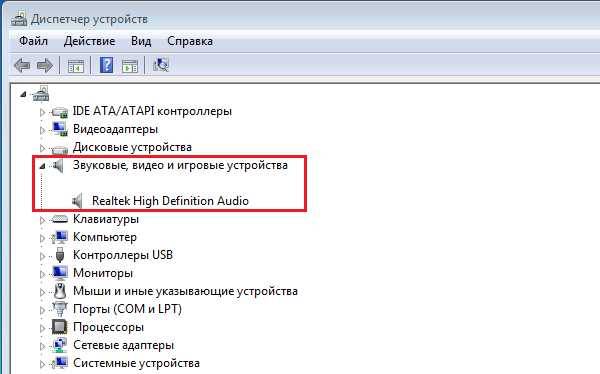
Важно не запутаться, поскольку здесь могут находиться другие медиа-устройства. Кроме того, название аудиоплаты в моем случае (Realtek High Definition Audio) неполное, так как карта встроенная. Если у вас отдельная звуковая плата, ее название будет отражено полностью.
Если вам необходимо выяснить точное название аудиокарты, пусть она даже встроенная, вам поможет сторонний софт. На сайте я уже многократно упоминал про программы для просмотра конфигурации компьютера. Одной из самых популярных программ, без сомнения, является Everest. Да, программа платная, но первые 30 дней вы можете пользоваться ею бесплатно, и если она вам понравится (а она вам точно понравится), вы можете приобрести ее.
Итак, скачиваем Everest на официальном сайте, устанавливаем на компьютер, после чего запускаем. Открыв программу, находим подраздел «Мультимедиа» — «Аудио PCI / PnP» и видим в правой части экрана полное название аудиокарты.
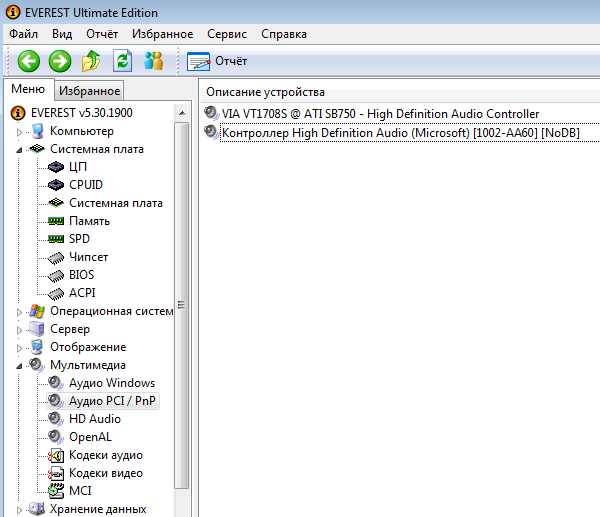
Если вы используете внешнюю звуковую карту, то наверняка у вас осталась упаковка от нее. Найдите последнюю и увидите на ней название устройства.

Если вы покупали системный блок в боре в магазине, тогда нужно найти документы на покупку — в них будет указано наименование всех комплектующих, включая звуковую карту.

Очень часто, после переустановки windows не устанавливаются все драйвера и пользователь не может в полном объеме воспользоваться функциями ПК. Сегодня мы рассмотрим ситуацию, когда на компьютере нет звука, надо установить драйвера, но мы не знаем какие. Чтобы узнать какие именно драйвера вам нужны, вы обычно задаетесь вопросом какая у меня звуковая карта (ее модель), но не всегда знаете на него ответ. Поэтому сейчас я вам помогу разобраться какая у вас установлена звуковая карта в компьютере или ноутбуке
Для чего нам нужен компьютер? Каждый выполняет свои задачи: кто-то разрабатывает программное обеспечение, кто-то управляет технологическими процессами, другими словами – для работы. Но есть и другая сторона – это развлечения. Просмотр популярных видеороликов с ютуба, скачать какой-нибудь фильм, чтобы комфортно провести свободное время, прослушивание музыки. Не будь в составе компьютеров звуковой – развлечься сильно бы не получилось.Зачем нужна внешняя или дискретная звуковая плата?
Все, как всегда, зависит от обстоятельств, кто-то не парится по поводу того, какой звук установлен в компьютере или ноутбуке, а кто – то наоборот трепетно подходит к выбору данной запчасти, люди, профессионально стремятся получить более качественное звучание своей любимой композиции. Вот так выглядят всем варианты, как узнать какая звуковая карта стоит:
- Программа Еверест
- PC Wizard
- dxdiag.exe
- Диспетчер устройств windows xp, 7, 8.1, 10
- Загляни под крышку системника
Давайте последовательно рассмотрим все варианты.
Еверест лучшая програма для определения информации о компьютере…
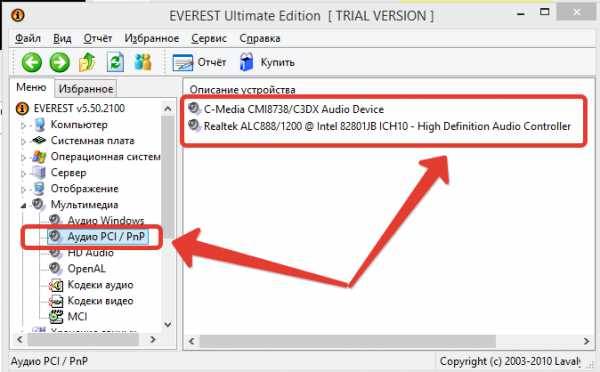
Смотрим в Евересте, какая установлена звуковая карта!
Без разницы, определяет windows звуковую или нет, способ самый универсальный и мы рекомендуем именно его. Для этого скачиваем программу Эверест, сейчас это правильное название программы AIDA64, которую нам надо установить. После того как мы скачали —> установили —> запускаем программу —> слева в меню выбираем «мультимедиа —> Audio PCI/PnP —> смотрим правее и мы видим список установленных звуковых карт.
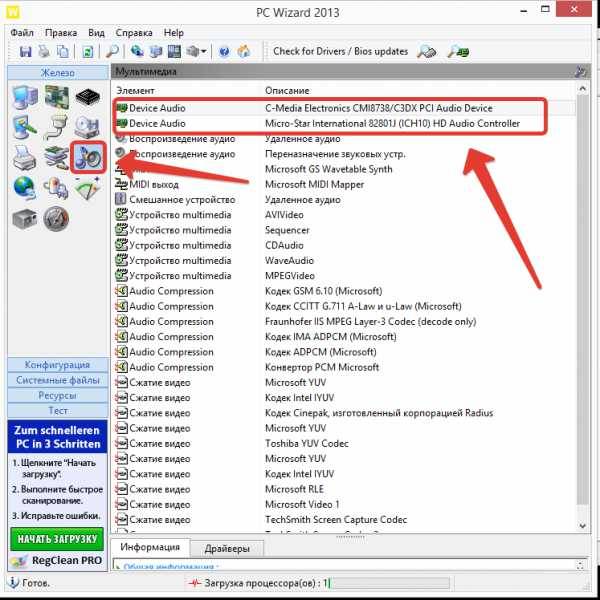
PC Wizard 2013 куда заходить и что смотреть
Установку данной программы рассматривать не будем, так как мы скачали portable версию, которая не требует установки. При запуске надо будет подождать пока PC Wizard просканирует наш компьютер и все его устройства. Слева в меню выбираем значек со звуком, после чего по центру открывается более подробное описание категории, которую мы выбрали, нам стоит обратить внимание на «Device Audio» в нашем тестом стенде 2 звуковые карты, вот мы и видим несколько устройств C-media и HD Audio Controller
На своей клавиатуре нажимаем комбинацию клавиш win + R, мы видим окошко, в которое можно вписать текст, вводим dxdiag.exe.
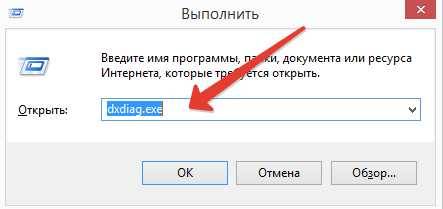
В открывшемся приложении переходим на вкладку звук и ищем нужную нам информацию о модели устройства.
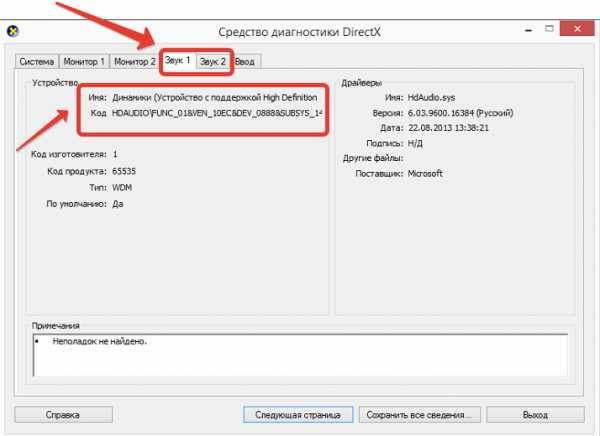
как узнать какая звуковая с помощью directX

смотрим тоже самое в диспетрчере
В продуктах компании майкрософт, есть встроенная утилита, которая отображает все устройства находящиеся в вашем компьютере, итак, заходим в диспетчер устройств, если вы не знаете как это сделать, то воспользуйтесь статьей – как найти диспетчер устройств. Открываем раздел мультимедиа и смотрим устройства.
Не рекомендуем вам использовать «Диспетчер устройств» ввиду того, что он не всегда будет показывать точную модель звуковой в вашем компьютере, а только семейство и драйвера уже будет найти куда сложнее…
Какая у меня звуковая карта, если она не встроена? – спросите вы, поэтому разберем еще один способ, который подходит для дискретных звуковых карт: если у вас стационарный компьютер – не ноутбук, то вы можете раскрутить крышку системного блока, и начать исследование, конечно там может быть много пыли. Находим звуковую, и , если вы знаете как она выглядит, смотрим модель, обычно там есть какая то спецификация, которую вбиваем в поисковик и получаем результат.
Бывают и внешние звуковые карты, как к примеру внешний usb hdd диск тут все просто переворачиваем девайс и смотрим спецификацию.
Если вы продолжаете задаваться вопросом какая у меня звуковая карта и не совсем поняли, как узнать какая звуковая карта стоит, то просмотрите видеоролик, который может вам окончательно разобраться
Как узнать, какая звуковая карта установлена на компьютере или ноутбуке windows 7, 8, 10
Один из наиболее удобных способов получения этой информации – с помощью использования программы Everest (она же AIDA64).
Скачав софт, переходим в директорию, в которой сохранилось приложение, запускаем файл.
Здесь можно найти самую подробную информацию о Вашем компьютере. Для определения звуковой карты перейдите в раздел Мультимедиа \ AudioPCI/PnP.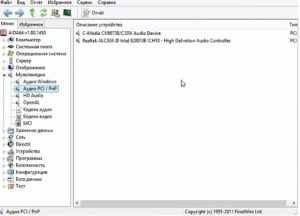
В рабочем окне, справа, в описании устройства видим используемые звуковые адаптеры. В данном примере у нас их два: интегрированный Realtek и дополнительный, подключенный к разъему PCI материнской платы C-Media.
Также эту информацию удобно определить, используя утилиту PC Wizard, обладающую достаточно большим функционалом. Она выгодно отличается от предыдущей программы тем, что распространяется бесплатно.
Запуск программы будет сопровождаться сбором информации о Вашем компьютере, поэтому придется немного подождать.
Когда программа откроется, слева в разделе Железо кликните по значку с изображением ноты с динамиком.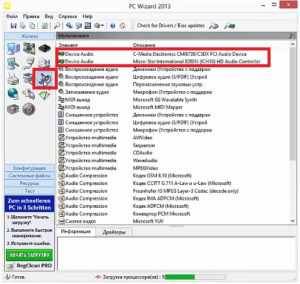
Справа в рабочем поле Мультимедиа можно увидеть параметры установленных звуковых устройств.
Определенные данные о звуковом адаптере можно получить штатными средствами системы не прибегая к использованию сторонних программ. Информация, конечно, будет не столь обширной, но все же следует знать о таких методах.
Первый из них – с помощью DirectX. Утилиту проще всего запускать с помощью окна Выполнить (комбинация Win+R), внести туда «dxdiag.exe», более длинным путем будет запуск через Панель управления.
Запустится средство диагностики DirectX.
На двух вкладках – Звук 1 и Звук 2 можно увидеть данные о звуковом адаптере.

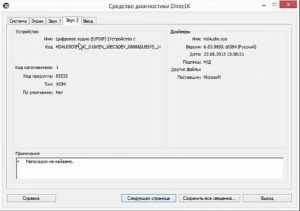
Второй метод – через Диспетчер. Его можно открыть через кнопку Пуск, правой кнопкой – Диспетчер устройств (для windows 10).
Для любой системы сработает запуск диспетчера с помощью ввода в окне Выполнить команды «devmgmt.msc».
Сокет материнской платы – что это такое и как его определить
В разделах обозначенных значком динамика можно узнать информацию об аудиоустройствах – посмотреть установленные адаптеры можно в пункте Звуковые, игровые и аудиоустройства.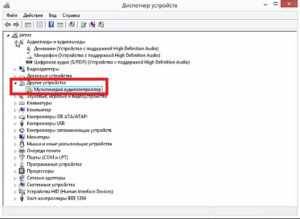
Стоит отметить, что таким способом не получится узнать, какое устройство у Вас используется, если на него не установлены драйвера, тогда его следует искать в разделе Другие устройства и устанавливать на него программное обеспечение.
Как узнать, какая звуковая карта стоит на компьютере: несколько способов
 С проблемами звука на компьютере хотя бы раз сталкивался каждый. Иногда он просто исчезает по непонятной причине, и тогда встают два вопроса: что случилось и как исправить? Ответы на них просты и обычно идентичны во всех случаях – проблема с драйверами, которые необходимо переустановить. Но чтобы это сделать, нужно выяснить название звуковой карты и отталкиваться уже от него.
С проблемами звука на компьютере хотя бы раз сталкивался каждый. Иногда он просто исчезает по непонятной причине, и тогда встают два вопроса: что случилось и как исправить? Ответы на них просты и обычно идентичны во всех случаях – проблема с драйверами, которые необходимо переустановить. Но чтобы это сделать, нужно выяснить название звуковой карты и отталкиваться уже от него.
Ситуация, когда встает вопрос «как узнать, какая аудиокарта стоит на компьютере?», обычно знакома людям, неосведомленным в оснащении своих устройств. Между тем, установка драйвера и последующая его корректная работа просто немыслимы без данной информации. Есть несколько способов определить установки своей машины:
- программа Эверест;
- программа SISandra;
- утилита dxdiag.exe;
- справка системы.
Программы Эверест и SISandra сходны по принципу действия и предоставляют наиболее полную информацию по характеристикам устройств. Обзавестись данными программами просто необходимо, если не хочется постоянно испытывать какие-то затруднения. Они обычно выдают даже название производителя, дату сборки устройства и многие другие порой ненужные детали.
Утилита dxdiag.exe является вторым по надежности способом. С ней разобраться будет несложно, но нужно найти руководство по использованию.
У каждого компа есть своя операционка. Человек, определивший ее (а это элементарно – ее наименование высвечивается при запуске), может без проблем получить информацию в справке системы.
Для того чтобы узнать, какая звуковая карта стоит на компьютере windows 7, можно тоже воспользоваться помощью своего меню. Тогда удастся быстро определить, существует ли вообще какая-либо нужда в переустановке драйверов.
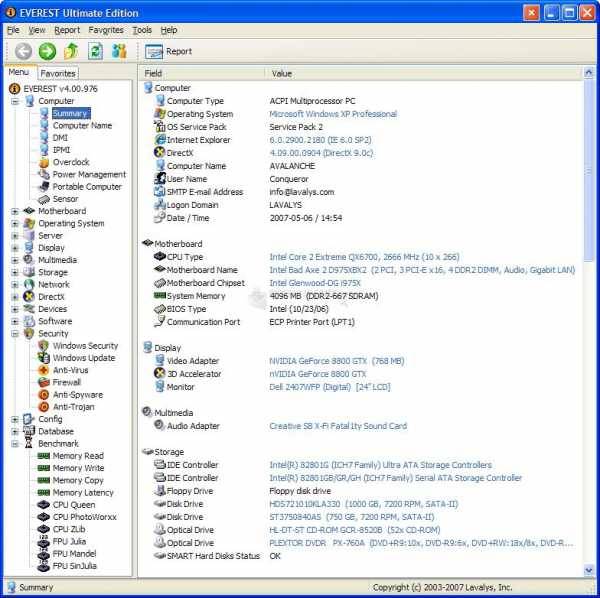
Как узнать, какая звуковая карта на компе, через диспетчер устройств?
Прежде чем обращаться к интернету и скачивать новые программы, всегда можно попробовать разобраться с уже существующими с помощью диспетчера задач.
Для этого необходимо сделать следующее:
- Запустить компьютер и навести на кнопку «Пуск».
- Выбрать раздел «Мой компьютер» и подраздел «Свойства».
- Перейти в подраздел «Свойства системы» и открыть «Оборудование».
- Из открывшихся четырех вкладок обнаружить «Диспетчер устройств».
- Найти в списке «Звуковые, видео и игровые устройства».
- Там вы и увидите название звуковой карты.
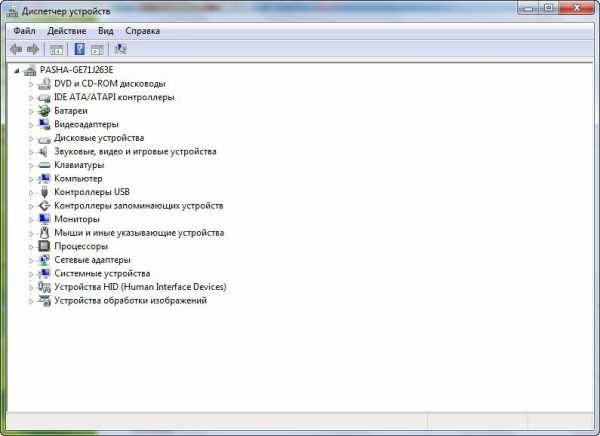
Как утилита DirectX поможет узнать, какая звуковая карта у гаджета?
Если пострадавший от потери звука смог установить утилиту DirectX, то искать можно через Direct diagnostic. Чтобы понять, какая звуковая карта стоит на ноутбуке, нужно просто найти окошко в меню под названием «Звуки». Там обязательно имеется запись, которая так нужна.
И, наконец, если все еще стоит вопрос, как узнать какая у тебя звуковая карта, можно разобрать системный блок. Посмотревший внутрь и узнавший ее название, может записать на будущее, чтобы не повторять операцию в аналогичной ситуации.
Карты могут находиться в составе материнских плат или как самостоятельное устройство. Стоимость во втором случае будет выше, чем в первом. Качество теоретически тоже, но на самом деле разница несущественна. Сколько бы отдельных звуковых устройств не было установлено, в результате качество звука останется приблизительно одинаковым.

Как узнать какая у меня стоит звуковая карта на компьютере или ноутбуке на windows XP, 7, 8, 10

Если вы разбираетесь в начинке компьютера, вам проще разобраться в неисправностях. К популярным поломкам относятся «слетевшие», неверно установленные, а также отсутствующие после переустановки windows «дрова» звуковой карты. Зная модель детали, вы сможете скачать нужный драйвер в сети. Узнать это не сложно.
- Открыть системный блок и посмотреть плату (для компьютеров).
- Запустить диспетчер устройств в windows любого поколения.
- Установить программу EVEREST.
- Инсталлировать PC Wizard.
- Поставить программу DirectX.
Основные принципы каждого способа одинаковы для windows XP, 7, 8.1 и 10.
Способы № 1 и № 2. Вскрытие системного блока и запуск диспетчера задач
В стационарном компьютере можно раскрутить крышку системного блока и исследовать его внутренности. Вы увидите множество плат. Если отыщете звуковую карту, то скорее всего обнаружите и маркировку модели. Чаще всего этот чип похож на плоский квадрат с небольшими блестящими контактами, расположенными по краю. Обратите внимание: его несложно перепутать с сетевой картой или чипом контроля.
Совет. На близкое расположение звуковой карты указывают группа конденсаторов и аудио разъем (группа тонких вертикальных контактов). Обычно они соседствуют.
Существуют и внешние звуковые карты, например, внешний hdd-диск, который подсоединен через usb. В таком случае просто переверните устройство – спецификация будет там.
windows обеспечена стандартной утилитой, которая сохраняет сведения обо всех устройствах компьютера. Для поиска войдите в «Диспетчер устройств»:
- Нажмите «Пуск» в нижней левой части монитора.
- Нажмите правой кнопкой мыши на «Мой компьютер».
- В выпавшем меню выберите «Свойства».

- В новом окне выберите вкладку «Оборудование», потом – «Диспетчер устройств». Появится объемный список устройств, разделенных по категориям.
- Ищите то, что необходимо – «Звуковые, видео и игровые устройства» (этот заголовок может немного отличаться).
- Для детализации данных нажмите правой кнопкой по названию карты. Далее: «Свойства» — вкладка «Сведения» — «Свойство». В выпадающем списке остановитесь на «ID оборудования». Нижнее значение в перечне – ваша модель.
Совет. «Диспетчер устройств» — не всегда удачное решение, поскольку иногда он отображает не модификацию карты, а только принадлежность к семейству драйверов.
Среди популярного ПО для опознания устройств компьютера или ноутбука – программа «EVEREST», которая недавно прошла ребрендинг и теперь называется «AIDA64». Она легко качается с сайта разработчика и интуитивно понятна в процессе установки и диагностики компьютера. После запуска вы увидите в меню раздел «Мультимедиа»: выберите Audio PCI/PnP и смотрите на свои звуковые карты.
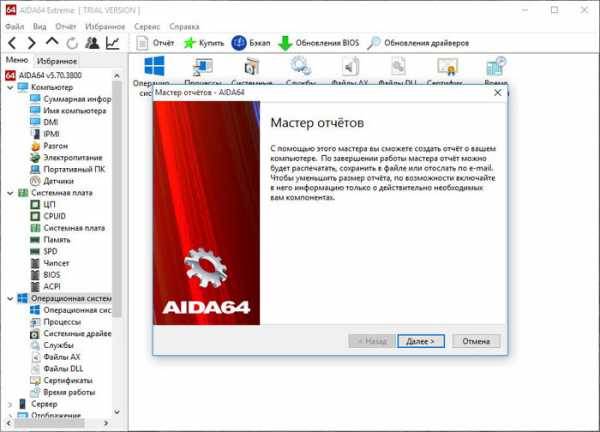 Узнать, какая у вас звуковая карта можно с помощью специальной программы
Узнать, какая у вас звуковая карта можно с помощью специальной программы
Еще одна программа – «PC Wizard» – вообще не требует установки, поскольку работает в портативной версии. Скачивайте файл и сразу запускайте. Через некоторое время «PC Wizard» рассмотрит все устройства. В меню нажмите на иконку в виде ноты и динамика – в основном окне откроется описание раздела и список устройств. Модель вашей карты указана в строке, которая начинается с «Device Audio».
У многих пользователей в компьютере установлена программа из семейства DirectX. Чаще всего она инсталлируется автоматически. В состав программы входит служба диагностики. Комбинацией кнопок «Win + R» вызовите службу «Выполнить». В строку вставьте команду dxdiag.exe. Откроется окно программы, в котором выбирайте вкладку «Звук». Там также будет информация о вашей карте.
Когда вы узнаете модификацию звуковой карты, найдите и скачайте драйверы для нее в интернете. Затем перезагрузите компьютер. Звук должен восстановиться.
Как узнать, какая звуковая карта установлена на компьютере: видео
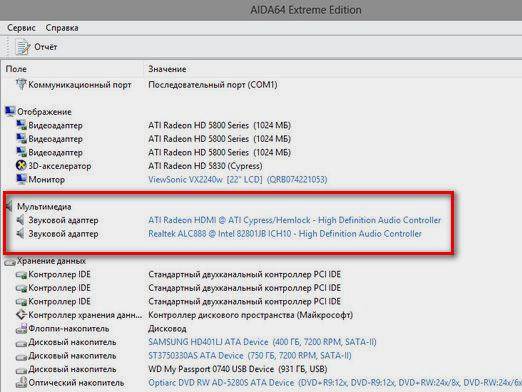
Трудно и бессмысленно держать в голове такие сведения, как маркировка материнской платы, видеокарты или звуковой карты. Но иногда их названия могут понадобиться для того, чтобы обновить нерабочий драйвер, оценить возможности и технические характеристики своего компьютера. Для того, чтобы понять, какая у меня звуковая карта, достаточно воспользоваться простой инструкцией.
Как узнать, какая звуковая карта установлена на компьютере, если вы до сих пор храните упаковку и всю техническую документацию? Просто загляните в документы, которые прилагались к вашему ПК. Как правило, в большинстве случаев звуковая карта встроена или интегрирована в материнскую плату. И тогда вам нужно почитать инструкцию к материнской плате, где написано, какая плата интегрирована в устройство. Если звуковая карта поставляется отдельно от материнской платы, её название должно указываться в списке комплектующих, либо в отдельном документе.
Если вы не храните документы, то чтобы узнать, какая звуковая карта стоит на вашем компьютере, вам понадобится заглянуть внутрь него. Если у вас дискретная (отдельная) звуковая плата, то просто прочтите маркировку на самом устройстве, где указаны производитель и модель. Если звуковая карта интегрированная (встроенная в материнскую плату), прочтите маркировку материнской платы, затем, чтобы узнать, какая звуковая карта на компьютере, нужно зайти на сайт производителя материнской платы, ввести маркировку или название устройства и посмотреть в характеристиках, какая звуковая карта здесь установлена.
Ваш компьютер тоже может хранить информацию о том, какие устройства в нем установлены. Чтобы посмотреть название звуковой карты, порой достаточно просто заглянуть в диспетчер устройств. Как определить, какая звуковая карта у вас установлена? Нажмите правой клавишей мыши на «Мой компьютер» и зайдите в свойства. В открывшемся меню выберите «Диспетчер устройств». Найдите в нем категорию «Звуковые, видео и игровые устройства» и нажмите вкладку, чтобы её развернуть. Название звуковой карты находится в строке со словом «Audio».
Если вы потеряли документы, не смогли разглядеть название звуковой карты в системном блоке, а диспетчер устройств не показал вам маркировки, вы можете узнать название звуковой карты, скачав специальную программу для тестирования аппаратных средств компьютера. В этом случае как посмотреть, какая звуковая карта у вас установлена? Скачайте и установите программу типа AIDA64 Extreme Edition, System Information Viewer, EVEREST, SiSoftware Sandra или ASTRA32. Программы данного типа протестируют аппаратное обеспечение и помогут собрать сведения о типе и названии звуковой карты и многих других устройств.

Пользователи ПК очень редко обращают внимание на такой компонент, как звуковая карта. Разве что за исключением тех, кто занимается звукозаписями, созданием музыкальных композиций и т.д. В общем, все те, у кого хобби или работа связаны со звуками.
Зачем вам знать какая у вас звуковая карта? Например, для того, чтобы вы могли найти и скачать драйвер для неё или купить идентичную, в случаи её поломки (выхода из строя). Всю информацию об оборудовании, которое установлено на вашем ПК можно узнать в Диспетчере устройств, поэтому там мы и будем узнавать модель вашей звуковой карты.
Открываем меню «Пуск», находим «Панель управления» и щелкаем по ней. Как альтернативу можно воспользоваться строкой поиска в меню «Пуск» и ввести в неё искомую «Панель управления» . Обычно первым результатом поиска и будет необходимая нам панель.
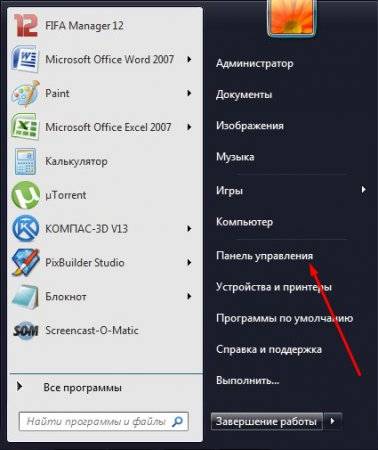
Далее находим вышеупомянутый «Диспетчер устройств», в котором мы найдем всю необходимую информацию об оборудовании и драйверам к нему. Щелкаем по нему.
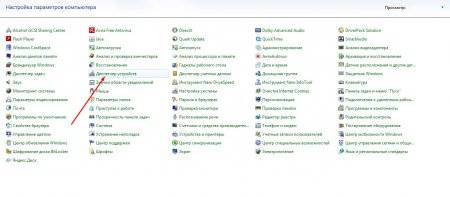
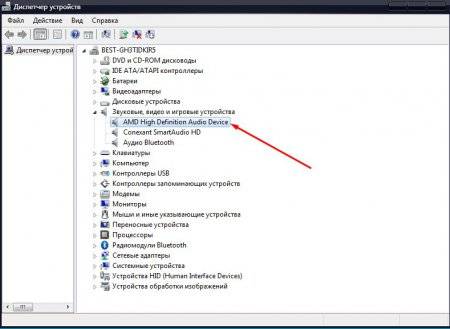
На изображении стрелочкой я показал, что в качестве звуковой карты на моём ноутбуке используется «AMD High Definition Audio Device». Соответственно звуковая карта изготовлена компанией AMD (Advanced Micro Devices).
Теперь, чтобы узнать более подробную информацию о вашей звуковой карте вам необходимо воспользоваться программой Everest или любым другим аналогичным софтом. В Everest в разделе «Мультимедиа» находим подраздел «HD Audio». Здесь вы найдете всю подробную информацию об вашей звуковой карте (описание устройства, ID устройства, тип шины, версию и т.д.).
Как узнать свою звуковую карту, установленную в компьютере?
Современный компьютер невозможно представить без звуковой карты. Хотя это устройство и не участвует в математических расчетах, выполняемых центральным процессором, тем не менее, устанавливается в любой вычислительной технике, предполагающей интерактивность и мультимедийность. Именно это является причиной того, что в последнее время вопрос, как узнать свою звуковую карту, стал интересовать не только компьютерных гуру, но и рядовых пользователей.
Кроме того, разновидность установленной звуковой карты (аудио адаптера) непосредственно влияет на качество звука: бесполезно подключать дорогостоящую акустическую систему к бюджетной карте, потому что звук, все равно, будет весьма посредственный. Очевидно, что каждый владелец компьютера, ценящий хорошее звучание, должен знать, как определить свою звуковую карту. Это поможет выбрать наиболее устраивающую по характеристикам модель.
Существует несколько способов, как узнать свою звуковую карту. Все они действенны и взаимно дополняют друг друга. Оптимальным решением представляется использование самого доступного.
Самый простой способ, как узнать свою звуковую карту — это уточнить ее полное название у консультанта на момент покупки компьютера. Причем желательно ответ записать, потому что незнакомые технические термины быстро забываются.
Но, обычно, необходимость разобраться с вопросом, как узнать свою звуковую карту, возникает не сразу. В этом случае следует ознакомиться с гарантийным листом: иногда в нем перечисляются комплектующие. Дело в том, что некоторые магазины при продаже компьютера предоставляют единую гарантию, на весь системный блок, а другие — на каждое устройство (так как гарантийный срок у них разный). И если в списке будет указан аудиоадаптер, то вопрос можно считать решенным.
Самый кардинальный способ — открывание корпуса и осмотр звуковой карты «вживую». Недостатков у такого подхода, без сомнения, много, но при этом есть одно преимущество, часто перевешивающее их все. Это 100% точность определения, чем не может похвастать ни программный, ни какой-либо другой способы. Разумеется, если пользователь не знает, что, вообще нужно искать и как выглядит звуковая карта (особенно в случае кодеков AC97 или HDA), то о таком способе можно забыть. Немного подскажем: провод от колонок (усилителя) подключается к выходам аудиоадаптера. Карта может быть отдельным комплектующим элементом, вставляемым в разъем компьютерной шины. В этом случае нужно ее внимательно осмотреть: на текстолите обязательно есть наклейка с названием. Например, Audigy 4. Если же речь идет о микросхеме кодека, в последнее время ставшим очень популярным решением, то придется обратиться за помощью к специалисту.
Но оставим пока такие крайние меры, ведь существует программный способ, как узнать свою звуковую карту Windows 7, ведь именно эта система установлена у большинства. Наиболее просто воспользоваться средствами операционной системы. Для этого правой кнопкой вызываем свойства иконки регулятора громкости, что рядом с часами с панели задач. Следуем в «Устройства воспроизведения» и выбираем «Свойства» у «Динамики». На вкладке «Общие» есть окошко «Контроллер», где указано название аудиоадаптера.
Иногда в панели задач есть значок динамика. Нажав на него, попадаем в настройки драйвера. Одна из вкладок — информация об устройстве.
Один из не менее удобных способов — это воспользоваться специальными программами: AIDA64 или SiSoft Sandra. В AIDA нужно проследовать в «Мультимедиа» и выбрать «Аудио PCI/PnP». Будут отображены все звуковые устройства и, что важно, их точных тип (код). Дело в том, что иногда карты с одинаковым названием обладают разными характеристиками. Чтобы и различать и служит кодовое обозначение.
Ну и, наконец, можно открыть инструкцию к материнской плате компьютера и прочитать об установленном аудиоадаптере (подходит для встроенных решений).
Знатоки могут определить тип карты по коду оборудования «Выполнить — dxdiag — Звук».
Как узнать свою звуковую карту, установленную в компьютере?
Современный компьютер невозможно представить без звуковой карты. Хотя это устройство и не участвует в математических расчетах, выполняемых центральным процессором, тем не менее, устанавливается в любой вычислительной технике, предполагающей интерактивность и мультимедийность. Именно это является причиной того, что в последнее время вопрос, как узнать свою звуковую карту, стал интересовать не только компьютерных гуру, но и рядовых пользователей.
Кроме того, разновидность установленной звуковой карты (аудио адаптера) непосредственно влияет на качество звука: бесполезно подключать дорогостоящую акустическую систему к бюджетной карте, потому что звук, все равно, будет весьма посредственный. Очевидно, что каждый владелец компьютера, ценящий хорошее звучание, должен знать, как определить свою звуковую карту. Это поможет выбрать наиболее устраивающую по характеристикам модель.
Существует несколько способов, как узнать свою звуковую карту. Все они действенны и взаимно дополняют друг друга. Оптимальным решением представляется использование самого доступного.
Самый простой способ, как узнать свою звуковую карту – это уточнить ее полное название у консультанта на момент покупки компьютера. Причем желательно ответ записать, потому что незнакомые технические термины быстро забываются.
Но, обычно, необходимость разобраться с вопросом, как узнать свою звуковую карту, возникает не сразу. В этом случае следует ознакомиться с гарантийным листом: иногда в нем перечисляются комплектующие. Дело в том, что некоторые магазины при продаже компьютера предоставляют единую гарантию, на весь системный блок, а другие – на каждое устройство (так как гарантийный срок у них разный). И если в списке будет указан аудиоадаптер, то вопрос можно считать решенным.
Самый кардинальный способ – открывание корпуса и осмотр звуковой карты «вживую». Недостатков у такого подхода, без сомнения, много, но при этом есть одно преимущество, часто перевешивающее их все. Это 100% точность определения, чем не может похвастать ни программный, ни какой-либо другой способы. Разумеется, если пользователь не знает, что, вообще нужно искать и как выглядит звуковая карта (особенно в случае кодеков AC97 или HDA), то о таком способе можно забыть. Немного подскажем: провод от колонок (усилителя) подключается к выходам аудиоадаптера. Карта может быть отдельным комплектующим элементом, вставляемым в разъем компьютерной шины. В этом случае нужно ее внимательно осмотреть: на текстолите обязательно есть наклейка с названием. Например, Audigy 4. Если же речь идет о микросхеме кодека, в последнее время ставшим очень популярным решением, то придется обратиться за помощью к специалисту.
Но оставим пока такие крайние меры, ведь существует программный способ, как узнать свою звуковую карту Windows 7, ведь именно эта система установлена у большинства. Наиболее просто воспользоваться средствами операционной системы. Для этого правой кнопкой вызываем свойства иконки регулятора громкости, что рядом с часами с панели задач. Следуем в «Устройства воспроизведения» и выбираем «Свойства» у «Динамики». На вкладке «Общие» есть окошко «Контроллер», где указано название аудиоадаптера.
Иногда в панели задач есть значок динамика. Нажав на него, попадаем в настройки драйвера. Одна из вкладок – информация об устройстве.
Один из не менее удобных способов – это воспользоваться специальными программами: AIDA64 или SiSoft Sandra. В AIDA нужно проследовать в «Мультимедиа» и выбрать «Аудио PCI/PnP». Будут отображены все звуковые устройства и, что важно, их точных тип (код). Дело в том, что иногда карты с одинаковым названием обладают разными характеристиками. Чтобы и различать и служит кодовое обозначение.
Ну и, наконец, можно открыть инструкцию к материнской плате компьютера и прочитать об установленном аудиоадаптере (подходит для встроенных решений).
Знатоки могут определить тип карты по коду оборудования «Выполнить — dxdiag — Звук».
Как узнать свою звуковую карту, установленную в компьютере?
Современный компьютер невозможно представить без звуковой карты. Хотя это устройство и не участвует в математических расчетах, выполняемых центральным процессором, тем не менее, устанавливается в любой вычислительной технике, предполагающей интерактивность и мультимедийность. Именно это является причиной того, что в последнее время вопрос, как узнать свою звуковую карту, стал интересовать не только компьютерных гуру, но и рядовых пользователей.
Кроме того, разновидность установленной звуковой карты (аудио адаптера) непосредственно влияет на качество звука: бесполезно подключать дорогостоящую акустическую систему к бюджетной карте, потому что звук, все равно, будет весьма посредственный. Очевидно, что каждый владелец компьютера, ценящий хорошее звучание, должен знать, как определить свою звуковую карту. Это поможет выбрать наиболее устраивающую по характеристикам модель.
Существует несколько способов, как узнать свою звуковую карту. Все они действенны и взаимно дополняют друг друга. Оптимальным решением представляется использование самого доступного.
Самый простой способ, как узнать свою звуковую карту – это уточнить её полное название у консультанта на момент покупки компьютера. Причём желательно ответ записать, потому что незнакомые технические термины быстро забываются.
Но, обычно, необходимость разобраться с вопросом, как узнать свою звуковую карту, возникает не сразу. В этом случае следует ознакомиться с гарантийным листом: иногда в нем перечисляются комплектующие. Дело в том, что некоторые магазины при продаже компьютера предоставляют единую гарантию, на весь системный блок, а другие – на каждое устройство (так как гарантийный срок у них разный). И если в списке будет указан аудиоадаптер, то вопрос можно считать решенным.
Самый кардинальный способ – открывание корпуса и осмотр звуковой карты «вживую». Недостатков у такого подхода, без сомнения, много, но при этом есть одно преимущество, часто перевешивающее их все. Это 100% точность определения, чем не может похвастать ни программный, ни какой-либо другой способы. Разумеется, если пользователь не знает, что, вообще нужно искать и как выглядит звуковая карта (особенно в случае кодеков AC97 или HDA), то о таком способе можно забыть. Немного подскажем: провод от колонок (усилителя) подключается к выходам аудиоадаптера. Карта может быть отдельным комплектующим элементом, вставляемым в разъем компьютерной шины. В этом случае нужно её внимательно осмотреть: на текстолите обязательно есть наклейка с названием. Например, Audigy 4. Если же речь идёт о микросхеме кодека, в последнее время ставшим очень популярным решением, то придётся обратиться за помощью к специалисту.
Но оставим пока такие крайние меры, ведь существует программный способ, как узнать свою звуковую карту Windows 7, ведь именно эта система установлена у большинства. Наиболее просто воспользоваться средствами операционной системы. Для этого правой кнопкой вызываем свойства иконки регулятора громкости, что рядом с часами с панели задач. Следуем в «Устройства воспроизведения» и выбираем «Свойства» у «Динамики». На вкладке «Общие» есть окошко «Контроллер», где указано название аудиоадаптера.
Иногда в панели задач есть значок динамика. Нажав на него, попадаем в настройки драйвера. Одна из вкладок – информация об устройстве.
Один из не менее удобных способов – это воспользоваться специальными программами: AIDA64 или SiSoft Sandra. В AIDA нужно проследовать в «Мультимедиа» и выбрать «Аудио PCI/PnP». Будут отображены все звуковые устройства и, что важно, их точных тип (код). Дело в том, что иногда карты с одинаковым названием обладают разными характеристиками. Чтобы и различать и служит кодовое обозначение.
Ну и, наконец, можно открыть инструкцию к материнской плате компьютера и прочитать об установленном аудиоадаптере (подходит для встроенных решений).
Знатоки могут определить тип карты по коду оборудования «Выполнить — dxdiag — Звук».
В статье использованы материалы:
http://questione.ru/a/kak-uznat-svoyu-zvukovuyu-kartu
http://live-note.ru/kak-uznat-svoyu-zvukovuyu-kartu-ustanovlennuyu-v-kompyutere/
http://worldfb.ru/article/36560/kak-uznat-svoyu-zvukovuyu-kartu-ustanovlennuyu-v-kompyutere
http://htfi.ru/windows_7/kak_opredelit_zvukovuyu_kartu_na_windows_7.html
http://elhow.ru/kompjutery/komplektujucshie/kakaja-u-menja-zvukovaja-karta
http://vgtk.ru/tips/235-kak-uznat-kakaya-u-menya-zvukovaya-karta.html
Оставить комментарий