Но нам то с Вами хочется другого, чтобы при нажатии на кнопку Пуск открывалось всем знакомое по Windows XP и Windows 7 настоящее меню «Пуск», которое всегда связывало пользователя с программами, папками и различными параметрами операционной системы, то есть давало выбор, с чего именно начать работу на компьютере. Не зря перевод слова «Меню» — подбор, перечень.
Запускаем установщик программы и устанавливаем её.
Как мы и договаривались, приложение Power8 вернуло нам кнопку Пуск,
щёлкаем на кнопке левой мышью и возникает очень удобное и уже знакомое нам меню, с помощью которого можно запустить любую установленную в операционной системе программу и не только.
Если выбрать пункт Администрирование, то раскроются все инструменты администрирования, выберем Панель управления и собственно говоря попадём в основной инструмент управления операционной системы. Также меню содержит кнопочки управления: перезагрузкой и выключением ПК, ждущим и спящим режимом, выходом из системы, запуском заставки. В самом низу присутствует поле поиска.
Для того, чтобы войти в настройки программы, щёлкнем на нашей кнопочке правой мышью и выберем «Настройки»
При установке программы отметьте пункт Выборочная установка (для опытных пользователей) и снимите галочки с ненужных вам программ.
После установки программы, в левом нижнем углу рабочего стола появится вот такая кнопка Пуск, нажимаем на ней левой мышью и открывается функциональное меню, которое позволит нам осуществлять администрирование системы, поиск и запуск программ, переходить в панель управления.
Если нажать кнопочку приложения Metro, то откроются все метро приложения Windows 8. Или нажмите Переключить на Metro, сразу откроется плиточный интерфейс Metro.
Для настройки программы, щёлкнем левой мышью на кнопке Пуск и выберем Настройки.
В настройках программы Start Menu 8 мы можем выбрать стиль меню Пуск,
В меню Пуск есть кнопка Windows 8 Menu, с помощью которой можно войти в интерфейс Metro, нужно сказать это очень удобно и пригодится, если вам вдруг понадобится плиточный интерфейс.
Очень понравился поиск, с помощью него можно найти что угодно на вашем компьютере.
Описание всех возможностей программы заняло бы целую статью, но в этом нет смысла, так как программа Start8 интуитивно понятна и проста, это тот случай друзья, когда от освоения всех возможностей программы вы получаете удовольствие. Щёлкнем правой мышью на кнопке Пуск и выберем «Настройки»
Стиль меню Пуск.
Можно выбрать стиль Windows 7, уверен, он вас полностью устроит. А вот смысл стиля Windows 8 я не совсем понял. Выберите вид самой кнопки Пуск. Кнопка Обычная, в стиле Windows 8 выглядит здесь очень уместно. Или отметьте пункт Другое и нажмите Выбрать. Откроется окно, в котором вы сможете выбрать любую понравившуюся кнопку, даже в стиле Windows XP.
Настройка.
Отметьте пункт » Выделять недавно установленные приложения»
и все недавно установленные программы будут подсвечены в меню Пуск.
Ещё вы можете заметить, что в меню нет кнопки Выполнить, для того чтобы она появилась, смотрим чуть ниже пункт «Какие ярлыки разместить в правой колонке?» и напротив элемента «Выполнить» ставим «Отображать как ссылку»,
если вам нужно что-то ещё, ищем и отмечаем. Например отметим элемент «Загрузки» ставим «Отображать как меню» и при наведении мыши на элемент «Загрузки» будет выводиться всё содержимое папки «Загрузки».
Рабочий стол. Если вам мешают «горячие углы», можете их отключить.
Вывод: Лично мне эта программа понравилась больше других и за время её использования я прямо привык к ней, но покупать я её не буду, так как зациклен на оригинальности и я предпочитаю Windows 8 такой какая она есть на самом деле, то есть без очень удобной кнопки Пуск.
Многие пользователи, ждавшие новую Windows 8 были удивлены тем, что за место классического меню пуск панели задач увидели стартовый экран с плиточным интерфейсом. Microsoft обещали вернуть стандартный стиль, но мы его так и не увидели. После чего, пользователи задались вопросом, как сделать кнопку пуск в Windows 8 похожую на Виндовс 7.
Вернуть кнопку пуск в windows 8 без сторонних программ не предоставляется возможным, поэтому сторонние программисты начали писать свой софт. К сегодняшнему времени насчитывается приличное количество программ. Есть как бесплатные, так и платные приложения, к таким относятся:
- Classic Shell
- Start Button 8
- Pokki
Для изменения пуска не вижу смысла платить 3-5 баксов, когда можно использовать не плохие бесплатные варианты. Ниже рассмотрим несколько программ. Они отличаются оформлением меню пуск и наличием различных настроек. Думаю, среди них Вы найдете понравившеюся.
Как восстановить меню Пуск в Windows 8 через Classic Shell
Classic Shell является бесплатной утилитой, которая дает возможность установить кнопку пуск Виндовс 8 в классическом варианте. По своей сути она заменяет стартовый экран и содержит массу настроек под потребности пользователя. Давайте поподробнее разберем алгоритм действий с этой программой.
1. Скачайте русифицированную версию Classic Shell здесь, разархивируйте и установите ее.
2. Нажмите на пуск правой кнопкой и в меню выберите «настройка», чтобы изменить внешний вид и конфигурацию меню пуск.
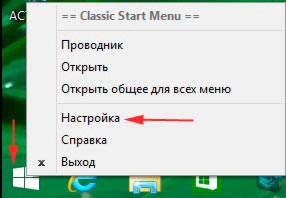
3. Перед вами откроется интерфейс настроек, состоящий из 3-4 вкладок в зависимости от выбранного стиля. Произведите конфигурацию под индивидуальные потребности.
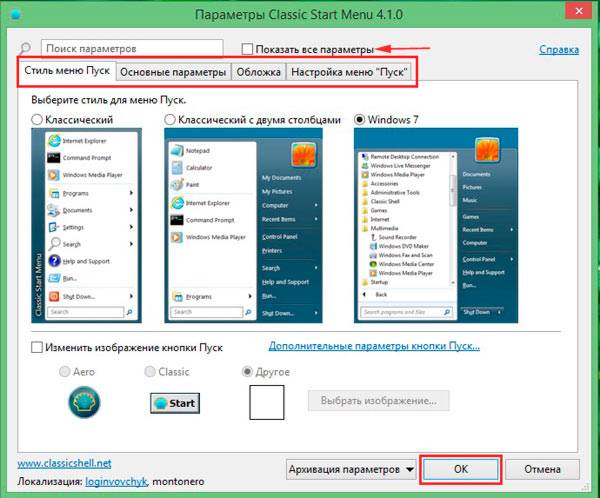
- Стиль меню пуск – стартовая вкладка, в которой доступно 3 стиля оформления, и имеется возможность изменить значок кнопки пуск Windows.
- Основные параметры – позволяет задавать действие на щелчок мыши и клавиши, настраивает потребности пользователя, добавляет и убирает элементы.
- Обложка – задает оформление выбранного стиля, а так же меняет цвета, размер значков, шрифта.
- Настройки меню пуск – здесь выбираются элементы пуска, а так же их состояние.
Если хотите произвести более тонкую настройку, вверху окна отметьте флажком опцию «показать все параметры», которая показывает еще больше вкладок.
4. После настройки нажмите OK для сохранения. В итоге получится такая картина.
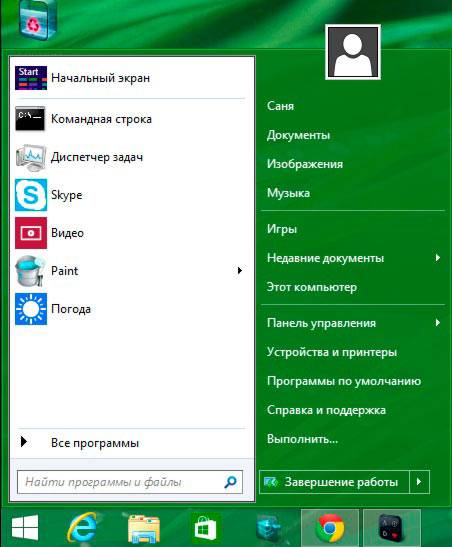
Как сделать кнопку пуск в Виндовс 8 через Start Button 8
Программа Start Button 8 имеет платную и бесплатную версии. Во время установки Вы можете выбрать платную редакцию с большим набором функций и использовать ее 30 дней, после чего Вам предложат купить приложение или перейти на бесплатную версию. Рассмотрим программу восстановления меню пуск Windows 8 подробнее.
1. Скачайте Start Button 8 тут, распакуйте и установите ее (по завершению установки не снимайте флажок с опции «запустить сейчас»).
2. Теперь нажмите на кнопку пуск и кликните на настройки.
3. Откроется окно настроек, содержащее 5 ссылок с набором параметров:
- Интеграция с системой – обязательно оставьте флажок на опции запуска вместе с Windows. Здесь можно задавать клавиши открытия пуска, действия со стартовым экраном, управление активными зонами.
- Персонализация – здесь настраиваем визуальное оформление, масштаб, ширина колонки.
- Кнопка «пуск» — меняет значок.
- Управление – тут задаем сочетание клавиш, которые срабатывают при открытом меню пуск.
- Расширенные опции – дополнительные параметры.
4. После настройки закройте окошко. Таким образом, Вы получите привычную кнопку пуск с быстрым доступом к панели управления Windows 8 и иным элементам.
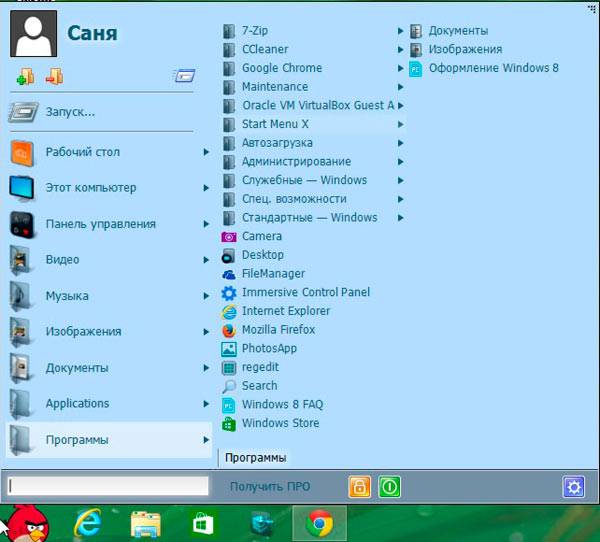
Как видите сделать кнопку пуск в Windows 8 классическим стилем возможно с массой приложений. В основном эти утилиты не изменяют системные файлы, что позволяет с легкостью и без последствий удалить программы из Виндовс. Подробнее со всеми возможностями Вы всегда можете ознакомиться на сайте разработчиков.

Windows 8 — довольно непохожая на предыдущие версии система. Изначально она позиционировалась разработчиками, как система для сенсорных и мобильных устройств. Поэтому очень многие, привычные нам вещи, были изменены. Например, удобное меню «Пуск» вы больше не найдете, ведь его полностью решили заменить всплывающей боковой панелью Charms. И все, же мы рассмотрим, как вернуть кнопку «Пуск», которой так не хватает в данной ОС.
Вернуть данную кнопку можно несколькими способами: используя дополнительные программные средства или же только системные. Заранее предупредим, что средствами системы вы не вернете кнопку, а просто замените ее совершенно другой утилитой, которая имеет схожие функции. Что же касается дополнительных программ — да, они вернут вам «Пуск» именно таким, каким он и был.
С помощью данной программы вы сможете вернуть кнопку «Пуск» и полностью настроить данное меню: как внешний вид, так и его функционал. Так, например, вы сможете поставить «Пуск» с Windows 7 или Windows XP, а также выбрать просто классическое меню. Что по поводу функционала, то вы можете переназначить клавишу Win, указать, какое действие будет выполняться при нажатии правой кнопкой мыши по значку «Пуск» и многое другое.
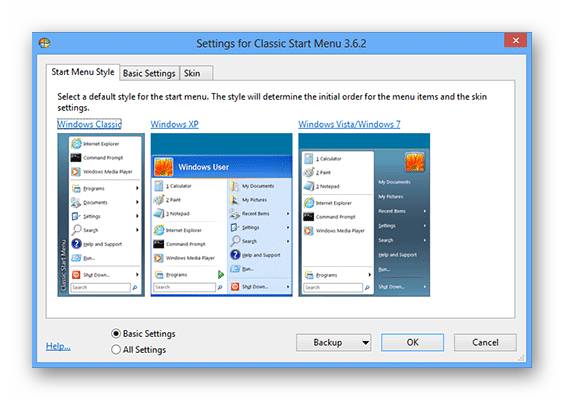
Еще одна довольно популярная программа из данной категории — Power 8. С ее помощью вы также вернете удобное меню «Пуск», но уже в несколько ином виде. Разработчики данного программного обеспечения не возвращают кнопку из предыдущих версий Виндовс, а предлагают собственную, сделанную специально для восьмерки. Power 8 обладает одной интересной особенностью — в поле «Поиск» можно искать не только по локальным дискам, но и в интернете — просто добавьте букву «g» перед запросом, чтобы обратиться к Google.
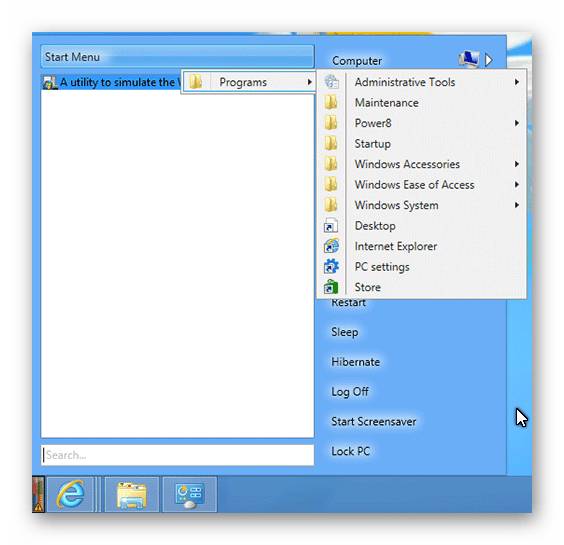
И последнее ПО в нашем списке — Win8StartButton. Эта программа создана для тех, кому нравится общий стиль Windows 8, но все же неудобно без меню «Пуск» на Рабочем столе. Установив данный продукт, вы получите необходимую кнопку, при нажатии на которую появляется часть элементов стартового меню восьмерки. Выглядит довольно непривычно, но зато полностью соответствует дизайну операционной системы.
Также вы можете сделать меню «Пуск» (а вернее — его замену) штатными средствами системы. Это менее удобно, чем использование дополнительного программного обеспечения, но все же данному методу тоже стоит уделить внимание.
-
Правой кнопкой мыши кликните на «Панели задач» внизу экрана и выберите пункт «Панели…» ->«Создать панель инструментов». В поле, где предлагается выбрать папку, введите следующий текст:
Нажмите Enter. Теперь на «Панели задач» появилась новая кнопка с названием «Programs». Здесь будут отображены все программы, которые установлены на вашем устройстве.
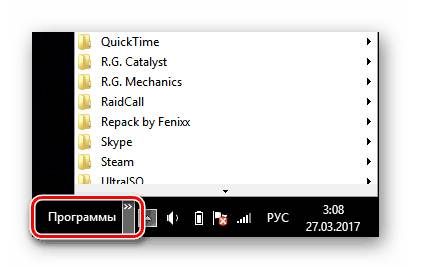
На Рабочем столе кликните правой кнопкой мыши и создайте новый ярлык. В строке, где требуется указать расположение объекта, введите следующий текст:
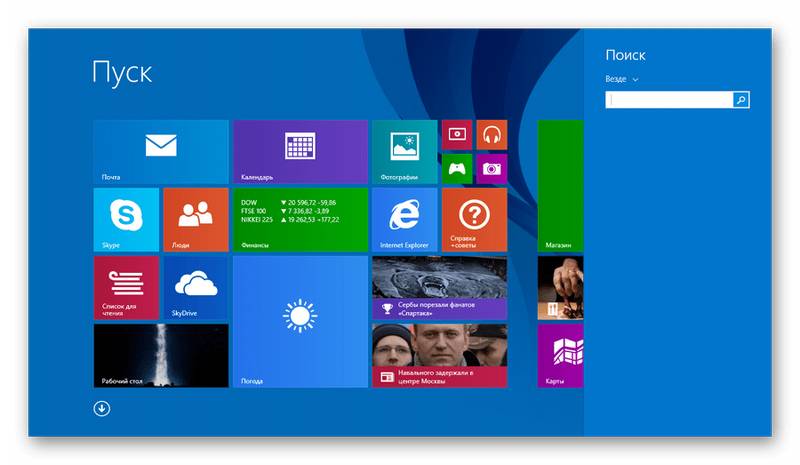
Мы рассмотрели 4 способа, с помощью которых вы сможете пользоваться кнопкой «Пуск» и в Виндовс 8. Надеемся, мы смогли вам помочь, а вы узнали что-то новое и полезное.
Отблагодарите автора, поделитесь статьей в социальных сетях.
Пожалуй, самое заметное новшество в Windows 8 — отсутствие кнопки «Пуск» в панели задач. Однако, далеко не всем удобно всякий раз, когда нужно запустить программу, переходит на начальный экран или пользоваться поиском в панели Charms. Как вернуть Пуск в Windows 8 — один из самых задаваемых вопросов по новой операционной системы и здесь будет освещено несколько способов сделать это. Тот способ возврата меню пуск с помощью реестра Windows, который работал в предварительной версии ОС теперь, к сожалению, не работает. Однако производители программного обеспечения выпустили немалое количество как платных, так и бесплатных программ, которые возвращают классическое меню Пуск в Windows 8.
Бесплатная программа Start Menu Reviver позволяет не только вернуть Пуск в Windows 8, но и делает это достаточно удобным и красивым образом. В меню могут находится тайлы Ваших приложений и настроек, документы и ссылки на часто посещаемые сайты. Иконки можно менять и создавать свои, внешний вид меню Пуск полностью настраивается таким образом, как Вам того хочется.
Из меню пуск для Windows 8, которое реализовано в Start Menu Reviver, Вы можете запускать не только обычные приложения для рабочего стола, на и «современные приложения» Windows 8. Кроме этого, и, пожалуй, это одна из самых интересных вещей в этой бесплатной программе, теперь для поиска программ, настроек и файлов не нужно возвращаться на начальный экран Windows 8, так как поиск доступен из меню Пуск, что, поверьте, очень удобно. Скачать пуск для Windows 8 бесплатно можно на сайте программы reviversoft.com.
Лично мне больше всего понравилась программа Stardock Start8. Ее преимущества, на мой взгляд — это полноценная работа меню Пуск и всех функций, которые были в Windows 7 (drag-n-drop, открытие последних документов и прочее, у многих других программ с этим наблюдаются проблемы), различные варианты дизайна, хорошо вписывающиеся в интерфейс Windows 8, возможность загрузки компьютера минуя начальный экран — т.е. сразу после включения запускается обычный рабочий стол Windows.
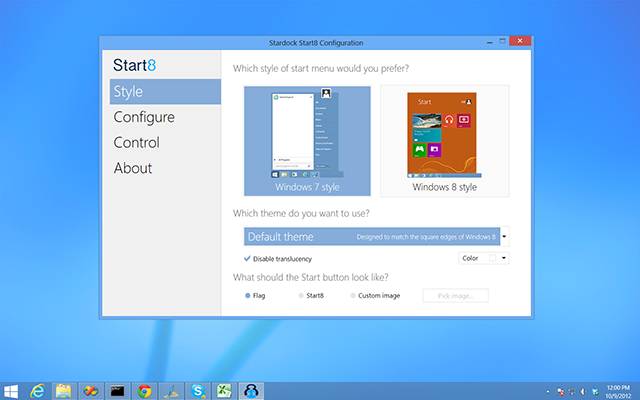
Настройки в программе Start8
Кроме этого учтена деактивация активного угла слева внизу и настройка горячих клавиш, что позволит Вам при необходимости открывать с клавиатуры либо классическое меню Пуск, либо начальный экран с приложениями Metro.
Недостаток программы — бесплатное использование доступно только в течение 30 дней, после этого платить. Стоимость — около 150 рублей. Да, еще один возможный недостаток для некоторых пользователей — англоязычный интерфейс программы. Скачать пробную версию программы можно на официальном сайте Stardock.com.
Еще одна программа для того, чтобы вернуть пуск в Win8. Не столь хороша как первая, но зато распространяется бесплатно. Скачать Power8 можно с сайта программы.
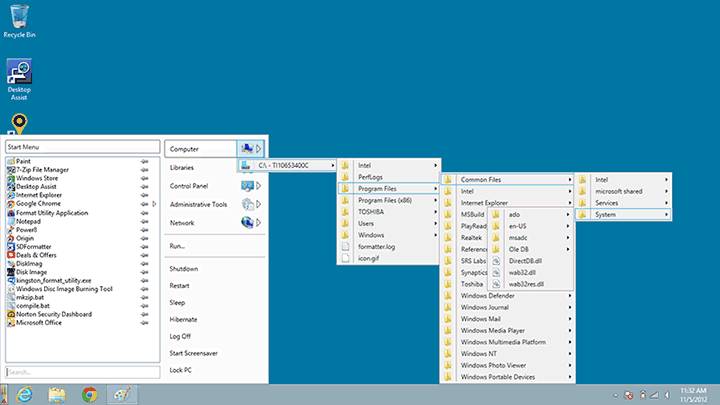
Процесс установки программы не должен вызвать каких-либо сложностей — просто читаем, соглашаемся, устанавливаем, оставляем галочку «Launch Power8» и видим кнопку и соответствующее ей меню «Пуск» в привычном месте — слева внизу. Программа менее функциональна, чем Start8, и не предлагает нам дизайнерские изыски, но, тем не менее, вполне справляется со своей задачей — все основные свойства меню пуск, привычного пользователям по предыдущей версии Windows, в этой программе присутствуют. Также стоит отметить, что разработчиками Power8 являются российские программисты.
Также, как и предыдущая, эта программа является бесплатной и доступна для скачивания по ссылке . К сожалению, в программе отсутствует поддержка русского языка, но, тем не менее, установка и использование не должны вызвать затруднений. Единственный нюанс при установке этой утилиты в ОС Windows 8 — это необходимость создания панели с именем Start в панели задач рабочего стола. После ее создания, программа заменит эту панель на привычное меню «Пуск». Вполне вероятно, что в будущем шаг с созданием панели будет как-то учтен в программе и самостоятельно этого проделывать не придется.
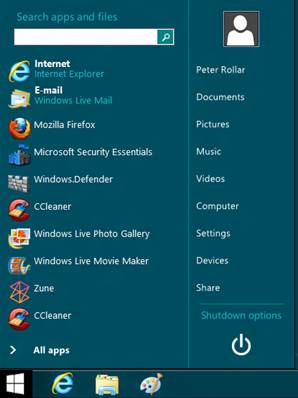
В программе можно настроить внешний вид и стиль меню и кнопки Пуск, а также включить загрузку рабочего стола при старте Windows 8 по умолчанию. Стоит отметить, что изначально ViStart разрабатывалась как украшательство для Windows XP и Windows 7, при этом, программа отлично справляется и с задачей по возвращению меню пуск в Windows 8.
Бесплатно скачать программу Classic Shell для того чтобы в Windows 8 появилась кнопка «Пуск» можно на сайте classicshell.net
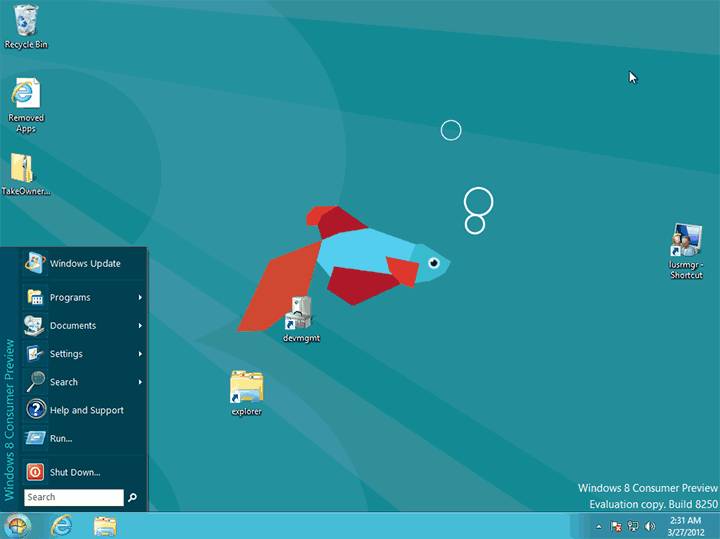
Кнопка Пуск в Classic Shell
По умолчанию поддерживается три варианта оформления меню Пуск — «Классический», Windows XP и Windows 7. Помимо этого, Classic Shell добавляет свои панели в проводник и Internet Explorer. На мой взгляд, их удобство достаточно спорное, но, вполне вероятно, что кому-то они придутся по вкусу.
Помимо перечисленных, есть и другие программы, выполняющие ту же функцию — возвращающие меню и кнопку пуск в Windows 8. Но я не стал бы их рекомендовать. Те, что перечислены в этой статье наиболее востребованы и имеют большое количество положительных отзывов от пользователей. Те, что были найдены во время написания статьи, но не были сюда включены, имели различные недостатки — высокие требования к оперативной памяти, сомнительная функциональность, неудобство использования. Думаю, что из перечисленных четырех программ Вы сможете подобрать себе ту, которая подойдет Вам в наибольшей степени.
Многие счастливые обладатели операционной системы Windows 8/Windows 8.1 заметили такую отличительную особенность операционных систем данного семейства — отсутствие кнопки «Пуск» . И тут начинается паника — мол, что я установил и как теперь дальше жить то. Не стоит отчаиваться — все поправимо. И так, для тех, кто не может жить без кнопки Пуск в Windows 8 данный материал под названием «Windows 8 вернуть кнопку Пуск«.
Существует множество способов в Windows 8 вернуть кнопку Пуск. Многие из них требуют установки дополнительного программного обеспечения. Мы же рассмотрим два способа как вернуть кнопку Пуск на Windows 8 без сторонних программ.
Способ №1 — позволяет создать практически идентичное старому и знакомому из предыдущих версий ОС меню Пуск.
Для этого необходимо выполнить следующее. Щелкнуть правой кнопкой мыши по Панели задач, далее Панели>Создать панель инструментов…

После этого Вам откроется окно для выбора папки. Можно в поле ввести следующий текст: «C:\ProgramData\Microsoft\Windows\Start Menu\Programs» (без кавычек) или переместиться туда вручную. Вуаля, кнопка создана! Она называется «Программы» и помещается на панели задач в правом углу.
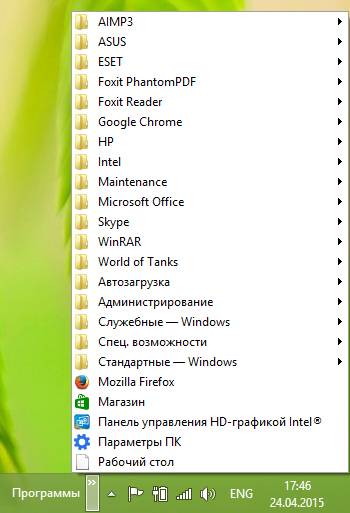
Она практически по функционалу повторяет нашу старую, излюбленную кнопку Пуск. Таким образом очень удобно получать доступ к установленному ПО и Панели управления.
Способ №2 — создание кнопки запуска начального экрана. Данный способ является альтернативой для поклонников классического меню Пуск и нового в Windows 8. И в тот же момент предотвратит у Вас появление лихорадки при виду пустующего пространства в нижнем левом углу 🙂
1. Создайте в любом удобном для Вас месте ярлык (правая кнопка мыши по пустому пространству>Создать>Ярлык).
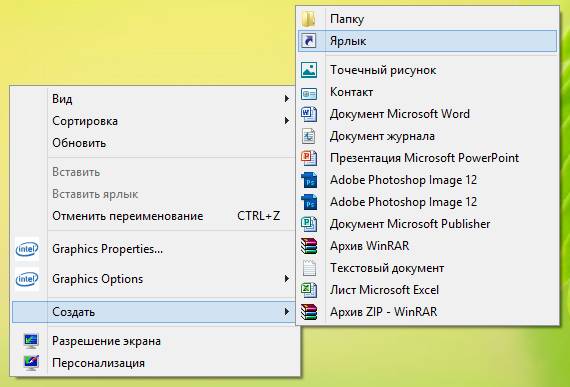
2. Далее появиться окошко «Для какого элемента нужно создать ярлык«. В поле ниже вводите следующее «explorer.exe shell. <2559a1f8-21d7-11d4-bdaf-00c04f60b9f0>» (без кавычек). Далее дайте ему имя, к примеру Пуск. Затем нажмите правой кнопкой мыши по ярлыку и выберите «Свойства«. Потом «Сменить значок».
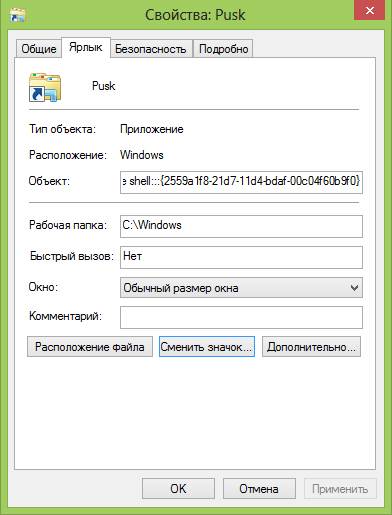
По умолчанию появиться перечень некрасивых значков. Более лучшие Вы можете самостоятельно скачать из сети или выбрать из тех, которые есть в наличии.
3. Значок выбрали. И последний шаг. Снова щелкаем по созданному ярлыку правой кнопкой мыши и выбираем «Закрепить на панели задач». Готово. Кнопка создана! И, если нажать на нее, увидим следующее:
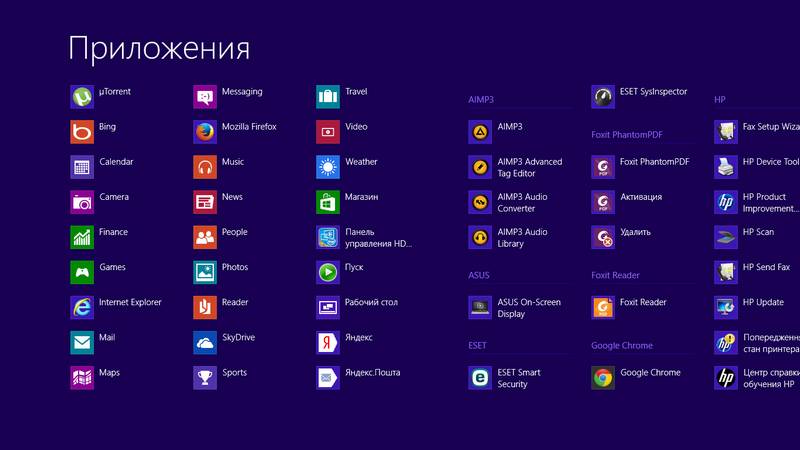
Лично я предпочитаю первый вариант. А Вам решать самим что больше нравиться. И так, эксперимент проведен. В Windows 8.1 вернуть кнопку пуск без сторонних программ оказалось проще простого.
Странная штука этот «Пуск»! Пока кнопка была, вроде не особо ею пользовался, а когда убрали – в полной мере осознал, как ее не хватает. И вроде можно сделать все то же, что и с ней, но неудобно, дольше, да и просто непривычно. А судя по количеству разработанных программ, возвращающих «Пуск» на его законное место, я не одинок в своих ощущениях. Причем количество скачиваний подобных утилит удивило даже саму компанию Microsoft. В результате, по неофициальной информации, этой весной ожидается пакет обновлений для Windows 8, в котором «Пуск» все же появится. Но пока обновления нет, рассмотрим способы самостоятельного возврата заветной кнопки.
Способ 1. Штатные средства
Как ни странно, вариант создания подобия «Пуска» есть в самой системе. Для этого необходимо зайти в «Рабочий стол», нажать правой кнопкой мыши по нижней панели и в открывшемся меню выбрать «Панели» – «Создать панель».
В поле выбора папки внизу ввести строку “%ProgramData%\Microsoft\Windows\Start Menu\Programs” (без кавычек) и сохранить. Теперь в панели появляется некий аналог «Пуска».
Плюсы данного способа в том, что он бесплатный и реализуется штатными средствами, поэтому нет опасений на предмет возможных глюков и проблем совместимости. Кнопку можно перетащить куда угодно – и на привычное место, и в правую сторону. Минус же в том, что клавиша открытия меню узкая и расположена не в самом углу. К тому же в нем нет важных пунктов, среди которых выключение и перезагрузка. Впрочем, эти ярлыки можно создать отдельно.
Способ 2. Сторонние программы
Start8
Несмотря на то что разработка компании Stardock платная, ей удалось опередить многие бесплатные аналоги. И неспроста. Во-первых, цена программы (около $5) вполне доступна большинству пользователей. Ну а главное – она действительно удобна и стабильна. Основное достоинство Start8 в том, что она полностью сохраняет тот самый «Пуск» из Windows 7, включая расположение кнопок и пунктов меню. При этом оболочка допускает настройку: в конфигурации представлена масса параметров отображения значков и пунктов меню, стилей оформления и настроек горячих клавиш.
RetroUI
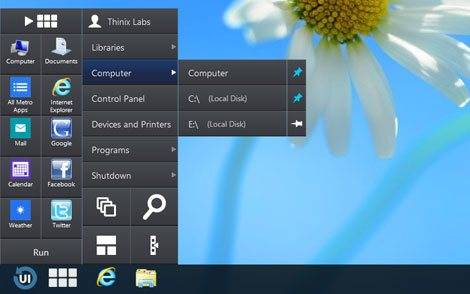
Полная противоположность предыдущему варианту. Здесь акцент сделан именно на возможности настройки, причем при желании «Пуск» будет сложно узнать. Лицензия на один компьютер стоит $4,95. По всей видимости, разработчики попытались объединить достоинства «Пуска» и плиточного интерфейса Windows 8 – можно выбрать вариант, когда пункты меню станут не строчными, а квадратными. Впрочем, я в этом особого смысла не вижу.
Power8
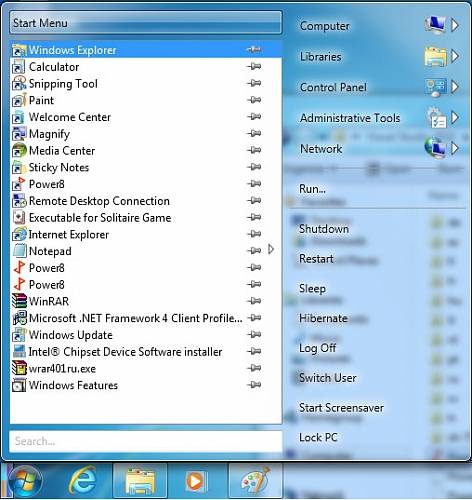
Classic Shell
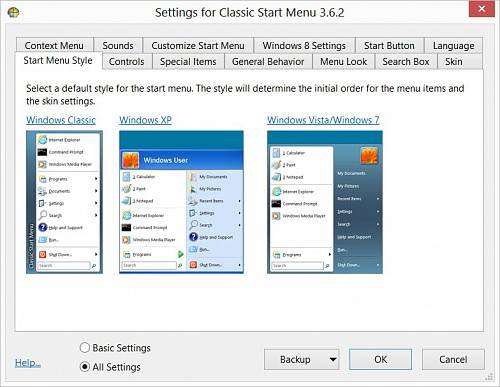
Еще одна бесплатная программа, однако, в отличие от предыдущей, она заслуживает пристального внимания. Во-первых, эта оболочка использовалась и во времена Windows 7, так как предназначена не только для возвращения меню «Пуск», но и для других изменений. Например, в «Проводник» Windows можно добавить панель инструментов с кнопками «вырезать», «удалить», «вставить» и т. п. Кроме того, меню «Пуск» может быть не только в стиле Windows 7, но и в стиле Windows XP и даже более ранних OC, называемых в программе Windows Classic. В целом работа программы мне понравилась, единственно, хотелось бы увидеть в будущих версиях возможность полностью отключить плиточный интерфейс. У конкурирующих программ эта функция уже есть.
Win8Starter
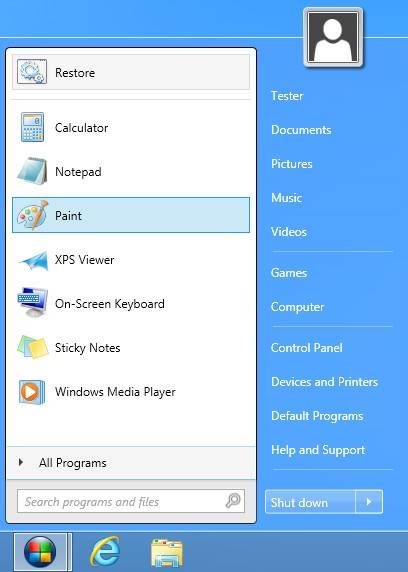
Самая щадящая, с точки зрения вмешательства в систему, утилита, за исключением штатного способа, описанного в начале. Разработчики решили реализовать меню «Пуск» не как элемент оболочки ОС, а в виде отдельного приложения. Это дает основания не беспокоиться, что в систему будут внесены какие-то изменения, влияющие на ее работоспособность, а также что при удалении утилиты система будет точно такая же, какая была до инсталляции. Впрочем, данная схема не позволяет полностью отказаться от плиточного интерфейса, да и пункты меню не русифицированы и прописаны «железно», а не берутся из системы. Зато пользователь может выбирать между бесплатной и платной версией. В бесплатной нет настроек, но не всем они и нужны.
Выводы
Сегодня мы не можем сказать наверняка, вернет Microsoft заветную кнопку в грядущих обновлениях или нет. Но даже если не вернет, решить проблему, как мы уже убедились, можно самостоятельно, использовав как платные, так и бесплатные утилиты сторонних разработчиков. Впрочем, на месте американской корпорации я бы крепко задумался, не ошиблась ли она, приучая пользователей к новому интерфейсу…
Главный редактор журнала IT Expert. С 10 лет занимается фотографией, член жюри национальной премии «Продукт года». Любит путешествовать, бывать не только в излюбленных туристами районах, но и видеть жизнь обычных людей, впитывать дух этих мест.

Меню «Пуск» — важный элемент управления ПК. Без него пользователю сложно совершать какие-то действия. В системе Windows 8 он отсутствует, что вызвало массу разочарований среди пользователей. Разработчики вернули его в Windows 8.1. Однако это не решило проблемы, так как при нажатии на кнопку система направляет пользователя на начальную страницу с метро-плитками.
Для установки стандартного меню Windows есть программа «Classic Shell». Принцип её работы достаточно простой. Рассмотрим на практике.
Установка нового меню «Пуск» для Windows 8 с помощью Classic Shell
Запускаем ехе.файл и кликаем «Далее».
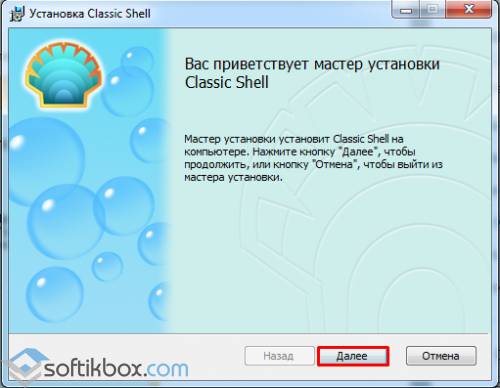
Принимаем условия лицензированного соглашения и кликаем «Далее».
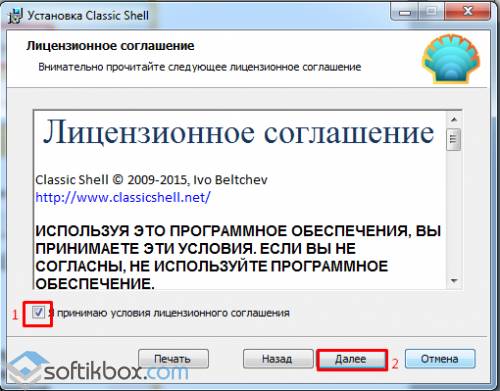
Программа предложит список компонентов для установки. Нам нужен только «Пуск». Поэтому оставляем «Classic Start Menu», а для остальных устанавливаем «Компонент будет полностью недоступен», нажав на стрелочку рядом с элементом.
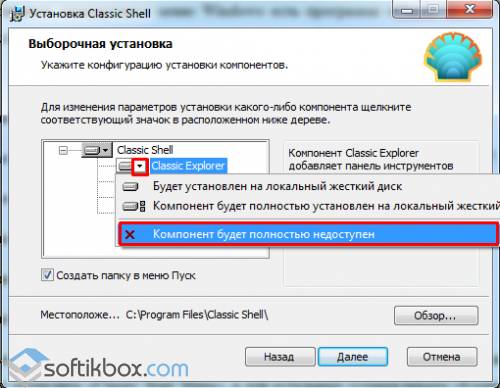
Убрав ненужные элементы, жмём «Далее».
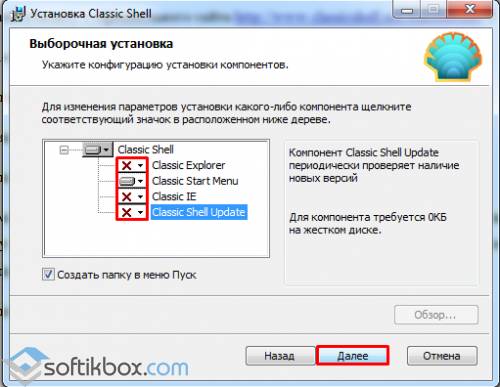
После выбираем «Установить» и ждём завершения действий.
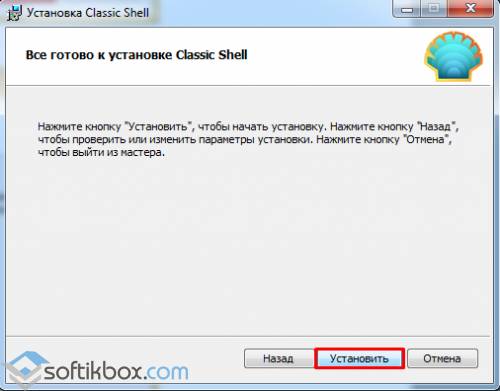
Как только софт будет установлен, при нажатии на «Пуск» правой кнопкой мыши, выбираем «Настройка».
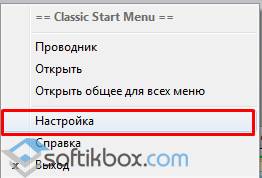
Появится окно программы, где нужно выбрать подходящий вид кнопки «Пуск» и самого «Меню». Выбираем и кликаем «ОК».
Как вернуть назад классическое меню «Пуск» в Windows 8

Как вернуть назад классическое меню «Пуск» в Windows 8

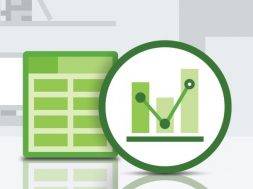



Кнопка «Пуск» и классическое стартовое меню исчезли из Windows 8 и большинству пользователей это не понравилось. Если вы один из тех, кому не нравится полноэкранное Metro-меню с установленными программами, позвольте поделиться с вами несколькими способами о том, как вернуть классическое меню «Пуск» назад.

В версии Developer Preview Metro можно было убрать Metro, удалив файл shsxs.dll, но в последующих версиях операционной системы этого сделать уже нельзя, поскольку Metro теперь входит в состав Explorer.exe.
Создаем Toolbar с программами на панели задач
Это известно далеко не всем, но оказывается, что в Windows можно создать панель инструментов, с содержимым папки с установленными программами Т.е. мы можем создать псевдо-меню «Пуск» без установки стороннего программного обеспечения.
Итак, приступим. Щелкните правой кнопкой мыши на панели задач, в отрывшемся контекстном меню наведите курсор мыши на пункт Toolbars (Панели), а затем выберите New toolbar (Создать панель инструментов).
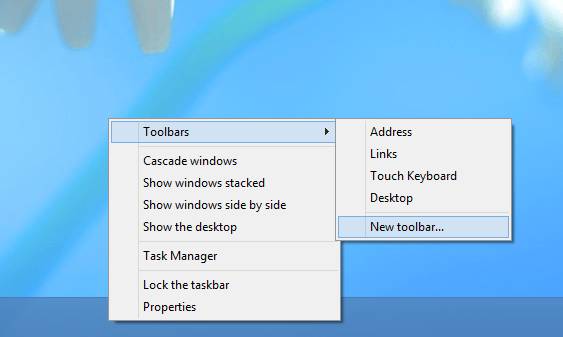
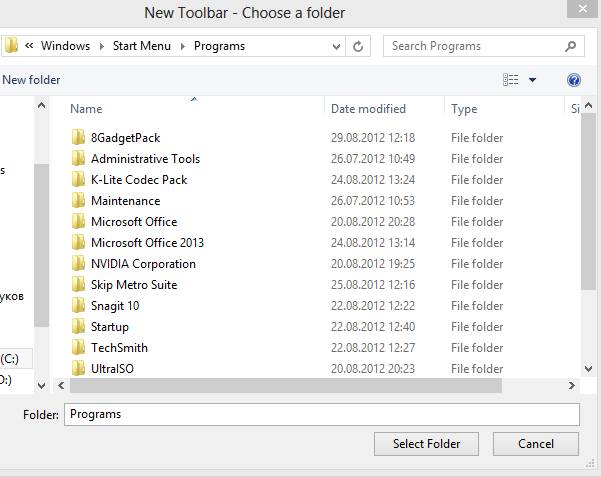
А когда вы нажмете на кнопку Select Folder (Выбор папки), на панели задач вы увидите меню Programs (Программы).
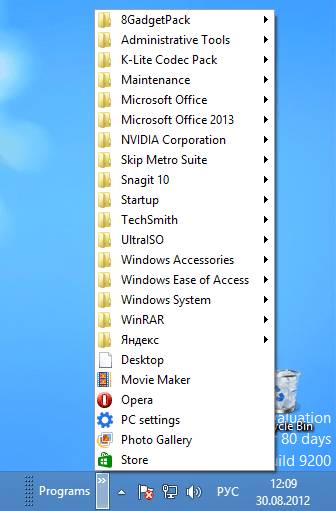
Если вы захотите переместить новое меню в другое место на панели задач, просто щелкните правой кнопкой мыши по панели задач и снимите флажок Lock the taskbar, а затем перетащите курсором мыши в нужное место на панели задач.
Устанавливаем ViStart – стороннее приложение, добавляющее кнопку «Пуск»
Первоначально это приложение разрабатывалось для тех, кто хотел добавить в Windows XP кнопку «Пуск» в стиле Windows 7, а теперь оно работает и на Windows 8.
Обратите внимание, что при установке ViStart предложит изменить в вашем браузере поисковую систему, домашнюю страницу и захочет установить какой-то тулбар. Рекомендую отказаться от этого, сняв все три галочки.
Опять же, на следующем этапе ViStart снова предложит установить какое-то стороннее программное обеспечение – отказываемся, нажав на кнопку Decline.
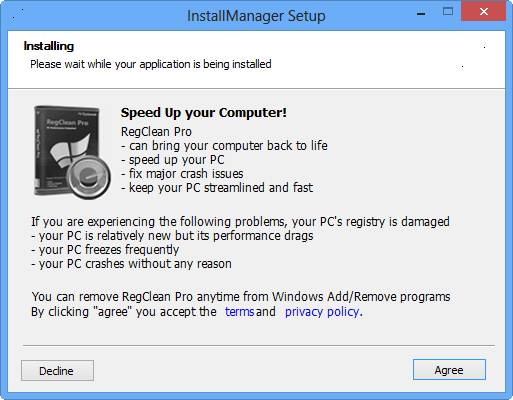
После завершения установки, вы увидите, что кнопка «Пуск» вернется на панель задач.
Нажав на нее, откроется знакомое меню «Пуск». Замечу, что все работает отлично, в меню даже отображаются наиболее часто используемые программы.
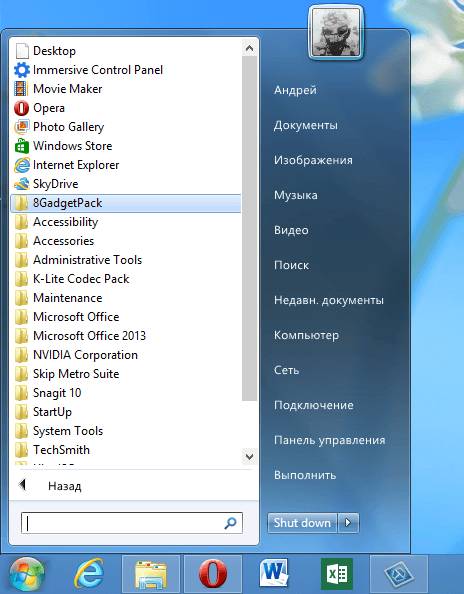
Еще один приятный бонус ViStart состоит в том, что нажатие на клавиатуре на кнопку Windows открывает меню «Пуск», а не стартовый экран в стиле Metro. Однако стартовый экран по-прежнему можно открыть, переместив курсор в нижний левый угол экрана или через панель Charm, которая появляется при наведении курсора в правый верхний или нижний углы экрана.
По просьбам трудящихся и для тех, кому не нравится то, что в Windows 8 разработчики отказались от привычного нам с Windows 98 меню Пуск, написана данная статья. Все таки Windows 8 стала обширной и её можно увидеть не только в ПК, нетбуках и ноутбуках, а так же в планшетах и моноблоках. А так как в них предусмотрен сенсорный ввод, то такое меню Пуск только затрудняло бы работу (ИМХО). Его просто заменили на новый интерфейс Metro. В этой статье я рассмотрю способы того, как вернуть меню Пуск на Windows 8, а ещё на «сладенькое» — как вернуть тулбар =)
А вот что об этом сказал старший программный менеджер Microsoft Чайтаня Сарин (Chaitanya Sareen) — Собранные данные через программу Customer Experience Improvement Program позволили компании заключить, что использование меню «Пуск» постоянно сокращается. Пользователи больше не открывают «Пуск», чтобы запустить программу, — они прикрепляют все самое нижнее к нижней панели, быстро добираются до всего остального через поиск. «Мы идём по пути открытия целого нового набора сценариев использования», — добавил господин Сарин, описывая экран Metro в Windows 8.
Всё таки стандартными средствами тут не обойтись, нужно прибегать к помощи утилит. В данном случае я рассмотрю только 4, но они стоящие.
А хотя я немного приврал — вернуть стандартными способами без помощи программ меню Пуск можно, но только если у Вас первая версия Windows 8 Developer Preview (предварительная версия Windows 8), а в последующих версиях операционной системы этого сделать уже нельзя, поскольку Metro теперь входит в состав Explorer.exe.
Итак, в версии Developer Preview Metro можно было убрать интерфейс Metro лишь удалив файл shsxs.dll, точнее отключить его. Сейчас я опишу как это сделать.
1 — Запускаем утилиту Run (Выполнить), нажав комбинацию клавиш WIN + R.

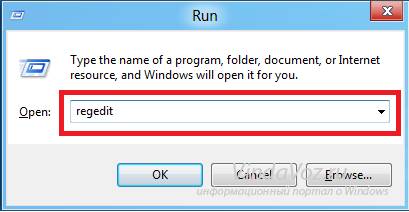
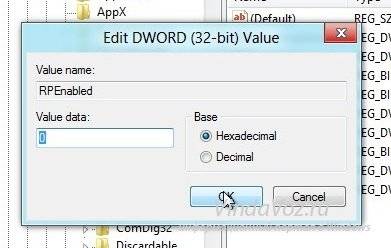
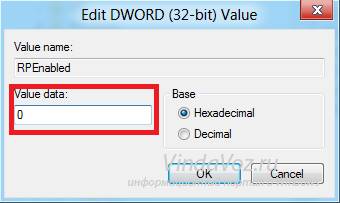
Для того, чтобы вернуть меню Пуск в прежнем стиле Metro, нужно провести ту же операцию, но в 5 пункте вернуть значение 1 в диалоговом окне.
Ну а если у Вас не эта версия Windows 8, а хочется вернуть привычное классическое меню Пуск, то давайте рассмотрим способы с помощью утилит.
1) Устанавливаем классическое меню Пуск с помощью утилиты ViStart
Первоначально это приложение разрабатывалось для тех, кто хотел добавить в Windows XP кнопку «Пуск» в стиле Windows 7, а теперь оно работает и на Windows 8.
Обратите внимание, что при установке ViStart предложит изменить в вашем браузере поисковую систему, домашнюю страницу и захочет установить различные рекламные модули от Яндекса. Рекомендую отказаться от этого, сняв все три галочки.
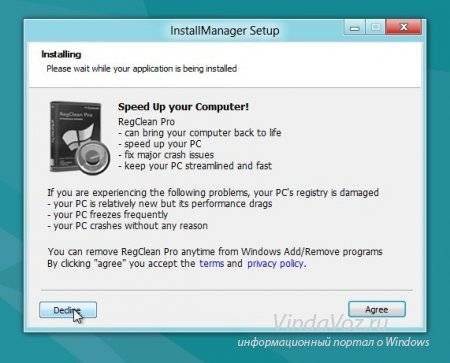
Еще один приятный бонус ViStart состоит в том, что нажатие на клавиатуре на кнопку Windows открывает меню «Пуск», а не стартовый экран в стиле Metro. Однако стартовый экран по-прежнему можно открыть, переместив курсор в нижний левый угол экрана или через панель Charm, которая появляется при наведении курсора в правый верхний или нижний углы экрана.
Официальный сайт .
2) Устанавливаем классическое меню Пуск с помощью утилиты Start8
Ну и для самых ярых неприятелей нового интерфейса Windows 8 есть настройки, регулирующие отображение приложений, работающий в полноэкранном режиме Modern UI — можно скрывать их значки из меню, а так же сразу переходить на рабочий стол при загрузке системы.
Таким образом Stardock Start8 является одной из самых удобных программ, возвращающих полный функционал кнопки Пуск в Windows 8, и позволяющая гибко управлять новыми интерфейсными функциями, вплоть до их отключения. Естественно, Stardock Start8 работает только в Windows 8 (все версии за исключением Windows RT).
Официальный сайт
3) Устанавливаем классическое меню Пуск с помощью утилиты Classic Shell
Эта программа может установить не только классическое меню Пуск, но и такое какое было в Windows XP и Windows 7.
Программа работает в 32 и 64-битных вервиях Windows 7/8, переведена на 35 языков (русский главный), и она абсолютно бесплатна. Если же на время нужно увидеть новый вид главного меню, то нажмите Shift и кликните по кнопке Пуск.
Официальны сайт
4) Устанавливаем классическое меню Пуск с помощью утилиты Power8
Официальная страница для загрузки.
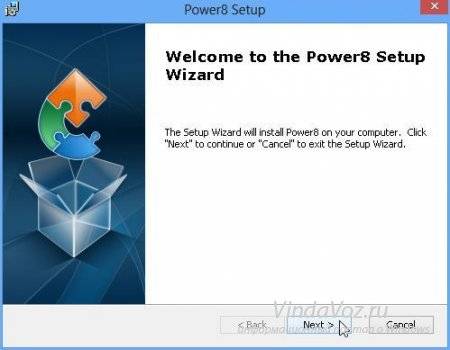
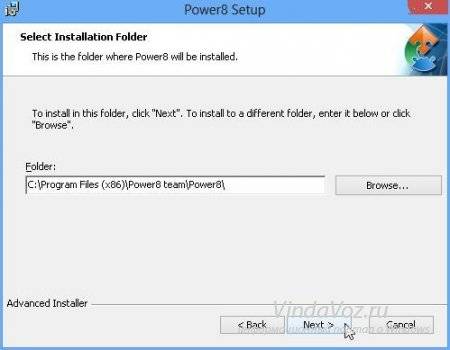
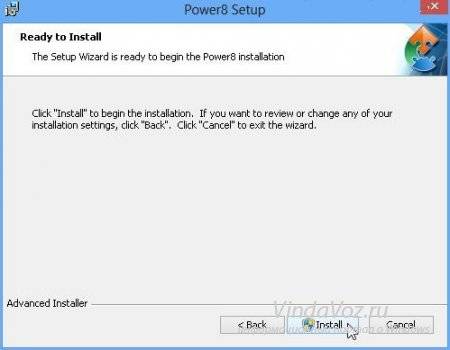
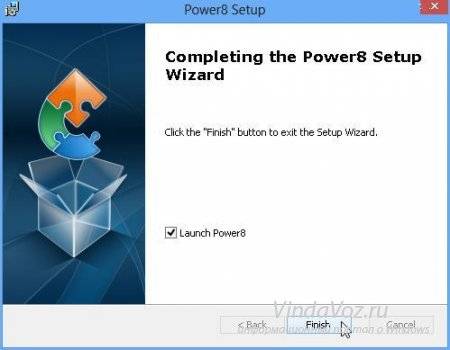


Вот и всё. Думаю разобрались с этим вопросом. Ну а теперь — сладенькое
Создаем Toolbar с программами на панели задач
Это известно далеко не всем, но оказывается, что в Windows можно создать панель инструментов, с содержимым папки с установленными программами Т.е. мы можем создать псевдо-меню «Пуск» без установки стороннего программного обеспечения.
Итак, приступим. Щелкните правой кнопкой мыши на панели задач, в отрывшемся контекстном меню наведите курсор мыши на пункт Toolbars (Панели), а затем выберете New toolbar (Создать панель инструментов).
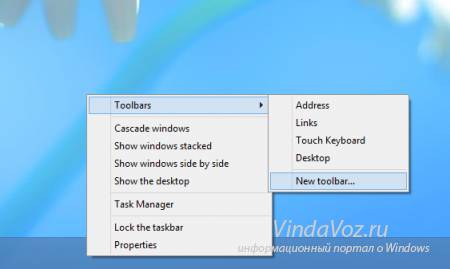
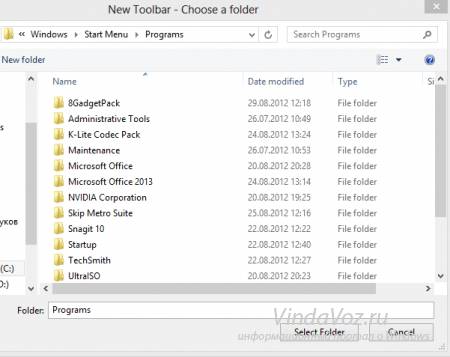
Если Вы захотите переместить новое меню в другое место на панели задач, просто щелкните правой кнопкой мыши по панели задач и снимите флажок Lock the taskbar, а затем перетащите курсором мыши в нужное место на панели задач.
От добра добра не ищут — это не про Microsoft. Корпорация при разработке Windows 8 приняло самое противоречивое решение за всю историю ОС. Она кардинально изменила интерфейс в угоду сенсорному управлению и убрала из системы кнопку Пуск. Почти 20-летняя история основного элемента управления Windows была перечеркнута в одночасье. Для многих это стало решающим фактором при отказе от новой Windows 8 — меню Пуск стало очень уж привычным элементом системы. В итоге в онлайне появилось множество вопросов, как сделать кнопку Пуск в Windows 8.
Однако не стоит отчаиваться. Вернуть кнопку Пуск в Windows 8 можно с помощью многих программ и утилит, которых быстро соорудили независимые разработчики. Некоторые из этих решений не только возвращают привычный интерфейс, но и позволяют забыть о Metro, как о страшном сне. Предлагаем 8 способов вернуть кнопку Пуск в Windows 8.
- Лицензия: Shareware.
- Цена: $4.99.
- Сайт: https://www.stardock.com.
- Разработчик: Stardock.
- Размер: 4.7 Мбайта.
- Русский интерфейс: нет.
- Скачать Start8 из нашего каталога.
Судя по числу упоминаний в Сети и частоте появления программы в обзорах, разработчик вложил хорошие средства в маркетинг. Не мудрено — это одна из немногих утилит для возвращения меня Пуск, за которую требуют деньги. Оригинален и способ распространения Start8. Пользователю предлагается оставить свой e-mail на странице загрузки. Ссылку на файл присылают по почте.
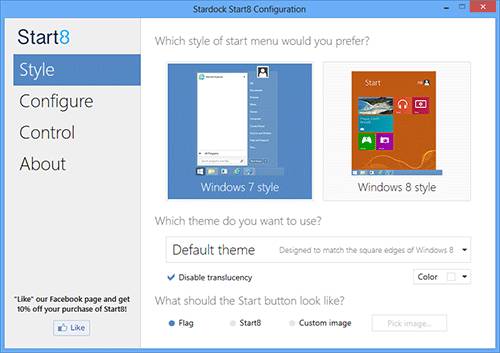
После установки программы пользователю предлагается заплатить за нее деньги или активировать пробный 30-дневный период. Следующим шагом можно выбрать стиль кнопки: Windows 7 и Windows 8. Также можно установить собственную картинку-подложку для заветного меню.
Во вкладке Configure можно указать размер иконок, как будут открываться субменю, подсветку недавно установленных программ, количество крупных иконок, определить, какие именно пункты будут отображаться в меню. Кроме того, здесь же назначается действие по умолчанию при нажатии кнопки выключения питания.
Вкладка Control позволяет указать, что должно происходить при нажатии клавиши [Win], как при этом будет вести себя приложение с новым интерфейсом Windows 8, а также доступность новых функций интерфейса Windows 8.
Настройки закончены. Перезагрузка системы не требуется. Кнопка Пуск сразу же появляется на привычном месте, правда, внешний вид иконки отличается от традиционного. Разработчик стилизовал ее под новый логотип Windows 8, хотя классическое меню Пуск реализовано в полной мере.
При нажатии на клавишу [Win] появляется меню в стиле Windows 7. На «первом» экране меню доступны наиболее часто вызываемые функции, например, виджет погоды и т.д. Отсюда же можно перейти в новый интерфейс Windows 8. Ссылка All Programs вызывает список всего установленного ПО.
ViStart – меню Пуск для Windows 8 из Vista и Windows 7
- Лицензия: Freeware.
- Сайт: .
- Разработчик: Lee Chantrey.
- Размер: 800 Кбайт.
- Русский интерфейс: нет.
- Скачать ViStart из нашего каталога.
ViStart, наверное, вторая по популярности программа Пуск для Windows 8 в Сети. Интересно, что она разрабатывалась в качестве украшения для Windows XP, но пригодилась после релиза Windows 8. ViStart возвращает кнопку Пуск из Windows 7, поддерживает скины, так что стартовое меню можно оформить в оригинальном стиле.
При инсталляции ViStart также устанавливается Hamster Lite Archiver. Кроме того, программа запускает IE и открывает три страницы сайта разработчика. В трее появляется Lee-Soft Application Manager, который вовсе не настраивает кнопку Пуск, а предлагает скачать другой софт или обновить существующий. Самой кнопки пока нет.
Дело в том, что ViStart заменяет существующую кнопку. Чтобы она появилась в Windows 8 необходимо создать панель инструментов и назвать ее Start. Она будет использована программой. Это можно сделать вручную или попытаться решить задачу автоматически.
Наконец, все получилось и перед нами классическая иконка из Windows 7. Внешний вид меню ничем не отличается от привычного по предыдущей версии OC Microsoft.
Если сделать на кнопке правый клик, появится контекстное меню. Из него можно перейти в Metro, или пропустить его загрузку при старте системы. Кроме того, можно сменить иконку самой кнопки. Сразу же на выбор предлагаются логотипов Apple, Firefox и Ubuntu.
В трее также появится иконка, с помощью которой можно выключить компьютер, сменить пользователя и т.д.
- Лицензия: Freeware.
- Разработчик: Power 8 Team.
- Сайт: https://code.google.com/p/power8/.
- Размер: 552 Кбайта.
- Русский интерфейс: есть.
- Скачать Power 8 из нашего каталога.
Кнопка, которая получилась после установки Power 8, прямо скажем, маловата. Однако не стоит пугаться, настройка размеров кнопки Пуск Windows 8 присутствует. Внешний вид самого меню Пуск несколько отличается от привычного. Если две предыдущие программы возвращали кнопку из Windows 7, то здесь разработчики предлагают замену меню в стиле Windows 8.
Дизайн выполнен в соответствии с духом новой ОС. Но создателям он явно не по душе. Они предусмотрели возможность блокировать стартовый экран Windows 8. Таким образом, пользователь Power 8 сможет наслаждаться исключительно классическим «Рабочим столом».
Ярлыки наиболее часто используемых приложений выносятся в белое поле под ссылкой Start Menu. Сама она вызывает список Programs со списком всего установленного в системе ПО. Меню предоставляет доступ к некоторым элементам управления системы. На него выводится панель управления, которая может быть представлена в виде раскрывающегося списка.
Еще одна фишка Power 8 — поиск. Поле Search ищет не только по локальным дискам, но и в Интернете, достаточно перед запросом указать соответствующий префикс: g для Google, w для Wikipedia и так далее.
- Лицензия: OpenSource.
- Разработчик: неизвестен.
- Сайт: .
- Размер: 8.5 Мбайт.
- Русский интерфейс: есть.
- Скачать Classic Shell из нашего каталога.
Classic Shell — еще одна заслуженная программа, способная добавить Пуск в Windows 8. Сразу же надо отметить отличный внешний вид самой кнопки: классический логотип Windows вписан в не менее классическую раковину Shell. Смотрится эффектно.
Главным достоинством Classic Shell является свобода выбора. Если другие программы возвращают меню Пуск из Windows 7 или предлагают свои альтернативные варианты, то здесь мы можем выбирать классический вид, вариант Window XP или Windows 7. Окно настроек появляется при первом нажатии на кнопку Пуск на панели задач.
Помимо внешнего вида можно настроить и другие опции. Например, какие действия будут выполняться при нажатии тех или иных клавиш и их комбинаций. Так кнопка [Win] может вызывать стартовый экран Windows 8, меню Пуск, переводить на десктоп с одновременным вызовом Пуск. Здесь же можно настроить, какие вкладки включать в состав стартового меню, а какие нет. Есть возможность выбора скинов.
Если перейти из режима базовых настроек и вызвать все доступные опции, то глаза просто разбегаются. Здесь и настройки звука, и тонкий тюнинг стартового меню, языковая поддержка, отключение активных уголков Windows 8, пропуск стартового экрана, определение времени задержек и многое другое. Одним словом можно полностью настроить интерфейс под себя. Надо полагать, большинство пользователей Windows 8 даже не подозревало, что некоторые из параметров, предложенных разработчиками Classic Shell, существуют в природе!
Все настройки можно сохранить в XML-файл и потом загрузить из него.
Мы выбрали вариант классического меню Пуск. Оно за малым исключением не отличается от хорошо знакомого со времен Windows 95/98. Естественно для него использован стиль Windows 7, а также появился пункт Apps — приложения Windows 8 для нового интерфейса.
Win8StartButton – возвращаем простой Пуск в Windows 8
- Лицензия: Freeware.
- Разработчик: Adrian Jablonski.
- Сайт: https://github.com/duncansmart/Win8StartButton.
- Размер: 492 Кбайт.
- Русский интерфейс: нет.
- Скачать Win8StartButton из нашего каталога.
Данная утилита предназначена для тех, кто не находит новый интерфейс Windows 8 отвратительным. Готов принять этот стиль, но чувствует себя крайне некомфортно на рабочем столе без кнопки Пуск.
Утилита просто создает соответствующую панель инструментов на панели задач и обозначает ее довольно простенькой иконкой.
При нажатии на такую кнопку Пуск появляется часть элементов стартового меню Windows 8. В левой части экрана находятся кнопки выключения ПК, перезапуска системы, смены пользователей. Справа поиск, настройки и другие элементы меню. В центральной части отображается содержимое этих элементов. Выбрав Apps можно увидеть список Metro-приложений Windows 8. При этом если пользователь перейдет к поиску Bing, его выбросит в новый интерфейс Windows 8.
Одним словом, весьма спорное решение.
- Лицензия: Shareware.
- Цена: $3 за лицензию на 2 ПК, $5 за лицензию на 5 ПК.
- Разработчик: Tihiyю
- Сайт: https://www.startisback.com.
- Размер: 696 Кбайт.
- Русский интерфейс: есть.
- Скачать StartIsBack из нашего каталога.
StartIsBack — еще одна полнофункциональная программа для возврата меню Пуск из Windows 7. Решение привносит на панель задач кнопку из предыдущей версии ОС Microsoft. При этом надо отметить, что вписывается она очень органично. Все выглядит, как будто, так и было задумано.
При нажатии на кнопку появляется меню, хорошо знакомое по Windows 7. Правда, в отличие от других аналогичных решений, здесь отсутствует кнопка для перехода к интерфейсу Windows 8. Вместо нее отображается панель управления. В остальном все, как обычно.
StartIsBack обладает полным набором необходимых настроек. Есть возможности тюнинга стартового меню. Можно решить, какие программы добавлять, оставлять ли в меню избранное, как будет вести себя системы при нажатии клавиши [Win].
Программа позволяет ограничить функциональность нового интерфейса Windows 8. Пользователь может вовсе отказаться от «активных уголков», которые вызывают стартовый экран системы, либо оставить 1-2 из них.
Стартовый экран Windows 8 можно переименовать в Apps и оставить на нем только соответствующие приложения. Также для его вызова назначается комбинация горячих клавиш.
Есть возможность модифицировать внешний вид стартового меню, менять иконку на кнопке.
Start Menu X – модификация Пуска в Windows 7, его возврат в Windows 8
- Лицензия: Freeware.
- Разработчик: OrdinarySoft.
- Сайт: https://www.startmenux.com/ru/.
- Размер: 4.4 Мбайта.
- Русский интерфейс: есть.
- Скачать Start Menu X из нашего каталога.
Эта программа уже известна довольно давно. Она также способна включить Пуск в Windows 8. Приложение является модификацией стартового меню для Windows 7. Расширяя функции кнопки Пуск, позволяя группировать объекты, настраивать внешний вид Start Menu X делала ОС Microsoft несколько удобнее для довольно большого числа пользователей. Сегодня она будет еще популярнее.
Как и положено твикеру, программа имеет большие возможности по смене внешнего вида. Можно использовать скины, менять иконки кнопки Пуск. Кого-то порадуют идущие в комплекте изображения персонажей Angry Birds.
Start Menu X обладает гибкими настройками самого стартового меню. На первый уровень можно выносить самые различные кнопки, в том числе выключения компьютера. Как и в Windows 7 здесь поддерживается поиск по файлам, программам и папка. Правда, по какой-то причине приложения Windows 8 не индексируются.
Одна из фирменных фише Start Menu X — группировка приложений. Так в отдельную закладку можно перенести программы для интернета, графики и т.д. Причем Start Menu X может сделать автоматически, пользователю нужно лишь подкорректировать ее выбор. В Pro-версии можно создавать собственные группы.
Выбирая Start Menu X нужно понимать, что эта программа не возвращает меню Пуск из Windows 7 или Windows XP, а является твикером, который позволяет создать свою, наиболее удобную версию этого элемента управления Windows, незаслуженно выброшенного Microsoft из восьмой версии системы.
Кстати, это единственная программа, которой потребовалось перезапустить систему после удаления.
Wentutu Windows 8 Start Menu – простой Пуск в Windows 8
- Лицензия: Freeware.
- Разработчик: Wentutu.
- Сайт: .
- Размер: 886 Кбайт.
- Русский интерфейс: нет.
- Скачать Wentutu Windows 8 Start Menu за нашего каталога.
Еще один простенький вариант, добавляющий значок Пуск в Windows 8. Здесь вообще нет никаких настроек. Пользователь просто получает желанное меню. все, что он может сделать, — вынести на его главный уровень часть программ. Поиск работает, но не идеально.
Внешний вид кнопки изменить тоже нельзя, а он, надо сказать, несколько выбивается из дизайна системы. Кстати, это единственная программа обзора, которая создает ярлык на рабочем столе.
Впрочем, мелкие недочеты здесь не важны. Главное — задача решена. Меню Пуск появилось.
Пункты меню Windows8 Start Menu упорядочить нельзя, можно только прикреплять ярлыки отдельных приложений к главному уровню меню Пуск. Стартовый экран не блокируется, а сама утилита запускается дольше аналогичных программ этого обзора.
Выбирая программу для возврата меню Пуск в Windows 8 лучше ориентироваться на полнофункциональные решения. Далее выбор зависит от того, желаете ли вы получить только привычное стартовое меню, или более кардинально изменить интерфейс.
Лучшими решениями для возврата кнопки Пуск, наверное, стоит признать Classic Shell, StartIsBack и Start8. Classic Shell является полностью бесплатной программой, за счет чего она, вероятно, наберет больше пользователей.
Среди твикеров интереснее всего смотрятся Power 8, StartMenu X и WiStart.
Вернуть Пуск в Windows 8 сегодня не проблема, не смотря на то, что многие спрашивают, «где Пуск в Windows 8?» Возврат делается буквально в пару кликов. Выбор соответствующего ПО весьма широк. Практически все программы работают стабильно. Многие из них предоставляют дополнительные возможности. Так что вперед, и не бойтесь Windows 8. Тем более, что многие уже не боятся и даже интересуются, как убрать Пуск из Windows 8!
Разработчики из Microsoft таки вернули долгожданную кнопку Пуск в операционную систему Windows 8.1. Но это стало своего рода издевательством над пользователями, поскольку, по сути, вернулся только ярлык, тогда как стартовое меню осталось верно новому интерфейсу.
Другими словами, Microsoft не собирается возвращать классическое меню Пуск, так что описанные в этой статье методы по возвращению привычного функционала в Windows 8, по-прежнему остаются актуальны и для Windows 8.1. В связи с этим, мы еще раз пробежимся по уже представленным на рынке решениям и рассмотрим несколько новых вариантов, которые помогут исправить плиточное безобразие.
- Лицензия: Shareware.
- Цена: $4.99.
- Сайт: https://www.stardock.com.
- Разработчик: Stardock.
- Размер: 7.09 Мбайта.
- Русский интерфейс: нет.
- Скачать Start8 из нашего каталога.
Start8 все еще остается лучшим, но платным решением, ознакомиться с которым можно посредством 30-дневного пробного периода. За время своего развития Start8 прибавил пару мегабайт и был дополнен новой категорией настроек рабочего стала, которая позволяет отключить в Windows 8 «горячие углы», а также автоматически перейти на рабочий стол при входе в систему.
В целом же Start8 не претерпел существенных изменений и подходит для всех представителей поколения Windows 8 и Windows 8.1.
Подробнее о Start8 читайте на предыдущих страницах.
- Лицензия: Freeware.
- Разработчик: OrdinarySoft.
- Сайт: https://www.startmenux.com/ru/.
- Размер: 4.4 Мбайта.
- Русский интерфейс: есть.
- Скачать Start Menu X из нашего каталога.
Как заявляет сам разработчик, Start Menu X — наиболее функциональная программа среди всех приложений, заменяющих кнопку Пуск. Даже у бесплатной версии Start Menu X возможности круче, чем у ее платных конкурентов.
В прошлый раз мы уделили много внимания Start Menu X и можем с уверенностью сказать, что весь описанный функционал также работает и в Windows 8.1. Существенных изменений в новой версии клиента обнаружено не было. Минусом же данной программы является навязчивая ссылка на страницу с платной версией и чрезмерное обилие всевозможных настроек, что не понравится домохозяйкам.
Подробнее о Start Menu X читайте на прошлых страницах статьи.
- Лицензия: Shareware.
- Цена: $3 за лицензию на 1 ПК, $5 за лицензию на 2 ПК.
- Разработчик: Tihiy
- Сайт: https://www.startisback.com.
- Размер: 1,13 Мбайт.
- Русский интерфейс: есть.
- Скачать StartIsBack из нашего каталога.
Большинство опробованных нами программ ограничены одной версией, которая совместима как с Windows 8, так и Windows 8.1, но StartIsBack в их число не входит. Данная программа имеет сразу два клиента, каждый из которых развивается самостоятельно, но нужно признать, что все это больше походит на маркетинг, нежели необходимость.
Версия для Windows 8.1 мало чем отличается от оригинала, а все присущие версии изменения были направлены на улучшение производительности и расширение функционала. Ранее же мы писали, что в StartIsBack+ отсутствует кнопка для перехода к новому интерфейсу Windows, теперь же данный изъян полностью исправен. Стоимость программы для одного компьютера составляет $3, а ознакомиться с ней можно с помощью 30-дневного демо-режима.
Подробнее о StartIsBack читайте на предыдущих страницах статьи.
- Лицензия: Freeware.
- Сайт: .
- Разработчик: Lee Chantrey.
- Размер: 1,21 Мбайта.
- Русский интерфейс: нет.
- Скачать ViStart из нашего каталога.
Работать в таком виде с ViStart не очень-то и удобно поскольку, сместив курсор левее на полсантиметра, можно открыть не классический Пуск, а его современную плиточную ипостась. Не менее забавно и то, что создатели ViStart позаботились о многочисленных темах оформления стартового меню, стартовой кнопки и строки состояния – все это можно скачать на официальном сайте клиента.
Подробнее о ViStart читайте на прошлых страницах статьи.
- Лицензия: OpenSource.
- Разработчик: неизвестен.
- Сайт: .
- Размер: 5.4 Мбайт.
- Русский интерфейс: есть.
- Скачать Classic Shell из нашего каталога.
Данная программа доказала свою жизнеспособность как для Windows 8, так и Windows 8.1. Клиент представлен единой версией и предлагает на выбор три визуальных оформления: классический вид, вариант Window XP или Windows 7. Каких-либо проблем в работе клиента на Windows 8.1 замечено не было, а о его функционале вы можете прочитать в нашем предыдущем обзоре.
Подробнее о Classic Shell читайте на предыдущих страницах статьи.
- Лицензия: Freeware.
- Разработчик: Power 8 Team.
- Сайт: https://code.google.com/p/power8/.
- Размер: 560 Кбайт.
- Русский интерфейс: есть.
- Скачать Power 8 из нашего каталога.
Впервые с Power 8 мы познакомились год назад, однако, как оказалось, рассматриваемая нами программа оказалась одной из последних. Дальнейшего развития проекта не последовало, но он все также отлично работает и в операционной системе Windows 8.1. Отметим, что в целом программа неплоха, но имеет ряд отличий от классического меню Ппуск для Windows XP и Windows 7.
Подробнее о Power 8 читайте на прошлых страницах статьи.
Start Menu 8 – простой, доступный и понятный Пуск для Windows 8.1
- Лицензия: Freeware.
- Разработчик: IObit
- Сайт: https://ru.iobit.com.
- Размер: 9,0 Мбайт.
- Русский интерфейс: есть.
- Скачать Start Menu 8 из нашего каталога.
Данная программа изначально была разработана для Windows 8, но затем также была добавлена поддержка Windows 8.1. Отметим, что Start Menu 8 распространяется совершенно бесплатно и обладает простым и понятным меню настроек и приятным для глаз интерфейсом.
В настройках данного клиента можно назначить параметры кнопки питания, фильтры для сортировки популярных приложения, размер иконок в стартовом меню и количество программ для отображения. Кроме того, Start Menu 8 позволяет отключить «горячие углы» и установить прямую загрузку на рабочий стол.
Еще одной интересной особенностью данной программы является возможность настроить список программ и ссылок в меню. По умолчанию Start Menu 8 предлагает доступ у играм, музыке, документа, приложениям Metro и ряду других программ и объектов, но все это можно отключить или изменить под собственные нужны.
На этом возможности клиента исчерпаны. Впрочем, со своей основной задачей программа справляется на отлично, а больше нам и не нужно.
Start Menu Reviver — Пуск для Windows 8.1 в стиле Windows Phone
- Лицензия: Freeware.
- Разработчик: ReviverSoft.
- Сайт: https://www.reviversoft.com.
- Размер: 5,5 Мбайт
- Русский интерфейс: есть.
- Скачать Start Menu Reviver из нашего каталога.
Start Menu Reviver представляет собой венец авторского безумства. Описывать функционал данной программы не имеет смысла только лишь потому, что ни один человек в здравом уме не захочет менять громоздкий, но понятный современный интерфейс, на пародию Windows Phone.
Разработчики Start Menu Reviver попытались уместить в одном месте все основные элементы управления Windows, но вместо этого получили нагроможденный и откровенно странный интерфейс. Отметим, что плитки в Start Menu Reviver образуют собой некий пазл. Так, каждую большую плитку можно разбить на четыре маленьких, после чего им можно присвоить свое уникальное значение (сделать ярлык). При этом если таковое не будет задано, то плитка будет мозолить глаза своим присутствием, поскольку удалить ее попросту нельзя.
Все наши попытки понять этот интерфейс закончились тем, что он был удален и забыт как страшный сон. В целом же задумка разработчиков ясна, тогда как реализация хромает на обе ноги.
Windows 8 Start Menu – много ярлыков в меню Пуск для Windows 8.1
- Лицензия: Freeware.
- Разработчик: Pokki.
- Сайт: https://www.pokki.com.
- Размер: 803 Кбайта + докачка.
- Русский интерфейс: есть.
- Скачать Windows 8 Start Menu из нашего каталога.
Программа Windows 8 Start Menu оказалась еще одной попыткой переделать классический интерфейс до неузнаваемости. Недостатком Window 8 Start Menu является встроенная реклама, которая располагает в нижней части правой колонки и предлагает установить якобы популярные приложения и игры.
Разработчики Windows 8 Start Menu постарались максимально сократить поиск приложений и иных функций в стартовом меню посредством добавления в первой колонке трех самодостаточных категорий: «избранное», «все приложения» и «панель управления». При этом кликнув по одной из них, во второй колонке открывается развернутый список содержимого раздела, среди которого уже и нужно искать необходимую программу. Отметим, что в избранное можно добавить более сотни ярлыков.
Снизу на левой колонке расположены быстрые кнопки для перехода к «компьютеру», а также папкам «документы», «музыка» и «изображения». В то же время рядом с кнопкой управления питания находится кнопка нового пользовательского интерфейса.
Меню настроек Windows 8 Start Menu позволяет отключить «горячие углы» и боковую панель в стартовом меню (левую колонку), а также настроить цветовую грамму стартового экрана и ряд других стандартных параметров.
По сути, Windows 8 Start Menu не предлагает ничего нового, а лишь изменяет привычное расположение ссылок по отношению к классическому меню для Windows 7. Данное решение определенное имеет право на жизнь и не вызывает нареканий касательно простоты эксплуатации.
Подводя итог, отметим, что большинство интересных программ по возвращению классического стартового экрана в Windows 8.1 представляют собой платные решения, которые уже зарекомендовали себя в Windows 8. Другие же распространяются бесплатно, но ненавязчиво скармливают пользователям рекламу, тогда как лишь единицы способны вернуть пуск в его историческом виде на безвозмездной основе.
Самым же оптимальным решениям является программа Start Menu 8, разработчики которой позаботились обо всем необходимом и не требуют за свои труды материального вознаграждения. В то же время ранее зарекомендовавшие себя Classic Shell, StartIsBack и Start8 также совместимы с Windows 8.1 и годны к употреблению.
Ну а описанные ранее программы Wentutu Windows 8 Start Menu и Win8StartButton уже не развиваются и в Windows 8.1 не работают.
В статье использованы материалы:
http://remontcompa.ru/382-kak-vernut-pusk-v-windows-8.html
http://lumpics.ru/how-return-start-button-windows-8/
http://remontka.pro/knopka-pusk-windows-8/
http://www.it-world.ru/tech/admin/120098.html
http://softikbox.com/kak-vernut-knopku-pusk-v-windows-8-9096.html
http://windowstips.ru/kak-vernut-nazad-klassicheskoe-menyu-pusk-v-windows-8
http://vindavoz.ru/windows8/unterface8/146-kak-vernut-klassicheskoe-menyu-pusk-v-windows-8.html
Оставить комментарий