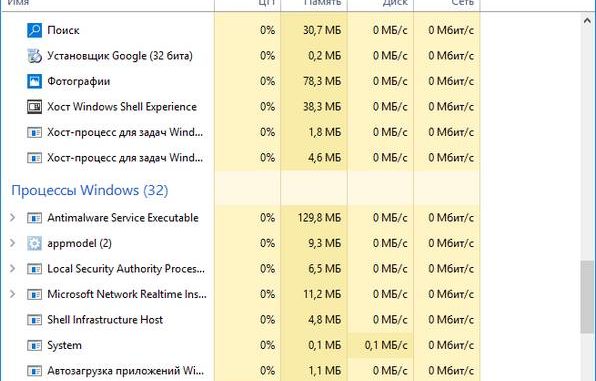
Когда в системе что-то не так или просто хочется проконтролировать эффективность установленного на компьютере антивируса, мы обычно нажимаем три заветные клавиши Ctrl, Alt, Del и запускаем Диспетчер задач, надеясь обнаружить вирус в списке процессов. Но в нем мы видим лишь большое количество работающих на компьютере программ, каждая из которых представлена своим процессом. И где же тут скрывается вирус? Ответить на этот вопрос вам поможет наша сегодняшняя статья
Для того чтобы определить, есть вирус в процессах или его там нет, нужно очень внимательно вглядеться в список процессов. В операционной системе Windows Vista в обязательном порядке нажмите кнопочку «Отображать процессы всех пользователей», иначе вы толком ничего и не увидите. Прежде всего, обратите внимание на описание процесса в столбике «Описание». Если описания нет или оно какое-то «корявенькое», это должно вас насторожить. Ведь разработчики программ имеют привычку подписывать свои творения на понятном русском или английском языках.
Отметив взглядом процессы с подозрительным описанием, обращаем взор на следующий столбик – «Пользователь». Вирусы обычно запускаются от имени пользователя, реже в виде служб и от имени системы — SYSTEM, LOCAL SERVICE или NETWORK SERVICE.
Итак, найдя процесс с подозрительным описанием, запускаемый от имени пользователя или непонятно от чьего имени, щелкните нему правой кнопкой мышки и в появившемся контекстном меню выберите пункт «Свойства». Откроется окошко со свойствами программы, которая запустила данный процесс. Особое внимание обратите на вкладку «Подробно», где указана информация о разработчике, версии файла и его описание, а также на пункт «Размещение» вкладки «Общие» — здесь указан путь к запущенной программе.
Если путь «Размещение» ведет в каталог Temp, Temporary Internet Files или еще в какое-либо подозрительное место (например, в папку некой программы каталога Program Files, но вы уверены, что такую программу вы не устанавливали), то, ВОЗМОЖНО, данный процесс принадлежит вирусу. Но все это лишь наши догадки, за подробной информацией, конечно же, лучше обратиться к интернету. Неплохие списки процессов есть на сайтах what-process.com и . Если после всех поисков ваши опасения на счет подозрительного процесса подтвердятся, можете радоваться – на вашем компьютере поселился вирус, троян или другой зловред, которого нужно срочно ликвидировать.
Но окошко со свойствами запустившего процесс файла из Диспетчера задач может и не открыться. Поэтому помимо стандартных средств Windows нужно пользоваться различными полезными утилитами, способными выдать максимум информации о подозрительном процессе. Одну из таких программ – Starter – мы уже рассматривали (http://www.yachaynik.ru/content/view/88/).
В Starter на вкладкее«Процессы» представлена исчерпывающая информация о выделенном процессе: описание программы и имя файла, который запустил процесс, информация о разработчике, список модулей (программных компонентов), задействованных процессом.
Таким образом, нет нужды копаться в свойствах файла, запустившего процесс – всё и так, как на ладони. Тем не менее, это не мешает щелкнуть по подозрительному процессу правой кнопкой мышки и выбрать «Свойства», чтобы получить доскональные сведения о файле процесса в отдельном окошке.
Чтобы попасть в папку программы, который принадлежит процесс, щелкните по названию процесса правой кнопкой мыши и выберите «Проводник в папку процесса».
Но самая удобная опция в Starter – возможность начать поиск информации о процессе прямо из окна программы. Для этого щелкните правой кнопкой мышки по процессу и выберите «Искать в Интернет».
После того, как вы получите полную информацию о файле, запустившем процесс, его разработчике, назначении и мнение о процессе в сети интернет, сможете достаточно точно определить – вирус перед вами или мирная программа-трудяга. Здесь действует тот же принцип, что и в Диспетчере задач. Подозрительны те процессы и модули процессов, для которых не указан разработчик, в описании которых ничего нет либо написано что-то невнятное, процесс или задействованные им модули запускаются из подозрительной папки. Например, Temp, Temporary Internet Files или из папки в Program Files, но вы точно помните, что указанную там программу вы не устанавливали. И, наконец, если в интернете четко сказано, что данный процесс принадлежит вирусу, радуйтесь – зловреду не удалось спрятаться от вас!
Одно из самых распространенных заблуждений начинающих чайников касается процесса svchost.exe. Пишется он именно так и никак иначе: svshost.exe, scvhost.exe, cvshost.exe и другие вариации на эту тему – вирусы, маскирующиеся под хороший процесс, который, кстати, принадлежит службам Windows. Точнее, один процесс svchost.exe может запускать сразу несколько системных служб. Поскольку служб у операционной системы много и все они нужны ей, процессов svchost.exe тоже много.
В Windows XP процессов svchost.exe должно быть не более шести. Пять процессов svchost.exe – нормально, а вот уже семь – стопроцентная гарантия, что на вашем компьютере поселился зловред. В Windows Vista процессов svchost.exe больше шести. У меня, к примеру, их четырнадцать. Но и системных служб в Windows Vista намного больше, чем в предыдущей версии этой ОС.
Узнать, какие именно службы запускаются процессом svchost.exe, вам поможет другая полезная утилита – Process Explorer. Скачать последнюю версию Process Explorer вы можете с официального сайта Microsoft: technet.microsoft.com
Process Explorer выдаст вам описание процесса, запустившую его программу, наименование разработчика и множество полезной технической информации, понятной разве что программистам.
Наведите мышку на имя интересующего вас процесса, и вы увидите путь к файлу, запустившему данный процесс.
А для svchost.exe Process Explorer покажет полный перечень служб, относящихся к выделенному процессу. Один процесс svchost.exe может запускать несколько служб или всего одну.
Чтобы увидеть свойства файла, запустившего процесс, щелкните по интересующему вас процессу правой кнопкой мышки и выберите «Properties» («Свойства»).
Для поиска информации о процессе в интернете при помощи поисковой системы Google, просто щелкните по названию процесса правой кнопкой мыши и выберите «Google».
Как и ранее, подозрения должны вызвать процессы без описания, без наименования разработчика, запускающиеся из временных папок (Temp, Temporary Internet Files) или из папки программы, которую вы не устанавливали, а также идентифицируемые в интернете как вирусы.
И помните, для качественно работы программ Process Explorer и Starter в Windows Vista, их нужно запускать с административными правами: щелкните по исполняемому файлу программы правой кнопкой мышки и выберите «Запуск от имени администратора».
Подозрительные процессы в диспетчере задач и что с ними делать?
Сегодня хочу поведать вам неизвестных процессах в Windows, которые могут вызвать подозрения у любого пользователя. Если процесс производит какое-то действие, например, загружает процессор до 100 процентов, то даже неопытный пользователь поймет, что от него нужно избавиться. Но бывает и такое, что процесс просто висит в системе и вроде бы ничего не делает. Возможно это вирус. Чаще всего они скрывается под видом системных процессов. Конечно, можно проверить их, зайдя в диспетчере задач, и определить их местонахождение. Если это вирус, то удалить.
В данном руководстве я постараюсь объяснить, как найти подозрительный процесс, а также добиться того, чтобы он больше не запускался.
Для начала нужно зайти в диспетчер задач. Нажмите сочетание клавиш Esc+Shift+Ctrl и перейдите на вкладочку «Процессы». Здесь находятся все приложения и системные процессы, которые нужны для нормального функционирования Windows. При нахождении процесса, который сильно нагружает процессор, либо жесткий диск, вы его можете завершить. При завершении системного процесса может возникнуть проблема и компьютер перезагрузится, поэтому будьте осторожны.
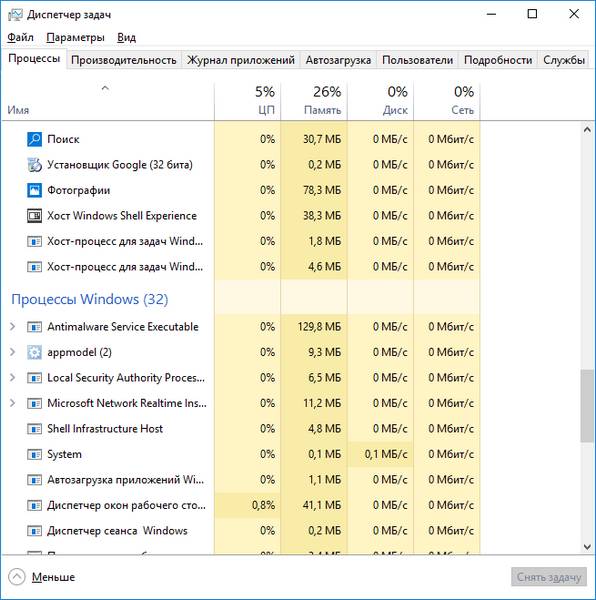
Часто вирусы могут маскироваться под системные процессы, одним из них является svhost.exe. На глаз вы не определите, что это вредонос. Понадобится утилита. Существует множество программ для поиска вирусов на ПК. В данной статье я представлю AVZ.
Скачать эту антивирусную утилиту нужно по этой ссылке: http://z-oleg.com/secur/avz/download.php
Вам необходимо распаковать архив в любую пустую папку и запустить утилиту. Дальше идем на вкладку «Сервис». Там есть два пункта, которые нам понадобятся: «Диспетчер процессов» и «Менеджер запуска».
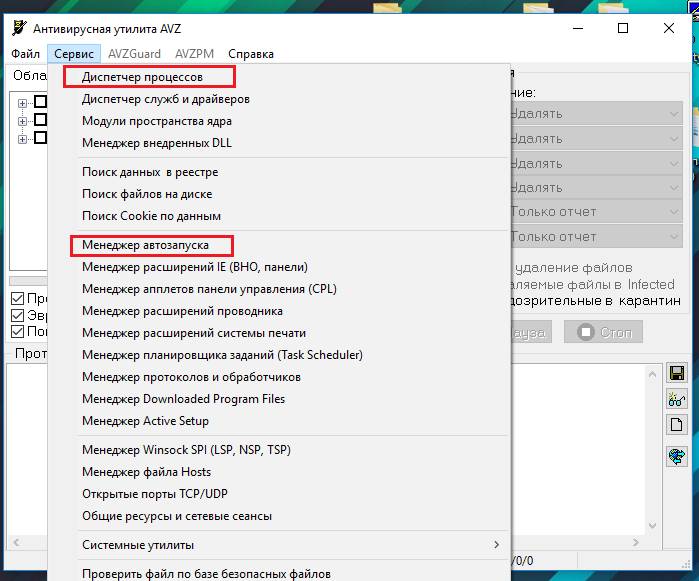
Для начала запустим «Менеджер запуска» и посмотрим, какие утилиты и программы у нас грузятся вместе с системой. Стоит заметить, что AVZ выделяет безопасные процессы зеленым цветом. Если цвет отличается, допустим, черный, то стоит задуматься, а не вирус ли это. Все ненужное вы можете отключить.
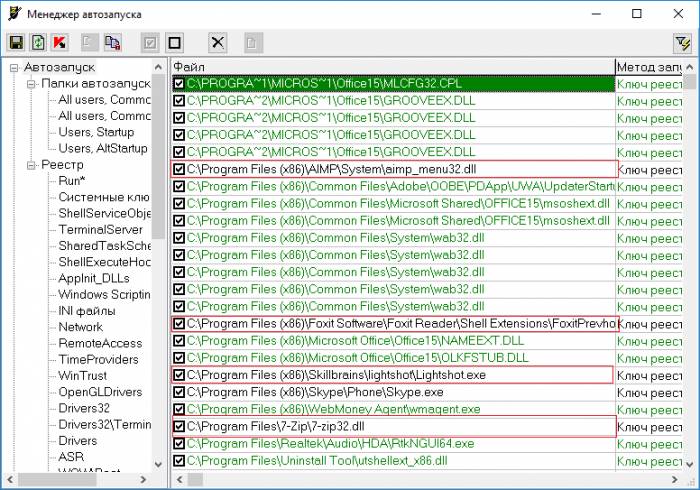
Далее зайдем в «Диспетчер процессов». Здесь похожая картина, но показываются процессы, работающие в данный момент времени. Как и в первом случае, процессы, выделенные черным цветом, вызывают подозрения, поэтому уделите им особое внимание.
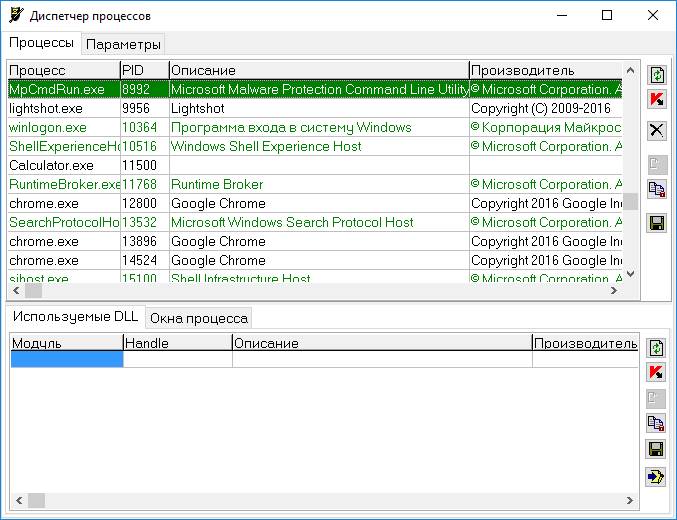
Конечно, находящееся в процессах не обязательно может быть вирусом, это может быть и рекламная утилита, которая будет сильно надоедать.
Обычно системные процессы находятся на системном диске. Если этот путь отличается, то процесс можно смело завершить. Чтобы проверить местонахождение нажмите по процессу правой кнопкой мыши, и выберите пункт «Открыть расположение файла». Чтобы завершить процесс, нужно также открыть меню и выбрать там «Снять задачу» или «Завершить процесс».
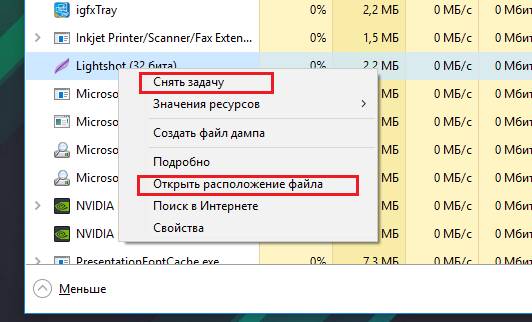
В AVZ перейдите на вкладку «Область поиска» и выделите галочками диски, которые будете сканировать. В методике лечения отметьте все так, как на скриншоте. Отмечаем галочку эвристическое удаление файлов, а еще галочки слева. Теперь нажимаем кнопку «Пуск».
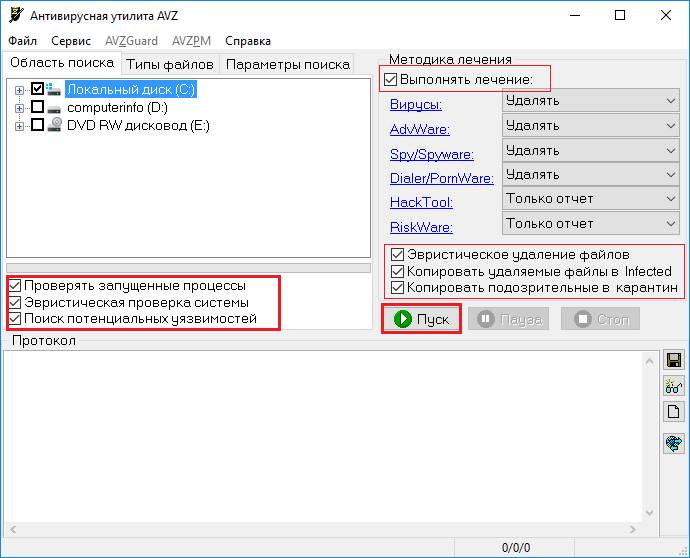
При положительных результатах, то есть утилита ничего не обнаружила, то попробуйте использовать другие утилиты, например, Mailwarebytes.
Используя AVZ, можно исправить некоторые настройки, которые в Windows стоят стандартно. К ним относится автозапуск с внешних носителей. Представьте, вы вставляете флешку, происходит автозапуск, и ваша система уже заражена вирусом.
Чтобы отключить автозапуск нажмите «Файл», а потом «Мастер поиска и устранения проблем». В выпадающем меню «Категория проблемы» выбираем, скажем, «Системные процессы». Степень опасности – средней тяжести. Отмечаем галочки нужные пункты и жмем кнопку «Исправить отмеченные проблемы».
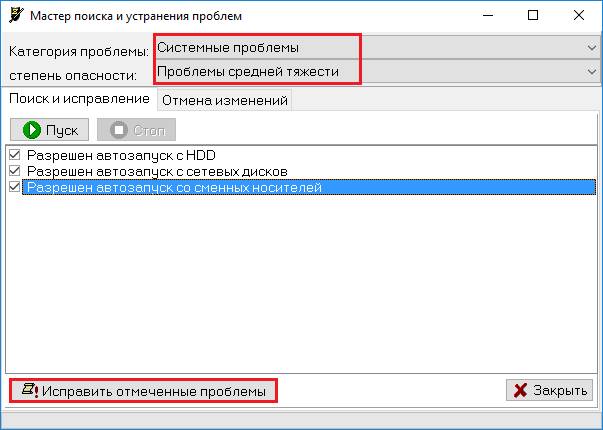
Напоследок хочу сказать, что диспетчер задач не всегда показывает все процессы. Поэтому вы можете использовать для этого дела утилиту Process Explorer.
https://computerinfo.ru/podozritelnye-processy-v-dispetchere-zadach/ 2016-11-28T15:13:15+00:00 EvilSin225 Проблемы вирус в диспетчере задач,подозрительные процессы в диспетчере задач,подозрительный процесс Сегодня хочу поведать вам неизвестных процессах в Windows, которые могут вызвать подозрения у любого пользователя. Если процесс производит какое-то действие, например, загружает процессор до 100 процентов, то даже неопытный пользователь поймет, что от него нужно избавиться. Но бывает и такое, что процесс просто висит в системе и вроде бы. EvilSin225 Андрей Терехов andrei1445@yandex.ru Administrator Компьютерные технологии
Мы в социальных сетях:
Не забывайте подписываться на RSS рассылку, а также вступайте в нашу группу Вконтакте. Вы можете стать читателем нашего твиттера и страницы в Google+.
А еще у нас есть страничка в Facebook, на которую вы тоже можете подписаться.
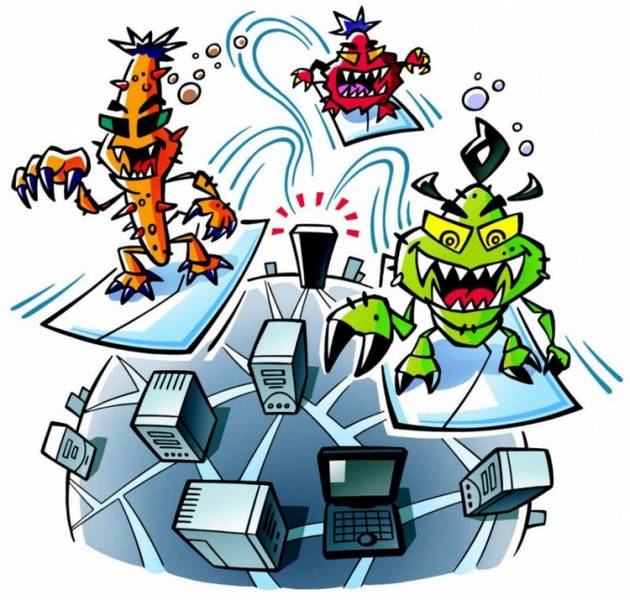
- Признаки заражения компьютера вирусами
- как удалить вирус без антивируса


Во время исследования, проведенного по инициативе Международного союза электросвязи, «Лаборатория Касперского» выявила вредоносную программу, которая в течение нескольких лет использовалась в целях кибернетического шпионажа. Вирус позволяет похищать данные о системах, подвергающихся атаке, о файлах, хранящихся на компьютере, контактных данных пользователей, аудиозаписях разговоров. Объектом атаки нередко бывала и информация, выводимая на мониторы.
Программа, получившая имя Flame, сходна по принципу действия с вирусами Duqu и Stuxnet. Ранее эти вирусы уже вывели из строя оборудование на одном из иранских заводов по обогащению урана. Иранская сторона обвинила в распространении вредоносных программ США и Израиль. Атаке со стороны троянов подвергались также некоторые предприятия Европы.
Эксперт «Лаборатории Касперского» Александр Гостев на пресс-конференции рассказал о подробностях обнаружения нового вируса. Все началось в апреле 2012 года, когда Иран заявил об исчезновении данных с компьютеров одной из нефтяных компаний. База данных была явно удалена умышленно. Подключившаяся к расследованию «Лаборатория Касперского» обнаружила следы присутствия вредоносного программного обеспечения, обладающего множеством функций, сообщает интернет-портал CNews. Эксперты зафиксировали в Иране и соседних с ним государств более 500 зараженных новым вирусом компьютеров.
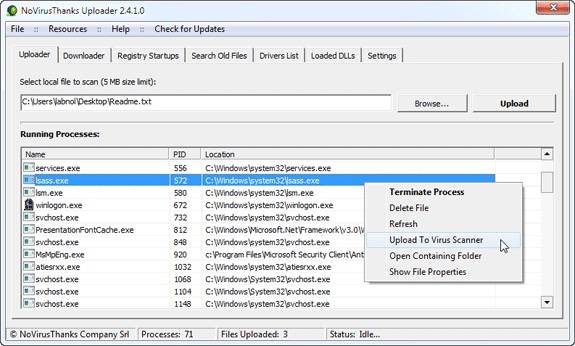
Запустите диспетчер задач Windows в любой момент времени, и вы увидите десятки процессов, запущенных в системе. Некоторые из этих имен процессов очевидны – если есть iexplore.exe в списке, у вас должен быть открыть Internet Explorer на рабочем столе. Но другие процессы, такие как csrss.exe или dwm.exe, часто, не будет иметь никакого смысла для большинства из нас.
Не всегда замедление работы операционной системы ноутбука или десктопного компьютера связано с аппаратной неисправностью. Если все же, после тщательной антивирусной проверки, ваш ноутбук все еще не работает так как должен, придется обратится в сервис. Однако, как же распознать вирус среди множества системных процессов?
Первое, что поможет вам определить, является ли конкретный процесс законным процессом Windows или вирусом, является расположение самого исполняемого файла. Например, процесс explorer.exe, должен быть запущен из папки Windows, а не в другом месте.
Чтобы определить это, откройте диспетчер задач, выберите Вид – Выделите столбцы и выберите “Image Path Name”, чтобы добавить столбец местоположения файла в диспетчер задач. Если вы заметили какие-либо подозрительные каталоги, может быть хорошей идеей исследовать этот процесс глубже.
NoVirusThanks, сервис онлайн-проверки на вирусы, предлагает пользователям использовать портативный загрузчик рабочего стола , который сделает проверку любого из процессов Windows, на предмет являются ли они обычными системными процессами или замаскированными вирусами.
При запуске этого инструмента, он будет автоматически генерировать список всех запущенных процессов, как и диспетчер задач Windows. Вы можете щелкнуть правой кнопкой мыши на любом имени процесса и загрузить соответствующий файл для анализа.
Если у вас есть проблемы с отправкой вашего окна процесса сканирования файла, переключитесь на вкладку Настройки программы загрузки и измените сервер scanner.novirusthanks.org на scanner2.novirusthanks.org (или наоборот).
После того как файл загружен, NoVirusThanks немедленно проверит его с помощью нескольких популярных антивирусных программ, включая AVG, Comodo и Kaspersky, так что шансы того, что плохой файл останется незамеченным весьма малы.
Кроме процессов Windows, вы также можете отправить ваши загруженные DLL файлы, драйвера и программы автозапуска для анализа онлайн, просто кликнув правой кнопкой мыши.
Другим инструментом, который иногда может помочь вам обнаружить нежелательные процессы, является Microsoft Process Explorer. Запустите программу (она не требует установки) и установите флажок “Verify Image Signatures” в разделе Параметры. Теперь перейдите в меню Вид . Выберите столбцы добавьте “Verified Signer”, как столбец.
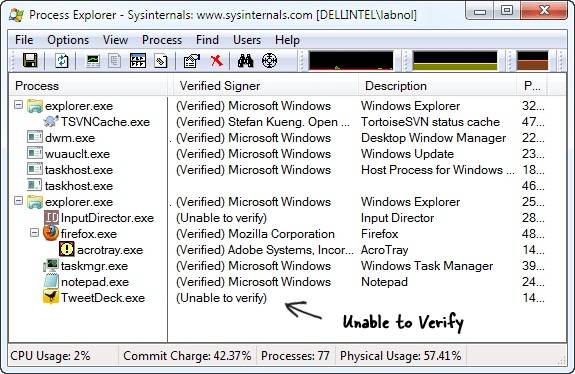
Если состояние процесса “Verified Signer” указано как “Невозможно проверить”, вы вполне можете обратить чуть больше внимания на этот процесс. Не все нормальные процессы будут иметь подпись “Проверенный”, но ни один из плохих, ткже не получит ее.
Вирусописатели настолько хитры, что могут поймать на свой крючок даже опытного интернет-пользователя. Подключаясь к сети Интернет, пользователь в значительной степени повышает вероятность заражения системы своего компьютера вирусами. Даже установив мощнейшую антивирусную защиту, пользователь не может быть полностью уверен в неуязвимости своей системы. Но как тогда найти вирус? В чем они проявляются?
Проконсультируем по ценам на любые работы и вышлем мастера или курьера
8 800 775 14 20
Найдём и удалим все ваши вирусы уже сегодня как правило за 2 часа
Выезд + Диагностика + Ремонт от 300 руб.
Самыми распространенными признаками наличия вируса являются:
Появление вышеперечисленных проблем компьютерной системы указывает на наличие вируса и требует более детальной проверки компьютера.

Наличие антивируса в системе – это еще не гарантия своевременного обнаружения программной заразы. Повысить вероятность обнаружения и эффективность лечения вирусов с помощью антивирусной программы можно лишь при установке ее более свежей версии и при постоянном обновлении антивирусной базы данных. Без этого ни одним антивирусом не будет распознан новый вирус.
Установлена должна быть последняя версия антивирусной программы. Необходимость этого связана с постоянным изменением методов заражения и распространения вирусов. Потому установка старого антивируса, даже содержащего последние обновления вирусных баз, будет бесполезна. Последняя версия антивируса с обновленной вирусной базой увеличивает шанс обнаружения вирусов, плавающих в системе вашего компьютера. Но этого не достаточно для обеспечения максимальной защиты системы.
Запускать антивирус следует из внешней сторонней системы. К примеру, можно снять винчестер и подключить его к компьютеру без вирусов. Если нет такой возможности, то можно запустить антивирус с диска, например, с диска Kaspersky Rescue Disk. Так обеспечивается управление антивирусом из полностью безопасной системы, которая точно не контролируется никакими вирусами. Это гарантия максимальной эффективности поиска вирусов в системе компьютера.
Для самостоятельного поиска вирусов пользователю необходимы достаточно хорошие знания процесса работы операционной системы. Для распознания вируса можно воспользоваться “Диспетчером задач”. С помощью этого простого инструмента можно узнать информацию о процессах, которые запущенны в данный момент. Запуск диспетчера осуществляется с помощью комбинации клавиш “Ctrl + Shift + Esc” или вызовом стандартного окна посредством “Ctrl + Alt + Del”.
Обратить внимание следует на процессы с именами, сходными с названиями главных системных процессов (explorer.exe, csrss.exe, system, svchost.exe, winlogon.exe), а также на процессы, имеющие подозрительное имя или подозрительное описание. Подозрительные файлы проверяются с помощью базы данных известных процессов. Можно также использовать поисковую систему, запросив нужное имя подозрительного процесса. Особое внимание надо уделить тем процессам, имена которых нигде не упомянуты.
Для определения текущей директории запуска подозрительной программы следует правой кнопкой мыши открыть окно “Свойства”. Здесь содержится информация об исполняемом файле и папке, где располагается эта программа. Если исследуемый файл .exe имеет свойство “Скрытый”, то доверять такому файлу не следует. Расположение файла в каталоге временных файлов, таких как Temp и Temporary Internet Files, также подозрительно. Большинством вирусов эти папки используются в качестве площадки для запуска.
Вкладка “Подробно” позволяет получить сведения о версии и разработчике программы. Отсутствие этих сведений требует проведения обязательной проверки исследуемой программы на вредоносность.

Зачастую запуск вирусов осуществляется из автозагрузки. Для просмотра списка таких программ надо перейти в “Пуск” и открыть окно “Выполнить”, набрав команду “msconfig”. В появившемся окне появится список программ автозагрузки. Подозрительный файл можно отключить на запуск. Для этого снимается галочка напротив него. Но если после перезапуска компьютера деактивированная программа снова автоматически запустилась, то данный файл стоит более детально исследовать.
Приведенные выше советы помогут пользователю в поиске вируса на компьютере при обнаружении подозрительного поведения системы.
Что такое svchost.exe в диспетчере задач, может вирус?
 Сегодня поговорим о процессе svchost.exe — что это такое, зачем он нужен и почему их в диспетчере задач может быть очень много?
Сегодня поговорим о процессе svchost.exe — что это такое, зачем он нужен и почему их в диспетчере задач может быть очень много?
Многие пользователи, когда видят очень много таких процессов у себя, то думают — это точно вирус в их системе, особенно когда svchost.exe грузит процессор, грузит Windows.. но если svchost.exe грузит систему, то это может быть и вполне нормальным явлением! Почему? Если например у вас не особо мощный комп, то после установки Windows 7 возможно что вы сталкивались с таким глюком — вот установили и через некоторое время (при условии что интернет подключен) процесс svchost.exe начинает грузить систему. Почему? Это связано с первым обновлением — как правило этих обновлений много и всех их нужно установить! Не знаю как в Windows 8, но в Windows 10 эта проблема вроде бы уже решена!
А еще бывает так, что svchost.exe начинает так грузить Windows, что сам компьютер уже принимает меры — включает вентиляторы на полную катушку!
Итак, теперь собственно о том, то такое svchost.exe? Это системный модуль Generic Host Process for Win32 Services, и самое главное, что этот процесс очень важный для системы! Его ни в коем случае нельзя выключать самостоятельно, то есть в диспетчере задач не смейте его завершать! Он является главной частью при взаимодействии программ, служб с dll-библиотеками (в которых функции для работы), и это только одна из главных его задач.
Процессов svchost.exe действительно может быть очень много, вплоть до нескольких десятков. Кстати, я вот экспериментировал в Windows XP со службами и пришел к выводу, что чем меньше их работают, тем меньше процессов svchost.exe, в более новых версия Windows думаю также. Но службы не рекомендую отключать, так как при отключении некоторых могут быть серьезные глюки. Кстати, главнокомандующем над svchost.exe является services.exe, именно он и запускает его.
Вот например сколько их у меня, не так много, но все же… это я еще ничего в самой Windows 10 не менял, то есть только некоторые настройки, и она уже обновлена — ничего не грузит, процессы висят себе и все:
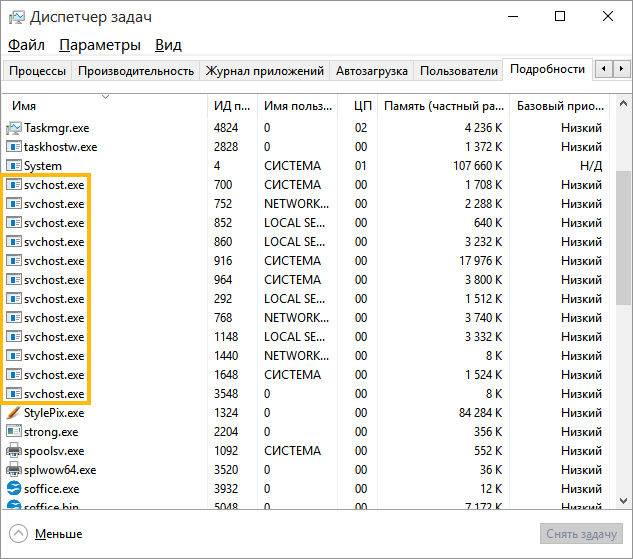
svchost.exe вирус? как удалить? Да, действительно под этим процессом на самом деле может спокойно быть и вирус, а чтобы вы не отличили его от нормального, то вирус запускается с другой папки. Таким образом в диспетчере задач у вас несколько процессов и один из них может быть запущен с левой папки… Но запомните, сам процесс svchost.exe не является вирусом и играет очень важную роль в Windows!
Итак, вот папки, в которых svchost.exe имеет право жить, то есть это его родные места:
- C:\Windows\system32 (наверно самая главная папка после Windows)
- C:\WINDOWS\ServicePackFiles\i386 (тут хранятся установочные файлы Windows)
- C:\WINDOWS\Prefetch (в этой папке как правило хранятся файлы технологии Prefetch — предварительной загрузки данных для ускорения работы компа в целом, очень нужная штука)
- С:\WINDOWS\WinSxS\*имя папки с длинным именем, в названии которого есть svchost* (в ней хранятся все старые обновления и файлы устаревших компонентов на всякий пожарный)
Вот пример — у меня в папке WinSxS находится еще одна папка с длинным названием, а там внутри и есть сам svchost.exe и это точно не вирус:
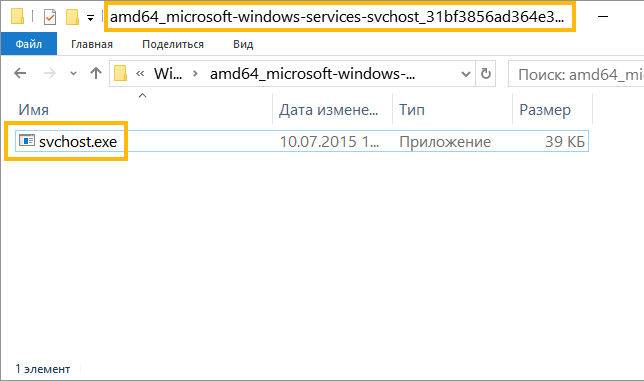
Если svchost.exe вы нашли в совсем иной папке, то это уже плохо, так как это спокойно может быть вирус! И еще — откройте диспетчер и посмотрите, а какое именно имя у процесса? Оно должно быть оригинальным, например могут быть такие специальные имена чтобы вы не заметили разницу: svch0st.exe, svchos1.exe, svcchost.exe, svchost32.exe b и другие варианты, их очень много, нет смысла перечислять. Но самым трудным является вариант когда просто svchost.exe — тут уже нужно проверять расположение файла (правой кнопкой по процессу в диспетчере и там можно выбрать расположение).
Для анализа процессов я рекомендую использовать бесплатную утилиту Марка Руссиновича — Process Explorer, там много чего можно просмотреть про сам процесс и она сделана удобно. Тем более что ее одобряет сам Microsoft В настройках можно включить замену встроенного в Windows диспетчере задач, чтобы это сделать выберите в Options > Replace Task Manager. Скачать ее можно с официального источника:
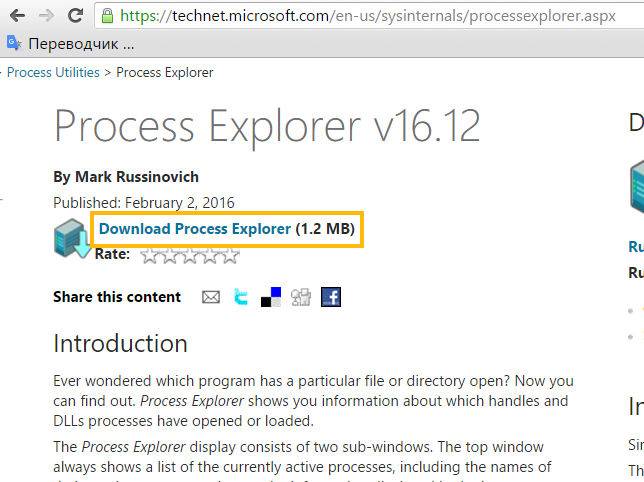
Хотя она немного и перегружена функциями, как по мне, но остается при этом лучшей заменой встроенному диспетчеру.
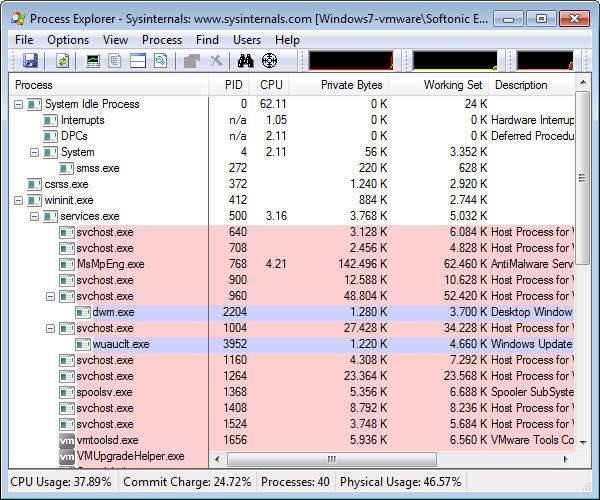
Какой еще признак того, что svchost.exe это вирус? Очень просто, этот процесс вроде бы как никогда не запускается от вашего имени — это всегда происходит от системных учетных записей, а именно: SYSTEM, LOCAL SERVICE или NETWORK SERVICE. Так было всегда, но в Windows 10 я заметил что уже запущен от имени пользователя… может что-то изменилось уже? Я посмотрел расположение процесса и успокоился, что мол все нормально, это системный процесс
Также посмотрите, какой именно оригинальный процесс (тот что в папке system32 в Windows 10), вот он имеет такое описание:
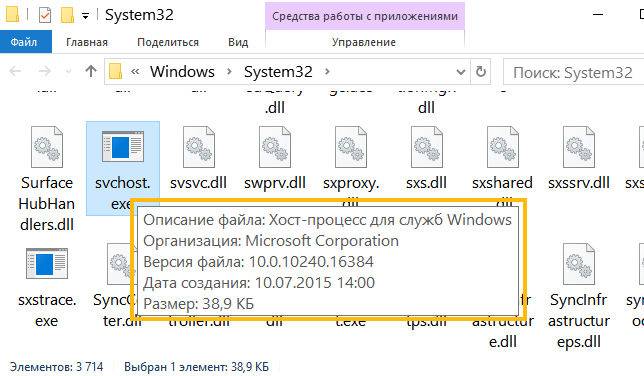
Есть подозрения? Тогда в поисковике вбейте svchost.exe какая версия должна быть и свою версию Windows, и посмотрите совпадает ли. Пишу так, потому что иди знай какая у вас версия или билд — может данные и будут отличаться.
Что делать, когда svchost.exe грузит систему? Во-первых попробуйте отключить службу Центр обновления Windows, если проблема решена, то это означает что дело в этой службе. Это я к тому, что лучше ее включить и подождать, пока svchost.exe перестанет грузить комп. Это случится тогда, когда Windows полностью скачает все обновления и установит их, впрочем это намного лучше, чем отключать службу. Кстати окно со списком служб можно быстро запустить: открываете окно Выполнить, а это Win + R и пишите туда команду services.msc:
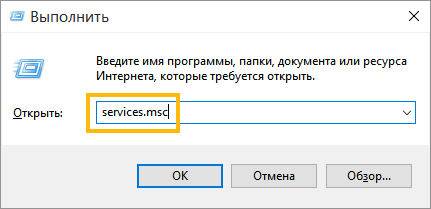
После чего энтер и вот такое окно появится:
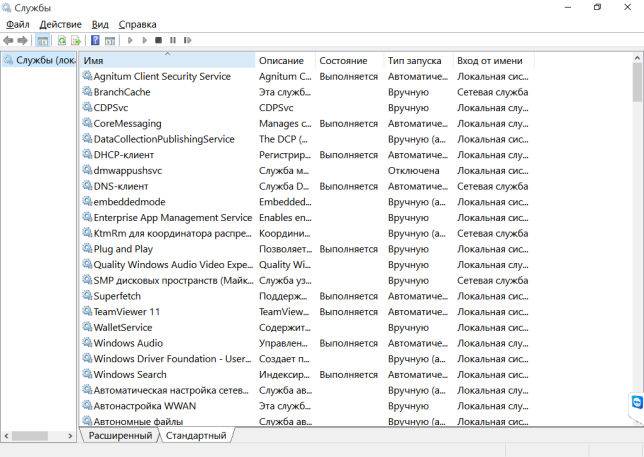
Ну а там уже чтобы отключить, то найдите службу, два раза по ней нажимаете и в окне выбираете Тип запуска — Отключена, а потом уже нажимаете на Остановить, чтобы служба прекратила свою работу.
Не стоит пробовать завершить процесс этот, так как при этом минимум у вас пропадет интернет, а максимум — возможна принудительная перезагрузка. Кстати, завершение процесса lsass.exe также ведет к принудительной перезагрузке (если не ошибаюсь то через минуту).
Если в итоге у вас все равно осталась нагрузка, то идем дальше. Проверяем комп этой утилитой — AdwCleaner, я в статье там все обьяснил, в общем все просто и вы точно справитесь, она может найти у вас вирус а то и несколько, она спец именно по рекламным вирусам!
Второй также мощный инструмент — это ESET Online Scanner! Он уже мастер по всем вирусам! Ну, может кто-то со мной и не согласится, просто мне он помогал не один раз. Переходим по этой ссылке и нажимаем Запустить ESET Online Scanner:
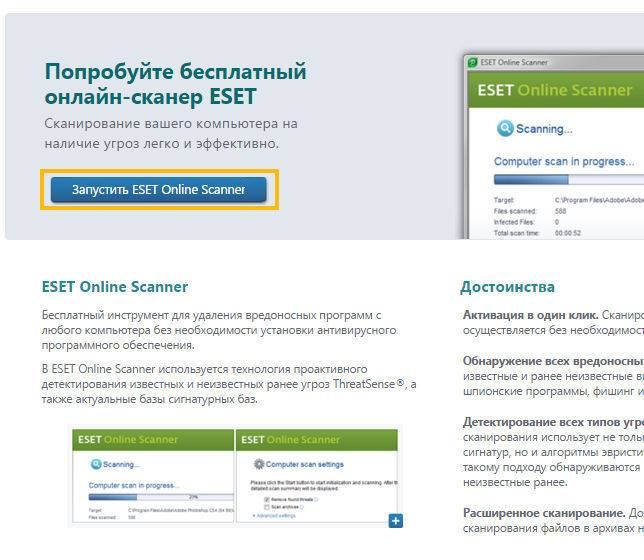
Потом откроется маленькое окошко, где нужно ввести почту, можете ввести любую:
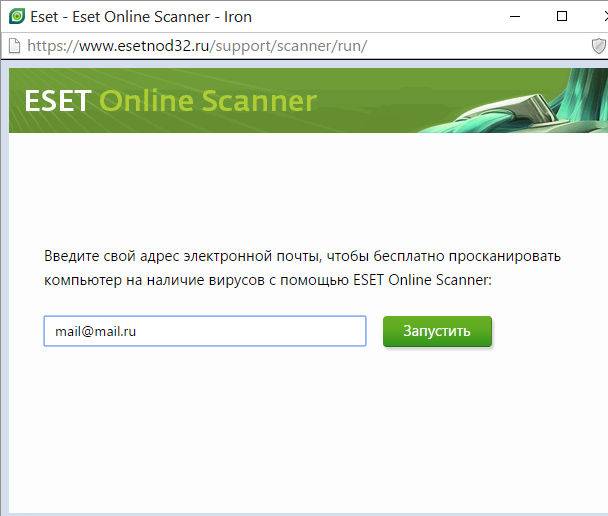
И потом вам будет предложено уже запустить сканер:
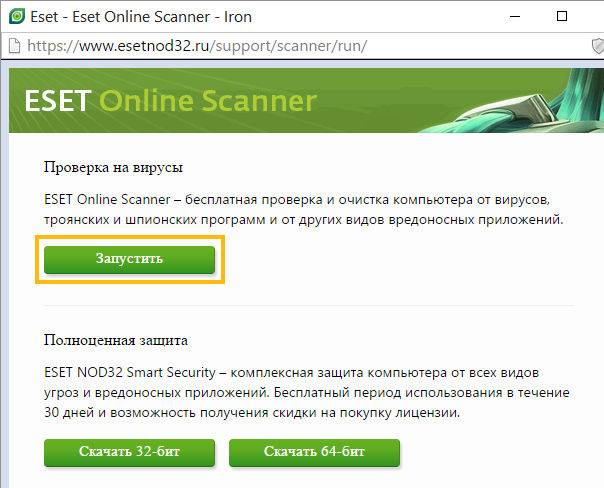
Предложат скачать ESET Smart Installer, который и запустит сканер на вашем компьютере:
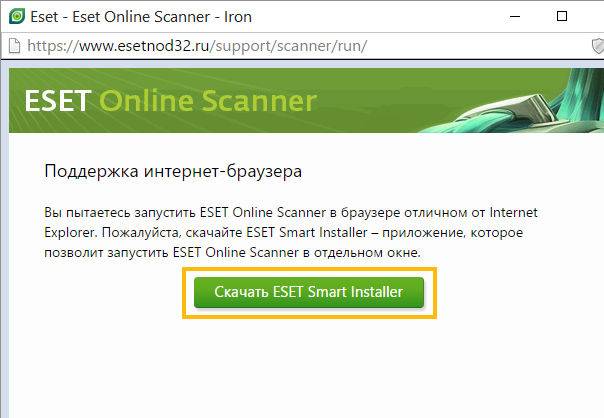
По поводу Internet Explorer все верно — если вы там будете запускать сканер, то он там действительно именно будет работать прямо в браузере, что очень удобно. Эту технологию поддерживает сам Internet Explorer.
Проверка может занять некоторое время, советую настроить на глубокую проверку (вместе с проверкой архивов, я так сам делаю) — это конечно дольше, но очистка от вирусов будет более глубокая, ну это просто мой совет А если найдет сканер вирусы, то их можно будет удалить после проверки, то есть вы будете решать что удалить а что нет, вдруг сканер примет нормальный файл за вирус.
Интересно, что у некоторых пользователей процесс svchost.exe занимал все 12 Гб оперативки из доступных 16 Гб, вот это ужас!
Также можете попробовать удалить папку Prefetch из C:\Windows, там хранятся временные файлы для ускоренного запуска программ, они не важны для системы, но удалять их постоянно не нужно! Чаще всего svchost.exe грузит процессор Windows 7 после установки на комп и подключению к интернету! Это норма!
 Подключившись к Интернету, пользователи подвергают свою систему опасности заражения вирусами в гораздо большей степени, чем если бы компьютер работал без соединения с информационными сетями. И это естественно, ведь выходя во внешнее электронное пространство, пользователь дает “видеть” себя практически всем компьютерам, находящимся в этой сети. И далеко не все из этих систем являются “дружественными”. Может и так случиться, что зараженная машина, решит соединиться именно с Вашим компьютером и если найдет на нем какую-либо уязвимость, то немедленно поделится с Вами своими вирусами. Однако в большинстве случаев, пользователь сам соединяется с зараженными машинами, когда переходит на их сайты и качает с них файлы. Даже “навесив” на свою систему мощнейшую защиту, нельзя быть уверенным в полной неуязвимости.
Подключившись к Интернету, пользователи подвергают свою систему опасности заражения вирусами в гораздо большей степени, чем если бы компьютер работал без соединения с информационными сетями. И это естественно, ведь выходя во внешнее электронное пространство, пользователь дает “видеть” себя практически всем компьютерам, находящимся в этой сети. И далеко не все из этих систем являются “дружественными”. Может и так случиться, что зараженная машина, решит соединиться именно с Вашим компьютером и если найдет на нем какую-либо уязвимость, то немедленно поделится с Вами своими вирусами. Однако в большинстве случаев, пользователь сам соединяется с зараженными машинами, когда переходит на их сайты и качает с них файлы. Даже “навесив” на свою систему мощнейшую защиту, нельзя быть уверенным в полной неуязвимости.
Вирусописатели достаточно хитры, чтобы поймать на свои крючки даже достаточно опытных пользователей. Ниже я расскажу о том, как найти вирус на своем компьютере, если Вам кажется, что зараза все же проникла в Вашу систему.
Признаки заражения компьютера вирусами
Первое, что необходимо сделать пользователю, перед тем как начать “паниковать” это провести детальную процедуру поиска программной заразы и обнаружить признаки этого самого вируса. В чем они могут проявляться?
Конечно, далеко не все из выше перечисленного в явном виде указывает на причастность вирусов к проблемам в компьютерной системе, однако такое поведение уже должно насторожить Вас и заставить более детально заняться дальнейшей проверкой компьютера.
Как правильно найти вирус с помощью антивируса
Вы думаете, что наличие в Вашей системе антивируса или его установка избавит от программной заразы или даже обнаружит ее сразу же? Боюсь, что Вы немного ошибаетесь, возлагая такие надежды на антивирусы, если не знаете основных правил их работы и наиболее эффективных принципов нахождения и лечения вирусов с их помощью.
Во-первых, антивирус должен быть обновлен как можно более свежими версиями в двух аспектах. Один из которых означает постоянное обновление антивирусных баз данных. То есть тех источников данных, в которых описываются шаблоны всех известных вирусов. Без этих обновленных шаблонов, Вам не поможет ни один антивирус, так как он попросту не сможет распознать новый вирус среди и без того больших потоков информации, которые он исследует в реальном времени.
Второй аспект означает последнюю версию самой программы-антивируса. Так как методы заражения и распространения вирусов постоянно меняются, так же как и развитие операционных систем, антивирусу требуется постоянное обновление знаний о методах заражения, а также о поведении операционных систем, в которых находят новые уязвимости для проникновения программной заразы. Поэтому старый антивирус, даже с последними обновлениями вирусных баз может быть бесполезен при поиске уже известных ему вирусов, которые, тем не менее, знают как его обмануть и заставить не обращать на них внимание.
Но допустим, что у вас имеется последняя версия какого-либо антивируса с обновленными вирусными базами. Можно ли с его помощью найти все вирусы, плавающие в Вашей системе? Шанс конечно уже гораздо выше, но не достаточен для максимальной эффективности такой работы. В этом плане можно представить вирус как мошенника, уже втершегося в доверие к Вашей системе и способного манипулировать ее действиями, а значит и действиями антивирусной программы. Вирусы, которые еще только пытаются проникнуть на Ваш компьютер и вирусы, уже находящиеся в системе действуют в совершенно разных жизненных условиях и имеют несопоставимые привилегии. Первые являются как бы спящими и их достаточно легко обнаружить обновленными антивирусами. А вот вторые, это уже активные самостоятельные программные враги, которые по своему усмотрению могут совершить все необходимое, для того чтобы их не обнаружили. В том числе и грамотный обход проверки антивируса.
Как Вы уже поняли, не достаточно достоверно искать вирусы, запустив антивирус из своей же операционной системы. Значит нужно запустить его из внешней сторонней системы. Например, сняв винчестер и подключив его к другому, заведомо безвредному компьютеру. Если же такового под рукой не найдется, есть прекрасный способ запуска антивируса из сторонней системы с помощью уже подготовленных комплектов от антивирусных компаний. К примеру, таких как Kaspersky Rescue Disk или Dr.Web LiveCD.
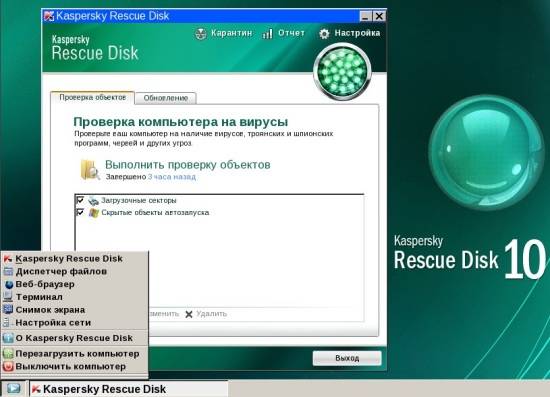
Среда для запуска антивируса Касперского с внешнего CD диска
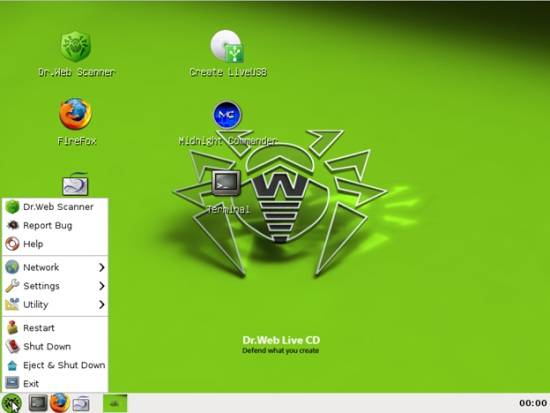
Запускаем антивирусный сканер от Dr.Web, загрузившись с CD диска
Вышеназванные комплекты представлены в виде ISO образов, которые могут быть записаны на CD или DVD диски с помощью таких программ как Nero Burning ROM, Daemon Tools, CDBurnerXP и тому подобных. После записи образов на диск, достаточно будет перезапустить компьютер и произвести загрузку с этих дисков. Теперь Вы можете управлять антивирусом из гарантированно безопасной системы и быть уверенным в том, что никакие вирусы ее не контролируют. А это означает максимальную эффективность в деле поиска вирусов на своем компьютере.
Поиск вируса, что называется “вручную” требует от пользователя достаточно хороших знаний процессов и ресурсов операционной системы. В некоторых случаях вирусы удается распознать практически сразу, иногда приходиться повозиться с изучением того или иного неизвестного процесса. Однако в любом случае следует иметь в виду, что антивирусы далеко не полная панацея от сетевой заразы. Если Вам посчастливилось “схватить” виртуальную инфекцию, только что выпущенную на просторы глобальной сети, то, скорее всего, антивирусные компании даже не знают об этом типе вируса. А значит и найти его, с их помощью, вряд ли удастся, даже не смотря на то, что неизвестные вирусы антивирусными программами все же могут быть идентифицированы в ряде случаев. Как же тогда пользователь сможет распознать программного врага в своем стане? Для этого я приведу здесь несколько советов.
I. Воспользуйтесь “Диспетчером задач”.
Этот простой инструмент Ваш первый друг и помощник в деле поиска вирусов. Именно с его помощью можно получить список процессов (или попросту говоря программ), которые крутятся в памяти Вашего компьютера на данный момент. Есть и более продвинутые версии для анализа процессов. Например, Process Explorer или System Explorer. Однако даже с простым системным “диспетчером задач” можно провести весь необходимый анализ, а расширенными версиями пользоваться, только если этот диспетчер блокируется вирусами. Запустить диспетчер можно комбинацией клавиш “Ctrl + Shift + Esc” или вызвать посредством стандартного “Ctrl + Alt + Del”.
На какие подозрительные процессы нужно обращать внимание.
-
Процессы, имена которых сходны с именами главных системных процессов (с отличием в одну-две буквы).
Список главных системных процессов:
- csrss.exe,
- explorer.exe,
- lsass.exe,
- svchost.exe,
- system,
- wininit.exe,
- winlogon.exe
Например: CSRSS.EXE — оригинальный процесс, а CSRCS.EXE — подозрительная подделка;
SVCHOST.EXE — системная программа, а SCVHOST.EXE — вероятный вирус.
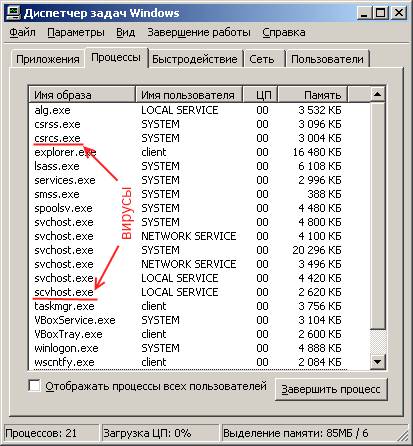
Процессы с подозрительными именами
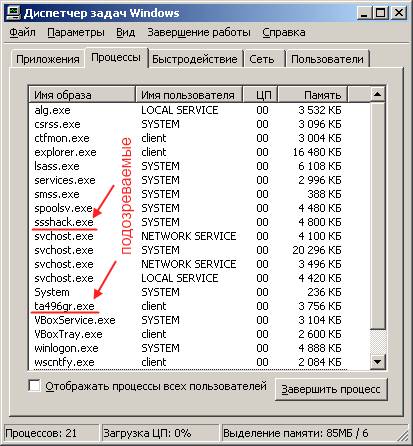
Все, найденные, подозрительные названия файлов нужно будет проверить в базе данных известных процессов. Такие базы можно найти по следующим адресам:
Либо воспользоваться обыкновенной поисковой системой, куда в качестве запроса нужно ввести имя подозрительного процесса.
Если Вы заподозрили какие-либо уже известные процессы, но они помечены в базах как безвредные, то можно оставить их в покое. Даже в том случае, если они и содержат вирусы исследовать их можно только с помощью глубоких знаний ассемблера и специальных программных инструментов.
Обратите внимание на процессы, упоминание о которых не нашлось на вышеописанных сайтах. Во-первых, определите текущую директорию запуска подозрительной программы. Для этого нужно просто кликнуть по процессу правой кнопкой мыши и перейди к окну “Свойства”.
Данное действие применимо к операционной системе версии Windows 7. Для пользователей Windows XP рекомендуется воспользоваться продвинутыми версиями “Диспетчера задач”, ссылки на которые я приводил выше.
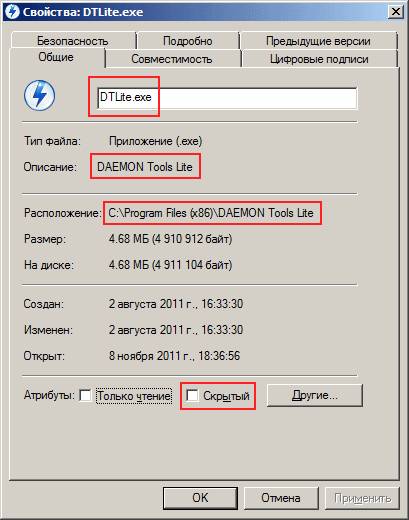
В этом окне можно увидеть информацию о названии исполняемого файла, посредством которого произошел запуск процесса и папку, где эта программа расположена. Обратите внимание на атрибуты исследуемого EXE файла. Если он имеет свойство “Скрытый”, то доверия такой файл уже точно не вызывает.
Также на причастность к семейству вирусов может указывать и сам путь, указанный в пункте “Расположение”. Самыми подозрительными являются каталоги временных файлов, такие как Temporary Internet Files и Temp. Большое число вирусов используют именно эти папки как площадки для запуска. Также будет весьма странным, если неизвестная (даже по базам с описаниями процессов) программа окажется запущенной из каталога System.
Далее изучите информацию из вкладки “Подробно”.

Здесь можно увидеть сведения о версии программы, ее разработчике и официальном названии. Вирусописатели не часто стараются подделывать подобные сведения, чтобы запутать пользователей или не вызвать подозрения отсутствием такого описания. По крайней мере, отсутствие данных сведений даст еще один повод подозревать исследуемую программу во вредоносности.
Процесс также может обладать свойством цифровой подписи, что отразиться на появлении одноименной вкладки. Конечно, далеко не все процессы могут иметь такую вкладку, однако наличие ее уже говорит о том, что данный файл прошел соответствующую проверку и сертификацию и скорее всего не представляет никакого вреда для системы.
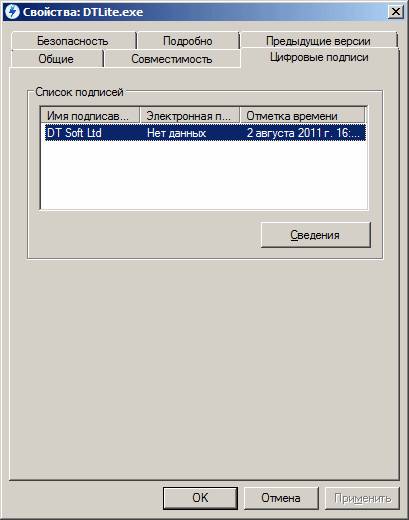
И хотя подделать такую подпись весьма затруднительно, но все же возможно, вряд ли вирусописатели станут тратить свои силы ресурсы ради небольшой выгоды от такого “дорогого” в разработке вируса. Поэтому анализ подобных файлов можно со спокойной душой отложить в сторону.
II. Проверьте автозагрузку
Весьма полезным делом будет также проверка программ, находящихся в автозапуске. Не редко вирусы запускаются, не маскируясь, прямо из стандартных ресурсов для автозагрузки. Чтобы посмотреть список таких программ, перейдите в “Пуск”, откройте окно “Выполнить” и наберите команду “msconfig”. В результате должно появиться окно следующего вида:

Здесь действуют те же правила что и при анализе процессов из “диспетчера задач”. Обращайте внимание на все подозрительные имена объектов и их производителей, исследуйте каталоги, посредством которых они запускаются (столбец “Команда”).
Самые подозрительные программы можно отключать на запуск. Для этого просто снимите галочку напротив них. Однако будьте внимательны, если после перезапуска системы деактивированные программы, вновь поставили себя на запуск, то подобное поведение очень подозрительно и такие файлы стоит обследовать более досконально.
Если Ваш компьютер заражен, и Вы принимаете решение удалить вирус самостоятельно, то Вам понадобится остановить вредоносные процессы. Если Вы не являетесь компьютерным гением, мы не рекомендуем удалять вирусы вручную, поскольку в таком случае Вы легко можете навредить своей ПК системе. Вам следует воспользоваться надежными антивирусными программами, такими как SpyHunter или STOPzilla, с помощью которых Вы легко сможете удалить вирусы автоматически. Однако, что же делать в ситуации, когда находящийся в компьютере вирус не позволяет Вам установить антивирусную программу в систему или же блокирует антивирусное ПО, когда Вы пытаетесь запустить его для удаления киберинфекции? Опять же Вам нужно остановить вредоносный процесс. Каким образом Вы можете это сделать? Рассмотрим имеющиеся в Вашем распоряжении варианты:
Остановите вредоносный процесс с помощью диспетчера задач:
- Чтобы открыть Диспетчер задач, Вы должны одновременно нажать комбинацию клавиш ctrl+shift+esc или ctrl+alt+del.
- Как только появится Диспетчер задач, выберите закладку Процессы и отыщите вредоносные процессы в списке.
- Щелкните их правым щелчком мыши и выберите Завершить. Вредоносный процесс легче будет отыскать в списке сразу после запуска Windows.
Если Вы правильно определили и обезвредили вредоносный процесс, Вы должны заметить исчезновение надоедливых предупреждений и подобных симптомов присутствия вируса. Однако имейте в виду, что описанная выше процедура не УДАЛЯЕТ вирус полностью. Чтобы сделать это, Вам следует продолжить удаление вредоносного ПО путем сканирования системы надежной антишпионской программы.
Остановите вредоносный процесс при помощи безопасного режима:
Для остановки вредоносных процессов, Вы также можете воспользоваться Безопасным режимом с загрузкой сетевых драйверов. Для входа в этот режим, выполните следующие действия:
- Перезагрузите компьютер и, как только ПК начнет загружаться, многократно нажимайте F8.
- Затем выберите Безопасный режим или Безопасный режим с загрузкой сетевых драйверов.
- Теперь Вы должны заметить, что вирус со всеми его симптомами исчез. Это означает, что Вы успешно завершили вредоносный процесс.
Теперь самое время запустить антишпионскую программу и выполнить полное сканирование системы с тем, чтобы удалить зараженные файлы и папки.
Устраните вредоносный процесс с помощью команды Taskkill:
Если на Вашем зараженном компьютере установлена операционная система Windows, Вы можете попытаться воспользоваться командой Taskkill и её опцией /IM, которая позволяет устранять процессы по их идентификаторам или по именам их образов. Данное средство очень эффективно, если Вы пытаетесь удалить ненужное приложение. Однако Вам следует знать, что это командное средство доступно только в том случае, если Вы точно знаете имена вредоносных процессов.
- Чтобы открыть taskkill, щелкните Пуск → Выполнить.
- Теперь введите taskkill/f/im [имя вредоносного процесса].
- Нажмите Enter.
Когда Вы проделаете указанную процедуру, Вам нужно будет просканировать компьютер надежной антишпионской программой для завершения удаления вируса.
Остановите вредоносные процессы с помощью Process Explorer:
Process Explorer не только позволяет пользователям устранить вредоносные процессы. Он также показывает информацию об активных процессах и об их расположении. Чтобы воспользоваться им для блокирования вредоносных процессов, выполните следующие действия:
- Скачайте Process Explorer путём ввода в адресную строку броузере ссылки:http://download.sysinternals.com/Files/ProcessExplorer.zip .
- Запустите Process Explorer (procexp.exe), а затем отыщите вредоносные процессы.
- Выберите их мышью и нажмите DEL для их удаления.
Теперь просканируйте компьютер с помощью SpyHunter или другой уважаемой антишпионской программы для завершения удаления вируса.
Как удалить вирус вручную с компьютера? Как найти вирусы в компьютере вручную?
 Сегодня хочется затронуть тему удаления вируса ручным способом. Также стоит разобрать такое понятие, как трояны, выяснить где они встречаются и как себя проявляют. Каким образом их можно занести в систему компьютера? Об этом и пойдет сейчас речь.
Сегодня хочется затронуть тему удаления вируса ручным способом. Также стоит разобрать такое понятие, как трояны, выяснить где они встречаются и как себя проявляют. Каким образом их можно занести в систему компьютера? Об этом и пойдет сейчас речь.
Разновидности вирусов Прежде чем приступить к процедуре избавления от вируса, следует узнать, какие его виды встречаются на компьютере. От этого, как правило, зависит способ лечения. Существует несколько разновидностей компьютерных вирусов, основными из которых являются:
• троян;
• шифровальщик;
• спам.
Троян представляет собой вредоносный файл, способный селиться в операционной системе и наносить ей вред. К примеру, он может повреждать или уничтожать ценные документы. На сегодняшний день известно много вирусов такого вида. Также корректной работе устройства могут мешать разнообразные шифровальщики. Они представляют собой такие файлы, которые способны блокировать систему. Отличительной особенностью этого вируса является то, что документы не разрушаются, а всего лишь зашифровываются.
Обычно в конце шифра можно увидеть e-mail автора, на который требуется перевести деньги, чтобы возвратить документ в первоначальный вид. К еще одной категории вирусов относится спам. Он способен сильно тормозить работу компьютера, особенно при посещении интернета. Такой процесс предусматривает смену стартовой страницы пользователя, а также размещение рекламных баннеров. В таких случаях, как правило, возникает вопрос: как найти вирусы самостоятельно и избавиться от них?
Симптомы заражения Прежде чем приступить к поиску вирусов вручную и удалить их навсегда, стоит разобраться, что указывает на присутствие компьютерной заразы. Главное, обнаружить признаки своевременно, чтобы избежать повреждения значительного числа документов и не потерять операционку. Первым признаком выступают сообщения от антивирусной программы.
Такой сигнал стоит рассматривать как немедленное совершение требуемых действий. Антивирусная программа будет указывать на определенные документы и файлы, а также выдвигать предположения по поводу названий вирусов. Стоит учитывать, что антивирус способен вести себя аналогичным образом по отношению к всевозможным «таблеткам», предназначенных для компьютерных игр. Хотя, это также не рекомендуется оставлять без внимания.
Другим признаком заражения системы является появление «тормозов» компьютера. В этот момент пользователи начинают задумываться, как избавиться от вируса вручную. Особенно данный вопрос актуален при отсутствии антивирусных программ. Поэтому при первых признаках торможения системы стоит приступать к активным действиям.
Также на компьютере могут появляться другие программы, которые пользователь не устанавливал. Это достаточно распространенное проявление компьютерного вируса. Помимо этого, можно столкнуться с рекламой в браузере, сменой стартовой страницы и отсутствием возможности ее восстановления, рекламными баннерами, которые являются отовсюду. Все эти сигналы должны обязательно насторожить пользователя и подвигнуть к немедленным действиям.
Процесс поиска Сначала необходимо найти места, в которых размещаются вирусы. Порой осуществить поиск достаточно тяжело. Особенно сложно это сделать, если отсутствует антивирусная программа. Что же предпринять в сложившейся ситуации? Если принято решение избавиться от вируса самостоятельно, потребуется отыскать папку на компьютере, где он хранится.
Бывает, что он сам себя выдает, разработав свои процессы в «Диспетчере задач». Таким образом, следует открыть его, нажав комбинацию клавиш Ctrl + Alt + Del, и перейти во вкладку «Процессы». После этого необходимо найти любую строку, вызывающей подозрения. Как правило, она имеет странное название или прописана с помощью иероглифов. Затем нужно кликнуть по кнопке «Показать расположение файла», и вирус найден.
Однако так просто бывает не всегда. Зачастую вирусы удачно маскируются и прячутся от пользователя. В этом случае стоит отметить пункт «Отображать скрытые файлы и папки» в отображении папок. Благодаря совершению такого действия поиск значительно упрощается. Стоит упомянуть еще один очень важный момент. Вирусы способны «оседать» в папке Windows. К примеру, многие трояны можно встретить в System32, другие вредоносные файлы прописываются в файл host.
Осуществление проверки Избавиться от вирусов можно несколькими способами. Первый заключается в автоматическом удалении. Для этого необходимо запустить проверку компьютера, чтобы выявить заразу. Это выполняется с использованием антивирусной программы. Поэтому стоит задуматься о хорошем антивируснике, чтобы получить высокую эффективность от проверки. Подходящим вариантом является Dr.Web. Также можно попробовать Nod32. Обе программы прекрасно справляются с возложенными на них задачами. Рекомендуется провести глубокую проверку. После получения результатов необходимо попытаться вылечить документы автоматическим способом. Если сделать это не удалось, можно просто стереть их. В случае неэффективности автоматического способа стоит задуматься об удалении вирусов вручную.
Избавление от программы Возможно, возникнет необходимость удаления контента, зараженного вирусом. Это случается чаще, чем хотелось бы. Сначала следует посетить «Панель управления», после чего нужно перейти в раздел «Установка и удаление программ». Нужно подождать некоторое время, пока закончится проверка контента. После этого на экране откроется перечень программ. Желательно избавиться от всех приложений, в которых нет надобности. Особенно это касается контента, который пользователь не устанавливал, а также того материала, какой появился вследствие установки другого софта. Потребуется совершить щелчок по нужной строчке об избавлении от вируса вручную.
Сплошное сканирование Существуют определенные службы и приемы, которые окажут помощь в сложившейся проблеме. В случае наличия сведений о названии вируса, можно найти его при использовании компьютерного реестра. Особенно это относится к спаму. Для перехода в требуемую службу необходимо нажать Win + R, после чего выполнить команду regedit. В результате на экране всплывет окно. В его левой части размещаются папки, имеющие длинные и совсем непонятные названия. Они как раз и являются надежным пристанищем для вирусов.
Можно немного упростить задачу по поиску. Для этого нужно зайти в «Правку» и нажать на «Поиск». Затем следует набрать имя вируса и выполнить проверку. Когда будут получены результаты, все возникнувшие строчки необходимо стереть. Чтобы это осуществить, достаточно поочередно кликать на каждую из них и выбирать требуемую команду. После выполнения всех действий необходимо осуществить перезагрузку устройства.
Статья раскрыла все моменты и способы удаления вируса из компьютера ручным способом. Данные рекомендации пригодятся не только опытным пользователям, но и новичкам для решения этой задачи. Главное, придерживаться представленных советов и все обязательно получится.
Запись опубликована 11.07.2015 автором katrinas11 в рубрике Моя жизнь. Отблагодари меня, поделись ссылкой с друзьями в социальных сетях:
В статье использованы материалы:
http://www.windxp.com.ru/virfil.htm
http://computerinfo.ru/podozritelnye-processy-v-dispetchere-zadach/
http://www.kakprosto.ru/kak-128439-kak-nayti-virus-bez-antivirusa
http://catamobile.org.ua/kak-opredelit-process-windows-ili-virus.html
http://pozitive.org/udalenie-virusov/stati/kak-obnaruzhit-virus.html
http://virtmachine.ru/chto-takoe-svchost-exe-v-dispetchere-zadach-mozhet-virus.html
http://inetedu.ru/articles/26-security/127-virus-search.html
http://bedynet.ru/%D0%BA%D0%B0%D0%BA-%D0%BE%D1%81%D1%82%D0%B0%D0%BD%D0%BE%D0%B2%D0%B8%D1%82%D1%8C-%D0%B2%D1%80%D0%B5%D0%B4%D0%BE%D0%BD%D0%BE%D1%81%D0%BD%D1%8B%D0%B5-%D0%BF%D1%80%D0%BE%D1%86%D0%B5%D1%81%D1%81%D1%8B/
Оставить комментарий