Как восстановить удалённый раздел жёсткого диска бесплатной программой AOMEI Partition Assistant Standard Edition
Как восстановить удалённый раздел жёсткого диска бесплатной программой AOMEI Partition Assistant Standard Edition
Удаляю поочерёдно разделы (E:) и (G:), щёлкаем правой мышью на разделах и жмём Удалить.
Оба раздела удалены, теперь восстановим их.
Восстанавливать удалённые разделы вместе с файлами будем бесплатной программой AOMEI Partition Assistant Standard Edition.
Официальный сайт программы http://www.disk-partition.com/download.html
В главном окне программы выделяем левой мышью незанятое пространство и жмём на кнопку Мастера восстановления.
Выделяем жёсткий диск, на котором хотим восстановить удалённые разделы и жмём Далее
В данном окне сначала выберите «Быстрый поиск», если он не поможет, значит выбирайте «Полный поиск», длиться он будет намного дольше и может найти на вашем диске разделы существовавшие там несколько лет назад, в конце статьи мы разберём «Полный поиск» его более подробно.
« Быстрый поиск ». Далее
Оба наших удалённых раздела найдены за пару секунд (подходят по размеру), но бывает так не всегда, как я уже заметил, если быстрый поиск не поможет, то возвратитесь в предыдущее окно и выберите «Полный поиск».
В нашем случае всё хорошо, поэтому отмечаем оба найденных раздела галочками и жмём « Перейти » .
Разделы были успешно восстановлены.
Все файлы восстановлены.
Полный поиск удалённых разделов
Друзья, в конце статьи хочу остановиться более подробно на полном поиске.
Итак, к примеру «Быстрый поиск» вам не помог и ничего программа не нашла, тогда запускаем «Полный поиск» удалённых разделов на жёстком диске.
Сканирование может продолжаться час и даже два, в зависимости от размера сканируемого жёсткого диска.
Если программа найдёт удалённые разделы накопителя, то выведет окно, в котором можно будет отметить галочками найденные разделы и нажать « Перейти ».
В более сложных случаях, когда поверх удалённых файлов были записаны другие файлы, программа может найти совсем не то, что вам нужно, тогда лучше ничего не восстанавливать и обратиться к другим аналогичным программам.
Статьи по теме: Как восстановить удалённый раздел жёсткого диска бесплатными программами DMDE, TestDisk, EASEUS Partition Recovery и платной Acronis Disk Director .
Восстановление раздела жесткого диска возможно в 80% случаях. Восстановить раздел HDD внутренними средствами невозможно, поэтому придется использовать сторонние утилиты.
TestDisk – свободно распространяемая программа, задача которой заключается в восстановлении утраченных разделов диска после системных или человеческих ошибок.
Подобная утилита прекрасно подходит для неопытных пользователей, у которых пропал локальный том на HDD. Во-первых, ее интерфейс дружелюбен для подобного рода программ, во-вторых, вся процедура восстановления полностью автоматическая.
Инструкция для восстановления жесткого диска утилитой TestDisk:
- В первую очередь необходимо скачать образ программы на сторонний носитель (это может быть диск или флешка);
- Перезагружаем компьютер и настраиваем BIOS для приоритетной загрузки с внешнего устройства (в подпункте ниже сказано как). Сохраняем внесенные изменения и выходим из среды;
- После непродолжительной загрузки утилита запустится;
- Появится окно с обозначенными жесткими дисками. Выбираем тот локальный диск, с которого пропал том, и нажимаем кнопку «Proceed»:
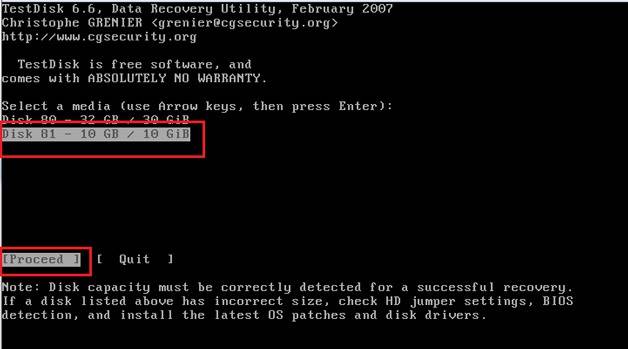
- После этого пользователь должен выбрать тип файловой системы. Если на компьютере была установлена Windows, то следует кликнуть на Intel:
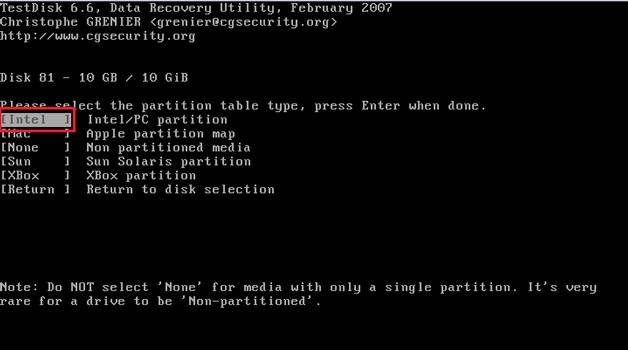
- Для того чтобы просканировать локальный диск нажимаем «Analyze»:
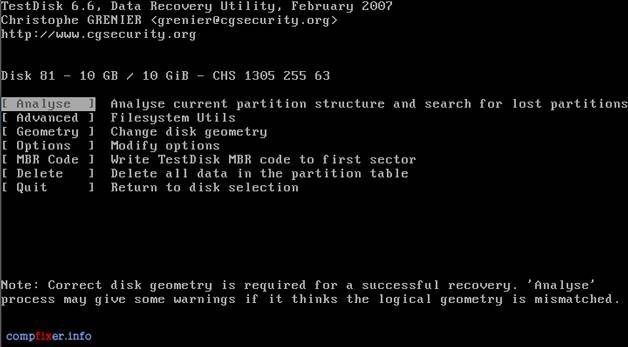
- После завершения анализа, необходимо запустить поиск утраченной партиции (том, раздел). Для этого вновь жмем на «Proceed»:
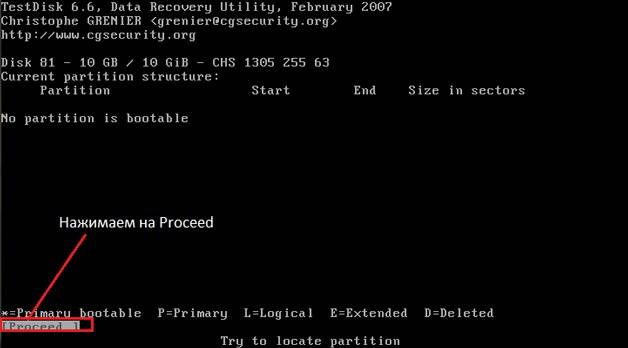
- Программа запустит поиск удаленных разделов. Весь процесс будет отображаться в виде процентов:
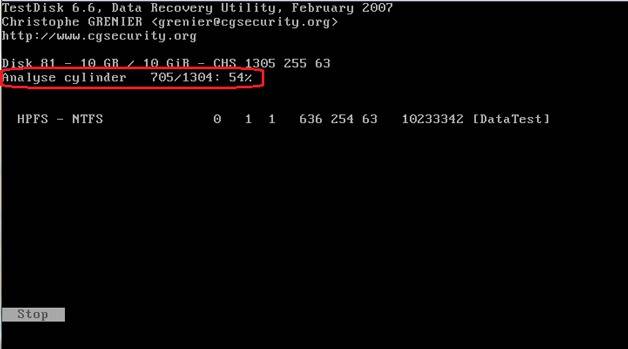
- После завершения поиска в виде списка появятся удаленные разделы HDD (на скрине в качестве утраченных томов выступают Data1 и Data2). При помощи стрелок на клавиатуре выбираем том, который хотим восстановить и нажимаем Enter:
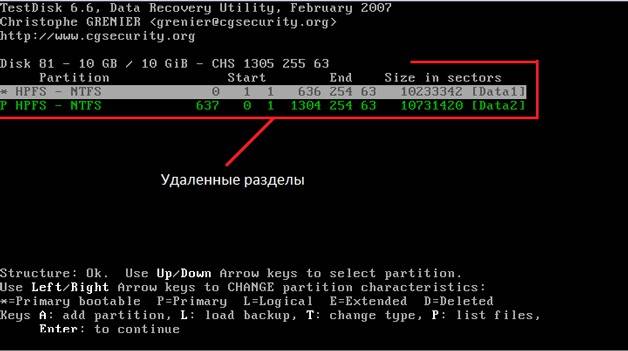
- Следующий шаг – выбор команды Write!, которая инициирует запуск процедуры восстановления утраченных разделов HDD:
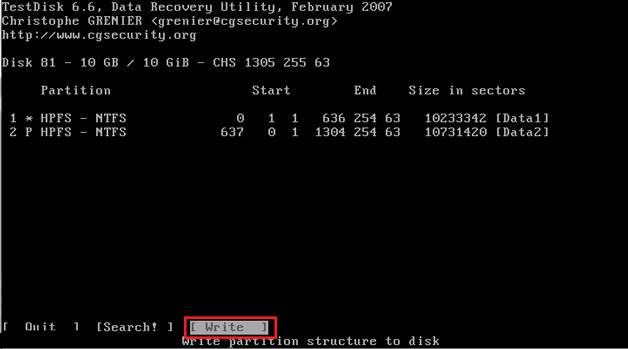
- И последнее действие – подтверждение о создании раздела. Делается это при помощи клавиши Y.
После выхода из программы (Quit) и перезагрузки компьютера пользователь вновь сможет использовать локальный том HDD. Вся информация будет восстановлена полностью без изменений.
Наглядный пример в видео:
Краткое руководство по настройке BIOS для запуска с внешнего устройства:
- Идем в параметр «First Boot», который может находиться в разделах «Boot» или «Boot Device Configuration» (зависит от версии материнской платы);
- В параметре выставляем значение внешнего носителя, на котором находится программа;
- Сохраняем и перезагружаем компьютер нажатием клавиши F10.
Еще одна популярная программа, которую можно использовать для восстановления разделов жесткого диска после их случайного удаления, однако в отличие от вышеописанной утилиты, Magic Partition Recovery платная. Справедливости ради стоит отметить несколько важных преимуществ:
- Возможность восстановить кластеры жесткого диска, поврежденные вредоносным программным обеспечением;
- Нет необходимости в настройке BIOS, так как работа в приложении осуществляется из интерфейса системы Windows;
- Скорость работы. В интернете мало утилит для восстановления разделов, которые могли бы сравниться со скоростью работы Magic Partition Recovery.
Инструкция по работе с приложением:
- Запускаем программу. В интерфейсе выбираем HDD, в котором необходимо восстановить удаленный том:
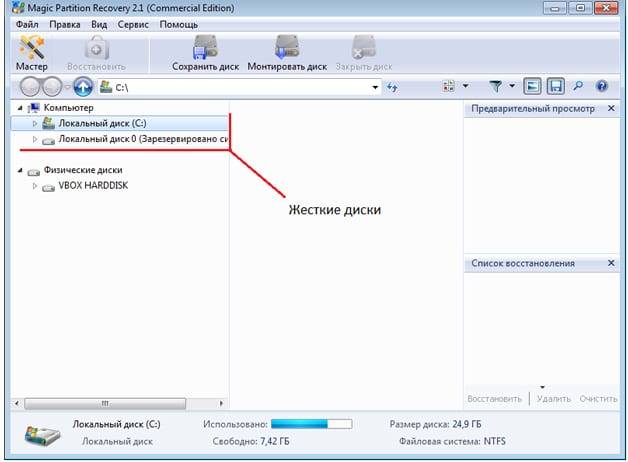
- Следующий шаг – сканирование HDD на наличие поврежденных или удаленных разделов. Анализ может быть двух типов: быстрый и глубокий. Для качественного результата рекомендуется выбирать глубокое сканирование:
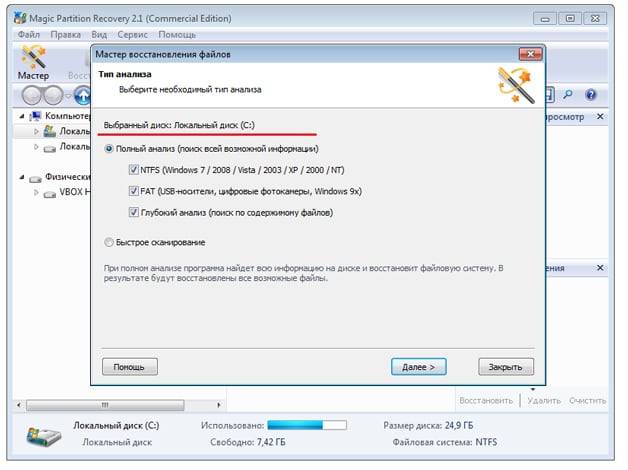
- Кликаем на кнопку «Далее» и программа запустит анализ HDD. Скорость сканирования зависит от объема жесткого диска (при средней производительности ПК на 500 гб ушло 45 минут);
- После завершения анализа в утилите появится список всех найденных файлов , томов и папок, в том числе утраченных. Удаленные разделы отмечены красным значком:
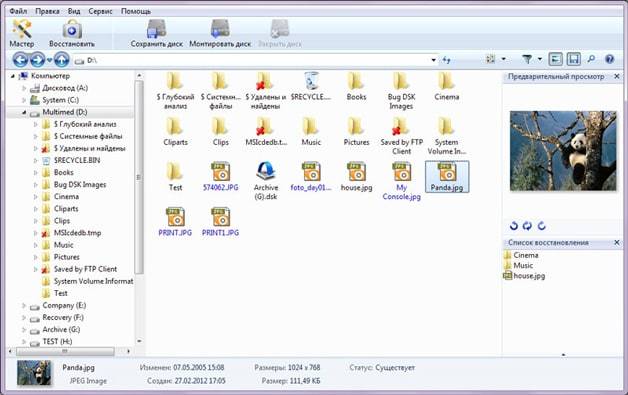
- Выбираем том, который хотим восстановить и нажимаем на панели инструментов «Восстановить». Программа полностью сохраняем оригинальную файловую структуру раздела.
Несколько нюансов при работе с утилитой:
- Если пропало несколько важных файлов, то можно использовать функцию быстрого сканирования, которая вернет недавно удаленные документы;
- Если необходимо восстановить файл, название которого известно, то можно использовать интегрированный в программу поиск.
Вернуть удаленный том легко, однако следует помнить вот о чем: при удалении разделов стираются их физические координаты, а информация остается невредимой.
По мере надобности система замещает эти данные новыми. Поэтому полностью восстановить раздел можно только в том случае, если на HDD не было записано новых массивов.
Восстановление раздела диска с помощью утилиты TestDisk
П ричины, по которым у вас внезапно может пропасть раздел жёсткого диска могут быть различны, но чтобы ни стало источником проблемы, не стоит вдаваться в панику. Более чем вероятно, что все ваши файлы остались в целости и сохранности, пропала лишь информация о разделе жёсткого диска. Эти данные располагаются в особой таблице разделов в первых физических секторах диска и представляют собой нечто вроде ссылки, указывающей на тот или иной логический раздел.
Если такая ссылка окажется повреждена, система просто не будет знать, где на жёстком диске начинается и заканчивается раздел. К счастью, информацию о разделах можно восстановить, а вместе с ней и нормальное отображение разделов с пользовательскими данными. Главное не предпринимать с диском никаких поспешных действий, в смысле не пытаться его отформатировать, пересоздавать на нём разделы и т.п. , так как этим вы нанесёте непоправимый вред вашим файлам.
В этом примере для восстановления потерянного раздела мы будем использовать консольную утилиту TestDisk. Этот мощный программный инструмент позволяет восстанавливать дисковые разделы и области MFT, перезаписывать загрузочную область MBR, проверять и исправлять ошибки дисковых структур. К тому же TestDisk считается более эффективной и безопасной чем даже такие популярные раскрученные аналоги с графическим интерфейсом как Acronis .
Если у вас пропал раздел с пользовательскими данными, работать с утилитой можно из-под Windows, но в случае повреждения системного раздела, когда Windows не может загрузиться, диск необходимо снять и подключить к рабочему компьютеру или воспользоваться LiveCD, в составе которого имеется TestDisk. Итак, представим, что у нас пропал диск D. Скачиваем утилиту с официального сайта, распаковываем её, запускаем исполняемый файл testdisk_win.exe , выбираем опцию Create и нажимаем Enter .
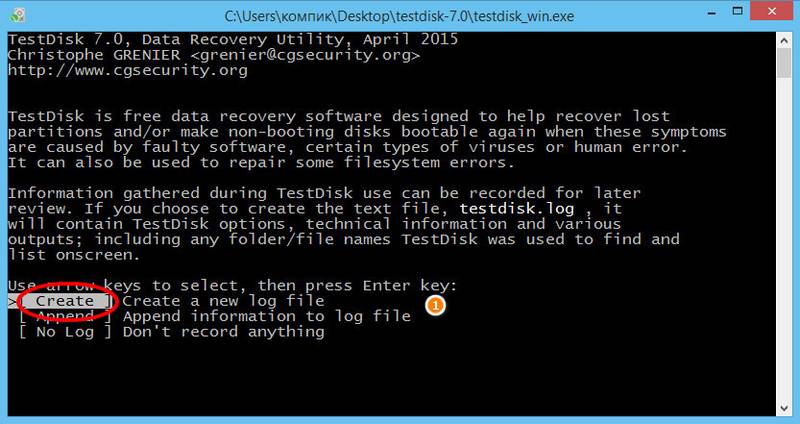
Далее вам будет предложено указать проблемный физический диск. Выбираем его и опять жмем Enter .
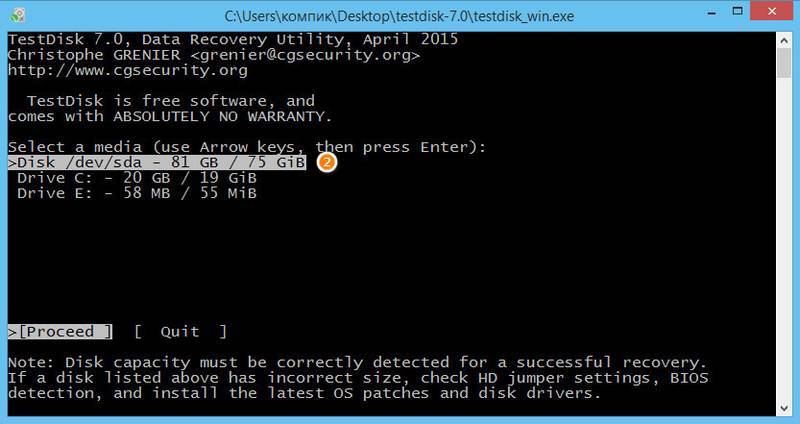
Тип разделов утилита обычно определяет автоматически, скорее всего в следующем окошке выделенным у вас будет Intel. Оставляем всё как есть и жмём ввод .
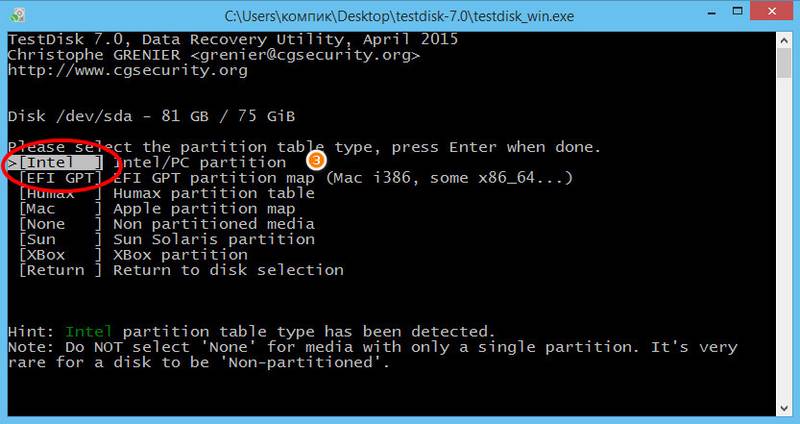
Чтобы проанализировать структуру разделов диска, выбираем Analyse и вновь жмём ввод .
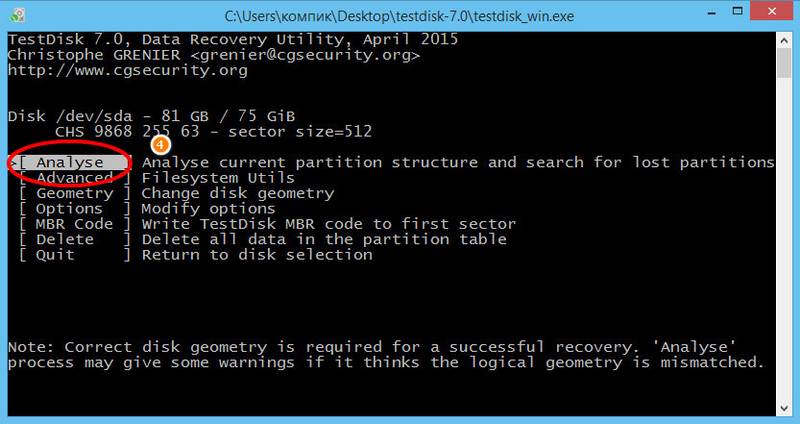
Убедитесь, что внизу в окошке утилиты выделена опция Quick Search и нажмите Enter .
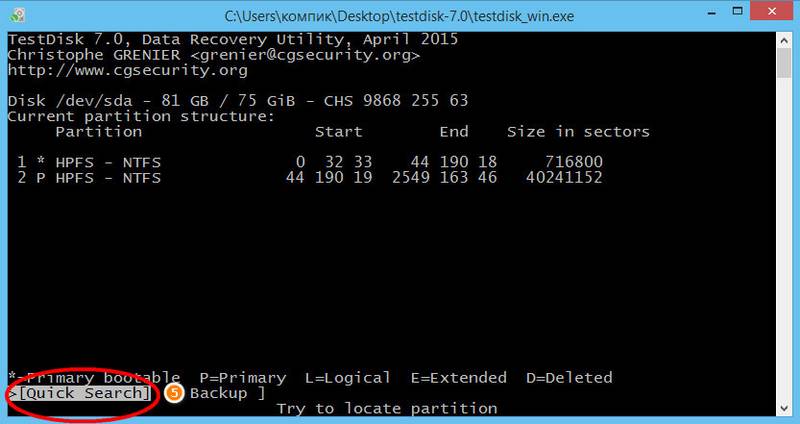
TestDisk проведёт сканирование и, если обнаружит на диске удалённый раздел, покажет его.
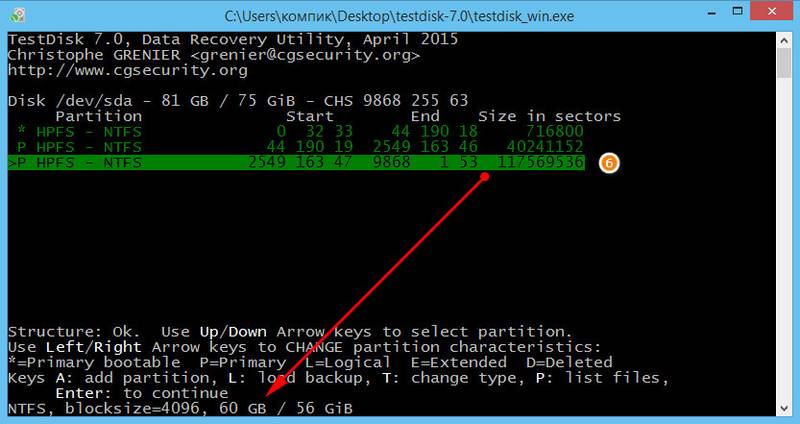
Чтобы убедиться, что вы имеете дело с нужным разделом, нажмите клавишу P (англ.) и просмотрите список имеющихся в разделе файлов.
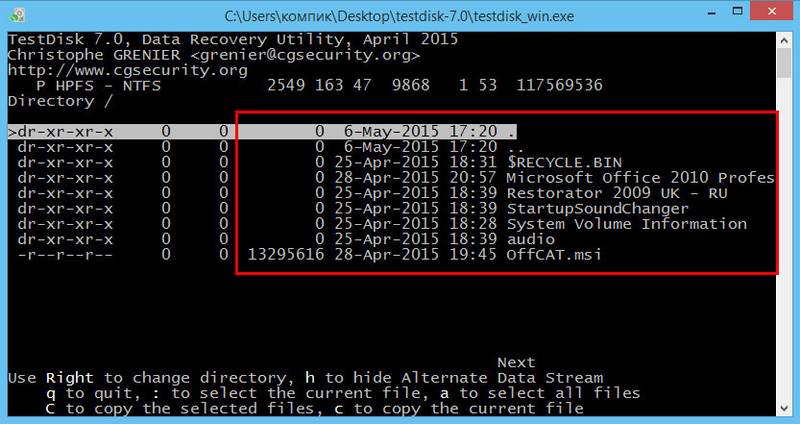
Для выхода из режима просмотра нажмите Q . Теперь восстановим потерянный раздел. Нажмите Enter (раздел должен быть выделен зелёным) , с помощью клавиш-стрелок установите режим Write и ещё раз выполните ввод .
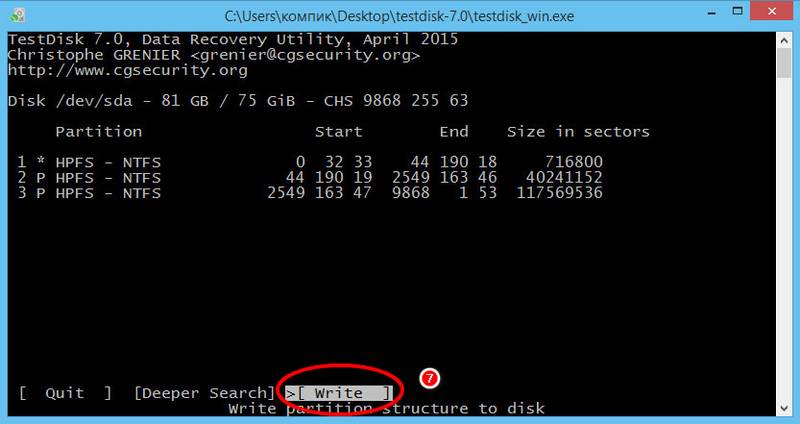
В следующем окошке на вопрос нужно ли прочитать таблицу разделов обязательно ответьте утвердительно , для чего нажмите Y .
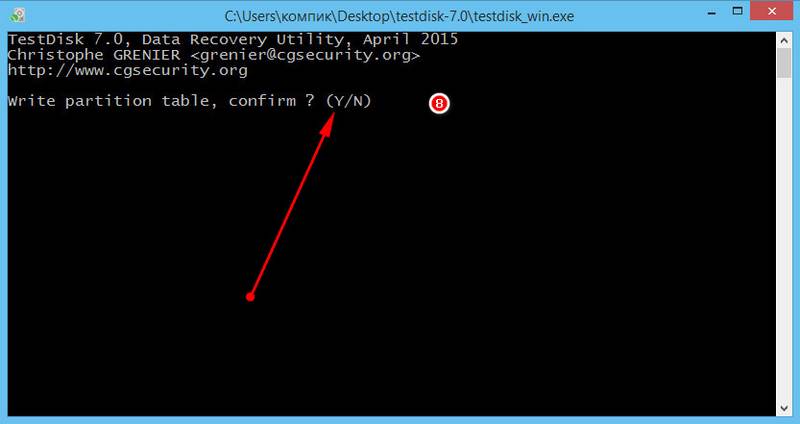
А теперь перезагрузите вашу машину и загляните в «Этот компьютер».
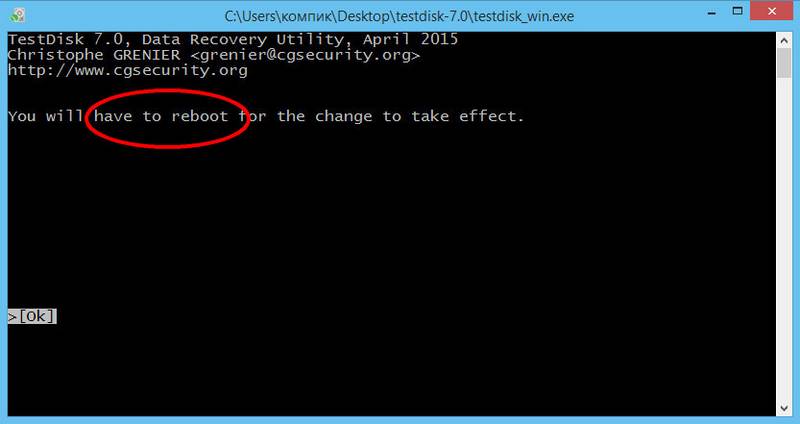
Потерянный раздел должен быть на месте со всеми записями и файлами.
Восстановление разделов с поврежденных жестких дисков
В предыдущих статьях мы говорили о восстановлении удаленных файлов с поврежденных носителей, отформатированных или недоступных дисков. Сегодня мы попытаемся найти пути решения проблем, связанных с повреждениями наиболее чувствительной части жесткого диска; той части, которая содержит информацию всю о носителе, его объемах и их конфигурации.

Повреждения загрузочных записей и таблицы разделов
Все данные на жестком диске записаны в определенном логическом порядке. Большинство операционных систем, включая Windows, Linux и Mac OS будут инициализировать физический накопитель путем создания одного или более логических дисков, известных как тома или разделы. Проще говоря, каждый жесткий диск в процессе форматирования разбивается на логические разделы. После форматирования разделов ОС создает пустую файловую систему, которая, в свою очередь, будет содержать записи, указывающие на реальные файлы, хранящихся где-то на диске.
Первое, что операционная система делает при структурировании физического жесткого диска, – ищет системные записи, содержащие информацию о логических томах или разделах. При этом различные операционные системы могут использовать различные форматы (например, MBR таблицы разделов в Windows, или GUID Partition Table в Mac OS X), и, чтобы структурировать разделы как «буквы томов», система должна иметь возможность считать эту информацию.
Но что, если данная информация будет повреждена или больше недоступна?
Вся информация о логических томах или разделах, расположенных на физическом жестком диске, хранится в нескольких начальных секторах. Это означает, что из-за повреждений всего нескольких маленьких секторов весь жесткий диск неизбежно становится недоступным. Причины повреждения высокочувствительных систем структур диска могут быть различными, но результат всегда один: необходимость «ремонта» недоступного носителя.
Восстановление дисков с недоступной таблицей разделов
Итак, относительно небольшие повреждения могут привести к большим неприятностям, и устройство хранения данных окажется полностью недоступным. Однако, несмотря на все неприятности, ситуация может разрешиться в вашу пользу. Если таблицы разделов Master Boot Record или GUID на вашем жестком диске повреждены (или стерты) только частично, остальные данные остаются в безопасности, на своих прежних местах. При условии, что других повреждений не имеется, применяя правильную технику и используя правильные инструменты, вы можете надеяться на полное восстановление данных с почти 100% успеха.
Прежде, чем перейти к выбору инструмента для восстановления, убедитесь, что вы усвоили главный принцип успешного восстановления. Ведь правильный подход в этом деле не менее важен, чем использование правильного инструмента. Если вы начнете спешить и пытаться «восстановить» диск, форматируя его и заново разбивая на разделы, вы лишь усложните себе задачу. Не форматируйте диск и не перераспределяйте его! Не записывайте на диск ничего нового! Просто оставьте его в покое, пока не установите инструмент для восстановления разделов, не прочтете руководство и не убедитесь, что вы понимаете, как правильно его использовать.
На рынке представлено несколько инструментов для восстановления разделов. Но мы не будем сравнивать функциональность и производительность существующих приложений. Нам просто нужен надежный инструмент без излишеств, который качественно выполнял бы свою работу. Поэтому мы остановились на RS Partition Recovery. Этот инструмент может восстановить информацию с поврежденного носителя, даже если диск недоступен или не читается. Детальное описание продукта не является целью этого текста, так что если вам нужна дополнительная информация об инструменте, вы всегда найдете ее здесь: http://recovery-software.ru/flash-drive-recovery/software-1.html
Восстановление разделов: создание виртуального образа диска
Если на вашем диске находятся действительно ценные данные, и носитель сильно поврежден, для более безопасного восстановления вы можете сохранить резервную копию всего жесткого диска, создав виртуальный образ диска. Простейшие инструменты для восстановления разделов, увы, не поддерживают данную функцию. Другие, более продвинутые программы могут даже использовать виртуальный образ диска для дальнейшего восстановления ваших данных вместо самого физического устройства.
Итак, если на диске содержится много ценной информации, создание резервной копии перед запуском процесса восстановления является настоятельно рекомендуемым шагом. Однако, если вы собираетесь восстановить диск, содержание которого не представляет для вас особой ценности и может быть легко заменено (например, вы восстанавливаете системный жесткий диск без каких-либо документов, фотоальбомов или другой информации, которую трудно или невозможно воссоздать), то вы можете сэкономить, сохранив несколько часов времени, выполнив восстановления непосредственно с физического диска.
Конечная цель восстановления разделов – восстановление всех данных, в них содержащихся. Поэтому не пытайтесь починить сломанную таблицу разделов, если вы до конца не уверены в безопасности ценных данных. Риск неудачного восстановления и дополнительного повреждения данных вместо их спасения слишком велик.
Чтобы безопасно и качественно восстановить данные, используйте RS Partition Recovery. Запустите мастер восстановления и выберите режим Глубокого Анализа. В запросе мастера о выборе раздела диска или физического устройства для восстановления, выберите опцию «физическое устройство», а затем непосредственно сам жесткий диск, содержащий поврежденную таблицу разделов.
Программа начнет детальное, продолжительное сканирование носителя. С целью выявления точной конфигурации разделов вашего жесткого диска RS Partition Recovery использует эвристические методы и Content-Aware анализ. Инструмент ищет разделы, сканируя весь диск и пытаясь обнаружить определенные характерные подписи файлов, поддерживаемый файловой системой. RS Partition Recovery поддерживает все файловые системы Windows (FAT и NTFS), гарантируя, что все разделы, отформатированные в этих файловых системах, будут удачно распознаны и восстановлены.
После обнаружения томов, RS Partition Recovery отобразит их в окне результатов, что позволить извлекать любую информацию (файлы и папки) с каждого тома. Мастер предложит вам выбрать местоположение для сохранения восстановленных файлов и папок. Убедитесь, что оно имеет достаточно свободного места для сохранения всех файлов.
Ремонт поврежденных или отсутствующих таблицы разделов может быть выполнен при помощи инструмента, находящегося в открытом доступе, — TestDisk . В отличие от RS Partition Recovery, этот инструмент требует некоторых дополнительных знаний и хорошего понимания того, что вы делаете и почему. Одним словом, инструмент может быть использован для анализа диска и попытки воссоздать оригинальную таблицу разделов.
Зачем тогда использовать RS Partition Recovery? Почему бы не использовать TestDisk как основной инструмент для восстановления данных с поврежденного носителя.
Дело в том, что данные инструменты для восстановления разделов выполняют совершенно разные функции. RS Partition Recovery восстанавливает ценную информацию, содержащуюся в файлах и папках, в документах и фотографиях. Если прочие действия и восстановительные процедуры не дадут результатов, с помощью RS Partition Recovery вы всегда сможете получить копию всей ценной информации. Вы просто сохраните ее на другом (здоровом) носителе, и таким образом за пару часов добьетесь главной цели.
TestDisk , напротив, не работает с какими бы то ни было файлами на диске. Вместо этого он пытается исправить исходную таблицу разделов, восстановить недостающие разделы, загрузочные секторы и таблицы файлов из резервных копий на оригинальном диске. То есть цель этого инструмента – восстановить нормальную работу системы в целом. Если это ему не удастся, значит, подобные инструменты, увы, не помогут в вашей ситуации. Тем не менее, даже если TestDisk не справился с восстановлением оригинальной структуры разделов вашего диска, вы всегда можете испытать RS Partition Recovery.
Как восстановить удаленные разделы диска с помощью программы AOMEI Partition Assistant

Как восстановить удаленные разделы диска с помощью программы AOMEI Partition Assistant

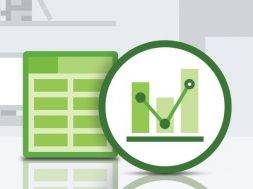



Удаление несистемного раздела диска без участия пользователя – достаточно редкостное явление. Конечно, причиной удаления раздела диска (или даже нескольких) могут быть вредоносные программы, поврежденные сектора и прочие поломки винчестера, но чаще исчезновение целых разделов диска с данными является результатом пользовательских экспериментов с программным обеспечением, к работе с которым такие пользователи еще не готовы.
Внутри Windows удалить системный раздел диска довольно непросто, ведь операционная система защищена от самоуничтожения. Как правило, чтобы вызвать такого рода последствия, как удаление раздела с Windows или загрузочного сектора (зарезервированного системой небольшого раздела), необходимо экспериментировать с софтом, работающим с загрузочного носителя. Или внутри другой операционной системы, установленной, соответственно, на другом разделе диска. Потому чаще всего ошибочному удалению подвергаются несистемные разделы диска, на которых хранятся личные данные пользователей. Эти данные в большинстве случаев представляют собой гораздо большую ценность, чем операционная система, работоспособность которой восстанавливается в крайнем случае путем переустановки.
Как восстановить удаленные разделы диска и спасти хранящиеся на них данные? Ниже пошагово рассмотрим этот процесс с помощью бесплатной программы для Windows – AOMEI Partition Assistant.
У AOMEI Partition Assistant есть платная редакция, предусматривающая дополнительные возможности по работе с дисковым пространством компьютера. Но для восстановления разделов диска будет достаточно и функционала бесплатной редакции программы Standard Edition. Скачать таковую можно с официального сайта разработчика .
1. В каких случаях поможет восстановление разделов диска, а в каких – нет
Но прежде чем приступить непосредственно к инструкции, несколько моментов для уточнения. Ниже будет рассмотрен способ, как восстановить удаленные разделы диска – по сути, вернуть их в то состояние, в котором они были до удаления. Восстановленные разделы будут иметь тот же размер, то же место в таблице разделов диска, они будут содержать те же данные, что и ранее. Для восстановления разделов диска будет использоваться специальный тип ПО – менеджер распределения дискового пространства, упомянутая выше программа AOMEI Partition Assistant. Восстановление разделов не поможет решить вопрос со спасением данных после ошибочного форматирования разделов диска или съемных накопителей. Для этих целей необходимо прибегнуть к помощи отдельного типа программ, предназначенных для восстановления данных: Recuva, Disk Drill, R-studio и прочие.
Восстановление разделов диска не поможет, если после удаления дисковое пространство было перераспределено, и на месте удаленных разделов уже созданы новые разделы. В таком случае речь может идти только о восстановлении данных посредством указанных выше программ.
И еще один нюанс: если в проводнике или файловом менеджере раздел диска не виден как диск D, E, F и т.д., возможно, он не удален, а его невидимость связана с отсутствием буквы. Буквы разделов диска и устройств компьютера могут слетать после системного сбоя, экспериментов с настройками Windows, неудачного отката к резервной копии, а также как результат прочих вмешательств в систему. Уточнить это проще всего в штатной утилите управления дисками. Универсальный способ ее запуска для всех версий Windows – использование системной службы «Выполнить» (клавиши + R). Команда для ввода:
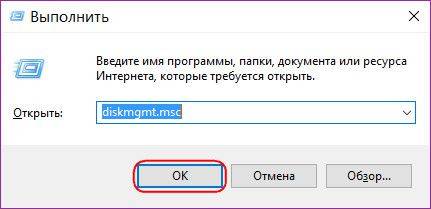
Если слетела буква, несистемный раздел будет отмечен как исправный. А присвоить ему букву можно с помощью соответствующей команды в контекстном меню.
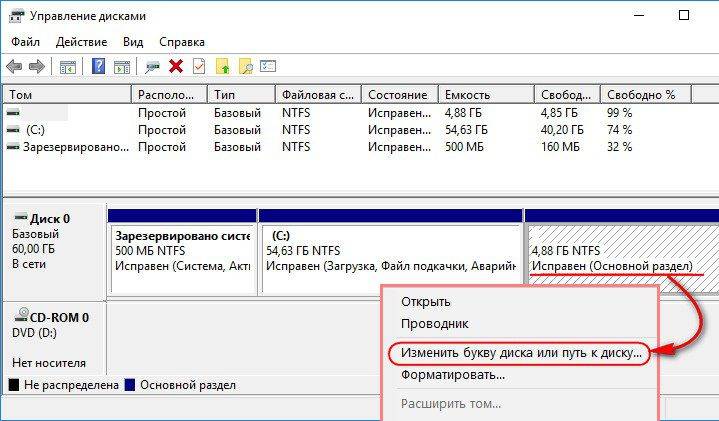
Картина с удаленным разделом (или несколькими разделами) будет иной: определенная часть дискового пространства будет помечена надписью «Не распределена».
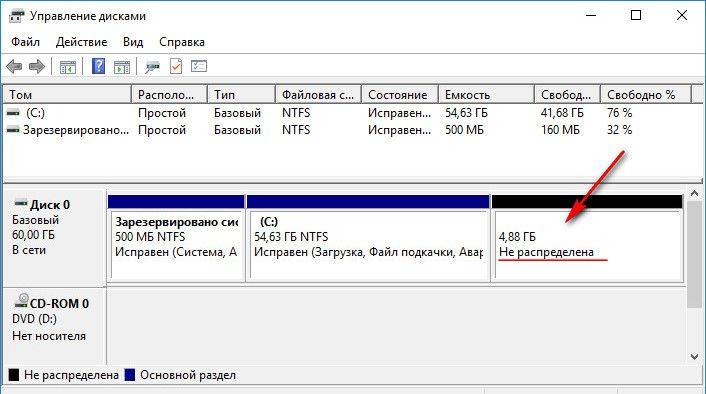
Это и есть диагноз для применения инструкции по восстановлению разделов диска, что приводится ниже.
В окне программы AOMEI Partition Assistant после ее запуска увидим ту же картину, что и в утилите управления дисками Windows – удаленный раздел в таблице вверху и в визуальном представлении внизу будет помечен как незанятое пространство.
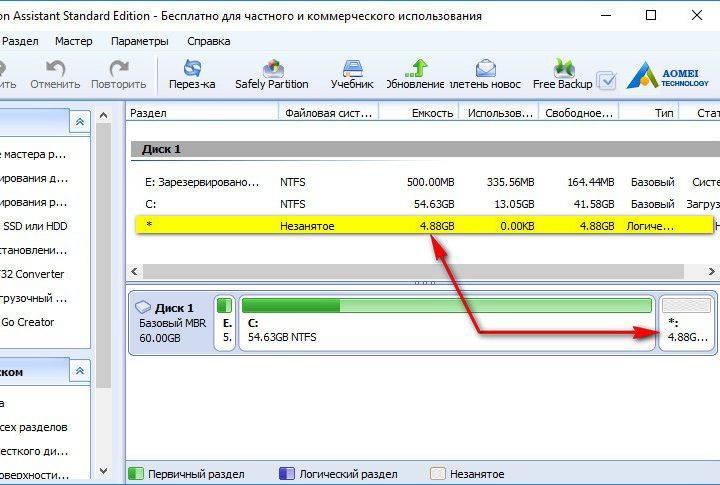
Запускаем мастер восстановления раздела – либо в меню «Мастер» вверху, либо на боковой панели интерфейса программы.
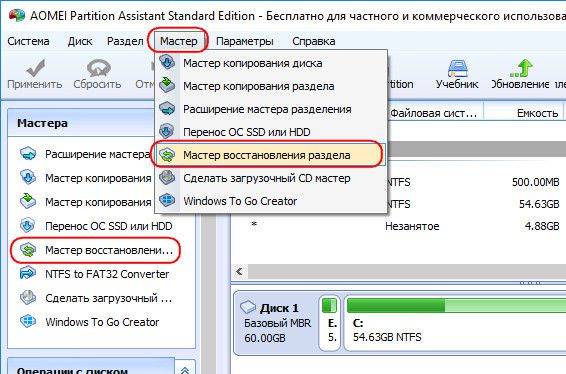
На первом этапе работы мастера выбираем нужный жесткий диск, если их к компьютеру подключено несколько, а на самом диске кликаем то самое незанятое (нераспределенное) пространство, что осталось после удаления раздела диска. Жмем «Далее».
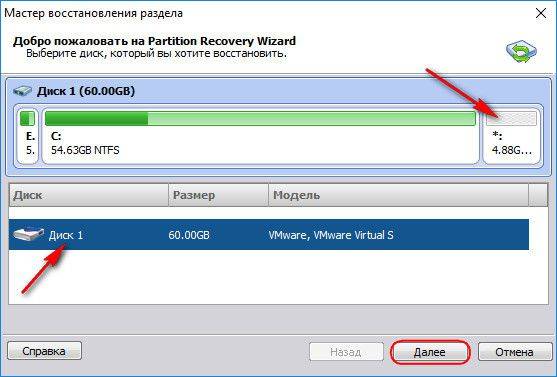
Далее увидим окно выбора типа поиска удаленных разделов. Схема выбора проста: сначала используем быстрый поиск, а если в процессе такового удаленные разделы не будут обнаружены, останется только повторить процедуру с выбором полного поиска. Жмем «Далее».
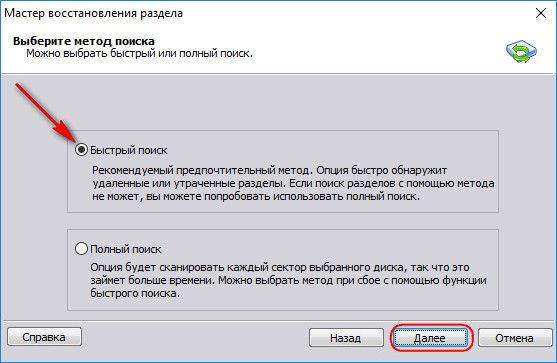
Раздел найден, отмечаем его галочкой и жмем кнопку «Перейти».
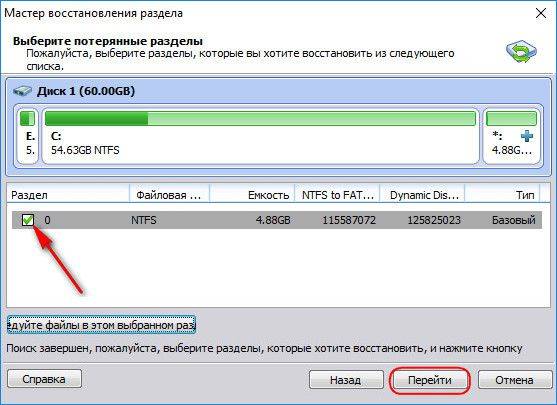
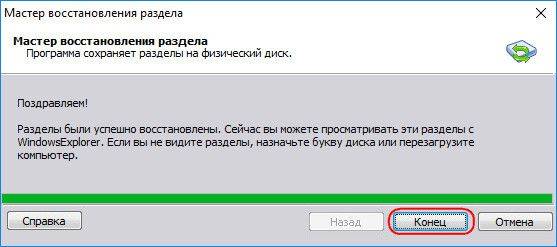
Удаленный раздел диска восстановлен. Хранившиеся на нем папки и файлы не пострадали.
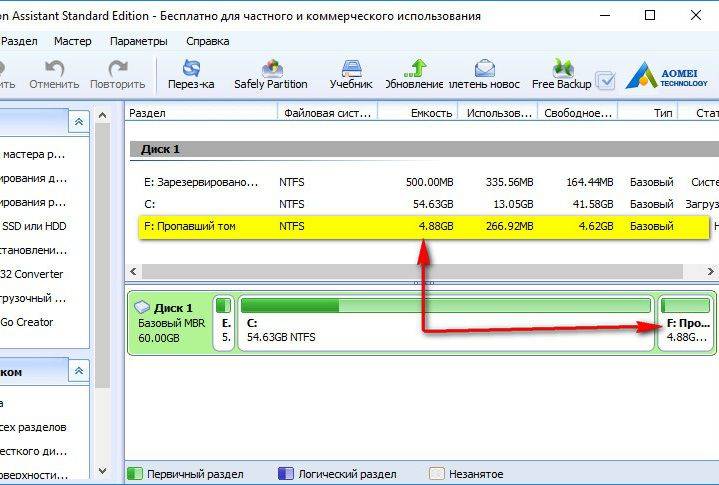
Если было удалено несколько разделов диска, после проведения поиска необходимо установить галочки на все обнаруженные разделы и восстановить их.
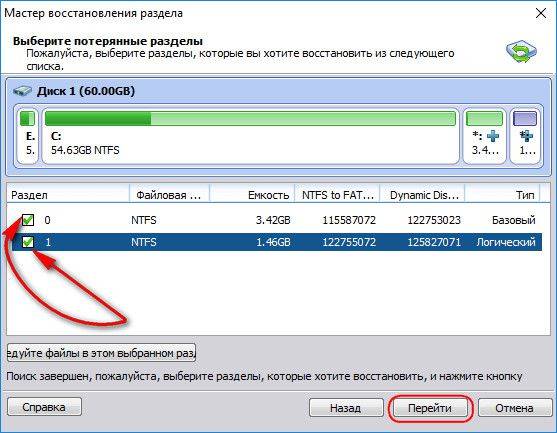
Восстановление ошибочно удаленных системных разделов Windows вернет операционной системе способность загружаться. Но операция по восстановлению диска С и загрузочного сектора, по сравнению с восстановлением несистемных разделов диска, сложнее тем, что работать придется с загрузочным носителем. А для создания такового необходимо работоспособное компьютерное устройство. На такой компьютер нужно установить AOMEI Partition Assistant и создать средствами программы аварийный Live-диск. На боковой панели окна программы запускаем мастер создания загрузочного CD. На первом этапе мастера выбираем вариант «Create a simple Windows PE» (поскольку второй вариант требует возни с дополнительным программным обеспечением AOMEI). Жмем «Далее».
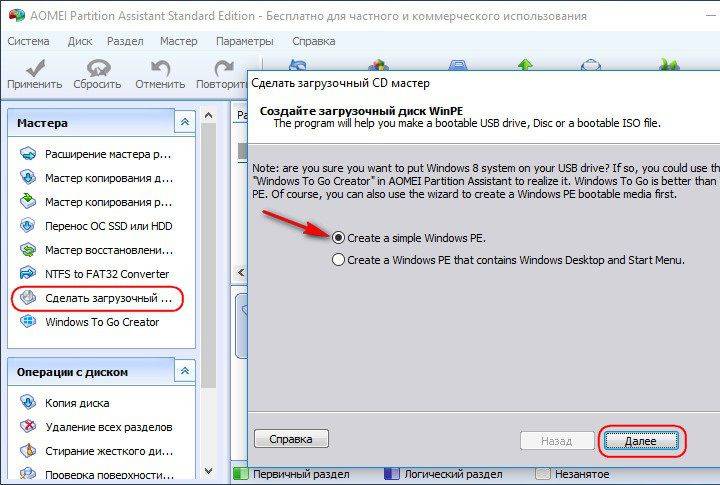
Далее определяемся с типом носителя – оптический диск, флешка или ISO-образ, жмем «Перейти» и дожидаемся завершения процесса создания Live-диска.
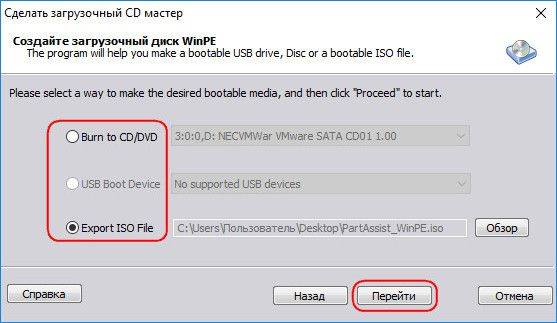
Загружаем компьютер с диска или флешки. В окне AOMEI Partition Assistant в нашем случае видим, что оба системные разделы – и диск С, и 500-мегабайтный загрузочный сектор – слились в единое незанятое пространство. Для восстановления Windows проходим тот же путь, что и для спасения несистемных разделов диска, описанный в предыдущем пункте статьи. Запускаем мастер восстановления раздела.
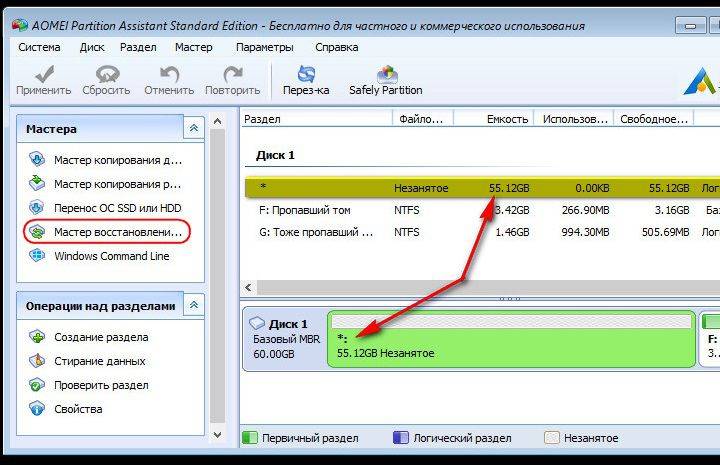
Кликаем на незанятом пространстве.
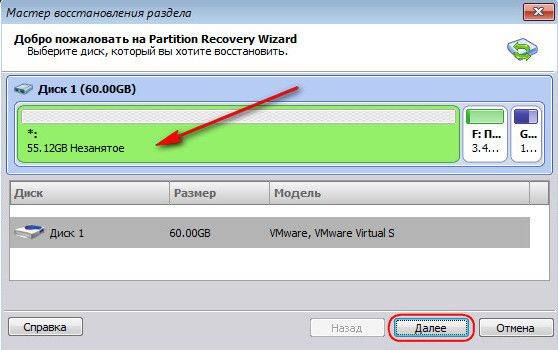
Выбираем быстрый поиск. Если он не поможет, повторяем операцию с выбором полного поиска.
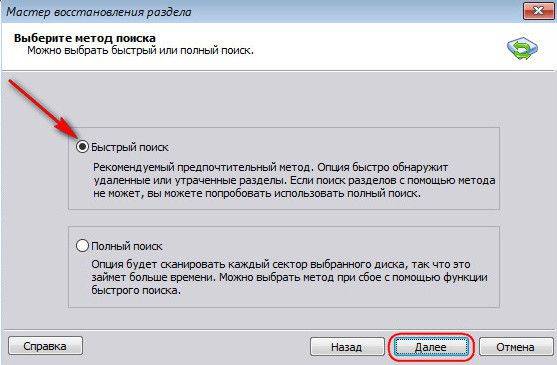
Отмечаем найденные программой разделы. Жмем «Перейти».
В случае случайного удаления файлов, форматирования диска или ошибок в работе жесткого диска нужно помнить:
- Средствами самой ОС восстановить данные не получится, поэтому используем программы для восстановления жесткого диска сторонних разработчиков;
- Стараемся по возможности вообще не пользоваться диском с которого нужно провести восстановление данных.
- Ищем программу, которая подойдёт для наших требований.
Сейчас как раз мы и займёмся третьим пунктом.
В этой статье я хотел бы привести список программ для восстановления данных с жесткого диска. Эти программы, можно сказать являются универсальными и подходят для восстановления данных не только с жестких дисков, но и с SSD, SD карт памяти и USB флешек.
Поддерживаемые файловые системы: FAT16, FAT32, NTFS, HPFS, Linux Ext2, Ext3, ReiserFS, Linux Swap
Утилита Acronis Recovery Expert входит в состав программного пакета
Acronis Disk Director 11 Advanced Workstation. Обеспечивает качественное восстановление удаленных или поврежденных разделов жесткого диска. Если вы хотите быть готовы в случае непредвиденной потери данных выполнить восстановление, то Acronis Recovery Expert вам просто необходим.
Программа является платной, но для рядовых пользователей есть возможность воспользоваться пробной версией. Скачиваем программу по ссылке ниже.
Основные возможности программы:
- Поддержка большого количества форматов файловых систем;
- Возможность запуска утилиты с загрузочных дисков и флешек в случае невозможности загрузки операционной системы;
- Простой и интуитивно понятный интерфейс в стиле Windows XP;
- Поддержка жестких дисков объемом больше 180 ГБ.
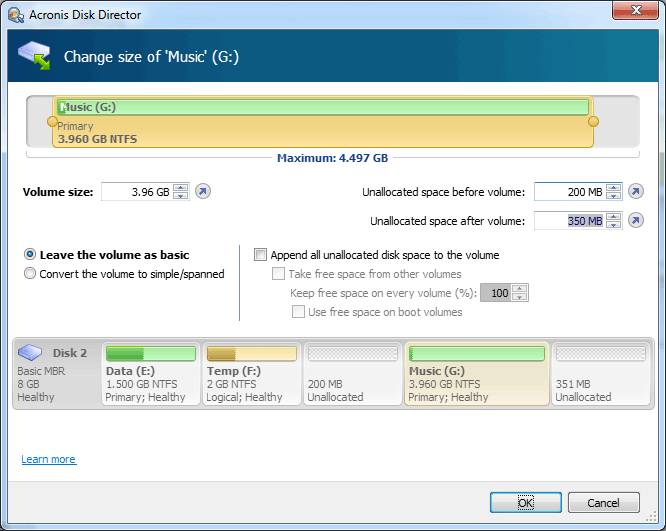
Поддерживаемые файловые системы: FAT12, FAT16, FAT32, NTFS, NTFS5
Удобная программа для восстановления разделов вашего диска. Поддерживает большое количество файловых систем. Позволяет не только выполнить восстановление, но и можно даже сказать продлить жизнь вашего диска. Программа может быть запущена как из под Windows, так из под DOS, записав программу на диск или на флешку.
Программа так же позволяет выполнять восстановление отдельных файлов, однако ее в основном используют для восстановления целых разделов диска. В случае если данные на диске были повреждены вирусом Active Partition Recovery Pro позволит их восстановить.
Скриншот: 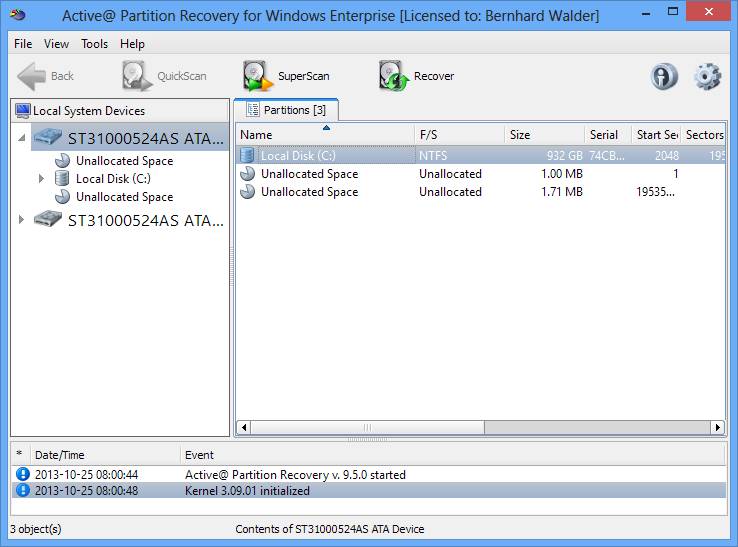
Поддерживаемые ОС: Windows XP/Vista/7/8/10
Программа специализируется именно на восстановлении поврежденных секторов жесткого диска. Рабочее окно программы — командная строка. Довольно не современно, но эта утилита может помочь в ситуациях, когда использование других программ не помогло.
Программа довольно проста в использовании, однако перед ее использованием будет не лишним изучить специфику ее работы и функции программы.
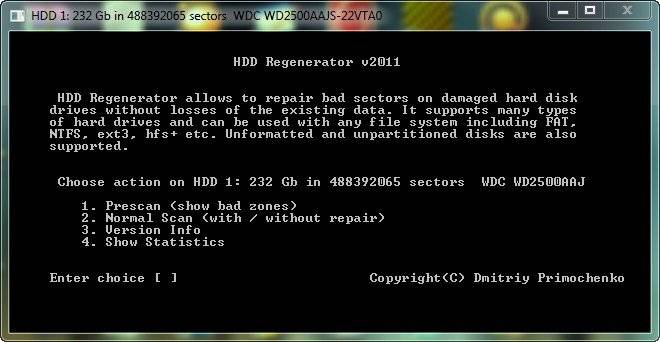
Поддерживаемые файловые системы: FAT16, FAT32 и NTFS
Программа для восстановления разделов жесткого диска и отдельных файлов. Программа поможет при случайном удалении данных или форматировании, работает с существующими разделами, испорченными и недоступными разделами дисков позволяя выполнить их восстановление.
Преимуществом является поддержка различных накопителей: SD карт памяти, флешек и жестких дисков. Работа в программе достаточно удобная, осуществляется как в ручном режиме, так и в режиме мастера, с помощью которого пошагово можно настроить восстановление данных.
Пробную версию можно скачать с официального сайта разработчика.
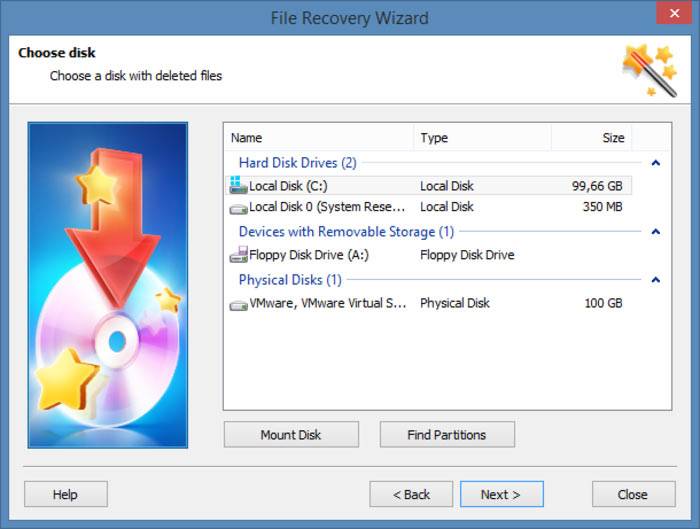
Поддерживаемые ОС: Windows 2000, XP, Windows 7, Windows 8/8.1/10
Программа для восстановления данных с флешек, жестких дисков, USB накопителей. Поддерживает практически все ОС семейства Windows и может работать с большим количеством файловых систем.
- Поддержка файловых систем: FAT12, FAT16, FAT32, exFAT, NTFS, NTFS5, HFS/HFS+, UFS1/UFS2, Ext2/Ext3/Ext4 FS;
- Создание образа всего восстанавливаемого диска для дальнейшей работы с ним;
- Восстановление данных после форматирования диска, случайного удаления файлов;
- Возможность сохранения данных на сетевой диск или другой носитель.
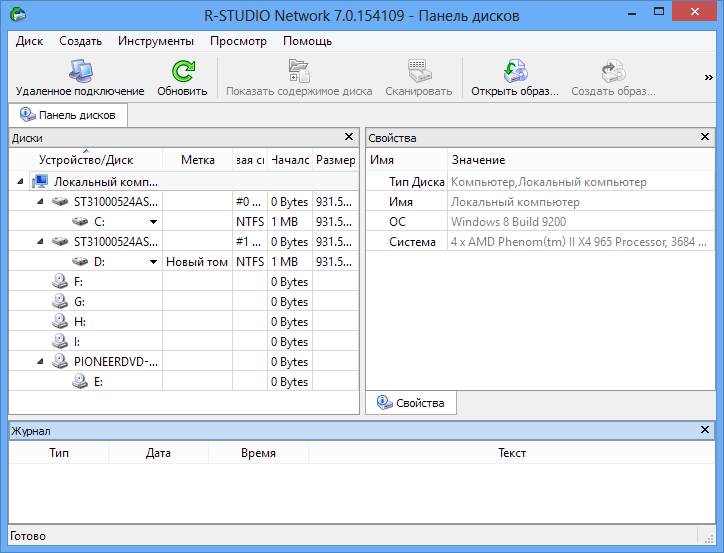
Поддерживаемые ОС: Windows XP, Windows 7, Windows 8/8.1/10
Отличная программа для восстановления данных. Восстанавливает разделы FAT и NTFS.
ZAR работает только в режиме чтения и не делает никаких изменений в восстанавливаемом диске. Это позволяет избежать риска дальнейшего повреждения раздела.
Как удалить OEM раздел восстановления с помощью Diskpart
Большинство производителей компьютеров и ноутбуков создают на жестком диске выпускаемых под своим брендом OEM систем отдельный раздел восстановления, в котором размещают «эталонный» образ системы (к нему можно откатиться при выполнении сброса системы до заводских настроек), а также ряд системных и диагностических утилит производителя. Размер такого раздела зачастую может достигать несколько десятков гигабайт. В некоторых случаях целесообразно удалить такой OEM/EISA раздел для увеличения системного раздела за счет высвободившегося места.
Удобнее всего создавать/удалять разделы с помощью оснастки диспетчера дисков (Disk Management — diskmgmt.msc). В этом примере раздел восстановления размером 15 Гб имеет метку тома Recovery и тип OEM Partition (в русской версии Windows — Раздел изготовителя оборудования (ОЕМ)). Если в диспетчере дисков, щелкнуть ПКМ по такому OEM разделу восстановления, можно увидеть, что меню диска (в том числе кнопка для удаления раздела) отсутствует.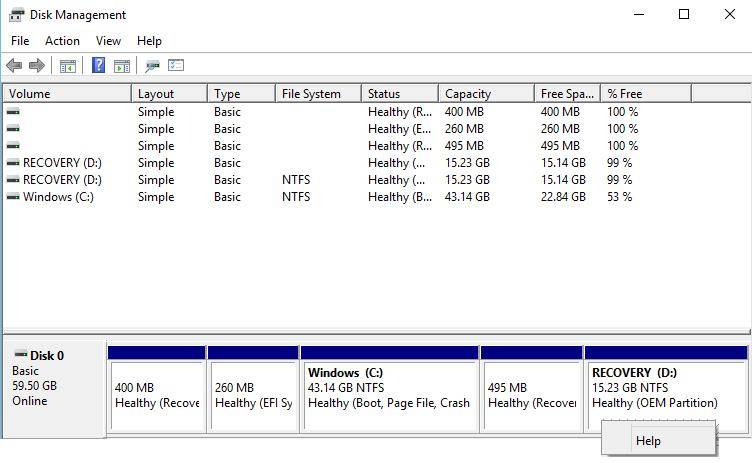
Microsoft специально ограничило функционал Disk Management по работе с системными, защищенными, скрытыми разделами и OEM разделами восстановления. Для работы с такими разделами нужно использовать сторонние утилиты, либо встроенный diskpart. В этом примере мы покажем, как с помощью diskpart удалить с жесткого диска раздел восстановления производителя.
Запустите командную строку с правами администратора и выполните команду
diskpart
Выведем список дисков в системе
DISKPART> list disk
Disk ### Status Size Free Dyn Gpt
——— ————- ——- ——- — —
Disk 0 Online 59 GB 5120 KB
Выберите диск, на котором находится нужный раздел:
DISKPART> select disk 1
Disk 1 is now the selected disk.
Выведите список доступных разделов на выбранном диске:
DISKPART> list partition
Partition ### Type Size Offset
————- —————- ——- ——-
Partition 1 Recovery 400 MB 1024 KB
Partition 2 System (EFI) 260 MB 401 MB
Partition 3 Reserved 128 MB 661 MB
Partition 4 Primary 43 GB 789 MB
Partition 5 Recovery 495 MB 43 GB
Partition 6 Primary 15 GB 44 GB
Затем нужно выбрать раздел, который вы хотите удалить
DISKPART> select partition 6
Partition 6 is now the selected partition.
Попробуем удалить данный раздел:
DISKPART> delete partition
Virtual Disk Service error:
Cannot delete a protected partition without the force protection parameter set.
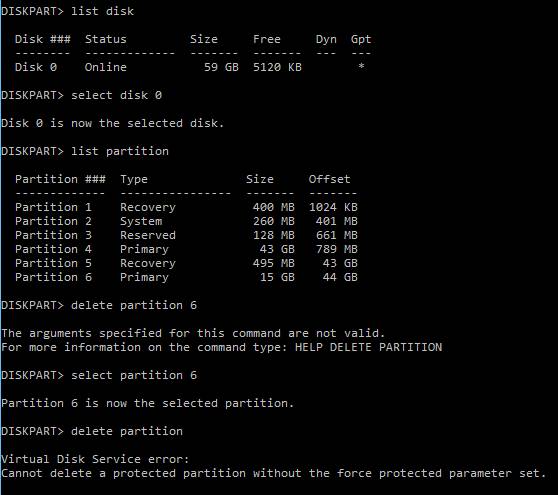
Т.е. diskpart не может удалить подобный раздел.
Выведем подробную информацию о выбранном разделе:
DISKPART> detail partition
Partition 6
Type : 27
Hidden: Yes
Active: Yes
Как вы видите, задан тип раздела 27, хотя у обычного раздела Windows NT NTFS со стандартной таблицей разделов MBR используется тип – 07 (у скрытого раздела код – 17).
Можно попытаться изменить тип раздела так:
DISKPART>setid id=07
Однако проще всего сразу удалить раздел с помощью специального флага override, позволяющий удалить раздел диска любого типа:
DISKPART> delete partition override
DiskPart successfully deleted the selected partition.
Теперь можно закрыть сессию diskpart командой exit .
Таким образом, можно удалить любой OEM или EFI раздел. После удаления раздела, с помощью графической утилиты Disk Management за счет освободившегося месте можно будет расширить существующий раздел или создать новый.
Восстановление разделов жесткого диска самостоятельно на дому
В некоторых случаях может возникнуть такая задача, как восстановление разделов жесткого диска. Проблема скрывается в необходимости найти удаленный сектор перед тем, как его восстановить. Самостоятельно выполнить эту процедуру можно с помощью многих программ и утилит.
Partition Table Doctor Recovery – утилита №1
В этой статье рассмотрим порядок восстановления разделов с помощью программы Partition Table Doctor Recovery. Перед началом стоит уточнить, что восстановление раздела является вторым шагом процесса. Первая задача – восстановление таблицы разделов. Если неполадка не серьезная, то её можно устранить с использованием программного обеспечения.
Если структура таблицы отличается сложностью, то можно использовать дополнительные программы. К ним относится PartitionMagic, Norton Utilities 8.0.
По мнению многих программистов, Partition Table Doctor Recovery – универсальный инструмент, позволяющий автоматически диагностировать и затем ремонтировать загрузочные сектора, таблицу разделов.
Порядок действий при восстановлении разделов
Итак, приступаем к действиям:
- Если вы можете беспрепятственно войти в систему, то рекомендуется скачать, установить и распаковать Partition Table Doctor, затем отметить функцию «Rebuild Partition Table». Она перестраивает таблицу, в которой содержатся разделы диска.
- Существует две методики восстановления отдела – интерактивная и автоматическая. Если выбираете второй вариант, то необходимо нажать на функцию “Automatic”, после чего утилита сама выполнит все необходимые действия.
- Интерактивное восстановление можно выбрать при нажатии опции “Interactive”. Она располагается в меню “Rebuild Partition Table”. Программа найдет и отобразит все файловые базы. Задача пользователя на этом этапе – выбрать том, который ему необходим. Интерактивный режим представляет сведения о разделах. С использованием этих сведений можно найти тот раздел, который требуется восстановить.
- Случается, что поврежденным оказывается раздел, на котором располагается операционная система. В таком случае необходимо установить программу на другую ОС, затем с использованием функции «Create Emergency Disk» требуется создать приложений, необходимое для запуска в DOS. Теперь вы можете восстановить разделы диска. Также предоставляется возможность зайти в БИОС и запустить утилиту путем загрузки с флоппи-диска.
Если по определенным причинам использование программы Partition Table Doctor является невозможным, то можно применять аналогичный инструмент под названием PartitionGuru. В дополнение к этому продукту идет дополнительный инструмент, с которым каждый пользователь может ознакомиться самостоятельно.
В статье использованы материалы:
http://remontcompa.ru/859-kak%20vosstanovit-udalennyy-disk.html
http://recoverit.ru/hdd/vosstanovlenie-razdelov-zhestkogo-diska.html
http://www.white-windows.ru/vosstanovlenie-razdela-diska-s-pomoshhyu-utility-testdisk/
http://recovery-software.ru/blog/recovering-partitions-on-corrupted-hard-drive.html
http://candygeek.ru/op/sis/top-6-programm-dlya-vosstanovleniya-zhestkogo-diska
http://winitpro.ru/index.php/2017/06/06/kak-udalit-oem-razdel-vosstanovleniya-s-pomoshhyu-diskpart/
http://safezone.cc/threads/vosstanovlenie-razdelov-zhestkogo-diska-samostojatelno-na-domu.25836/
Оставить комментарий