Использование командной строки для восстановления Windows
Откат Windows помогает быстро устранить ошибки системы, которые приводят к нестабильной работе XP. Обычно откат запускается в среде Windows, но если система перестала корректно работать или загружаться, то можно выполнить восстановление через командную строку.
Восстановление Виндовс XP понадобится в следующих случаях:
- Проблемы при запуске.
- Неправильная установка (удаление) программ.
- Резкое снижение производительности компьютера по неизвестным причинам.
- Пропажа рабочего стола со всеми ярлыками.
- Некорректное обновление драйверов или системы.
- Повреждение системных файлов и файлов реестра.
- Заражение вирусами, которые блокируют вход в Виндовс.
В перечисленных случаях откат помогает устранить неполадки и вернуть Виндовс в работоспособное состояние, однако не является единственным возможным решением проблемы.
Рассмотрим более простой вариант – Windows XP загружается, но запустить инструмент возврата системы в работоспособное состояние вы не можете: например, не работает проводник или меню «Пуск». Чтобы осуществить откат:
- Нажмите Win+R. Выполните «cmd».

- Введите «rstrui.exe» и нажмите Enter.
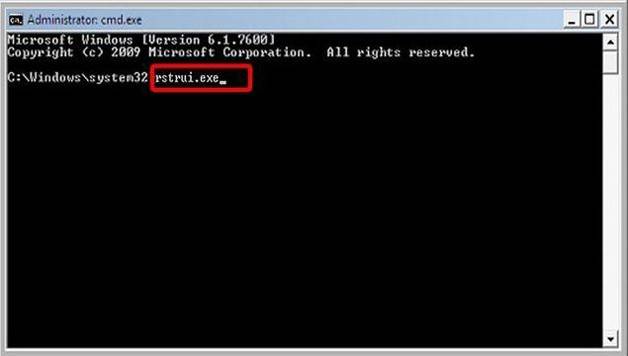
Можно запустить восстановление прямо через меню «Выполнить», без использования командной строки. Нажмите Win+R и введите «rstrui.exe». Появится окно мастера отката, через которое вы указываете, к какой дате вернуть Windows XP, чтобы устранить ошибки в её работе.
После перезагрузки компьютера неполадки должны быть устранены. Если проблема остается, то придется прибегнуть к использованию более мощных инструментов: например, консоли восстановления, которая запускается с установочного носителя Windows XP.
Если ошибки системы не позволяют Windows XP корректно загрузиться, то попробуйте запустить восстановление через безопасный режим с поддержкой командной строки.
- Перезагрузите компьютер. Сразу после старта начинайте нажимать клавишу F8. На экране появится «Меню дополнительных вариантов загрузки».
- Выполните загрузку последней удачной конфигурации. Этот параметр подразумевает использование последних корректно работающих настроек, которые автоматически сохраняются при выключении компьютера.

- Если удачная конфигурация не решила проблему, снова перезагрузите компьютер и нажимайте F8. Запустите безопасный режим с командной строкой.
Появится окно интерпретатора команд Windows. Чтобы запустить восстановление XP, введите команду «rstrui.exe». 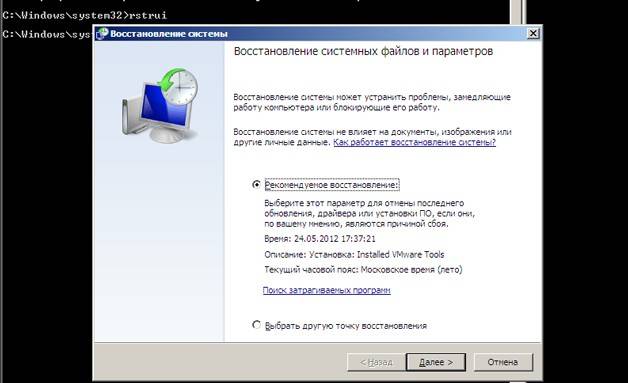
Появится окно мастера, через которое можно провести возврат системы к сохраненной контрольной дате, когда Виндовс работала без ошибок.
Если после отката системы ошибки в работе Виндовс не устранены, то следует попробовать выполнить возврат к еще более раннему состоянию.
Восстановление системы через командную строку в безопасном режиме – процесс необратимый. Личные файлы пользователя останутся нетронутыми, но программы, которые были инсталлированы после выбранной контрольной точки, будут удалены или начнут работать некорректно, поэтому их придется переустанавливать.
Восстановление Windows из командной строки — один из способов восстановления рабочего состояния операционной системы, в случае возникновения неполадок. Пользователь может воспользоваться консолью для решения проблемы, если другие способы восстановления системы недоступны в данный момент времени.
В процессе использования компьютера, некоторые пользователи сталкиваются с ситуациями, когда ПК перестает нормально работать: появляются «синие экраны», зависания системы, или происходит отказ при загрузке Windows. Проблему необходимо решить, иначе невозможно нормально работать на компьютере.
Причины возникновения сбоев могут быть самими разными: повреждение системных файлов, файлов загрузки, воздействие вирусов, неполадки в аппаратном или программном обеспечении. При отказе оборудования, потребуется замена неисправной детали компьютера, в других случаях, есть возможность исправить ситуацию, выполнив некоторую работу по восстановлению системы.
Другой популярный способ: восстановление Windows с помощью ранее созданных точек восстановления системы. Пользователь запускает откат системы из выбранной точки восстановления, созданной в определенную дату. После завершения процесса, на компьютере загрузится система в состоянии, которое она имела на момент создания данной точки восстановления.
Запустить восстановление Виндовс без проблем можно из работающей операционной системы. А что делать, если ОС не загружается, или нет возможности выполнить восстановление из работающей системы?
При повреждении загрузочных файлов, воспользуйтесь советами из статей о восстановлении загрузчика Windows 10, и о восстановлении загрузчика Windows 7.
Для того, чтобы выполнить восстановление системы Windows, командная строка поможет запустить процесс восстановления из консоли, если другие способы решения проблемы, стали недоступными.
Восстановление системы Windows через командную строку можно выполнить несколькими способами:
- Запуск командной строки, загрузившись в безопасном режиме.
- Запуск командной строки из консоли восстановления, загрузившись с Диска восстановления, с установочного диска, или загрузочной флешки Windows.
В первом случае, на компьютере имеется возможность загрузки в безопасном режиме. Во втором случае, восстановление Windows через командную строку можно выполнить при любых неполадках в программном обеспечении.
В этой статье мы рассмотрим инструкции об обоих вариантах решения возникшей проблемы в операционных системах Windows 10 и Windows 7.
Восстановление Windows 10 через командную строку в безопасном режиме
Для начала необходимо загрузить компьютер в безопасном режиме. Войдите в безопасный режим Windows 10 одним из этих способов.
- В окне «Выбор действия» выберите «Поиск и устранение неисправностей».
- В окне «Диагностика» нажмите на «Дополнительные параметры».
- В окне «Дополнительные параметры» нажмите на параметр «Командная строка».
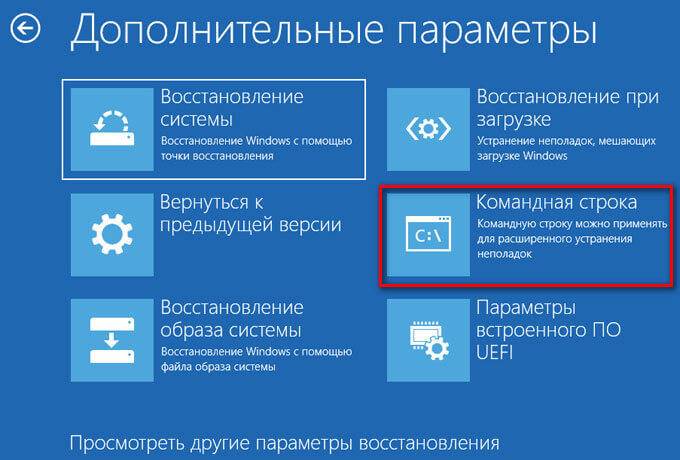
- После перезагрузки компьютера, выберите свою учетную запись и раскладку клавиатуры.
- В открывшемся окне интерпретатора командной строки введите команду, а затем нажмите на клавишу «Enter»:
- В окне «Восстановление системных файлов и параметров» нажмите на кнопку «Далее».
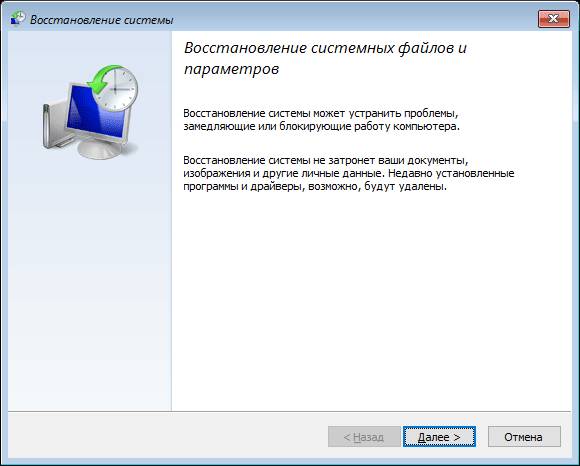
- В окне «Восстановление системы до предыдущего состояния» выделите точку восстановления, а затем нажмите на кнопку «Далее».
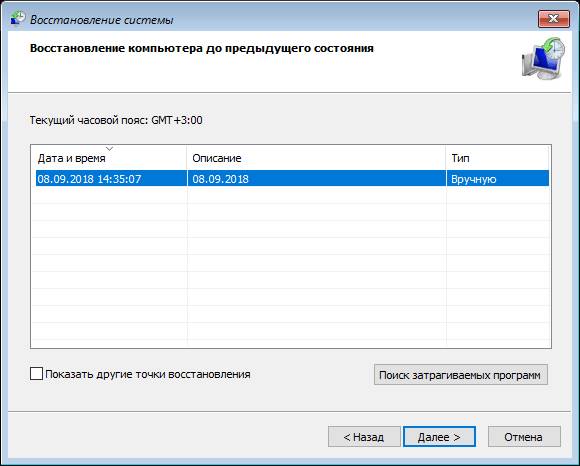
- В окне «Подтверждение точки восстановления» ознакомьтесь с общей информацией, а затем нажмите на кнопку «Готово».
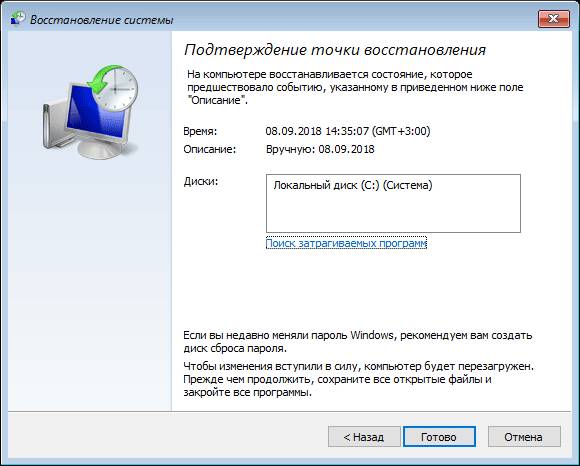
После этого, начнется процесс восстановления Windows.
Восстановление Windows 7 через командную строку в безопасном режиме
Сейчас мы выполним в Windows 7 восстановление системы через командную строку, загрузившись в безопасном режиме.
- В самом начале загрузки Windows 7 нажмите на клавишу «F8».
- В меню «Дополнительные параметры загрузки» выберите «Безопасный режим с поддержкой командной строки».
- В открывшемся окне командной строки введите команду (после ввода команду, не забудьте нажать на клавишу «Enter»):
- В окне «Восстановление системных файлов и параметров» нажмите на «Далее».
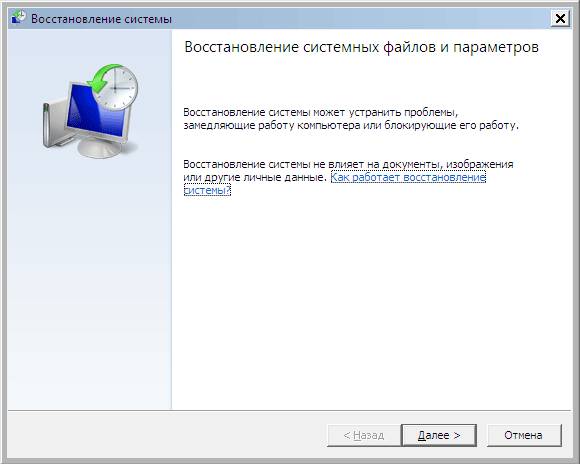
- В окне «Восстановление компьютера до предыдущего состояния» необходимо выбрать подходящую точку восстановления. При необходимости, посмотрите сведения о затрагиваемых программах.
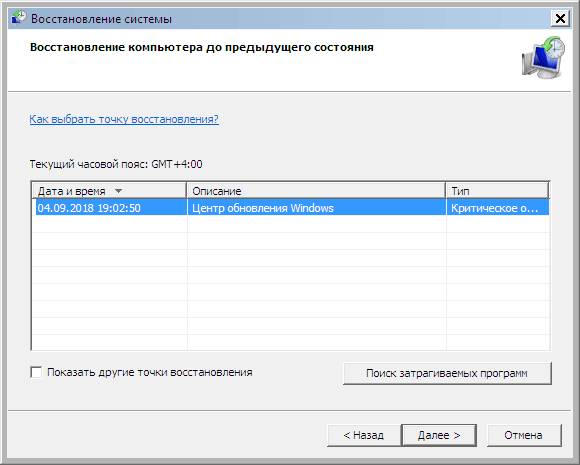
- В окне «Подтверждение точки восстановления» отобразится вся информация, касающаяся данной точки восстановления системы. Для запуска процесса восстановления Windows 7 из ранее созданной контрольной точки, нажмите на кнопку «Готово».
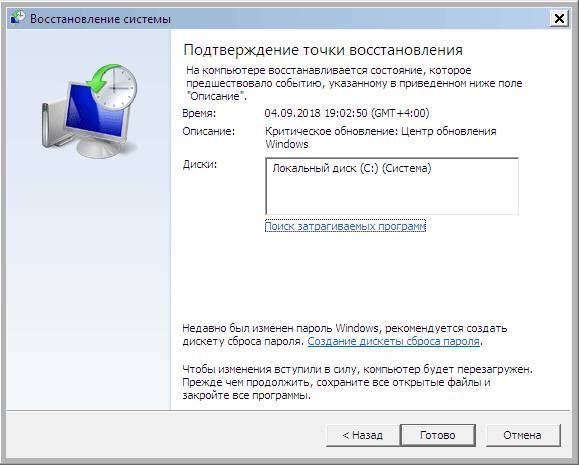
При серьезной неисправности операционной системы, можно выполнить восстановление Windows c помощью командной строки, выполнив загрузку со съемного носителя: с DVD диска, или загрузочной флешки. Для этого, предварительно необходимо создать Диск восстановления на оптическом диске, или на USB накопителе. Можно использовать для этой цели загрузочную флешку, или установочный диск Windows.
Восстановление Windows 10 из командной строки проходит в следующем порядке:
- После запуска компьютера, необходимо нажать на клавишу, отвечающую на вашем компьютере за вход в загрузочное меню. Клавиши различаются, в зависимости от производителя материнской платы на ПК. В большинстве случаев, это одна из следующих клавиш: «F12», «F11», «F8», «Esc».
- В Boot Menu нужно выбрать для загрузки внешнее устройство: DVD-диск или USB-флешку, в зависимости от того, какой внешний диск вы используете для восстановления.
- В первом окне программы установки Windows с выбором языка, нажмите на кнопку «Далее».
- В следующем окне нажмите на кнопку «Восстановление системы», которая расположена в левом нижнем углу.
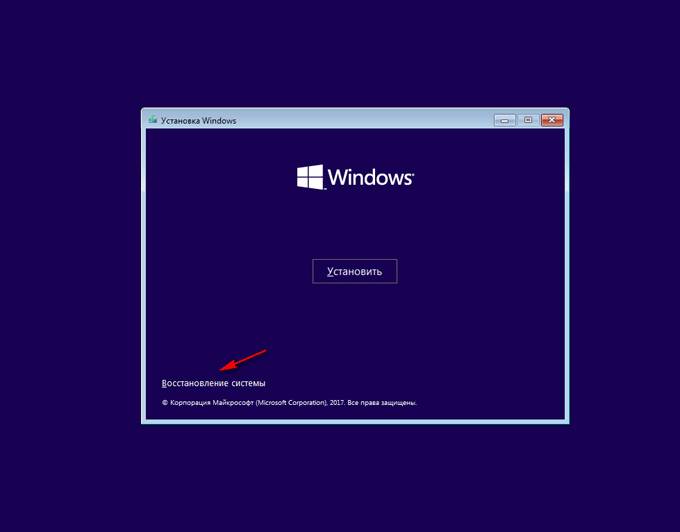
- В окне «Выбор действия» нажмите на «Поиск и устранение неисправностей».
- В окне «Дополнительные параметры» выберите «Командная строка».
- После перезагрузки, выберите учетную запись пользователя и подходящую раскладку клавиатуры.
- В окне командной строки введите команду:
- В окнах «Восстановление системы» пройдите шаги, описанные выше в статье: выберите точку восстановления, запустите процесс восстановления системы.
Сначала, после запуска ПК, необходимо войти в Boot Menu (загрузочное меню), или непосредственно в BIOS, для выбора внешнего загрузочного устройства: загрузочной флешки или DVD диска с Windows. Заранее узнайте, какие клавиши клавиатуры на вашем компьютере отвечают за вход в настройки, отвечающие за загрузку операционной системы.
- В приложении «Установка Windows» выберите язык.
- В новом окне, в левом нижнем углу, нажмите на опцию «Восстановление Windows».
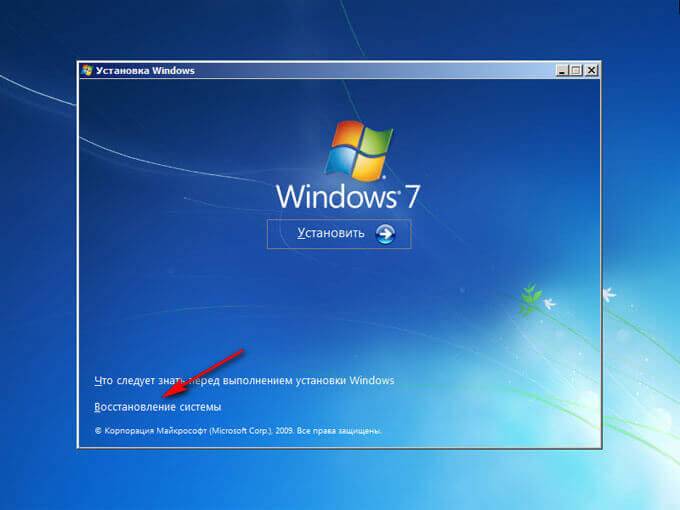
- В окне «Параметры восстановления системы» выберите язык ввода с клавиатуры.
- В следующем окне выберите операционную систему.
- В окне «Выберите средство восстановления» нажмите на средство «Командная строка».
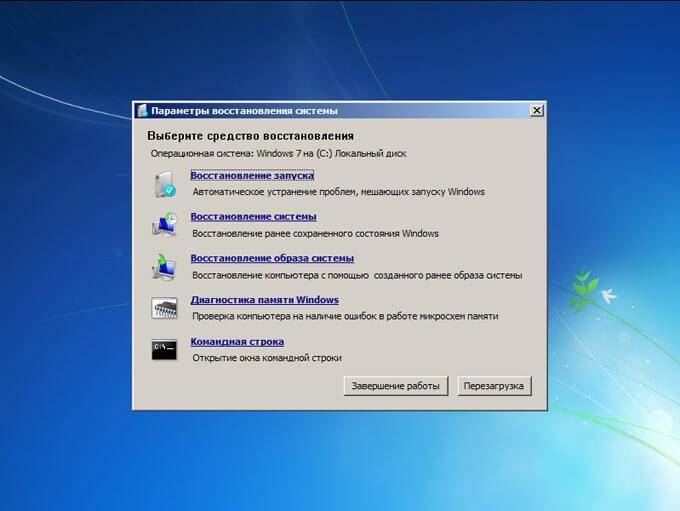
- В интерпретаторе командной строки введите команду:
- В запущенном средстве восстановления системы проделайте действия, о которых я уже писал в этой статье: сделайте выбор точки восстановления, выполните восстановление Windows, из заранее созданной точки восстановления.
В случае возникновения неполадок на компьютере, пользователь может восстановить Windows через командную строку. После загрузки компьютера в безопасном режиме, или загрузившись с загрузочного диска или флешки, пользователю необходимо выполнить команду в командной строке, которая запускает средство восстановления Windows, выполняющее откат системы, из ранее созданных точек восстановления.
лБЛ ЪБРХУФЙФШ ЧПУУФБОПЧМЕОЙЕ windows У РПНПЭША ЛПНБОДОПК УФТПЛЙ
оБРПНОА ДМС ЮЕЗП ОХЦОП ЧПУУФБОПЧМЕОЙЕ УЙУФЕНЩ Ч ПРЕТБГЙПООЩИ УЙУФЕНБИ РПД ХРТБЧМЕОЙЕН windows. у ЕЗП РПНПЭША НПЦОП ПФНЕОЙФШ ЙЪНЕОЕОЙС, ЛПФПТЩЕ ВЩМЙ ЧОЕУЕОЩ Ч УЙУФЕНХ ЛПНРШАФЕТБ ЪБ РПУМЕДОЕЕ ЧТЕНС, Б ЙНЕООП:
1. оЕХДБЮОБС ХУФБОПЧЛБ (ХДБМЕОЙЕ) РТПЗТБНН;
2. пВОПЧМЕОЙС УБНПК УЙУФЕНЩ, Б ФБЛЦЕ РТПЗТБННОПЗП ПВЕУРЕЮЕОЙС;
3. хУФБОПЧЛБ (ХДБМЕОЙЕ) ДТБКЧЕТПЧ;
4. рТЙ ЪБТБЦЕОЙЙ ЛПНРШАФЕТБ ЧЙТХУБНЙ, ЛПЗДБ РТЙ УФБТФЕ УЙУФЕНЩ РПСЧМСЕФУС ПЛОП У ОБДРЙУША «windows ЪБВМПЛЙТПЧБО, ПФРТБЧШФЕ sms. »;
5. еУМЙ ОЕЧПЪНПЦОП ЪБРХУФЙФШ ДЙУРЕФЮЕТ ЪБДБЮ (ПРСФШ ЦЕ, ЙЪ-ЪБ ЪБТБЦЕОЙС ЧЙТХУБНЙ)
Й ДТХЗЙЕ РТПВМЕНЩ ЪБРХУЛБ windows.
еУМЙ ЧПЪОЙЛМЙ УМПЦОПУФЙ Ч ЪБРХУЛЕ ЛПНРШАФЕТБ Ч ПВЩЮОПН ТЕЦЙНЕ, ФП ЪБРХУФЙФШ ЧПУУФБОПЧМЕОЙЕ НПЦОП ЙЪ ЛПНБОДОПК УФТПЛЙ ЮЕТЕЪ ТЕЦЙН «вЕЪПРБУОЩК ТЕЦЙН У РПДДЕТЦЛПК ЛПНБОДОПК УФТПЛПК». ч ПРЕТБГЙПООЩИ УЙУФЕНБИ УЕНЕКУФЧБ windows (ПУПВЕООП Ч РПУМЕДОЙИ ЧЕТУЙСИ — windows 7, windows 8) ЧЩРПМОЕОЙЕ ЧПУУФБОПЧМЕОЙС ЧПЪНПЦОП ФПМШЛП ПФ ХЮЕФОПК ЪБРЙУЙ БДНЙОЙУФТБФПТБ.
лБЛ ЪБРХУФЙФШ ЧПУУФБОПЧМЕОЙЕ У РПНПЭША ЛПНБОДОПК УФТПЛЙ:
рТЙ ЪБЗТХЪЛЕ ПРЕТБГЙПООПК УЙУФЕНЩ (ДП ФПЗП ЛБЛ РПСЧМСЕФУС РТЙЧЕФУФЧЕООПЕ ПЛОП) ОХЦОП ОБЦБФШ F8.пФЛТПЕФУС ПЛОП ЧЩВПТБ ЧУРПНПЗБФЕМШОЩИ ХФЙМЙФ windows. чЩВЕТЙФЕ РХОЛФ «веъпрбуощк тецйн у рпддетцлпк лпнбодопк уфтплй«. (еУФШ РТПУФПК ТЕЦЙН «вЕЪПРБУОЩК» (Safe Mode), Б ЕУФШ «вЕЪПРБУОЩК ТЕЦЙН У РПДДЕТЦЛПК ЛПНБОДОПК УФТПЛЙ» — ВХДШФЕ ЧОЙНБФЕМШОЩ. тЕЦЙН РПЬФПНХ Й ОБЪЩЧБЕФУС ВЕЪПРБУОЩН, ЮФП РПЪЧПМСЕФ ТЕЫБФШ ТБЪМЙЮОЩЕ РТПВМЕНЩ. ч ВЕЪПРБУОПН ТЕЦЙНЕ ЪБРХУЛ УЙУФЕНЩ Windows РТПИПДЙФ У ПЮЕОШ ПЗТБОЙЮЕООЩН ОБВПТПН ЖБКМПЧ Й ДТБКЧЕТПЧ, ОЕ РТПЙЪЧПДЙФУС БЧФПНБФЙЮЕУЛЙК ЪБРХУЛ РТПЗТБНН (ЬФП ФЕ РТПЗТБННЩ, ЛПФПТЩЕ УФБТФХАФ РЕТЧЩНЙ РТЙ ПВЩЮОПН ЪБРХУЛЕ windows), РП ДТХЗПНХ — ХУФБОБЧМЙЧБЕФУС УФБОДБТФОЩК ОБВПТ ДТБКЧЕТПЧ, ЛПФПТЩЕ ОЕПВИПДЙНЩ ФПМШЛП ДМС ЪБРХУЛБ Windows).
ч ЛПНБОДОПК УФТПЛЕ ЧЧЕДЙФЕ
(ЗДЕ и — ЬФП ДЙУЛ, ЗДЕ ХУФБОПЧМЕОБ УБНБ УЙУФЕНБ) Й ОБЦНЙФЕ Enter.
пФЛТПЕФУС ПЛОП «чПУУФБОПЧМЕОЙЕ УЙУФЕНЩ», ЗДЕ ЧЩ ЧЩВЙТБЕФЕ РХОЛФ «чПУУФБОПЧМЕОЙЕ ВПМЕЕ ТБООЕЗП УПУФПСОЙС ЛПНРШАФЕТБ».
рТЙ РТБЧЙМШОПН ЧЩРПМОЕОЙЙ ЧУЕИ РЕТЕЮЙУМЕООЩИ ЧЩЫЕ РХОЛФПЧ УЙУФЕНБ ЪБРХУФЙФ ВПМЕЕ ТБООАА ЧЕТУЙА УПИТБОЈООПЗП ТЕЕУФТБ ОБ ЛПНРШАФЕТЕ (РТЙ ХУМПЧЙЙ ЛПОЕЮОП, ЮФП ЧЩ УБНЙ ОЕ ПФЛМАЮБМЙ ЧПУУФБОПЧМЕОЙЕ УЙУФЕНЩ Ч ОБУФТПКЛБИ УЙУФЕНЩ, ЙОБЮЕ ЬФБ ЛПНБОДБ ПЛБЦЕФУС ВЕУРПМЕЪОПК).
еУМЙ ЛПНРШАФЕТ ВЩМ ЪБТБЦЈО ЧЙТХУБНЙ, ФП ЧПУУФБОПЧМЕОЙЕ ОЕ ЙЪВБЧЙФ ЧБУ ПФ ОЙИ. оХЦОП ВХДЕФ РТПУЛБОЙТПЧБФШ (ЧЩВТБЧ РТЙ ЪБЗТХЪЛЕ УЙУФЕНЩ F8 РХОЛФ «вЕЪПРБУОЩК ТЕЦЙН») ЧУЕ ДЙУЛЙ БОФЙЧЙТХУОПК РТПЗТБННПК (ЧЩВПТ БОФЙЧЙТХУОПК РТПЗТБННЩ ЪБ ЧБНЙ).
ъБРПНОЙФЕ, ЪБРХУЛ ЧПУУФБОПЧМЕОЙС УЙУФЕНЩ, ЮЕТЕЪ ВЕЪПРБУОЩК ТЕЦЙН, ЬФП ОЕПВТБФЙНЩК РТПГЕУУ. йЪНЕОЕОЙС, ЛПФПТЩЕ ВХДХФ ЧОЕУЕОЩ Ч РТПГЕУУЕ ЧПУУФБОПЧМЕОЙС, ПФНЕОЙФШ ОЕЧПЪНПЦОП. еУМЙ РТПГЕУУ ЧПУУФБОПЧМЕОЙС ЧБУ ОЕ ХДПЧМЕФЧПТЙФ, ФП Х ЧБУ ВХДЕФ ФПМШЛП ЧПЪНПЦОПУФШ ЪБРХУФЙФШ дтхзха фпюлх ЧПУУФБОПЧМЕОЙС, РТЙ ХУМПЧЙЙ, ЛПОЕЮОП, ЕУМЙ ПОБ УХЭЕУФЧХЕФ.
01.02.2016 0 4836
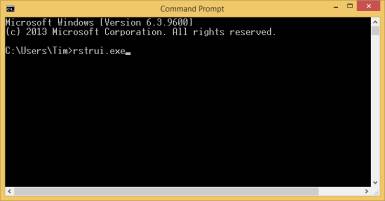 Восстановление системы — это инструмент, который позволит вам отказаться от изменений, которые были внесены в вашу операционную систему с определенной даты. Иногда, однако, проблема с вашей ОС настолько серьезна, что не загружается даже оболочка Windows, поэтому у вас не получиться запустить восстановление системы обычным способом. К счастью, вам достаточно загрузить командную строку для запуска этого инструмента, в частности, в способах загрузки Windows есть пункт, который позволяет загрузить Windows в безопасном режиме с поддержкой командной строки.
Восстановление системы — это инструмент, который позволит вам отказаться от изменений, которые были внесены в вашу операционную систему с определенной даты. Иногда, однако, проблема с вашей ОС настолько серьезна, что не загружается даже оболочка Windows, поэтому у вас не получиться запустить восстановление системы обычным способом. К счастью, вам достаточно загрузить командную строку для запуска этого инструмента, в частности, в способах загрузки Windows есть пункт, который позволяет загрузить Windows в безопасном режиме с поддержкой командной строки.
Если у вас загружается Windows, но не запускается восстановление системы через проводник, вы можете использовать команду для запуска восстановления системы в диалоговом окне «выполнить», вызвать его вы можете комбинацией клавиш: Win+R (работает во всех версиях ОС Windows), либо:
- windows 8, windows 10 — с помощью стартового меню или контекстного меню «Power User Menu»;
- windows 7, windows vista — нажать кнопку старт;
- windows xp либо более рание — нажать кнопку старт — выполнить;
Как запустить восстановление системы из командной строки
Команда восстановления системы одинакова для всех версиий Windows, эта инструкция актуальна для Windows 10, Windows 8, Windows 7, Winsows Vista и Windows XP. 1. Откройте командрую строку, если она еще не открыта 2. Наберите следующую команду в текстовом окне или командной строке: rstrui.exe
. и затем нажмите кнопку Enter либо кнопку ОК, это зависит от того, какой способ выполнения команды вы выбрали. 3. Откроется окно восстановления системы. Далее следуйте инструкциям, которые будут отображаться на экране.
Восстановление системы с командной строки практически ничем не отличается от аналогичного процесса, запускаемого через панель управления.
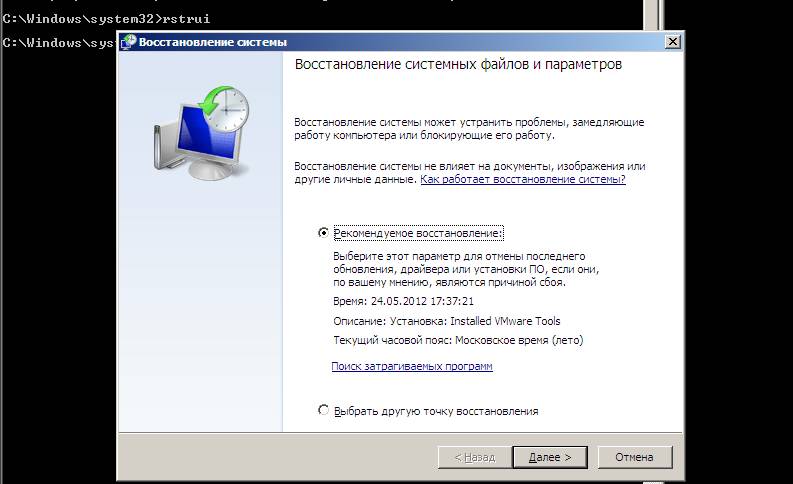
Восстановление системы XP командная строка – этот запрос связан с моими первыми познаниями компьютерной науки. Нередко, Windows начинает глючить, тормозить, конфликтовать с второстепенными программами, а иногда совсем не подавать признаков жизни. Причины на то могут быть различными, главное- это вернуть компу работоспособный видок. По традиции, мы запускаем средство восстановления системы, выбираем контрольную точку и ждем, пока машина не выполнит откат.
Восстановление системы из командной строки используется тогда, когда проводник Windows не отвечает или же операционка совсем не загружается. Для последнего случая, необходимо использовать «безопасный режим», но об этом чуть позже.
Что такое командная строка (CMD)?
Командная строка – стандартное средство в Windows, используемое для ввода особых программных фраз. Для сравнения, когда вам нужно запустить определенную процедуру или открыть определенный файл, вы просто ищите этот файл в проводнике. В случае с CMD, потребуется указать путь к этому файлу – логический диск, путь через кучу каталогов и, собственно, сам файлик. Вещь довольно полезная, особенно, если операционка ведет себя крайне нестабильно. Вообразим себе именно такую ситуацию, дабы узнать, как проходит запуск восстановления системы из КС.
Начинаем вводить «служебные слова»
Открываем «коммандер Windows», используя следующий путь Пуск – все программы – стандартные – КС. Можно ввести в поисковом меню «Пуска» фразу CMD, после чего появится привычное черное окно с мигающим курсором.
Кстати, совершенно не важно, какую винду вы используете. За все время эволюции операционок от Microsoft, CMD не слишком менялись, принцип работы и набор служебных слов остались прежними. Поэтому данный пост актуален для всех существующих версий винды.
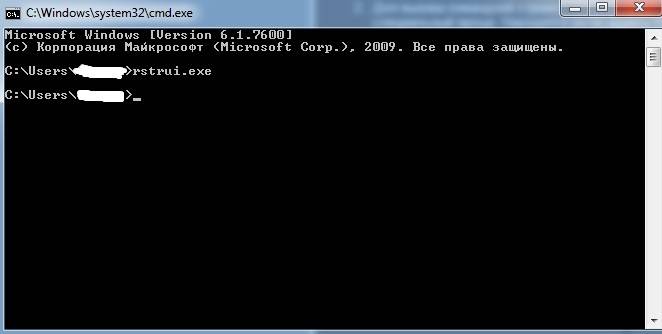
Самый простой способ запустить «реабилитацию» через CMD – ввести простецкую фразочку rstrui.exe, затем нажать «ВВОД». Сразу после этого на экране вы увидите привычное окошко, где система предлагает вам выбор между стандартными точками восстановления или искать другие точки, созданные вручную.
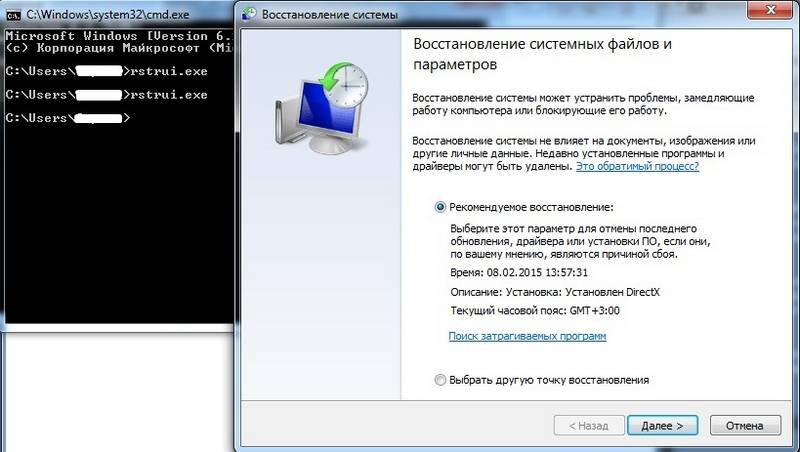
Далее, начинаем процесс отката по стандартному сценарию. Подробнее об этом читайте здесь.
Безопасный режим
Командная строка восстановление системы… Вроде бы, все понятно. Но основная прелесть в том, что ее можно запускать через безопасный режим, когда операционка категорически отказывается загружаться. Напомню, что безопасный режим – особый режим запуска Windows, при котором все сосредоточено на минимальном потреблении ресурсов, загружаются только стандартные драйвера и программы, необходимые для работы системы. Это позволяет компьютеру загрузиться с максимальной экономией, а пользователю, соответственно, необходимо принять все возможные меры для того, чтобы восстановить производительность машины. Запускается безопасный режим многократным нажатием кнопки F8 при включении ПК.

Здесь нам необходимо выбрать «Безопасный режим с поддержкой командной строки». В случае, если обычная процедура восстановления не помогает, прибегаем к помощи CMD. Вводим rstrui.exe, после чего откроется привычное окошко со списками точек. Кстати, можно использовать и полный путь — Х:\WINDOWS\system32\Restore\rstrui.exe. Здесь, Х – название локального диска, куда установлена Windows. Длинную команду можно приберечь на случай, если CMD не захочет реагировать на первоочередную, короткую запись. Если вы все сделаете правильно, винда успешно загрузится с более раннего, работоспособного состояния.
Заключение
Восстановление системы с командной сроки прошло успешно. Теперь вы знаете, как еще можно использовать CMD и безопасный режим во благо себе и своему компу. Удачной работы!
Восстановление системы посредством командной строки
Инструкция по восстановлению системы через командную строку.
При использовании компьютера иногда возникают ситуации, когда установленные драйвера или обновления каких-то программ становятся причиной ухудшения работы операционной системы. Естественно, это доставляет пользователю большие неудобства. В таких случаях будет уместным провести процедуру восстановления системы.
Восстановление системы подразумевает под собой средство, которое в автоматическом режиме отслеживает и фиксирует все изменения, которые происходят в основных системных файлах, а также в реестре. Это необходимо для тех случаев, когда какое-либо действие пользователя или программы стало причиной того, что система начала работать нестабильно. В этом случае необходимо сделать «откат», то есть отмену произведенного действия, чтобы вернуть систему к нормальному состоянию.
Рассмотрим, в каких случаях существует вероятность начала нестабильной работы системы и приходится делать её восстановление.
- Была сделана неудачная установка или удаление программы на компьютер.
- Обновление программного обеспечения и системы прошли неудачно.
- Компьютер был заражен вирусами, которые блокируют работу системы и выводят сообщение с требованием отправить SMS или ввести код, который пользователь может получить только после оплаты указанного в сообщении счёта.
- Компьютер был заражен, в результате чего невозможно запустить диспетчер задач.
- Накануне неудачно были установлены или удалены драйвера.
- Другие проблемы с запуском ОС windows 7.
Вариантов восстановления системы windows 7 существует множество, но данная статья будет посвящена способу восстановления этой системы через командную строку. Поэтому первое, что следует понять, что же собой представляет командная строка.
Командная строка представляет собой интерфейс для взаимодействия компьютера и пользователя. В этом интерфейсе пользователь пишет текстовые команды компьютеру с помощью клавиатуры. И хотя многие люди воспринимают командную строку как архаизм, тем не менее, бывают ситуации, когда без неё просто нельзя обойтись. И способ, который мы рассматриваем, из этого числа.
Если Ваша система после одного из приведённых выше случаев начала давать сбои, если у Вас возникают проблемы при запуске компьютера, то есть возможность восстановить систему через командную строку с помощью специальной функции. Но обязательно нужно помнить, что windows 7 может быть восстановлена только пользователем, который заходит в систему с правами администратора.
- Запустить операционную систему Windows 7.
- До того, как на экране отобразится окно приветствия, нажать клавишу F8.
- Откроется окно для выбора вспомогательных утилит. В нём необходимо выбрать «Безопасный режим с поддержкой командной строки».
- В командную строку пользователь должен набрать одну из следующих команд: C:\WINDOWS\system32\Restore\rstrui.exe или rstrui.exe. Вместо диска С можно подставить ту букву, которой соответствует диск, где была установлена ОС Windows 7. Нажать клавишу Enter.
- В окне «Восстановление системы» найти пункт «Восстановление более раннего состояния компьютера».
В случае правильного выполнения всех пунктов алгоритма, windows 7 запустит на Вашем компьютере одну из версий сохранённого реестра.
Но следует обязательно учитывать, что в случае, когда пользователем было отключено восстановление системы в настройках windows 7, приведённый алгоритм не будет работать, так как у системы попросту не окажется сохранённой ранее версии реестра.
Если же до восстановления системы на компьютере были вирусы, то после произведённой процедуры они никуда не исчезнут. Поэтому Вам необходимо будет сделать следующее:
- Запустить windows 7 и нажать F8.
- Выбрать «Безопасный режим».
- Просканировать систему антивирусной программой. Это избавит Ваш компьютер от вирусов.
И ещё одно важное замечание напоследок: когда Вы запускаете восстановление системы через безопасный режим, то должны понимать, что эта процедура необратимая. Это значит, что изменения, сделанные во время восстановления системы, отменить никак не получится. Поэтому, если Вас вдруг не устроит то, что Вы получили в результате восстановления системы, то единственное, что можно будут сделать – это попробовать восстановить систему, правда, уже через другую точку восстановления. Если, конечно, такая точка существует.
Таким образом, было рассмотрено восстановление системы семейства windows через командную строку. Эта процедура не требует особых навыков от пользователя, который её проводит. Но важно одно, чтобы такой процесс вообще состоялся, необходимо, чтобы в настройках системы не была отключена функция восстановление системы.
10 способов восстановления Windows через командную строку

Как восстановить Windows из командной строки
Чтобы избавить свой компьютер от постоянных сбросов и рестартов при загрузке, нужно восстановить операционную систему (Windows) в командной строке.
Неудачное обновление драйверов, баннер на весь экран с просьбой оплатить какую-то услугу — всё это усложняет нормальную работу с ПК.
Восстановить систему нам поможет «Безопасный режим с поддержкой командной строки».
Обычно, командную строку применяют для расширенного устранения неполадок.
Корректному запуску системы может препятствовать функциональной сбой.
Откат системы возможен только после полной загрузки ОС.
Но что делать, если этого процесса не происходит?
В таком случае нам нужно воспользоваться функционалом командной строки Windows.
В консоли восстановления находится большинство самых востребованных системных команд.
Они позволяют в считанне минуты исправить проблему и возобновить работу компьютера.

Сообщение об ошибке
Для начала нужно иметь под рукой установочный диск или флешку с версией Windows, что была установлена на ПК.
С помощью специальной утилиты Rufus, мы можем за пару кликов создать такой накопитель.
Если подсистема BIOS поддерживает загрузку со съёмного накопителя, нам нужно вставить нашу флешку в соответствующий разъём.
Далее нужно перезагрузить компьютер (или включить его).
Открываем загрузочное меню, с помощью клавиши входа в БИОС.
Обычно это клавиша Delete или F1 , но возможны и другие варианты.
Во время загрузки в нижнем углу экрана высветиться подсказка с названием нужной кнопки.
Затем выбираем место, с которого система установит файлы. В нашем случае это USB-устройство.
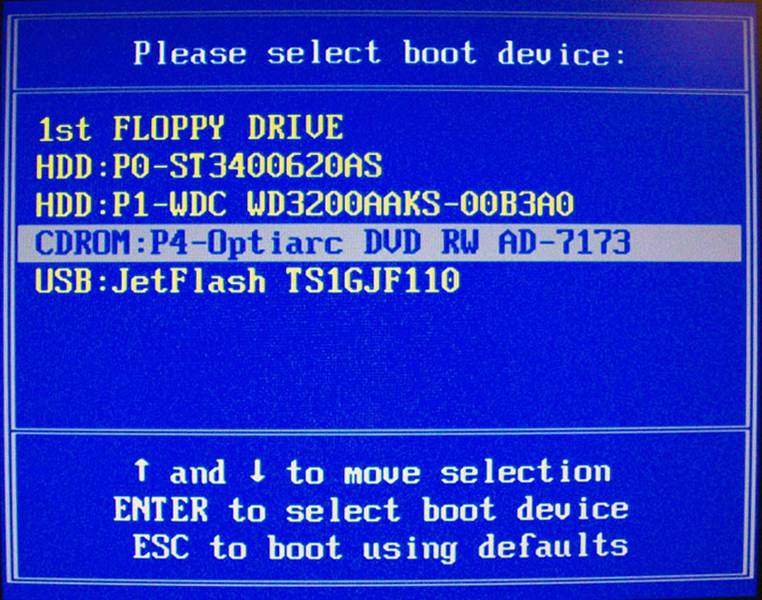
Как на картинке ниже:
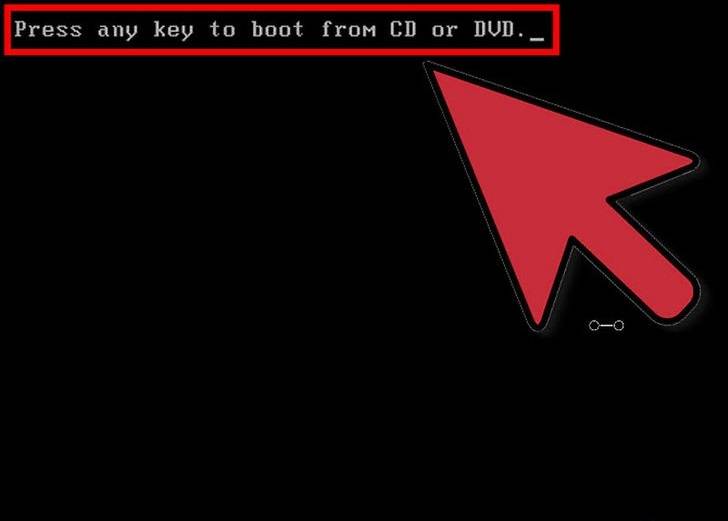
Нажмите любую клавишу
Нажимаем на, скажем, пробел и идём дальше.
Откроется процесс инсталляции нашей Windows XP, нужно подождать пока распакуются все загрузочные файлы.
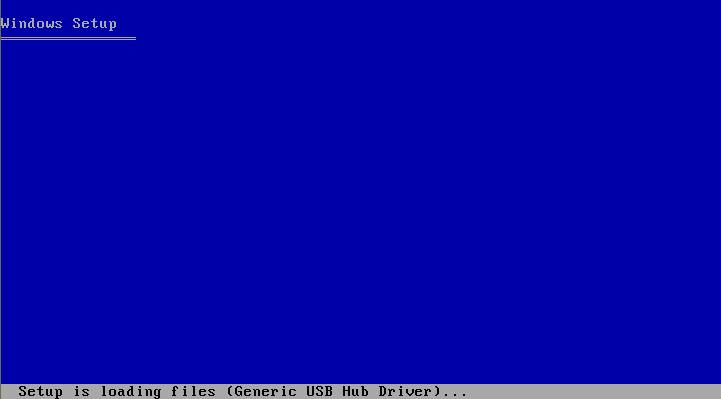
После завершения распаковки, откроется следующее окно.
В нём нажимаем клавишу R , чтобы открыть консоль восстановления.

Теперь нужно ввести цифру, которая соответствует нужной копии Windows.
В большинстве случаев, установлена лишь одна ОС, кликаем на кнопку 1 .
Если у вас установлен пароль — нужно ввести его и нажать Ok . Либо просто жмём Enter .
В текстовую строку мы можем прописать любую интересующую нас команду.
Их полный список можно получить, написав

— эта команда поможет восстановить загрузочный раздел системы.
Чтобы подтвердить любое действие, нажимаем латинскую букву Y и нажимаем Enter .
Пишем и подтверждаем команду
, чтобы начать процесс записи ОС на системный диск.
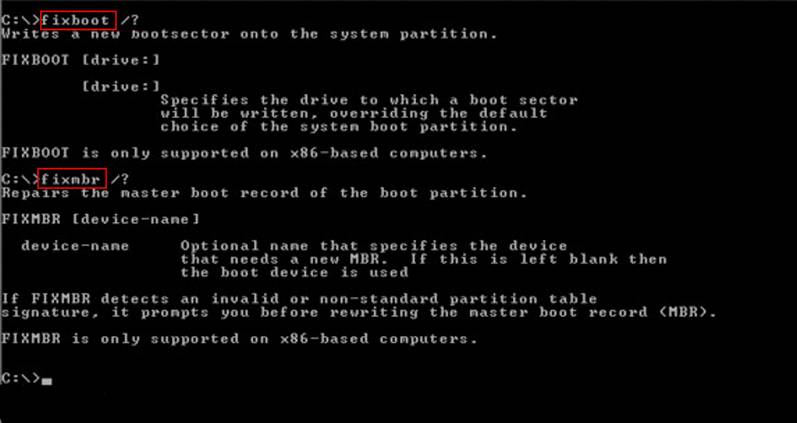
После завершения процесса вводим
, чтобы закрыть ненужную консоль.
Затем перезагружаем компьютер.
Восстановление MBR на Windows XP, все команды в консоли восстановления
Восстанавливать нашу систему будем через безопасный режим.
При запуске компьютера нажмите и удерживайте клавишу F8 .
В редких случаях её функции занимает кнопка Delete .
Перед нами откроется загрузочное меню, в котором нам нужно выбрать пункт «Безопасный режим с поддержкой командной строки». Как показано на скриншоте ниже:

Дополнительные варианты загрузки
Перед нами откроется консоль, в которой нужно написать команду
Перед нами откроется «Мастер восстановления системы».
В нём отображается список сохранённых точек, к которым мы можем откатить систему.
Среди них будет и автоматически созданная точка.
Мастер исправления системы
Выбираем интересующий нас пункт и жмём Далее . Процесс восстановления запущен.
После этого перезагрузите ваш ПК.
Этот метод действует, даже когда система сильно повреждена вирусами.
Таким способом можно воспользоваться, если ОС не загружается вовсе.
Интересные видео, которое дополнительно помогут разобраться в проблеме:
Не загружается Windows? Восстанови загрузку Windows 10, 8 или 7
Проще всего начать процесс восстановления через загрузочный носитель.
Аналогично предыдущему варианту, это может быть обычный SD-диск или же USB-накопитель.
Вставляем наш переносчик системных файлов в нужный разъём и перезагружаем компьютер.
Во время запуска нажимаем клавишу Delete , чтобы зайти в подсистему БИОС.
Находим вкладку «boot» и устанавливаем на первое место наш носитель.
Делается это для того, чтобы загрузить систему именно из него.
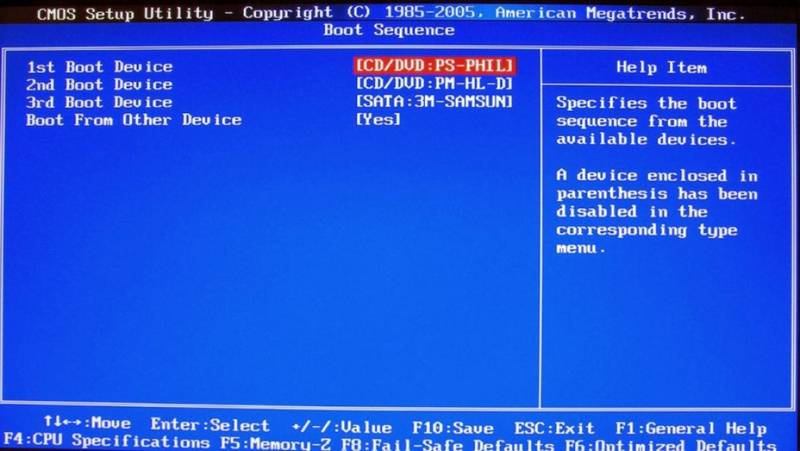
Находясь в БИОСе, запомните какой диск раcположен на первом месте во вкладке «boot».
Если у вас два и более хард диска, то загрузка начнётся с того, на котором нет данных операционной системы.
Поставьте на первое место тот диск, на который хотите установить Виндовс.
Теперь нажимаем клавишу F10 и жмём на кнопку Y в латинской раскладке клавиатуры.
Конфигурация БИОСа успешно сохранена. После этого всплывёт окно «Мастера установки Windows 8».
Внизу экрана находим пункт «Восстановление системы» и кликаем на него.
Установка Windows 8
В предложенном списке, выберите нужную операционную систему:
Список доступных ОС
Теперь переходим в раздел «Диагностика» и входим в «Дополнительные параметры»:
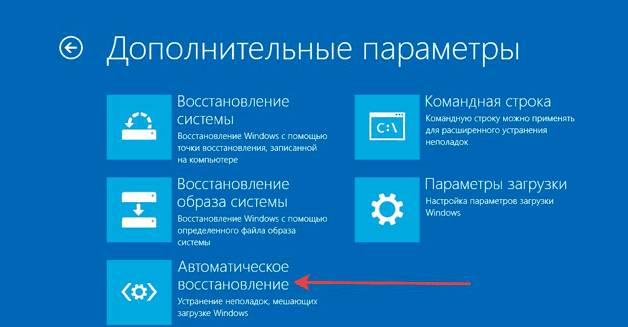
Раздел дополнительных параметров
Нажимаем на «Автоматическое восстановление» и ждём завершения процесса.
Находясь в БИОСе, запомните какой диск раcположен на первом месте во вкладке «boot».
Если у вас два и более хард диска, то загрузка начнётся с того, на котором нет данных операционной системы.
Поставьте на первое место тот диск, на который хотите установить Виндовс.
Если автоматический режим бессилен, приступаем к ручному устранению багов.
Для этого в режиме «Дополнительных параметров» выбираем вкладку «Командная строка».
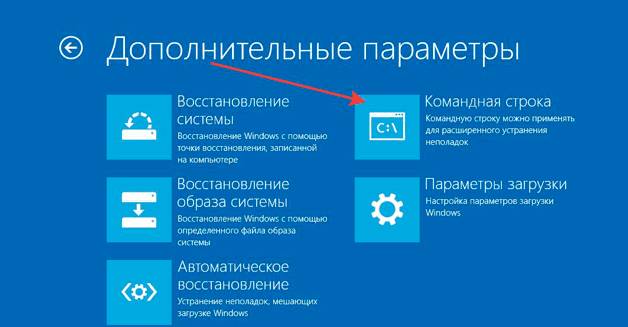
Выбор командной строки
Начинаем работу с командной строкой.
Для начала вводим
— для исправления загрузочной записи.
, чтобы исправить новый загрузочный сектор.
. Эта команда поможет найти ранее установленные версии Виндовс.
Она предназначена для предоставления сведений об инсталлированных версиях ОС в хранилище загрузки.
Для завершения вводим латинскую Y , чтобы подтвердить все наши действия.
В результате у вас должна образоваться такая картина:

Поочерёдность нужных команд
Теперь нужно просто перезагрузить компьютер, чтобы внесённые изменения вступили в силу.
Если все предыдущие действия не увенчались успехом, то воспользуемся ещё одним способом.
Снова открываем командную строку с установочного носителя (как описано выше).
. Запускается системная утилита.
Затем вводим действие
, которое откроет список всех установленных дисков.
Ищем диск, на который установлена наша операционная система.
Смотреть надо только по объёму.
Далее пишем команду
, чтобы покинуть утилиту diskpart.
После этого вводим и выполняем
, где «E:» — имя системного диска.
У вас оно может отличаться, будьте внимательны.
В результате у вас должно получиться следующее:
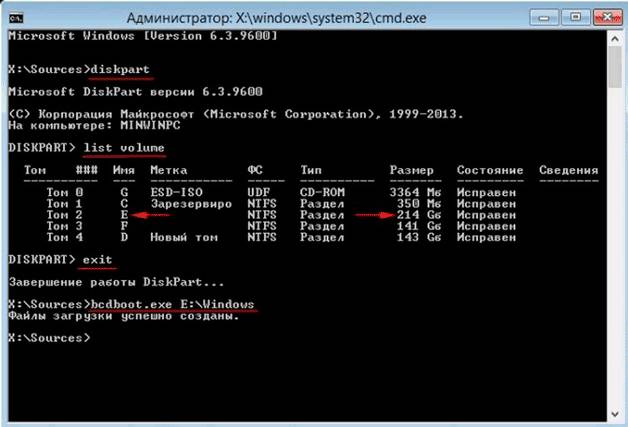
Консоль с действиями по управлению дисками
Это действие исправит некорректно работающий файл — «bootmgr».
Конфигурация хранилища загрузки так же восстановит свою работу, что поможет правильному запуску ОС.
После этого мы создадим новый, с правильно заданными конфигурациями.
Открываем утилиту diskpart, как описано выше.
. Это действие выведет список подключённых к устройству накопителей.
При помощи команды
, мы выделяем том с зарезервированной системой.
Его размер должен быть равен 350Мб. Эго нужно удалить при помощи действия
. После этого снова пишем , для выведения списка нужных разделов.
В нём выбираем «Диск 0» и пишем
Дальше нужно воссоздать удалённый диск, с точным повторением его размеров.
Для него нужно установить нужный формат, а именно — NTFS.
Для этого вписываем очередное действие
Затем нужно активировать его, кликнув на надпись
В результате всё должно выглядеть следующим образом:
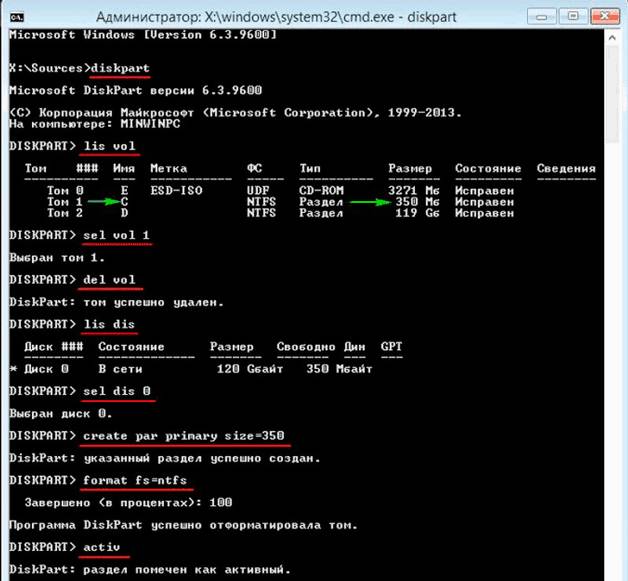
Конфигурация нового раздела
При помощи команды
наделяем наш новый размер именем.
Чтобы проверить действие, снова пишем знакомое действие
Найдите диск, объём которого равен 350Мб — запомните его букву.
Можем завершить работу с утилитой, написав действие

Конфигурация нового диска
Последнее что нужно сделать, написать завершительную команду
Вместо «D:» должна стоять буква, присвоенная созданному вами диску.
Интересные видео, которые помогут дополнительно разобраться в проблеме:
Как восстановить Windows 8.1 и 8. Второй способ сработал
Для начала рассмотрим возможность создания резервной копии windows с помощью cmd (командной строки).
Чтобы создать копию рабочей операционной системы, нужно перезагрузить компьютер следующим образом:
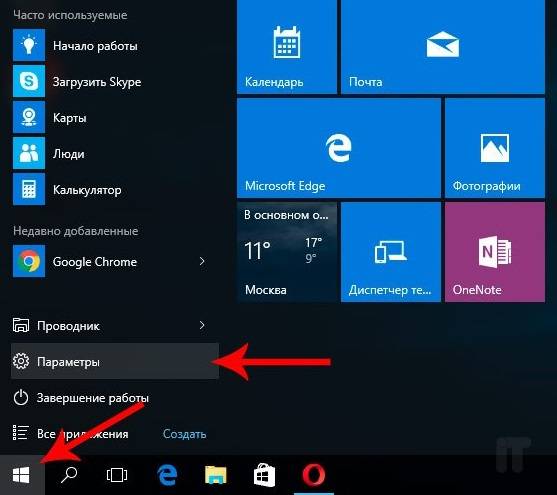
Удерживая клавишу Shift , нажимаем левой кнопкой на опцию «Перезагрузка».
Перед вами появится следующее окно. В нём выбирите пункт «Поиск и устранение неисправностей».
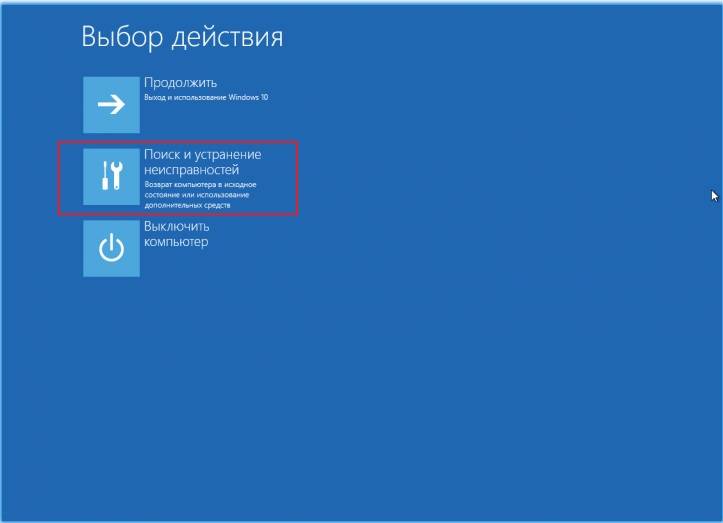
В следующем окне выбираем «Дополнительные параметры», как показано на скриншоте.
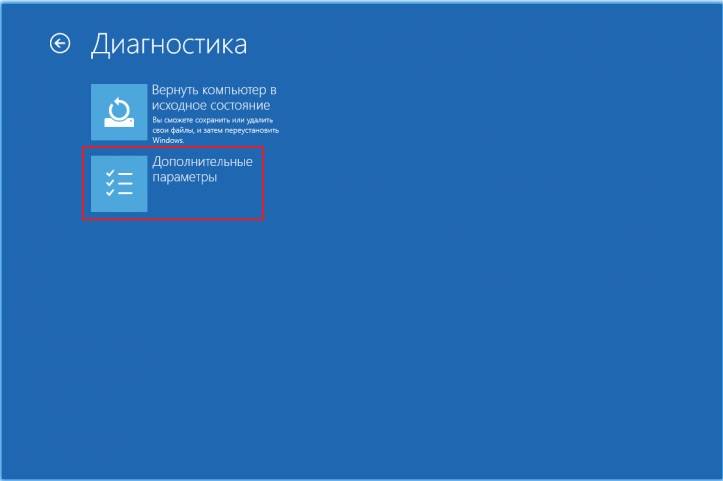
Если на вашем ПК установлен пользовательский пароль или в системе находиться ещё какие-то учётные записи помимо вашей, перед загрузкой cmd могут появиться дополнительные экраны предупреждений.
В первом случае просто введите пароль в указанное поле и нажмите Ок . Во втором выберите нужную учётную запись и нажмите Enter .
В окне доп. параметров находим пункт «Командная строка» и нажимаем на него.
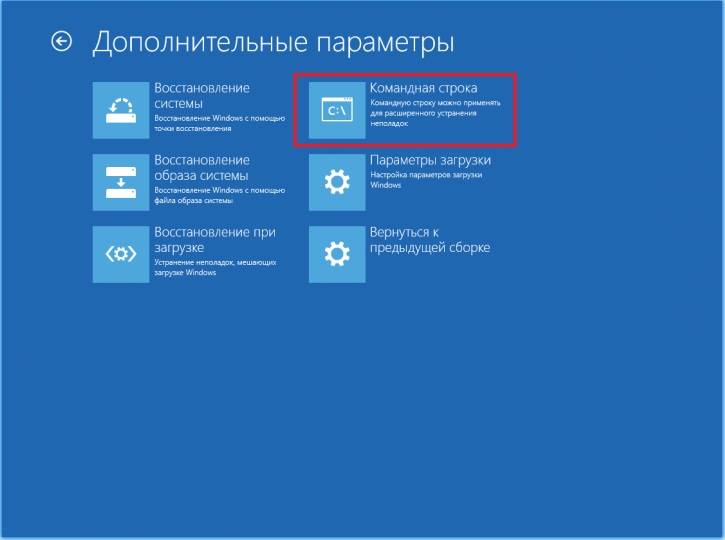
Теперь нужно по порядку ввести нужные команды. Это позволит сделать резервную копию правильно.
В нужное поле вводим команду
и нажимаем Enter .
Здесь будут отображены имена всех существующих в системе дисков и их параметры.
и нажимаем кнопку Enter .
Она выдаст нам список, в котором нужно будет запомнить букву системного диска.

Для завершения вводим
и снова нажимаем Enter .
Теперь приступаем к созданию образа операционной системы.
Будем использовать системную утилиту «dism.exe».
Снова открываем cmd и печатаем в поле для ввода следующее:
Команда для монтирования образа
Эта процедура может занять некоторое время. Наберитесь терпения.
О завершении процесса нам сообщит следующее окно:
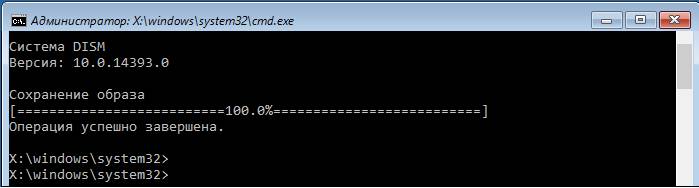
Успешное завершение операции
Образ смонтирован и можно приступать к следующим шагам.
Выходим из режима восстановления системы.
Создать резервную копию операционной системы можно и в самой Windows 10.
Запускаем консоль с помощью предназначенных для этого горячих клавиш Win + X .
Находим пункт «Командная строка (администратор)» и нажимаем левой кнопкой мыши либо Enter .
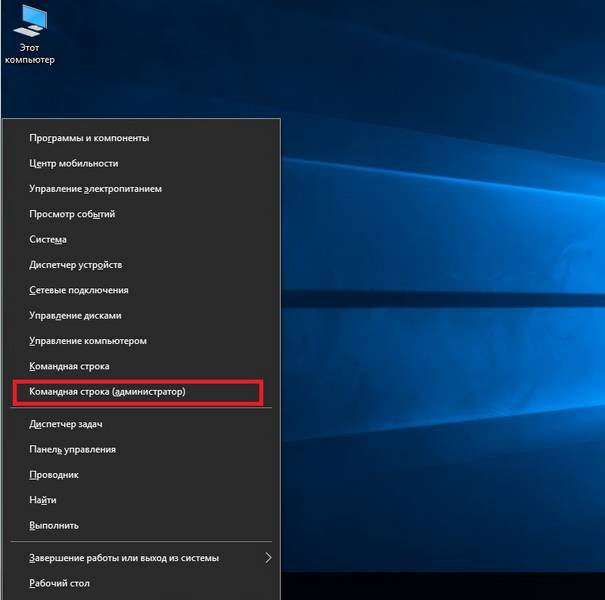
После этого, мы создаём директорию для нашей копии Windows.
Для этого в нужном поле вводим:
и нажимаем клавишу Enter .
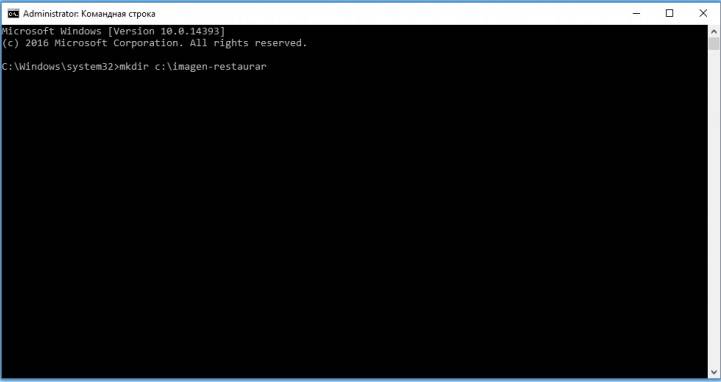
Запуск процесса создания директории
После ваших действий не последует видимых изменений. Не пугайтесь.
Таковы настройки системы. Консоль выдаст вам ответ уже после завершения манипуляции.
На 20-30 минут оставьте компьютер в спокойствии, не совершая никаких дополнительных действий.
Когда процесс завершится, вы увидите созданную вами копию, которая будет стоять под именем «С:».
Путь записи выберете самостоятельно. Перед вами будет два варианта: внешний винт или же другой локальный диск.
Итак, после завершения процесса проверьте в ней наличие файла «CustomRefresh.wim».
Если её не обнаружится, то нажимаем restart и повторяем попытку.
Этот образ регистрируется как отправная точка для восстановления системы Windows.
Первым делам перезагружаем наш ПК в безопасном режиме. Для этого открываем меню «Пуск».
Находим пункт «Параметры» и открываем его при помощи щелчка левой кнопки мыши.
Теперь нажимаем на «Обновление и безопасность» → «Восстановление» → «Особые варианты загрузки».
Находим опцию «Перезагрузить сейчас» и выбираем её.
В результате этого перед вами откроется «Выбор действия».
Этот пункт даёт нам на выбор три действия, выбираем позицию «Диагностика».
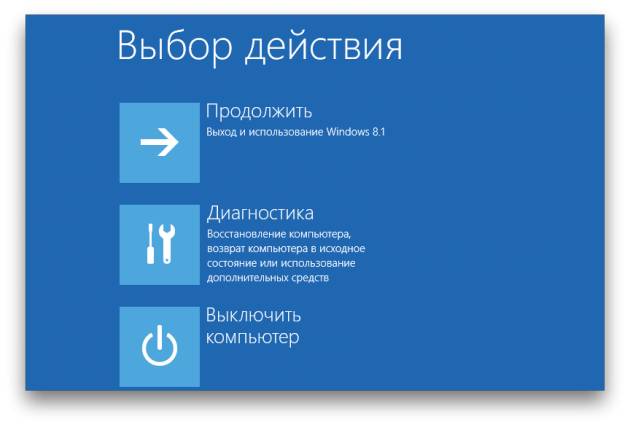
В открывшемся окне выбираем «Дополнительные параметры», и наконец «Параметры загрузки».
Из предложенного списка вариантов перезагрузки, нам нужен «Включить безопасный режим».
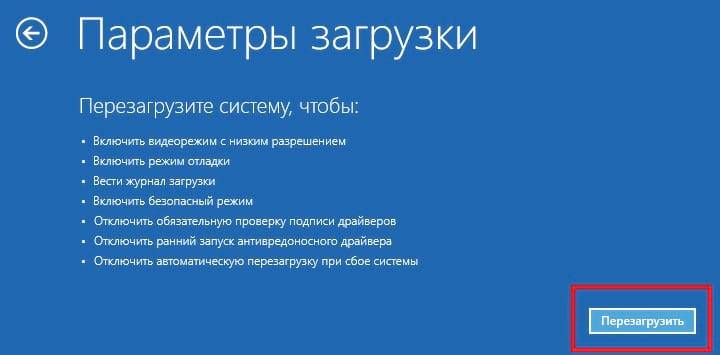
Нажимаем на кнопку «Перезагрузить».
Этот режим можно выбрать и коротким путём: заходим в «Пуск», зажимаем клавишу Shift и нажимаем на действие «Перезагрузка». На скриншоте детально описано:
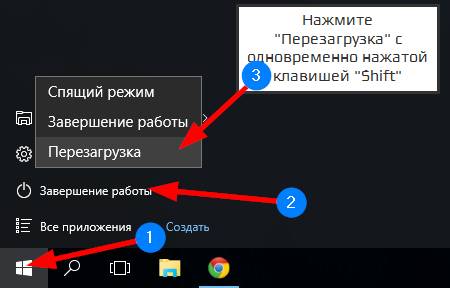
Эту же функцию можно поставить по умолчанию через командную строку.
Для начала открываем её (выше показано, как именно) и вводим всего одну команду:
и нажимаем Enter .
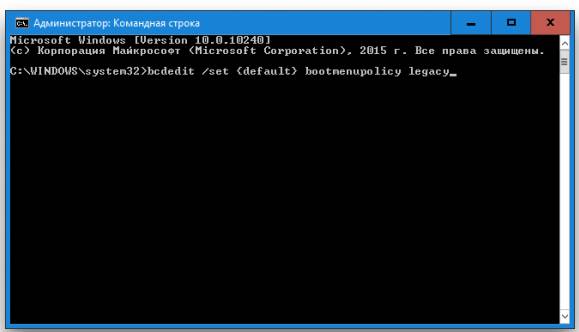
Место для ввода
Закрываем окно нашего терминала, и смело перезагружаем компьютер обычным способом.
Во время запуска системы нажимаем клавишу F8 и перед нами появится меню выбора способа загрузки.
Восстановление Windows 10 с помощью командной строки
Абсолютно не важно, каким именно антивирусом вы пользуетесь.
Перед процессом восстановления системы, обязательно проверьте свой ПК на наличие вредных программ или файлов.
Используйте для этого «Глубокое сканирование».
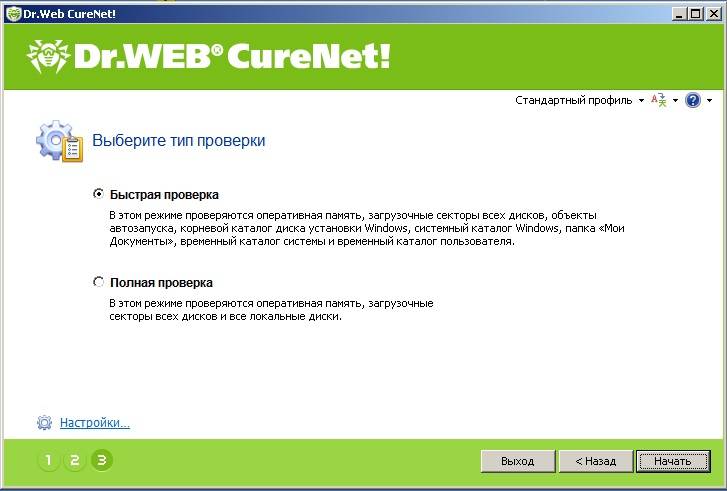
Варианты проверки компьютера
Запускаем наш компьютер. Через несколько секунд нажимаем клавишу F8 , чтобы на экране появилось окно выбора загрузки.
Идём по знакомому пути: «Диагностика» — «Дополнительные параметры» — «Командная строка».
На скриншотах детально показан весь путь.
Двигаться можем с помощью кликов мышки, или же стрелочками клавиатуры.
После каждого выбора, методично нажимаем Enter для ввода.
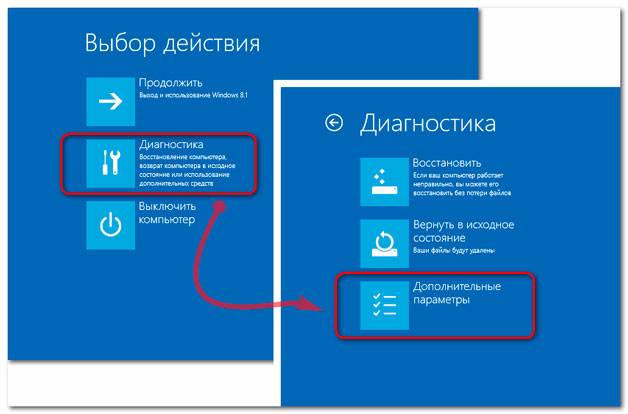
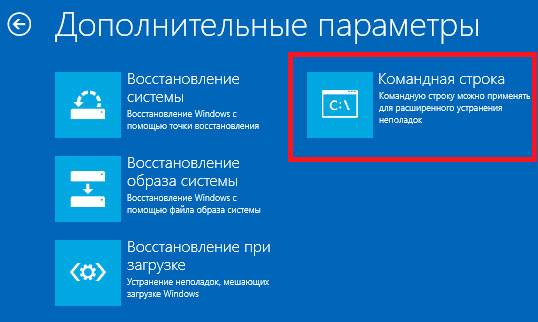
Меню дополнительных параметров
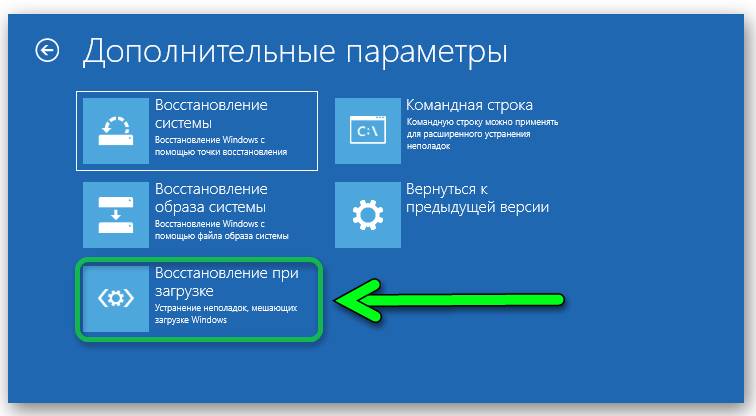
В открывшемся окне просто выбираем из предложенного списка название операционной системы (если их несколько).
После автоматического процесса устранения неполадок, мешающих правильной загрузке Виндовс, наш компьютер будет работать в штатном режиме.
Если такой способ не помог, прибегаем к помощи командной строки.
В поле для ввода, пишем команду
, далее ставим пробел.
Следующей нам нужно указать букву системного диска (в основном С) и ввести название операционной системы (Windows).
В конечном итоге, команда будет выглядеть следующим образом:
bcdboot.exe C:\Windows
Для этого мы также воспользуемся командной строкой. Вводим команду
и затем нажимаем Enter
После открытия этой команды, пишем
, нажимаем Enter .
Перед нами появится информация обо всех дисках, которые есть на компьютере.
Из этого списка нам нужно найти именно системный. Набираем
После этого нужный нам диск должен автоматически выделиться.
Чтобы открыть детальную информацию о нём, пишем
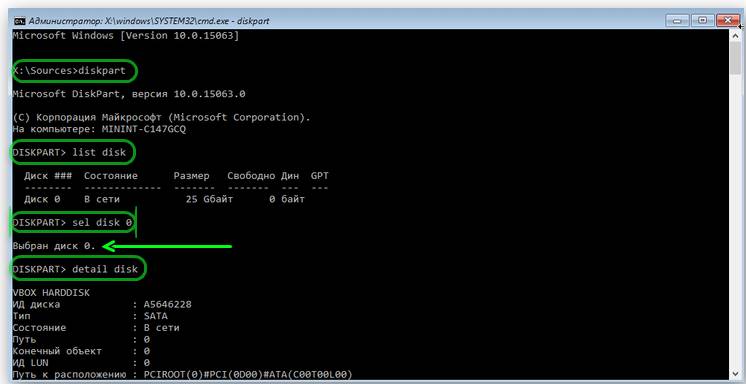
В новом информационном окне мы видим имя искомого системного диска.
Детально показано на скриншоте:
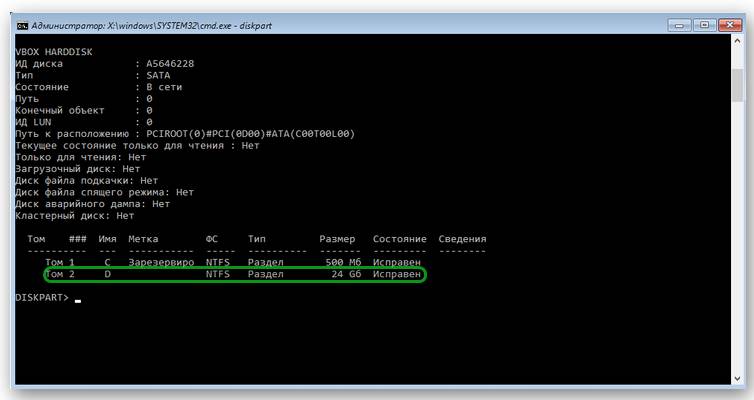
Этот поиск сделан для того, чтобы избежать ошибок при восстановлении.
Имя системного диска, что закреплено за ним по умолчанию, не всегда совпадает с буквой в командной строке.
В нашем случае, системным оказался D:
Для выхода из службы «diskpart», вводим слово
и нажимаем Enter .
Теперь можем вернуться к процессу исправления, набрав команду
Снова нажимаем на ввод Enter .
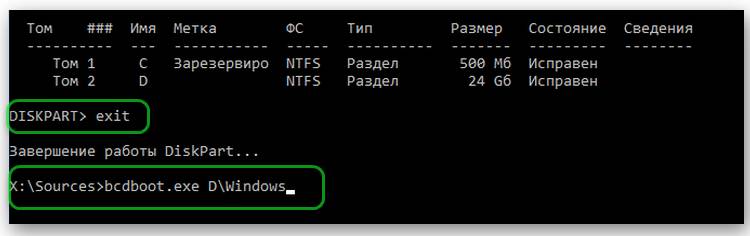
Если вы выполнили все инструкции правильно, появится сообщение об успешном восстановлении файлов загрузки.
Закрываем командную строку и перезагружаем своё устройство.
Восстановление UEFI Windows 10 с помощью командной строки
Надеемся, что наши советы помогли вам эффективно справиться с проблемами запуска операционной системы Windows.
Мы подробно описали механизм работы с консолью, что поможет вам вручную ввести нужные конфигурации.
В инструкции описаны все способы восстановления системы через командную строку. Рассмотрены варианты от Windows XP до «десятки».
Из-за наличия вирусов, несоответствия драйверов или программного обеспечения, может возникнуть сбой в работе ОС. Если у вас «полетел» Windows, не спешите паниковать. Ситуацию можно исправить, вернув состояние файлов и программ к тому моменту, когда ПК работал исправно.
Во время работы OS Windows 7-ой, 10-ой или 8-ой версии могут возникнуть определенные ошибки и неполадки. В результате таких сбоев новый запуск операционки в рабочем режиме становится невозможным. При этом вовсе не обязательно делать трудоемкую переустановку OS. Достаточно выполнить восстановление системы.
Восстановление OS с использованием среды восстановления
При работе используем следующую схему действий:
- Перезагружаем компьютер, жмем клавишу F8 во время загрузки;
- Устранение неполадок;
- Восстановление системы, выбор точки восстановления OS;
- Кликаем «Далее» и опять «Далее»;
- Нажимаем кнопку «Готово», выполняем перезагрузку системы (в Меню выбрать загрузку с последней удачной конфигурацией).
Есть несколько способов, к которым можно прибегнуть для возобновления работы ОС. Некоторые из них основываются на откате к сохраненным параметрам. Другие просто очищают данные.
Выполнить «реанимацию» ОС можно одним из способов:
- с помощью выбора точек восстановления;
- с помощью использования командной строки;
- посредством безопасного режима;
- с применением среды восстановления;
- с использованием образа/загрузочного диска.
Восстановить операционку с задействованием контрольных точек «реанимации» системы — один из самых доступных, эффективных и популярных вариантов. Чтобы его применить, необходимо провести ряд кликов:
При такой операции будут устранены неполадки в работе компьютера, отменены изменения и возвращено то рабочее состояние системы, которое позволяло ПК нормально загружаться. Потеря данных, файлов и документов при таком восстановлении не происходит. Все данные сохраняются. Операция обратима. Можно откатить систему до предыдущего состояния компьютера и задействовать иную точку для восстановления.
Многие задаются вопросом, как самостоятельно (вручную) делать восстановительную точку, чтобы в перспективе выбрать именно ее? Для этого в том же меню «Пуск» — «Восстановление системы» можно в любой удобный и подходящий для Вас момент создать самому такую точку. Она сохранится с указанием текущей даты, которую остается только запомнить.
В компьютерной инженерии есть такое понятие, как точка восстановления. Это сохраненные параметры ПК. Как правило, сохранение происходит автоматически с каждой удачной загрузкой ОС. Наиболее легкий способ возобновления Windows 7 заключается в использовании именно этих данных.
Нажмите F8 при загрузке компьютера. Данная команда вызовет меню вариантов запуска системы. Далее нужно выбрать опцию Последней удачной конфигурации.
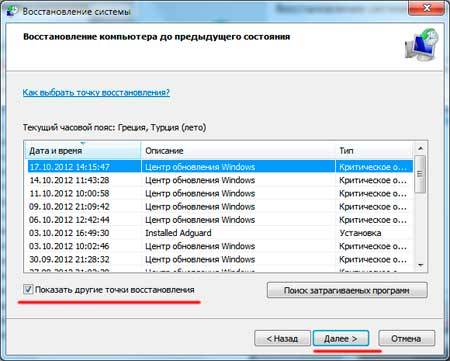
Можно использовать и другой способ. Войдите в свойства папки Мой компьютер. Найдите строчку Защита системы, кликнув на которую вы откроете одноименное диалоговое окно. Нажмите Восстановление – Далее. Задаем контрольную дату, указываем диски, которые подлежат исправлению, и подтверждаем действия. После перезагрузки ПК должен нормально работать.
Можно исправить проблемы с ОС и без наличия точек восстановления. Для этого потребуется прибегнуть к программе LiveCD. Ее нужно скачать и записать на флешку с расширением .iso.
Далее все действия будут происходить в БИОС. Необходимо настроить загрузку с флешки. Для этого в разделе Boot выберите USB-HDD в строке First boot device.
Мы исправим системную ошибку, используя архивную копию. Подключите флешку, откройте папку Windows\System32\config\ . Файлы с названиями default, sam, security, software, system нужно перенести в любую другую папку. На их место переносим аналогичные файлы из папки RegBack и перезагружаем компьютер.
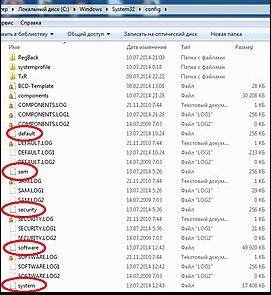
Описанный способ поможет только в том случае, если проблема связана с реестром.
К «реанимированию» Windows 7 с командной строки можно прибегнуть, если ПК стал зависать или медленно работать, однако, система при этом загружается. Войдите в меню «Пуск» и при помощи правой клавиши мыши запустите командную строку от имени администратора. Задайте команду rstrui.exe , которая откроет программу восстановления системы. Нажмите «Далее». В следующем окне выберите желаемую точку отката и снова кликните «Далее». По завершении процесса, ПК должен нормально работать.
Зайти в утилиту можно иначе. Заходим в «Пуск». Для вызова командной строки нажимаем «Выполнить» и прописываем команду CMD . Кликаем мышкой на найденном файле CMD.exe и ждем запуск. Далее вводим в командной строке rstrui.exe и подтверждаем действие клавишей Enter на клавиатуре.
Не всегда удается перестраховаться и заранее создать точки восстановления ОС. Могут возникнуть неполадки, которые блокируют вариант подобной «реанимации» ПК. Тогда можно воспользоваться другим, не менее эффективным и легким вариантом — восстановление системы Windows с помощью самой системы.
Опираемся на схему:
- Значок «Мой компьютер» — правой клавишей мыши «Свойства»;
- «Защита системы»;
- В новом окошке нажимаем «Защита системы», кнопка восстановления;
- «Далее»;
- Выбираем точку восстановления в соответствии с датой;
- Указываем восстанавливаемые системные диски;
- Подтверждаем операции и перезагружаем систему.
Восстановление Windows 7 посредством безопасного режима
Такому способу отдают предпочтение в случае, если привычная загрузка системы невозможна. Тогда после нажатия кнопки включения ПК на системном блоке удерживаем клавишу F8 , чтобы вызвать «Меню запуска». Одним из вариантов «Меню» является «Безопасный режим». Выбираем его и нажимаем Enter на клавиатуре. Как только Windows прогрузится, выполняем тот алгоритм действий, который мы описывали ранее.
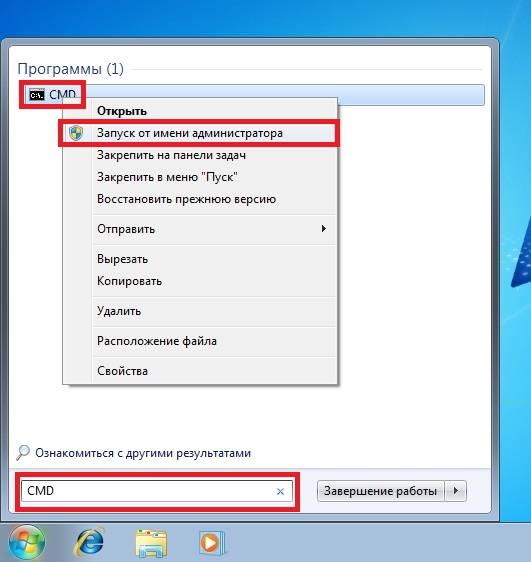
Если вам удалось запустить ОС, можно возобновить Windows 8 через «Параметры». Наведите курсор на правый верхний угол и войдите в них. Кликните на «Изменение параметров компьютера» – «Обновление и восстановление». Раздел «Восстановление» предложит несколько вариантов:
- «Обычное восстановление с сохранением информации».
- «Удаление данных и переустановка ОС».
- «Особый вариант».
Определитесь с тем, что именно нужно сделать. Далее следуйте подсказкам меню.
Если вы выбираете последний способ, в открывшемся окне следует кликнуть на пункт диагностики. Вам будут предложены такие варианты:
- «Восстановить»;
- «Вернуть в исходное состояние»;
- «Дополнительные параметры». Этот пункт включает возможность отката к желаемой точке возобновления.

Чтобы возобновить Windows 8.1 нажмите Win+R и вызовите sysdm.cpl . В окне свойств системы во вкладке «Защита» укажите необходимый системный диск. Нажмите «Восстановить». Нажав «Далее», вы сможете увидеть список точек отката. Выберите желаемую и нажмите «Поиск затрагиваемых программ». Изменения, которые были произведены на ПК с выбранного момента, будут удалены. Завершите процесс, нажав «Готово».
В случае работы с ОС Windows 8 могут возникнуть неполадки, некорректная работа интернета и т.д. Чтобы это исправить можно воспользоваться классическим способом восстановления через точки восстановления.
Другим вариантом является откат системы. Для этого откроем меню «Пуск» — «Панель управления» — «Центр обновлений Windows». Выбираем пункт «Удаление обновлений». Тоже можно сделать используя командную строку.
Итак, в открывшемся перечне обновлений удаляем те из них, с момента установки которых (смотрим по дате) начались проблемы и неполадки. Удаляем ненужные файлы и делаем перезагрузку.
В системе Windows 8.1 можно выполнить сброс настроек. Важные файлы при такой операции затронуты не будут. Метод эффективный, но для его реализации нужно ОС беспроблемно загружалась. Используем алгоритм:
- Правая сторона монитора — «Параметры»;
- «Изменение параметров»;
- «Обновление и восстановление» — «Восстановление»;
- «Восстановление без удаления файлов».
Если зайти в систему обычным способом нельзя, необходимо воспользоваться диском с системой. Загружаем установочный диск, выбираем «Восстановление системы». Нажимаем кнопку «Диагностика», и «Восстановить».
Если проблемы возникли с Windows 10, нажмите Windows + Pausе . Перейдите в «Защиту системы» и нажмите «Восстановить» – «Далее». Выберите нужный показатель и снова нажмите «Далее». По завершении действия нажмите «Готово». Компьютер будет автоматически перезагружен и изменения вступят в силу.
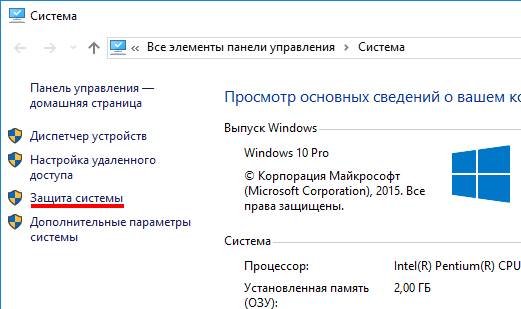
Одним из преимуществ «десятки» является возможность вернуть настройки к заводским. Это помогает избежать необходимости устанавливать систему сначала. Чтобы сбросить данные зайдите в «Параметры компьютера» – «Обновление и безопасность» – «Восстановление» – «Вернуть компьютер в исходное состояние». Нажмите «Начать».
Вы можете заблаговременно позаботиться о возможности отката при сбое. Точки возобновления можно создавать самостоятельно либо настроить их автоматическое создание с желаемой периодичностью. Для этого в параметрах, в пункте Обновление и безопасность, выберите Службу архивации. Укажите, куда следует сохранять копии, нажмите Добавление диска. После выбора устройства функция будет активирована.
Восстановить систему Windows 10 можно опять же через использование точек восстановления. При этом произойдет откат системы до момента, когда она беспрепятственно загружалась и работала без сбоев. Данный метод восстановления описан в начале статьи.
Если ОС не грузится, то на экране возникает предупреждающая таблица с клавишей «Дополнительные варианты восстановления». Нажимаем ее и выбираем «Диагностика» — «Восстановление системы». Делаем выбор контрольной точки восстановления Windows, ждем откат системы и перезагрузку.
Если подобные операции не помогли и компьютер продолжает работать некорректно, можно выполнить откат к базовым настройкам. Часть программ и утилит, персональные настройки ПК будут сброшены, а личные данные — удалены.
Данная методика используется крайне редко, если другие описанные выше варианты не помогают. Алгоритм действий при этом таков:
- «Пуск» — «Выбор параметров» — вкладка «Обновлений и безопасности»;
- Пункт «Восстановление» — кнопка «Начать»;
- Выбираем удалить все файлы или частично их сохранить.
Откат системы после этого займет 40-90 минут.
Возобновление с использованием установочного диска
Один из радикальных методов исправления ошибки предполагает использование установочного диска. Запустив его в БИОС, нажмите Восстановление системы. В пункте Поиск и устранение неисправностей укажите желаемое действие. Далее следуйте подсказкам системы для завершения процесса.

Не утихают споры о том, что лучше Windows 10 или Windows 7. Такое явление не является случайным. Разработчики из Майкрософта уверяют, что лучше, чем Windows 10 ничего не найти, а опытные пользователи говорят наоборот, мол надёжнее системы, чем Windows 7 сейчас.
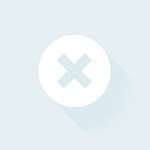
Иногда при установке программ либо приложений на экране компьютера появляется сообщение, о том, что возникла ошибка 5 Windows 10. Это означает что пользователю отказано в доступе. Подобное случается если в системе есть несколько учётных.

Частые перезагрузки компьютера могут привести к повреждению жесткого диска. Если вам приходится отлучаться от.
В статье использованы материалы:
http://recoverit.ru/windows/xp/vosstanovlenie-sistemy-cherez-komandnuyu-stroku.html
http://vellisa.ru/recovery-windows-command-line
http://www.ipmnet.ru/~sadilina/Common%20problems%20windows/200.html
http://neosvc.ru/stati/241-komanda-dlya-vosstanovleniya-sistemy-windows.html
http://computerkafe.ru/other/%D0%B2%D0%BE%D1%81%D1%81%D1%82%D0%B0%D0%BD%D0%BE%D0%B2%D0%BB%D0%B5%D0%BD%D0%B8%D0%B5-%D1%81%D0%B8%D1%81%D1%82%D0%B5%D0%BC%D1%8B-%D0%BF%D0%BE%D1%81%D1%80%D0%B5%D0%B4%D1%81%D1%82%D0%B2%D0%BE%D0%BC
http://geekhacker.ru/vosstanovlenie-sistemy-windows-komandnaya-stroka/
http://howwindows.ru/windows/vosstanovlenie-sistemy-windows/
Оставить комментарий