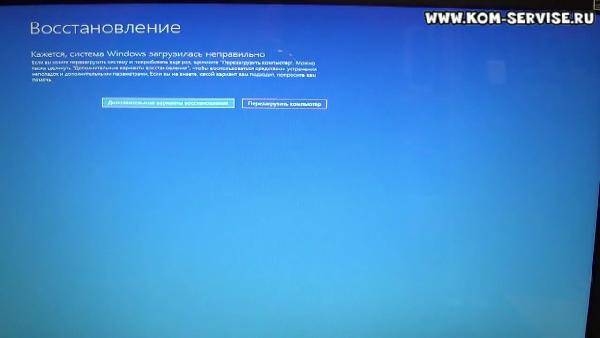
Восстановление системы Windows 8.1 после сбоя на ноутбуке LENOVO
Иногда так случается, что работая на ноутбуке с установленной операционной системой Виндовс 8 происходит сбой и документ, с которым вы работали продолжительное время не был сохранён. Есть возможность восстановить вашу работу и саму систему стандартными средствами Виндовс 8.
Чтобы произвести восстановление Windows 8 стандартными средствами, включаем ноутбук после сбоя и на этапе «Восстановление» выбираем пункт «Дополнительные варианты восстановления«.
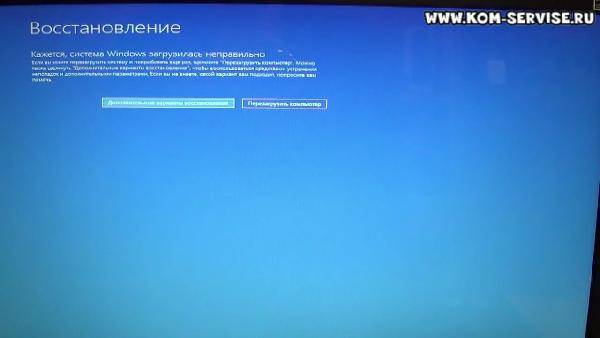
После этого мы оказываемся на этапе «Выбор действия», где выбираем пункт «Диагностика».

Затем выбираем пункт «Восстановить»,
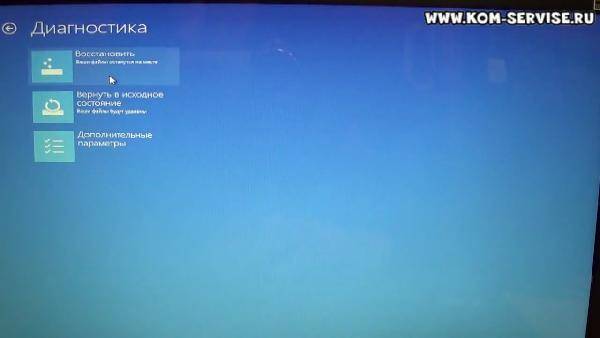
Жмём кнопку «Далее».

И затем оказываемся перед выбором зарегистрированных в системе пользователей.

Выбираем своего пользователя, и нам предлагают ввести пароль. Если пароль отсутствовал, то оставляем строку пустой и жмём «Продолжить».

Система восстановления проверяет список задач, которые были запущены в момент сбоя, и через некоторое время, продолжительность которого зависит от количества задач последнего сеанса, предлагает нам это всё восстановить.
Согласившись на восстановление, система начнёт процесс восстановления, которое может занять продолжительное время.
Во время процесса восстановления, операционная система будет несколько раз перезагружаться и в последнюю загрузку на экране будут происходить процессы, аналогичные первому запуску Windows 8.1.
Видеоинструкция процесса восстановления работоспособности операционной системы Виндовс 8.1.
Видеоматериал был подготовлен в мастерской по ремонту и настройке ноутбуков в городе Братск, Энергетик.
Как откатить ноутбук Lenovo к заводским настройкам
Как откатить ноутбук Lenovo к заводским настройкам
Так вот, если вы хотите откатить ноутбук Lenovo к заводским настройкам, то сначала в ы ключаем ноутбук, а затем жмём вместо кнопки POWER на эту кнопочку.
С помощью стрелок на клавиатуре выбираем System Recovery
Программа « OneKey Rescue System » может создавать свои резервные копии, если вы не создавали такую копию, отмечайте пункт « Восстановить с исходной резервной копии » и жмите « Далее » .
В процессе восстановления все ваши файлы на дисках будут удалены.
« Вы действительно хотите восстановить раздел в его исходном состоянии? »
« Восстановление раздела системы приведёт к удалению всех имеющихся в нём данных »
Начинается процесс отката к заводским настройкам ноутбука Lenovo.
Принимаем условия лицензии.
Если хотите, создайте Lenovo ID.
Вводим имя компьютера, например, « Lenovo-PK » .
На данном этапе, вы можете подключиться к роутеру.
Или можете пропустить этот шаг.
« Использовать стандартные параметры » .
Загружается рабочий стол Windows 8.1.
Состояние ноутбука ровно такое же, какое оно было на момент покупки ноутбука в магазине!
Как с помощью Lenovo OneKey Rescue System создать резервную копию Windows 8.1, Windows 10 и восстановиться из неё
Друзья, как я уже заметил в начале статьи, программа «Lenovo OneKey Rescue System » может создать резервную копию установленной на ноутбуке операционной системы. Если у вас возникнет необходимость вернуть ноутбуку стабильное состояние, то вы можете вовсе не откатываться к заводским настройкам, а откатиться на созданную вами лично резервную копию! Надо сказать, это очень удобно, ведь в заводском бэкапе практически отсутствуют программы, а в вашем образе наверняка будет присутствовать весь необходимый и настроенный софт.
Жмём на стрелочку.
В данном окне нам предлагают сохранить резервную копию системы на диске (D:), но лучше сразу указать другой раздел, где места побольше, например, я создал на ноутбуке раздел (G:) и на него буду сохранять периодически резервные копии. Если у вас есть переносной жёсткий диск, то можете хранить резервные копии Windows на нём.
В параметре « Выберите место назначения » изменяем путь по умолчанию.
Выбираем Стационарный или съёмный жёсткий диск.
Жмём на кнопку « Обзор » .
Выделяем диск (G:) и жмём « Открыть » .
Создайте на разделе папку и назовите её « Резервные копии » , войдите в папку.
Начинается процесс создания резервной копии.
Как мы и планировали, резервная копия Windows 8.1 находится на разделе (G:), в папке « Резервные копии » .
И теперь при восстановлении вы можете указать лично созданную резервную копию. Как это сделать.
Выключаем ноутбук, жмём на кнопку « OneKey Rescue System » .
Выбираем « System Recovery »
Отмечаем пункт « Восстановить с пользовательской резервной копии » .
Находим в проводнике нашу папку с названием Резервные копии и входим в неё.
Обратите внимание, если в работающей операционной системе буква диска с папкой « Резервные копии » будет (G:), то здесь (в среде восстановления) буква диска может быть другой, в нашем случае (D:).
Выделяем левой мышью бэкап и жмём « Открыть » .
Начнётся уже знакомый вам процесс восстановления ноутбука Lenovo, но все разделы на жёстком диске со всеми данными уже удалены не будут (как это было бы при откате к заводским настройкам), ноутбук откатится до состояния, которое было на нём в момент создания вами резервной копии.
Как вернуть ноутбук к заводскому состоянию: Lenovo IdeaPad
О том, как возвращать к первоначальному состоянию из раздела восстановления системы ноутбуки серии ThinkPad от компании Lenovo, я уже ранее рассказывал. Теперь же очередь дошла до ноутбуков Lenovo IdeaPad, где процедура возврата к заводским настройкам реализована по-другому.
Прежде чем приступить к описанию процедуры восстановления ноутбуков Lenovo IdeaPad, я как обычно настоятельно рекомендую предварительно прочесть вводную статью «Как вернуть ноутбук к заводскому состоянию: вступление», в которой содержатся основные сведения о процедуре восстановления ноутбуков к изначальному состоянию из раздела восстановления системы, а также необходимых мерах, которые следует предпринять, чтобы не лишиться важных данных.
Также очень советую не приступать к восстановлению системы, пока не прочтете эту статью до конца. Мало ли, какие нюансы могут возникнуть.
Итак, для запуска системы восстановления ноутбуков Lenovo IdeaPad используется кнопка запуска системы OneKey Rescue, с помощью которой производится реанимация системы из образа, хранящегося в разделе восстановления системы.
Кстати, с ее помощью можно восстановить компьютер из собственноручно созданной резервной копии, а также проверить его на наличие вирусов, но поскольку эта статья посвящена возвращению компьютера именно к заводскому состоянию, рассматривать эти возможности я здесь не буду.
Расположение кнопка запуска системы OneKey Rescue может различаться, как и ее внешний вид. В зависимости от конкретной модели, она может находиться на корпусе или рамке дисплея, быть внешней или утопленной. Это совершенно неважно. Важно то, что ее нажатие приведет к запуску системы восстановления.
Кнопка запуска системы OneKey Rescue на разных моделях ноутбуков Lenovo IdeaPad
Запустить процедуру восстановления ноутбуков Lenova IdeaPad можно как на выключенном компьютере, так и из-под операционной системы. Мы рассмотрим самый запущенный случай, в котором операционная система повреждена настолько, что компьютер не загружается.
Нажмите на выключенном ноутбуке кнопку запуска системы OneKey Rescue. Компьютер включится и через некоторое время на рабочем столе появится стартовое меню, в котором нам нужно будет выбрать функцию OneKey Recovery.

Первым делом нам предстоит выбрать, хотим ли мы вернуть систему к заводскому состоянию или восстановить ее из пользовательской резервной копии. Выбираем первый вариант и нажимаем «Далее».

На следующей картинке нам покажут сведения о параметрах восстановления и предупредят, чтобы мы не отключали питание ноутбука до окончания процедуры. Мотаем на ус и жмем «Пуск».

Нас спросят, действительно ли мы хотим вернуть системный раздел к изначальному состоянию. Отвечаем «Да».

Нас предупредят, что в этом случае все данные, хранящиеся на системном разделе, будут уничтожены. Если вы строго следовали рекомендациям статьи «Как вернуть ноутбук к заводскому состоянию: вступление», значит опасаться нечего. Жмем «Да».

С этого момента ноутбук Lenovo IdeaPad начнет восстанавливаться из раздела восстановления. Этот процесс требует некоторого времени. Ничего не нажимайте и ни в коем случае не выключайте питание компьютера.

По окончании процедуры на экране появится сообщение, что восстановление системы завершено. Нажмите OK.

Нажмите кнопку «Готово».

Далее нам будет предложено выключить компьютер или перезагрузить его. Что нажимать — дело ваше, но восстановление системы будет закончено только после перезагрузки. Поэтому, если вы хотите завершить восстановление прямо сейчас, нажмите «Перезагрузка», а если не прочь сделать перерыв, выберите «Выключение».
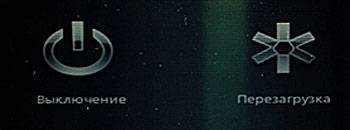
После включения компьютера автоматически запустится подготовка к первому запуску Windows. Дождитесь, пока на экране не появится меню выбора языка системы.
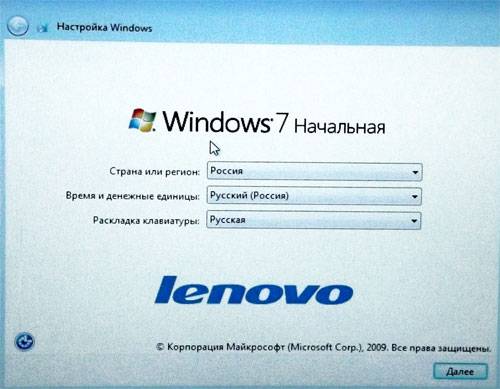
На этом статья о восстановлении ноутбуков Lenovo IdeaPad к заводским настройкам подошла к концу.
Если моя статья оказалась для вас полезной, посоветуйте пожалуйста ее своим друзьям с помощью кнопок социальных сетей или просто поделившись ссылкой.
Восстановление системы Lenovo: пошаговая инструкция
В последнее время многие производители ноутбуков, помимо возможности использования инструментария устранения проблем, имеющегося в самих установленных операционных системах, стали включать в них собственные средства, позволяющие выполнить практически аналогичные действия без задействования системных апплетов или съемных носителей даже в тех случаях, когда устройство не загружается ни под каким предлогом. Далее остановимся на ноутбуках Lenovo. Восстановление системы путем сброса всех параметров до заводского состояния можно выполнить как раз за счет применения инструментов, предусмотренных самим производителем. В дополнение к основному материалу будет приведено несколько советов по выполнению аналогичных операций, но с учетом средств Windows, о которых должен знать каждый уважающий себя пользователь.
Что важно знать перед запуском отката или полного сброса?
Прежде чем приступать к непосредственному описанию сброса, следует отметить, что на разных моделях ноутбуков Lenovo восстановление системы в плане выполняемых действий может несколько отличаться. Во первых, сам инструментарий может называться по разному (OneKey Recovery, OneKey Rescue System и т.д.). В большинстве случаев такие встроенные утилиты имеются практически на всех устройствах линейки IdeaPad или серии G. А вот на девайсах ThinkPad такая процедура отличается достаточно сильно (на ней остановимся отдельно).
Как запустить восстановление системы Lenovo с использованием встроенного инструмента?
Теперь перейдем к рассмотрению процесса сброса. Для начала рассмотрим восстановление системы на Lenovo IdeaPad, Essentials и моделях вроде G50.
На всех таких устройствах рядом с кнопкой питания или на боковой панели расположена дополнительная кнопочка, которая как раз и отвечает за вызов системного инструментария сброса параметров без использования каких бы то ни было съемных носителей или средств имеющейся работоспособной или даже поврежденной операционной системы. Чтобы приступить к восстановлению системы на Lenovo G50 или других аналогичных моделях, ноутбук сначала нужно полностью выключить, а затем для запуска встроенного средства нажать ту самую кнопку Novo Button вместо кнопки питания.
После такого включения компьютерного устройства на экране появляется меню выбора действий, в котором из представленных пунктов необходимо задействовать System Recovery или OneKey Recovery (в зависимости от модели). Далее появляется специальное меню выбора задачи с двумя пунктами.
Исходим из того, что пользователь собственную резервную копию не создавал, поэтому выбираем пункт восстановления системы Lenovo из исходного бэкапа для модели G50. После этого нужно согласиться с предупреждениями по поводу старта сброса и удаления всех пользовательских данных. Далее запускается сам процесс восстановления, а по его завершении нужно будет нажать кнопку «Готово», после чего так же в ручном режиме выбрать перезагрузку, поскольку автоматический вариант рестарта здесь попросту не предусмотрен.
Но и это еще не все. Следующий этап восстановления системы Lenovo предполагает ввод данных и выбор параметров, как это делается при установке операционной системы. А вот на устройствах IdeaPad такие действия выполнять не нужно. На этих устройствах перезагрузка по окончании сброса будет выполнена автоматически, и в итоге получите «чистую» систему, какой она была на момент покупки лэптопа.
В принципе, о создании бэкапа можно позаботиться и заранее, причем, использовать для этого инструменты Windows вовсе необязательно. Такие средства есть и во «вшитой» утилите.
Например, для Windows 8.1 можно изначально выбрать запуск предустановленного приложения OneKey Recovery из списка программ, после чего, либо согласиться с сохранением копии в разделе, предлагаемой самой утилитой, либо указать другой путь.
Для запуска отката системы из пользовательского бэкапа при вызове инструментария восстановления, описанного выше, при выборе задачи по восстановлению нужно будет указать не исходную копию, а собственную, используя для доступа к ней кнопку обзора с выбором файла Backup.wsi. При этом, в отличие от первого варианта, ни дисковые разделы, ни пользовательские данные удалены не будут.
Теперь несколько слов о восстановлении системы Lenovo модельного ряда ThinkPad. Здесь действия несколько отличаются от того, что было представлено выше.
Для доступа к среде восстановления на стадии загрузки ноутбука нужно нажать клавишу F11, выбрать нужный язык, нажать кнопку продолжения, ввести пользовательский пароль (если он установлен), а затем в появившемся меню активировать пункт Lenovo Factory Recovery. Далее запускается процесс, очень сильно напоминающий обычную установку Windows. На одной из стадий нужно будет согласиться с рестартом, а затем произвести выставление нужных параметров.
Если же речь идет о ноутбуках Lenovo и восстановлении системы Windows 10, можно воспользоваться и инструментарий самой ОС.
Для полного сброса используется раздел обновления и восстановления в меню параметров, где имеется соответствующий пункт.
Как восстановить Windows 8 на ноутбуке без вызова мастера
Windows 8 – это надежная, удобная и стабильная операционная система. Однако, даже она подвержена атаке вирусов, а также может перестать загружаться из-за каких-либо действий пользователя. Кроме этого, непроверенные программы могут вызывать определенные ошибки. В связи с этим возникает вопрос, как восстановить Windows 8 на ноутбуке?
Конечно, решением может быть переустановка операционной системы. Однако, что делать, если вы покупали ноутбук с предустановленной ОС? Ведь она является официальной, и, конечно же, у вас нет диска для переустановки Windows. Кроме этого, для установки операционной системы необходимо иметь определенные знания. Да и гораздо проще выполнить восстановление, нежели переустановку.
В первую очередь стоит отметить, что существует несколько методов восстановления Windows 8 на ноутбуке:
- Перед загрузкой операционной системы нажать специальную клавишу.
- Запустить встроенную утилиту, которая предусмотрена на ноутбуке.
- Запустить встроенные средства восстановления Виндовс.
- Восстановление с установочного диска.
Стоит отметить, что первый способ позволяет выполнить восстановление, даже если Windows 8 не загружается. Второй метод – это специальная программа, которую предоставляет разработчик ноутбука. Если вы покупали ноутбук с предустановленной операционной системой, то специальная утилита уже должна быть установлена. Кроме этого, должна быть создана и начальная точка. Если такая программа не установлена, то ее можно установить с диска, который идет в комплекте. Также вам придется создать резервную копию OS.
Последний вариант – это запуск встроенных средств восстановления Windows 8. Стоит отметить, что при установке ОС создается точка восстановления, которая в дальнейшем может быть изменена. Вы можете создать такую точку самостоятельно. К примеру, сразу после установки новой операционной системы и ее настройки. Это позволит откатить систему до состояния, в момент которого вы создавали резервную копию. Итак, давайте разберем все варианты подробнее.
Восстановление системы windows 8.1 после сбоя на ноутбуке LENOVO
Доброе утро. Спасибо за то, что выложили видео и показали этот способ. Мы с моим ноутбуком Вам очень благодарны. ))
ну давайте посмотрим и хули толку. полодурок хуев!!сними несколько вариантов!!
А ЧТО ДЕЛАТЬ ЕСЛИ ПИШЕТ НЕ ПОЛУЧИЛОСЬ?
здравствуйте у меня виндовс 10 и такая же проблема как устранить ее?
Вот я нажимаю восстановить систему идёт восстановление и по завершению пишут отключить антивирус. Вопрос как его отключить?
Помогите пожалуйста! Недавно я что-то изменил в системе (w 8.1) и такие сбои практически после каждого перезапуска! Что мне делать? (P.S хотел поднять фпс)
Что делать если дисковод не работает? И что означает носитель? Через флешку пишет типо она недопустимая.
как запустил автоматические восстановление
Он пишет вставте установочный диск носителя блять
— Что делать если не вылазеет это авт восстонавление.
а нужно вставлять диск?
а что делать если эта процедура восстановления не появляется?
а после восстановления файлы останутся?
КАКУЮ КНОПКУ НАЖАТЬ ЧТОБЫ ВЫЗВАТЬ ВОСТОНОВЛЕНИЕ
ЗдрАвствуйте ) Все сделала так же) но во время закгрузки пишет»НЕ удалось завершить процесс установки. Что бы установить Windows, перезапустить программу установки.»что делать? )))
У меня HP palilion g6. При сбросе он перезагружается, включается с лого HP, снизу «Подготовка», и так зависает( колесико крутиться, дальше этого не идет). Что это
Здравствуйте ,что делать если когда я открыл востоновление в исходное состояние ,потом пишет диск,на котором был установлен Windows заблокированн!? Помоги!!
а как это открыть сажи
Здравствуй,не подскажешь как восстановить базовую windows 8 (lenovo),дело в том что я переустановил ее на windows 7 и поменял некоторые настройки в биосе чтобы загрузка шла именно с win7 — я в этом деле не опытный,смотрел твой видеоурок cs-tv.org/tv/video-_Flor3VI4zM.html
Да за ново ставить.
Я вот думал сбросить настройки биоса к заводским,но после этого надо же заново устанавливать win8? т.к я удалил винду с диска С после установки семерки
у меня пишет устранение неполадок.два дня ждал и бестолку!
+Антон Баитов ага два дня что ли?
А у меня наоборот, просит какой то диск?
А что делать если диск D забит на половину, а диск C полностью?
а как мне восстановить Винду если я поменял жёсткий диск
+AHec Te3u9I Ни как.
огромное спасибо тебе
Привет. Можно вопрос не по теме. Хочу на свой lenovo B590 поставить процессор Intel Core i5-3230M, сейчас у меня стоит Mobile DualCore Intel Pentium B960, 2200 MHz , возможно ли это. Просто в вашем видео я услышал что возможно придётся, что то делать с биосом.
какую кнопку надо жать для открытия этого окна?помогите пж
А у меня вот не готово. Делаю, как вы, показываете и там где у вас «все готово» (1.22 на видео) у меня просит сука вставить диск или носитель для восстановления системы. Что делать?
Oleg Panshin у меня тож
Oleg Panshin такойже вопрос
при востаноление вин 8 я начил и пришол код ползователя незнаю код помоги
+Тохиржон Кочкаров Если не знаете то ставьте за ново.
при востаноление вин 8 я начил и пришол код ползователя незнаю код помоги
Антон, в названии видео вы восстанавливаете Windows 8.1, в описании к видео Windows 8. Что на самом деле — какая система была предустановлена ? После обновления Windows 8 до Windows 8.1 образуется дополнительный раздел 465 МБ за счет раздела. на котором была установлена Windows 8. Предполагаю. что в этом случае восстановить систему не удастся поскольку изменился размер системного раздела. -информация из руководства пользователя ноутбука Lenovo G 500. На какой модели вы проводили восстановление — была изначально установлена Windows 8.1 или проведено обновление с Windows 8 до Windows 8.1?
+Андрей Ладыжинский Это после сбоя, а не после переустановки.
ок спасибо я переустановил получилось лайк+подписка !
Восстановление системы виндовс 8 на ноутбуке босле сбоя в работе или некорректного завершения работы.
kom-servise.ru/index.php/bios-nastrojka/29-lenovo/192-192
es-news.com/online/vídeo-P4RQZiyDgQE.html
сли восстановление не помогло вам сюда — Создать загрузочную флешку, и бесплатно скачать ISO Windows 7, XP, 8, можно по ссылке www.kom-servise.ru/index.php/remont/268-268
Весь процесс автоматического востановления занял примерно 25 минут. При этом сохранились все рабочие файлы на буке леново.
Publicado el Hace 4 años
Доброе утро. Спасибо за то, что выложили видео и показали этот способ. Мы с моим ноутбуком Вам очень благодарны. ))
ну давайте посмотрим и хули толку. полодурок хуев!!сними несколько вариантов!!
А ЧТО ДЕЛАТЬ ЕСЛИ ПИШЕТ НЕ ПОЛУЧИЛОСЬ?
здравствуйте у меня виндовс 10 и такая же проблема как устранить ее?
Вот я нажимаю восстановить систему идёт восстановление и по завершению пишут отключить антивирус. Вопрос как его отключить?
Помогите пожалуйста! Недавно я что-то изменил в системе (w 8.1) и такие сбои практически после каждого перезапуска! Что мне делать? (P.S хотел поднять фпс)
Что делать если дисковод не работает? И что означает носитель? Через флешку пишет типо она недопустимая.
как запустил автоматические восстановление
Он пишет вставте установочный диск носителя блять
— Что делать если не вылазеет это авт восстонавление.
а нужно вставлять диск?
а что делать если эта процедура восстановления не появляется?
а после восстановления файлы останутся?
КАКУЮ КНОПКУ НАЖАТЬ ЧТОБЫ ВЫЗВАТЬ ВОСТОНОВЛЕНИЕ
ЗдрАвствуйте ) Все сделала так же) но во время закгрузки пишет»НЕ удалось завершить процесс установки. Что бы установить Windows, перезапустить программу установки.»что делать? )))
У меня HP palilion g6. При сбросе он перезагружается, включается с лого HP, снизу «Подготовка», и так зависает( колесико крутиться, дальше этого не идет). Что это
Здравствуйте ,что делать если когда я открыл востоновление в исходное состояние ,потом пишет диск,на котором был установлен Windows заблокированн!? Помоги!!
а как это открыть сажи
Здравствуй,не подскажешь как восстановить базовую windows 8 (lenovo),дело в том что я переустановил ее на windows 7 и поменял некоторые настройки в биосе чтобы загрузка шла именно с win7 — я в этом деле не опытный,смотрел твой видеоурок es-news.com/online/vídeo-_Flor3VI4zM.html
Да за ново ставить.
Я вот думал сбросить настройки биоса к заводским,но после этого надо же заново устанавливать win8? т.к я удалил винду с диска С после установки семерки
у меня пишет устранение неполадок.два дня ждал и бестолку!
+Антон Баитов ага два дня что ли?
А у меня наоборот, просит какой то диск?
А что делать если диск D забит на половину, а диск C полностью?
а как мне восстановить Винду если я поменял жёсткий диск
+AHec Te3u9I Ни как.
огромное спасибо тебе
Привет. Можно вопрос не по теме. Хочу на свой lenovo B590 поставить процессор Intel Core i5-3230M, сейчас у меня стоит Mobile DualCore Intel Pentium B960, 2200 MHz , возможно ли это. Просто в вашем видео я услышал что возможно придётся, что то делать с биосом.
какую кнопку надо жать для открытия этого окна?помогите пж
А у меня вот не готово. Делаю, как вы, показываете и там где у вас «все готово» (1.22 на видео) у меня просит сука вставить диск или носитель для восстановления системы. Что делать?
Oleg Panshin у меня тож
Oleg Panshin такойже вопрос
при востаноление вин 8 я начил и пришол код ползователя незнаю код помоги
+Тохиржон Кочкаров Если не знаете то ставьте за ново.
при востаноление вин 8 я начил и пришол код ползователя незнаю код помоги
Антон, в названии видео вы восстанавливаете Windows 8.1, в описании к видео Windows 8. Что на самом деле — какая система была предустановлена ? После обновления Windows 8 до Windows 8.1 образуется дополнительный раздел 465 МБ за счет раздела. на котором была установлена Windows 8. Предполагаю. что в этом случае восстановить систему не удастся поскольку изменился размер системного раздела. -информация из руководства пользователя ноутбука Lenovo G 500. На какой модели вы проводили восстановление — была изначально установлена Windows 8.1 или проведено обновление с Windows 8 до Windows 8.1?
+Андрей Ладыжинский Это после сбоя, а не после переустановки.
ок спасибо я переустановил получилось лайк+подписка !
+Ximjeki play Переустанавливать.
мне посиь вставить установочный диск виндовс 8,а у меня ево нету у меня только виндовс 7
блин после этого как я сделал все это у меня во такая проблема у меня после восстановления я хотел сделать перезагрузку системы и после этого у меня экран черный стал что делать-эту проблему я устранил и вот когда игры запускайешь у меня черный экран просто не отвечайеть что делать поскажи это проблема во всех играх мойего пк кроме системных
как устранил этот чёрный экран при загрузке?
+nail asaduillin Переустановите винду.
у меня он уже часа 3 пишет подождите, а у тебя 2 мин, что делать? программ на ноутбук е было не много
+Антон Баитов как? когда я включал ноутбук я нажал f11 и ждал часов 5 пока откроется то меню, я нажал восстановление windows
+Игорь Зубченко Переустановить..
ну спасибо, выручил)) а-то незнал как сделать
спас меня будь часлив живи долга
спосибо Антон выручил как брата держи лаик и подписка!)))
ребят что делать когда такое и в биос не заходит и через клавишу виндовс (плпншет MuyTab Garda u80gt) За рание спасибо
+Антон Баитов спасибо . Я боялась родителям показать начала плакать а тут вы прям спасли 😄
Как в биос даже заити не могу?
+назар савчук Винду менять.
А почему у меня пишет что файлов для восстановления не хватает?
+Дракон Альберто Возможно с винтом проблемы.
А как это запустить
+ПоФиГиСт TV у меня также 🙁
+Антон Баитов у меня она вылезла чтобы продолжить установите диск windows или носитель для восстановление системы
+ПоФиГиСт TV У меня автоматом.
Меня просит вставить диск, я сейчас кааю widows 8 хочу на флэшку скинуть. Что делать в этом случаи?
+Stas Komarov Без диска не получится. Ставьте за ново.
Спасибо огромное. Очень помог.
Люди Плиз помогите (прошу) я нажал нечайно продолжить!Плиз помогите
а данные в компьютере не удалятся?
+Иннокентий Смоктуновский агро-школьник.
+Антон Баитов ты че хуила, тебе сложно ответить что-ли? Лучше бы нихуя не пытался помочь, чем с такими выебонами.
как запустить Восстановление Windows 8 на ноутбуке Lenovo G50 One Key Recovery
Восстановление Windows 7, 8, 8.1, 10 на ноутбуке Lenovo G50 как запустить One Key Recovery. В этом видео я покажу на примере ноутбука Lenovo, как запустить восстановление Windows 7 и т.д, если раздел восстановления целый, то должно сработать и на Windows 8, 8.1, 10. Первый вариант на Lenovo, это при загрузке нажать внешнюю кнопку One Key Recovery, она обычно или рядом с кнопкой питания, или с торца ноутбука, должна включиться предустановленная система восстановления Lenovo (One Key Recovery). Второй вариант, если у Вас Windows 8, 8.1, 10, на рабочем столе нажать пуск, зажать Shift и выбрать Перезагрузку, ноутбук должен перезагрузиться и дать варианты восстановления. Либо запустить из под виндовс программу Lenovo One Key Recovery если ваш виндовс работает.
Общая инструкция по восстановлению Windows для ноутбуков Lenovo. Восстановление производится с помощью программы One Key Recovery. Она должна поставляться вместе с любым ноутбуком Леново. На примере Lenovo G50-30 покажу как восстановить лицензионный Windows со всеми заводскими драйверами и предустановленными программами, поставляемый вместе с ноутбуком.
В большинстве современных ноутбуков, есть предустановленный, заложенный на жесткий диск образ восстановления системы с лицензионной версией ОС. Он позволяет восстановить, или переустановить Windows XP, Vista, 7, 8, 8.1, 10 в случае необходимости, заражения вирусами или просто при каких-то сбоях операционной системы.
А что делать если когда я включаю комп у меня он долго грузится с компанией Lenovo и тпк до бесконечности) что может это быть?
у меня вопрос а если на заводе не было лицинзионного виндовса поставленого что тогда будет?
и что после етой процедуры будет с пк. 7
Another nice video, your channel is nice pal, keep it going!
В Windows 8 появилась новая функция восстановления системы – Refresh Your PC. У нее два сценария применения, о которых я расскажу сегодня. Вы также узнаете о технологиях, которые лежат в основе этой интересной возможности.
Наряду с обновлением ПК без удаления файлов (Refresh Your PC) у Windows 8 есть возможность удаления всех данных и переустановки Windows (Reset Your PC). Она форматирует системный раздел (а по желанию – все разделы) и устанавливает систему начисто, что не слишком интересно. Ее сестра обладает большей гибкостью, а потому намного привлекательнее. Одним из ее козырей является возможность самостоятельно создать образ для отката!
[+] Содержание
Сравнительная таблица средств восстановления в Windows
Ввиду разнообразия средств восстановления Windows, я подготовил сравнительную таблицу. В ней вы найдете краткое описание способов восстановления и механизмов их работы, а также ссылки на подробные статьи о каждом из средств.
Что такое обновление ПК без удаления файлов (Refresh Your PC)
Пошаговые инструкции, которые вы найдете ниже, весьма примитивны. Намного важнее понять, как использовать новую функцию, и к каким результатам это приведет.
Обновление ПК без удаления файлов (а именно такой термин решили использовать в русской ОС) – это переустановка системы. Ее можно произвести с помощью:
- Установочного диска. При этом сохраняются личные файлы, а также приложения из магазина (но и только!). После восстановления сама ОС будет чистой.
- Фабричного образа. В этом случае тоже сохраняются только личные файлы и магазинные приложения. После восстановления сама система будет такой, как была при первом включении ПК.
- WIM-образа, заранее созданного утилитой recimg. При этом происходит возврат операционной системы и установленных программ (но не их параметров!) к состоянию на момент создания этого образа.
Если образа нет, Refresh Your PC – это удобное, но не единственное решение для восстановления Windows. Очевидно, здесь Microsoft делает упор на максимальную простоту и высокую скорость переустановки, а также низкую ценность обычных («десктопных») программ для пользователей планшетов.
Разница между Refresh Your PC и переустановкой системы поверх существующей
Обычно, к переустановке Windows обращаются при отсутствии резервных копий. В этом случае можно также выполнять переустановку системы поверх уже установленной, но… только если в систему можно войти!
В этом заключается преимущество новой функции Refresh Your PC, которая доступна из среды восстановления (Windows RE). Это означает, что вернуть систему к жизни можно даже в том случае, если она не загружается.
Еще одним плюсом восстановления является полная автоматизация процесса. Другими словами, вам сначала не нужно проходить первичные этапы установки системы, а в конце не требуется настраивать параметры OOBE (язык, часовой пояс и т.д.).
Восстановление Windows с помощью установочного диска или фабричного образа
Несмотря на простоту процедуры восстановления, она содержит ряд подводных камней, причем в самом начале. Давайте сначала определимся с основными сценариями отката.
-
Вы приобрели ПК с Windows 8.1. Изготовитель зарегистрировал фабричный образ в качестве образа восстановления для Refresh, поэтому процедура фактически восстанавливает заводские настройки. При этом неважно, запустите ли вы откат из-под Windows или специальной комбинацией клавиш перед загрузкой системы (см. рук-во пользователя) — все дороги ведут в Рим.
Вы приобрели ПК с Windows 8, а потом обновили ее до 8.1. Изготовитель регистрировал образ Windows 8, поэтому с большой вероятностью откат к заводским настройкам не сработает, и даже относительно простого способа вернуть его нет. Для восстановления вам понадобится бесплатный дистрибутив Windows.
Теперь уже можно поговорить обо всем, что нажито непосильным трудом.
На основе своих тестов и данных из библиотеки TechNet я подготовил для вас сравнительную таблицу. В ней сравнивается восстановление при наличии своего образа и без оного, а также подробный расклад по системным и пользовательским настройкам (обратите внимание, что в книге Excel три листа).
Заметьте, что вне зависимости от наличия образа теряется большинство личных настроек, а также все параметры классических приложений. О причинах такого поведения Refresh Your PC я рассказал отдельно.
Красота Refresh Your PC в том, что от вас требуется минимум телодвижений. Нажмите Win + W и найдите Восстановление компьютера (в английской ОС — Refresh Your PC), либо нажмите Win + R и выполните systemreset.
Запуск восстановления, когда в систему не удается войти
Если система не загружается, можно добраться до механизма обновления из среды восстановления, куда Windows 8 должна автоматически войти при невозможности загрузиться в систему. Если этого не происходит:
- Загрузитесь с
• заранее созданного диска восстановления
или
• установочного диска, выберите язык и нажмите Восстановление системы. - Нажмите Диагностика, затем Восстановить.
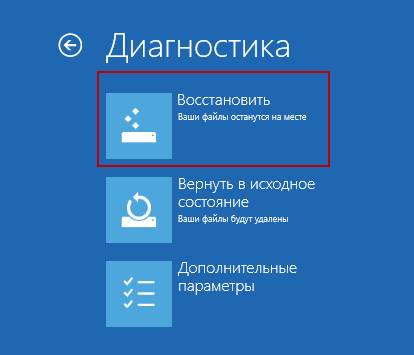
И все! По окончании процесса вы получите работоспособную систему, а на рабочем столе будет сохранен отчет об удаленных программах.
Потерянные программы можно быстро скачать, т.к. для вашего удобства их названия сделаны ссылками, ведущими на сайт разработчиков (если те предоставили ссылки, конечно).
В моем эксперименте восстановление в целом прошло успешно. Потерялись только ярлыки командной строки и окна «Выполнить», закрепленные в панели задач и на стартовом экране. Думаю, это можно списать на предварительную версию Windows 8.
Восстановление Windows с помощью заранее созданного образа
Возможность создать свой образ и назначить его в качестве отметки для восстановления подается как наиболее вкусная часть пирога Refresh Your PC. Единственным отличием от восстановления без заранее созданного образа является возврат папок Windows и Program Files к состоянию на момент создания резервного образа. В остальном же список сохраняемых и теряемых файлов и параметров идентичен.
В состав Windows 8 входит консольная утилита recimg, благодаря которой образ создается одной командой:
здесь D:\backup – это папка, в которой будет сохранен файл CustomRefresh.wim.
Если указанной папки нет на диске, утилита создаст ее сама. А если задан неверный путь, образ надо искать в папке System32 (это я проверил на практике, случайно поставив точку с запятой вместо двоеточия после буквы диска 🙂
Созданный образ автоматически регистрируется в качестве отправной точки для восстановления, которое запускается уже известной вам командой systemreset.
Запуск восстановления из заранее созданного образа
Теперь откат можно производить и без установочного диска, войдя в среду Windows RE. Но даже если вы загружаетесь с диска или флэшки, система восстанавливается с помощью созданного вами образа, а не стандартного. Инструкции по запуску восстановления я приводил выше.
Меня больше интересовало не то, как выполнить восстановление, а принцип его работы. Некоторыми находками я хочу поделиться с вами. Я рассмотрю сценарий создания и восстановления собственного образа, поскольку он более интересный.
Выполнив команду создания образа, я сразу обратил внимание на строку “Creating snapshot”.

Это наводило на мысль о том, что включаемые в образ данные сначала сохраняются в теневых копиях. Process Monitor подтвердил мое предположение.
После чего я не удержался и заглянул в теневые копии. Одной командой можно вывести их список и увидеть путь к тому теневой копии. А доступ из файлового менеджера – это уже дело техники, благодаря символическим ссылкам.
Теневые копии позволяют создать образ запущенной в данный момент системы, и это новая возможность Windows 8.
В Windows 7 и Vista для захвата тома в WIM-образ служила утилита imagex, причем операцию нужно было выполнять, когда система не запущена (например, из другой установки или Windows PE). Теперь главный инструмент для работы с образами, DISM, обзавелся функциями создания и применения WIM-образов.
Очевидно, recimg задействует ту же технологию, но не привлекает к процессу утилиту DISM, иначе ее журнал и Process Monitor отразили бы сей факт.
Создав образ, я не преминул в него заглянуть:
Системные папки и программы, расположенные на системном разделе, присутствуют в полном объеме, чего нельзя сказать про пользовательские данные.
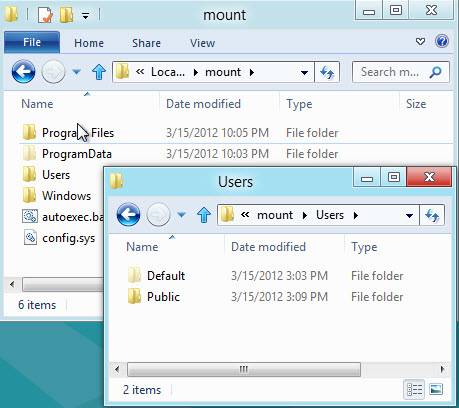
Из пользовательских данных в образ включаются только общая папка и профиль стандартного пользователя.
Как следствие, WIM-образ сам по себе не годится в качестве резервной копии, например, в случае отказа диска. Очевидно, что он не содержит данных и пользовательских настроек. Однако при восстановлении Windows 8 с помощью Refresh Your PC ваши данные не пропадут!
Процедура восстановления выполняется в среде Windows PE вне зависимости от того, запустили вы Refresh Your PC из работающей системы или среды восстановления (Windows RE).
И здесь в дело вступает уже хорошо знакомый вам механизм переустановки системы с сохранением данных и параметров пользовательской среды. Последовательность вкратце такова:
- Содержимое профилей и прочих папок перемещается в отдельную область на диске.
- Устанавливается новая система.
- Ваши файлы возвращаются на исходные места
Отличие же от переустановки поверх в том, что содержимое профилей не восстанавливается целиком, поэтому и теряются в частности параметры программ и личные настройки.
Если вы создали свой образ CustomRefresh.wim, в качестве установочного WIM-образа используется он, а не стандартный файл install.wim из дистрибутива.
Как и в случае с переустановкой системы поверх существующей, старая ОС сохраняется в папке Windows.old, которую можно удалить.
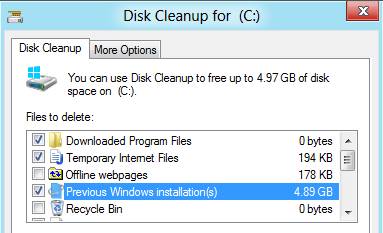
Как видите, для восстановления Windows 8 с помощью функции Refresh Your PC используется сочетание новых возможностей DISM и проверенных временем технологий переноса данных.
Сама по себе утилита предельно проста в использовании, но важно понимать, для каких целей она предназначена.
- /createimage – создает образ в указанной папке, используя теневые копии
- /showcurrent – выводит на экран путь к образу, который используется для восстановления
- /setcurrent – регистрирует папку, в которой хранится образ, в качестве отправной точки
- /deregister – отменяет регистрацию (что позволяет восстанавливать с помощью установочного диска)
Как видите, можно создать несколько образов в разное время и зарегистрировать любой из них в качестве точки отката.
Различия между способами использования recimg и imagex
Утилита recimg не является заменой imagex, поскольку «заточена» исключительно под функцию Refresh Your PC.
- Среда запуска. Как я уже отмечал выше, imagex может захватывать образ только в том случае, если система не запущена. Это можно делать из Windows PE или другой ОС. Напротив, recimg нацелена на работу в загруженной системе.
- Набор данных в образе. Утилита imagex захватывает том целиком, за исключением некоторых ненужных файлов, либо в соответствии с вашим списком. У recimg другая задача – только система, программы и стандартный профиль.
- Обобщение образа. Как правило, imagex запускается после обобщения образа с помощью утилиты sysprep. Использование recimg не подразумевает такого сценария, и полученный образ предназначен только для развертывания на системе, в которой он был создан.
Таким образом, утилита recimg не вносит никаких коррективов в создание настроенного образа системы с целью его развертывания на другие ПК.
Появление функции Refresh Your PC в Windows 8 показывает, что Microsoft продолжает совершенствовать и упрощать механизмы восстановления Windows.
Теперь даже при самом худшем раскладе, когда не получается восстановить загрузку, можно в два счета получить рабочую систему.
При этом все личные данные окажутся в целости и сохранности, а потери сведутся лишь к обычным программам, которые несложно переустановить.
Вы можете отметить интересные вам фрагменты текста, которые будут доступны по уникальной ссылке в адресной строке браузера.
Вадим является владельцем этого блога, и большинство записей здесь вышло из-под его пера. Подробности о блоге и авторе здесь.
Подпишитесь на бесплатные уведомления о новых записях и получите в подарок мою книгу об ускорении загрузки Windows!
Использую штатные механизмы. Во-первых, критичные данные как минимум имеют дубликат на другом физическом носителе; во-вторых стараюсь сводить к минимуму использование ПО сторонних вендоров.
Денис, у тебя хватит пальцев одной руки, чтобы пересчитать сторонннее прикладное ПО, или надо все-таки две? 🙂
 Димарик Пермяков
Димарик Пермяков
как можна переустановить виндовс 8 без образа диска без носителя итд……)))так-как он установлен в самом компьютере ))) и делал диагностику системы не чё не помагло.
В понедельник будет статья как раз, дождитесь.
Делаю резервные копии данных на другой физ. диск штатными средствами системы
+ часть данных дублируется через Live Mesh на другие ПК
+ данные синхронизируются периодически на другие ПК
Система работает стабильно, эксперименты провожу на вирт. машинах, использую стороннее ПО только по необходимости.
Вывод: не вижу смысла в создании резервного образа, не делаю я его ))
Резервный образ содержит не только пользовательские данные, но и параметры среды. Восстановление ПО тоже потребует времени. Каким бы ловким не был пользователь, установка того же Office займет некоторое время, не говоря уже о мелкой настройке.
Вообще использовал Акронис один раз на ХР. На win7 тоже им делал резервную копию, но пока всё работает и нет смысла проверять на сколько качественно он это сделал. В win7 появилась какая-то непонятная область в 10 мб вроде о которой я даже не знал когда делал образ акронисом и не включил её в образ поэтому даже боюсь как то им пользоваться. Работает — не трогай.
Касательно опроса — образ системы не создаю. Не падала ещё ни разу, незачем.
Сергей, я заглядывал в теневые копии пару раз из любопытства, когда не обнаруживалось нужной предыдущей версии файла или папки. Но в этом случае их не было и в теневой копии, т.е. оболочка все правильно показывала.
Если же говорить о технической стороне, то емнип в оболочке видны только 64 версии теневых копий, начиная с первой. Т.е. самые последние можно увидеть в GUI лишь описанным способом. Вряд ли на домашней машине будет 64 версии, но где-нибудь на сервере — не исключаю.
Впрочем, в библиотеке TechNet утверждается, что в R2 предел — 64 версии.
Vadim Sterkin: Денис, у тебя хватит пальцев одной руки, чтобы пересчитать сторонннее прикладное ПО, или надо все-таки две? 🙂
»
Одной достаточно. Когда Майкрософт купит какой-нибудь RDF Reader, будет еще меньше -(
Денис, в Windows 8 он уже встроен, но в стиле метро.
Vadim Sterkin: Денис, в Windows 8 он уже встроен, но в стиле метро.
»
Вадим, я не уверен, что в ближайшее время буду работать с Windows 8 в качестве клиентской ОС, меня больше интересуют нововведения в серверной части. Так что, переиначивая одного небезызвестного оратора, на мой взгляд Window 8 Client для энтузиастов -) По крайней мере до того момента когда появится внятный интерфейс отключения Метро и сопутствующих рюш для десктопных станций -)
Андрей II звучит солиднее 🙂 Спасибо за отклик!
Возможно, дело привычки, но лично мне больше нравится акронис. Для резервирования критичных для меня файлов использую его «непрерывную защиту», + раз в неделю делается резервная копия всего системного диска, Резервные копии хранятся в «зоне безопасности» на отдельном физическом диске.
Дополнительно использую Windows Live Mesh для хранения некоторых данных.
Константин, «зона безопасности» на отдельном диске — это хорошо, конечно, ибо предотвращает случайное удаление данных. Но мне кажется, что далеко не все так тщательно подходят к вопросу. А хранение бэкапа на том же диске — это уже не резервная копия, а так… на случай «полетела винда».
Использую в основном Acronis True Image (теперь уже Backup & Recovery для серверов) как на клиентах, так и на серверах, из-за гибкости настроек, а именно, расписания бекапа как отдельных папок так и образа системы, а также автоматической очистки архивов с заданным временем, выбора стойкости шифрования, оповещение по почте с подробным отчетом о проделанных операциях — это, пожалуй, основное, что нужно админу, в особенности для удаленного администрирования.
Но я пишу с прицелом на будущее, и ссылка на эту запись будет регулярно появляться в форуме Windows 8 на OSZone. Потому что количество кривых рук с каждым годом нисколько не уменьшается 🙂
Vadim Sterkin: И причина именно в том, что у большинства читателей система либо не падает, либо они могут ее восстановить самостоятельно. »
А чтобы перейти из стадии «не падает» в стадию «сам починю», надо пройти стадию «кривых рук». Главное не задерживаться на ней.
До холиварных тем (первые две в горячих обсуждениях) ещё далеко.
Я смотрю тут многие акронисом пользуются. Скажите что хранит виндовс в скрытом зарезервированном диске на 100мб, если я его не бэкапил акронисом то восстановление нормально пройдет?
Юра, восстановление пройдет нормально, но только без дополнительных телодвижений вы не сможете загрузиться в ОС. Ликбез по ссылке ниже.
Юра: . Скажите что хранит виндовс в скрытом зарезервированном диске на 100мб, »
Загрузочные файлы и вроде среду восстановления.
Юра: если я его не бэкапил акронисом то восстановление нормально пройдет? »
Скорее всего. Вряд ли в этом разделе что- то часто меняется.
Vadim Sterkin: и Виталий, »
Вроде почти правильно сказал.
Вроде почти правильно 🙂 На разделе нет среды восстановления (читайте по ссылке между первым и вторым рисунком).
Очевидно, recimg задействует ту же технологию, но не привлекает к процессу утилиту DISM, иначе ее журнал и Process Monitor отразили бы сей факт. »
/createimage – создает образ в указанной папке, используя теневые копии и утилиту DISM »
Расхождение в показаниях детектед 🙂
Если серьёзно, то DISM.exe — не более, чем оболочка для DISM API (http://msdn.microsoft.com/library/hh825837). Точно такая же, как новые DISM Cmdlets (http://technet.microsoft.com/library/hh852126). Кстати, именно Cmdlets являются рекомендованным способом работы 🙂 Ну а RecImg, судя по всему, обращается к тем же API напрямую.
Спасибо, Артем! Ты второй, кто внимательно прочел статью 🙂 Вадимс ранее доставил оговорку в WLM.
Расхождения в показаниях выпилены. Во второй цитате были остатки первых набросков статьи месячной давности. Позже я проводил дополнительное тестирование (первая цитата), чтобы выяснить, написали они свою утилиту или просто делегируют задачу DISM.
А почему именно командлеты рекомендуются? Там есть разница в скорости работы? И кстати, если они рекомендованы, то в грядущей документации (например, WAIK) Microsoft должна будет заменить все команды dism.exe на командлеты PS 🙂
Виталий тут не при чём, конечно. Но я не придумал, как красиво сделать цитату из текста исходной статьи.
artem: Но я не придумал, как красиво сделать цитату из текста исходной статьи. »
Кнопка «b-quote» в ответах есть. Вставляет тег цитаты.
Vadim Sterkin: А почему именно командлеты рекомендуются?
Потому, что они рекомендуются для всего 🙂 Унификация. А утилиты командной строки, скорее всего, будут выпилены в следующей версии (или через пару версий в лучшем случае).
Vadim Sterkin: И кстати, если они рекомендованы, то в грядущей документации (например, WAIK) Microsoft должна будет заменить все команды dism.exe на командлеты PS 🙂 »
Думаю, заменят. Только вместо WAIK у нас теперь ADK (http://msdn.microsoft.com/library/hh825420).
Артем, я в курсе ADK, я же писал про Создание загрузочного диска Windows PE 4.0 с .NET Framework и PowerShell 3. И в планах поковырять его, но нужен какой-то практический пример диагностики, иначе опять придется загрузку отслеживать 🙂
Очень внятная программа Macrium Reflect Free. Последняя версия поддерживает восьмерку. Скорость, сжатие, исключение всего непотребного, монтирование образа, надежность — все как у лучших платных образцов. Основная проблема — загрузочные диски. Их надо испытывать обязательно, и часто приходится пользоваться от предыдущих версий
Сергей: исключение всего непотребн »
А зачем вы храните непотребное?
Сергей: Основная проблема — загрузочные диски. Их надо испытывать обязательно, и часто приходится пользоваться от предыдущих версий »
Это плохо. Программы такого уровня должны работать как часы. А то ты восстанавливаться- а программа не работает.
Когда-то давно я перестал пользоваться Acronis, потому что загрузочный диск новой версии отказался восстанавливать образ, созданный в старой.
Vadim Sterkin, «На данном разделе находятся файлы конфигурации хранилища загрузки (BCD) и загрузчик системы (файл bootmgr).» я же не буду его удалять я только восстановлю акронисом диск С, а этот зарезервированый системой трогать не буду. Или акронис сам мне его сотрёт? Получается нужно дописать в образ этот скрытый раздел и тогда у меня будет образ чистой системы со скрытым разделом?
Юра, я же не знаю ваших целей и не слежу за вашими руками. Допустим, я скажу вам, что все ок, а вы снесете раздел или вообще захотите развернуть образ на другом железе. И кто будет виноват? 🙂
При создании образа средствами Windows 7 раздел с загрузчиком всегда включается в образ, чтобы не было таких проблем.
Поговорим про образы.
Начнем с простого — Win-7.
После установки и небольшого периода работы сделал WindowsImageBackup. Он хранится на соседнем разделе того-же диска, где установлена ОС, потому как ноут (Сколько времени займет передать 17 гигабайт через USB 2.0?).
Сохранил из чистого любопытства как это будет. Лежит, занимает 17 гигабайт. Восстанавливать с этого образа не собираюсь даже если система обвалится, чего я уже с нетерпением жду =). Буду ставить заново чтобы посмотреть процесс имея опыт работы.
Вторая (или первая) ОС — WinXP.
Пробовал разные методы:
— стандартные средства;
— две независимых системы на двух дисках спереключеним загрузки через БИОС;
— Акроникс (если не изменяет память).
Все они были признаны либо неудобными, либо не достаточно надежными.
Последний год использую MiniPE+ODIN (без сжатия).
Достоинства:
— работает, когда основная ось убита;
— работает на любой системе, где хватит оперативки для запуска MiniPE
— MiniPE+ODIN записаны на CDRW и не могут быть заражены вирусами (проверить один раз и забыть);
— не надо ничего устанавливать в основой ОС;
— образы могут хранится на внешнем носителе с USB интерфейсом;
— среда, аналогичная основной ОС.
Недостатки:
— ODIN пока еще бета (при этом ошибок в работе замечено не было);
— два носителя (USB+CD), но с другой стороны так безопаснее (разделение программного кода и данных);
— MiniPE медленно загружается с CD.
Ок, начнем с простого. Я создаю инкрементый образ по расписанию, сохраняя его на внешний USB 2.0 5400 rpm.

Весь процесс происходит в фоне и никак не сказывается на производительности системы. Я его просто не замечаю 🙂
Что касается MiniPЕ+ODIN (о втором я никогда не слышал), то мне не нужны сторонние инструменты. Базовый диск PE — 200 мб, а я давно не видел Windows ПК со 128 Мб RAM на борту.
• Как быстро загрузиться в Windows PE
• Создание базового загрузочного диска Windows PE 3.1
• Создание загрузочного диска Windows PE 4.0 с .NET Framework и PowerShell 3
Vadim Sterkin,
Я создаю инкрементый образ по расписанию,
Это нормальная практика и подходит для абсолютного большинства.
В моем случае данный способ просто не прижился. Система настраивается преимущественно один раз и в последующем производится восстановление по необходимости.
Пользовательские данные хранятся на внешних носителях и на сервере.
Что касается MiniPЕ+ODIN (о втором я никогда не слышал), то мне не нужны сторонние инструменты.
Восстанавливаемая система может иметь убитую ОС, убитый раздел или убитый диск (и такое бывает). На чистом диске создаю новый раздел, дальнейшие действия одинаковы во всех случаях.
• Как быстро загрузиться в Windows PE
• Создание базового загрузочного диска Windows PE 3.1
• Создание загрузочного диска Windows PE 4.0 с .NET Framework и PowerShell 3
Это интересно. Попробую создать самостоятельно.
Сейчас использую старую чужую сборку. В ней напихано много программ, в которых даже не стал разбираться. Попутно пропустив и все встроенные инструменты.
а имя — нечеловеческое
Это своеобразный акроним — Чубыкин Константин.
Очень приятно, Вадим Стеркин :)) Подписывайтесь своим именем просто.
Я тоже раньше использовал чужие сборки, типа BartPE и XPE. Но красивые менюшки и удобство доступа к программам меня больше не впечатляют 🙂 Главное, чтобы программа работала в среде PE, и тут скорее может быть проблема с 32-разрядным ПО в 64-разрядной PE.
Vadim Sterkin,
Подписывайтесь своим именем просто.
Все та-же унификация. Где-то ограничение на длинну, где-то на кирилицу или пробелы.
Я тоже раньше использовал чужие сборки, типа BartPE и XPE.
BartPE. Досталась окольными путями еще в то время, когда интернета еще не было. Позже не обновлял, т.к. все работает как надо.
Сейчас есть интерес собрать чистую MiniPE, ознакомиться с встроенными программами. Ну и свои прикрутить =) при необходимости.
Главное, чтобы программа работала в среде PE, и тут скорее может быть проблема с 32-разрядным ПО в 64-разрядной PE.
Тут возникает несколько иной вопрос. Как ведет себя 32битная PE с 64 битной ОС в плане работы встроенных утилит?
Хороший вопрос. Проблем особых нет, за исключением вопросов развертывания. См. Limitations of cross-platform deployment в конце статьи TechNet.
Кстати, надо проверить, не включили ли они WoW64 в PE 4.0 x64. В статье написано, что нет, но могли и не обновить. На досуге посмотрю.
Upd. Нет, как и прежде нет WoW64.
Прексрасный механизм рефреша системы. если ещё и бессбойно работать будет — то просто сказка. Хотя, конечно, остаётся проблема данных вне профильных папок. Но тут уже, видимо, что-то придумать сложно: или один раздел и тогда данные хранить в рекомендованных местах, или если хочется хранить их где нравится — хранить на отдельном диске.
А, кстати, вопрос: если разделов больше одного, что будет с ними после рефреша? Рефреш применяется только к разделу, в котором установлена система, или затрагивает и прочие?
Хотя, конечно, остаётся проблема данных вне профильных папок.
Никакой проблемы нет. Они переносятся во время обновления, как и в Windows 7. Об этом написано в статье. Неочевидно?
А, кстати, вопрос: если разделов больше одного, что будет с ними после рефреша?
Ничего не будет, останутся как есть. Затрагивается только системный раздел.
я, так понимаю Acronis больше мне не понадобится при переходе на Windows 8 ?
Из пользовательских данных в образ включаются только общая папка и профиль стандартного пользователя.
Как следствие, WIM-образ сам по себе не годится в качестве резервной копии, например, в случае отказа диска. Очевидно, что он не содержит данных и пользовательских настроек.
В Windows 7 и 8 можно создавать образ системы, и это ближе к Acronis, хотя отличается по возможностям.
Vadim Sterkin:
Никакой проблемы нет. Они переносятся во время обновления, как и в Windows 7. Об этом написано в статье. Неочевидно?
Ничего не будет, останутся как есть. Затрагивается только системный раздел.
»
Нет, из статьи это неочевидно. Читаем:
«При восстановлении будут сохранены:
все файлы в профилях пользователей (документы, музыка, фото, видео, загрузки и т.д.)
папки в корне системного диска
настройки пользовательской среды (рабочий стол, папки и т.д.)
настройки сетевых подключений
приложения Metro
»
Отсюда, например, следует вывод, что пользовательские данные не лежащие в профильных папках или в корне диска могут быть утеряны. Т.е. вопрос остается: что произойдёт с файлами, лежащими на одном разделе с виндою, но вне описанных в статье мест?
Хорошо, я перефразировал «папки в корне системного диска» в «созданные вами в корне системного диска файлы и папки, включая подпапки».
Вообще, я не ставил целью описать все расположения. Если вы держите свои личные данные в C:\users\myfolder, то это ваш странный выбор. Система об этом может и не знать, и такой сценарий я не проверял. Вы можете сделать это самостоятельно.
У меня почему-то не работает клавиша F8.
Валерий, механизм загрузки изменился в Release Preview. Если вы можете загрузиться в систему, следуйте инструкциям (я обновил их). Если не можете, Windows 8 сама должна войти в среду восстановления. В противном случае, грузитесь в среду с установочного диска.
Вадим, у меня теоретический интерес.
Есть ли способ войти в среду восстановления
без загрузочного диска?
Если, например, в Windows я войти могу.
Валерий, да, и этих способов аж три 🙂
• Win + I -> Выключение -> Перезагрузка (нажимать, удерживая клавишу Shift)
• Win + W -> загрузки -> Особые параметры загрузки (внизу)
• в командной строке: shutdown /r /o
Я знаю, что мне надо обновить статью о среде восстановления, это в TODO 🙂
Вадим, спасибо, всё понятно.
А, извините меня за безграмотность,
что такое TODO?
Валерий, а вы погуглите 🙂
Уважаемые знатоки, проясните мне, старику, следущее:
у меня на диске D стояла XP, я установил на C Восьмерку RTL Pro, и активировал ее. Есть маленьеая проблемма с загрузчиком, и я хотел сохранить восьмерку с помощью recimg. Мой вопрос: мне после восстановления опять нужно будет активировать ее? Заранее благодарю.
Анатолий, после recimg активация не требуется, по крайней мере легально активированным ОС.
Vadim Sterkin,
Большое спасибо за четкий ответ.
Если будет не много времени, помогите стареющему пенсионеру.
Проблемма в следущем: У меня 3 диска, на 1 стоит 7ка, а Win8 я тоже поставил на диск С:, изменив в BIOS порядок загрузки дисков. Сейчас пытаюсь записать образ утилитой Recimg, но доходит до 14% и выпадает с ошибкой: «Не удается записать образ для восстановления. Код ошибки: 0x80070006.» Подскажите в чем ошибка? Заранее благодарен.
Анатолий, обратитесь в форум. Предоставьте там информацию о конфигурации дисков (diksmgmt.msc). Предварительно приведите службы к стандартной конфигурации, выполните проверку системных файлов и диагностику с отключением всех сторонних служб и программ из автозагрузки. Инструкции есть в блоге.
Вадим, подскажите, пожалуйста, в чем может быть проблема. Хочу воспользоваться утилитой recimg, но получаю ошибку:
приложения закрываю, диск пробовал другие, перезагружался, результат один..
Vadim Sterkin,
Вадим, извините, спасибо 🙂 бывает же такое..
Вадим добрый вечер! Спасибо за замечательную статью. Хотел бы у вас спросить могу ли я кинуть созданный файл CustomRefresh.wim на флешку.
На случай того, что если он каким то образом потеряется/удалится или отформатируется случайно диск. Что бы потом я его мог снова перенести в эту же папку и выбрать его для восстановления windows?
Андрей, да, образ можно хранить где угодно, просто надо перед восстановлением зарегистрировать его в системе. Но я не проверял сценарий с регистрацией образов, размещенных на флэшке.
А где предпочтительнее хранить этот образ?
Бэкап на том же разделе — это не бэкап. Бэкап на соседнем разделе — бэкап условно. Бэкап на другом носителе — это уже бэкап.
А как обстоит дело с образом? Ведь он не бэкап.
Vadim Sterkin,
Спасибо, а ещё такой вопрос, могу ли я создать несколько образов? Или они только будут перезаписывать друг друга?
Андрей, образы перезаписываются, но ведь вы можете переименовать их.
Здраствуйте Вадим. У меня возникла проблема на Windows 8, которая проявляется в глючности метро. Сначала я заметил, что когда я жму кнопку Win, а потом пишу поисковой запрос, он печатается, но с довольно большой задержкой, к тому же, если я начинаю писать на неправильной раскладке, стираю написанноее, и пишу на нужном языке, метро зависает в ноль. Приходится ждать, пока он перезагрузится, но даже после этого все повторяется. Теперь вот заметил такую(http://i.imgur.com/OuYH8.jpg) вещь. Это окно параметров ПК. Что и когда случилось, я незнаю, но примерно 2-3 недели назад все было ОК. Поможет ли в этом случае Refresh? Не хочется переставлять систему полностью. Также если Вы знаете что это, и как можно это побороть без Refresh’а, обьясните пожалуйста. Спасибо!
Алексей, рефреш должен помочь. Если вы хотите решать проблему без него, обратитесь в форум, пожалуйста.
Vadim Sterkin,
Благодарю. А потом при восстановление системы, я могу указать любой из образов верно?
Андрей, ключом /setcurrent вы указываете папку, в которой хранится образ. Это весь ваш выбор.
В статье использованы материалы:
http://kom-servise.ru/index.php/bios-nastrojka/29-lenovo/192
http://remontcompa.ru/913-kak-otkatit-noutbuk-dns-k-zavodskim-nastroykam.html
http://cherev.ru/kak-vernut-noutbuk-k-zavodskomu-sostoyaniyu-lenovo-ideapad/
http://owindows8.com/problemy/vosstanovlenie/vosstanovit-windows-8-na-noutbuke.html
http://es-news.com/online/%D0%B2%D0%BE%D1%81%D1%81%D1%82%D0%B0%D0%BD%D0%BE%D0%B2%D0%BB%D0%B5%D0%BD%D0%B8%D0%B5-%D1%81%D0%B8%D1%81%D1%82%D0%B5%D0%BC%D1%8B-windows-8-1-%D0%BF%D0%BE%D1%81%D0%BB%D0%B5-%D1%81%D0%B1%D0%BE%D1%8F-%D0%BD%D0%B0-%D0%BD%D0%BE%D1%83%D1%82%D0%B1%D1%83%D0%BA%D0%B5-lenovo-P4RQZiyDgQE.html
Оставить комментарий