
Скажу пару слов о том, что такое временные файлы и откуда они появляются. Когда вы посещаете интернет-страницы, устанавливаете или удаляете программы, работаете с файлами, компьютер собирает и накапливает информацию обо всех ваших действиях, кроме того, когда вы удаляете программы и файлы, это удаление происходит не полностью: в системе остаются некоторые файлы и папки, удаление которых не приведет к негативным последствиям. Когда их накапливается много, они могут влиять на компьютер не самым лучшим образом.
Самым простым способом избавиться от временных файлов является программа «Очистка диска», которая уже встроена в Windows.
Чтобы запустить её, нужно нажать левой кнопкой мыши на диск в разделе «Мой компьютер», выбрать пункт «Свойства» и во вкладке «Общие» кликнуть по кнопке «Очистка диска».
Самое главное – удаление временных файлов на диске, на котором стоит ваша операционная система. В появившемся окне вы увидите немало пунктов. По умолчанию будет выбрано всё необходимое, но также поставьте галочку «Временные файлы». Теперь нажимаете «ОК» и ожидаете завершения очистки.
Теперь выделяете все файлы в ней и удаляете.
Следующая задача — найти вторую папку Temp. Для этого нужно отобразить скрытые файлы и папки. Находим в меню «Панель управления» и выбираем «Параметры папок». Во вкладке «Вид» в окне «Дополнительные параметры» выбираем «Показывать скрытые файлы, папки и диски» и жмем «ОК». Теперь, если у вас Windows XP, то можете найти вторую папку Temp по адресу: С:\Documents and Settings\Имя_Пользователя\Local Settings\Temp\
Если Windows 7 C:\Users\Имя пользователя\AppData\Local\Temp
Где Имя-Пользователя нужно заменить на ваше.
Также можно зайти в «Пуск» — «Выполнить» и ввести %TEMP%, после чего нажать Enter. Выделяете файлы в этой папке (Ctrl+A) и тоже удаляете. Причем может случиться так, что выскочит сообщение, что некоторые файлы нельзя удалить. Это нормально, потому что некоторые из них могут использоваться системой в данный момент.
Просто нажимаете «ОК» и ждете удаления остальных. Теперь вы знаете, как очистить временные файлы, а главное, улучшить работу вашего компьютера. Также для удаления папки Temp можно использовать программное обеспечение, например программу Square Privacy Cleaner .
С помощью этой программы, вы можете сделать чистку компьютера автоматически + удалить ненужные ветки в реестре:
Временные файлы интернета, где они находятся. О том, что такое кеш браузера и как его очистить. Очистка кеша браузера, как профилактика против вирусов.
 Приветствую всех подписчиков читателей и просто тех, кто проходя не прошёл мимо и решил заглянуть на блог MoyiZametki.ru. Прежде всего хочу обратить Ваше внимание на то, что публикации на блоге выходят реже, чем это было скажем месяц назад. Связано это с тем, что я усиленно готовлюсь к защите диплома, которая состоится нынешним летом, поэтому прошу понимания и снисходительности с Вашей стороны.
Приветствую всех подписчиков читателей и просто тех, кто проходя не прошёл мимо и решил заглянуть на блог MoyiZametki.ru. Прежде всего хочу обратить Ваше внимание на то, что публикации на блоге выходят реже, чем это было скажем месяц назад. Связано это с тем, что я усиленно готовлюсь к защите диплома, которая состоится нынешним летом, поэтому прошу понимания и снисходительности с Вашей стороны.
Сегодняшняя заметка посвящается теме временных файлов интернета. Знание того где они находятся и зачем они вообще нужны может в ряде случаев быть полезным.
Временные файлы интернета сохраняются браузером в момент открытия интернет страниц. Для чего это делается? Всё дело в том, что большая часть содержимого интернет страниц со временем редко меняется, поэтому для того, чтобы браузеру каждый раз не обращаться на сервер за новой страницей, он достаёт сохранённую её копию из специальной папки на компьютере, и показывает пользователю. При этом весь процесс происходит без ведома самого пользователя, что в некоторых случаях может быть не очень хорошо. Одним из минусов является то, что в этой папке могут сохранится и вирусы, которые попали на компьютер в момент загрузки интернет страницы. Чтобы на 90% избежать этого советую пользоваться специальным плагином для Mozilla Firefox — Noscript ( блокирует все вредоносные скрипты на странице ).
В папке временных файлов также сохраняются и те видео и аудиозаписи, которые воспроизводятся например в Контакте, Одноклассниках и подобных им сайтах. Кнопки скачать как правило там нет, поэтому если вы не используете специальный софт для скачивания видео и аудио с сайтов (плагин для Mozilla Video DownloadHelper ), то эти файлы можно достать из папки временных файлов. Но прежде нужно понять где временные файлы интернета расположены на компьютере.
У всех браузеров на жёстком диске есть своя папка временных файлов. Для того, чтобы без проблем находить папку советую пользоваться файл навигаторами описанными в заметке — Бесплатный файловый менеджер — FN, Free Commander и Q-Dir.
1. Для того, чтобы найти временные файлы браузера Internet Explorer, нужно выбрать в главном меню Сервис -> Свойства обозревателя -> Общие -> Истрия просмотра жмём на кнопку Параметры. Там отображается Используемое место на диске по временные файлы, которое можно менять и путь к самой папке.

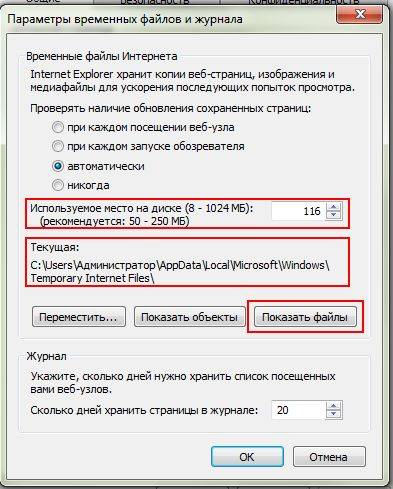
Windows XP — C:Documents and Settings Local SettingsTemporary Internet Files
Windows 7 — C:Users AppDataLocalMicrosoftWindowsTemporary internet Files
Username — имя пользователя.
2. Для подбзователей Opera
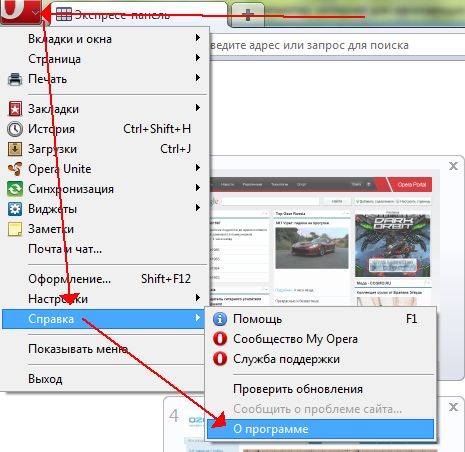
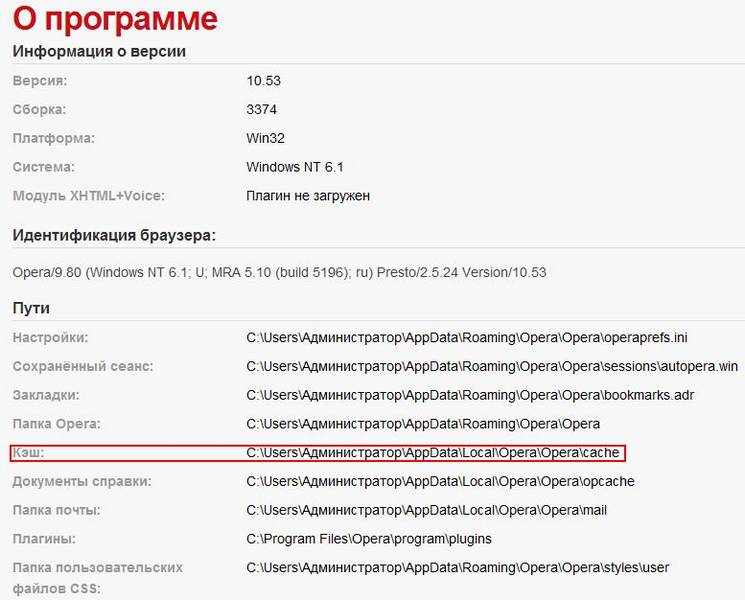
Windows XP — C:Documents and SettingsusernameLocal SettingsApplication DataOperaOperaprofilecache4
Windows 7 — C:UsersusernameAppDataLocalOperaOperacache.
Username — имя пользователя.
3. Для тех кто предпочитает браузер Mozilla Firefox, в адресной строке пишем: about:cache и жмём Enter.
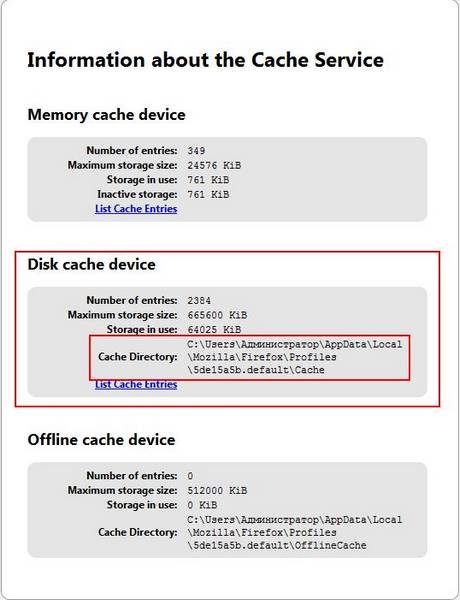
Windows XP — C:Documents and SettingsusernameLocal SettingsApplication DataMozillaFirefoxProfiles[profile_name]Cache
Windows 7 — C:UsersusernameAppDataLocalMozillaFirefoxProfiles[profile_name]Cache
Username — имя пользователя.
4. В Google Chrome папка находится по адресу:
Windows XP — C:Documents and SettingsusernameLocal SettingsApplication DataGoogleChromeUser DataDefaultCache
Windows 7 — C:UsersusernameAppDataLocalGoogleChromeUser DataDefaultCache
Username — имя пользователя.
Как я уже писал выше, бывает такое, что вирусы попавшие в компьютер из интернета часто остаются в папке временных файлов. Совсем недавно у меня был такой случай. Мой сайт заражался вирусом именно таким образом. Поэтому желательно периодически чистить кеш браузера. Далее я привожу скриншоты того как очистить кеш в разных браузерах.
IE
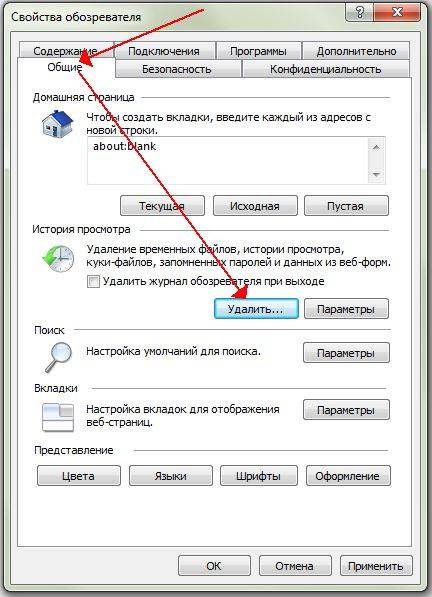
Если вы привыкли выбирать адреса сайтов из выпадающего списка посещённых ранее сайтов и сохраняете пароли, то снимите эти галочки.
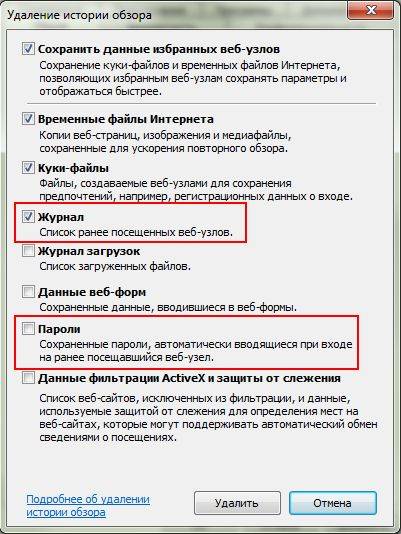
Opera
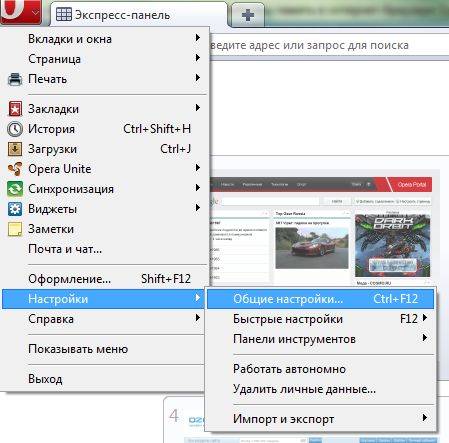
В окне настроек интернет кеша браузера Opera можно настроить и его размер на диске, а также количество адресов которые будут запоминаться браузером. Удобно для тех, кто пользуется не закладками а выбирает адрес из выпадающего списка в адресной строке.
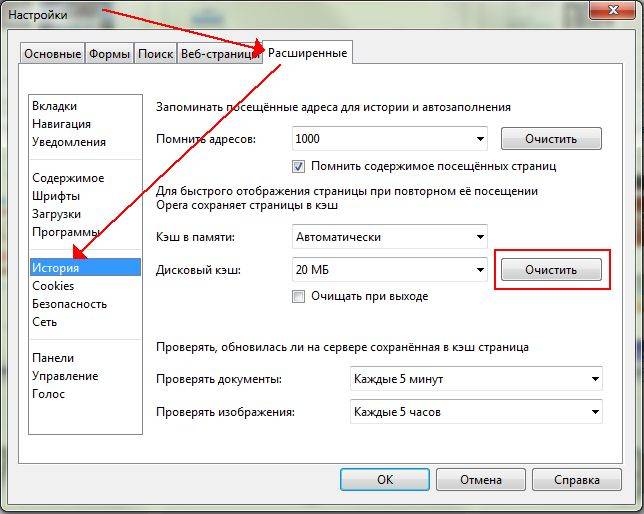
Firefox
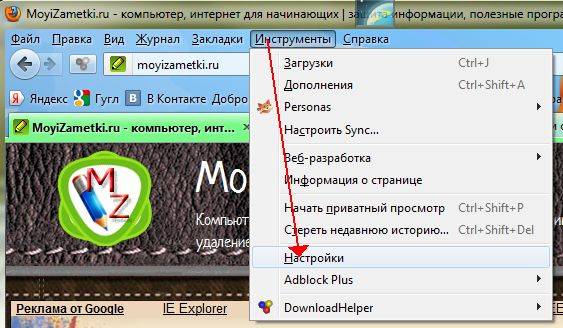
Тут тоже можно при необходимости задать размер кеша на диске.
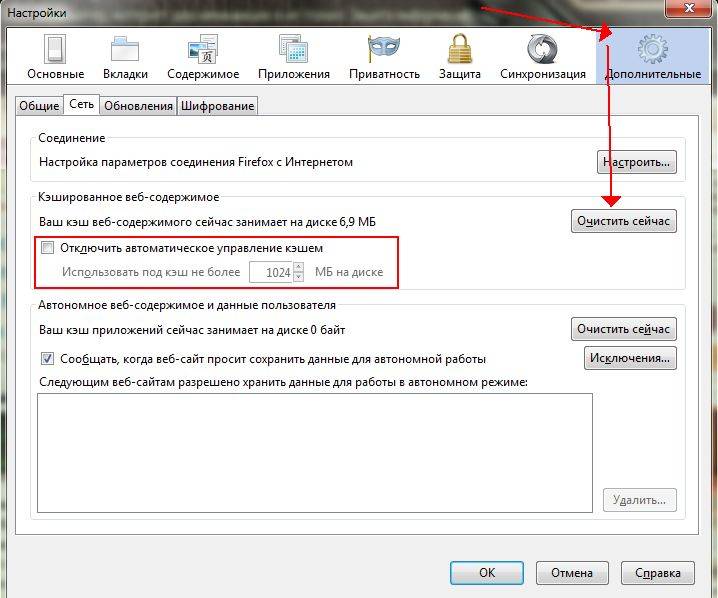
Google Chrome
Жмём на ключик в правом верхнем углу.
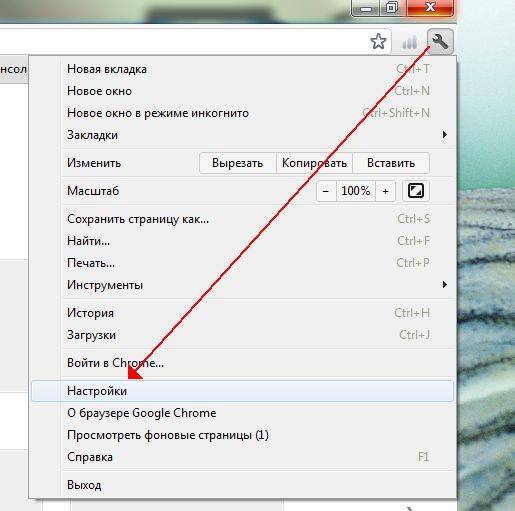
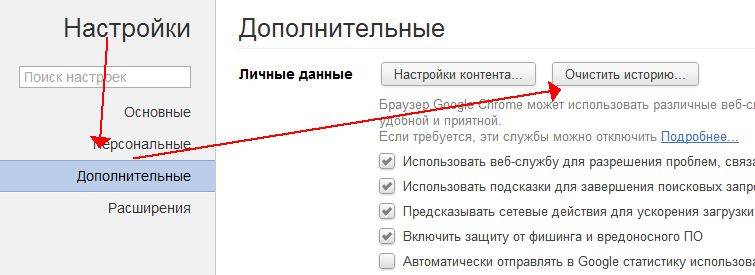
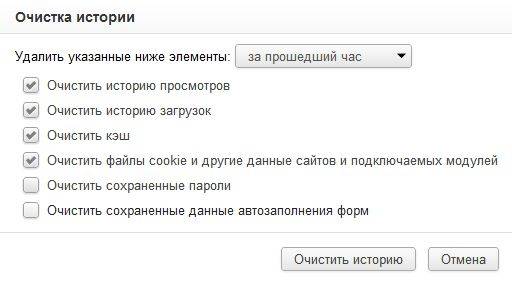
Очистка кеша всех браузеров одновременно может производится и при помощи специальной утилиты CCleaner. Очищая кеш браузера, Вы высвобождаете место на жёстком диске и производите удаление вирусов с компьютера.
Да и ещё, полное описание всех компонентов персонального компьютера здесь!
30.11.-0001 в 00:00
Очень толково расписано. В свое время мне пришлось перелопатить половину интернетов чтобы разобраться кешем и кукисами.
30.11.-0001 в 00:00
Спасибо информация пригодиться
30.11.-0001 в 00:00
Просто огромное вам спасибо за информацию.
30.11.-0001 в 00:00
Спасибо. Просто счастлива, что подписалась на вашу рассылку.
06.07.2016 в 22:44
Чаще всего, временные файлы удаляются сразу после закрытия окна браузера. Именно там интернет-ресурсы сохраняют временную информацию в качестве журнала работы.
15.07.2016 в 12:26
Каждому пользователь персонального компьютера на основе операционной системы Windows 7 или Windows 8 необходимо знать, где хранятся временные файлы из интернета. Это позволит существенно облегчить процесс работы и сохранить бесценное время, не занимая его на бессмысленный, долгий и изнуряющий поиск файлов системы.
11.08.2016 в 20:54
В системе могут быть временные файлы из интернета, для удаления которых нужно разрешение системного администратора. Если такового не будет, то эти файлы удалены не будут, но, тем не менее, места на диске станет значительно больше.
- Браузеры (82)
- Internet Explorer (16)
- Разное (7)
- Opera (6)
- Google Chrome (5)
- Mozilla Firefox (46)
- iPad, iPhone (2)
- Вопрос-ответ (0)
- Всё про ЛиРу и для ЛиРУ (37)
- Памятка (1)
- Азы (7)
- Оформление (24)
- Помощь (8)
- Комп для домохозяек (111)
- Windows Media Player (9)
- Видеоуроки (2)
- Как сделать. (91)
- Советы (8)
- Уроки (3)
- Компьютер (180)
- Windows® 7 (66)
- Windows® XP (55)
- Мошенничество в сети (1)
- Безопасность (18)
- Осторожно, вирус! (23)
- Прибамбасики (4)
- Советы (17)
- Памятка (2)
- Полезности (25)
- Качалки (6)
- Сайты (8)
- Ссылки (10)
- Программы (307)
- Download Master (37)
- Dropbox (15)
- WinRAR (8)
- Adobe Flash Player (3)
- Word 2007 (45)
- Nero (1)
- PicPick (10)
- Skype ( Скайп) (18)
- Sony Vegas (12)
- VirtualDub (13)
- Антивирусники (26)
- Бесплатный софт (13)
- Полезные программы (74)
- Рunto Switcher (12)
- Уроки и руководства (4)
- µTorrent (13)
- Сервисы (121)
- Google (56)
- Поисковики (9)
- Evernote (5)
- Yandex (3)
- Видеосервисы (3)
- он-лайн сервисы (38)
- Файлообменники (2)
- Фотосервисы (9)
- Тесты (4)
- Фото и видеообработка (110)
- Программы для обработки (7)
- Видеообработка (3)
- Zoner Photo Studio (1)
- Плагины,фильтры (1)
- Уроки по flash (1)
- Всё о ФШ и для ФШ (26)
- Графические редакторы (4)
- Уроки Фотошоп (39)
- Фотообработка (17)
- Фото (видео)редакторы он-лайн (7)
- Что это? (53)
- О программах (19)
- Памятка (4)
- Понятия (27)
Некоторые фильтры AAAfilter Bas relief CPK filter D.
Все полезности в одном посте! 🙂 Собственно пост удобной навигации по блогу:-) Все ссылки на сам.
Самые азы о создании постов. Я все в картинках сделала, так, мне кажется, — доступнее. Если чт.
Если Вы из тех, кто до сих пор пользуется браузером Internet Explorer (IE), то этот очень простой совет будет наверняка Вам полезен, особенно если Вы скачиваете в Интернет файлы большого размера с помощью этого броузера.
Вы не замечали, что у Вас пропадает место на диске С?
Это связано с тем, что IE создаёт временные файлы, которые не всегда корректно удаляются системой.
Чтобы избавится от таких файлов, и уберечься в будущем от них Вам надо сделать следующее:
Войдите в IE и в меню выберите пункт
Сервис – Свойства обозревателя – вкладка Дополнительно – поставьте галочку в пункте Удалять все файлы из папки временных файлов Интернета при закрытии обозревателя.
А для того, чтобы удалить уже сохранённые временные файлы сделайте обычную очистку системного диска:
Мой компьютер – правой кнопкой щёлкните диск C – Свойства – кнопка Очистка диска.
После Вашего пребывания на просторах интернета, на Вашем компьютере скапливается огромная куча временных файлов интернета.
Количество файлов может быть просто огромно. Часто в этой куче файлов, находятся инфицированные вредоносным кодом файлы. Эти файлы попадают к Вам от лучших друзей интернет-предприниматей – хакеров и вирусописателей.
Для качественной чистки своего компьютера, да и более быстрой работы Вашего основного инструмента, рекомендую Вам удалять файлы из папки Temporary Internet Files. Для удаления этих файлов, выполните следующие действия:
- Запустите Internet Explorer;
- В верхнем меню выберите вкладку «Сервис»;
- В выпадающем меню нажмите «Свойства обозревателя.
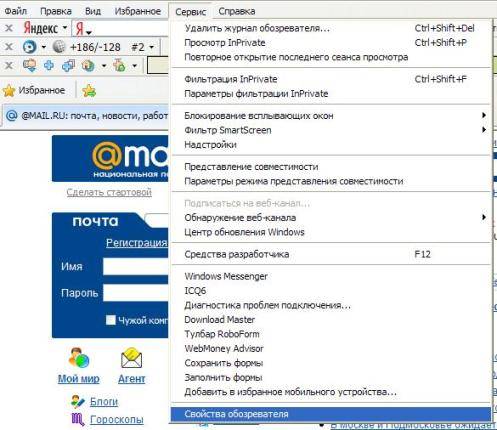 Далее появиться окно, в графе «Временные файлы Интернета» нажмите клавишу «Удалить файлы».
Далее появиться окно, в графе «Временные файлы Интернета» нажмите клавишу «Удалить файлы».  Если у Вас установлен , то окошко будет таким:
Если у Вас установлен , то окошко будет таким: 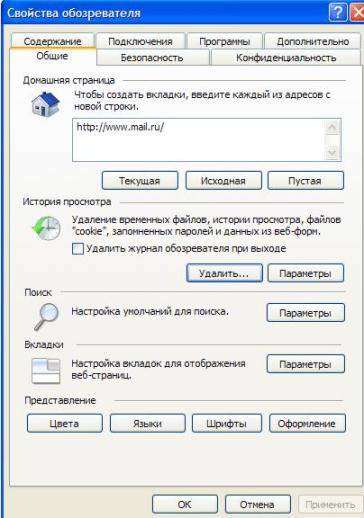 В этом случае, в графе история просмотра, нажмите кнопку «Удалить».
В этом случае, в графе история просмотра, нажмите кнопку «Удалить».
В обоих случаях менять ничего не нужно, все лишние файлы будут удалены. В некоторых случаях, Вы будете очень удивлены, сколько освободится пространства на Вашем жестком диске. Если после установки Windows прошло много времени, а Вы никогда не занимались удалением временных файлов, то сейчас самое время это сделать.
Эту процедуру очень часто делать не нужно. Можно выполнять чистку временных файлов интернета один раз в месяц.
Видео о том, как удалить кэш браузеров, историю посещений и удалить временные файлы интернета:
О всех возможных угрозах Вашей информации и методах их устранения Вы можете узнать на этой страничке.
Кэш (caсhe) — это область оперативной или дисковой памяти, в которую помещаются использованные данные для ускорения повторного доступа к ним. Браузеры часто хранят в кэше копии посещаемых страниц, чтобы не загружать их из сети всякий раз, когда вы к ним обращаетесь.
Очистка временных файлов помогает при следующих проблемах:
- вас постоянно перенаправляет между www.diary.ru и pay.diary.ru;
- ваш дизайн не отображается так, как надо;
- вы не можете зайти на сайт под своим логином и паролем (см. также Удалить куки);
- после установки дизайна колонка меню переместилась под ваши посты (см. также Удалить куки);
- не получается добавить фоновую картинку (см. также Удалить куки).
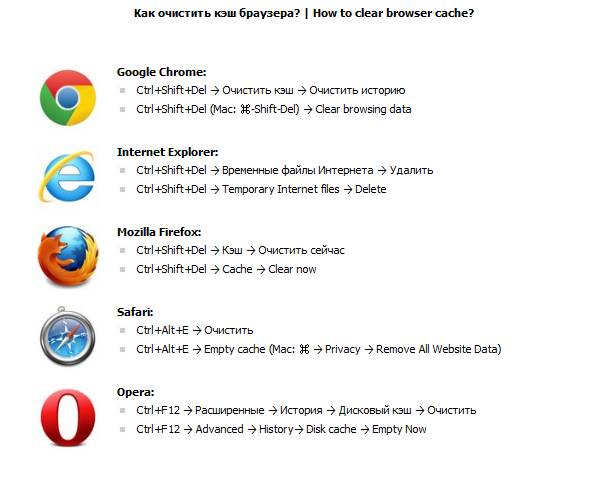
Закройте все окна браузера. Затем откройте новую страницу и, не заходя на сайт @дневников, выполните следующие действия:
В меню найдите Tools (Сервис) > Internet Options (Свойства обозревателя). В открывшемся окне выберите закладку General (Общие). Нажмите кнопку Delete files (Удалить файлы). Затем нажмите ОК.

Закройте все окна браузера. Затем откройте новую страницу и, не заходя на сайт @дневников, выполните следующие действия:
В меню найдите Tools (Сервис) > Delete Browsing History (Удалить список посещенных веб-узлов) или Tools (Сервис) > Internet Options (Свойства обозревателя). В открывшемся окне выберите закладку General (Общие) и нажмите кнопку Delete Browsing History (Удалить список посещенных веб-узлов).
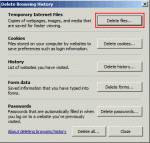
В браузере Опера, чтобы достигнуть желаемого результата, иногда нужно делать очистку кэша 3-7 раз. Закройте все вкладки, затем откройте новую и, не заходя на сайт @дневников, выполните следующие действия:
В меню найдите Tools (Инструменты) > Delete Private data (Удалить личные данные).
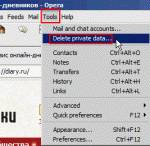
Появится новое окно. Если вы нажмете Delete (Удалить), то удалятся и временные файлы, и cookies (куки). Если вы хотите удалить только временные файлы, то выберите Details (Подробнее).
В новом окне поставьте галочку возле Delete entire caсhe (Удалить все временные файлы) и нажмите кнопку Delete (Удалить).
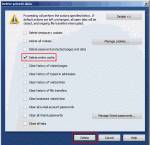
Закройте все окна браузера. Затем откройте новую страницу и, не заходя на сайт @дневников, выполните следующие действия:
В меню найдите Tools (Инструменты) > Delete private Data (Удалить личные данные).

В новом окне поставьте галочку напротив Cache (Кэш). Нажмите Delete now (Удалить сейчас).
Закройте все окна браузера. Затем откройте новую страницу и, не заходя на сайт @дневников, выполните следующие действия:
В меню найдите Tools (Инструменты) > Clear Recent History (Стереть недавнюю историю).
В новом окошке нажмите кнопку со стрелочкой слева от Details (Подробности).
Далее выберите Cache (Кэш) и нажмите Clear now (Очистить сейчас).
Закройте все вкладки, затем откройте новую и, не заходя на сайт @дневников, выполните следующие действия:
- Нажмите на иконку гаечного ключа (Настройки/Tools) в правом верхнем углу окна.
- Выберите Инструменты (Options), а затем Clear Browsing data (Удаление данных о просмотренных страницах)
Чтобы очистить кэш в Safari, выполните следующие действия.
- На панели инструментов браузера откройте меню Safari.
- Выберите Empty Cache (Очистить кэш).
- В диалоговом окне нажмите кнопку Empty (Очистить).
Удаление временных файлов и файлов cookie в браузерах. Очистка дискового кеша
При просмотре веб-страниц браузеры сохраняют следующую информацию
- временные файлы Интернета;
- файлы Cookie;
- журнал посещенных веб-узлов;
- сведения, указанные на веб-страницах или в адресной строке;
- сохраненные сетевые пароли.
- журнал загрузок
- настройки сайтов
Эта информация может быть полезна при повторном открытии часто посещаемых страниц, так как она ускоряет их запуск и не требует вода паролей. Это хорошо в том случае, если компьютером пользуется один человек, а если к нему имеют доступ несколько, то такую информацию следует удалять. Удаление временных файлов поможет освободить значительное место на жестком диске, и конечно предотвратить получение посторонними пользователями компьютера информации о посещенных узлах и просмотренном содержимом.
Примечание: файлы Cookie — небольшие текстовые файлы, которые сайты помещают на компьютер пользователя. Используются для индивидуального обслуживания пользователей и сбора сведений о посещаемости веб-узла. Файлы Cookie надежных веб-узлов делают более комфортным просмотр страниц узла благодаря сведениям о личных предпочтениях пользователя или возможности автоматического входа на веб-узел. Однако некоторые файлы Cookie, например файлы, сохраненные рекламными объявлениями, могут поставить под угрозу конфиденциальность пользователя, отслеживая посещаемые веб-узлы
Удаление временных файлов в браузере Internet Explorer
Открываем «Свойства обозревателя«. Это можно сделать в самом обозревателе — нажмите Сервис и выберите Свойства обозревателя. Или Пуск — Панель Управления — Свойства обозревателя.
Отмечаем «Удалить журнал обозревателя при выходе«, не забывая нажать Применить, и жмем «Удалить«
Отмечаем пункты, которые будут удаляться при выходе обозревателя. Если в предыдущем окне нажать кнопку «Параметры«, то можно ограничить место на диске для временных файлов и проследить путь, где хранятся временные файлы.
Следует закрыть Internet Explorer, чтобы очистить файлы Cookie, сохраненные во время текущего просмотра и все еще находящиеся в памяти. Это особенно важно при использовании общедоступного компьютера
Для очистки временных файлов и файлов Cookie, откройте браузер Opera и в Меню выберите Инструменты — Удалить личные данные — Детальная настройка. Отметьте те пункты , данные которых надо удалить.
Выбираем, и жмем Удалить. Следующие настройки в браузере, касаются автоматической очистки дискового кеша и файлов Cookie. В меню браузера выбираем Инструменты — Общие настройки — Расширенные. Выбираем пункт История и ставим галку Дисковый кеш — Очищать при выходе. Следующий пункт в настройках — Cookie. Отмечаем «Удалять новые Cookie при выходе из Opera»
Если отметить «Никогда не принимать Cookie», то могут возникнуть проблемы при посещении некоторых сайтов, так как они требуют, чтобы Cookie были включены.
Примечание: Блокировка всех файлов Cookie обеспечивает соблюдение конфиденциальности, однако ограничивает возможности некоторых веб-узлов. Рекомендуется тщательно выбирать веб-узлы, которым будет разрешено сохранять файлы Cookie. Можно начать с блокировки всех файлов Cookie, а затем по мере необходимости разрешать их надежным веб-узлам.
Для очистки временных файлов и файлов Cookie, откройте браузер и в меню браузера выбираем Инструменты — Настройки. Открываем вкладку Приватность. В настройках истории выбираем «Будет использовать ваши настройки сохранения истории» и отмечаем пункты, которые при закрытии браузера будут удалять Cookie
Примечание: файлы Cookie бывают Временные,Постоянные. и Сторонние
- Временные (или сеансовые) файлы Cookie удаляются с компьютера после закрытия браузера. Веб-узлы используют их для сохранения временной информации
- Постоянные (или сохраненные) файлы Cookie остаются на компьютере после закрытия браузера. Веб-узлы используют их для сохранения информации, например имени пользователя и пароля, чтобы пользователю не приходилось заново входить в систему при каждом посещении веб-узла. Постоянные файлы Cookie могут храниться на компьютере в течение нескольких дней, месяцев или даже лет
- Сторонние файлы Cookie сохраняются рекламными компонентами (в виде всплывающих окон или рекламных объявлений) на просматриваемом веб-узле. Веб-узлы часто используют эти файлы Cookie для сбора сведений о посещаемости веб-узлов в маркетинговых целях
Если отметить пункт «Очищать историю при закрытии firefox«, то активируется кнопка Параметры, где можно выбрать, что будет очищаться при закрытии браузера.
Отмечаем нужные пункты и жмем ОК. Если у вас на компьютере несколько браузеров, то можно для очистки всех временных файлов и Cookie, использовать бесплатную программу Ccleaner. Сайт программы http://www.piriform.com/ccleaner. Достаточно один раз в настройках программы отметить нужные пункты и процесс очистки сведется к двум кликам мышки. Сначала делаем Анализ, а потом Очистка.
Дополнительно можно провести очистку диска, удалив ненужны файлы, которые копятся в процессе работы на компьютере. Чтобы уменьшить количество неиспользуемых файлов на жестком диске для освобождения места на диске и повышения быстродействия компьютера, используйте программу «Очистка диска». Она удаляет временные файлы, очищает корзину и удаляет множество системных файлов и других неиспользуемых элементов
Удаляем временные файлы в Windows 7: программой и вручную
Временные файлы Windows хранятся в нескольких системных папках, откуда их можно удалить вручную. Адреса каталогов:
- С: WindowsTemp;
- C:UsersИмя пользователяApp DataLocalTemp.
Вторая папка по умолчанию скрыта. Чтобы попасть в неё, нужно разрешить показ скрытых папок в настройках или воспользоваться таким способом:
- Нажмите Win+R.
- Введите команду %AppData%.
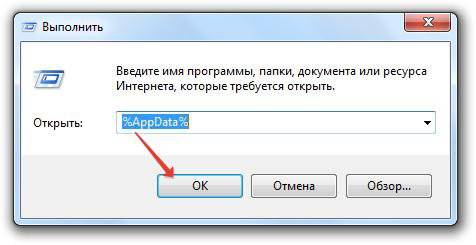
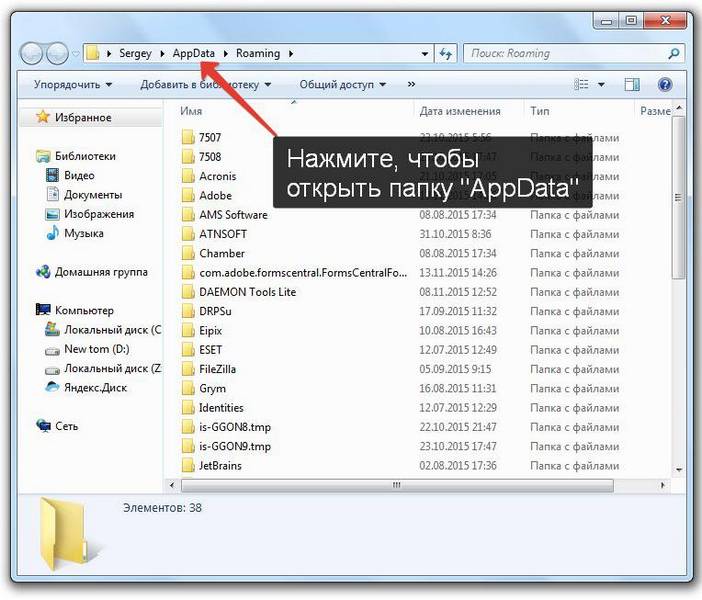
Содержимое папок «Temp» можно спокойно удалить из системы. Однако на этом чистка не должна закончиться – еще есть временные файлы браузеров, которые тоже занимают свободное пространство на диске.
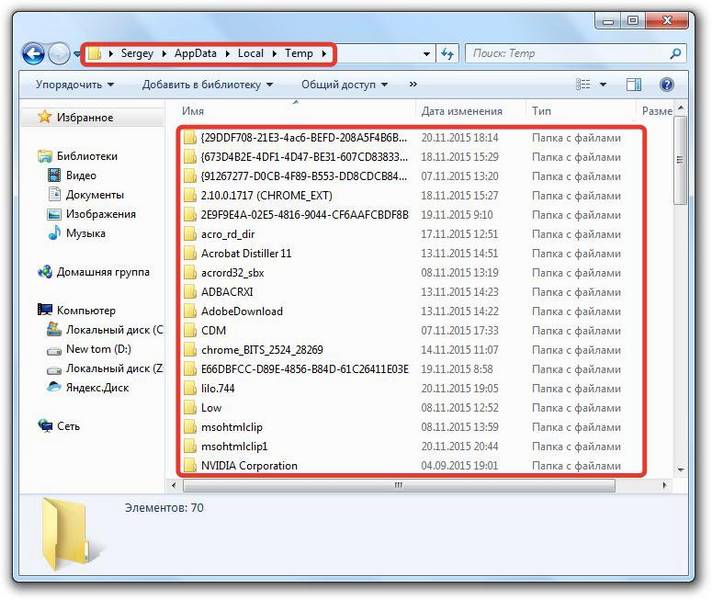
Поэтому лучше не искать отдельные папки, а воспользоваться встроенным инструментом «Очистка диска», предназначением которого является удаление временных файлов Windows 7.
Чтобы запустить в Windows 7 инструмент «Очистка диска», откройте «Компьютер» и щелкните по разделу Windows правой кнопкой. Выберите «Свойства» диска – на вкладке «Общие» будет кнопка «Очистка диска».
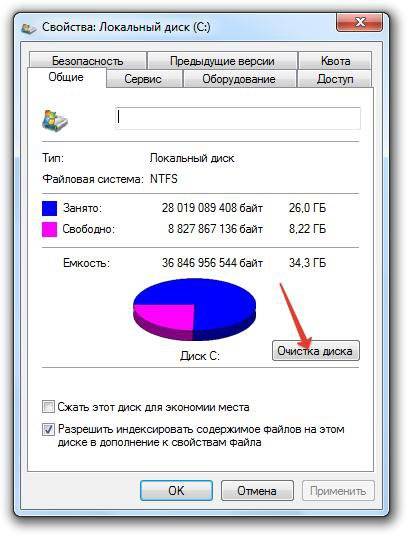
После запуска утилиты нужно немного подождать, пока система сформирует перечень данных, которые можно удалить без вреда для системы.
В списке вы увидите, какие данные будут удалены. Здесь есть сведения о работе программ, временные файлы интернета, корзина, различные отчеты и т.д. Внизу указывается объем высвобождаемого пространства. Чтобы очистить память от этой лишней информации, нажмите «ОК».
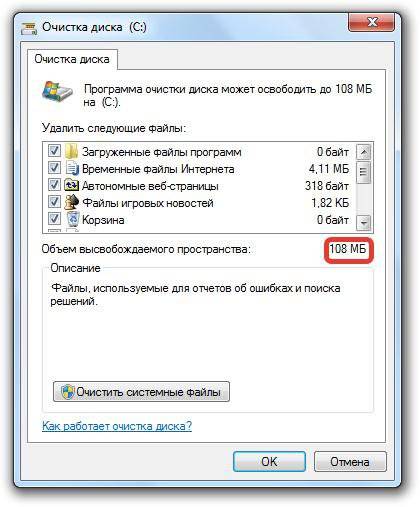
Однако такая чистка также не будет полной. В системе есть остались файлы старых обновлений, которые уже не действуют, но продолжают храниться на винчестере. Чтобы избавиться от них, нажмите кнопку «Очистить системные файлы».
Система начнет повторное сканирование винчестера для выявления ненужных обновлений. После завершения анализа появится новый перечень данных, удаление которых не нанесет Windows вреда. Здесь объем высвобождаемого пространства серьезно увеличивается – в системе происходит очистка уже не действующих временных файлов обновлений.
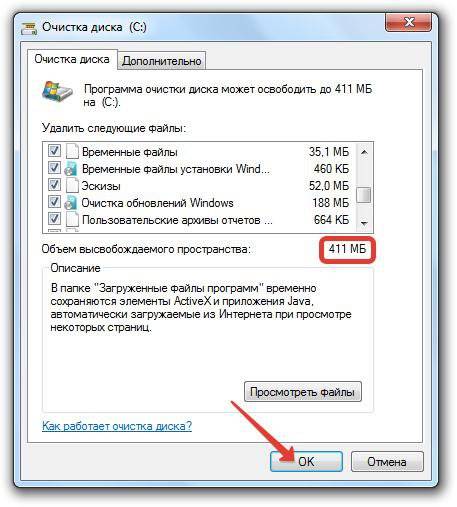
Отметьте все позиции в списке и нажмите кнопку «ОК». После завершения удаления посмотрите, сколько места освободилось на жестком диске.
О том, как очистить систему от лишних файлов, задумываются и различные разработчики софта. Существуют десятки программ, позволяющих почистить жесткий диск. Однако использовать неизвестные утилиты не нужно: лучше остановить выбор на проверенной программе для удаления временных файлов – CCleaner.
Эта чистящая утилита может не только удалить временные файлы, но и проверить реестр на ошибки, а затем их исправить. Но мы не будем рассматривать все возможности CCleaner и лишь подробно рассмотрим, как удалить с её помощью ненужные данные из системы.
- Запустите утилиту.
- На вкладке «Очистка» нажмите кнопку «Анализ».
- Дождитесь окончания сканирования и нажмите «Очистка», чтобы удалить все лишние файлы.
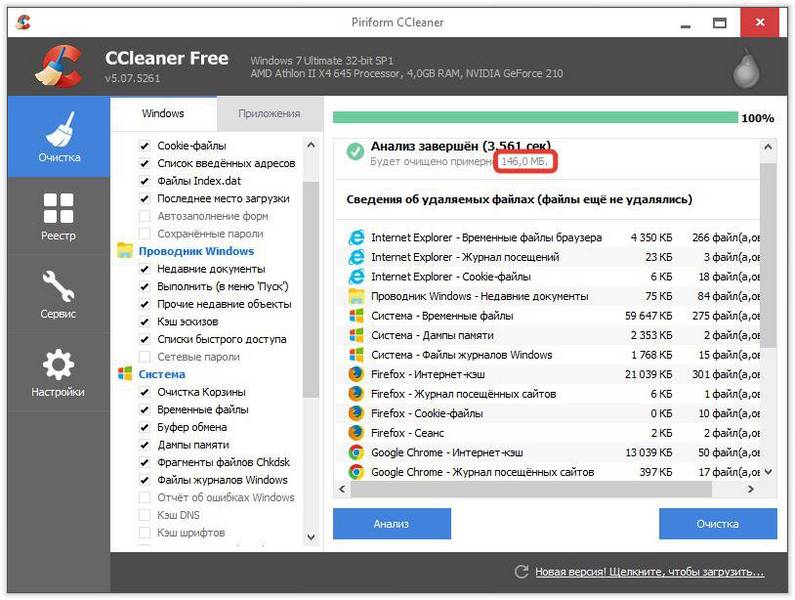
Программа для удаления временных данных CCleaner позволяет настроить глубину анализа, отметив те программы и элементы системы, которые нужно проверять. Например, если вы не хотите, чтобы в браузере пропал журнал посещенных сайтов и сохраненные пароли, то перейдите в раздел «Приложения» и уберите соответствующие галочки в списке.
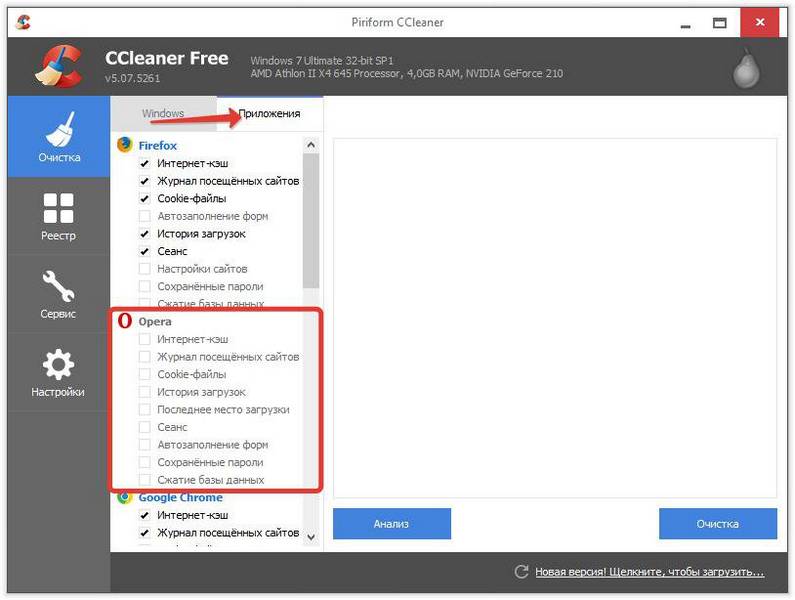
Достоинство CCleaner в том, что эта программа находит и удаляет больше лишней информации, чем встроенный инструмент очистки диска.
Если приобрести версию Pro, то в настройках станет доступна функция слежения, благодаря которой очистка памяти будет запускаться автоматически при достижении определенных условий. Однако можно обойтись и бесплатным функционалом – просто не забывайте иногда чистить компьютер от временных файлов.
Видео-ролик о способах удаления
В прикрепленном видео подробно расписан процесс очистки памяти от лишней информации с помощью стандартных средств Windows. Используются те же методы, что приведены выше – ручное удаление данных из папок Temp и запуск инструмента «Очистка диска».
Как удалить временные файлы Интернета в ОС Windows?
Ответ: Internet Explorer и другие веб-браузеры создают временные файлы для хранения пользовательских данных, таких как файлы HTML и изображения, посещенных пользователями веб-страниц, куки и историю просмотра пользователями веб-страниц. Эти файлы позволяют ускорить просмотр веб-страниц путем сохранения данных локально на пользовательском жестком диске. Когда пользователь посещает веб-страницы на которых он уже был ранее, браузер может получить доступ к некоторой информации непосредственно с жесткого диска вместо того, чтобы получать её по Интернету.
Тем не менее, временные интернет файлы (Temporary Internet Files) могут занимать много места на пользовательском жестком диске. Если пользователь пытается сохранить пространство на жестком диске, он может очистить файловый кэш веб-браузера, сохраненных на пользовательском компьютере. Сделать это можно, выбрав Сервис → Свойства обозревателя в Internet Explorer.
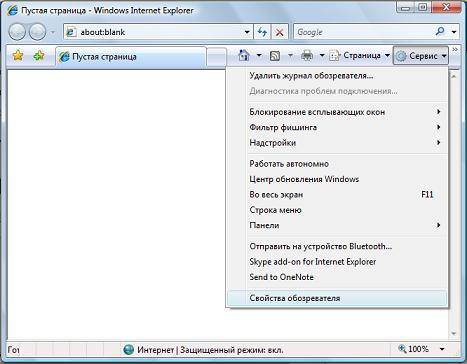
Должно появиться следующее окно:

Нажмите кнопку «Удалить…» для удаления всех временных Интернет файлов. Чтобы сэкономить еще больше места, нажмите на кнопку «Удалить все» в следующем появившемся окне.
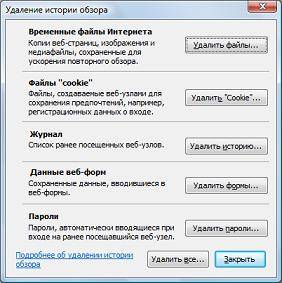
Также можно ограничить количество временных файлов Интернета, которые ОС Windows сохраняет, нажав на кнопку Параметры. Появится следующее окно:

Чтобы уменьшить объем пространства, которое ОС Windows будет использовать для хранения временных файлов Интернета нужно переместить ползунок вниз. Чтобы увеличить объем дискового пространства, используемого для хранения временных файлов Интернета нужно перемещать ползунок вверх.
Чем больше места, выбирает пользователь, тем больше файлов будут кэшироваться Internet Explorer. Это означает, что посещенные пользователем страницы могут загружаться быстрее, так как изображения и другие связанные файлы уже сохранены на пользовательском жестком диске. Это также означает, что большее пространство жесткого диска будет использоваться для хранения временных файлов. В независимости от того какой предельный размер дискового пространства выбрал пользователь, хорошим правилом считается, удаление всех временных файлов Интернета каждый месяц. Это предотвращает повреждение файлов, которое могут вызвать проблемы с браузером.
Опубликовал: admin в Интернет 28.06.2018 0 92 Просмотров
Временные файлы интернета, где они находятся. О том, что такое кеш браузера и как его очистить. Очистка кеша браузера, как профилактика против вирусов.
 Приветствую всех подписчиков читателей и просто тех, кто проходя не прошёл мимо и решил заглянуть на блог MoyiZametki.ru. Прежде всего хочу обратить Ваше внимание на то, что публикации на блоге выходят реже, чем это было скажем месяц назад. Связано это с тем, что я усиленно готовлюсь к защите диплома, которая состоится нынешним летом, поэтому прошу понимания и снисходительности с Вашей стороны.
Приветствую всех подписчиков читателей и просто тех, кто проходя не прошёл мимо и решил заглянуть на блог MoyiZametki.ru. Прежде всего хочу обратить Ваше внимание на то, что публикации на блоге выходят реже, чем это было скажем месяц назад. Связано это с тем, что я усиленно готовлюсь к защите диплома, которая состоится нынешним летом, поэтому прошу понимания и снисходительности с Вашей стороны.
Сегодняшняя заметка посвящается теме временных файлов интернета. Знание того где они находятся и зачем они вообще нужны может в ряде случаев быть полезным.
Временные файлы интернета сохраняются браузером в момент открытия интернет страниц. Для чего это делается? Всё дело в том, что большая часть содержимого интернет страниц со временем редко меняется, поэтому для того, чтобы браузеру каждый раз не обращаться на сервер за новой страницей, он достаёт сохранённую её копию из специальной папки на компьютере, и показывает пользователю. При этом весь процесс происходит без ведома самого пользователя, что в некоторых случаях может быть не очень хорошо. Одним из минусов является то, что в этой папке могут сохранится и вирусы, которые попали на компьютер в момент загрузки интернет страницы. Чтобы на 90% избежать этого советую пользоваться специальным плагином для Mozilla Firefox — Noscript ( блокирует все вредоносные скрипты на странице ).
В папке временных файлов также сохраняются и те видео и аудиозаписи, которые воспроизводятся например в Контакте, Одноклассниках и подобных им сайтах. Кнопки скачать как правило там нет, поэтому если вы не используете специальный софт для скачивания видео и аудио с сайтов (плагин для Mozilla Video DownloadHelper ), то эти файлы можно достать из папки временных файлов. Но прежде нужно понять где временные файлы интернета расположены на компьютере.
У всех браузеров на жёстком диске есть своя папка временных файлов. Для того, чтобы без проблем находить папку советую пользоваться файл навигаторами описанными в заметке — Бесплатный файловый менеджер — FN, Free Commander и Q-Dir.
1. Для того, чтобы найти временные файлы браузера Internet Explorer, нужно выбрать в главном меню Сервис -> Свойства обозревателя -> Общие -> Истрия просмотра жмём на кнопку Параметры. Там отображается Используемое место на диске по временные файлы, которое можно менять и путь к самой папке.
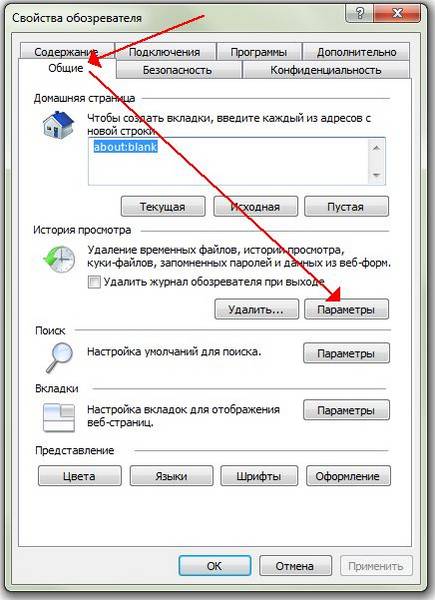
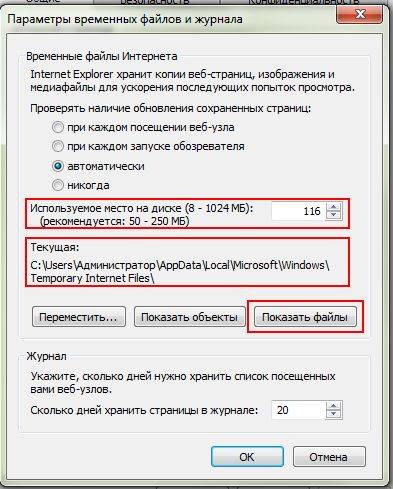
Windows XP — C:Documents and Settings Local SettingsTemporary Internet Files
Windows 7 — C:Users AppDataLocalMicrosoftWindowsTemporary internet Files
Username — имя пользователя.
2. Для подбзователей Opera
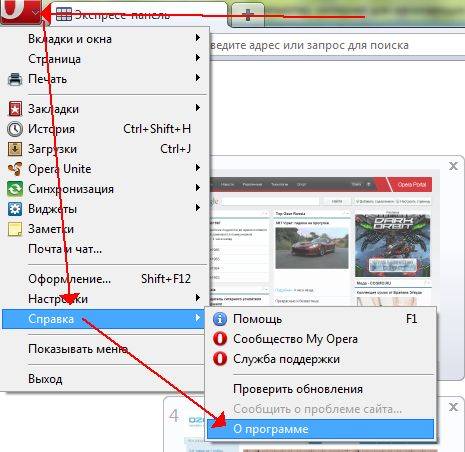
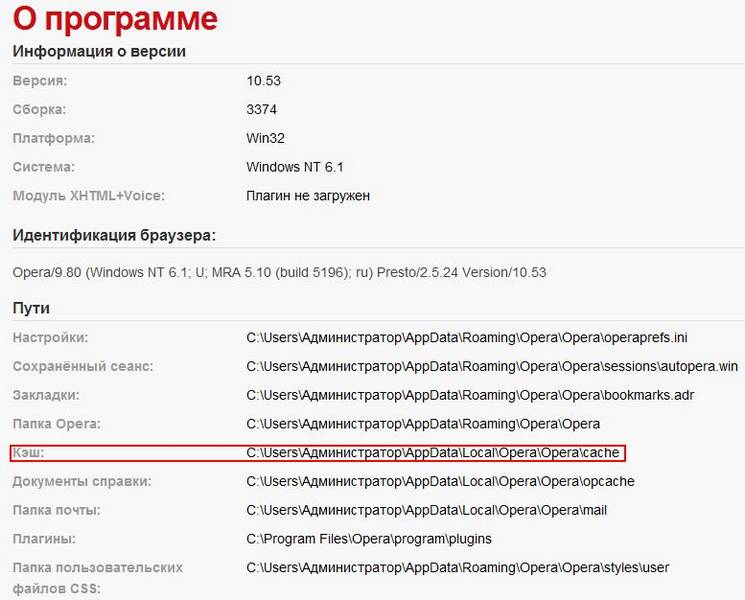
Windows XP — C:Documents and SettingsusernameLocal SettingsApplication DataOperaOperaprofilecache4
Windows 7 — C:UsersusernameAppDataLocalOperaOperacache.
Username — имя пользователя.
3. Для тех кто предпочитает браузер Mozilla Firefox, в адресной строке пишем: about:cache и жмём Enter.
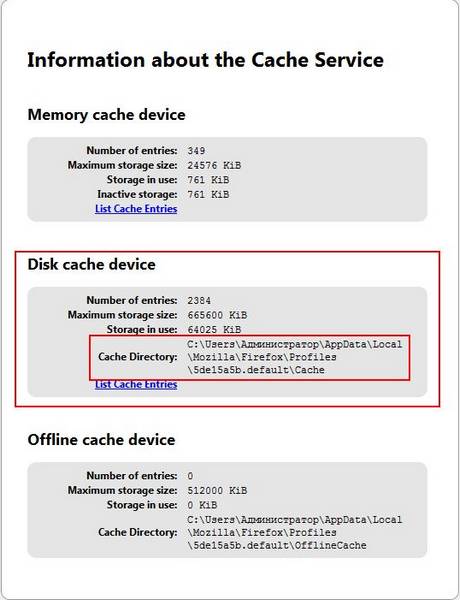
Windows XP — C:Documents and SettingsusernameLocal SettingsApplication DataMozillaFirefoxProfiles[profile_name]Cache
Windows 7 — C:UsersusernameAppDataLocalMozillaFirefoxProfiles[profile_name]Cache
Username — имя пользователя.
4. В Google Chrome папка находится по адресу:
Windows XP — C:Documents and SettingsusernameLocal SettingsApplication DataGoogleChromeUser DataDefaultCache
Windows 7 — C:UsersusernameAppDataLocalGoogleChromeUser DataDefaultCache
Username — имя пользователя.
Как я уже писал выше, бывает такое, что вирусы попавшие в компьютер из интернета часто остаются в папке временных файлов. Совсем недавно у меня был такой случай. Мой сайт заражался вирусом именно таким образом. Поэтому желательно периодически чистить кеш браузера. Далее я привожу скриншоты того как очистить кеш в разных браузерах.
IE
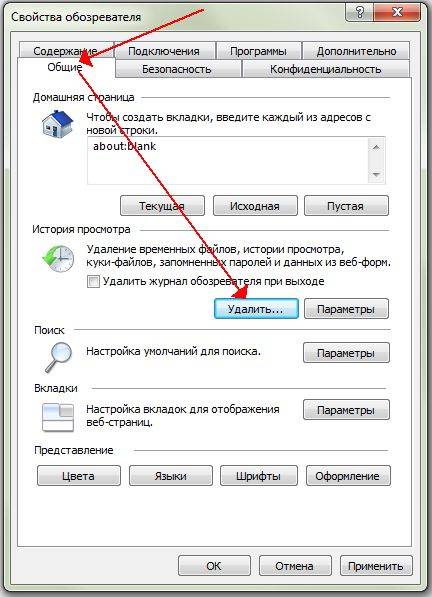
Если вы привыкли выбирать адреса сайтов из выпадающего списка посещённых ранее сайтов и сохраняете пароли, то снимите эти галочки.
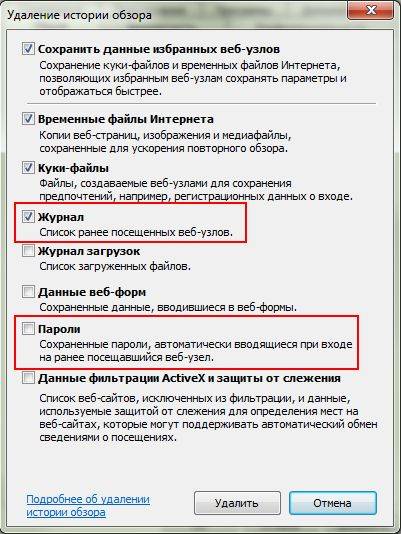
Opera
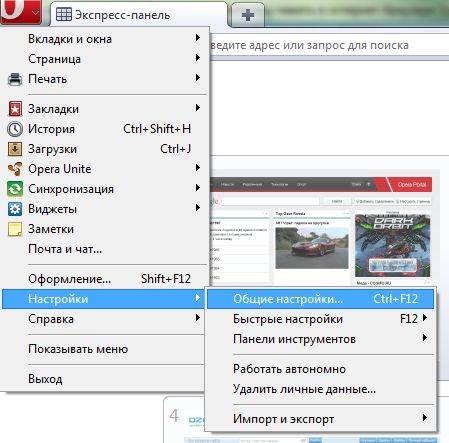
В окне настроек интернет кеша браузера Opera можно настроить и его размер на диске, а также количество адресов которые будут запоминаться браузером. Удобно для тех, кто пользуется не закладками а выбирает адрес из выпадающего списка в адресной строке.
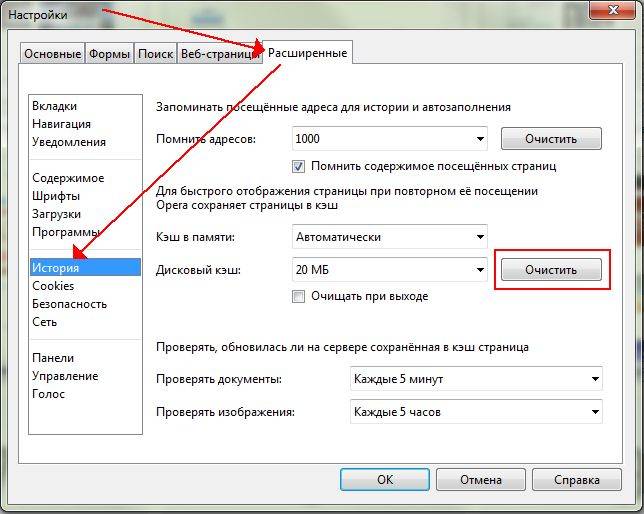
Firefox
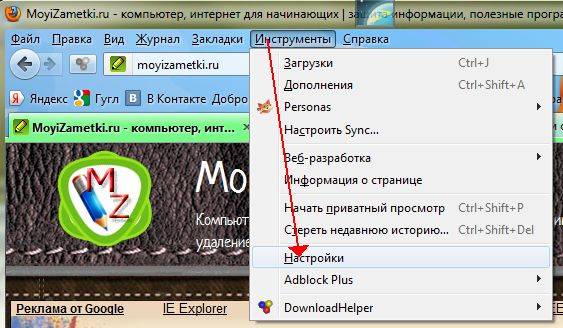
Тут тоже можно при необходимости задать размер кеша на диске.
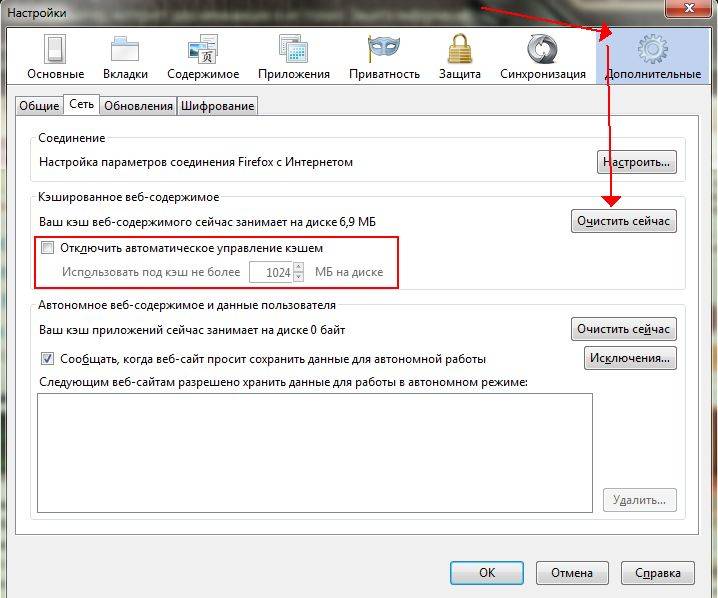
Google Chrome
Жмём на ключик в правом верхнем углу.
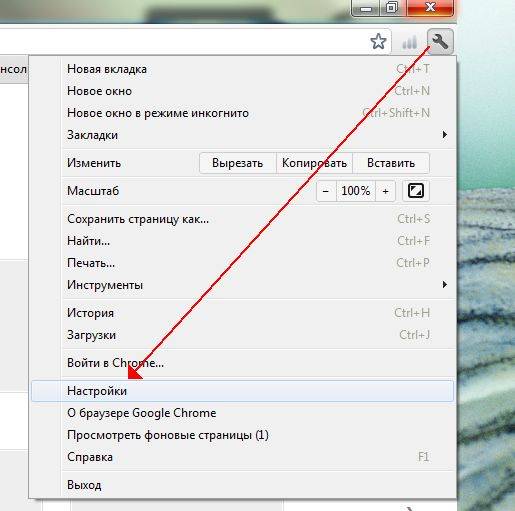
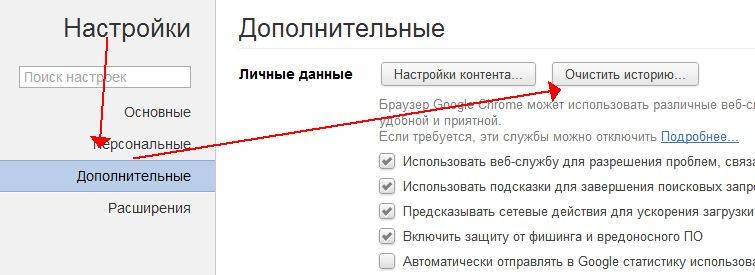
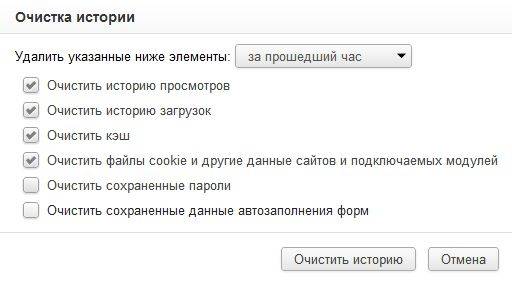
Очистка кеша всех браузеров одновременно может производится и при помощи специальной утилиты CCleaner. Очищая кеш браузера, Вы высвобождаете место на жёстком диске и производите удаление вирусов с компьютера.
Да и ещё, полное описание всех компонентов персонального компьютера здесь!
Для операционных систем Windows временные файлы являются перманентным злом. Пользователи ведут с ними борьбу еще с первых редакций ОС. Microsoft разработала программные инструменты удаления, но многие пользователи не знают об их существовании или не умеют использовать. Сегодня мы разберемся как удалить временные файлы в Windows.
Во всех работающих на ядре NT современных операционных системах Microsoft временные файлы располагаются одинаково. Для их хранения выделено две папки. Одна предназначена для системных временных файлов, а вторая ‒ для пользовательских.
Чтобы проверить директории хранения, вызовем меню «Выполнить». Нажимаем сочетание клавиш «Win» + «R» и вводим команду «sysdm.cpl» как показано на скриншоте.
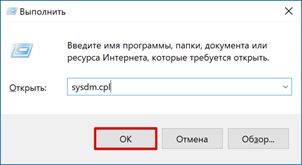
В открывшемся окне свойств в верхней части переключаемся на вкладку «Дополнительно». Находим второй обозначенный пункт и открываем его.
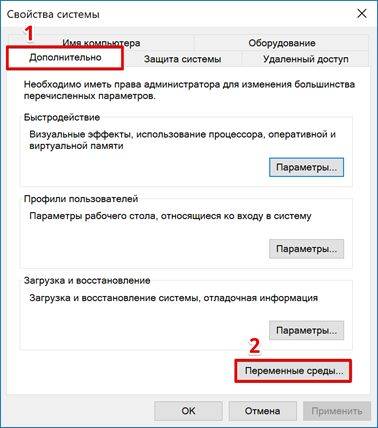
Системное меню «Переменные среды» разделено на две части. Верхняя область пользовательская, а нижняя ‒ системная. Значения переменных «TEMP» и «TMP» указывают на каталоги хранения.
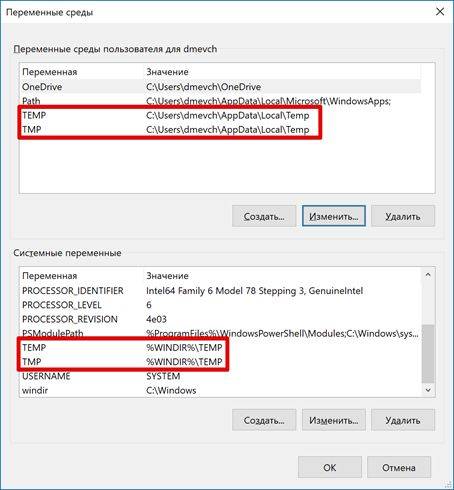
Системное меню «Переменные среды» разделено на две части. Верхняя область пользовательская, а нижняя ‒ системная. Значения переменных «TEMP» и «TMP» указывают на каталоги хранения.
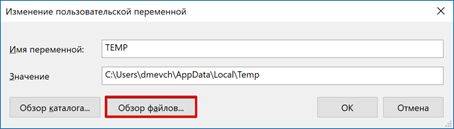
При желании их можно удалить с компьютера вручную. Метод этот не самый лучший и удобный. Часть расположенных в этих папках файлов может использоваться в данный момент программами или операционной системой и будет защищена от стирания.
Еще одним местом, где хранятся временные файлы в Windows 7, является директория кэша браузера Intenet Explorer. Популярностью он не пользуется и работают с ним редко. Большинство пользователей считает его программой, необходимой для скачивания «нормального» браузера.
Чтобы посмотреть, где IE хранит временные файлы интернета, откроем его и войдем в настройки.
Нажатие на «шестеренку» вызывает контекстное меню. Переходим в нем к обозначенному пункту.
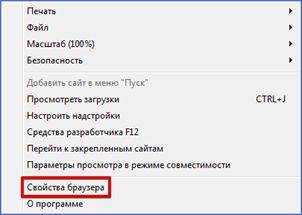
Свойства браузера откроются на вкладке «Общие». На ней нам нужна кнопка «Параметры».
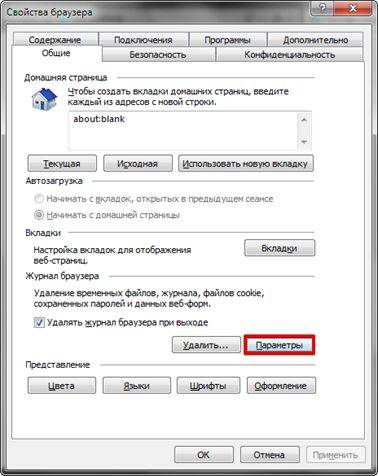
В открывшемся окне указана директория и параметры хранения временных файлов интернета.
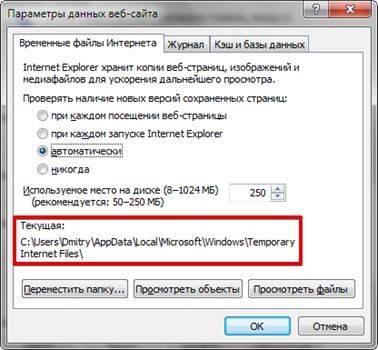
В Windows 10 IE не является основным браузером, но пока еще присутствует во всех сборках ОС. Порядок настроек у него не изменился, но папку хранения временных файлов в Microsoft переименовали. Теперь она называется не Temporary Internet Files, а INetCache.
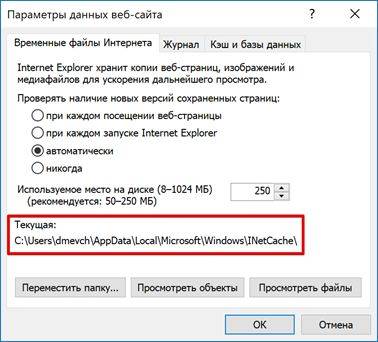
На скриншотах видно, что это единственное изменение в настройках IE. Все остальные параметры и значения на своем месте.
Инструменты, отвечающие за удаление временных файлов в Windows, всегда были расположены в меню управления системным диском. Исключение составляет только последняя версия ОС, в которой Microsoft использует новый интерфейс настроек. Сначала рассмотрим классический метод. Открываем «Проводник», чтобы отобразился системный диск.
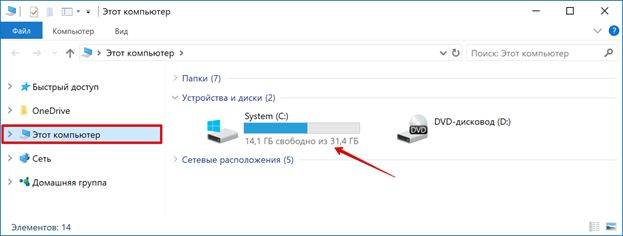
Нажатием правой кнопки активируем сервисное меню. Выбираем самый последний пункт.
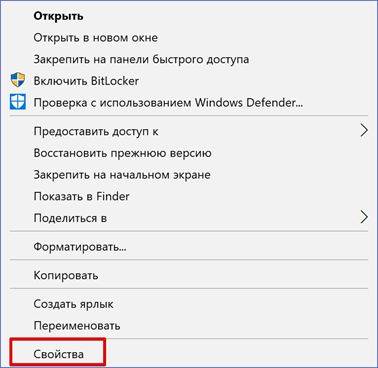
В открывшемся окне свойств рядом со схемой, показывающей заполнение диска данными, находится кнопка «Очистка».
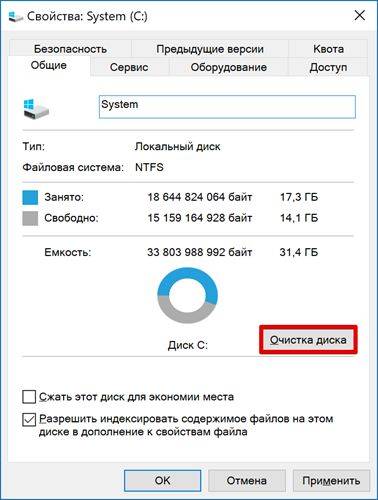
На скриншоте показана верхняя и нижняя часть списка доступных для удаления временных файлов. Проставляем галочки в нужных местах и нажимаем кнопку «ОК».
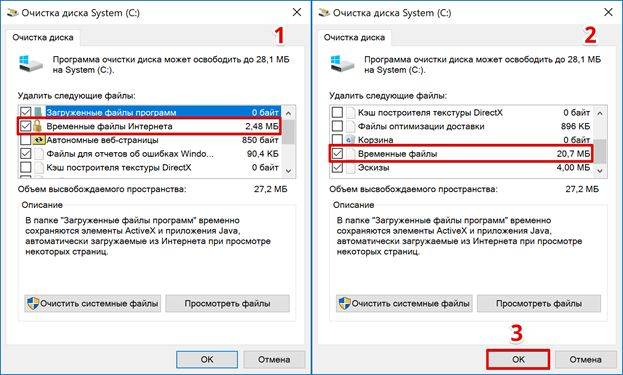
Система запросит подтверждение, после получения которого будет выполнена очистка временных файлов в Windows.
Запускаем новое меню параметров ОС, используя сочетание клавиш «Win» + «i». Выбираем отмеченный пункт.
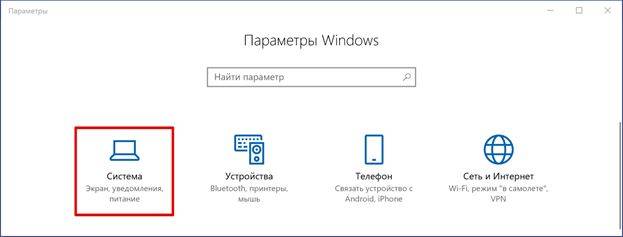
Используем область быстрого перехода, расположенную слева, чтобы выбрать параметр «Хранилище». Открываем вторую гиперссылку, обозначенную на скриншоте.

Переключатель, отмеченный стрелкой, позволяет системе выполнять автоматическое удаление временных файлов. Некоторые пункты подразумевают выполнение этой операции раз в месяц. Основная очистка выполняется, только когда закончится свободное место.
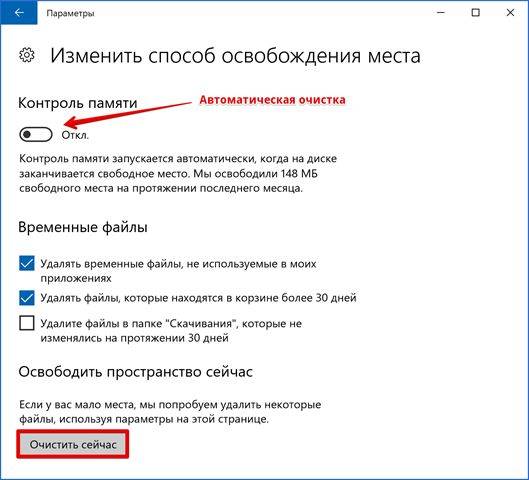
Оба способа, предлагаемые Microsoft, нельзя назвать удобными. Они подразумевают непосредственное участие пользователя в процессе или очистку по достижении критического для системы заполнения дискового пространства.
Предлагаемый метод позволяет настроить автоматическое выполнение операций по удалению временных файлов при каждой перезагрузке ПК. Говоря точнее, он решает две задачи:
- предельно сокращает путь хранения временных файлов. В процессе установки программы распаковывают содержимое инсталляционных пакетов в пользовательскую папку. Путь к ней и так достаточно длинный, а наличие в нем кириллических символов может привести к сбою в работе инсталлятора. В результате программа «теряет» расположение распакованных файлов и ее выполнение прерывается ошибкой;
- очистка системы от «мусора» выполняется без вмешательства пользователя и сторонних программ.
Первым делом создаем новую папку «Temp» в корневой области диска. Меняем системные параметры переменных сред. Последовательно приводим все к виду, указанному на скриншоте цифрой «2».
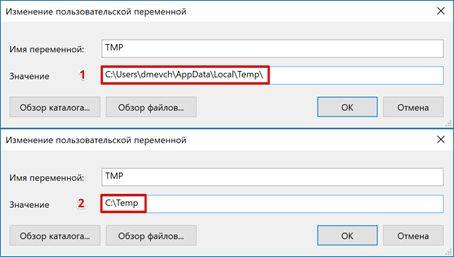
Выполняем эту операцию для пользовательских и системных переменных. В результате настройки должны получить следующий вид.
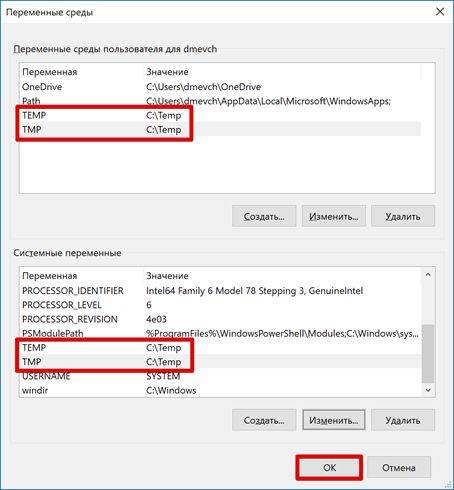
Применяем выполненные изменения нажатием на кнопку «ОК». Сюда же, в общую папку можно перенести содержимое временных файлов интернета из IE. В параметрах браузера выбираем выделенный пункт.
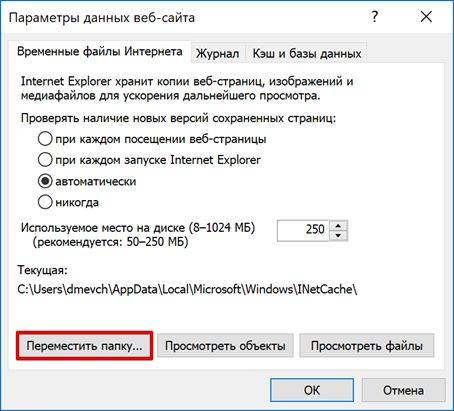
В появившемся окне указываем новую директорию хранения.

После подтверждения действий окно выбора пути закрывается. Системные параметры приобретают вид, указанный на скриншоте. Рамкой указано новое место хранения.
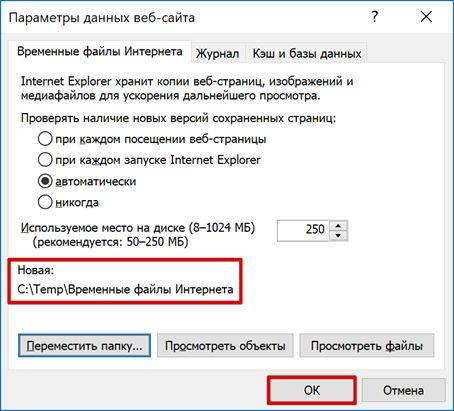
В момент сохранения изменений появится окно предупреждения. Проверяем, чтобы данные в открытых программах были сохранены и соглашаемся.
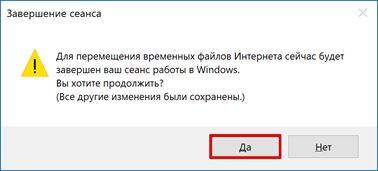
pushd C:\TEMP && rd /s /q . > nul 2>&1

Сохраняем созданный файл с расширением CMD. По умолчанию он записывается в папку пользователя.
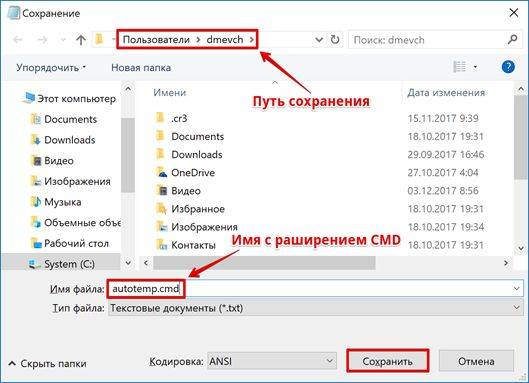
Отдаем команду на запуск административной консоли в диалоговом окне «Выполнить».
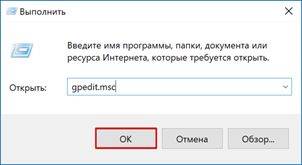
В области переходов разворачиваем «Конфигурация Windows» и переходим к разделу «Сценарии». В правой части окна отобразятся доступные для редактирования пункты. Запускаем обозначенный цифрой «2».
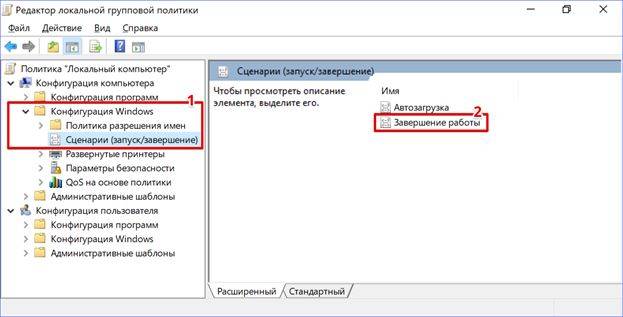
Используем указанный пункт, чтобы добавить сценарий очистки.
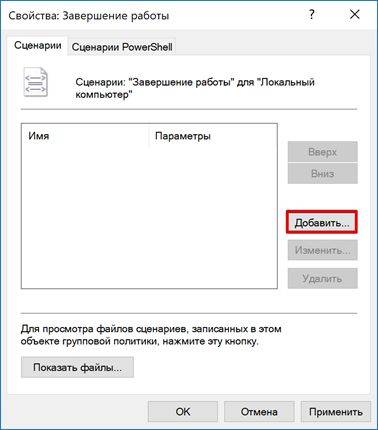
Обозначенная кнопка «Обзор» откроет пользовательскую папку.
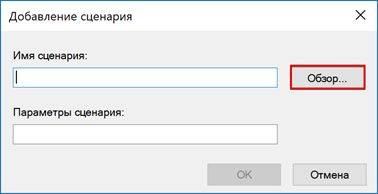
Находим созданный в «Блокноте» файл. Подтверждаем выбор нажатием на кнопку «Открыть».
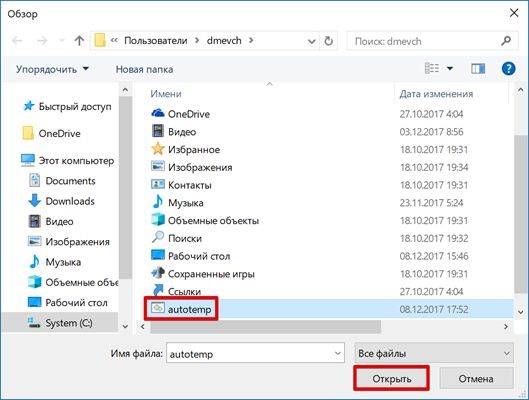
В области просмотра должен отобразиться готовый к использованию сценарий. Подтверждаем свои действия последовательным нажатием на обозначенные кнопки.
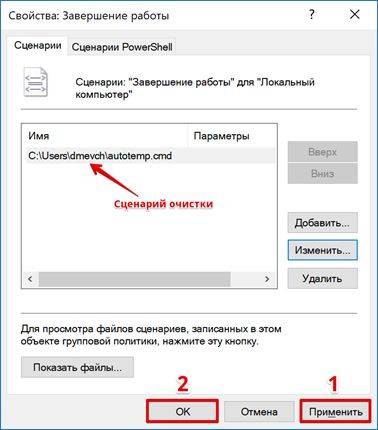
На этом процесс автоматизации заканчивается. Можно закрывать редактор групповых политик и заниматься обычными делами.
Как видите, с поставленной задачей можно справиться без применения специальных программ и «тайных» знаний. Благодаря созданному сценарию чистка временных файлов в папке Temp будет выполняться при каждой перезагрузке системы, а компьютер не будет «забиваться» ненужным «мусором».
В статье использованы материалы:
http://useroff.com/programma-dlya-udaleniya-vremennyx-fajlov-i-ochistki-reestra.html
http://www.liveinternet.ru/users/pomogai-ka/post175745766/
http://zarabotokwmz.ru/bezopastnost/udalenie_vrem_files.html
http://info.diary.ru/index.php?title=%D0%A3%D0%B4%D0%B0%D0%BB%D0%B8%D1%82%D1%8C_%D0%B2%D1%80%D0%B5%D0%BC%D0%B5%D0%BD%D0%BD%D1%8B%D0%B5_%D1%84%D0%B0%D0%B9%D0%BB%D1%8B
http://www.windxp.com.ru/articles59.htm
http://masterservis24.ru/155-udalit-vremennye-fajly-v-windows-7.html
http://fileext.ru/faq/how-delete-temp-internet-files
http://searchbar.ru/internet/vremennye-fajly-interneta-gde-oni-naxodyatsya
http://pcfaq.info/dannie/udalit-vremennye-fajly-v-windows.html
Оставить комментарий