Компьютер выходит из спящего режима windows 7, что делать?
Достаточно много людей используют спящий режим на своих компьютерах. Этот режим позволяет не только экономить электроэнергию и меньше изнашивать оборудование, чем обычный простой. Но, и так же позволяют быстро загрузить операционную систему в нужном состоянии.
Если вы используете такой режим, то, вероятно, встречались с таким странным событием, как самопроизвольное включение в спящем режиме. Т.е. вы перевели компьютер в спящий режим, или же он ушел в спящий режим по таймауту. Но, спустя время приходите и видите, что компьютер снова включен.
Причин выхода из спящего режима достаточно много. Вредоносные программы (вирусы, трояны, руткиты), сбой Windows и многое другое. Но, чаще всего ваш компьютер будят ваши же устройства (мышь, сетевая карта). В данной статье будут описаны способы, как можно отключить несколько настроек так, чтобы мышь и сетевая карта не заставляли вашу системы выходить из спящего режима. А так же способ понять, что именно стало причиной пробуждения компьютера.
Примечание: Для изменения данных настроек, вам понадобятся права администратора.
Примечание: Описанные способы подходят для Windows Vista и Win 7.
Отключаем выход компьютера из спящего режима из-за действий мыши в Windows 7
Мышки, особенно, беспроводные мыши, могут вывести ваш компьютер из спящего режима. Например, волосок попадает в место сканирования оптического датчика лазерной мыши. В данном случае курсор мыши будет постоянно двигаться в сторону. Или, например, ваш компьютер находится в местах, где происходят различные вибрации, из-за чего мышь сдвигается в сторону. Ну, и, конечно, самый простой пример — это кто-то случайно задел мышку. Как видите, причин может быть масса. Чтобы исключить возникновение таких ситуаций, вы можете воспользоваться следующим способом:
- Откройте меню Пуск и в строке поиска введите «мышь» (без кавычек)
- В появившемся списке щелкните на пункте «Мышь» (или просто нажмите Enter)
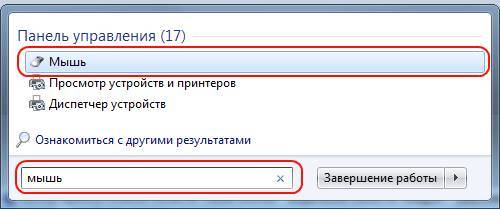
- В открывшемся диалоговом окне, выберите вкладку «Оборудование»
- Нажмите на кнопку «Свойства»
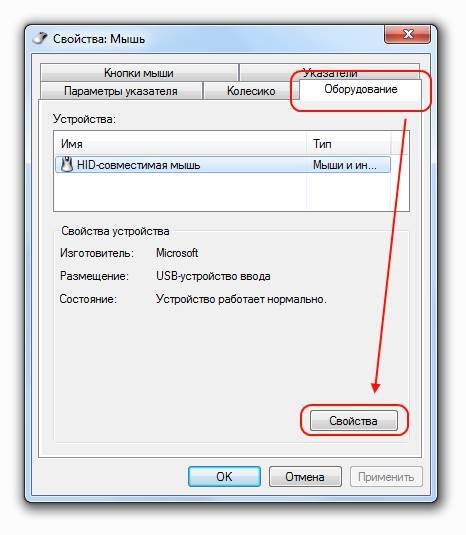
- Откроется еще одно окно. Нажмите на кнопку «Изменить настройки»
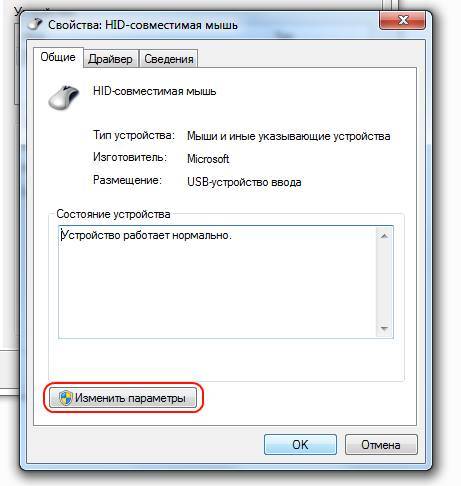
- В появившемся диалоговом окне, перейдите на вкладку «Управление электропитанием»
- Снимите флажок с пункта «Разрешить этому устройству выводить компьютер из ждущего режима»

- Нажмите «ОК» и закройте все диалоговые окна
Отключаем выход компьютера из спящего режима из-за действий сетевой карты в Windows 7
Даже после того, как компьютер переходит в спящий режим, сетевая карта продолжает действовать. А это означает, что при некоторых обстоятельствах, будет достаточно всего одного пакета, чтобы вывести ваш компьютер из спящего режима. Вот способ, как можно этого избежать:
- Откройте Диспетчер устройств. Есть много способов сделать это, но самый быстрый способ — это ввести «дисп» (без кавычек) в строке поиска меню Пуск и нажать на «Диспетчер устройств» в появившемся списке

- Разверните список «Сетевые адаптеры»
- Щелкните правой кнопкой мыши на нужном адаптере и выберите пункт «Свойства» из контекстного меню. Возможно, на вашем компьютере будет несколько адаптеров, и если вы используете их всех, то дальнейшие шаги необходимо поочередно применить ко всем адаптерам.
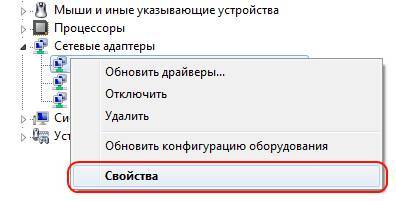
- В открывшемся диалоговом окне, перейдите на вкладку «Управление электропитанием»
- Уберите галочку с пункта «Разрешить этому устройству выводить компьютер из ждущего режима»
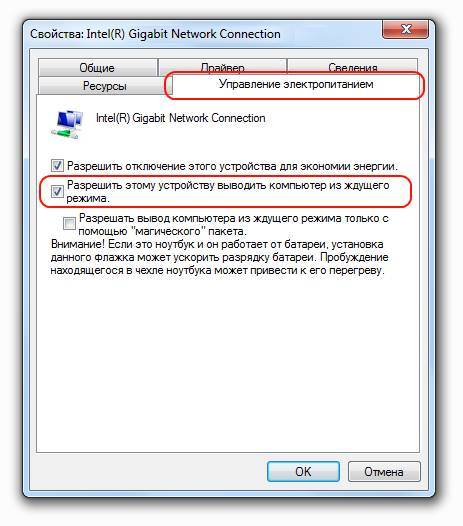
- Нажмите «ОК» и закройте диспетчер устройств
Находим причину выхода компьютера из спящего режима Windows из командной строки
Далеко не всегда можно сразу понять, что именно стало причиной пробуждения компьютера. Не обязательно, что с вашим компьютером идет оживленный обмен данными. И не обязательно, что вы видите как мышка свисает со стола. Перед вами просто может не быть видимых и явных признаков. Для этих целей, в Windows есть специальная команда, которая поможет вам понять, что именно стало причиной включения компьютера. Все что от вас потребуется это открыть командную строку с повышенными привилегиями и ввести следующую команду:
После выполнения команды, перед вами появится информация о том, какое именно устройство привело к пробуждению компьютера.
Если вы хотите узнать список всех устройств, которые могут вывести компьютер из режима сна, то наберите следующую команду:
- powercfg -devicequery wake_armed
Теперь вы можете не только разобраться в том, что стало причиной включения компьютера, но и, при необходимости, отключить настройки соответствующих устройств.
Компьютер сам выходит из спящего режима: причины проблемы и способы решения

Спящий режим – чрезвычайно удобный режим выключения компьютера, при котором компьютер значительно быстрее загружается и позволяет приступить к работе с того же места, на котором и была прекращена работа. Однако многие пользователи сталкиваются с проблемой в работе данного режима – когда после отправления компьютера (ноутбука) в сон, он самопроизвольно включается.
Проблема с самопроизвольным выходом компьютера из сна – достаточно неприятная проблема, которая особенно критична может быть для пользователей ноутбуков – если ноутбук, не подключенный к сети, неожиданно запустится, то с зарядом батареи можно распрощаться.
На возникновение подобной проблемы могут повлиять различные факторы, которые мы и попробуем подробнее рассмотреть ниже.
Почему компьютер самопроизвольно выходит из режима «Сон»?
Прежде всего, проблема может заключаться в неверной настройке параметров электропитания. Однако данный способ отпадает, если вы регулярно пользуетесь таймерами выключения компьютера, поскольку он позволяет выводить процессу на компьютере из спящего режима.
Для этого откройте меню «Панель управления», для удобства отображения информации установите параметр «Мелкие значки», а затем пройдите к разделу «Электропитание».
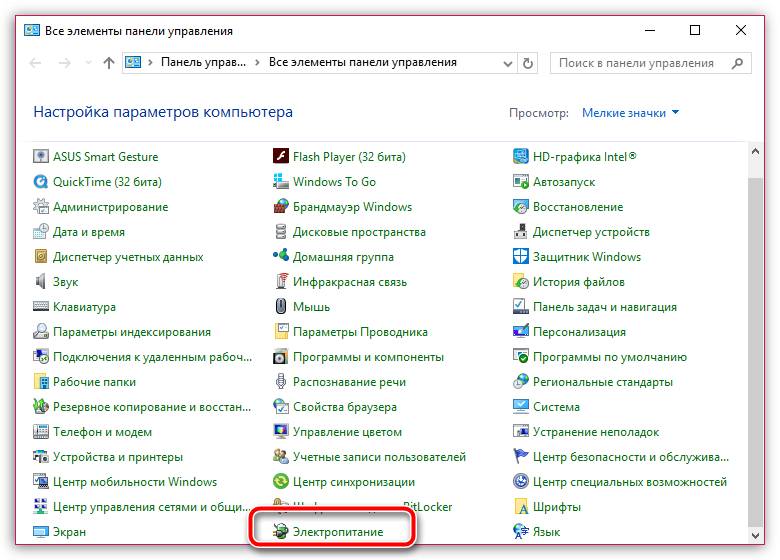
Около выбранной схемы электропитания щелкните по кнопке «Настройка схемы электропитания».
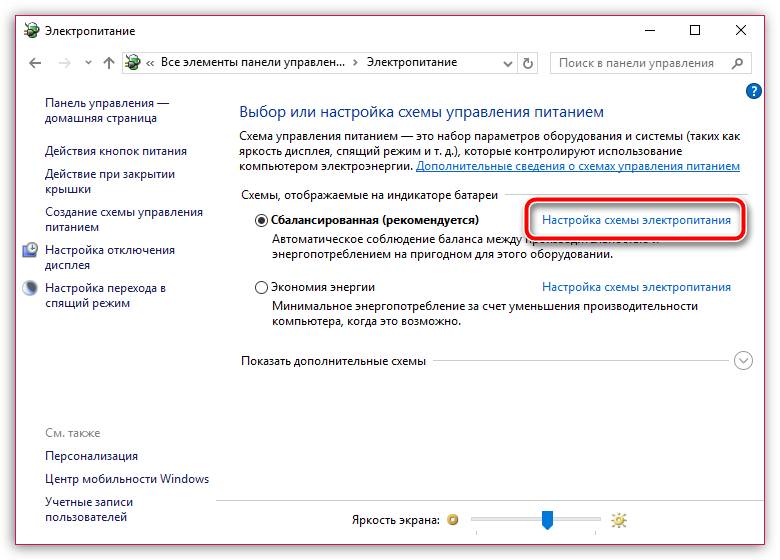
Щелкните по кнопке «Изменить дополнительные параметры питания».
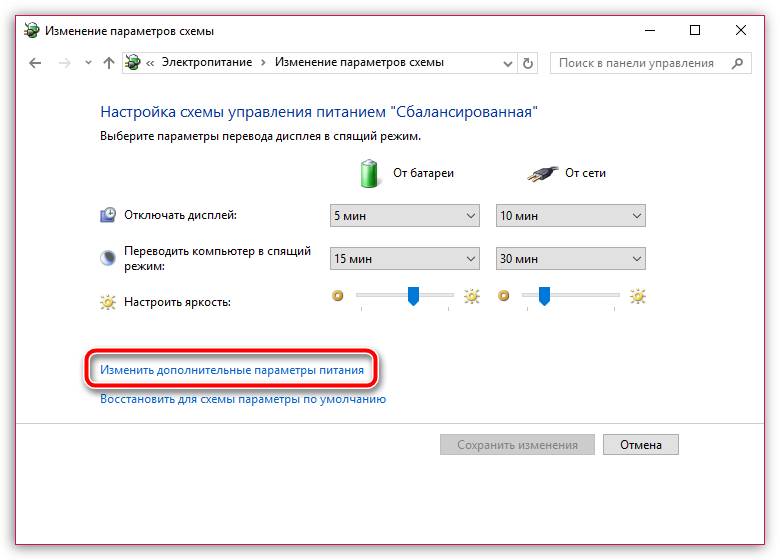
В открывшемся окошке вам потребуется развернуть раздел «Сон», а в нем развернуть «Разрешить таймеры пробуждения». Отключите работу данных параметров от сети и от батареи, а затем сохраните настройки.
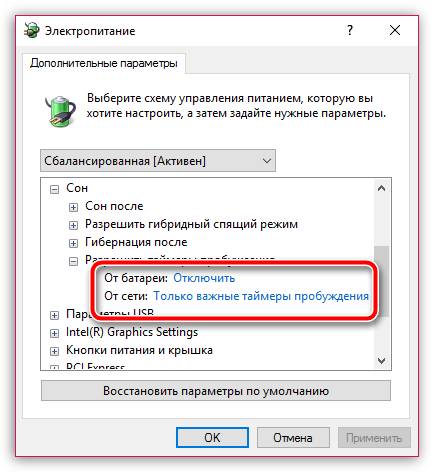
Причина 2: автоматическое пробуждение компьютера для обслуживания компьютера
Данная причина актуальна для пользователей Windows 8 и выше. Для этого откройте меню «Панель управления», а затем пройдите к разделу «Центр безопасности и обслуживания».
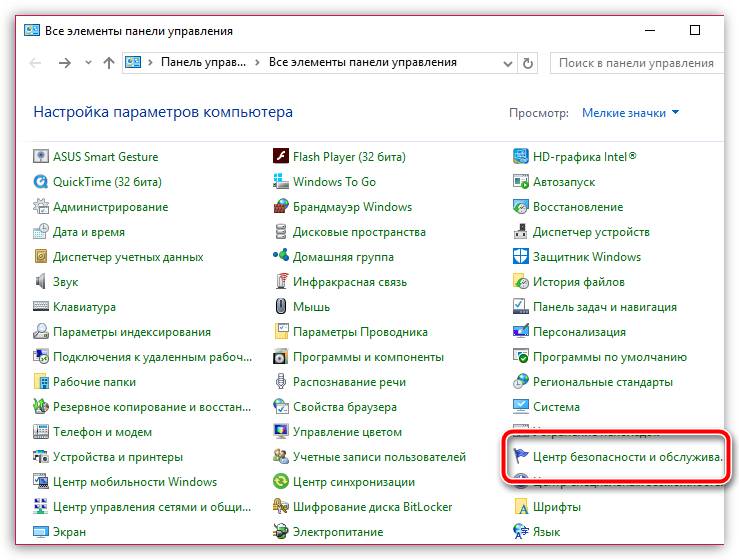
В отобразившемся окне разверните вкладку «Обслуживание», а затем щелкните по кнопке «Изменить параметры обслуживания».
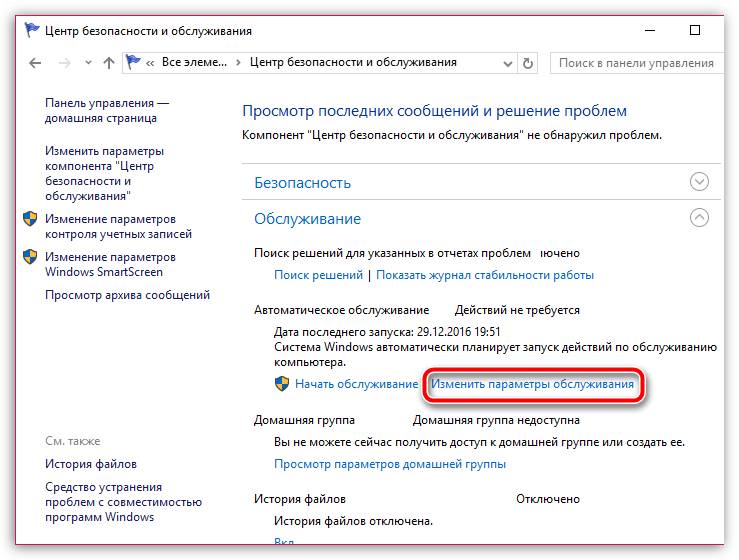
Снимите птичку с пункта «Разрешить задаче обслуживания пробуждать мой компьютер в запланированное время». Сохраните изменения.
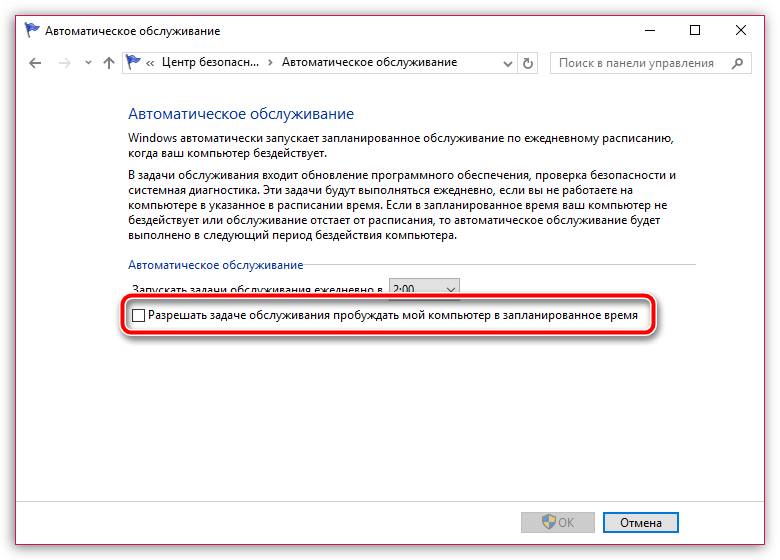
Причина 3: неправильная настройка спящего режима для оборудования
Иногда на компьютере могут быть заданы неверные настройки спящего режима для периферийного оборудования, например, когда от простого движения мышью компьютер начинает просыпаться.
Чтобы изменить работу спящего режима в данном случае, вам потребуется открыть меню «Панель управления» и пройти к разделу «Система».
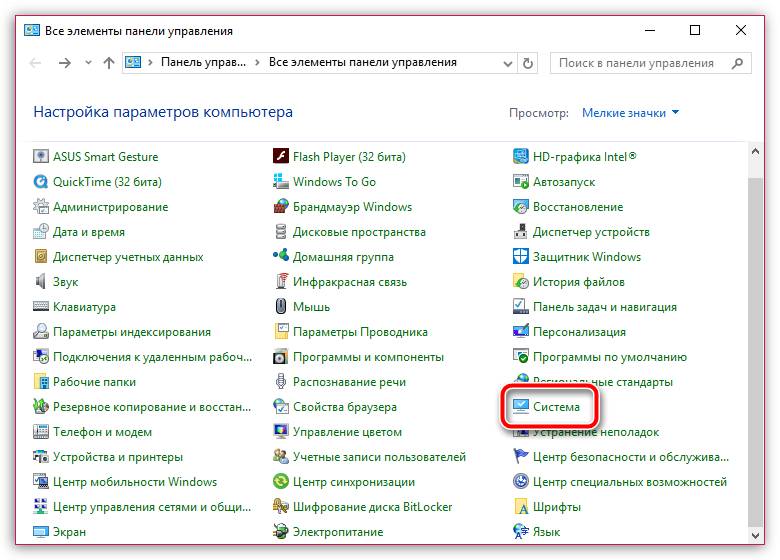
В левой области окна пройдите к разделу «Диспетчер устройств».
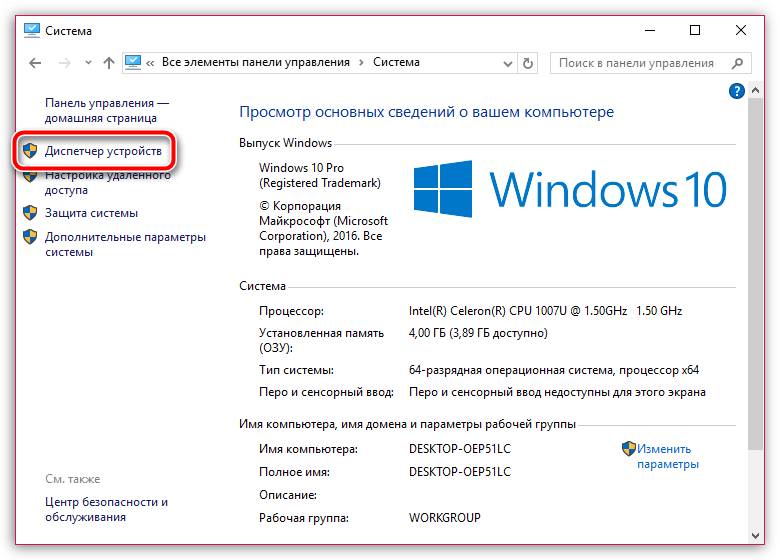
В отобразившемся окне разверните вкладку «Мыши и иные указывающие устройства», щелкните по «HID-совместимая мышь» правой кнопкой мыши и в высветившемся окне выберите пункт «Свойства».
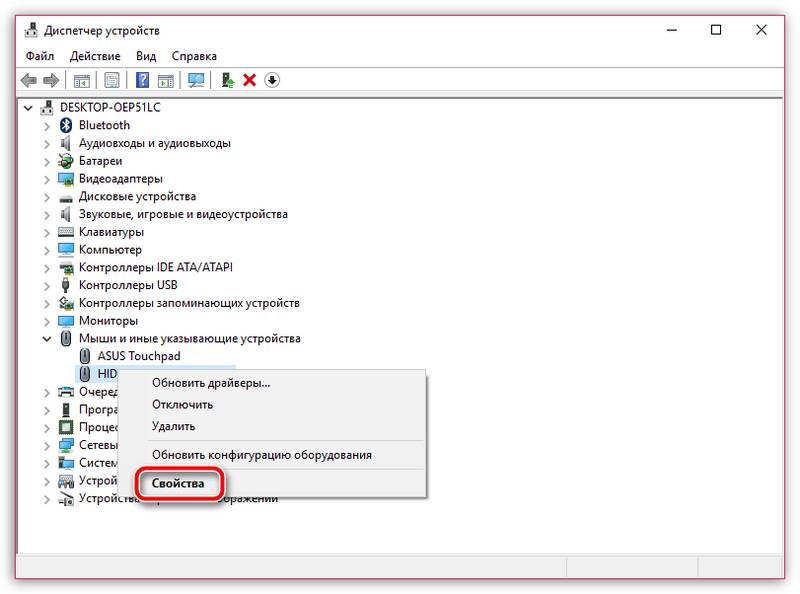
В высветившемся окне пройдите ко вкладке «Управление электропитанием» и снимите птичку с параметра «Разрешить этому устройству выводить компьютер из ждущего режима». Сохраните изменения. Подобную процедуру можно выполнить и для подключенной клавиатуры.
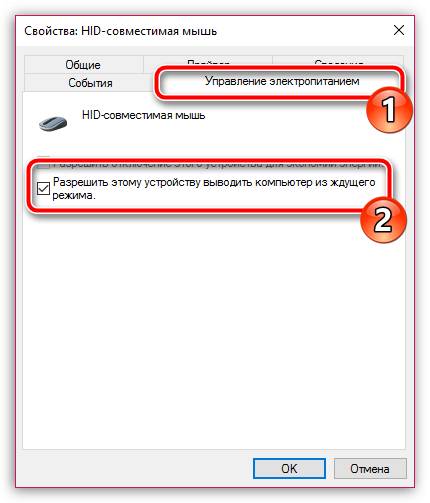
Также возможность включения компьютера простым кликом мышки может быть активирована и в BIOS. Чтобы исключить возможность последующего внезапного запуска компьютера, данную настройку также рекомендуется отключить.
Прежде всего, вам потребуется выполнить вод в BIOS. Для этого включите компьютер или отправьте перезагружаться и на самом раннем этапе загрузки начинайте многократно нажимать клавишу, отвечающую за вход в BIOS (как правило, это либо клавиша F2, либо Delete).
Войдя в BIOS, вам потребуется найти раздел вроде «Wake-on-LAN» (наименование может отличаться). Если в нем активирован параметры, разрешающие компьютеру просыпаться от мышки и клавиатуры, рекомендуем их отключить.
Заключительной причиной выхода компьютера из спящего режима может являться какая-либо задача на компьютере, которая начала внезапно выполняться именно в спящем режиме, тем самым пробудив компьютер.
Чтобы выяснить, какая из задач повлияла на включение компьютера, нам потребуется заглянуть в журнал событий. Для этого откройте строку поиска и введите в нее запрос «Просмотр журналов событий». Откройте найденный результат.
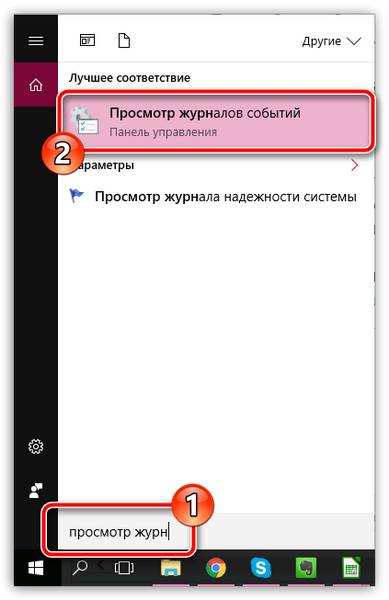
В левой области окна разверните папку «Журналы Windows». Просмотрите журналы и входящие в них события. Около событий ищите источник «Power-Troublehooter». Найдя подобное событие, щелкните по нему левой кнопкой мыши и ниже просмотрите, какое именно приложение вызвало запуск компьютера (поскольку в нашем случае система работает нормально, приложение в пункте 3 не отображается).

Обнаружив, какое приложение вызывает запуск компьютера, у вас два пути решения: удалить его с компьютера или изменение его сценария работы через планировщик заданий.
Если удаление программы с компьютера для вас не выход, откройте на компьютере строку поиска и введите в нее наименование искомого приложения – Планировщик заданий. Выполните открытие появившегося результата.
В левой области окна пройдите к разделу «Библиотека планировщика заданий» и в списке заданий найдите наименование проблемного приложения. Щелкните по нему дважды кнопкой мыши, чтобы открыть меню редактирования.
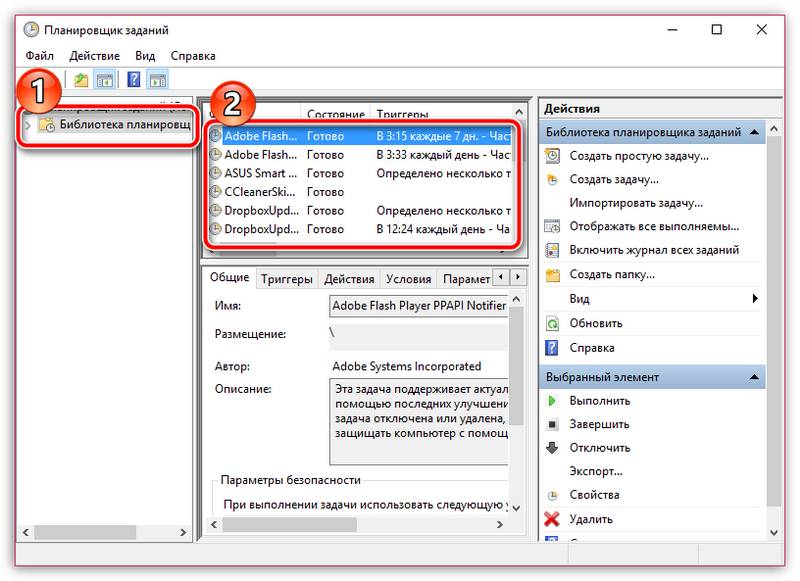
В отобразившемся окне пройдите ко вкладке «Условия» и снимите птичку с пункта «Пробуждать компьютер для выполнения задачи». Сохраните изменения.
Это основные способы решить проблему с самопроизвольным включением компьютера после отправки его в режим «Сон». Если ни один способ вам не помог – трудно сказать, что является причиной проблемы, но есть способ, который поможет вам выйти из положения – это использовать режим «Гибернация» вместо режима «Сон».
Гибернация по своей сути похожа на спящий режим, но отличие ее заключается в том, что компьютер не «засыпает», а полноценно выключается. После включения компьютера на рабочем столе будет отображена вся та информация, что была и при завершении работы компьютера. То есть, для многих пользователей данный способ может стать даже предпочтительнее, поскольку компьютер в данном режиме полноценно отдыхает.
По умолчанию в Windows 10 режим гибернации отключен по умолчанию, поэтому, если в вашем случае пункт «Гибернация» не отображается в меню «Пуск» – «Выключение», то его необходимо самостоятельно активировать.
Для этого снова переходим в меню «Панель управления» – Электропитание», но на этот раз в левой области окна выбираем раздел «Действия кнопок питания».
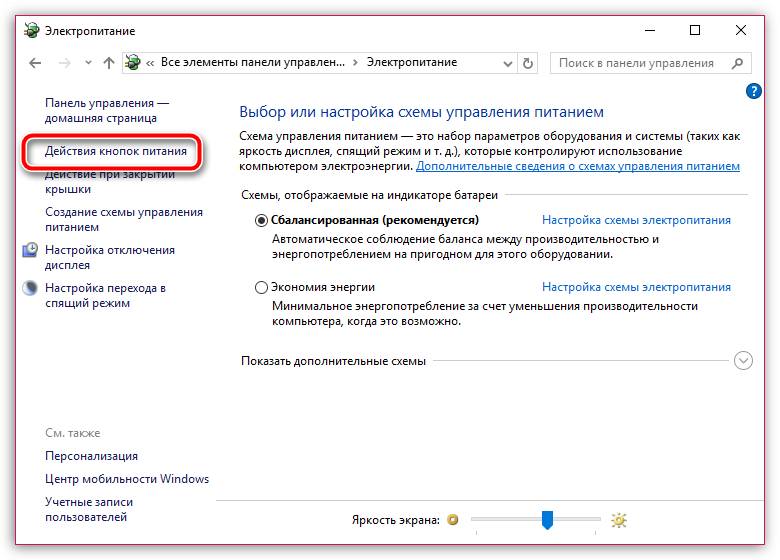
Щелкните по кнопке «Изменение параметров, которые сейчас недоступны», а затем ниже поставьте галочку около пункта «Включить гибернацию». Сохраните изменения.
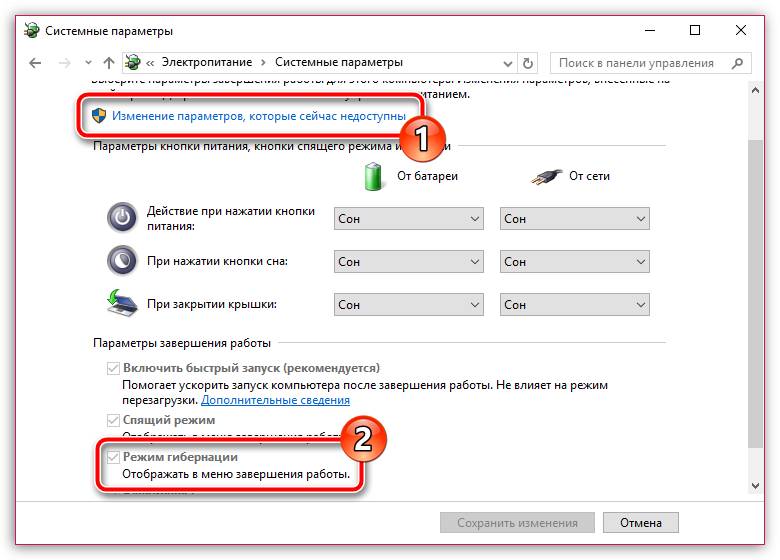
Теперь, щелкнув по кнопке «Пуск» и пройдя к разделу «Выключение», в списке вариантов выключения появится пункт «Гибернация», который теперь вы и можете использовать в качестве альтернативы спящему режиму.

Привет всем! Вопрос о том как вывести компьютер из спящего режима часто задают даже опытные пользователи. При этом большинство из них порой путают два похожих состояния системы, не понимая принцип их работы. Поэтому прежде чем дать ответ необходимо разобраться в особенности работы данного режима и его важности.
До появления операционной системы «Vista» существовал один режим ожидания, который предполагал отключение монитора и некоторых систем компьютера, но сохраняет открытые программы, к которым можно вернуться в любое время. Однако с приходом новых версий «Windows» появилось и такое понятие как «гибернация». В итоге его также стали воспринимать в качестве спящего режима.
Обычно, когда говорят: «поставь компьютер в спящий режим», то имеют в виду действие, которое выполняет система при нажатии кнопки «сон». В результате все блоки компьютера обесточиваются, но питание продолжает поступать на оперативную память. При этом необходимо помнить, что если произойдет отключение электричества, то все данные будут утеряны. Именно поэтому используют этот режим чаще всего владельцы ноутбуков, поскольку они имеют батарею питания и такие проблемы им не страшны.
Гибернация — предполагает практически полное отключение всех систем. При этом данные из оперативной памяти сохраняются на определенное место на жестком диске. После выхода из этого состояния они быстро восстанавливаются. Это очень удобно, поскольку не нужно повторно открывать рабочие программы, если вы ненадолго отошли от компьютера.
Отвечая на вопрос о том, как установить спящий режим на компьютере, прежде всего, рекомендуется произвести настройки автоматической системы. Так ваше устройство будет переходить в выбранное состояние через определенное время после совершения последних действий. Это позволит продлить срок эксплуатации всех элементов компьютера сокращая расход энергии.
Для настройки автоматического перехода необходимо зайти в «панель управления», далее перейти во вкладку «оборудование и звук», после чего выбрать раздел «электропитание». В нем вы найдете пункт «настройка перехода в спящий режим».
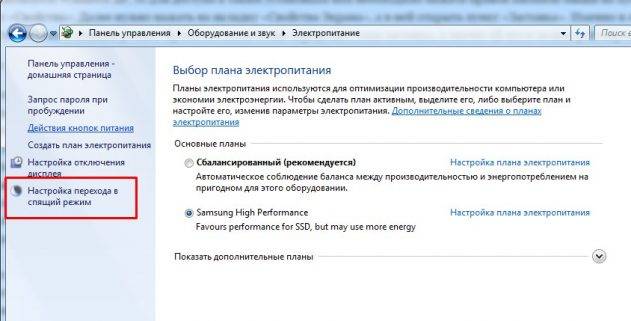
Там можно задать временной интервал, через который и будет осуществлен перевод в данное состояние.
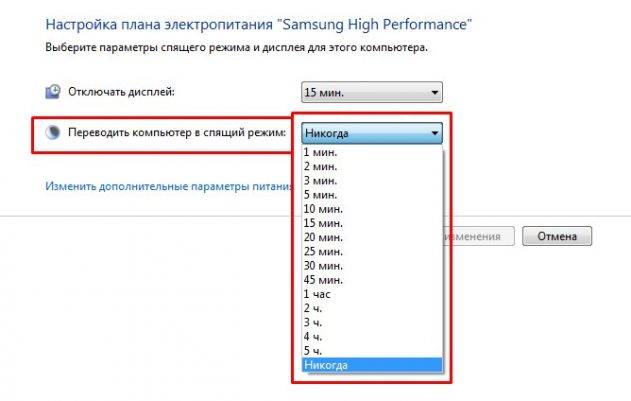
Если вы до сих пор используете Windows XP, то для доступа к таким установкам вам необходимо нажать правой кнопкой мыши на пустой области рабочего стола. В появившимся меню выбираем пункт «Свойства». Далее нужно нажать на вкладку «Свойства Экрана», а в ней открыть пункт «Заставка». Именно в этом разделе меню и находится пункт «Питание», который позволяет устанавливать спящий режим. Время его включения определяет сама заставка, а значит ей его и можно регулировать.
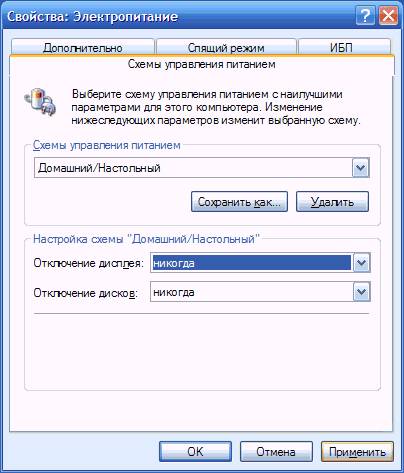
Когда вам говорят: «отправь компьютер в спящий режим», то предполагается, что систему нужно перевести в это состояние немедленно. Для этого есть несколько способов, которыми можно воспользоваться.
На некоторых клавиатурах предусмотрена специальная кнопка, которая позволяет выполнить переключение. Однако подобное дополнение есть не на всех устройствах ввода данных, что делает этот метод не самым распространенным.
Если вы являетесь обладателем ноутбука, то для выполнения этого действия вам просто нужно закрыть крышку. Такой особенностью обладают практически все устройства подобного типа, поскольку данный режим идеально подходит для работы с ними.

Для самостоятельного перехода в «сон», необходимо нажать кнопку «Пуск». Далее, возле кнопки «выключение компьютера» следует найти небольшую стрелочку, которой также необходимо воспользоваться. В появившимся меню выбираем пункт «сон», который и переведет устройство в необходимое нам состояние.
Или нажать на рабочем столе клавиши alt+f4
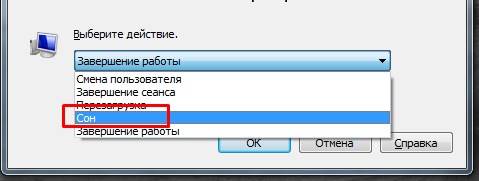
Далее рассмотрим варианты того, как отключить спящий режим на компьютере, поскольку этот процесс также вызывает определенные вопросы.
Для того чтобы выйти из спящего режима необходимо произвести одно из предложенных действий:
- можно просто пошевелить мышкой;
- нажатие на кнопку компьютерной мышки также выведет компьютер из этого состояния;
- клавиша включения тоже способна пробудить устройство от сна;
- нажатие на кнопку клавиатуры также позволяет вернуть технику к работе.
Некоторые специалисты отвечая на вопрос, как убрать спящий режим на компьютере если речь идет о ноутбуке, предлагают просто поднять крышку. Однако не всегда это срабатывает и порой приходится нажимать любую кнопку на клавиатуре.
Фактически любое действие, которое система воспринимает как готовность к работе, выводит компьютер из состояния сна. При этом время, затрачиваемое на это значительно меньше чем при стандартном включении. Именно поэтому данный режим будет всегда пользоваться большой популярностью.
Что же делать, если компьютер сам включается или выходит из спящего режима?
Здравствуйте читатели! Сегодня будем разбираться в проблемах произвольного включения компьютера. Определим причины автоматического включения ПК и разберемся с решениями. Ведь вам не нужно переплачивать за электроэнергию или среди ночи просыпаться от гудения кулеров системного блока.

Инструкция актуальная к операционным системам Windows 7/8.1/10. Все действия и пошаговые выполнения идентичны и не вызовут сложностей.
Узнаем причину включения или выхода из сна компьютера с помощью просмотра журнала событий.
1. Нажмите кнопку «Пуск» и в строке поиска введите «Просмотр событий«. Откройте найденный пункт.
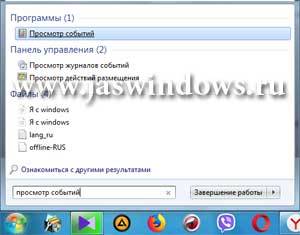
2. Теперь разверните пункт «Журналы Windows» и выберите «Система«. И самое главное отфильтруйте журнал, чтобы видеть события только по включениям. Нажмите на «Фильтр текущего журнала. » и в списке выберите параметр «Power-Troubleshooter (Устранение неполадок с питанием)«.
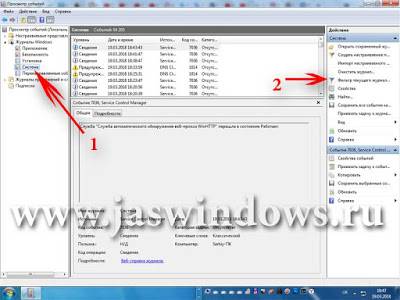

3. И наконец выберите событие которое по времени интересует. Когда его откроете, то в строке «Источник выхода» увидите что именно включило компьютер. Это может быть: кнопка питания; usb мышь или клавиатура; сетевая карта.
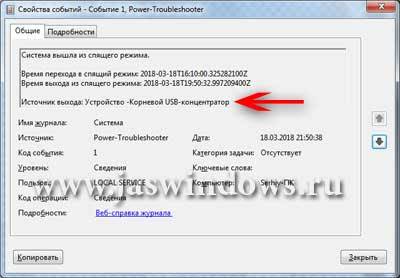
Причины самостоятельного включения системника исходя из выше указанных манипуляций в Windows 7 / 8.1 / 10.
- Если в источнике указано по что компьютер включился по кнопке питания, а вы ее не трогали. Тогда возможно кнопка западает или сломанная.
- Если причиной стал «Корневой USB-концентратор«, тогда произошло нажатие кнопки на клавиатуре или мышке. Проверьте по очереди эти оборудования. Когда найдете проблематичное устройство, замените его. Не исключайте кошку, вибрации либо грязь в лазерном отсеке мышки.
- Когда ПК включился сам по источнику сетевой карты. Тогда стоит насторожиться, потому что хакер возможно получил доступ удаленно. Сразу проверьте полностью на вирусы и смените пароль на вход в систему.
Как запретить определенному устройству включать компьютер?
Откройте свойства «Мой компьютер — Диспетчер устройств«. Например запретим мышке включать комп. Выберите ее и откройте свойства. Перейдите во вкладку «Управление электропитанием» и снимите галочку напротив пункта «Разрешить этому устройству выводить компьютер из ждущего режима«.
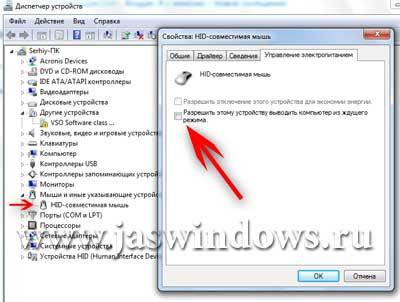
Выключаем таймеры пробуждения. Если компьютер включается сам в определенное время суток.
Программы также могут вывести ваш компьютер из спящего режима с помощью таймера включения. Например, в некоторое время должно запуститься обновление с предварительным включением компьютера. Если найдете эту утилиту, тогда отключите пробуждения. В строке поиска в пуске введите «Планировщик заданий«.
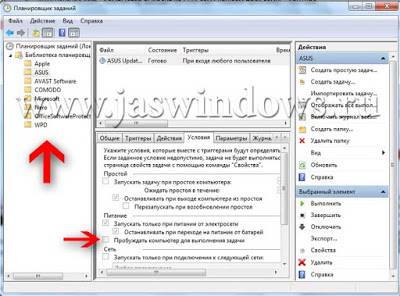
Можно сразу для всего выключить.
Для этого в панели управления, откройте «Электропитание«. Напротив выделенного плана электропитанием, нажмите «Настройка» — «Изменить дополнительные параметры питания«. И наконец то раскройте вкладку «Сон — Разрешить таймеры пробуждения» и укажите значение «отключить«.
Гибернация, спящий режим и гибридный спящий режим в Windows 7
Спящий режим — сохраняет состояние рабочего стола, затем завершает работу компьютера, что позволяет возобновлять работу системы с места, где она была остановлена. Состояние компьютера в спящем режиме, это, как нажатие на кнопку «Пауза» на плеере: компьютер останавливает все запущенные операции и по требованию готов продолжить работу.
Режим гибернации — разработанный в основном для ноутбуков, для экономии потребления электроэнергии, что особенно полезно при работе от аккумуляторной батареи. При включении перехода в спящий режим, все запущенные программы, открытые документы сохраняются в памяти, и компьютер переходит в экономичный режим, а в режиме гибернации всё выше перечисленное сохраняется на жестком диске в специальном файле hiberfil.sys, и после компьютер отключается. Из всех режимов экономии электроэнергии, которые используются в ОС Windows, для поддержки в режиме гибернации требуется минимальное количество электроэнергии. Это очень удобно, когда во время продолжительного промежутка времени не планируется его включение и нет возможности для зарядки батареи.
Гибридный спящий режим — этот режим разработан в основном для стационарных компьютеров. Гибридный режим включает в себя режим гибернации и спящий режим, т.к. в этом режиме сохранение происходит как в памяти, так и на жестком диске компьютера, после чего он переходит в режим сниженного энергопотребления. Как и в режиме простого сна, в гибридном режиме компьютер нельзя обесточиваться. При критическом сбое в питании операционная система сможет восстановить сохраненное состояние с диска, но подобное восстановление является незапланированным и сопровождается большой нагрузкой на жесткий диск.
Пуск —> нажмите на стрелку рядом с надписью «Завершение работы» и выберите режим:
Если в настройках системы есть разрешение на гибридный спящий режим, то после выборе режима «сон» компьютер автоматически будет переведен в гибридный режим, а не в обычный.
Чаще всего для возобновления работы, нужно нажать кнопку питания, но все компьютеры разные, способы могут отличаться. Для возобновления состояния компьютера и перехода в обычный режим работы, нужно будет нажать любую клавишу на клавиатуре или нажать кнопку мыши, или достаточно будет открыть ноутбук.
— Режим»гибернация» не отображаться, если активирован гибридный режим в настройках электропитания. Если необходима «гибернация» в меню»Пуск», то нужно ее просто включить.
— Видеокарта компьютера или ноутбука не поддерживает спящий режим. Нужно обновить драйвера.
— Режимы отключены в BIOSе компьютера. Запустите перезагрузку и войдите в BIOS, в настройках электропитания включите режимы. Т.к. версии BIOSа на всех компьютерах разные, найти подробную информацию о включении режимов можно найти в инструкции к компьютеру или на сайте производителя. Для того, чтобы проверить поддерживается ли спящий режим компьютером, нажмите Пуск —> в окно для поиска введите «cmd” и Enter. В открывшемся окне впишите команду: powercfg /a
— Некоторые старые версии BIOSа не поддерживают интерфейс ACPI и компьютер не сможет нормально переходить в специальные режимы питания. В таком случае нужно обновить BIOS.
В корне системного диска, в скрытом файле hiberfil.sys сбрасывается копия состояния оперативной памяти при гибернации.
Чтобы гибернацию выключить, выполните запустите с правами администратора в командной строке следующую команду:
powercfg /h off
Для включения выполните:
powercfg /h on
Как отключить автопереход в спящий режим?
Пуск —> Панель управления —> Электропитание —> Настройка плана электропитания.
Для изменения перехода нажмите «Изменить дополнительные параметры питания»
По умолчанию настройки уведомлений о низком заряде батареи появляется при уровне заряда батареи, равного примерно 10%. Когда уровень заряда составляет 5% (критический для заряда батареи), ноутбук активирует переход в режим гибернации. Если в ноутбуке стоит старая аккумуляторная батарея, которая уже не может удерживать хороший запас энергии, то оставшиеся 10% может не хватить для сохранения состояния системы и выхода из нее. В таком случае нужно увеличить значение для параметров «Уровень резервной батареи» и «Уровень низкого заряда батарей». Эти же настройки подойдут и для настольного компьютера с ИБП (источником бесперебойного питания).
Пуск —> Панель управления —> Электропитание —> Настройка плана электропитания —> Изменить дополнительные параметры питания.
Настройка перехода в гибернацию или сон, с помощью кнопки включения питания или закрытии крышки ноутбука?
Пуск —> Панель управления —> Электропитание —> Настройка плана электропитания —> Изменить дополнительные параметры питания.
Для ноутбуков есть возможность настройки действия при закрытии крышки:
Как исправить самостоятельный выход компьютера из спящего режима или гибернации?
Пуск —> Панель управления —> Электропитание —> Настройка плана электропитания —> Изменить дополнительные параметры питания.
Пуск —> Панель управления —> Диспетчер устройств и снимите флажок в свойствах компонентов «Разрешить этому устройству выводить компьютер из ждущего режима».
Обычно причиной реакции компьютера на «пробуждение» вызывает: сетевая карта, мышь или клавиатура.
Чтобы увидеть весь список устройств, которые способны вывести компьютер из спящего режима, нажмите: Пуск —> в поиск введите cmd и нажмите Enter. В открывшееся окно впишите команду:
[stextbox id=»custom» caption=»Код»]powercfg -devicequery wake_from_any [/stextbox]
Подобная проблема также встречается при использовании старых драйверов для этих компонентов или видеокарты. Придется их обновить.

Привет всем! Вопрос о том как вывести компьютер из спящего режима часто задают даже опытные пользователи. При этом большинство из них порой путают два похожих состояния системы, не понимая принцип их работы. Поэтому прежде чем дать ответ необходимо разобраться в особенности работы данного режима и его важности.
До появления операционной системы «Vista» существовал один режим ожидания, который предполагал отключение монитора и некоторых систем компьютера, но сохраняет открытые программы, к которым можно вернуться в любое время. Однако с приходом новых версий «Windows» появилось и такое понятие как «гибернация». В итоге его также стали воспринимать в качестве спящего режима.
Обычно, когда говорят: «поставь компьютер в спящий режим», то имеют в виду действие, которое выполняет система при нажатии кнопки «сон». В результате все блоки компьютера обесточиваются, но питание продолжает поступать на оперативную память. При этом необходимо помнить, что если произойдет отключение электричества, то все данные будут утеряны. Именно поэтому используют этот режим чаще всего владельцы ноутбуков, поскольку они имеют батарею питания и такие проблемы им не страшны.
Гибернация — предполагает практически полное отключение всех систем. При этом данные из оперативной памяти сохраняются на определенное место на жестком диске. После выхода из этого состояния они быстро восстанавливаются. Это очень удобно, поскольку не нужно повторно открывать рабочие программы, если вы ненадолго отошли от компьютера.
Отвечая на вопрос о том, как установить спящий режим на компьютере, прежде всего, рекомендуется произвести настройки автоматической системы. Так ваше устройство будет переходить в выбранное состояние через определенное время после совершения последних действий. Это позволит продлить срок эксплуатации всех элементов компьютера сокращая расход энергии.
Для настройки автоматического перехода необходимо зайти в «панель управления», далее перейти во вкладку «оборудование и звук», после чего выбрать раздел «электропитание». В нем вы найдете пункт «настройка перехода в спящий режим».
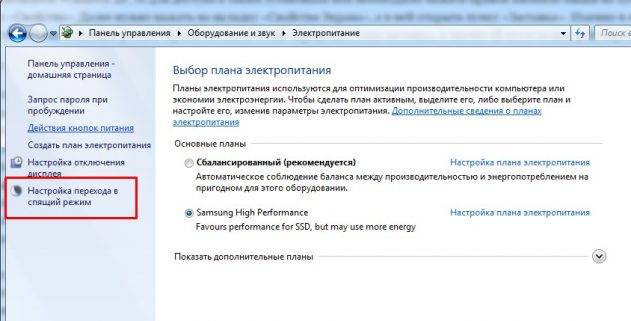
Там можно задать временной интервал, через который и будет осуществлен перевод в данное состояние.
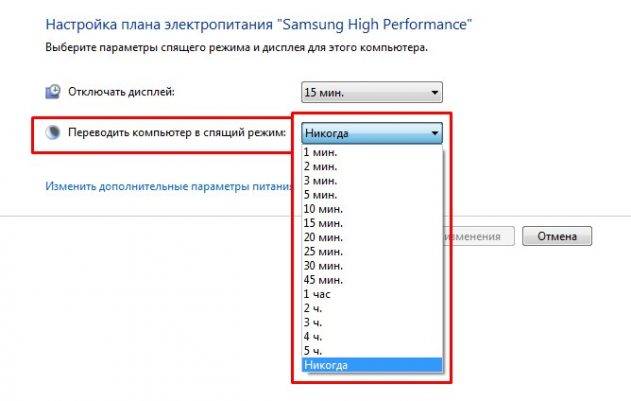
Если вы до сих пор используете Windows XP, то для доступа к таким установкам вам необходимо нажать правой кнопкой мыши на пустой области рабочего стола. В появившимся меню выбираем пункт «Свойства». Далее нужно нажать на вкладку «Свойства Экрана», а в ней открыть пункт «Заставка». Именно в этом разделе меню и находится пункт «Питание», который позволяет устанавливать спящий режим. Время его включения определяет сама заставка, а значит ей его и можно регулировать.


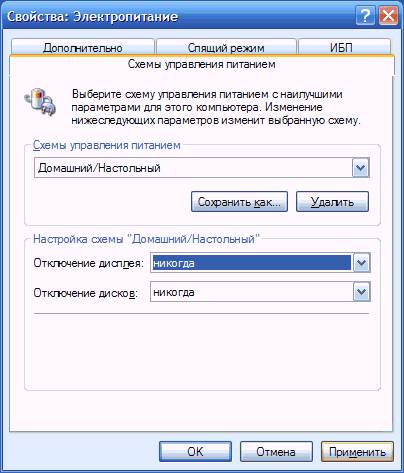
Когда вам говорят: «отправь компьютер в спящий режим», то предполагается, что систему нужно перевести в это состояние немедленно. Для этого есть несколько способов, которыми можно воспользоваться.
На некоторых клавиатурах предусмотрена специальная кнопка, которая позволяет выполнить переключение. Однако подобное дополнение есть не на всех устройствах ввода данных, что делает этот метод не самым распространенным.
Если вы являетесь обладателем ноутбука, то для выполнения этого действия вам просто нужно закрыть крышку. Такой особенностью обладают практически все устройства подобного типа, поскольку данный режим идеально подходит для работы с ними.

Для самостоятельного перехода в «сон», необходимо нажать кнопку «Пуск». Далее, возле кнопки «выключение компьютера» следует найти небольшую стрелочку, которой также необходимо воспользоваться. В появившимся меню выбираем пункт «сон», который и переведет устройство в необходимое нам состояние.

Или нажать на рабочем столе клавиши alt+f4
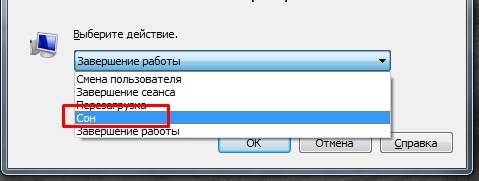
Далее рассмотрим варианты того, как отключить спящий режим на компьютере, поскольку этот процесс также вызывает определенные вопросы.
Для того чтобы выйти из спящего режима необходимо произвести одно из предложенных действий:
- можно просто пошевелить мышкой;
- нажатие на кнопку компьютерной мышки также выведет компьютер из этого состояния;
- клавиша включения тоже способна пробудить устройство от сна;
- нажатие на кнопку клавиатуры также позволяет вернуть технику к работе.
Некоторые специалисты отвечая на вопрос, как убрать спящий режим на компьютере если речь идет о ноутбуке, предлагают просто поднять крышку. Однако не всегда это срабатывает и порой приходится нажимать любую кнопку на клавиатуре.
Фактически любое действие, которое система воспринимает как готовность к работе, выводит компьютер из состояния сна. При этом время, затрачиваемое на это значительно меньше чем при стандартном включении. Именно поэтому данный режим будет всегда пользоваться большой популярностью.
Как правильно выйти из спящего режима на компьютере?
- Компьютер
- Мышка и клавиатура
- Знание раскладки клавиш
В настоящее время, каждый школьник знает, что такое компьютер, а многие дети знают, что из себя представляет эта «чудо-машина» еще и с более раннего возраста. Научный прогресс идет вперед, и даже те люди, которые раньше попросту боялись нового «агрегата», постепенно осваивают компьютерные азы не только дома, но и на работе. Если задуматься, то раньше понятия не имели, что в скором времени, настолько облегчится наша жизнь при помощи таких нововведений и с разработкой новейших программ. Каждый компьютер оснащен такой функцией, как спящий режим, но некоторые люди, даже не подозревают вообще, для чего он создан. А если по какой либо случайности, может оказаться так, что пользователь обнаружил, что еще совсем недавно его машина активно работала, и вдруг все погасло.
На первый взгляд, создается ощущение паники, ведь было выполнено столько работы, неужели все пойдет прахом? Второй не менее важный вопрос в этом случае возникает, что неужели техника поломалась? Хотелось бы сразу успокоить пользователя, так как, скорее всего в этом случае следует проверить такую функцию как спящий режим. Что это такое и как его проверить и выйти из него? Спящий режим представляет собой выключение компьютера, при этом все внесенные данные и изменения, проводимые во время работы за машиной, полностью сохраняются. Например, если человек работал в нескольких программах, и у него было открыто много окон, то когда компьютер переведен в спящий режим, ему не о чем волноваться. Так как техника сама все сделает и сохранит всю информацию.
Как правило, по умолчанию функция спящего режима не включена, и для того, чтобы она полноценно работала ее необходимо включить. Включить данный режим можно так: кликнуть правой кнопкой мыши по рабочему столу и выбрать пункт «Свойства». Далее следует выбрать «Заставка» и нажать на кнопку «Питание». После этого необходимо перейти на вкладку «Спящий режим», и поставить «галочку» там, где указано «Разрешить использование спящего режима», далее подтвердить нажатием кнопки «ОК». Но вернувшись к выше сказанному, не менее важным считается то, как выйти из спящего режима правильно.
Если рассматривать такую ситуацию, что пользователь знает, что его машина находится в спящем режиме, тогда ему не составит особого труда отключить данную функцию. Он просто может выключить компьютер, а затем вновь включить и проделать те же самые действия, только в ином порядке. То есть, зайти снова в «Свойства», затем «Отключить использование спящего режима», вновь используя «птичку» напротив графы. Обязательно нужно сохранить изменения. Однако, если человек не в курсе изменений на компьютере, то если экран (монитор) внезапно погас, тогда следует произвести такие действия:
— Для начала, можно пошевелить мышкой, так как возможно, что машина просто перешла в «ждущий режим», и после того, как будет возобновлена активность или какие либо другие действия, то техника проснется и вновь начнет работать. — Можно нажать клавишу «Esc», то комп должен включиться, однако, бывает и так, что включение требуется подтверждать, при этом автоматически выходит на экран окно с подтверждением. — Не редко, пользователи используют при выходе из спящего режима кнопку «Power», нажав на нее, компьютер сам выходит из режима сна. — Теми же самыми свойствами обладает сочетание клавиш Ctrl+Alt+Del, которые используются не только для выхода из сна машины, но и диспетчер задач, позволяет снимать другие действия.
Если же выше приведенные сочетания клавиш и кнопки не дают результата. Тогда можно воспользоваться кнопкой «Reset», которая в свою очередь символизирует собой безопасную перезагрузку. В этом случае машина включится, при этом сохранит все работающие приложения, до того, как она перешла в спящий режим. На многих стационарных (персональных) компьютерах имеется кнопка «Power» для аварийного выключения машины. Но воспользоваться ею можно только тогда, если выше приведенные методы не помогают выйти из спящего режима, и в уж в самом крайнем случае можно использовать ее. Она находится на задней стенке системного процессора. Тогда следует ее нажать и подержать несколько секунд, затем снова путем нажатия на кнопку вновь включить технику и запустить компьютер в обычном режиме.
Используя вышеприведенные советы, можно узнать, как выйти из спящего режима на компьютере, но если при выводе из такого режима возникают сложности, то рекомендуется лучше всего отключить эту функцию. Для этого нужно после включения зайти в параметры рабочего стола и снять в свойствах электропитания галочку (птичку) в графе о разрешении использования спящего режима. После того, как будет отключен спящий режим, следует перезагрузить компьютер обычным способом.
Большинство пользователей персонального компьютера наверняка не раз слышали о том, что нельзя часто включать и выключать компьютер, поскольку это может сократить срок его службы. Действительно, во время включения и выключения электрического питания в компьютере происходят так называемые переходные процессы, при которых компьютерное оборудование подвергается большим дополнительным нагрузкам. Результат таких нагрузок – ускоренный износ компонентов компьютера. Ввиду вышесказанного, будет разумно прибегать к выключению компьютера как можно реже, только по крайней необходимости. Однако, с другой стороны, постоянно включенный ПК потребляет электроэнергию, а постоянно включенный ноутбук – впустую разряжает батарею. Чтобы сэкономить средства и заряд батареи, можно воспользоваться такими удобными и практичными функциями, как спящий режим, гибернация и гибридный режим.
Спящий режим – это энергосберегающий режим операционной системы компьютера, при котором все данные о текущем состоянии операционной системы записываются в операционную память, а затем происходит переход компьютера в режим пониженного энергопотребления. Таким образом, после вывода компьютера из спящего режима все окна и программы остаются в таком же виде, в каком были и до активации спящего режима. Основное достоинство спящего режима заключается в том, что возврат компьютера к рабочему состоянию происходит очень быстро — буквально за пару секунд. В операционной системе Windows XP данный режим назывался ждущим режимом.
Режим гибернации представляет собой энергосберегающий режим, разработанный преимущественно для ноутбуков. При переходе компьютера в режим гибернации все открытые документы, программы и окна сохраняются не в оперативную память, а в специальный файл на жестком диске, после чего компьютер полностью отключается. Основными преимуществами гибернации являются полное отсутствие потребления энергии и абсолютная надежность сохранения данных, в отличие от спящего режима (при сбоях питания во время спящего режима данные, скорее всего, будут потеряны). Недостатком гибернации можно назвать относительно длительное время возврата компьютера к рабочему состоянию.
Гибридный спящий режим – это режим энергосбережения, разработанный в первую очередь для настольных компьютеров. Этот режим является своего рода компромиссом между спящим режимом и гибернацией, поскольку при переходе в гибридный спящий режим все открытые документы и окна программ сохраняются в памяти на жестком диске компьютера (как при режиме гибернации), но компьютер не выключается, а переходит в режим пониженного энергопотребления (как при спящем режиме). При использовании гибридного спящего режима риск потери данных значительно меньше, чем во время спящего режима, а пробуждение компьютера происходит быстрее, чем при гибернации. На настольных компьютерах гибридный спящий режим, как правило, включен по умолчанию вместо спящего режима.
Чтобы выполнить настройку параметров спящего режима (или режима гибернации) необходимо зайти в управление электропитанием. Откройте меню Пуск, перейдите в Панель управления, в раздел Система и безопасность и выберите пункт Электропитание.
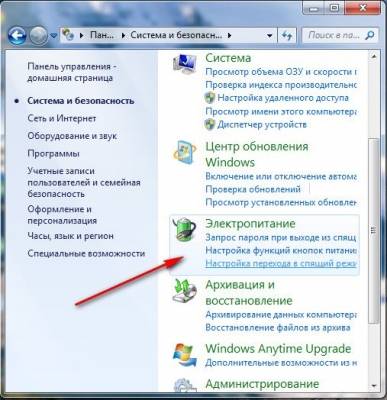
В следующем окне выберите свой план электропитания и нажмите на пункт Настройка плана электропитания.
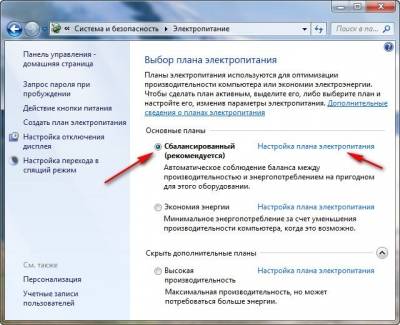
Здесь вы можете указать время, через которое будет отключаться дисплей при бездействии, а также время, через которое компьютер будет переходить в спящий режим. Такие опции могут помочь сэкономить электроэнергию или заряд батареи ноутбука, если вы отлучитесь по каким-либо делам, а компьютер оставите включенным.
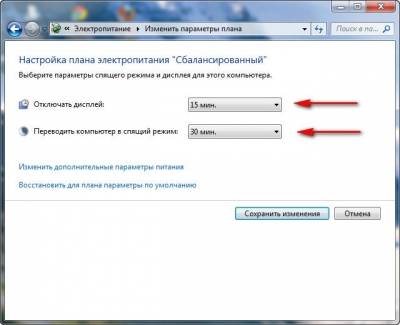
Кроме того можно назначить действия для кнопки питания и кнопки спящего режима, а также установить функцию запроса пароля при выходе из спящего режима. Для ноутбуков доступен еще и выбор действия при закрытии крышки
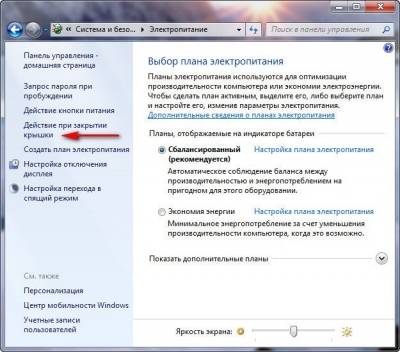

В параметрах кнопок питания и спящего режима (или крышки ноутбука) вы можете определить необходимое действие: сон, гибернация или завершение работы.
Выход из спящего режима может осуществляться по разному, в зависимости от заданных настроек: нажатием любой клавиши на клавиатуре, кнопки на мышке или же только нажатием кнопки питания. Выход из режима гибернации осуществляется только с помощью кнопки питания.
Если вы хотите включить или отключить пробуждение компьютера от нажатия любой кнопки на клавиатуре, зайдите в Панель управления и выберите пункт Диспетчер устройств (если у вас стоит просмотр по категориям, переключитесь на значки). Затем в диспетчере устройств кликните правой кнопкой мышки по названию своей клавиатуры, выберите пункт Свойства, перейдите на вкладку Управление электропитанием и поставьте (или снимите) флажок на пункте Разрешить этому устройству выводить компьютер из ждущего режима.
Настройка пробуждения компьютера от мышки происходит точно по такому же принципу.
Не знаю как вам, а мне спящий режим Windows 7 кажется наиболее приемлемым решением для постоянного использования из всех других, например режима гибернации, кстати знаете чем они отличаются, читайте дальше. Спящий режим удобен, если вы используете компьютер целый день, например сделали какой-то объём работы и на час-другой отошли от него, одно выключение и включение компьютера эквивалентно 8 часам его работы, это во первых, а во вторых у нас открыто много приложений, в которых мы ещё будем работать. Закрываем крышку ноутбука и наш компьютер уходит в спящий режим, этим экономя энергию, в любой момент готовый за пару секунд восстановить свою работу. Зарядка батареи, в спящем режиме, практически не потребляется, так же вы сможете сразу возобновить работу с открытыми приложениями. Точно так же спящий режим работает на стационарном компьютере. На выход из спящего режима можно назначить пароль и никто кроме Вас, не сможет без вашего присутствия воспользоваться вашим электронным другом. Отключить спящий режим, так же легко как и включить, можете почитать у нас: Отключить спящий режим Windows 7. Если у вас установлена Windows 8.1, читайте нашу новую статью Как правильно настроить спящий режим на ноутбуке с Windows 8.1.
Конечно есть некоторые особенности в использовании спящего режима, которые мы сейчас и рассмотрим, например почему в меню завершения работы иногда нет команды «гибернация» или как пробудить компьютер от сна простым прикосновением к любой клавише на клавиатуре.
Очень много приходит писем с просьбами показать и рассказать как правильно настроить спящий режим на ноутбуке и на простом компьютере с установленной Windows 7. Так давайте же начнём: Пуск->Панель управления->Система и безопасность->Электропитание.
В данном диалоговом окне у вас обязательно должен быть выбран План электропитания , например у меня выбран Сбалансированный , нажимаем Настройка плана электропитания
Здесь мы с вами можем выбрать:
Отключать дисплей : вам нужно выставить время, когда компьютеру при полном бездействии отключать дисплей, например 15 мин.
Переводить компьютер в спя щий режим : вы можете выбрать любое время, например вы выставили 30 минут, это означает что вы работая на компьютере, срочно отлучились по другим делам, а его оставили включенным, через 30 минут ваш компьютер или ноутбук, поймет что хозяина нет и уйдёт в спящий режим.
Когда вы придёте, вам нужно будет всего лишь провести по клавиатуре рукой или нажать на кнопку Включения питания компьютера (в зависимости от того как вы настроите, читайте дальше) и ваш ноутбук тут же проснётся и вы сможете возобновить работу с места, где вам пришлось отлучиться. Например свой ноутбук я могу вывести из спящего режима нажав любую клавишу на клавиатуре и тут же Windows 7 восстанавливает работу, а на стационарном компьютере проще нажать кнопку включения питания системника.
При пользовании ноутбуком нам с вами будет ещё доступна функция Действие при зак рытии крышки
если в данном параметре выбрать Сон , то при закрытии крышки вашего ноутбука, он будет уходить в спящий ре жим , а при открытии крышки и нажатии любой клавиши на клавиатуре мгновенно запускаться.
В окне Электроп итание доступна функция Запрос пароля п ри пробуждении , нужна она для того, что бы никто не смог воспользоваться вашим компьютером без вас, при попытке каким-либо лицом вывести ваш ноутбук из спящего режима, ему естественно придётся вводить пароль.
Ещё во вкладке Электропитание, мы с вами можем настроить параметр Действие кнопки пи тания компьютера , так что бы при её нажатии компьютер уходил в спящий режим или гибернацию , а так же завершал свою работу. Выберите параметр Ничего не делать и при нажатии кнопки питания с Wind ows 7 не произойдёт ни каких действий.
По умолчанию компьютер выходит из спящего режима при включения кнопки питания, если вы хотите можете настроить пробуждение от нажатия любой клавиши на клавиатуре или прикосновению к мыши. Что бы выйти из спящего режима Wind ows 7 при помощи клавиатуры или мыши, нужно зайти в диспетчер устройств и щёлкнуть два раза правой кнопкой мыши на нужном устройстве и в свойствах зайти во вкладку Управление электропитанием и поставить галочку в пункте Разрешить этому устройству выводить компьютер из ждущего режима .
Если данный номер у вас не пройдёт, значит ваши периферийные устройства не поддерживают данную функцию, а точно можно узнать набрав в командной строке powercfg -devicequery wake_from_any и отобразятся все устройства с помощью которых можно вывести компьютер из спящего режима.
Чем отличается спящий режим в Windows 7 от гибернации и что такое гибридный спящий режим?
- Спящий режим : Компьютер сохраняет информацию об ваших открытых приложениях в оперативной памяти и входит в режим низкого потребления энергии, делая это достаточно быстро, но если на вашем ноутбуке полностью разрядится батарея, то компьютер просто выключится и ваши открытые приложения просто закроются не сохранив результаты работы.
- Гибернация : Компьютер сохраняет всю информацию об ваших открытых приложениях на жестком диске в файле hiberfil.sys и полностью выключается. Вся разница в том, что при гибернации компьютер вообще не потребляет электроэнергии, тогда как при спящем режиме энергия всё же потребляется. Но что бы войти в режим гибернации, а так же выйти из него, компьютеру нужно намного больше времени, чем при использовании спящего режима.
- Гибридный спящий режим : сочетает в себе спящий режим и гибернации, результаты вашей работы в открытых приложениях сохраняются в оперативной памяти, но и ещё на жёстком диске и компьютер переходит в режим низкого потребления энергии, так что при полной разрядке батареи результаты вашей работы не пропадут.
Простой ответ звучит так: Компьютер быстрее входит в спящий режим чем в гибернацию, так же быстрее выходит из спящего режима чем из гибернации.
Очень нужно быть осторожным при использовании спящего режима с некоторыми программами, например если вы поставите обрабатывать или кодировать видеофайлы на несколько часов и в это время компьютер уйдёт в спящий режим, естественно процесс прервётся ошибкой. И когда компьютер выйдет из спящего режима вам придётся запускать кодирование заново, в таких случаях нужно выключать спящий режим на время работы такой программы полностью.
- Вывод: Предпочтительнее использовать режим гибернации в том случае, если вы на достаточно долгое время отходите от компьютера. Если при использовании режима гибернации полностью обесточить компьютер, вынуть например батарею, то риск потерять открытые и несохранённые данные отсутствует, так как компьютер полностью выключен. Спящий режим такой гарантии не даёт.
В меню завершения работы, иногда нет команды » гибернация ?»
Гибернация может не отображаться в данном меню, при включенном гибридном спящем режиме в настройках электропитания. Электропитание->Настройка плана электропитания->Изменить дополнительные параметры питания, в данных настройках, мы можем запретить использование гибридного спящего режима, убрать пароль на пробуждение компьютера ото сна и другое.
Для того что бы узнать какие режимы поддерживает ваш компьютер наберите в командной строке powercfg /a
Гибернация и спящий р ежим могут не работать в Windows 7 , если они отключены в вашем BIOS, читайте наши статьи Как попасть в BIOS. Так же они могут не работать по причине устаревших драйверов на видеокарту.
В статье использованы материалы:
http://sdelaycomp.ru/index.php?newsid=71
http://alexzsoft.ru/kak-prosto-vyvesti-kompyuter-iz-spyashhego-rezhima.html
http://alexzsoft.ru/kak-prosto-vyvesti-kompyuter-iz-spyashhego-rezhima.html
http://uznay-kak.ru/sferyi-jizni/tehno/kak-pravilno-vyiyti-iz-spyaschego-rejima-na-kompyutere
http://it.ros-kit.ru/help/computers/nastroyka-spyashchego-rezhima-v-windows-7/
Оставить комментарий