5 причин почему компьютер после обновления windows 10 сам отключается

Вы включаете компьютер после обновления или установки windows 10 и через несколько секунд он решает сам автоматически отключится.
Также Windows 10 Pro 21h2 может долго выключатся. Почему? Персональный компьютер, который включается, но позже имеет проблемы с дальнейшим пуском, чаще всего страдают от перегревания процессора или недостаточного питания.
Вы можете попробовать другой источник питания, чтобы узнать вероятного виновника, но если проблема в вентиляции, то это более серьезная причина.
Убедитесь, что все вентиляторы в компьютере, включены и работают должным образом. Для этого просто откройте корпус и загляните внутрь.
Вы должны также проверить путь потока входящего и исходящего воздуха, чтобы убедиться, что они не были заблокированы или забиты пылью.
Для мониторинга можете использовать бесплатную программу SpeedFan, но, если вы не можете запустить ПК, этот будет безрезультатно.
Говоря о программном обеспечении: если отключение происходит при загрузке Windows 10, проблема может быть самой windows 10.
Попробуйте запустить компьютер в безопасном режиме. Если сможете запустить в безопасном режиме, то это означает, что проблема заключается в программном обеспечении. Впрочем, вот основные причины
Почему компьютере с windows 10 сам выключается — вирусы
Одна из причин – вирусы. Они могут сильно увеличить нагрузку на ПК, его ресурсов окажется недостаточно и в результате датчики его выключат, не спрашивая вас.
Что делать? Проверить весь компьютер, точнее ОС windows 10 на наличие паразитов – рекомендую бесплатный доктор веб (с установленным антивирусом он не конфликтует).
Почему windows 10 выключается автоматически — перегрев
Перегрев комплектующих, в частности процессора, пожалуй, наиболее часто встречающаяся причина самостоятельного отключения компьютера и тяжело устраняемая.
При недостаточном питании ПК не получит требуемой мощности и может отключится.
Что делать? Заменить, только перед заменой желательно провести эксперимент – действительно ли причина в блоке питания.
Почему windows 10 сама выключается – оперативная память
При слабой оперативной памяти Пк обычно зависает, а вот при неисправной начнет выключатся.
В таких случаях обычно идут в сервисный центр и меняют самостоятельно (в компьютере сделать это довольно легко).
Почему компьютере с windows 10 сам выключается – аппаратная неисправность
К аппаратной неисправности можно отнести материнскую плату. В ней просто может сгореть конденсатор (их там много).
Также в ней может появится трещина (если случайно опрокинули) или системник упал при переносе).
Определить конкретную неисправность в материнке, без специальных инструментов, за исключением видимых причин – невозможно.
Часто бывает плохой контакт — это исправить просто – проверьте крепление кабелей и в случае надобности дожмите.
Если компьютере с windows 10 долго выключается, то причина обычно одна – медленно отключается какая-то программа или процесс.
Если у вас одновременно запускается много приложений, то ПК обязательно будет отключатся долго – поочередно их отключая.
ПРИМЕЧАНИЕ: ускорить выключение можно воспользовавшись вот этой инструкцией. Успехов.
Автор: Леонид Радкевич · Опубликовано 10.05.2013 · Обновлено 03.12.2016
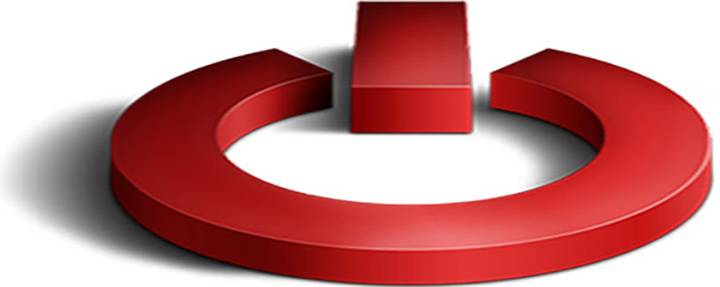
При работе Windows не исключаются такие случаи, когда по завершении работы самостоятельного отключения компьютера от сети питания не происходит. То есть после входа в меню «Пуск», затем в «Завершение работы», сохранения параметров и смены сообщения на «Завершение работы Windows» отключения компьютера от сети не происходит, или компьютер долго выключается.
При активной работе мышки эта надпись может висеть бесконечно, а отключить компьютер от сети питания можно лишь путем нажатия и удерживания кнопки включения питания в течение четырех секунд. Наиболее часто такая проблема встречается у владельцев ноутбуков или же после установки (переустановки) операционной системы. Для устранения этого неудобства можно применить один из способов, по которым мы можем дать несколько основных рекомендаций.
Способ первый, который чаще всего помогает решить эту проблему пользователям ноутбуков. Решается проблема путем отключения функции по управлению питанием USB-концентратора. Эта функция служит для экономии и продления срока работы батареи. Но далеко не все устройства, которые подключаются к портам USB, могут корректно с ней работать. Отключив эту функцию, пользователь идет на жертвование сроком работы батареи, но завершение работы компьютера при этом станет корректным.
- правой кнопкой манипулятора (мыши) щелкнуть по «Мой компьютер», а затем последовательно: «Свойства» > «Оборудование > «диспетчер устройств»;
- развернув «Контроллеры универсальной последовательной шины USB», щелкнуть правой кнопкой манипулятора на «Корневой USB концентратор», а потом перейти в пункт «Свойства»;
- открыть «Управление электропитанием»;
- снять флажок с функции «Разрешить отключение данного устройства экономии энергии», а затем щелкнуть мышкой на «OK».
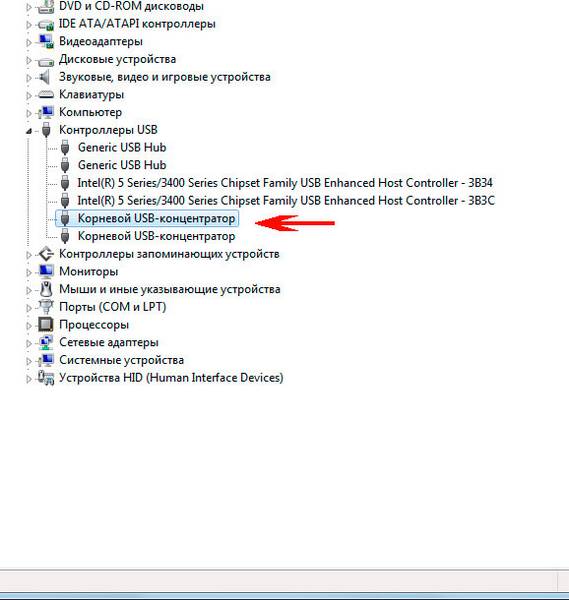
Предложенная последовательность действий должна быть произведена с каждым корневым USB-концентратором в данном компьютере.
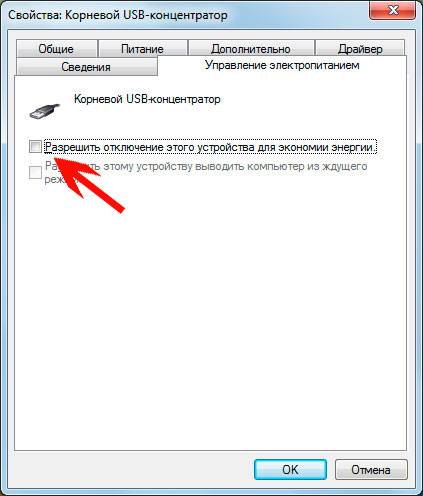
Второй способ. Необходимо отключить те приложения и службы, завершение которых не смогла завершить система перед действием отключения. Проверьте, не указаны ли ошибки в Журнале событий: «Пуск» > «Настройка» > «Панель управления» > «Администрирование» > «Просмотр событий», журналы «Система» и «Приложения». В некоторых случаях система не в состоянии закрыть какую-либо из служб или приложений, и если она вызывает конфликт, а в ней нет особой необходимости, то можно ее просто-напросто отключить.
Отключение служб: «Пуск» > «Настройка» > «Панель управления» > «Администрирование» > «Службы», далее должен открыться список служб, где можно посмотреть их краткое описание. Двойным щелчком по службе, вызываемой конфликт, открываем окно и во вкладке «Общие» идем в «Тип запуска» и там выбираем функцию «Отключено». Для сохранения новых настроек жмем на «Применить».
Третий способ применяется для уменьшения времени ожидания процесса закрытия программ, когда работа системы вступает в стадию завершения. Если у кого-то это вызывает любопытство, то можете обратиться к его содержанию:
Windows Registry Editor Version 5.00
Значение первого параметра «AutoEndTasks» — закрытие зависших программ без предупреждений. Назначение других параметров – установка времени ожидания процесса закрытия приложений и служб в течение пяти секунд, а не двадцати по умолчанию.
Четвертый способ подразумевает включение в BIOS ACPI, которое применимо лишь в случаях появления надписи, указывающей, в какой момент разрешено отключение питания компьютера («Теперь питание компьютера можно отключить»). Настройки производятся в BIOS-е, в разделе управления питанием. В некоторых случаях настройки BIOS-а необходимо сбросить и перейти к заводским настройкам по умолчанию. Клавиши меню настроек в BIOS-е и вызова могут отличаться. Это зависит от того, какой моделью материнской платы укомплектован компьютер и от фирмы производителя. В этом случае следует внимательно почитать прилагаемое руководство к Вашему компьютеру.
Вернуться в начало статьи Компьютер долго выключается? Решаем эту проблему
Почему долго выключается компьютер на Windows 10 7 xp (Виндовс) что делать
Работа Вашего компьютера, его включения и виключения зависит от его комплектующих (характеристик процессора, оперативной памяти, видеокарты, блока питания, жесткого диска) и операционной системы.
Если Ваша система оптимизирована с Вашим оборудованием в среднем может длиться 10-30 секунд, если это время существенно увеличилось то следует рассмотреть следующие возможные причины.
К наиболее распространенным причинам увеличения времени выключения компьютера относятся:
• Технические характеристики компьютера.
• Большое количество запущенных программ, работа которых на момент виключения не завершена;
• Поврежденная операционная система;
• Вирусы;
• Фоновые обновление программного обеспечения;
• Проблема с драйверами.
Технические характеристики.
Если технические характеристики компьютера долго не увеличивались, то период исключение может существенно увеличиться. Причина в том, что подавляющее большинство программного обеспечения постоянно обновляется и делает это в фоновом режиме. С обновлением ПО, увеличиваются и технические требования к нему, а потому имеющихся характеристик может просто не хватать.
Решением станет абгрейд вашего персонального компьютера или отключения автоматических обновлений и откат предыдущих, если в них нет необходимости.
Большое количество запущенных программ, работа которых на момент исключения не завершена.
Если вы не завершили работу программного обеспечения, но запустили процесс выключения, то он продлится дольше, так как операционная система попытается завершить корректно работу ваших программ самостоятельно. Поэтому перед выключением следует закрыть все программы, которые вы запустили. Также много программ запускается автоматически через автозагрузку, при включении компьютера, следует убрать ненужные программы из автозагрузки (сделать это можно нажав комбинацию клавиш «WIN + R» и в открывшемся окне вписать «msconfig» перейти во вкладку «автозагрузка» и снять галочки с ненужных, действие это вступит в силу после перезагрузки системы).
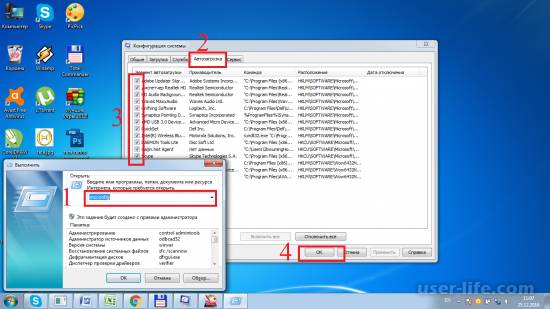
Повреждена операционная система.
Если ваша операционная система повредилась, то перед выключением она попытается восстановить повреждение фрагменты и процессы в таком случае время ее закрытия существенно увеличивается. Стоит провести полную диагностику и исправить такие повреждения, если причины установить и устранить не удается то радикальный выход переустановить операционку.
Вирусы.
Почти все вирусные программы работают в фоновом режиме поэтому если ваша система заражена то процесс выключения значительно увеличивается, ведь нужно в принудительном порядке завершить работу и вирусных программ. Всегда стоит с определенной периодичностью проверять свою систему антивирусной программой и удерживать базы в актуальном состоянии.

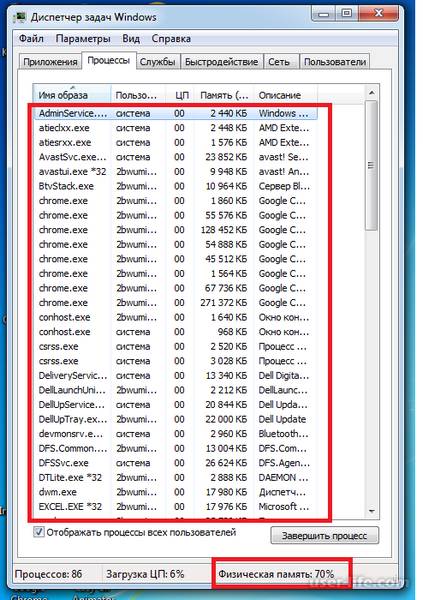
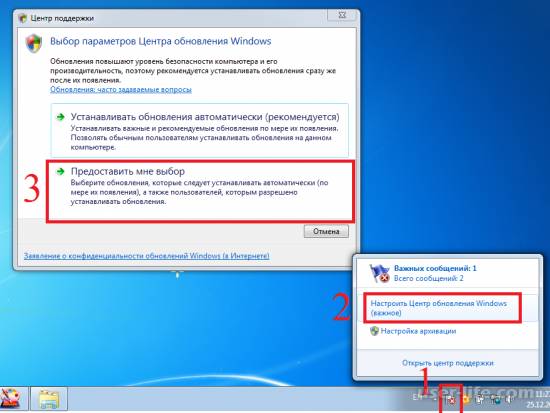
А теперь самое главное, если время выключения вашего персонального компьютера значительно увеличилось то стоит проверить все вышеуказанные варианты, практика показывает, что одной причиной обычно не обходится и на работу ПК влияют многие из этих факторов одновременно.
Так в Windows XP оно составляет 20 секунд, в Windows 7 – 12 секунд, а в Windows 8 – 5 секунд. Если «подвисших» процессов несколько, то время выключения компьютера может растянуться до нескольких минут, в зависимости от установленной у вас операционной системы. Мы можем изменить время ожидания операционной системой перед принудительным завершением «подвисшего» процесса. Делается это в реестре Windows.
В реестре необходимо изменить параметр:
По умолчанию в Windows 7 его значение составляет 12000 (миллисекунд), а мы его изменим, например, на 5000. После перезагрузки компьютера данный параметр вступит в силу. Также не забывайте, что проблемы с компьютером, в том числе и долгое его выключение, могут быть вызваны заражением компьютера вирусами или вредоносными программами.
Поэтому если выше изложенное мероприятие вам не помогло, то проведите полную проверку компьютера на наличие вирусов, а также сделайте дефрагментацию жесткого диска, так как фрагментация системных файлов может привести к замедлению работы компьютера в целом и его долгому выключению в частности. Еще один важный момент – не устанавливайте на компьютер программы, которыми не будете пользоваться, так как они, скорее всего, будут запускать какие-то свои модули со стартом Windows, чем будут замедлять как загрузку компьютера, так и его выключение.
Пройдитесь внимательно по списку установленных программ и удалите все, с которыми не работаете. Затем почистите компьютер какой-нибудь утилитой, например, CCleaner, но не забудьте сделать резервную копию реестра перед чисткой. Также имеет смысл почистить компьютер от временных и кэшированных файлов. Утилиты вроде CCleaner с этой задачей легко справятся.
Почему компьютер долго выключается?
Вирусы. Самая типичная и распространенная проблема. Даже если у вас установлен платный и популярный антивирус, это не гарантирует 100% защиты. Поэтому решать проблему медленного выключения компьютера нужно именно с проверки на вирусы. Скачайте программы Dr.Web CureIt и Kaspersky Virus Removal Tool. С помощью данных программ вы сможете проверить ваш компьютер на вирусы.
Большое количество запущенных программ. Часто причиной для долгого выключения компьютера являются запущенные программы. Многие пользователи имеют привычку держать запущенными десятки не нужных программ. Они висят в памяти и при выключении компьютера операционная система вынуждена сначала закрыть все программы. Естественно это занимает некоторое время, это приводит к тому, что компьютер может выключаться очень долго. Для того чтобы избавиться от лишних программ проверьте автозагрузку и отключите автоматический запуск не нужных программ.
Зависание запущенных системных служб. Если вы проверили компьютер на вирусы и отключили автозагрузку не нужных программ, но ситуация не улучшилась, то возможно проблема в зависании системных служб. Для того чтобы решить эту проблему, необходимо внести изменения в реестр Windows.
Сначала нам необходимо запустить Редактор реестра. Для этого с помощью комбинации клавиш Win+R вызываем меню «Выполнить». В открывшемся окне вводим команду «regedit» и нажимаем ввод.
Во время выключения компьютера операционная система должна выключить все запущенные системные службы. Если служба зависает, то операционная система ожидает некоторое время, после чего завершает работу этой службы принудительно. Время ожидания определяется ключом реестра. Данный ключ находится по адресу KEY_LOCAL_MACHINESYSTEMCurrentControlSetControlWaitToKillServiceTimeout.
По умолчанию, этот ключ отводит на закрытие зависших служб 20000 миллисекунд (20 секунд). Если компьютер долго выключается, то есть смысл уменьшить этот параметр до 5 секунд, для этого меняем значение WaitToKillServiceTimeout на 5000.
Недостаточно места на системном диске. Недостаточное количество свободного места на системном диске может приводить к долгому выключению компьютера, а также к другим ошибкам. Поэтому нужно следить, чтобы на том системном диске всегда оставалось несколько гигабайт свободного места.
1. Действие вредоносных программ.
Большинство вредоносных программ (далее вирусов) могут находиться на компьютере долгое время и ничем себя не выдавать, однако некоторые серьезно тормозят работу, как отдельных программ, так и операционной системы в целом. Именно из-за подобных вирусов очень часто компьютер начинает долго включаться или выключаться.
Чтобы устранить данную причину необходимо удалить все вирусы и восстановить поврежденные файлы и записи в реестре. Для этого существуют антивирусные программы, а также специальные восстановительные утилиты. Инструкции, как ими пользоваться, можно найти в интернете.
2. Захламленность операционной системы.
Операционная система, какая бы она не была, рано или поздно засоряется из-за аварийных выключений компьютера, неправильно или не полностью удаленных программ и прочих действий, оставляющих после себя ненужные или некорректные данные. Именно поэтому систему необходимо периодически чистить с помощью специальных утилит, таких как CCleaner, Reg Organizer и т.д. Информация, как ими пользоваться тоже есть в интернете.
3. Фрагментированность жесткого диска.
При работе под операционными системами семейства Windows необходимо регулярно (раз в месяц) проводить дефрагментацию жесткого диска, которая сортирует данные на нем таким образом, чтобы доступ к ним осуществлялся значительно быстрее. Из-за сильно фрагментированного жесткого диска компьютер может выключаться дольше положенного.
Проводить дефрагментацию можно как специальными утилитами, так и встроенным в Windows приложением (первый вариант предпочтительней).
В операционных системах Windows есть такая функция, как автозагрузка программ при запуске компьютера. То есть вместе с операционной системой и необходимыми драйверами запускаются определенные программы. Беда в том, что большинство программ при установке прописывают себя в автозагрузку и если пользователь компьютера не производит чистку автозагрузки, то, в конце концов, при запуске системы загружается такое количество программ, что компьютер начинает тормозить, в том числе медленно включатьсявыключаться.
Справиться с данной проблемой легко, нужно только удалить из автозагрузки все программы, кроме антивируса и Punto Switcher. Сделать это можно теми же утилитами, что чистят операционную от мусора, либо же Windows-приложением (пуск-выполнить-msconfig-автозагрузка-убрать галочки с программ, которые не нужны в автозагрузке).
Если ничто вышеописанное не помогает, значит, причина в чем-то другом, либо операционная система уже не способна работать корректно. В данном случае нужно попробовать восстановить систему, либо переустановить. Если и это не помогает, то причина медленного выключениявключения компьютера, скорее всего в аппаратной части (это редко, но бывает).
Почему не выключается компьютер после завершения работы Windows 10
Ситуация, в которой не выключается компьютер после завершения работы Windows 10, часто беспокоит пользователей. Проявляется она по-разному (в зависимости от устройства) — экран ПК не отключается, на ноутбуке активны все индикаторы, за исключением питания, но система охлаждения все еще работает и т.п. В этой статье рассказано, как исправить проблему и предотвратить ее дальнейшее появление в Windows 10.
Проблема относится исключительно к настройке ОС и ее компонентов.
Некоторые компоненты Intel могут стать причиной неправильного выключения. В таком случае:
- Вызовите контекстное меню «Пуск» с помощью ПКМ → «Диспетчер устройств».
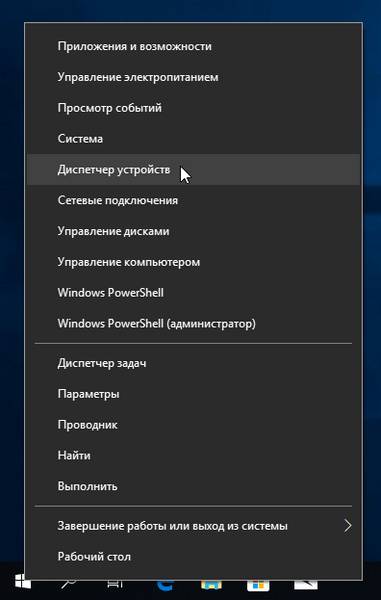
- В списке системных устройств щелкните ПКМ по «Intel Rapid Storage Technology» → «Удалить».
- На сайте разработчика лэптопа скачайте «Intel(R) Management Engine Interface», предварительно удалив его из этого же списка.

- Инсталлируйте загруженное ПО.
После перезапуска компьютера в диспетчере устройств появится одноименное устройство.
Также может помочь отключение функции Fast Boot.
- Откройте «Панель управления».
- Перейдите в «Электропитание» → «Действия кнопок питания» → «Изменение параметров, которые сейчас недоступны».
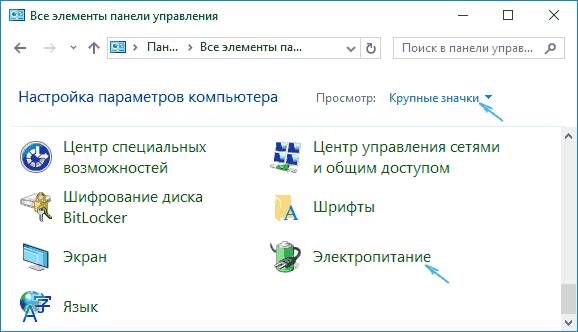
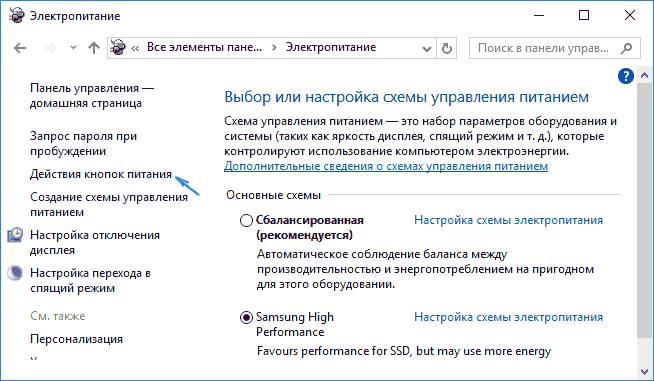
- Снимите галочку «Включить быстрый запуск» → «Сохранить изменения».
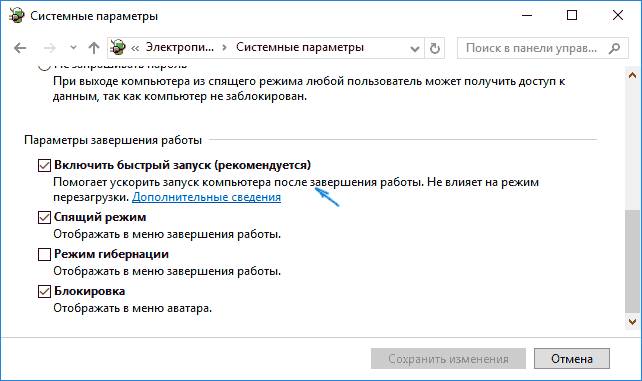
После перезапуска ПК проверьте наличие проблемы.
На ПК необходимо запретить отключение корневого USB-концентратора.
- Вызовите контекстное меню «Пуск» с помощью ПКМ → «Диспетчер устройств».
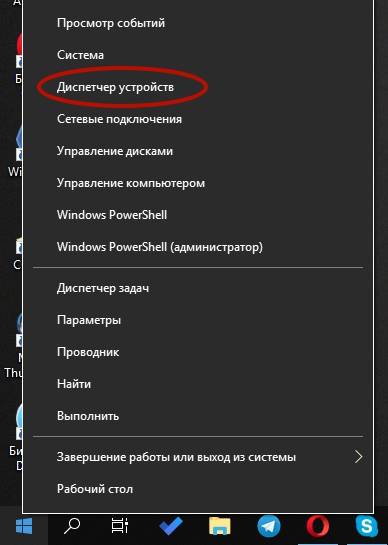
- Щелкните ПКМ по пункту «Корневой USB-концентратор» → «Свойства».
- Перейдите в «Управление электропитанием» → снимите птичку с поля «Разрешить отключение этого устройства для экономии энергии».
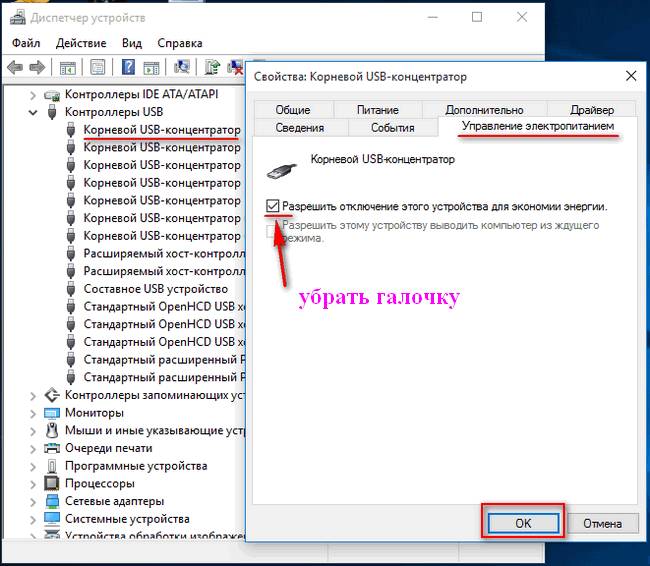
Проверьте, устранилась ли неполадка, предварительно перезагрузив ПК.
Ситуация, когда не выключается компьютер после завершения работы Windows 10, является программной. На лэптопах с ЦПУ Intel необходимо деинсталлировать или установить заново системные компоненты, а на ПК — запретить отключение корневого USB-концентратора.
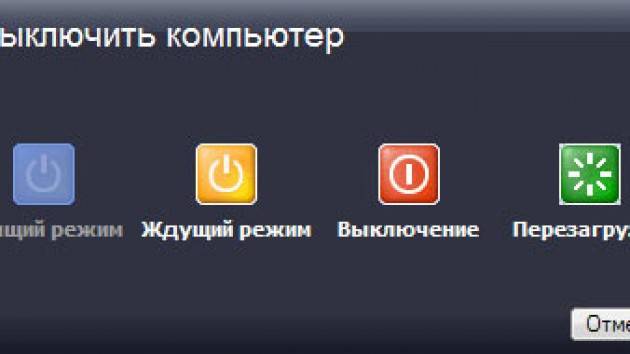
Одной из самых распространенных системных проблем является очень долгий процесс выключения компьютера. То есть, вы нажимаете «Пуск» — «Выключение» — «Выключение» и вместо 10-20 секунд, которые отведены на выключение системы, ждете минуту, а то и несколько! Также бывают и такие случаи, когда компьютер не выключается вообще: приходится выдергивать штепсель из розетки! Как решить сию проблему? Сейчас посмотрим.
Во-первых, если вы столкнулись с тем, что ваш компьютер очень долго выключается, то не спешите психовать или впадать в панику: этот «косяк» систематически возникает на 90% всех компьютеров! Поэтому сделайте вот что: нажмите «Reset» (на системном блоке) и дождитесь загрузки компьюетра. После загрузки следует произвести дефрагментацию реестра и файловой системы. Многие пользователи вообще игнорируют эти моменты, а потом не могут понять: почему компьютер перестал нормально работать и стал очень долго выключается?! Действительно: почему?! Ведь в течение всего лишь года вы не делали дефрагментацию файлов и реестра. Ну и что, что битых файлов аж 70%?! А реестр изуродован всего-то процентов на 20-30?! Ведь это же не значит, что система должна работать плохо! Или нет?
Или нет! Дело в том, что файлы и реестр — это как платформа, как фундамент системы вообще! А если ваш фундамент изрыт ямами, величиной с Великий каньон, то о какой стабильной работе системы вообще может идти речь?! Надеюсь, теперь вы понимаете, насколько важно производить дефрагментацию реестра и файловой системы? Кстати, рекомендую использовать такие удобные программы, как «Glary Utilities» или «Auslogics BoostSpeed«: в этих программах есть и то и другое!
После дефрагментации следует перейти в такое святое место в вашем компьютере, как «Редактор реестра«: именно там и будет происходить завершающее действие по настройке выключения! «Пуск» — «Выполнить«. В поле «Открыть» вводим «regedit» и жмем на «Ок«. В открывшемся окне «Редактора реестра» ищем ветку HKEY_LOCAL_MACHINE\SYSTEM\CurrenControlSet\Control\. Дойдя до папки «Control» кликаем на ней (именно на ней, а не на крестик) и смотрим на правую сторону окна. Там увидите три раздела, которые подписаны «Имя«, «Тип» и «Значение«. Ищем вот такую строчку «WaitToKillServiceTimeout» 20000, 20000 — это значение в миллисекундах, равное 20 секундам. Чтобы ускорить время выключения системы, следует изменить это значение на более меньшее. Для этого наводим курсор на строку «WaitToKillServiceTimeout 20000«, кликаем правой кнопкой мышки и выбираем «Изменить«. Откроется окошко, где будут два раздела: «Параметр» и «Значение«. В поле «Значение» будет стоять 20000. Вы их удаляете (просто стираете) и вписываете значение 5000, жмем «Ок» и перезагружаем компьютер, и, я думаю вы будете приятно удивлены времени за которое он выключится .
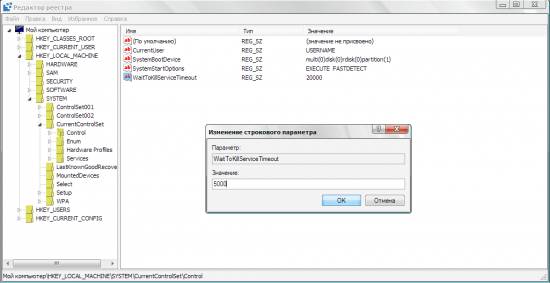
Всё: проблема долгого выключения компьютера должна быть решена, ибо данный алгоритм помогает в более, чем 90% случаев. Уверен, поможет и вам!
 Каждый пользователь компьютерной техники хочет, чтобы быстро закрывалась система, но довольно часто случается наоборот. На это могут быть разные причины. Далее более подробно разберем, почему долго выключается компьютер на Windows 10 и как решить данную проблему.
Каждый пользователь компьютерной техники хочет, чтобы быстро закрывалась система, но довольно часто случается наоборот. На это могут быть разные причины. Далее более подробно разберем, почему долго выключается компьютер на Windows 10 и как решить данную проблему.
Если одновременно работало большое количество программ и приложений, то система не может быстро справиться с данной проблемой. Нужно понимать, что техника должна подготовиться к завершению работы, поэтому по очереди выключаются все запущенные программы. На это нужно время, поэтому система медленно выключается. Чтобы избежать длительного процесса, нужно самостоятельно контролировать все программы и вовремя выключать их.
Если дальше возникает вопрос: почему Windows 10 долго выключается, то может быть проблема в отдельной программе. Иными словами параметры отдельной программы не соответствуют требованиям программного обеспечения. Операционная система не может справиться с программой, поэтому тратит много времени на устранение всех имеющихся препятствий. Можно самостоятельно вычислить такую программу. Нужно обратить внимание на приложения, для которых нужно много времени, чтобы активировать их. Эти проблемные приложения автоматически создают препятствия для нормальной работы всей системы. Поэтому лучше отказаться от них или загрузить более новые версии, что подходят для новой операционной системы.
Если возникает вопрос: почему иногда не выключается компьютер Windows 10, то может быть проблема в самом программном обеспечении.
Нужно постоянно проводить обновление, а также очищать систему от «мусора». Рекомендовано удалять все лишние и ненужные программы, занимающие много места, и создают проблемы для нормальной работы компьютерной техники. Нужно сохранять только полезные и нужные для работы программы. Не стоит перегружать систему лишними файлами. Лучше все лишнее хранить на отдельных носителях.
Наличие вирусов и вредоносных программ мешают нормальной работе компьютера. Все программы начинают плохо работать, а система достаточно часто медленно включается и выключается. Поэтому нужно регулярно сканировать компьютер на наличие вирусов, а также обновлять саму антивирусную программу.
Кроме того, стоит обратить внимание на драйвера. Лучше загрузить последние версии драйверов, что успешно работают с новой операционной системой.
Почему ПК или ноутбук на Windows 10 долго выключается

Быстрое завершение работы системы Windows, как и быстрый её запуск — важный показатель эффективной работы ПК, ноутбука или планшета. Он говорит о том, что Windows в хорошем состоянии и всегда к вашим услугам для решения любого срочного вопроса по работе и не только.
Долгое выключение ПК или ноутбука с ОС Windows 10 обычно вызывают следующие причины:
- обилие одновременно работающих программ;
- низкие технические характеристики компьютера (мало оперативной памяти, недостаточно скоростной процессор);
- недостаточно производительный или изношенный жёсткий диск (или SSD-накопитель);
- отсутствие файла подкачки Windows (файл по какой-то причине был удалён);
- неверные настройки питания;
- замусорен реестр Windows или системный диск C: (за долгое время работы накопилось много лишних записей в реестре или ненужных «мусорных» файлов на диске);
- диск C: давно не дефрагментировался, заполнен почти до предела и т. д.;
- не извлечены съёмные диски (внешние SSD-накопители, флешки, кардридеры с картами памяти);
- ПК заражен вирусами;
- компьютер или ноутбук работает с большим числом сетевых дисков в локальной сети;
- на ПК настроен RAID-массив из нескольких HDD- или SSD-накопителей (единый раздел C:, имеющий размеры до десятков терабайт_;
- на ПК установлена сетевая версия Windows (например, Server 2016, а не «обычная» Windows 10), то есть компьютер является не рабочей станцией, а настроен как сетевой сервер локальной сети или веб-узел (например, как один из серверов веб-узла университета или больницы);
- ПК является узлом системы контроля доступа или видеонаблюдения на объекте (данные приложения потребляют много аппаратных ресурсов), к которому подключены десятки или даже сотни, устройств.
В двух последних случаях нельзя быстро завершить работу Windows, поскольку серверные службы должны грамотно сохранить все данные перед остановкой системы, иначе работа сервера или веб-узла может быть нарушена.
Самые распространённые способы решения проблемы долгого выключения ПК или ноутбука
В зависимости от конкретной причины: нехватки аппаратных ресурсов (слишком старые комплектующие ПК), сбоев или большого числа установленных программ — всегда можно найти решение, оптимальное в данной ситуации.
Даже если на ноутбуке или планшете используется новейшая версия любой из операционных систем: Windows 10, MacOS Sierra или iOS 11 — всегда существуют ограничения по производительности процессора или объёму памяти. Поэтому большое число одновременно запущенных программ неизбежно замедляет работу системы.
Управление приложениями с диспетчера задач Windows 10
- Нажмите комбинацию клавиш Ctrl+Shift+Esc и перейдите на вкладку «Автозагрузка» диспетчера задач Windows 10.
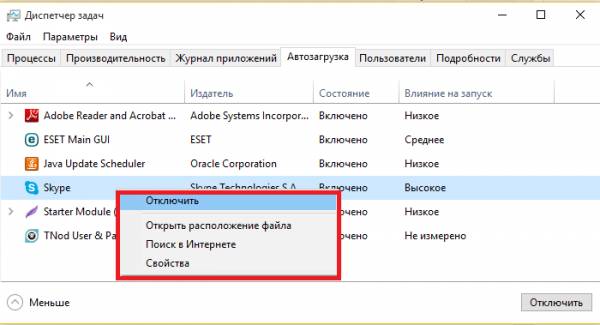
Выберите в списке любую из мешающих программ
Аналогично отключаются все мешающие работе приложения. После очистки списка автозагрузки перезапустите Windows 10.
Выключение автоматически запускающихся программ из реестра Windows 10
Если предыдущий способ не сработал — воспользуйтесь реестром Windows 10.
- Нажмите «Пуск», введите в поисковой строке главного меню Windows слово regedit и запустите приложение Regedit.exe («Редактор реестра») из результатов поиска.
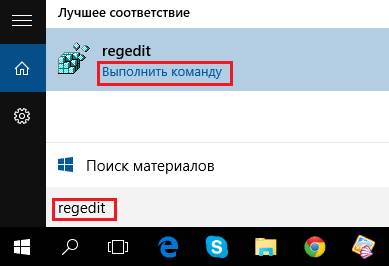
По слову RegEdit найдите редактор реестра и запустите его
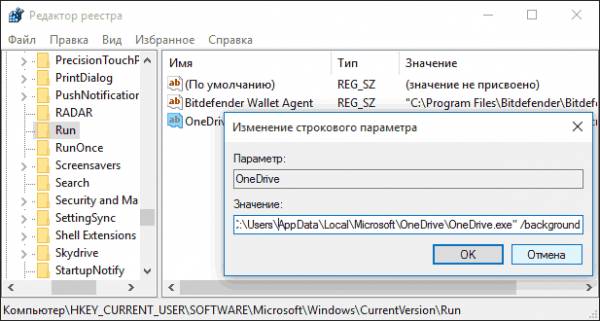
Автоматический запуск приложения из данной ветки реестра будет запрещен
Ключи автозапуска нужно именно удалять из реестра, а не менять папку запуска той или иной программы на пустую или несуществующую. Это позволит высвободить ресурсы Windows, которые иначе затрачивались бы на выполнение ненужных и пустых команд.
Видео: ускорение выключения Windows 7/8/10 с помощью реестра
Папку автозагрузки можно найти и вручную — она располагается в следующих местах:
- C:\Пользователи\Имя_Пользователя\AppData\Roaming\Microsoft\Windows\Главное меню\Программы\Автозагрузка — автозапуск программ конкретного пользователя;
- C:\ProgramData\Microsoft\Windows\Главное меню\Программы\Автозагрузка — автозапуск программ, общих для всех пользователей.
Для доступа к папкам автозапуска можно вызвать также средство Windows Shell Startup.
- Нажмите на клавиатуре комбинацию клавиш «Windows + R», введите и подтвердите команду shell:Startup.
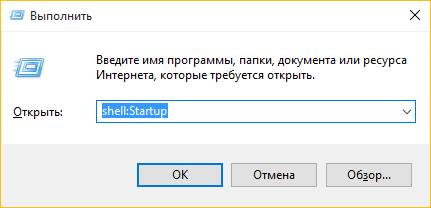
Средство ShellStartup позволит быстро войти в список ярлыков автозапуска
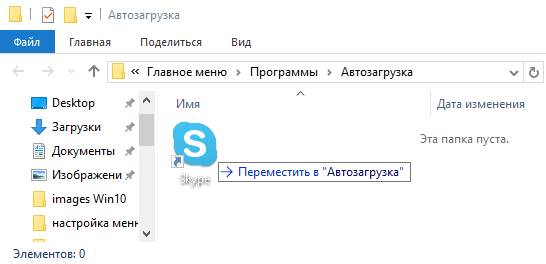
Если вам не нужны автоматически запускающиеся программы — удалите все их ярлыки из папки «Автозагрузка»
После выполнения всех трёх перечисленных выше действий можно забыть о самозапускающихся приложениях. Если же эти меры не помогли, то, возможно, на вашем компьютере действует вирус или какая-либо рекламная/шпионская программа, запускающаяся скрытно.
Файлы Windows могут быть повреждены из-за:
- деятельности вирусов и других вредоносных программ на диске C;
- износа или повреждения секторов жёсткого диска ПК, на которых записаны фрагменты системных файлов Windows;
- неосторожного удаления или форматирования диска C:.
Лучший вариант — вставить DVD или флешку с рабочей копией Windows и пройти процедуру восстановления при запуске системы. Таким способом можно полностью восстановить образ Windows 10. Это подходит тем, кто заранее позаботился о создании резервной копии диска C: на надёжном диске-хранилище или на вместительной (от 32 ГБ) флешке.
- Вставьте установочную флешку Windows 10 и перезапустите ПК. Вместо обычного старта Windows произойдёт запуск средства восстановления/переустановки, например, запустится утилита Windows 10 Media Creation Tool Remover.
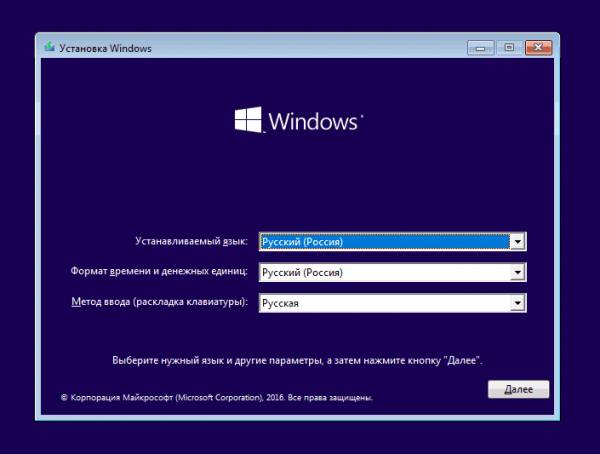
Выберите язык и страну и нажмите кнопку продолжения
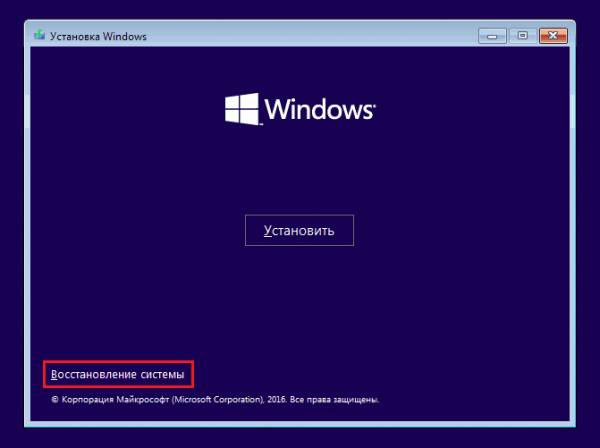
Вместо переустановки выберите восстановление Windows
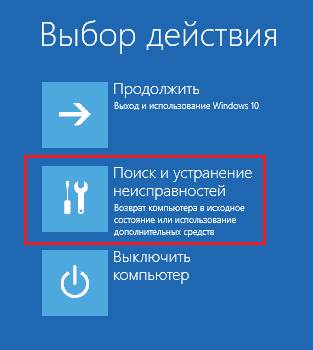
Выберите вариант «Поиск и устранение неполадок Windows»
Восстановление Windows 10 по образу диска C: восстановит также все приложения и настройки
Рекомендуется использовать самую новую копию системного диска
Виртуальная оперативная память — это файл подкачки, то есть дисковый кэш Windows для хранения временных данных, не помещающихся в оперативной памяти. Она особенно необходима в случаях, когда объём реальной ОП недостаточно велик для комфортной работы ОС.
По умолчанию Windows 10 может сохранять часть данных из оперативной памяти в файле подкачки.
Чтобы оптимизировать эту функцию, сделайте следующее.
- Запустите редактор групповых политик Windows 10, введя в уже знакомой строке поиска главного меню фразу gpedit.msc.
Запустите редактор групповых политик — приложение Group Politics Editor
Войдите в настройки безопасности политик Windows
Выберите строку «Очищать файл подкачки при выключении ПК» и дважды щёлкните по ней
Виртуальная память Windows 10 будет автоматически очищаться при завершении работы
После этого Windows будет очищать файл подкачки при каждом выключении ПК. Это может ускорить не только завершение работы, но и запуск Windows при следующем старте.
Быстрый запуск, использующий механизмы режима гибернации (или гибридного спящего режима Windows 10), помогает ускорить включение, но вместе с тем он сильно замедляет выключение ПК.
- Щёлкните правой кнопкой мыши по кнопке «Пуск» и выберите «Панель управления».
Выберите в панели управления Windows 10 консоль настроек питания ПК
В настройках питания ПК выберите настройку действий при включении/выключении компьютера
Щёлкните по строке «Изменение параметров, которые сейчас недоступны» (для этого необходимы права администратора)
Быстрый старт Windows 10 мешает быстро завершить работу ОС
Перезапустите Windows 10, чтобы изменения вступили в действие. После следующего запуска ПК ноутбук или планшет станет выключаться значительно быстрее.
Детальная настройка параметров электропитания ПК или ноутбука
Чтобы приступить к настройке, откройте уже знакомые настройки электропитания Windows 10, переключитесь на нужный план питания ПК и нажмите ссылку «Настройка схемы электропитания».
Для наиболее быстрого выключения компьютера могут быть выполнены следующие действия.
- Параметры питания видеокарты настраиваются на максимальное качество видео. Это значит, что видеопамять будет работать на пределе, когда это требуется, без «подвисаний» на загрузку изображения и графического контента в проигрывателях и редакторах.
- Процессор настраивается на максимальную производительность при работе и на минимальную при простое. Делается это для улучшения реакции Windows 10 на переключения между одновременно работающими приложениями. Эта функция у сторонних разработчиков (например, в программном пакете Jv16 Power Tools) называется «Улучшение планирования процессорного времени». Попытка поставить нулевое значение ни к чему не приведёт, а слишком малое значение вызовет длительные зависания ПК, ноутбука или планшета.
Данная консоль позволяет задать оптимальную частоту работы ядер процессора в разных режимах
Для улучшения производительности Windows 10 можно также:
- Оптимизировать размер файла подкачки Windows 10.
- Настроить расписание дефрагментации (оптимизации) жёсткого диска ПК или ноутбука.
- Отключить лишнюю графику в Windows 10. Это делается по команде «Пуск — Панель управления — Система — Дополнительные параметры системы — Параметры быстродействия (кнопка «Параметры» в категории «Быстродействие») — Обеспечить наилучшее быстродействие (положение переключателя) — OK». В результате оформление Windows 10 станет облегчённым.
Более скромное графическое оформление Windows увеличит производительность системы
Для примера рассмотрим отключение дефрагментации дисков по расписанию, ускорение завершения работы Windows 10 через особую настройку в реестре и изменение размера файла подкачки.
Отключение дефрагментации дисков в Windows 10 по расписанию
Завершение работы Windows на диске С: который в данный момент дефрагментируется, может растянуться на несколько часов. Если ноутбук или планшет при этом не подключён к розетке, то заряд батареи, возможно, закончится раньше, чем Windows завершит работу. В итоге — неправильное выключение ПК с возможными негативными последствиями для диска.
- Введите команду «Пуск — Этот компьютер» и выберите нужный диск.
Откройте свойства диска, чтобы войти в его настройки
Нажмите кнопку запуска дефрагментации в свойствах диска
Нажмите кнопку изменения настроек, чтобы отключить расписание оптимизации диска C:
Уберите «галочку» перед строкой «Выполнять по расписанию»
Закройте все окна и перезапустите Windows 10. Теперь диски не будут оптимизироваться автоматически.
Для SSD-дисков, флешек и карт памяти дефрагментация вообще противопоказана — кроме как в специальном режиме «Оптимизация SSD», который есть даже не во всех сторонних программах (его, например, использует приложение Auslogics Disk Defragmenter). Связано это с тем, что после нескольких тысяч циклов полного форматирования каждый работоспособный сектор флеш-памяти гарантированно «умирает» — становится Bad-сектором, тогда как сектора HDD-накопителей «живут» при таком же использовании на порядок дольше, изнашиваясь медленно и постепенно и «умирая» лишь при критическом уровне износа. При активной эксплуатации HDD-носителя он прослужит вам порядка 10 лет — а SSD в таком же ритме может не проработать и года.
Увеличив размер файла подкачки на ПК, у которого менее 1 ГБ оперативной памяти, вы можете несколько поднять его производительность.
Размер файла подкачки pagefile.sys по умолчанию задаётся автоматически
- Перейдите в уже знакомые настройки параметров быстродействия Windows 10 и в настройках виртуальной памяти нажмите кнопку «Изменить».
Нажмите кнопку изменения настроек файла подкачки
Снимите отметку, чтобы открылись опции ручной настройки файла подкачки
Введите оптимальное значение (16–8192 МБ) в зависимости от ваших требований
При следующем выключении ПК Windows быстрее завершит работу.
Для достижения наилучшего результата рекомендуется перед заданием размера файла подкачки полностью удалить старый файл. Для этого в настройках файла подкачки следует выбрать вариант «Без файла подкачки», сохранить настройки и сразу перезапустить Windows. Далее, при повторном запуске ОС, не открывая других приложений и не начиная работать с файлами, вернуться в эти же настройки, указать размер нового файла подкачки, сохранить настройки и снова перезапустить ПК.
Радикальный способ ускорить выключение ПК через реестр
Этот способ поможет лишь избавиться от ожидания в несколько секунд, после которого Windows 10 приступит к сохранению данных и настроек перед окончательным завершением сеанса пользователя. Но когда время очень дорого (например, при поспешных сборах портфеля с ноутбуком перед срочным выездом специалиста на объект или к клиенту), такое ускорение может немного помочь, особенно если действия пользователя отработаны до совершенства.
- Запустите приложение «Редактор реестра» через консоль инициализации («Выполнить»).
- Перейдите в папку HKEY_LOCAL_MACHINE\SYSTEM\CurrentControlSet\Control\.
- Измените параметр ключа WaitToKillServiceTimeout, подставив вместо значения в миллисекундах по умолчанию (например, 5000) другое (2000), и сохраните его.
Задайте максимальное время закрытия, в результате чего все службы будут закрываться быстрее
Ключу HungAppTimeout, который также отвечает за работу прикладных процессов и служб Windows, следует присвоить то же значение, что и ключу WaitToKillServiceTimeout
Введите интервал в 1 секунду для параметра AutoEndTasks
Закройте все окна и перезапустите Windows. После следующего окончания сеанса пользователя выключение ПК может ускориться на 7–10 секунд.
Также вам может оказаться полезным воспользоваться следующими рекомендациями.
- Старайтесь не работать с десятками программ одновременно на грани возможностей ПК или планшета, особенно на низкопроизводительных устройствах.
- Своевременно приводите в порядок содержимое диска C:, избавляясь от файлового мусора. В частности, перепишите устаревшие и неактуальные программы, когда-то полученные из интернета, на отдельную флешку либо карту памяти, а также очистите полностью папку загрузок вашего браузера. Почистите историю всех ваших действий — особенно когда вы дорожите личной свободой, но работа ежедневно вынуждает пользоваться общим ПК.
- Не устанавливайте непроверенные приложения: они могут содержать вредоносные вставки, способные парализовать часть системных процессов и не дать выключить ПК в конце рабочего дня.
- Убедитесь, что кнопка выключения на системном блоке ПК или на ноутбуке запрограммирована именно на завершение работы Windows. Проверить настройку кнопки можно в общих настройках электропитания. Это позволит вам, не теряя времени, быстро выключить ПК или ноутбук в конце дня.
Кнопка выключения при такой настройку даст команду Windows 10 выключить ПК
Выполнив все вышеприведённые инструкции, вы обеспечите себе минимум временных затрат на подготовку к работе и на быстрое её окончание. Быстрое завершение работы Windows 10 позволяет начать «с нуля» новый сеанс, сохранив данные и закрыв все неиспользуемые программы, особенно когда их было запущено слишком много.
Почему долго висит и не пропадает надпись «Подготовка windows не выключайте компьютер» в Windows 10?
С данной проблемой сталкивались если не все, то почти все пользователи Windows 10. Проявляется данный факт либо при включении, либо чаще при выключении компьютера. При этом пользоваться им не представляется возможным, так как нет реакции ни на нажатие кнопок ни на клики мышкой.
Обычно сообщение «Подготовка windows не выключайте компьютер» в Windows 10 и других версиях данной операционной системы говорит об скачивании и/или установке обновлений системных компонентов. Так как Windows 10 является достаточно молодой ОС, то ее разработчики постоянно доделывают и улучшают, внедряя эти улучшения в виде обновлений системы.
Долее окно о подготовке сменяется на окно с отображением хода обновления.

Отображение хода обновления системы
Поэтому если вы видите у себя на ПК данной сообщение, то лучше действительно не пытаться выключать или перезагружать его, чтобы не нарушить ход обновления. Это может привести к полному отказу операционной системы и единственным вариантом исправления сложившейся ситуации будет ее переустановка.
Здесь есть несколько влияющих на время обновления факторов, а именно:
- Размер обновления. Бывает выходит обновление небольшого размера (около 100 мб). В этом случае его скачивание и установка занимает мало времени. А бывают масштабные обновления, размером до 4-5 ГБ. В этом случае затрачивается достаточно много времени на их скачивание и установку.
- Скорость интернета. Здесь все просто. Чем быстрее у вас интернет, тем быстрее будет скачано обновление. Особенно большое.
- Производительность ПК. Как и в случае выше, скорость установки обновления зависит от того насколько быстрый и производительный ваш компьютер. Слабые ПК затрачивают на установку обновлений намного больше времени.
- Наличие проблем с жестким диском. Жесткий диск, который имеет много поврежденных секторов очень сильно замедляет установку обновлений и общую работу компьютера в целом. Поэтому если у вас наблюдается медленная работа компьютера и сообщение «Подготовка windows не выключайте компьютер» висит часто и подолгу, то в этом случае рекомендуем вам проверить свой жесткий диск на работоспособность.
Сообщение «Подготовка windows не выключайте компьютер», появляющееся в Windows 10 во время включения или выключения ПК, говорит о ходе установки обновлений системы. Мешать данному процессу нельзя и всегда стоит дожидаться его окончания. Если оно висит долго, то на это есть ряд причин, описанных выше.
Чтобы данного сообщения в дальнейшем не отображалось нужно отключить обновления.
Оставить комментарий