Windows 7 работающая с флешки от aleks200059 25.07.2010 7600 x86
Стадия разработки : Release
Год/Дата Выпуска: 2010
Версия: 7600
Разработчик: Windows (и aleks200059 чуть-чуть)
Разрядность: 32bit
Язык интерфейса: Русский
Таблэтка: Присутствует
Системные требования: Стандартные от производителя и USB порт поддерживающий загрузку.
Описание:
Операционная система с встроенными возможностями работы как при обычном использовании так и для работы с внешнем носителе (Флешка, диск, SSD накопитель) через USB порт компьютера.
Система работает с флешки или USB диска на разных компьютерах сходной архитектуры, независимо от типа процессора.
Для оптимальной работы с внешнего устройства система облегчена, уменьшен ее размер и она оптимизирована на меньшее ресурсопотребление и меньшее обращение к самому носителю.
Естественно, систему можно устанавливать как на внешний накопитель, так и на внутренний диск, как обычную стандартную.
Размер системы после установки 1,8 гб
В составе образа компактдиска имеется образ раздела, созданный программой Acronis True Image 2010. Именно этой программой образ и надо будет разворачивать либо на внешний накопитель, либо(по желанию) на внутренний. Также имеется папка Сервис с портабельным софтом для настройки системы и совершенно новая таблетка.
MD5: 02115c287fac1ee222a975f58ab50b00
SHA-1: 8cc8236b6b2e9e1c3ee429e111fa7e3b48be05b4
Доп. информация:
Из системы удалено
Драйвера принтеров
Медиацентр
ДВД Студия
Планшетный ПК
Образцы музыки
Примеры изображений
ХВОХ 360
WinRE
Смарт Карты
Естественный язык
Распознавание речи
Премиум игры
Языки япония, корея, китай
В системе отключено
DEP UAC
Автономные файлы
SuperFetch
Поиск
Родительский контроль
Брандмауэр
Дефрагментатор
Защитник
Инф о совместимости приложений
Служба ввода пл. пк
Восстановление системы
Отслеживание изменившихся связей
Сообщения об ошибках
Служба факсов
Вторичный вход
Координатор распределленных трансзакций
Служба времени
Служба удаленных рабочих столов
Узел PnP устройств
В системе изменено
Центр обновления в положении вручную
Ускорено выключение
Папка backup очищена
Система сжата
( Внимание. Описание изменено. Спасибо за более грамотно сделанное описание Отцу Индиго Eastoop, суперсборщику ХР)
Просьба к скачавшим не выкладывать данный релиз на ННМ-клуб и ФТО. Этому есть ряд причин и я надеюсь на порядочность скачавших
Так же это относится и другим моим релизам.
Windows 7 работающая с флешки от aleks200059 25.07.2010 7600 x86 скачать торрент бесплатно с торрент-филе.рф
Стадия разработки : Release
Год/Дата Выпуска: 2010
Версия: 7600
Разработчик: Windows (и aleks200059 чуть-чуть)
Разрядность: 32bit
Язык интерфейса: Русский
Таблэтка: Присутствует
Системные требования: Стандартные от производителя и USB порт поддерживающий загрузку.
Описание:
Операционная система с встроенными возможностями работы как при обычном использовании так и для работы с внешнем носителе (Флешка, диск, SSD накопитель) через USB порт компьютера.
Система работает с флешки или USB диска на разных компьютерах сходной архитектуры, независимо от типа процессора.
Для оптимальной работы с внешнего устройства система облегчена, уменьшен ее размер и она оптимизирована на меньшее ресурсопотребление и меньшее обращение к самому носителю.
Естественно, систему можно устанавливать как на внешний накопитель, так и на внутренний диск, как обычную стандартную.
Размер системы после установки 1,8 гб
В составе образа компактдиска имеется образ раздела, созданный программой Acronis True Image 2010. Именно этой программой образ и надо будет разворачивать либо на внешний накопитель, либо(по желанию) на внутренний. Также имеется папка Сервис с портабельным софтом для настройки системы и совершенно новая таблетка.
MD5: 02115c287fac1ee222a975f58ab50b00
SHA-1: 8cc8236b6b2e9e1c3ee429e111fa7e3b48be05b4
Доп. информация:
Из системы удалено
Драйвера принтеров
Медиацентр
ДВД Студия
Планшетный ПК
Образцы музыки
Примеры изображений
ХВОХ 360
WinRE
Смарт Карты
Естественный язык
Распознавание речи
Премиум игры
Языки япония, корея, китай
В системе отключено
DEP UAC
Автономные файлы
SuperFetch
Поиск
Родительский контроль
Брандмауэр
Дефрагментатор
Защитник
Инф о совместимости приложений
Служба ввода пл. пк
Восстановление системы
Отслеживание изменившихся связей
Сообщения об ошибках
Служба факсов
Вторичный вход
Координатор распределленных трансзакций
Служба времени
Служба удаленных рабочих столов
Узел PnP устройств
В системе изменено
Центр обновления в положении вручную
Ускорено выключение
Папка backup очищена
Система сжата
( Внимание. Описание изменено. Спасибо за более грамотно сделанное описание Отцу Индиго Eastoop, суперсборщику ХР)
Просьба к скачавшим не выкладывать данный релиз на ННМ-клуб и ФТО. Этому есть ряд причин и я надеюсь на порядочность скачавших
Так же это относится и другим моим релизам.
Windows 7 работающая с флешки от aleks200059 25.07.2010 7600 x86

Windows 7 работающая с флешки от aleks200059 — операционная система с встроенными возможностями работы как на обычном использовании так и работы на внешнем носителе (Флешка, диск, SSD накопитель) через USB порт компьютера. Система работает на флешке или диске на разных компьютерах сходной архитектуры независимо от типа процессора. Размер системы после установки 1.8 Gb
Системные требования: Стандартные от производителя и USB порт поддерживающий загрузку.
Для оптимальной работы на внешнем устройстве система облегчена для меньшего размера и оптимизирована на меньшее ресурсопотребление и меньшее обращение на сам носитель. Естественно инсталляцией систему можно ставить и как обычную семерку на внутренний диск.
В раздаче диск на котором система для инсталляции и образ для разворачивания на внешний диск или флешку. Образ сделан акронис 2010 и именно им и надо будет разворачивать. Также имеется папка Сервис с портабельным софтом для настройки системы и совершенно новая таблетка.
Из системы удалено:
Драйвера принтеров
Медиацентр
ДВД Студия
Планшетный ПК
Образцы музыки
Примеры изображений
ХВОХ 360
WinRE
Смарт Карты
Естественный язык
Распознавание речи
Премиум игры
Языки япония, корея, китай
Папка backup очищена
Система сжата
В системе отключено:
DEP UAC
Автономные файлы
SuperFetch
Поиск
Родительский контроль
Брандмауэр
Дефрагнаментатор
Защитник
Инф о совместимости приложений
Служба ввода пл. пк
Центр обновления в положении вручную
Восстановление системы
Отслеживание изменившихся связей
Сообщения об ошибках
Служба факсов
Вторичный вход
Ускорено выключение Виндовс
Координатор распределленных трансзакций
Служба времени
Служба удаленных рабочих столов
Узел PnP устройств
О файле:
Активация/рег код: Присутствует
Язык Интерфейса: Русский
Разработчик: Microsoft/aleks200059
Формат файла: iso
Платформа/ОС: x86
Размер файла: 2.68 Gb
md5: 02115c287fac1ee222a975f58ab50b00
SHA1: 8cc8236b6b2e9e1c3ee429e111fa7e3b48be05b4

В случае серьезного сбоя в работе ОС не всегда получается включить ее даже используя безопасный режим. В таких случаях поможет запуск windows 7 с флешки без установки.
Новичку этот совет может показать странным, но опытные администраторы всегда имеют с собой такой накопитель. Суть состоит в том, что загрузка windows 7 произойдет с USB-флешки, на которую предварительно был записан образ ОС, а не жесткого диска, как обычно. Такая система имеет параметры по умолчанию, так что нежелательные изменения не будут отражены при ее запуске.
Как можно запустить windows 7 с флешки обычный пользователь? Для этого необходимо иметь загрузочную флешку, хотя бы один свободный USB-порт на вашем устройстве и начальное знание английского или онлайн-переводчик под рукой. Желательно для создания LiveUSB выбрать флешку, которая ранее уже использовалась на этом ПК, иначе может потребоваться установить драйвер.
1. Вставьте накопитель в выключенное устройство, светодиод флешки в таком случае должен загореться только при запуске компьютера.
2. Необходимо зайти в BIOS меню или же отдельное Boot Menu, если таковое имеется. Для этого, когда появится логотип, необходимо нажать, в зависимости от производителя материнской платы, F2, Delete, Esc или другую клавишу. Зачастую подсказка отображается в нижней или верхней части экрана.
3. Большинство старых версий BIOS не поддерживают мышь, управление происходит с помощью стрелок. Далее, нужно перейти на вкладку Boot Menu, Boot Settings или просто Boot, она отвечает за порядок загрузки. Для запуска windows 7 с флешки без установки необходимо выставить Flash Device первым.
4. Для сохранения нужно использовать F10, затем Enter. Стоит отметить, что изменения порядка запуска могут быть как постоянными, в таком случае нужно повторить предыдущие два пункта и вернуть все на место, так и действовать в пределах лишь текущего старта.
5. После этого должен появиться экран приветствия windows. Может потребоваться ввести ключ активации, если windows была предустановлена при покупке ПК, то он находится в документации к аппарату. Не стоит пытаться войти туда под своим логином, ведь ОС его не знает.
Описанных выше действий будет достаточно, чтобы осуществить запуск windows 7 с флешки, почти во всех случаях. Когда все прошло успешно можно начинать диагностику, а затем устранить неполадки. Если же результат все же отрицательный, то запишите код ошибки, выведенной на экран.
Когда на мониторе не отображается ничего, то причина, скорее всего, в неправильных настройках запуска (п. 2-4) или некорректно записанном образе.
Если после настройки очередности загрузки все равно происходит чтение ОС с жесткого диска, то, возможно, изменения не были сохранены или компьютер не видит флешку, тогда нужно демонтировать и вставить устройство повторно, перезагрузив при этом компьютер, или повторить все с новым накопителем.
WinToUSB: инструмент для установки и запуска windows 7 с USB-диска
Установить и запустить windows 8/8.1 с USB-диска относительно легко, чего не скажешь о windows 7. В отличие от windows 8/8.1, в составе windows 7 нет функции windows To Go, которая позволяет без особых усилий инсталлировать и запускать корпоративные версии windows 8/8.1 с USB-флеш-накопителей.
В Интернете вы можете найти множество пошаговых инструкций об установке windows 7 на USB-диски с помощью различных сторонних утилит. Сегодня я хочу познакомить вас с еще одним прекрасным и, пожалуй, лучшим инструментом для установки windows 7 на USB.
Речь пойдет о WinToUSB. Это бесплатная и простая в использовании программа, которая позволяет легко установить Vista, windows 7, windows 8 и windows Server 2008 R2 на USB-диск. От вас потребуется сделать лишь несколько щелчков мыши. Более того, WinToUSB могут использовать пользователи профессиональных редакций windows 8/8.1, в которых, как и в случае с windows 7, отсутствует упомянутая выше функция windows To Go.
WinToUSB поддерживает как USB-флеш-накопители, так и внешние жесткие диски. Другое преимущество WinToUSB заключается в том, что вам не придется загружать и устанавливать пакет автоматической установки windows (WAIK) для использования этого инструмента. Кроме того, он полностью совместим с MBR и GPT дисками.
Чтобы установить операционную систему на USB, у вас должен быть ISO-образ с windows или установочный DVD и, разумеется, USB-диск. Рекомендуется использовать накопитель объемом не менее 16 Гб.
Пожалуйста, обратите внимание: поскольку Microsoft не предусматривала возможности для установки windows 7 на USB, возможно, вы не сможете запустить windows 7 с флешки абсолютно на всех компьютерах.
Скачайте установочный файл WinToUSB (ссылка в конце поста), установите и запустите программу. Далее нажмите на кнопку, которая расположена справа от поля «ISO File», перейдите к ISO-файлу с windows и выберете его. Если вы хотите использовать установочный DVD, а не образ диска, вставьте его в DVD-привод вашего компьютера, затем в WinToUSB нажмите на большую иконку оптического привода и выберете ваш установочный диск в поле «CD/DVD».
Теперь нажмите «Next», выберете свой ваш диск USB в поле «Please select the destination disk» и нажмите «Next», чтобы начать установку windows. И убедитесь, что на USB нет важной информации, т.к. программа предложит его отформатировать.
Во время моего теста программе потребовалось около часа на то, чтобы установить windows 7 Ultimate. Возможно, в вашем случае этот процесс завершится быстрее, но все зависит от возможностей вашего компьютера и скорости USB-накопителя.
Инструмент совместим со всеми последними версиями windows, включая windows 7, windows 8, windows 8 и windows 8.1. Я протестировал его на windows 8.1 Update 1 и могу подтвердить, что программа работает без нареканий.
Для практически любой современной ОС можно создать так называемый live-образ на флешке — то есть вся система в уже почти установленном виде будет храниться на флешке, и при подключении такой флешки к ПК эту систему можно запустить и работать с ней так же, как и с установленной на жесткий диск. Из минусов — первый запуск достаточно долгий, а для комфортной работы нужна USB 3.0 флешка объемом не менее 16 ГБ и скоростями чтения/записи хотя бы на уровне 20-30 МБ/с. Зачем это нужно? К примеру, для быстрого развертывания рабочего места — вместо того, чтобы носить с собой ноутбук, можно ограничиться флешкой. Так же эта флешка может помочь, если установленная на устройство windows не запускается.
Для того, чтобы создать live-образ, нам потребуется любой образ windows 10 (как его добыть — читаем здесь) и программа Rufus (скачать можно бесплатно на официальном сайте). Теперь подключаем к компьютеру флешку, открываем Rufus, выбираем файловую систему NTFS, в меню «Создать загрузочный диск» выбираем ISO-образ, и чуть ниже выбираем windows To Go:
Admin 9.10.2013 — 11:10 Практикум
Корпорация Microsoft занимается разработкой и совершенствованием операционных систем уже долгое время, но пока официально не появилось ни одного дистрибутива, который полноценно мог бы работать с внешнего устройства на любом компьютере. Как бы Вы ни старались защитить свой компьютер от поломок или заражения вирусом, иногда случаются критические ситуации, когда установленная операционная система уже не может нормально и стабильно функционировать, а Вам нужны Ваши файлы и информация, которая осталась в рабочих папках вместе с ОС. Для этого и были созданы диски аварийной загрузки, или windows PE.
Следует помнить, что скорость работы операционной системы, которая грузится с внешнего устройства, значительно медленнее. Это происходит из-за того, что быстродействие упирается в скорость работы самого устройства, а также частоты работы шины, по которой идет сигнал с/на устройство. Если запускать ОС с USB устройств, то скорость падает примерно в десять раз(Средняя скорость загрузки информации с флешки 10 МБ/с, средняя скорость работы HDD SATA 100-120 МБ/с).
После нажатия кнопки включения компьютера происходит опрос устройств, после чего проверяется их готовность, и начинается попытка загрузки согласно списку приоритета, который хранится в настройках BIOS. Первым делом считываются сектора загрузки, в которых хранятся адреса, где расположен загрузчик для запуска windows PE. После этого в оперативную память компьютера начинает загружаться предустановленный образ системы. Стоит отметить, что все файлы и настройки, которые происходят в процессе работы с ОС при следующем запуске, будут потеряны.
Как настроить процесс загрузки windows PE c флешки?
В настоящее время существует два типа БИОС. Старый типичный и простой, который похож на MSDOS и содержит только пункты меню, по которым можно перемещаться только с помощью клавиатуры. Новый — UEFI, он значительно отличается как по внешнему виду, так и по функциональности. В UEFI Вы можете управлять и выбирать все настройки с помощью мыши и клавиатуры.
Если есть возможность, то можно просто перетащить указателем мыши на первое место нужное устройство, поменяв таким образом порядок загрузки. Классический метод организации загрузки также работает:
Данный способ применяется в том случае, если Вы можете зайти отдельно в меню загрузчика, явно указав ему устройства загрузки.
В случае серьезного сбоя в работе ОС не всегда получается включить ее даже используя безопасный режим. В таких случаях поможет запуск windows 7 с флешки без установки.
Новичку этот совет может показать странным, но опытные администраторы всегда имеют с собой такой накопитель. Суть состоит в том, что загрузка windows 7 произойдет с USB-флешки, на которую предварительно был записан образ ОС, а не жесткого диска, как обычно. Такая система имеет параметры по умолчанию, так что нежелательные изменения не будут отражены при ее запуске.
Как можно запустить windows 7 с флешки обычный пользователь? Для этого необходимо иметь загрузочную флешку, хотя бы один свободный USB-порт на вашем устройстве и начальное знание английского или онлайн-переводчик под рукой. Желательно для создания LiveUSB выбрать флешку, которая ранее уже использовалась на этом ПК, иначе может потребоваться установить драйвер.
1. Вставьте накопитель в выключенное устройство, светодиод флешки в таком случае должен загореться только при запуске компьютера.
2. Необходимо зайти в BIOS меню или же отдельное Boot Menu, если таковое имеется. Для этого, когда появится логотип, необходимо нажать, в зависимости от производителя материнской платы, F2, Delete, Esc или другую клавишу. Зачастую подсказка отображается в нижней или верхней части экрана.
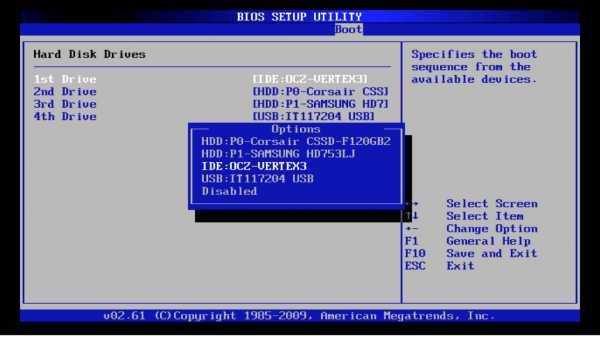
3. Большинство старых версий BIOS не поддерживают мышь, управление происходит с помощью стрелок. Далее, нужно перейти на вкладку Boot Menu, Boot Settings или просто Boot, она отвечает за порядок загрузки. Для запуска windows 7 с флешки без установки необходимо выставить Flash Device первым.
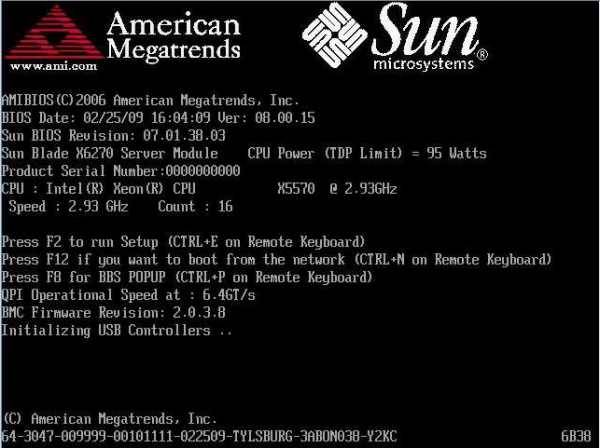
4. Для сохранения нужно использовать F10, затем Enter. Стоит отметить, что изменения порядка запуска могут быть как постоянными, в таком случае нужно повторить предыдущие два пункта и вернуть все на место, так и действовать в пределах лишь текущего старта.
5. После этого должен появиться экран приветствия windows. Может потребоваться ввести ключ активации, если windows была предустановлена при покупке ПК, то он находится в документации к аппарату. Не стоит пытаться войти туда под своим логином, ведь ОС его не знает.
Описанных выше действий будет достаточно, чтобы осуществить запуск windows 7 с флешки, почти во всех случаях. Когда все прошло успешно можно начинать диагностику, а затем устранить неполадки. Если же результат все же отрицательный, то запишите код ошибки, выведенной на экран.
Когда на мониторе не отображается ничего, то причина, скорее всего, в неправильных настройках запуска (п. 2-4) или некорректно записанном образе.
Если после настройки очередности загрузки все равно происходит чтение ОС с жесткого диска, то, возможно, изменения не были сохранены или компьютер не видит флешку, тогда нужно демонтировать и вставить устройство повторно, перезагрузив при этом компьютер, или повторить все с новым накопителем.
WinToUSB: инструмент для установки и запуска windows 7 с USB-диска
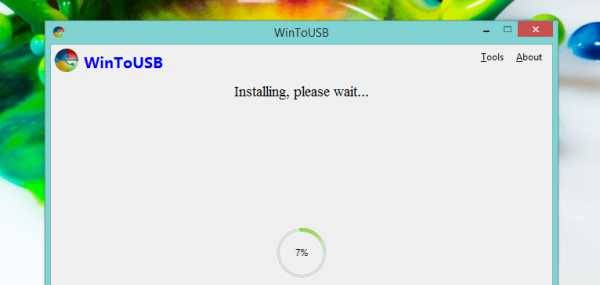
Установить и запустить windows 8/8.1 с USB-диска относительно легко, чего не скажешь о windows 7. В отличие от windows 8/8.1, в составе windows 7 нет функции windows To Go, которая позволяет без особых усилий инсталлировать и запускать корпоративные версии windows 8/8.1 с USB-флеш-накопителей.
В Интернете вы можете найти множество пошаговых инструкций об установке windows 7 на USB-диски с помощью различных сторонних утилит. Сегодня я хочу познакомить вас с еще одним прекрасным и, пожалуй, лучшим инструментом для установки windows 7 на USB.
Речь пойдет о WinToUSB. Это бесплатная и простая в использовании программа, которая позволяет легко установить Vista, windows 7, windows 8 и windows Server 2008 R2 на USB-диск. От вас потребуется сделать лишь несколько щелчков мыши. Более того, WinToUSB могут использовать пользователи профессиональных редакций windows 8/8.1, в которых, как и в случае с windows 7, отсутствует упомянутая выше функция windows To Go.
WinToUSB поддерживает как USB-флеш-накопители, так и внешние жесткие диски. Другое преимущество WinToUSB заключается в том, что вам не придется загружать и устанавливать пакет автоматической установки windows (WAIK) для использования этого инструмента. Кроме того, он полностью совместим с MBR и GPT дисками.
Чтобы установить операционную систему на USB, у вас должен быть ISO-образ с windows или установочный DVD и, разумеется, USB-диск. Рекомендуется использовать накопитель объемом не менее 16 Гб.
Пожалуйста, обратите внимание: поскольку Microsoft не предусматривала возможности для установки windows 7 на USB, возможно, вы не сможете запустить windows 7 с флешки абсолютно на всех компьютерах.
Скачайте установочный файл WinToUSB (ссылка в конце поста), установите и запустите программу. Далее нажмите на кнопку, которая расположена справа от поля «ISO File», перейдите к ISO-файлу с windows и выберете его. Если вы хотите использовать установочный DVD, а не образ диска, вставьте его в DVD-привод вашего компьютера, затем в WinToUSB нажмите на большую иконку оптического привода и выберете ваш установочный диск в поле «CD/DVD».
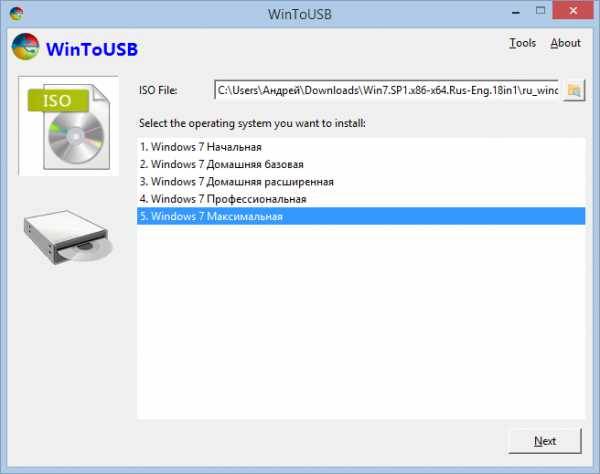
Теперь нажмите «Next», выберете свой ваш диск USB в поле «Please select the destination disk» и нажмите «Next», чтобы начать установку windows. И убедитесь, что на USB нет важной информации, т.к. программа предложит его отформатировать.
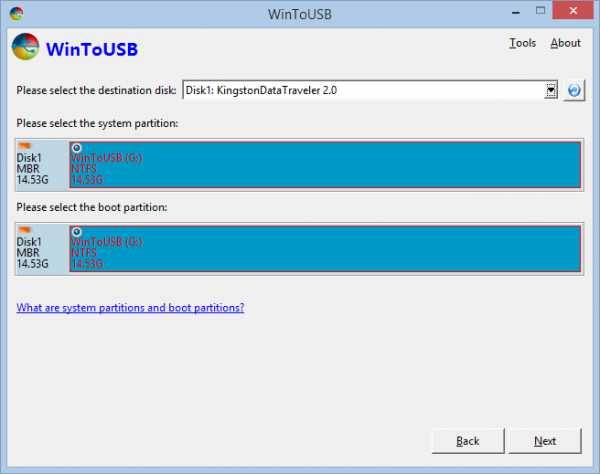
Во время моего теста программе потребовалось около часа на то, чтобы установить windows 7 Ultimate. Возможно, в вашем случае этот процесс завершится быстрее, но все зависит от возможностей вашего компьютера и скорости USB-накопителя.
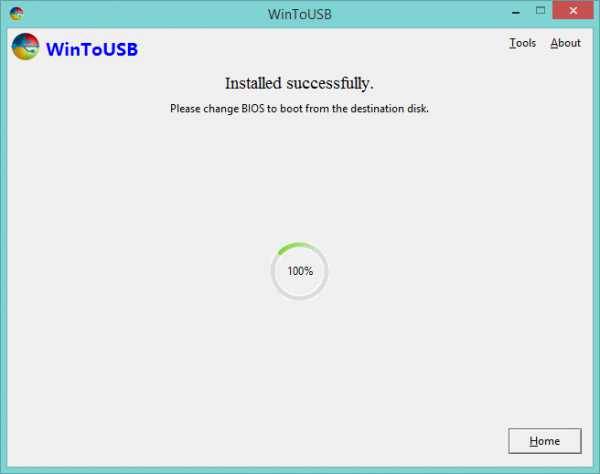
Инструмент совместим со всеми последними версиями windows, включая windows 7, windows 8, windows 8 и windows 8.1. Я протестировал его на windows 8.1 Update 1 и могу подтвердить, что программа работает без нареканий.
Для того, чтобы создать live-образ, нам потребуется любой образ windows 10 (как его добыть — читаем здесь) и программа Rufus (скачать можно бесплатно на официальном сайте). Теперь подключаем к компьютеру флешку, открываем Rufus, выбираем файловую систему NTFS, в меню «Создать загрузочный диск» выбираем ISO-образ, и чуть ниже выбираем windows To Go:
Admin 9.10.2013 — 11:10 Практикум
Корпорация Microsoft занимается разработкой и совершенствованием операционных систем уже долгое время, но пока официально не появилось ни одного дистрибутива, который полноценно мог бы работать с внешнего устройства на любом компьютере. Как бы Вы ни старались защитить свой компьютер от поломок или заражения вирусом, иногда случаются критические ситуации, когда установленная операционная система уже не может нормально и стабильно функционировать, а Вам нужны Ваши файлы и информация, которая осталась в рабочих папках вместе с ОС. Для этого и были созданы диски аварийной загрузки, или windows PE.
- Сделать устройство загрузочным, прописав ему загрузочные сектора;
- Предварительно скачать и правильно портировать windows PE на съемное устройство;
- При необходимости добавить драйвера в образ(это особенно касается SATA драйверов).
Следует помнить, что скорость работы операционной системы, которая грузится с внешнего устройства, значительно медленнее. Это происходит из-за того, что быстродействие упирается в скорость работы самого устройства, а также частоты работы шины, по которой идет сигнал с/на устройство. Если запускать ОС с USB устройств, то скорость падает примерно в десять раз(Средняя скорость загрузки информации с флешки 10 МБ/с, средняя скорость работы HDD SATA 100-120 МБ/с).
После нажатия кнопки включения компьютера происходит опрос устройств, после чего проверяется их готовность, и начинается попытка загрузки согласно списку приоритета, который хранится в настройках BIOS. Первым делом считываются сектора загрузки, в которых хранятся адреса, где расположен загрузчик для запуска windows PE. После этого в оперативную память компьютера начинает загружаться предустановленный образ системы. Стоит отметить, что все файлы и настройки, которые происходят в процессе работы с ОС при следующем запуске, будут потеряны.
Как настроить процесс загрузки windows PE c флешки?
В настоящее время существует два типа БИОС. Старый типичный и простой, который похож на MSDOS и содержит только пункты меню, по которым можно перемещаться только с помощью клавиатуры. Новый — UEFI, он значительно отличается как по внешнему виду, так и по функциональности. В UEFI Вы можете управлять и выбирать все настройки с помощью мыши и клавиатуры.
Если есть возможность, то можно просто перетащить указателем мыши на первое место нужное устройство, поменяв таким образом порядок загрузки. Классический метод организации загрузки также работает:

- Подключите USB устройство до запуска компьютера.
- Зайдите в меню БИОС, раздел «Загрузка»(Кнопки Del, F2, F12).
- Поставьте на первое место Загрузка с USB или название Вашей флешки.
- Сохраните изменения перед выходом.
- Запустите компьютер.
- Подключите USB устройство до запуска компьютера.
- Зайдите в меню БИОС в раздел «Boot Device Priority»(Кнопки Del, F2, F12).
- Поставьте на первое место Загрузка с USB(иногда определяет как USB HDD, или в настройках приоритетного винчестера нужно поставить USB флэшку ) или название Вашей флешки.
- Сохраните изменения перед выходом.
- Запустите компьютер.
Данный способ применяется в том случае, если Вы можете зайти отдельно в меню загрузчика, явно указав ему устройства загрузки.

- При загрузке компьютера нужно активировать Boot Menu(могут быть кнопки F12, F8, F10).
- Указать в качестве первичного устройства USB Flash.
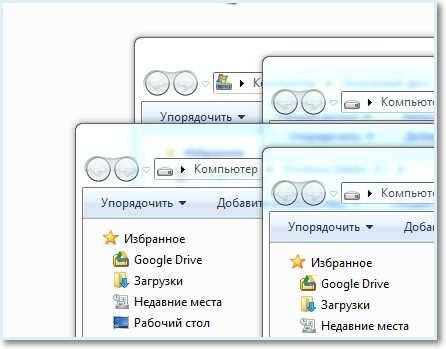

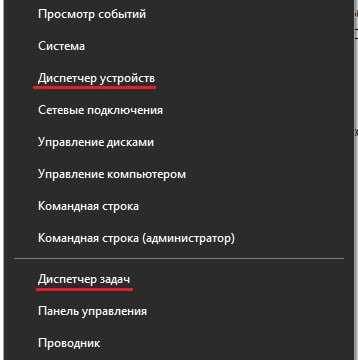

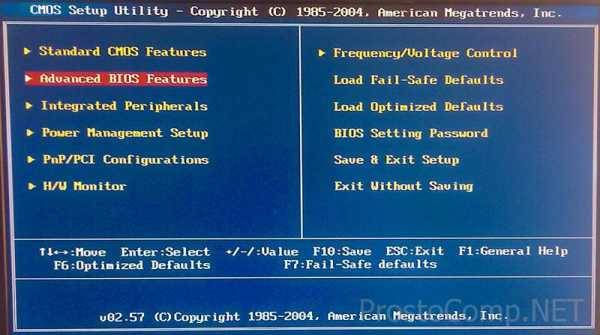
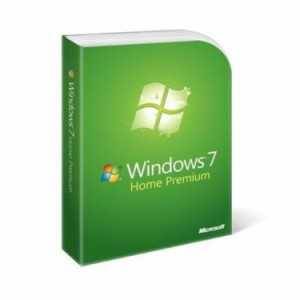




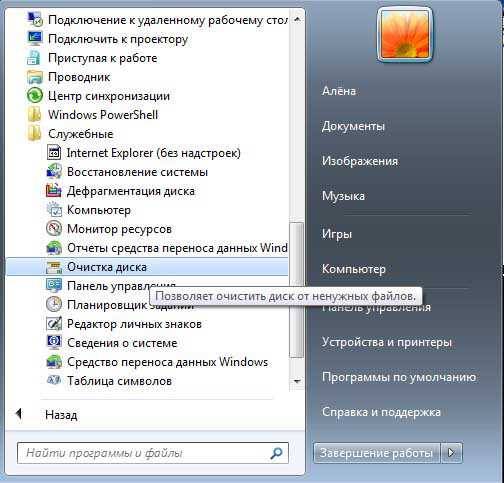
Windows на флешке может пригодится, если приходится часто работать на чужих компьютерах и при этом устанавливать специальные программы. В таком случае удобнее иметь на своей флешке установленную версию Windows со всеми необходимыми установленными программами, которые можно запускать без их установки на чужой компьютер.
Программа, позволяющая установить на флешку полноценную изолированную Windows XP и работать с ней на любом комьпьютере, на котором установлена Windows XP.
Наверняка у Вас есть хотя бы одна флешка. Возможно она не очень емкая, но, безусловно, очень выручает в повседневной работе с компьютерами. То нужно перекинуть рабочие документы на свой домашний ПК, а то и фильмец какой у знакомых скачать.
Более продвинутые пользователи могут использовать свою флешку в качестве хранилища своих любимых (и очень нужных для работы) программ, которые запускают в portable-режиме. Но мало кто знает, что существует еще более интересный способ использования флешки. О нем я расскажу Вам в сегодняшней статье 😉
Прогресс дошел до такого уровня развития, что мы можем превратить свою флешку в … переносной виртуальный компьютер! Правда, для работы с ним все же потребуется реальный ПК с Windows XP на борту (другие, к сожалению, пока не поддерживаются), к которому мы будем подключать нашу «модифицированную» флешку.
По сути, на Вашем USB-брелке содержится виртуальная ОС (Windows XP, опять же), которая работает изолированно от основной системы, стоящей на компьютере. Такой принцип виртуализации позволяет устанавливать на флешку практически любые программы или игры, которые будут запускаться на любом ПК!
Заинтригованы? 🙂 Тогда вот, что нам потребуется:
- Скоростная флешка USB 2.0 (желательно не менее 1 ГБ);
- Компьютер с Windows XP на борту (можно ноут- или нетбук);
- Программа типа MojoPac!
Именно последний компонент является самым важным для нас. Программа MojoPac позволяет создать на флешке виртуальную операционную систему полностью (или частично) изолированную от установленной на компьютере ОС. Это позволяет всегда иметь под рукой нужные наборы программ, документов или даже игр ;).
Причем с MojoPac все это совершенно бесплатно! Конечно, существует и платная версия программы, но отличия между ними незначительны. В основном платная версия предоставляет нам доступ ко всевозможным настройкам, которые заблокированы в версии FREE, но никоим образом не влияет на качество виртуализации.
Если не брать во внимание платную версию, то аналогом MojoPac можно назвать только программу Prayaya V3:
Операционная система windows 7 на флэшке
Рассмотрим вопрос о том, как установить операционную систему Windows 7 на флэшку. Создадим загрузочную флэшку под USB под Windows 7, т. е. на USB накопителе создадим операционную систему Windows 7.
Загрузочная флэшка позволит нам зайти в рухнувшую систему, которая не отзывается на ограниченный набор команд консоли восстановления. При всём этом флэшка позволяет работать с незагружающейся системой без использования диска. Это компактно, удобно. Ко всему этому флэш-накопитель позволяет добавлять какую-ту информацию, не перезаписывая основные записи. Если вы решили использовать на флэшке антивирусные программы, вы легко можете обновлять антивирусные базы. Сразу нужно сделать оговорку: компьютер должен поддерживать вариант загрузки с USB. На стареньком «пеньке», увы, приходится пользоваться загрузочным диском по старинке. Узнать, поддерживает ли BIOS поддержку загрузки с USB устройств, можно посмотрев в настройках USB в разделе BOOT (варианты загрузки). Вставьте вашу флэшку в USB порт, перезагрузите или включите компьютер и посмотрите в этом разделе, увидела ли её BIOS. Покажу, как это было у меня:
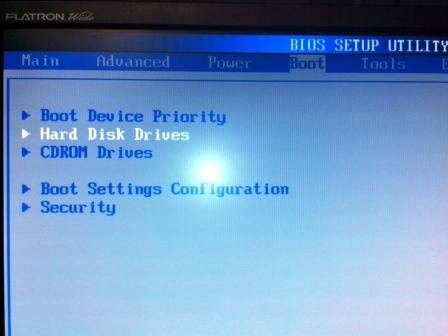 В разделе BOOT я нашёл подраздел Hard Disk Drives. Туда и копнул…
В разделе BOOT я нашёл подраздел Hard Disk Drives. Туда и копнул…
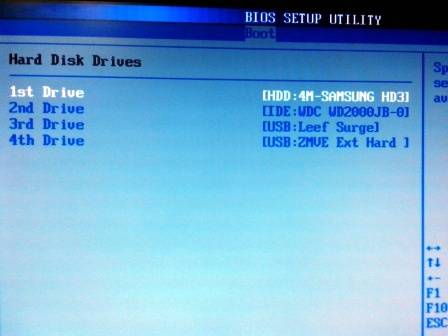 А вот и они! Будущая загрузочная флэшка стоит третьей в списке. Значит, всё получится.
А вот и они! Будущая загрузочная флэшка стоит третьей в списке. Значит, всё получится.
Если флэшка определилась, читаем дальше. Для разных систем мы будем использовать разные варианты создания загрузочной флэшки.
WINDOWS 7
- Чтобы сделать загрузочную флэшку в Windows 7, и установить операционную систему Windows 7 на флэшку, необходимо иметь эту систему на компьютере уже установленной. Также необходим дистрибутив с операционной системой Windows 7. Далее, лучше выбрать флэшку размером от 4 ГБ. Данные с неё сохраните в другом месте, флэшка будет отформатирована, предыдущие записи затёрты.
Откроем командную строку (щёлкнуть по кнопке Пуск), набрать cmd, нажать сочетание Ctrl – Shift – Enter. Это запустит консоль от имени Администратора. Другой вариант: Пуск — Все программы — Стандартные — Командная строка (правой мышкой выбрать Запуск от имени Администратора). Заранее вставьте в дисковод установочный диск с Windows 7 (пропустите автозапуск) и вставьте флэшку в порт.
- флэшка должна быть установлена. Теперь наберите команду DISKPART и подождите пару секунд
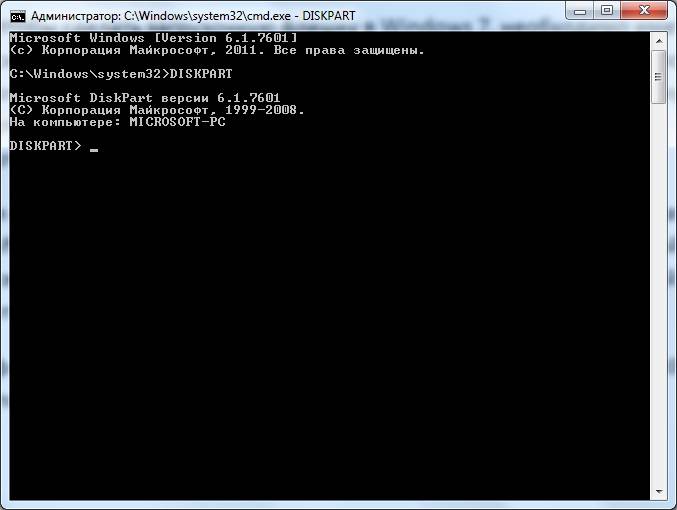
- в появившемся окне вводим list disk. Моя флешка отражается в списке Диском 2 объёмом 8 ГБ. Выберем её, набрав команду select disk 2. Консоль подтвердит ваш выбор:
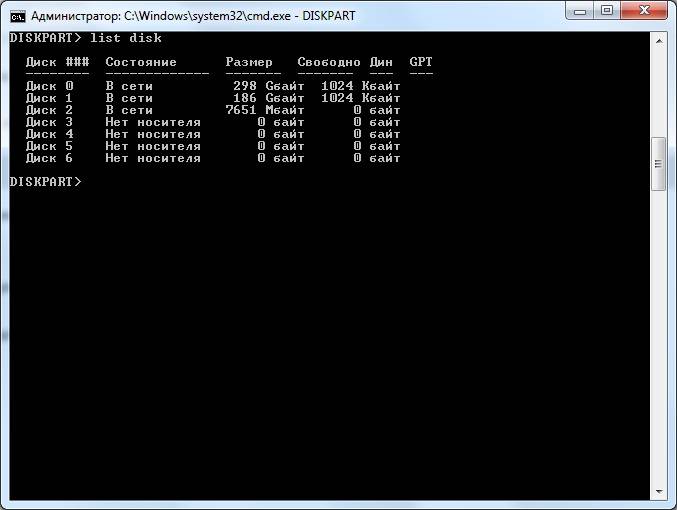
- подготовим флешку к записи и очистим её, набрав команду clean. Через некоторое время вам сообщат, что на флешке ничего нет.
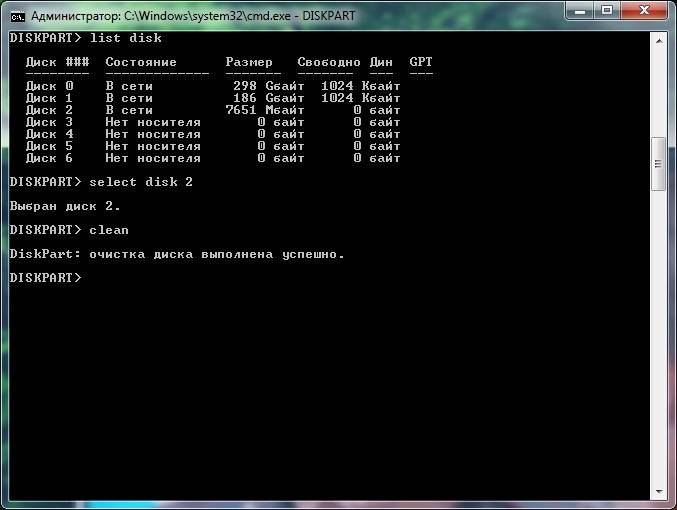 теперь поэтапно создаём из флэшки загрузочный диск. Создадим на ней раздел и выберем его для дальнейшей работы. Для этого сначала вводим команду create partition primary.
теперь поэтапно создаём из флэшки загрузочный диск. Создадим на ней раздел и выберем его для дальнейшей работы. Для этого сначала вводим команду create partition primary.- После появления записи DiskPart: указанный раздел успешно создан введём команду select partition 1.
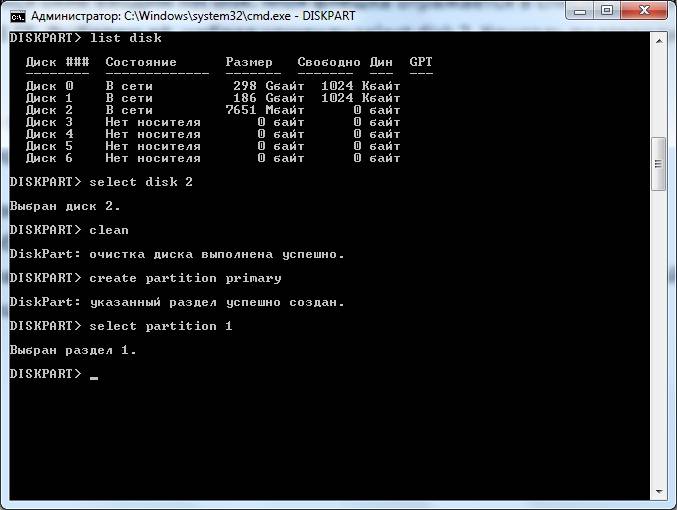
- раздел нужно пометить активным. Вводим команду active.
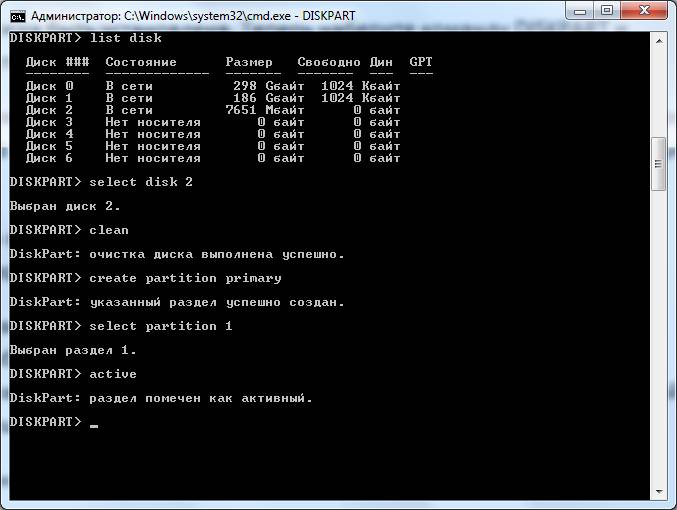
- форматируем в файловую систему NTFS. Ждём несколько минут. (Если файловая система была предварительно отформатирована в NTFS, этот шаг можно будет пропустить). Советую заранее об этом позаботиться, ибо через консоль процесс форматирования будет долгим. В консоли команда будет читаться как format fs=NTFS
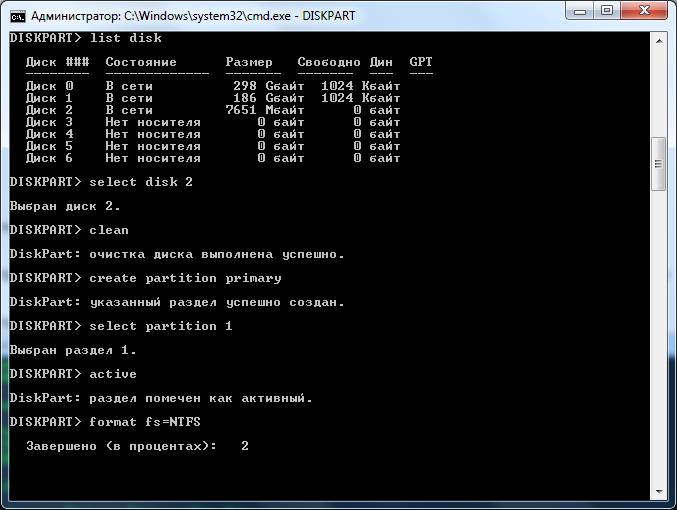 и, после продолжительного времени…….
и, после продолжительного времени…….
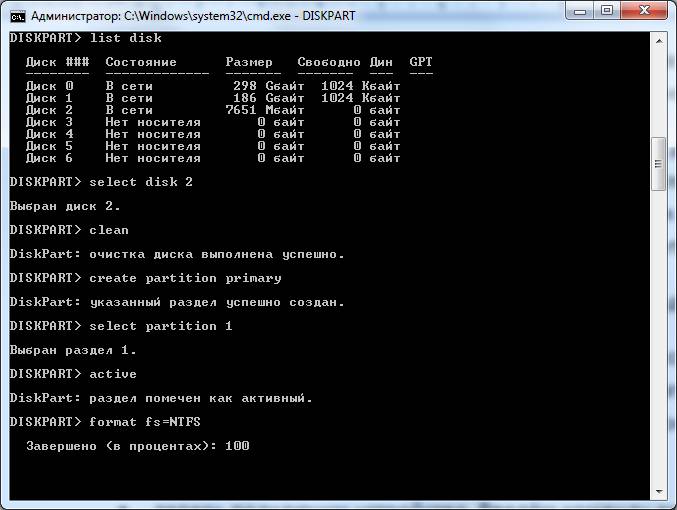
- теперь подключим устройство. Введём команду assign.
- покидаем команду DiskPart. Набираем exit. Но нам ещё понадобиться консоль. Не закрывайте окно. Моей флэшке, кстати, присвоена литера D. У вас эта буква может быть другой. Будьте внимательны.
- В Моём компьютере найдите букву дисковода, где находится установочный диск с Windows. У меня он имеет букву E, так что в команде я буду использовать именно этот диск. У вас он может быть другим. Так что переходим к работе с этим диском. В командной строке консоли набираю Е:
- Затем набираем команду cd boot (мы таким образом попадаем в папку загрузки установочного диска)
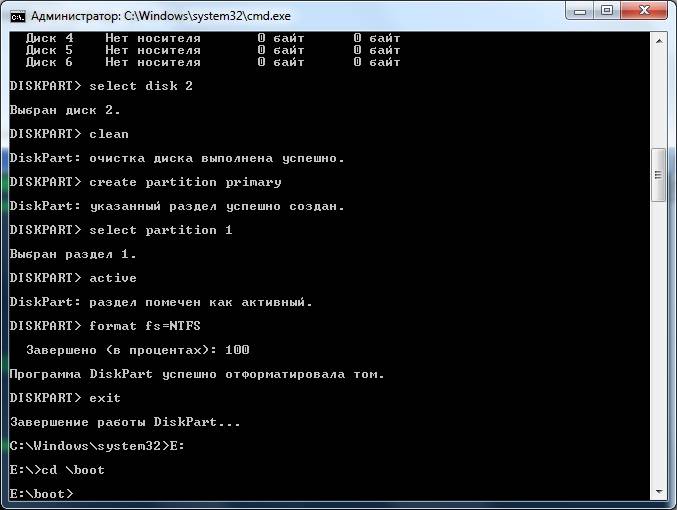
- вводим команду bootsect nt60 D:. Тем самым обновим файлы загрузчика на флэшке. Увидите вот это окно:
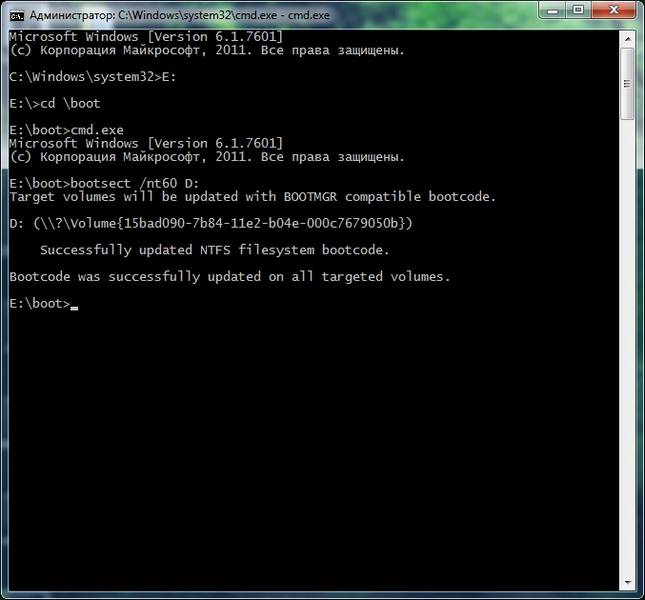 Консоль приобрела немного другой вид, от прежнего глаза разболелись…
Консоль приобрела немного другой вид, от прежнего глаза разболелись…
Windows 7 portable: делаем загрузочную флешку с «семеркой» на борту
Наша задача на сегодня — создать специальную сборку Windows 7, которая бы работала без установки и запускалась прямо с флешки. Включив в ее состав необходимый софт, мы сможем решать разные задачи: решать проблемы с дисковыми разделами, удалять вирусы или, к примеру, использовать хакерские инструменты в привычном окружении.
Давно смекнув, что многие проблемы гораздо проще решать, загрузившись с Live-носителя, я стараюсь всегда иметь при себе на флешке какой-нибудь recovery-дистрибутив. Согласись, что это если не лучший, то, по крайней мере, один из удобнейших способов восстановить систему или, к примеру, расправиться с малварью (особенно если речь идет о блокираторе). Я перепробовал многое. Сперва это были системы на базе Linux, затем UBCD4Win, построенный на базе Windows XP, а потом я сделал свою собственную сборку, используя небезызвестную утилиту Bart’s PE Builder . Увы, прога давно не обновляется, а, значит, в качестве список поддерживаемых систем, доступных для переноса на загрузочный носитель, остается попрежнему тем же: Windows 2000/XP/2003. Это немного огорчает: уже все успели привыкнуть к «семерке», и было бы здорово собрать свою загрузочную систему именно на базе Windows 7. Сказано — сделано.
В замену PeBuilder нашелся другой, совершенно замечательный инструмент — WinBuilder. Это даже не программа, а настоящий фреймворк для создания Windows PE (так называется облегченная версия ОС Windows, которая позволяет загружаться со сменного CD/DVD/USB-носителя). Для этого он извлекает нужные компоненты из дистрибутива самой системы, а также набора Windows Automated Installation Kit (WAIK) в качестве основы для системы и позволяет создавать дополнительные скрипты, с помощью которых в систему встраиваются любые сторонние утилиты.
На базе WinBuilder построено несколько проектов, вот лишь некоторые из них:
- LiveXP — использует в качестве источника файлов Windows XP и создает систему для администраторов.
- Win7PE — берет за основу системы дистрибутив Windows 7.
- VistaPE-CAPI — создает сборку на основе Vista.
- NaughtyPE — основывается на Windows XP и из коробки поддерживает воспроизведения медиа-файлов.
- MultiPE — собирает загрузочную систему из дистрибутива Windows 7.
Мы же будем использовать Win7PE, как самый проверенный и наиболее подходящий для наших задач проект.
Для того, чтобы собрать загрузочную систему на базе Windows 7 нам понадобится следующее:
1. Дистрибутив Windows 7 x86 или x64, желательно с уже интегрированным SP1.
2. Последняя версия WinBuilder . Он распространяется в виде небольшого exe-файла, а необходимые для работы компоненты и вспомогательные утилиты дополнительно загружает из Сети.
3. Windows Automated Installation Kit for Windows 7 (WAIK). Пакет для автоматической установки Windows весит очень немало — это образ на 1,7 Гб, который ты можешь скачать с сайта Microsoft
4. Driverpack ’и — классные наборы драйверов, которые поддерживают огромное количество железа. На сайте доступны сборки для различных видов девайсов, нам понадобится не так много, а именно — сборники для категорий Chipset, LAN, WLAN Mass Storage driver.
Когда все файлы будут в нашем распоряжении, можно приступать к приготовлениям.
1. Для начала нам нужно установить Windows Automated Installation Kit for Windows 7. Записывать на болванку ISO’шник, само собой, не обязательно: можно просто распаковать файлы из KB3AIK_EN.iso и запустить StartCD.exe. В появившемся меню автозапуска выбираем Windows AIK Setup и выполняем самую стандартную установку. Весит это хозяйство много, но после того, как скрипты WinBuilder извлекут оттуда нужные файлы, WAIK можно будет удалить (имей это в виду).
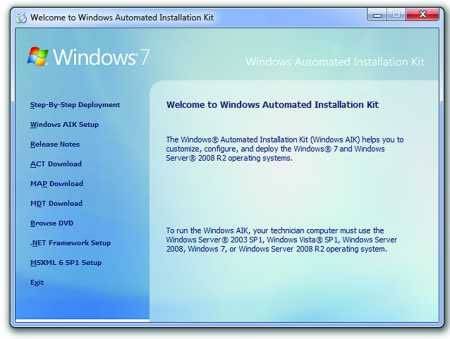
Устанавливаем WAIK
3. Размещаем загруженный WinBuilder.exe в какой-нибудь папке (например, C:\WinBuilder) — лишь бы не в директории с профайлом пользователя. И запускаем бинарник под аккаунтом администратора: иначе программа честно предупредит тебя о возможных проблемах.
4. От WinBuilder’а в чистом виде толку мало — ему необходимы сценарии и вспомогательные файлы для создания загрузочного дистрибутива. Поэтому первое, что ты увидишь после запуска — это «Download Center». Прога предложит выбрать проекты, которые необходимо скачать.
- updates.boot-land.net (это апдейты);
- win7pe.WinBuilder.net/SE (файлы проекта Win7PE).
В левом верхнем углу можно выбрать режим загрузки (по умолчанию он выставлен в значение «Recommended»). Выбираем через меню «Complete» и начинаем загрузку файлов, нажав на кнопку «Download».
imagex.exe
wimgapi.dll
wimmount.inf
wimmount.sys
wimserv.exe
Изначально они находятся в папке WAIK. Можно попробовать не выполнять этот шаг. У меня автоматические скрипты WinBuilder не смогли сграбить эти файлы, но возможно тебе повезет больше.
Теперь, когда все необходимое для сборки у нас есть и готово к использованию, нет смысла затягивать с созданием дистрибутива. Опять же раскладываю все по пунктам.
1. Итак, в левой панели мы видим дерево проекта Win7PE SE. Нажимаем но кнопку «Source»: здесь необходимо указать расположение файлов дистрибутива Windows 7. Все остальное можно оставить по умолчанию.
3. Если пройтись по разделу «Tweaks», то можно дополнительно внести различные косметические настройки будущей системы. К примеру, изменить wallpaper, настроить меню «Пуск», изменить ярлычки. Все очень понятно настраивается через соответствующие опции.
5. Теперь можно нажать на кнопку «Play» и верить, что все пройдет без сучка и задоринки. Создание сборки, очевидно, занимает некоторое время: в процессе можно наблюдать, как выполняется один скрипт системы за другим (сложно представить, сколько времени ушло бы на выполнение подобной работы вручную). Соответственно, чем больше скриптов ты выбрал для выполнения, тем дольше будет возиться WinBuilder. В случае ошибки прога сообщит в чем проблема и, скорее всего, выдаст в браузере справку с возможным решение проблемы.
Эту инструкцию я составляю с учетом всех возникших у меня сложностей, поэтому ты не должен наступить на мои грабли. Все должно быть хорошо, и на выходе ты получишь файл Win7PE_x86.ISO в папке WinBuilder\ISO.
6. Прежде чем загружать файлы на флешку, можно предварительно проверить работоспособность сборки в виртуальной машине, и здесь опять же все автоматизировано. В разделе VirtualTest можно выбрать систему виртуализации (испытание можно устроить, воспользовавшись qEmu, VirtualBox, Virtual PC, VMware). Я оставил режим по умолчанию (Best Emulation), и WinBuilder запускала получившийся образ в установленной VMWare Workstation, что меня вполне устраивало. Ты же можешь выбрать более подходящий сценарий. Можно оставить все как есть и установить в систему бесплатный и легковесный.
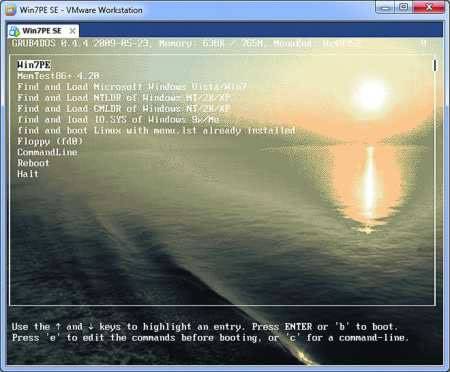
Проверяем сборку под VMware
7. Теперь о том, как выглядит перенос системы на флешку. Сначала WinBuilder запускает HP USB Disk Storage Format Tool — самую правильную утилиту для форматирования USB-носителей. Выбираем здесь FAT32 (если хочешь в будущем добавить возможность загрузки с флешки другой системы) или NTFS. Форматируем. После этого в игру вступает утилита Grub4Dos, у которой важное назначение — установить на флешку загрузчик. Тут необходимо: во-первых, правильно выбрать диск (так как буквы не отображаются, смотри внимательно на размер), во-вторых, выбрать в качестве значения параметра «Part List — Whole disk (MBR)» и отметить галочкой опцию Don’t search floppy. После этого остается нажать на кнопку «Install», моментально получить сообщение об установке загрузчика и, мысленно поблагодарив Gbur4Dos, закрыть его окно. Все: после этого WinBuilder оперативно перенесет все файлы на USB-носитель.
Тут уже грех не загрузиться с USB-носителя, чтобы убедиться, что система работает не только в виртуальном, но и в настоящем, самом обычном окружении. Но хочу сразу предупредить: это сильно урезанная вариация Windows 7, в которой оставлено минимум компонентов. Никаких тебе Aero и красивых эффектов: все это отключено. А из софта ты по умолчанию получаешь некоторые стандартные утилиты Windows (вроде regedit’а), а также несколько бонусных программ вроде PENetwork для настройки сети (в том числе беспроводного адаптера) и Opera USB для браузинга. Все это неплохо, но явно недостаточно — систему нужно снарядить.
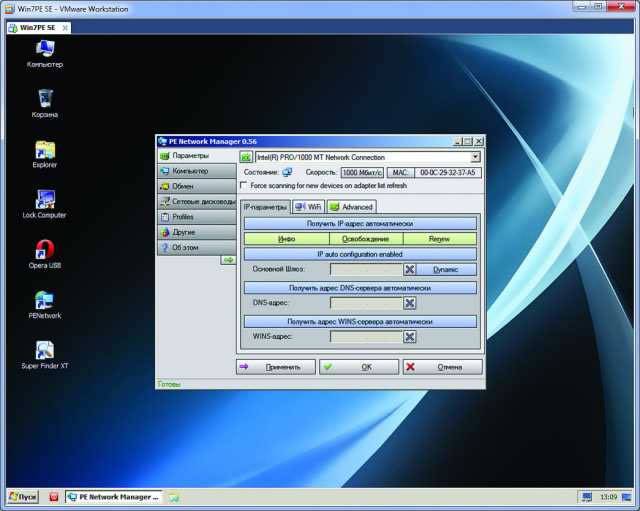
Настройка сети
Теперь отвечаю на наверняка возникший у тебя вопрос: «А где взять эти плагины?». Есть множество источников — например, отсюда:
К примеру, можно скачать плагин Wireshark и необходимый для его работы Winpcap (доступны отсюда). Перемещаем его в каталог Apps/Network, активируем через дерево — и у нас получается сборка с полноценным сниффером. Ссылки на некоторые полезные плагины я привел ниже:
- Avira AntiVir
- Malwarebytes’ Anti-Malware
- Sala’s Password Renew
Огромное количество скриптов доступно на форуме reboot.pro, их можно посмотреть как примеры и использовать в качестве основы. В любом случае, ничего сложного в создании своих сценариев нет. Если есть необходимость просто добавить какие-то файлы в сборку, то необязательно для этого создавать плагин. В этой ситуации поможет раздел «Components .. Additional Files», который необходим как раз для такой ситуации. Если нажать на кнопку «Directory Example», то ты увидишь структуру папок, используемых в сборке, чтобы понимать, куда именно будут добавляться файлы.
Насколько хорошо работает такая система? Очень хорошо! При загрузке на моем ноутбуке, сразу цепляются необходимые драйвера, в том числе для беспроводного модуля. Таким образом, у меня сразу есть выход в Сеть. Все программы, если их правильно интегрировать (то есть, выполняя все их зависимости), на ура запускаются и работают. А это и софт для восстановления системы, работы с таблицами разделов, бэкапа, редактирования реестра, а также хак-тулзы. В конце концов, что может быть удобнее в качестве вспомогательной системы, которую можно всегда брать с собой и в случае необходимости с нее загружаться?
Windows 7 PORTABLE: делаем загрузочную флешку с «семеркой» на борту
Наша задача на сегодня — создать специальную сборку Windows 7, которая бы работала без установки и запускалась прямо с флешки. Включив в ее состав необходимый софт, мы сможем решать разные задачи: решать проблемы с дисковыми разделами, удалять вирусы или, к примеру, использовать хакерские инструменты в привычном окружении.
Давно смекнув, что многие проблемы гораздо проще решать, загрузившись с Live-носителя, я стараюсь всегда иметь при себе на флешке какой-нибудь recovery-дистрибутив. Согласись, что это если не лучший, то, по крайней мере, один из удобнейших способов восстановить систему или, к примеру, расправиться с малварью (особенно если речь идет о блокираторе). Я перепробовал многое. Сперва это были системы на базе Linux, затем UBCD4Win, построенный на базе Windows XP, а потом я сделал свою собственную сборку, используя небезызвестную утилиту Bart’s PE Builder. Увы, прога давно не обновляется, а, значит, в качестве список поддерживаемых систем, доступных для переноса на загрузочный носитель, остается попрежнему тем же: Windows 2000/XP/2003. Это немного огорчает: уже все успели привыкнуть к «семерке», и было бы здорово собрать свою загрузочную систему именно на базе Windows 7. Сказано — сделано.
В замену PeBuilder нашелся другой, совершенно замечательный инструмент — WinBuilder. Это даже не программа, а настоящий фреймворк для создания Windows PE (так называется облегченная версия ОС Windows, которая позволяет загружаться со сменного CD/DVD/USB-носителя). Для этого он извлекает нужные компоненты из дистрибутива самой системы, а также набора Windows Automated Installation Kit (WAIK) в качестве основы для системы и позволяет создавать дополнительные скрипты, с помощью которых в систему встраиваются любые сторонние утилиты.
На базе WinBuilder построено несколько проектов, вот лишь некоторые из них:
- LiveXP — использует в качестве источника файлов Windows XP и создает систему для администраторов.
- Win7PE — берет за основу системы дистрибутив Windows 7.
- VistaPE-CAPI — создает сборку на основе Vista.
- NaughtyPE — основывается на Windows XP и из коробки поддерживает воспроизведения медиа-файлов.
- MultiPE — собирает загрузочную систему из дистрибутива Vista или Windows 7.
Мы же будем использовать Win7PE, как самый проверенный и наиболее подходящий для наших задач проект.
Для того, чтобы собрать загрузочную систему на базе Windows 7 нам понадобится следующее:
-
Дистрибутив Windows 7 x86 или x64, желательно с уже интегрированным SP1.
Последняя версия WinBuilder. Он распространяется в виде небольшого exe-файла, а необходимые для работы компоненты и вспомогательные утилиты дополнительно загружает из Сети.
Windows Automated Installation Kit for Windows 7 (WAIK). Пакет для автоматической установки Windows весит очень немало — это образ на 1,7 Гб, который ты можешь либо выкачать с сайта Microsoft, либо взять с нашего диска.
Driverpack’и — классные наборы драйверов, которые поддерживают огромное количество железа. На сайте доступны сборки для различных видов девайсов, нам понадобится не так много, а именно — сборники для категорий Chipset, LAN, WLAN Mass Storage driver.
Когда все файлы будут в нашем распоряжении, можно приступать к приготовлениям.
- Для начала нам нужно установить Windows Automated Installation Kit for Windows 7. Записывать на болванку ISO’шник, само собой, не обязательно: можно просто распаковать файлы из KB3AIK_EN.iso и запустить StartCD.exe. В появившемся меню автозапуска выбираем Windows AIK Setup и выполняем самую стандартную установку. Весит это хозяйство много, но после того, как скрипты WinBuilder извлекут оттуда нужные файлы, WAIK можно будет удалить (имей это в виду).
Устанавливаем WAIK
Размещаем загруженный WinBuilder.exe в какой-нибудь папке (например, C:WinBuilder) — лишь бы не в директории с профайлом пользователя. И запускаем бинарник под аккаунтом администратора: иначе программа честно предупредит тебя о возможных проблемах.
От WinBuilder’а в чистом виде толку мало — ему необходимы сценарии и вспомогательные файлы для создания загрузочного дистрибутива. Поэтому первое, что ты увидишь после запуска — это «Download Center». Прога предложит выбрать проекты, которые необходимо скачать.
- updates.boot-land.net (это апдейты);
- win7pe.WinBuilder.net/SE (файлы проекта Win7PE).
В левом верхнем углу можно выбрать режим загрузки (по умолчанию он выставлен в значение «Recommended»). Выбираем через меню «Complete» и начинаем загрузку файлов, нажав на кнопку «Download».
imagex.exe
wimgapi.dll
wimmount.inf
wimmount.sys
wimserv.exe
Изначально они находятся в папке WAIK. Можно попробовать не выполнять этот шаг. У меня автоматические скрипты WinBuilder не смогли сграбить эти файлы, но возможно тебе повезет больше.
Теперь, когда все необходимое для сборки у нас есть и готово к использованию, нет смысла затягивать с созданием дистрибутива. Опять же раскладываю все по пунктам.
-
Итак, в левой панели мы видим дерево проекта Win7PE SE. Нажимаем но кнопку «Source»: здесь необходимо указать расположение файлов дистрибутива Windows 7. Все остальное можно оставить по умолчанию.
Если пройтись по разделу «Tweaks», то можно дополнительно внести различные косметические настройки будущей системы. К примеру, изменить wallpaper, настроить меню «Пуск», изменить ярлычки. Все очень понятно настраивается через соответствующие опции.
Теперь можно нажать на кнопку «Play» и верить, что все пройдет без сучка и задоринки. Создание сборки, очевидно, занимает некоторое время: в процессе можно наблюдать, как выполняется один скрипт системы за другим (сложно представить, сколько времени ушло бы на выполнение подобной работы вручную). Соответственно, чем больше скриптов ты выбрал для выполнения, тем дольше будет возиться WinBuilder. В случае ошибки прога сообщит в чем проблема и, скорее всего, выдаст в браузере справку с возможным решение проблемы.
Эту инструкцию я составляю с учетом всех возникших у меня сложностей, поэтому ты не должен наступить на мои грабли. Все должно быть хорошо, и на выходе ты получишь файл Win7PE_x86.ISO в папке WinBuilderISO.
- Прежде чем загружать файлы на флешку, можно предварительно проверить работоспособность сборки в виртуальной машине, и здесь опять же все автоматизировано. В разделе VirtualTest можно выбрать систему виртуализации (испытание можно устроить, воспользовавшись qEmu, VirtualBox, Virtual PC, VMware). Я оставил режим по умолчанию (Best Emulation), и WinBuilder запускала получившийся образ в установленной VMWare Workstation, что меня вполне устраивало. Ты же можешь выбрать более подходящий сценарий. Можно оставить все как есть и установить в систему бесплатный и легковесный.
Проверяем сборку под VMware
- Теперь о том, как выглядит перенос системы на флешку. Сначала WinBuilder запускает HP USB Disk Storage Format Tool — самую правильную утилиту для форматирования USB-носителей. Выбираем здесь FAT32 (если хочешь в будущем добавить возможность загрузки с флешки другой системы) или NTFS. Форматируем. После этого в игру вступает утилита Grub4Dos, у которой важное назначение — установить на флешку загрузчик. Тут необходимо: во-первых, правильно выбрать диск (так как буквы не отображаются, смотри внимательно на размер), во-вторых, выбрать в качестве значения параметра «Part List — Whole disk (MBR)» и отметить галочкой опцию Don’t search floppy. После этого остается нажать на кнопку «Install», моментально получить сообщение об установке загрузчика и, мысленно поблагодарив Gbur4Dos, закрыть его окно. Все: после этого WinBuilder оперативно перенесет все файлы на USB-носитель.
Наша загрузочная флешка с Windows 7 готова.
Тут уже грех не загрузиться с USB-носителя, чтобы убедиться, что система работает не только в виртуальном, но и в настоящем, самом обычном окружении. Но хочу сразу предупредить: это сильно урезанная вариация Windows 7, в которой оставлено минимум компонентов. Никаких тебе Aero и красивых эффектов: все это отключено. А из софта ты по умолчанию получаешь некоторые стандартные утилиты Windows (вроде regedit’а), а также несколько бонусных программ вроде PENetwork для настройки сети (в том числе беспроводного адаптера) и Opera USB для браузинга. Все это неплохо, но явно недостаточно — систему нужно снарядить.
Настройка сети
Теперь отвечаю на наверняка возникший у тебя вопрос: «А где взять эти плагины?». Есть множество источников — например, отсюда:
К примеру, можно скачать плагин Wireshark и необходимый для его работы Winpcap (доступны отсюда). Перемещаем его в каталог Apps/Network, активируем через дерево — и у нас получается сборка с полноценным сниффером. Ссылки на некоторые полезные плагины я привел ниже:
Огромное количество скриптов доступно на форуме reboot.pro, их можно посмотреть как примеры и использовать в качестве основы. В любом случае, ничего сложного в создании своих сценариев нет. Если есть необходимость просто добавить какие-то файлы в сборку, то необязательно для этого создавать плагин. В этой ситуации поможет раздел «Components .. Additional Files», который необходим как раз для такой ситуации. Если нажать на кнопку «Directory Example», то ты увидишь структуру папок, используемых в сборке, чтобы понимать, куда именно будут добавляться файлы.
Насколько хорошо работает такая система? Очень хорошо! При загрузке на моем ноутбуке, сразу цепляются необходимые драйвера, в том числе для беспроводного модуля. Таким образом, у меня сразу есть выход в Сеть. Все программы, если их правильно интегрировать (то есть, выполняя все их зависимости), на ура запускаются и работают. А это и софт для восстановления системы, работы с таблицами разделов, бэкапа, редактирования реестра, а также хак-тулзы. В конце концов, что может быть удобнее в качестве вспомогательной системы, которую можно всегда брать с собой и в случае необходимости с нее загружаться?
В статье использованы материалы:
http://torrent-file.top/load/torrent_file/windows/windows_7_rabotajushhaja_s_fleshki_ot_aleks200059_25_07_2010_7600_x86_skachat_torrent_besplatno_s_torrent_file_rf/2-1-0-1349
http://teora-holding.ru/kak-zapustit-windows-7-s-fleshki-bez-ustanovki/
http://htfi.ru/windows_7/kak_zapustit_windows_7_s_fleshki_bez_ustanovki.html
http://www.bestfree.ru/soft/file/windows-on-flash-drive.php
http://computer76.ru/2014/02/03/p590/
Оставить комментарий