При появлении проблем со звуком на устройствах с операционной системой Windows 8 можно посоветовать несколько способов поиска причин в дополнение к предыдущим.
1) Нужно загрузить систему в режиме чистой загрузки . (Подробнее о чистой загрузке здесь). И после этого проверить есть ли проблема со звуком.
2) Можно попробовать восстановить систему на ту дату, когда звук нормально работал.
3) Если пропал звук на ноутбуке с Windows 8, то обновите драйвер звуковой карты . Если не помогает можно посоветовать еще такой способ: удалить драйвера на звук и перезагрузить ноутбук, после перезагрузки Windows сама должна найти драйвера в интернете и установить.
4) В Windows 8.1 может быть запущенно несколько приложений использующих звуковую карту (плеер, браузер, Skype). Каждое приложение блокирует звук для другого приложения. Возникает конфликт. Что бы такого не было, нужно пройти по пути «Панель управления → Звук → Вкладка «Воспроизведение» → Выбор мышкой устройства, через которое воспроизводится звук → кнопка «Свойства» → Вкладка «Дополнительно»» и там снять отметку с пункта «Разрешить приложениям использовать устройство в монопольном режиме ». И после этого сохранить настройки.
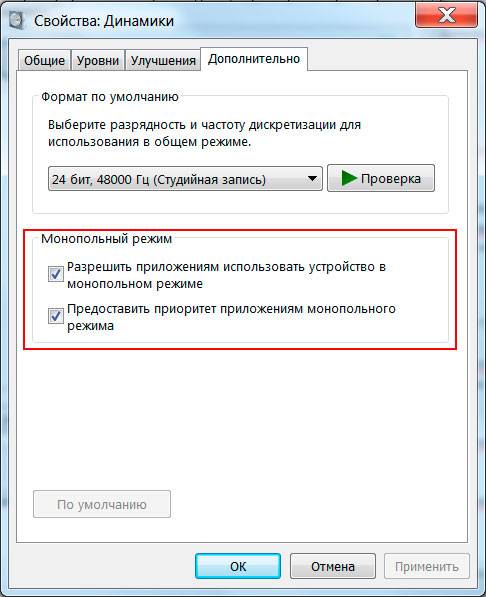
5) Можно попробовать поставить такие настройки:
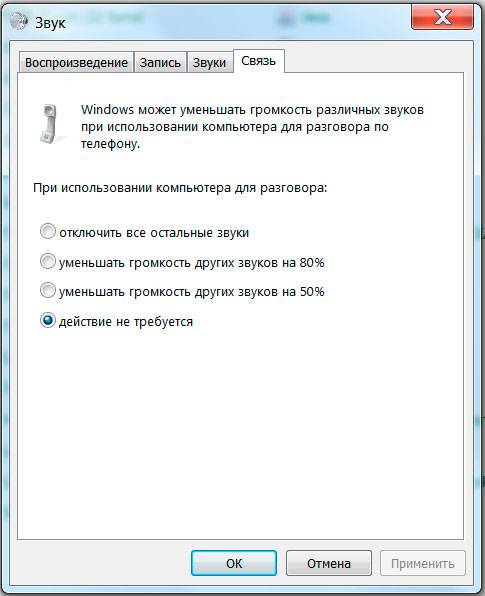
6) Откройте диспетчер устройств , для этого в поле «Поиск» введите «диспетчер устройств» и нажмите на появившийся значок диспетчера. Там найдите свою звуковую плату или в разделе «звуковые, игровые и видеоустройства» или в «другие». На названии звуковой платы не должно быть желтых знаков (восклицательный, вопросительный). Если такой знак имеется, то перейдите в свойства (правая кнопка мыши) и там найдите информацию о драйвере. Если нужно, то обновите драйвер.
7) Если перейти в раздел «Звук» (можно в поле «поиск» ввести «звук» и открыть его) то в пункте «воспроизведение» проверьте устройство по умолчанию . Там должно стоять то устройство, которое в данный момент используется для выхода звука. Это могут быть динамики, устройства HDMI, USB карта или др.
8) Для перехода в раздел настройки громкости нужно в «поиск» ввести «Настройка громкости» и нажать в результатах поиска нужный пункт. Там нужно проверить уровень громкости , и не отключена ли она совсем.
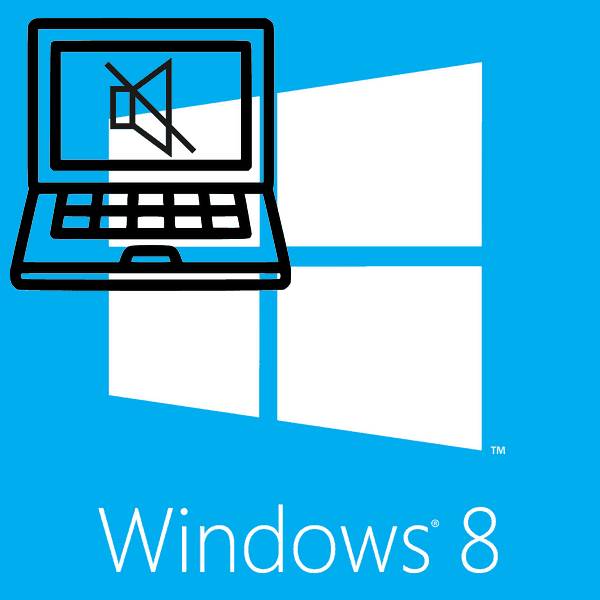
Владельцы ноутбуков довольно часто сталкиваются с проблемой самопроизвольного отключения аудиоустройств. Причины этого явления могут быть очень различными. Условно неисправности с воспроизведением звука можно разделить на две группы: программные и аппаратные. Если в случае поломки компьютерного «железа» без обращения в сервисный центр не обойтись, то сбои в работе операционной системы и иного программного обеспечения можно исправить собственными силами.
Устраняем неисправность аудио на ноутбуке в Виндовс 8
Попытаемся самостоятельно найти источник проблемы со звуком в ноутбуке с установленной Windows 8 и восстановить полную функциональность девайса. Для этого возможно применить несколько способов.
Начнем с самого элементарного метода. Возможно, вы сами случайно выключили звук. Находим на клавиатуре клавиши «Fn» и служебную номерную «F» со значком динамика в верхнем ряду. Например, в устройствах от Acer это «F8». Нажимаем одновременно комбинацию двух этих клавиш. Пробуем несколько раз. Звук не появился? Тогда переходим к следующему методу.
Теперь выясним уровень громкости, установленный на ноутбуке для звуков системы и приложений. Вполне вероятно, что микшер настроен неправильно.
-
В нижнем правом углу экрана в панели задач щелкаем правой кнопкой мыши по иконке динамика и в меню выбираем «Открыть микшер громкости».
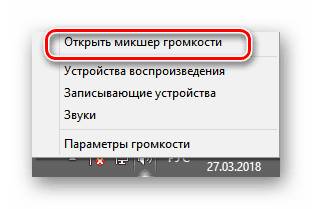
В появившемся окне проверяем уровень ползунков в разделах «Устройство» и «Приложения». Смотрим, чтобы иконки с динамиками не были зачеркнуты.
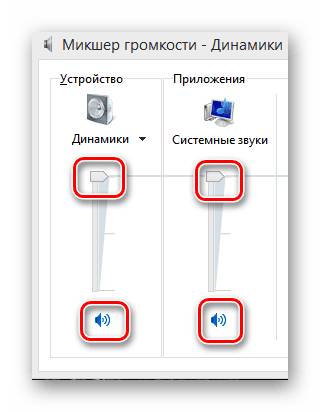
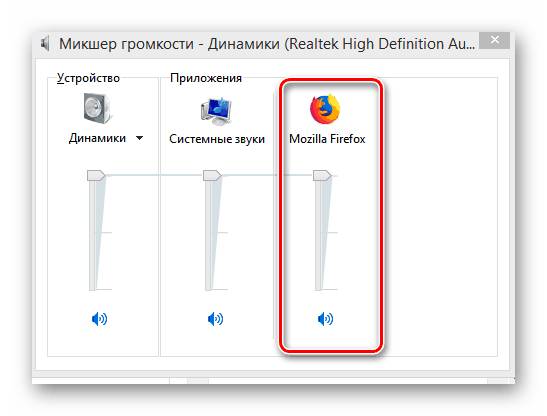
Обязательно нужно проверить систему на отсутствие вредоносных и шпионских программ, которые вполне могут нарушить правильное функционирование звуковых устройств. И конечно, процесс сканирования нужно проводить периодически.
Если в Микшере громкости всё в порядке и вирусов не обнаружено, то нужно проверить функционирование драйверов аудиоустройств. Иногда они начинают работать некорректно в случае неудачного обновления или несоответствия аппаратной части.
-
Нажимаем сочетание клавиш Win + R и в окне «Выполнить» вводим команду devmgmt.msc . Жмем на «Enter».
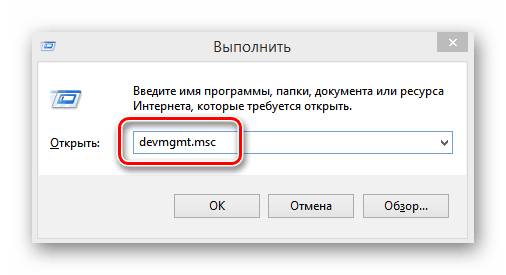
В Диспетчере устройств нас интересует блок «Звуковые устройства». В случае неисправности рядом с названием оборудования могут стоять восклицательные или вопросительные знаки.
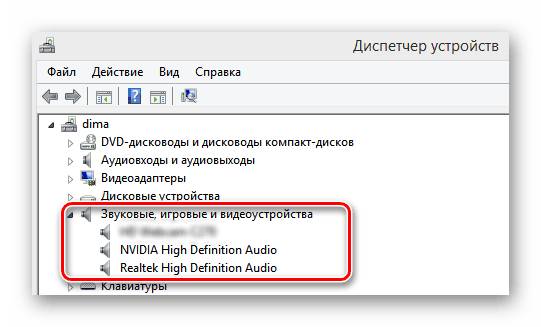
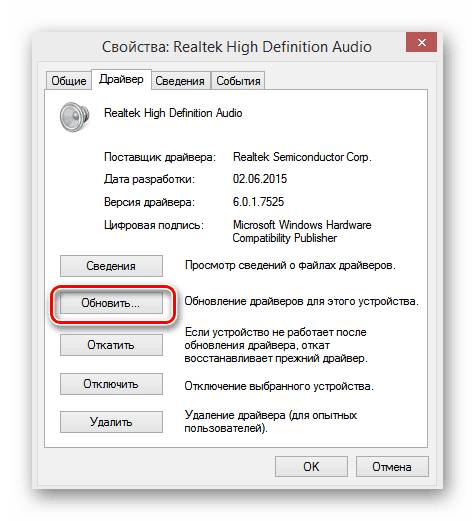
В следующем окне выбираем автоматическую загрузку драйвера из интернета или поиск на жестком диске ноутбука, если вы предварительно скачали их.
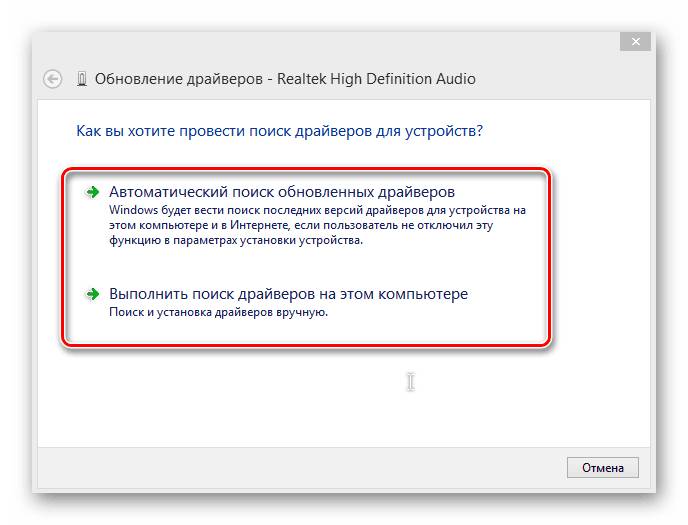
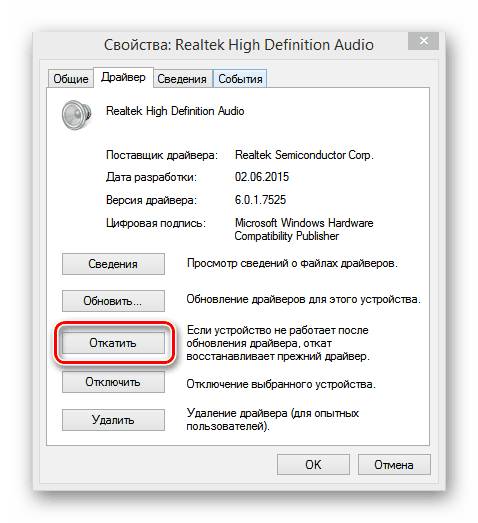
Возможен вариант, что прежний владелец, лицо, имеющее доступ к ноутбуку или вы сами по незнанию отключили звуковую плату в BIOS. Чтобы убедиться в том, что аппаратная часть включена, перезагружаем девайс и входим на страницу прошивки. Клавиши, используемые для этого могут различаться в зависимости от производителя. В ноутбуках ASUS это «Del» или «F2». В BIOS нужно проверить состояние параметра «Onboard Audio Function», должно быть прописано «Enabled», то есть «звуковая плата включена». Если аудиокарта выключена, то, соответственно, включаем её. Обратите внимание, что в BIOS различных версий и производителей название и расположение параметра может отличаться.
Возможна такая ситуация, что на ноутбуке отключилась системная служба воспроизведения звука. Если служба Windows Audio остановлена, то звуковое оборудование работать не будет. Проверяем, всё ли в порядке с этим параметром.
- Для этого, используем уже знакомую нам комбинацию Win + R и набираем services.msc . Затем нажимаем «OK».
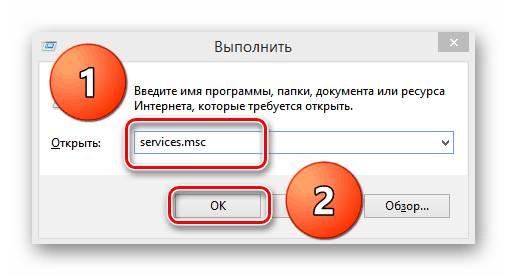
На вкладке «Службы» в правом окне нам необходимо найти строку «Windows Audio».
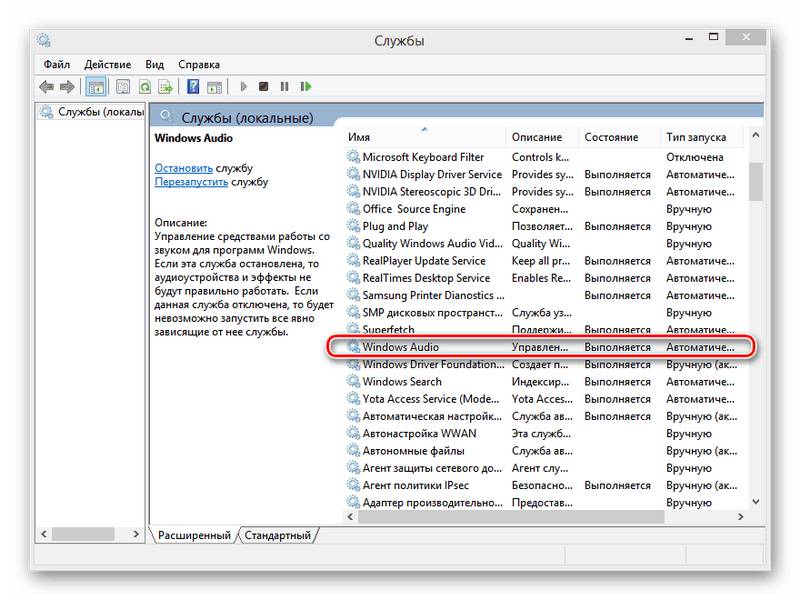
Перезапуск службы может помочь восстановить воспроизведение звука на девайсе. Для этого выбираем «Перезапустить службу».
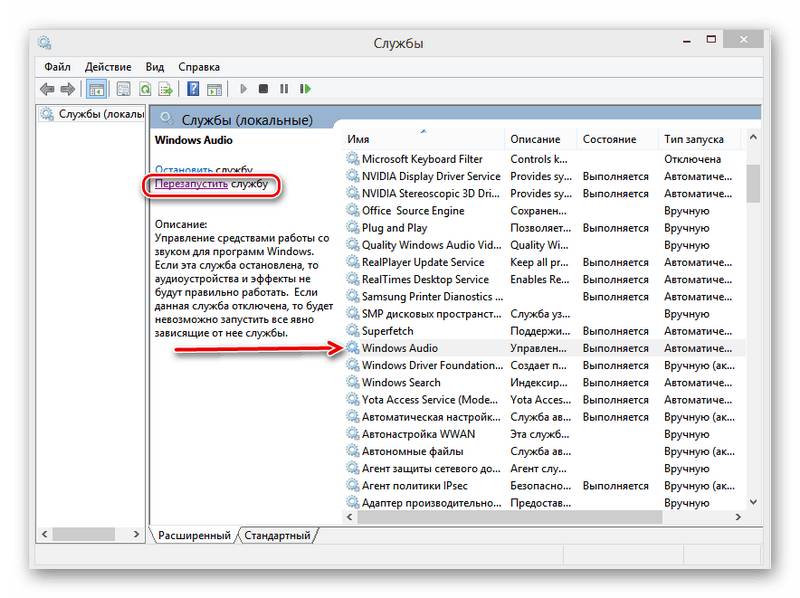
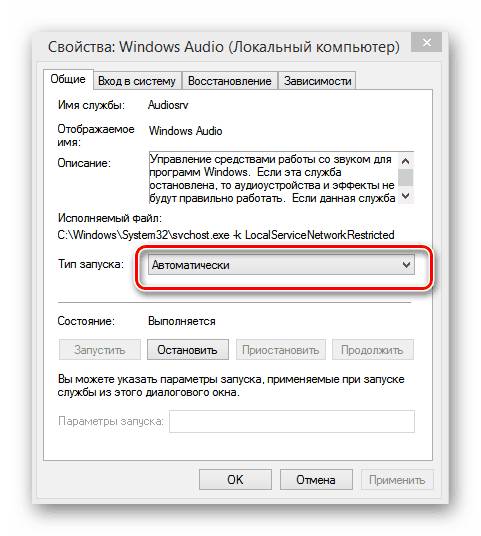
В Windows 8 есть встроенный системный инструмент для исправления неполадок. Можно попробовать применить его для поиска и устранения проблемы со звуком на ноутбуке.
-
Нажимаем «Пуск», в верхней правой части экрана находим иконку с лупой «Поиск».
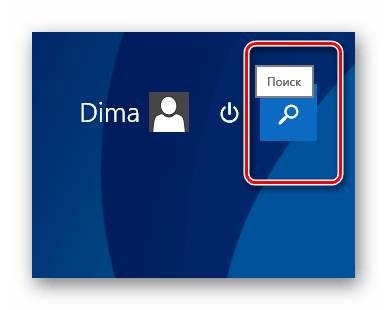
В строке поиска вбиваем: «Устранение неполадок». В результатах выбираем панель Мастера по устранению неполадок.
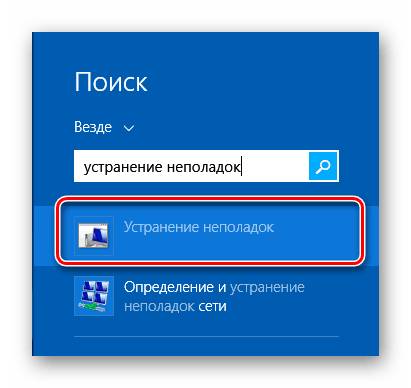
На следующей странице нам нужен раздел «Оборудование и звук». Выбираем «Устранение неполадок воспроизведения звука».
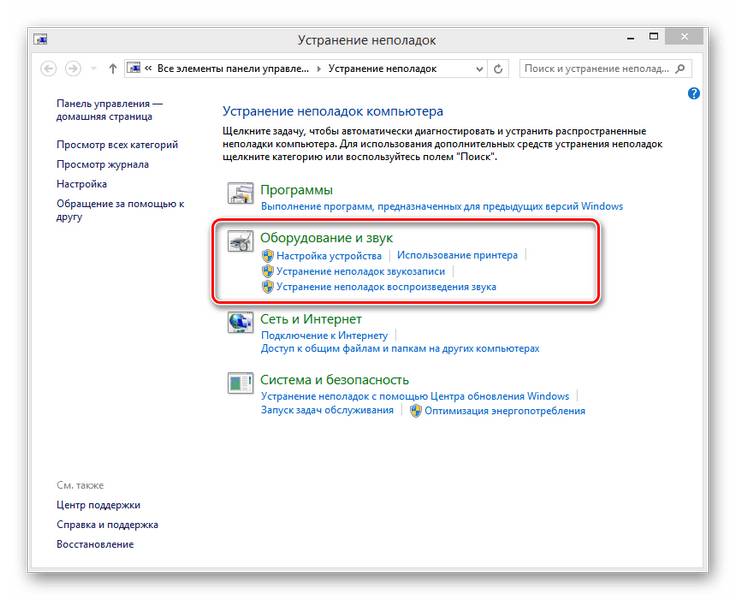
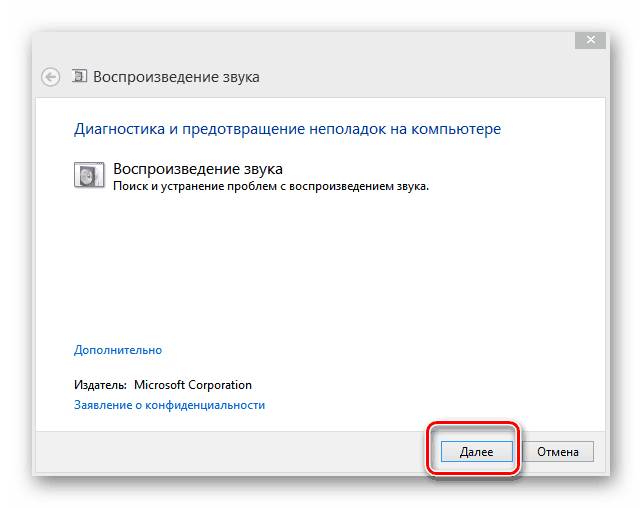
Способ 8: Восстановление или переустановка Windows 8
Возможно, что вы установили какую-то новую программу, которая вызвала конфликт управляющих файлов звуковых устройств или произошел сбой в программной части ОС. Исправить это можно, откатившись на последнюю работоспособную редакцию системы. Провести восстановление Windows 8 до контрольной точки несложно.
Когда бэкап не помогает, остается последнее крайнее средство — полная переустановка Windows 8. Если причина отсутствия звука на ноутбуке кроется именно в программной части, то этот метод точно поможет.
Если вышеуказанные способы не решили проблему, то с почти абсолютной вероятностью случилось самое страшное из того, что могло произойти со звуком на вашем ноутбуке. Звуковая карта физически неисправна и подлежит ремонту силами специалистов. Самостоятельно перепаять микросхему на материнской плате ноутбука по силам только профессионалу.
Мы рассмотрели основные методы нормализации функционирования звуковых устройств на ноутбуке с Виндовс 8 «на борту». Конечно же, в таком сложном устройстве как ноутбук может быть очень много причин некорректной работы звукового оборудования, но используя методы, приведенные выше, вы в большинстве случаев опять заставите свой девайс «петь и говорить». Ну а с аппаратной неисправностью прямая дорога в сервисный центр.
Отблагодарите автора, поделитесь статьей в социальных сетях.
Что делать, если не работает звук на компьютере windows 8
Ситуация, когда пропадает звучание в компьютере, работающем под операционной системой Виндовс 8, возникает довольно часто. Причин тому может быть несколько. Давайте подробно рассмотрим все возможные причины и пути их устранения.
В не зависимости от версии операционной системы, в случае отсутствия отзвука следует в первую очередь проверить, подключен ли штекер, он должен плотно размещаться в гнезде.
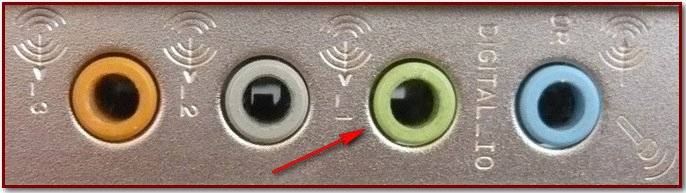
Фото: подключение штекера колонок
В стандартных звукокартах предусматривается аудиовыход зеленого цвета, линейный выход синего цвета и выход для подключения микрофона розового цвета. Штекер нужно воткнуть именно в аудиовыход зеленого цвета.
Если штекер подключен правильно, неисправными могут быть и сами колонки: подключите другие колонки и все станет ясно.
Причина пропавшего отзвука бывает порой банальна: выставленный на минимум уровень громкости или отключенный совсем.

Фото: минимальная громкость в системном трее
Для устранения неполадки кликните на изображение динамика в панели задач и поставьте необходимый уровень громкости.
На некоторых планшетах или на ноутбуке может находиться внешний регулятор громкости. В этом случае проверить нужно и его.
Примечание: У каждого проигрывателя имеется свой регулятор громкости и если он установлен на минимум, звучания не будет.
Если проверка оборудования не помогла устранить неполадку, следует проверить исправность вашей аудио карты.
С этой целью нужно:
- щелкнуть два раза по ярлыку «мой компьютер» на рабочем столе;
- на вкладке «оборудование» зайти в диспетчере устройств в «звуковые, видео и игровые устройства»;
- найти звуковую карту.
Далее с помощью контекстного меню выбираем «свойства» → «общие» → «состояние» (должно быть написано «работает нормально»).
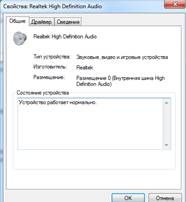
Фото: проверка работоспособности звуковой карты
Запустите любой звуковой файл, сохраненный в компьютере, с расширением wav (именно с этим расширением, так как на другие звуковые файлы могут быть не установлены кодеки). Если звучание есть, значит звуковая плата работает нормально.
Следующая причина – отключение в BIOS интегрированной в материнку аудио карты: войдите в базовую систему ввода/вывода и убедитесь, что параметр встроенной звуковой платы «High Definition Audio».
Средство устранения неполадок Microsoft Fixit Audio Playback Run
Microsoft Fixit – набор специализированных утилит для автоматического устранения неполадок в работе операционной системы. Они находят и устраняют в автоматическом режиме некоторые проблемы.
Microsoft Fixit Audio Playback Run диагностирует и устраняет типичные ошибки, возникающие в процессе работы звуковых устройств.
Чтобы воспользоваться этим способом, необходимо:
- скачать рассматриваемую утилиту с официального сайта Майкрософт и установить ее;
- запускаем скачанную утилиту и нажимаем «принять»;
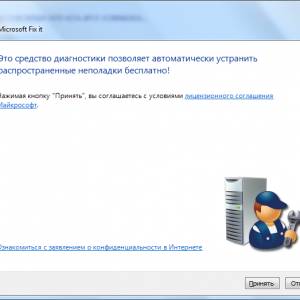
Фото: запускаем скачанную утилиту
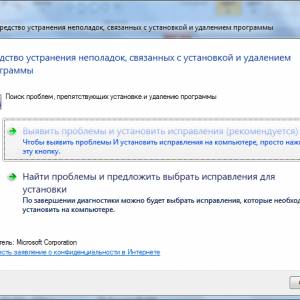
Фото: Выбираем нужный пункт
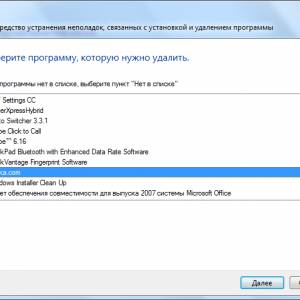
Фото: выбрать программу
Microsoft Fixit проблем не обнаружило.
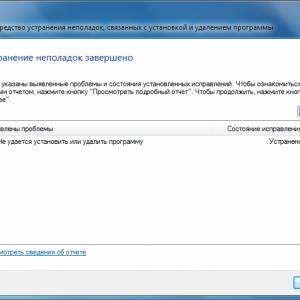
Фото: проблем не обнаружено
Одна из самых распространенных причин отсутствия отзвука – устаревшие или неисправно работающие драйверы. Если недавно обновлялась или переустанавливалась ОС, возможно, аудиодрайвер предназначен для предыдущей версии. Именно поэтому очень часто не работает звук на windows 8.
«Дрова» повреждаются вследствие сбоев электропитания или в случаях заражения вредоносными программными кодами. Как правило, ОС обновляет аудиодрайвер в автоматическом режиме, однако, если этого не произошло, потребуется загрузить и установить последнюю версию драйвера вручную.
Установить утилиту можно тремя способами:
- с помощью центра обновления Виндовс;
- установка с прилагаемого к ПК или ноутбуку диска;
- самостоятельная загрузка и установка с сайта изготовителя.
Виндовс Update — это услуга, предоставляемая корпорацией Майкрософт для обновления ОС и ее компонентов.
Для поиска необходимого обновления зайдите:
- «панель управления»;
- «система и безопасность»;
- «центр обновления Виндовс».
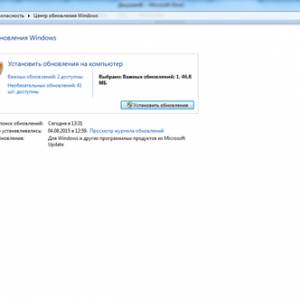
Фото: Центр обновления Виндовс
Если операционная система не может самостоятельно найти необходимые драйвера и они не прилагались (или устарели), их следует найти на веб-сайте изготовителя, как правило, в разделах технической поддержки.
Чтобы найти нужную программу следует:
- определить наименование модели и изготовителя или номер звуковой карты;
- после этого на сайте найти контакты поставщиков оборудования и ПО;
- на заключительном этапе с сайта производителя следует загрузить последний драйвер для своей звукоплаты;
- если вы нашли новую версию «дров», выполните предписания по его установке, указанные на веб-сайте.
Многие утилиты устанавливаются в автоматическом режиме: достаточно после загрузки дважды щелкнуть по скачанному файлу – он установится на компьютер.
Если этого не произошло, вам потребуется выполнить следующие действия:
- войдите в систему с правами администратора;
- откройте диспетчер устройств;

Фото: диспетчер устройств
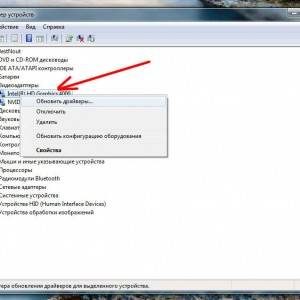
Фото: находим в списке то, что необходимо обновить

Фото: Нажимаем вкладку
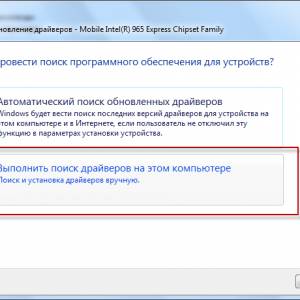
Фото: установка драйвер вручную
Важно! Загружать драйверы надлежит именно с официальных сайтов производителей. Как правило, это бесплатно. Если вы не нашли необходимую утилиту в разделах портала, настоятельно не рекомендуется искать ее на сторонних ресурсах, таких как форумы, блоги и т. п.
Как быстро войти в настройки роутера? Читать далее.
Практически все производители цифровой техники, продукты которых представлены на прилавках нашей страны, имеют службу поддержки, указывают на порталах номер «горячей линии». Позвоните в call-центр. Даже если необходимых программных продуктов нет на сайте, они пришлют их вам по электронной почте.
Еще один способ быстро решить проблему с отзвуком.
Для этого вам потребуется выполнить следующие действия.
- нажимаем кнопку «пуск» в нижней левой части монитора;
- далее «выполнить», в строке команд вводим «services.msc» без кавычек и нажимаем «ок»;

Фото: команда services.msc
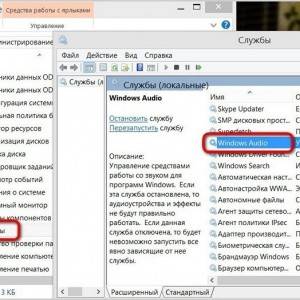
Фото: запуск службы Windows Audio
Если вы выполнили все правильно, все должно выглядеть, как на картинке ниже.
В отдельных случаях отзвук не воспроизводится только в наушниках.
При возникновении подобного подобает, прежде всего:
- проверить правильность подключения. Подсоединять наушники нужно к гнездам зеленого цвета типа «джек» (обычно рядом с гнездом нарисован значок наушников);
- далее включаем аудиофайл и приступаем к проверке: в правом нижнем углу монитора кликаем по изображению динамика и выбираем «устройства воспроизведения»;
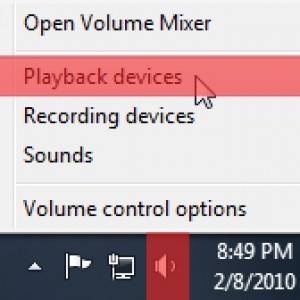
Фото: изображение динамика

Фото: устройства воспроизведения
Теперь выбираем:
- «динамики»;
- «настроить»;
- «стерео»;
- «проверка». Вы должны услышать звук из отображаемого на экране канала;
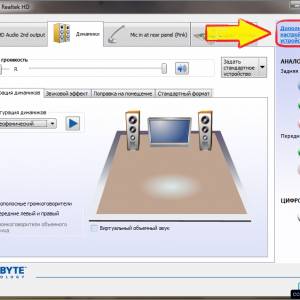
Фото: проверка динамиков
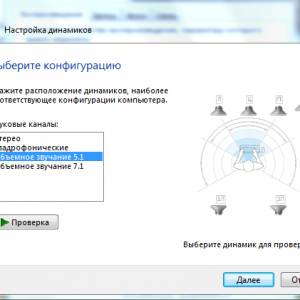
Фото: настройка динамиков
У динамиков справа отображается шкала. Если при воспроизведении она не заполняется, значит что-то не так, если заполняется, а ничего не слышно – проверьте уровень громкости.
Когда громкость выставлена, шкала заполняется, а звучания нет, причина в неисправности наушников. Такое происходит также в том случае, если наушники вставлены не в то гнездо.
Вступают в конфликт с наушниками устройства, поддерживающие контроллер HDA. Если в диспетчере устройств отображается такой контроллер, его необходимо удалить и перезагрузить ПК или ноутбук.
Как видим, ничего сложного. Подведем итог: если у вас не работает звук на windows 8, следует проверить правильность подключения оборудования и исправность звукокарты. Если причина не устранена, обновляем дрова, устраняем проблему с помощью службы Windows Audio.
Mikrotik — быстрая настройка точки доступа RB951G-2HnD. Подробнее тут.
Пошаговая настройка роутера D-LINK DIR 620 для Билайн. Читать далее.
Читайте наши следующие материалы, где вы найдете не менее подробные и полезные рекомендации по работе с цифровыми устройствами.
Что делать, если пропал звук на ноутбуке с Windows 8
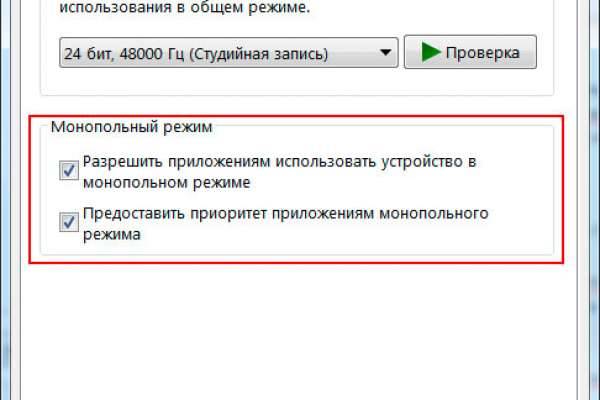
При появлении проблем со звуком на устройствах с операционной системой Windows 8 можно посоветовать несколько способов поиска причин в дополнение к предыдущим.
1) Нужно загрузить систему в режиме чистой загрузки. (Подробнее о чистой загрузке здесь). И после этого проверить есть ли проблема со звуком.
2) Можно попробовать восстановить систему на ту дату, когда звук нормально работал.
3) Если пропал звук на ноутбуке с Windows 8, то обновите драйвер звуковой карты. Если не помогает можно посоветовать еще такой способ: удалить драйвера на звук и перезагрузить ноутбук, после перезагрузки Windows сама должна найти драйвера в интернете и установить.
4) В Windows 8.1 может быть запущенно несколько приложений использующих звуковую карту (плеер, браузер, Skype). Каждое приложение блокирует звук для другого приложения. Возникает конфликт. Что бы такого не было, нужно пройти по пути «Панель управления → Звук → Вкладка «Воспроизведение» → Выбор мышкой устройства, через которое воспроизводится звук → кнопка «Свойства» → Вкладка «Дополнительно»» и там снять отметку с пункта «Разрешить приложениям использовать устройство в монопольном режиме». И после этого сохранить настройки.
5) Можно попробовать поставить такие настройки:
6) Откройте диспетчер устройств, для этого в поле «Поиск» введите «диспетчер устройств» и нажмите на появившийся значок диспетчера. Там найдите свою звуковую плату или в разделе «звуковые, игровые и видеоустройства» или в «другие». На названии звуковой платы не должно быть желтых знаков (восклицательный, вопросительный). Если такой знак имеется, то перейдите в свойства (правая кнопка мыши) и там найдите информацию о драйвере. Если нужно, то обновите драйвер.
7) Если перейти в раздел «Звук» (можно в поле «поиск» ввести «звук» и открыть его) то в пункте «воспроизведение» проверьте устройство по умолчанию. Там должно стоять то устройство, которое в данный момент используется для выхода звука. Это могут быть динамики, устройства HDMI, USB карта или др.
8) Для перехода в раздел настройки громкости нужно в «поиск» ввести «Настройка громкости» и нажать в результатах поиска нужный пункт. Там нужно проверить уровень громкости, и не отключена ли она совсем.
После установки в БИОСЕ загрузки диска, пора уже приступать непосредственно к переустановке Windows XP .
Вставляем в привод диск с операционной системой и перезагружаем компьютер.
Ждем.. Первое, что мы должны увидеть – синий экран в левом углу, которого будет текст «Установка Windows» .
Через несколько секунд появляется программа установки. Для начала установки Windows XP нам нужно нажать ввод, то есть нажимаем на клавиатуре «Enter» .
Идет начало установки.
Если вам на данный момент нужно переустановить Windows XP , то есть это не первая установка системы на новый жесткий диск и у вас есть старая операционная система. То в таком случае у нас программа установки предложит восстановить старую копию Windows. Но так как нам это не нужно мы просто нажимаем клавишу «Esc» , мы будем устанавливать Windows по-новому.
На следующем этапе нам нужно выбрать раздел жесткого диска, куда будет установлена Windows XP. Обычно это диск «C» . Выделяем нужный нам раздел, используя стрелки на клавиатуре, и нажимаем клавишу «Enter» .
Теперь у нас есть несколько вариантов для продолжения! Мы можем продолжить процедуру и не форматировать диск, тогда у нас будет две системы, старая и новая! Но для успешной установки Windows XP я рекомендую форматировать системный жесткий диск, чтобы все с него было удалено!
Также тут есть два способа форматирования, быстрое и обычное. Рекомендую выбрать обычное, хоть оно и не много дольше идет по времени, но оно лучше. Выделяем стрелками и нажимаем продолжить – клавиша «Enter» .
Подтверждаем форматирование диска, нажав английскую клавишу «F» .
Ждем, пока идет форматирование диска. При выборе быстрого форматирования оно длится около минуты, а обычного – минут 10.
И тогда уже начнется основная установка операционной системы .
В процессе у нас будут появляться некоторые окна. Через кнопку«Настроить» можно изменить язык клавиатуры по умолчанию и региональные стандарты.
И также имя компьютера.
Ввести дату, часовой пояс. Во всех окнах мы нажимаем кнопку«Далее» .
После основной установки, начнется «Завершение установки» .
Когда переустановка Windows XP будет завершена, компьютер перезагрузиться и запуститься новенькая только что установленная система! Вот так она выглядит после первого запуска:
Вот и все у нас готово! Вот таким образом можно переустановить Windows XP на любом компьютере. На самом деле это не сложно. Инструкция по переустановке операционной системы подходит к концу.
А мне остается лишь Вас поздравить ! Вы научились переустанавливать Windows XP.
Настройка звука в Windows 8
Внести настройки в звук системы Windows 8 можно при помощи трёх основных способов:
Первый способ подойдет для тех, кто хочет настроить системные звуки в Windows (звуки ошибки, включения компьютера, завершения работы, клика мышки и т.п.). Попасть в нужное окно регулировок, можно также при помощи окна «Персонализация». Для этого мы открываем данное окошко, через контекстное меню, как описывали в начале статьи и переходим на ссылку «Звук». Детальнее смотрите на картинке:
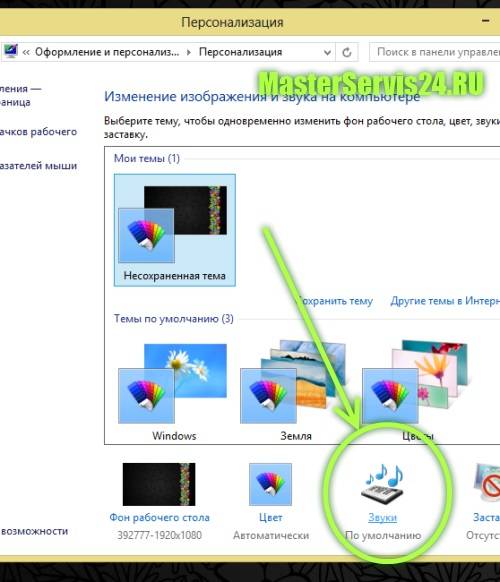
В открывшемся меню Вы можете:
1 – Выбрать звуковую схему, а также сохранить свою;
2 – Прослушать имеющиеся звуки, и при желании заменить их своими;
3 – Применить внесенные настройки.
Для наглядности скриншот:
Кроме того, Вы можете внести и другие изменения в настройках звука Windows 8, в частности касающиеся воспроизведения, записи и связи. Для этого Вам необходимо будет перейти по доступным вкладкам. Однако там следует вносить коррективы лишь в том случае, когда Вы понимаете что делаете. Если же не особо разбираетесь в звуковых настройках, а также у Вас нет жалоб на звук, то и изменять что-либо во вкладках не стоит.
А вот и скриншот самих вкладок, для понимания, где они находятся:
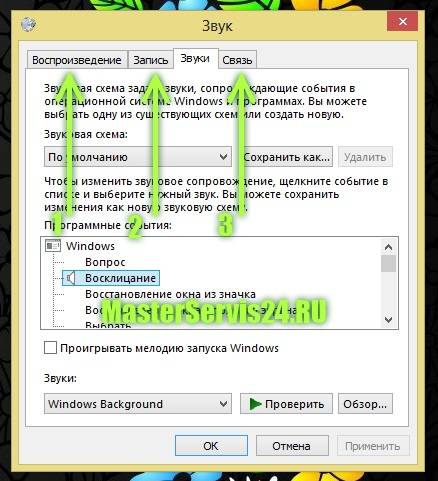
Второй способ настройки звука в Windows 8 гораздо проще и понятнее. Он подходит для тех, кому необходимо отрегулировать громкость каждой из программ. Делается это предельно просто: правой кнопкой мыши мы клацаем по значку громкости в системном трее. В открывшемся контекстном меню выбираем «Открыть микшер громкости», так как это показано на рисунке:
Теперь перед нами открыт микшер громкости, и мы можем самостоятельно выставить нужный нам уровень звука для каждой из программ. К примеру, для программы QIP можно громкость сделать максимально тихой, системные звуки тоже некоторых отвлекают, поэтому их также можно задать немного тише, а вот ползунок основного звука можно поднять максимально вверх. Обратите внимание на нижний горизонтальный скролл, который указывает на то, что показаны звуки далеко не всех программ (т.е. некоторые из них скрыты). В общем, экспериментируйте в своё удовольствие. А микшер будет выглядеть примерно так:
Третий способ заключается в настройке уже не системных программ, а дополнительных, таких как, например, видеоплеер, в котором можно внести более точные настройки. Для наглядности возьмем аудио настройки в видеоплеере GOM, о котором мы упоминали в статье «Какие программы нужны для ноутбука?».
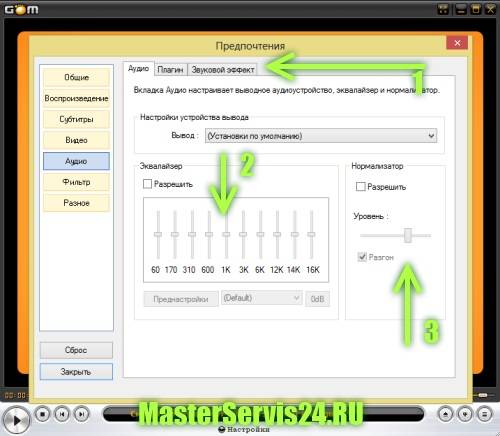
Из скриншота выше мы видим, что при просмотре видеофайла мы можем внести звуковые эффекты, использовать отдельный эквалайзер для улучшения слышимости высоких или низких частот, регулировать уровень громкости, а также включать или отключать нормализатор звука.
Однако если и этих настроек Вам показалось недостаточно, то стоит установить специальные драйвера для звука. Они будут зависеть от того, какая звуковая карта у Вас установлена. В специальном программном обеспечении будет доступно гораздо больше опций по настройке звукового эффекта.
Здравствуйте дорогие читатели. Сегодняшняя статья будет особо полезной для любителей музыки, поскольку я расскажу вам, как настроить объемный звук в операционной системе Windows 7 или 8.
Первое, что вам понадобится – это приобрести колонки и хорошую звуковую карту. Предположим, что эти два компонента у вас уже имеются. Затем, обязательно установите драйвера на звуковую карту. Узнать название вашей «звуковухи» можно при помощи программы «Everest » или любой другой подобной.
Подключение стереосистемы 5.1 к системному блоку осуществляется в следующие выходы:
- Оранжевый – сабвуфер и центральная колонка;
- Зеленый – фронтальные колонки;
- Черный – задние динамики.
Дома я использую стереосистему 5.1 поэтому знаю только правильность её подключения. Про 7.1 вы можете поискать на других страницах сайтов, а то я могу ошибиться и не правильно вам объяснить
Кстати, не забывайте, что объемный звук также зависит и от расположения колонок в комнате. Приведу несколько примеров, как правильно расставить колонки от стереосистем.
Теперь давайте вернемся к драйверам. Напомню, что вам обязательно нужно установить драйвера от вашей звуковой карты. По мимо этого в комплекте с вашей стереосистемой должен был прилагаться диск с программным обеспечением. Установите и его на ваш компьютер. Обычно программное обеспечение (драйвера или утилиты) идущие в комплекте с системой без проблем устанавливаются на Windows 7 или 8.
Если же диска не было, то попробуйте поискать ПО на официальном сайте производителя ваших колонок.
Предположим, что вы все установили, подключили и т.д. Теперь переходим непосредственно к самой настройке объемного звука для Windows 7 или 8. Почему сразу для обеих операционных систем? Да потому что принцип настройки абсолютно идентичный.
Итак, поехали. Заходим в меню «Пуск » и нажимаем «Панель инструментов ». Затем выбираем категорию «Оборудование и звук », а далее жмем «Звук ».
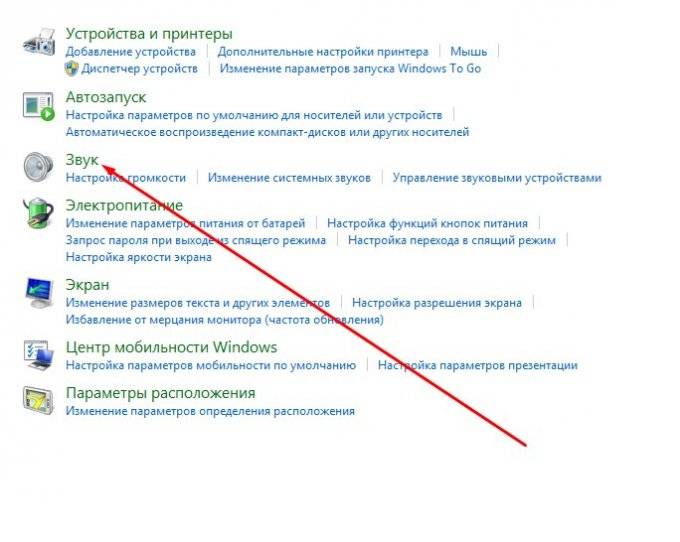
Откроется диалоговое окно «Звук », в котором вы увидите подключенные устройства к вашему компьютеру для вывода звука. Убедитесь, что звуковое устройства, которые вы хотите настроить, установлено «по умолчанию» .
Теперь откроется новое диалоговое окно «Setup Speaker ». В моем случаи в списке аудио каналов появилось два канала: Stereo и 5.1 Surround . В вашем случае может быть 7.1 Surround или какое-то другое наименование. Это зависит только от оборудования, которое вы подключили.
Выбирает канал 5.1 Surround . Если вы установите просто значение Stereo , то на изображении в окне «засветятся» лишь две колонки, если 5.1 -добавятся четыре дополнительных колонки и 7.1 — добавятся пять дополнительных
динамиков.
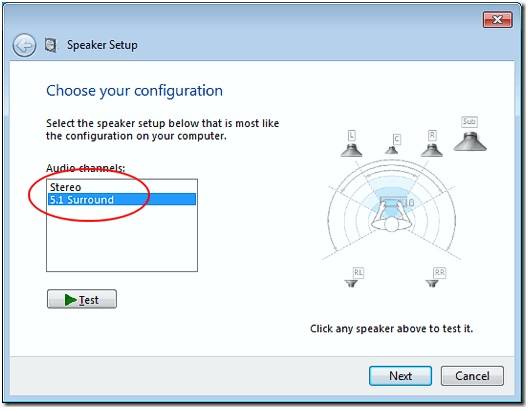
Затем рекомендую провести тестирование, нажав на кнопку «Test ». По окончанию тестирования нажимаем «Next » и переходим к дополнительным настройкам объемного звука в Windows 7 или 8. Советую вам здесь особо ничего не изменять, поскольку операционная система подстраивается автоматически под оптимальные характеристики.
В самом конце у вас появится сообщение, что настройка успешно завершена. Нажмите кнопку «Finish » и вы закончите настройку объемного звука в Windows 7 или 8.
Используя эту небольшую инструкцию, у вас получится все сделать самостоятельно, не прибегая к вызову мастеров или специальных служб. Под конец хотелось бы вам также порекомендовать прочесть статью, которая ранее была опубликована на нашем сайте, об одной очень полезной программе, при помощи которой можно за считанные минуты преобразовать звук, в ваших любимых mp3 композициях, .
Настройка колонок и микрофона в Windows 8 во многом схожа с настройкой в Windows 7. Но прежде чем начинать работу, нужно убедиться, исправно ли звуковое оборудование, хорошо ли подключены кабели и нет ли конфликтов, вызванных несовместимыми или повреждёнными драйверами.
После этого можно переходить непосредственно к настройкам звука.
1. Откроем меню «Панель управления» и выберем «Оборудование и звук».
Откроется окно настроек с несколькими вкладками. Колонки и наушники настраиваются во вкладке «Воспроизведение», микрофон – во вкладке «Запись».
2. Во вкладке «Воспроизведение» перечислены те устройства, которые могут быть подключены к данному компьютеру. Зелёной галочкой отмечено доступное оборудование, в данном случае – это динамики. Выделим его мышью и перейдём в меню настройки.
2.1. При выборе конфигурации следует остановиться на той, которая наиболее соответствует подключаемому оборудованию. Обладателям двух колонок или наушников подойдёт вариант «Стерео». В моём случае нужно подключить 4 колонки и низкочастотный динамик – сабвуфер, поэтому выбираем конфигурацию «Объёмное звучание 5.1». После этого нажимаем «Далее» и указываем, какие колонки боковые, какие расположены впереди.
3. Подтвердив выбранную конфигурацию, нажимаем «Готово» и переходим к Свойствам.
Это меню также имеет несколько вкладок, которые позволяют нам настроить:
— баланс звучания;
— выбрать дополнительные эффекты;

— определиться с качеством (битрейтом) звучания.
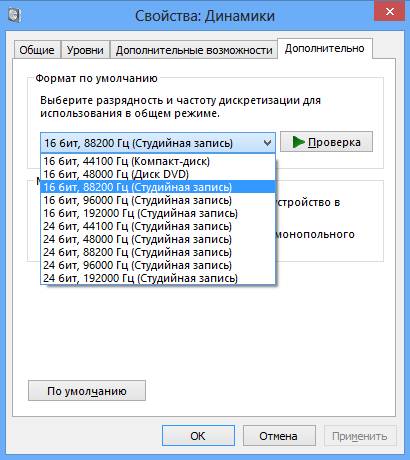
Вкладка «Общие» показывает, через какие разъёмы колонки могут быть подключены к компьютеру. Наиболее подходящие варианты отмечены зелёными кружками.
Сохранив все изменения, переходим к настройке микрофона. Для этого возвращаемся в Панель управления/Звук и выбираем вкладку «Запись».
Здесь также перечислены все устройства, которые могут быть подключены к ПК, активное отмечено зелёной галочкой. Выбираем его при помощи мышки и переходим в окно «Свойства», которое тоже состоит из нескольких вкладок. Вкладка «Общие» содержит краткую информацию о подключаемом устройстве и разъёме, которому его нужно подсоединить:

Остальные вкладки дают возможность выставить чувствительность микрофона, подключить к входу другие устройства и т.д.
Что делать, если звука всё-таки нет?
1. Ещё раз проверить, правильно ли подключены колонки и включены ли они.
2. Посмотреть, не отключён ли звук в компьютере, в медиаплейере.
3. Воспользоваться Мастером устранения неполадок, который находится Панель управления/ Устранение неполадок/Устранение неполадок воспроизведения звука
4. При необходимости обновить драйвер.
Настраивая звук в операционной системе Windows 8, можно установить основные параметры для таких звуковых устройств как динамики и микрофоны, а так же указать и настроить подходящие звуковые эффекты. Многие пользователи особо не мучаются с , ведь звук есть — зачем что-то менять? Но часто возникают ситуации, когда необходимо, для более гармоничного звучания, правильно настроить акустическую систему. В этом случае, настроек по умолчанию может оказаться недостаточно.
Сегодня мы рассмотрим основные звуковые параметры, которые можно регулировать в операционной системе Windows 8. Сами настройки звука в Windows 8 немного отличаются о тех, что были в Windows 7. Так что тем, кто привык к той, более старой версии системы, тоже будет полезно ознакомится с данной статьей.
Все настройки связанные со звуком, традиционно можно найти в Панели управления. Для этого, найдите там раздел «Звук» и откройте его. В окне которое откроется, мы и будем выполнять основные настройки. Само окошко выглядит так.
Как мы видим, в нем есть несколько основных вкладок, по категориям. На первой вкладке, которая называется «Воспроизведение», можно наблюдать все устройства работающие с компьютером. Тут можно видеть не только активные устройства, но и те, что ранее подключались и были отключены (отмечаются красной стрелкой). Часто в этом списке можно наблюдать и устройства, которые возможно подключить.
Давайте выберем одно из устройств и нажмем на кнопочку «Настроить». Откроется новое окно с параметрами для данного устройства.
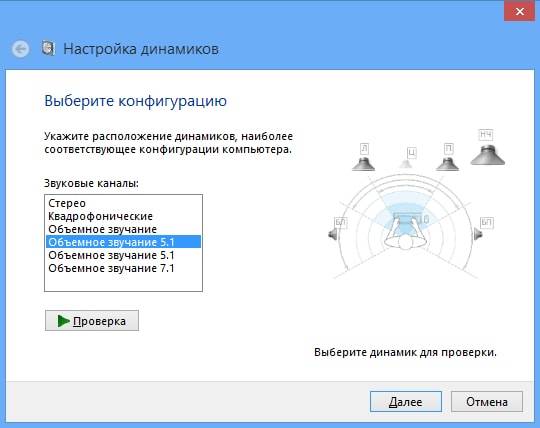 В первую очередь, необходимо выбрать конфигурацию, которой определяется количество динамиков, подключенных к компьютеру. Если вы пользуетесь простыми колонками (их не больше двух), или наушниками, то оставляете первый вариант «Стерео». В правой части окна схематически показано, как выглядит выбранный вариант. После того, как выбрали свою систему, нажимаем на «Далее».
В первую очередь, необходимо выбрать конфигурацию, которой определяется количество динамиков, подключенных к компьютеру. Если вы пользуетесь простыми колонками (их не больше двух), или наушниками, то оставляете первый вариант «Стерео». В правой части окна схематически показано, как выглядит выбранный вариант. После того, как выбрали свою систему, нажимаем на «Далее».
Затем, если было выбрано звучание 5.1, или 7.1, нужно указать широкополосные динамики, обозначить их расположение, какие пары находятся сбоку, какие сзади. Если в основном окне настроек звука, выбрать устройство и нажать на кнопку свойств, то откроются свойства, где будет вся основная информация по выбранному оборудованию.
 Свойства так же разбиты на вкладки. На первой «Общие», указываются разъемы к которым возможно выполнить подключение к компьютеру. Самые подходящие будут показаны зеленным цветом.
Свойства так же разбиты на вкладки. На первой «Общие», указываются разъемы к которым возможно выполнить подключение к компьютеру. Самые подходящие будут показаны зеленным цветом.
Открыв вкладку «Уровни», можно выставить подходящие уровни звука. Перейдя к вкладке «Дополнительные возможности», мы сможем включить дополнительные параметры звучания. Вам будут доступны разнообразные звуковые эффекты, которые помогут украсить звуковое оформление.
 Большинство эффектов, могут дополнительно настраиваться. Для этого выберите нужный и нажмите на кнопку параметров (если она активна).
Большинство эффектов, могут дополнительно настраиваться. Для этого выберите нужный и нажмите на кнопку параметров (если она активна).
Вкладка с дополнительными настройками, позволяет указать битрейт и разрядность звука. Тут лучше все оставить так, как указала система, ничего не меняя.
А теперь продолжим изучать главное окно с настройками звука. На вкладке записи, как и на вкладке «Воспроизведение», можно выполнить настройку подключенных устройств. Но только в этот раз, это будут устройства приема и . Здесь мы можем настроить микрофон.
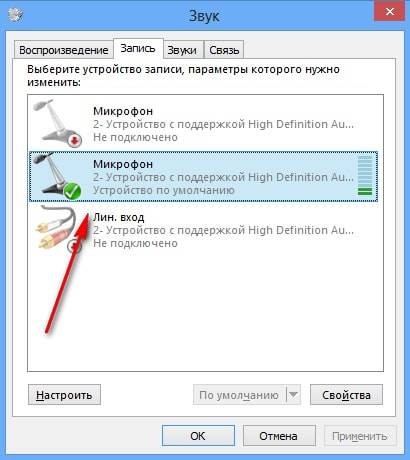 Выбрав из списка микрофон и нажав на кнопку настроек, мы увидим основные параметры по данному устройству. Например, можно настроить распознавание речи (хотя стоит упомянуть, что данная функция не работает для русского языка).
Выбрав из списка микрофон и нажав на кнопку настроек, мы увидим основные параметры по данному устройству. Например, можно настроить распознавание речи (хотя стоит упомянуть, что данная функция не работает для русского языка).
На вкладке «Уровни» настраиваются уровни громкости, а на последней «Дополнительно» — указан битрейт и разрядность принимаемого сигнала.
Ну а теперь вернемся к главному окну настроек звука и откроем вкладку «Звуки». Тут можно выполнить настройку звуковой схемы операционной системы. Мы можем включать, отключать и настраивать звуки, которые воспроизводятся при различных событиях в системе. Например Вы можете легко заменить звук, который играет при включении компьютера.
Похоже с windows 10 и последним обновлением та же проблема. Как исправить?
Тоже сейчас столкнулся с этой проблемой на Windows 10. Сидел играл и слушал музыку в наушниках как вдруг полная тишина. Отключал наушники в колонках звук идет, опять подключаю наушники, а звука нет 🙁 Пишет мол устройство уже используется. Перезагрузка компьютера помогла.
Вроде уже прошло, но появилось когда я смотрел фильм в плеере.
неожидал что здесь еще и так бывают)
Скорее всего какая-то программа добавила своё меню в панель управления, а теперь оно зависает и не дает загрузиться. Подумай после чего такое началось.
Попробуй WIN+R, appwiz.cpl. Это запустит апплет «установка и удаление программ», сможешь попробовать удалить последние установленные.
Трудно сказать, я с таким не сталкивался. Для начала: какой дистрибутив винды? Желательно лицуха либо оригинальный с msdn, а не сборочка или еще что-нибудь.
>может быть это как-то связано с тем, что у меня в диспетчере устройств во вкладке звук 2 компонента?
Нет. Второе это от видеокарты с hdmi.
Ну попробуй поиграться с дровами — узнай какая звуковуха стоит и скачай несколько вариантов драйверов: с оф. сайта производителя ноута/мамки, с оф.сайта производителя чипа, новые версии, старые. Можешь попробовать какую-нибудь приблуду типа драйверпака натравить, пусть поставит что её захочется. Попробуй закрыть фирменную утилиту для управления звуком от производителя и проверить исчезнет ли проблема.
Ну и скажи хоть что за ноут у тебя.
я конечно понимаю, что прошло еще 56 дней, но мне очень нужна твоя помощь. Я не знаю к кому мне обратиться и в гугле я нормальных тем на форумах не нашел. Я переустановил винду из-за какиихто лютых лагов. Менял на ту, которая у меня уже 2 года стоит. А компьютер стал тормозить только еще больше. Что мне делать? проверял жёсткий диск и, вроде, все нормально
1. Диск проверить mhdd или викторией, если проверил не этими программами. Если надо подробнее описать как это делать, скажи. Даже один-два бэда в некоторых областях могут здорово тормозить работу диска.
2. Посмотри в диспетчере задач, какой процесс или служба грузит процессор или память. Навскидку, попробуй отключить службу wuauserv («Центр обновления Windows») — последнее время часто сталкиваюсь с тем, что она забивает под 99% памяти.
3. Проверь температуру программой speedfan.
4. Попробуй через msconfig выбрать диагностический режим загрузки и посмотреть останутся ли тормоза в нем. Если уйдут, то возможно дело в какой-либо службе.
5. Как вариант обновись до 8.1
Вспомни с какого момента начались тормоза на свежей системе.
Выходное аудиоустройство не установлено Windows: что делать
 Пользователям Windows постоянно приходится сталкиваться с ошибками, которые система не может устранить собственными усилиями, и при этом не уточняет, в чем конкретно возникла проблема. Одной из таких ошибок, с которой может столкнуться пользователь, является сообщение о том, что выходное аудиоустройство не установлено. Такая проблема может наблюдаться на Windows 10, Windows 7 и других версиях операционной системы. Когда выходное аудиоустройство не установлено, подключенные к компьютеру наушники или колонки не выводят звук. Рассмотрим, как можно справиться с подобной проблемой.
Пользователям Windows постоянно приходится сталкиваться с ошибками, которые система не может устранить собственными усилиями, и при этом не уточняет, в чем конкретно возникла проблема. Одной из таких ошибок, с которой может столкнуться пользователь, является сообщение о том, что выходное аудиоустройство не установлено. Такая проблема может наблюдаться на Windows 10, Windows 7 и других версиях операционной системы. Когда выходное аудиоустройство не установлено, подключенные к компьютеру наушники или колонки не выводят звук. Рассмотрим, как можно справиться с подобной проблемой.
Можно выделить три основных причины, из-за которых возникает рассматриваемая проблема:
- Физическое повреждение наушников или колонок, подключенных к компьютеру или неправильное аппаратное подключение;
- Неправильная работа программного обеспечения. Чаще всего она связана с отсутствием нужных драйверов на компьютере. Например, с очередным обновлением Windows могут перестать поддерживаться драйвера звуковой платы, установленные ранее. Рекомендуется поддерживать ПО для устройств в актуальном состоянии, регулярно загружая и устанавливая обновления с официальных сайтов производителей устройств;
- Неправильная настройка устройства вывода аудио – колонок, наушников.
Что делать, если выходное аудиоустройство не установлено
Выше мы обозначили основные 3 причины, из-за которых возникает рассматриваемая проблема. Разберем последовательно пути исправления каждой из ситуаций.
Первым делом, если возникает ошибка с аудио в Windows, нужно удостовериться, что само устройство для вывода звука работает без ошибок. Для этого подключите к разъему наушников или динамиков стороннее устройство, например, плеер или смартфон, и протестируйте с его помощью акустическую систему.
Если устройство вывода звука рабочее, то нужно удостовериться, что оно подключено к верному разъему системного блока (или ноутбука). Обычно разъемы для подключения колонок и наушников выделяются зеленым цветом. Если все разъемы 3,5 мм на вашем компьютере одного цвета, то подключите колонки или наушники к тому, около которого имеется пиктограмма наушников.
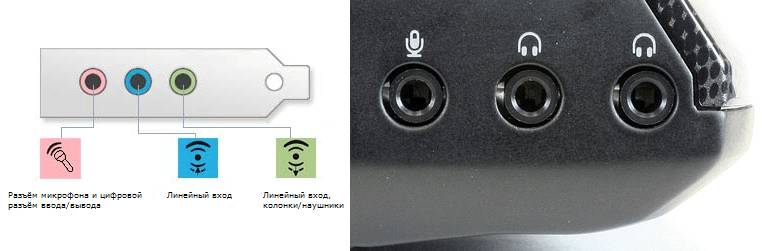
Наиболее часто возникают проблемы с выходным аудиоустройством именно из-за программной составляющей. Чтобы исключить ошибку по причине неправильно установленных драйверов, выполните следующие действия:
- Первым делом нужно узнать, какая модель звуковой карты установлена в компьютере. Для этого нажмите на «Пуск» правой кнопкой мыши и выберите в выпадающем меню пункт «Диспетчер устройств». В открывшемся окне определите название используемой на компьютере звуковой платы;
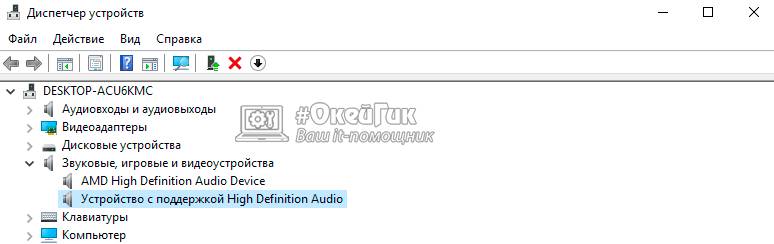
- Далее зайдите на официальный сайт компании, которая выпустила вашу звуковую плату, и скачайте драйвера для вашей модели устройства. Важно заходить именно на официальный сайт, где находится последняя актуальная версия программного обеспечения. При загрузке драйверов не забудьте выбрать правильный вариант разрядности и версии операционной системы;
- Загрузив на компьютер звуковой драйвер, установите его. Установка происходит стандартным образом – запускаем инсталлятор, соглашаемся с предложенными правилами и несколько раз жмем «Далее», после чего установка начнется;
- Когда звуковой драйвер будет установлен, перезагрузите компьютер.
Если после перезагрузки компьютера выходное аудиоустройство по-прежнему не установлено, выполните откат драйвера. Для этого:
- Снова зайдите в «Диспетчер устройств» и раскройте раздел «Звуковые, игровые и видеоустройства»;
- Нажмите правой кнопкой мыши на используемое устройство и перейдите в «Свойства»;
- Откроется новое окно, в котором нужно сверху переключиться на вкладку «Драйвер» и нажать на кнопку «Откатить драйвер».
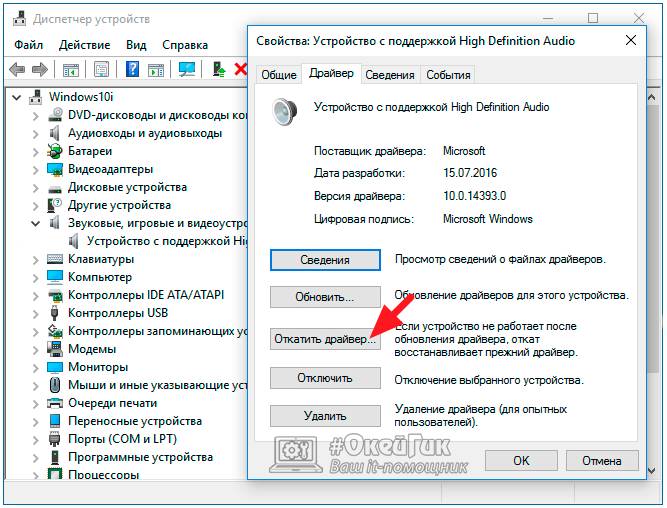
После отката драйвера перезагрузите компьютер, чтобы изменения вступили в силу.
Еще одна причина, из-за которой выходное аудиоустройство может быть не установлено по версии Windows, это неправильно указанное устройство воспроизведения. Например, такая проблема возможна, когда к компьютеру подключено сразу несколько устройств для вывода звука – наушники и колонки или две разных акустических системы. Чтобы настроить устройства воспроизведения нужно сделать следующее:
- В нижнем правом углу экрана (где располагаются часы) находим иконку с динамиком и жмем на нее правой кнопкой мыши. Откроется меню, в котором нужно выбрать пункт «Устройства воспроизведения»;
- В списке доступных устройств выберите то, которое вы хотите использовать, например, динамики. Нажмите на него правой кнопкой мыши и нажмите «Использовать по умолчанию».
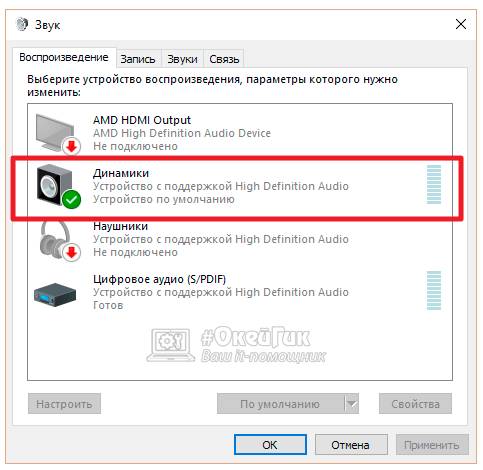
После этого проблема должна пропасть.
Обратите внимание: Если ни один из описанных выше советов не помог установить выходное аудиоустройство, можно попробовать в правом нижнем углу экрана нажать правой кнопкой мыши на иконку динамика и выбрать пункт «Обнаружить неполадки со звуком».
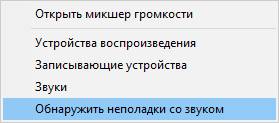
Запустится инструмент автоматического обнаружения и устранения неполадки, в некоторых случаях он оказывается полезен.
После переустановки операционной системы часто возникают проблемы со звуковоспроизведением. Иногда это происходит даже, когда звуковые драйвера, как думает пользователь, на месте. Как исправить ситуацию? Что делать, если не работает звук на windows.
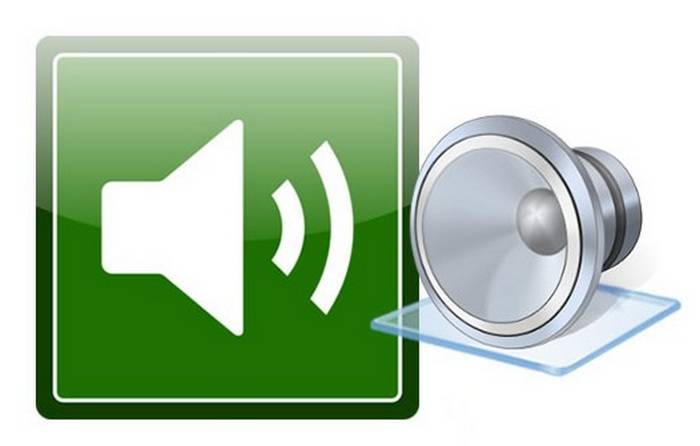
Причин не работающего звука после переустановки Windows может быть несколько
Почему не работает звук на Windows 7 и других версиях системы?
Корень названной проблемы – отсутствие драйвера на звук. По ошибке могут быть установлены неподходящие устройства.
Справка. Драйвер – это служебная программа, которая отвечает за взаимодействие ПК с различными устройствами и сторонним оборудованием. Если в операционной системе отсутствует определённый драйвер, посетите веб-страницу центра совместимости Windows. Здесь вы найдёте сведения о сотнях устройств и ссылки для загрузки программ. Драйверы также можно найти на диске, который входит в комплект для устройства.
Иногда решение проблемы намного проще, чем мы можем себе представлять. Если не работает звук на Windows 10, не стоит игнорировать следующие простые действия.

- Если компьютер оснащён специальной программой, которая обслуживает звуковую карту, откройте её и проверьте, не отключен ли звук. Препятствия для нормального звуковоспроизведения может создавать оптический выход, тогда как у вас могут работать колонки.
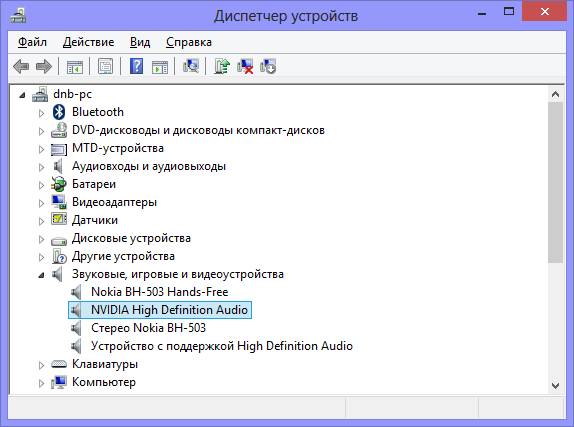
В диспетчере устройств Windows вы можете посмотреть наличие у вас звуковых карт
- Нажав Win+R, введите в появившеюся строку devmgmt.msc. Затем войдите в раздел «Звуковые, игровые и видеоустройства». После клика по названию звуковой карты откройте «Свойства». Здесь вам надо посмотреть информацию о «Состоянии устройства».
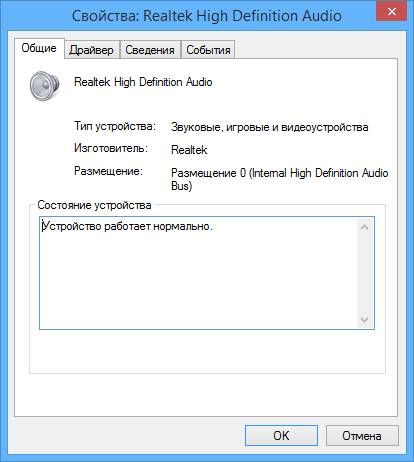
В отдельных случаях аудио может быть отключено в BIOS. Поэтому не поленитесь проверить настройки этого набора микропрограмм. Чтоб зайти в него, после включения ПК нажмите «Del», «F2» или «Esc». Затем должна появиться надпись «Press Del (?) to enter Setup». Вместо «Del» будет указана нужная клавиша.
Дальше в появившемся меню выберите параграф «Devices Configuration». Здесь должен находиться пункт «High Definition Audio». Если всё нормально, то будет стоять значение «Enabled». Переустановить звуковой драйвер на Windows 7 понадобится далеко не всегда.
Что делать, если после установки Windows 7 нет звука?
Борьбу с проблемой следует начать с панели управления, а точнее с диспетчера устройств. Так, вы увидите, отсутствуют ли аудиоустройства или установлены. Чаще всего оказывается, что нет необходимого драйвера для звука или звуковое устройство не установлено.
Прежде чем искать в сети драйвера, вооружитесь знаниями. Для начала узнайте производителя и модель материнской платы. Определить модель поможет чек, свидетельствующий о покупке компьютера, или маркировка, которой снабжена материнская плата. Сведения о данном элементе могут отображаться при включении ПК.
Если вы владеете необходимой информацией, то отправляйтесь на сайт изготовителя. Подобные ресурсы имеют раздел, предназначенный для загрузки драйверов. При этом не стоит путать ресурс, принадлежащий фирме-производителю, материнской платы с веб-сайтом звукового чипа (знаменитого Realtek). Ещё лучше, если у вас сохранился установочный диск с драйверами.
А теперь поговорим подробнее о том, как установить аудио драйвер на Windows 7. Вам придётся проделать следующие шаги, чтобы зайти в «Диспетчер устройств».
- Нажать по значку правой кнопкой мыши «Мой компьютер» и зайти в «Свойства».
- Перейти в параграф «Оборудование», выбрав «Диспетчер устройств».
- Выбрать строку со «Звуковыми. видео и другими устройствами» (звуковой драйвер будет первым).
- Воспользовавшись контекстным меню, нажать «Обновить драйвер».
- Кликнуть по варианту «Выполнить поиск драйверов на данном компьютере».
- Указать место, где находится драйвер, после чего система начнёт обновление.
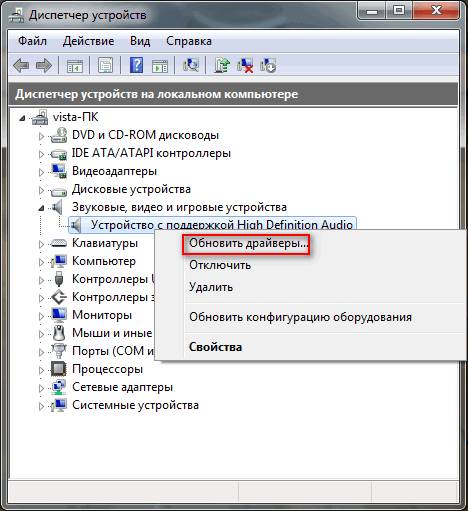
Обновление драйвера может помочь вернуть звук
Таким же образом можно установить звуковое устройство на Windows XP. Если на официальном сайте отсутствует нужный драйвер, придется потратить больше времени. Помощь окажут специализированные форумы, где пользователи делятся способами решения возникающих проблем.
Быстрый способ восстановить работу звука на Windows
Если не работает звук на Windows XP и ряде более поздних версий данной операционки, проблему устранит драйвер-пак с веб-ресурса drp.su. Служебная утилита Driver Pack Solution способна автоматически определить звуковую плату, а затем установить соответствующие драйвера. Он представляет собой комплект различных программных устройств с автоматической системой установки. С его помощью установить звуковые устройства на Windows 8 можно за считанные минуты.
Driver Pack Solution – эффективный инструмент для решения различных проблем в работе стационарного компьютера, чего нельзя сказать о преодолении неисправностей ноутбука .
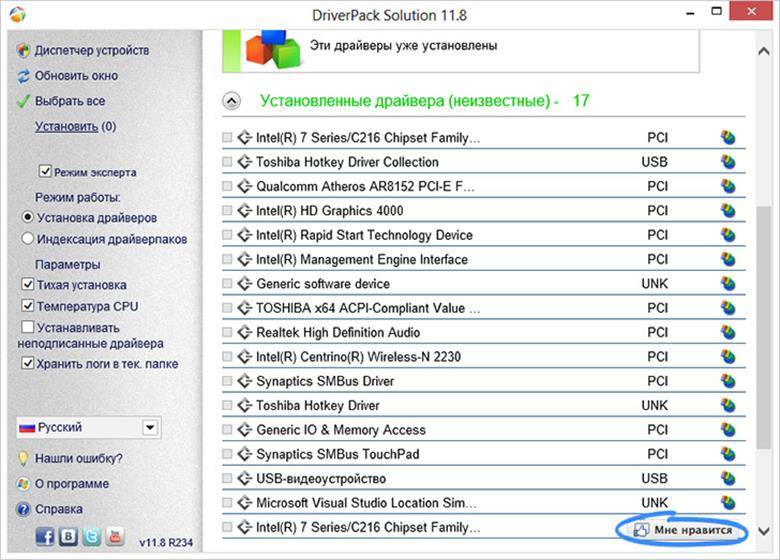
Описанные методы управление звуком в Windows 7 нельзя назвать панацеей. Проблема может быть намного серьезнее. Кроме того, перечисленные методы связаны с переустановкой операционной системы. Поэтому не лишним будет провести поверхностную проверку исправности звуковых устройств.
Теперь вы знаете, что делать, если не работает звук на Windows. Задавайте вопросы специалистам.
Самой распространённой причиной, почему пропал звук на Windows 8 (8.1), является, пожалуй, привычная бытовая ситуация, когда во время переподключения колонок к системному блоку ПК или ноутбуку штекер кабеля по ошибке всовывается не в аудиовыход, а в разъём для подключения микрофона или линейный вход. Или сам штекер после переподключения не плотно входит в аудиовыход. Нередко причиной отсутствия звука является и программная ошибка, связанная уже с работой непосредственно Windows 8 (8.1), в частности, с работой аудиодрайвера. Программные ошибки редко когда происходят по воле случая, как правило, проблеме предшествует вмешательство самого пользователя в системные настройки звука. Или за него «успешно» провоцировать проблемы со звуком могут устанавливаемые им же самим сторонние программы.
Итак, пропал звук на Windows 8 (8.1). Каковы возможные причины этой проблемы? Рассмотрим их ниже и попытаемся отыскать способы решения.
Пропал звук на Windows 8 (8.1): возможные причины проблемы и способы её решения
1. Проверка аппаратного подключения аудиоколонок
Независимо от того, какой тип компьютерного устройства вы используете, независимо от того, на базе Windows 8 (8.1) ли оно работает, либо на нём установлена другая операционная система, первое, с чего необходимо начать решение проблемы с пропавшим звуком – это проверить аппаратное подключение аудиоколонок. Штекер провода колонок вы сами могли высунуть и забыть об этом, это могли сделать дети или домашние питомцы, играя.
Проверьте плотность подсоединения штекера аудиоколонок. Штекер должен плотно размещаться в гнезде аудиовыхода.
В стандартных звуковых картах, которыми оснащаются большинство материнских плат, как правило, предусматривается аудиовыход (гнездо светло-зелёного цвета), разъём для подключения микрофона (гнездо розового цвета) и линейный вход для записи с внешней аппаратуры (гнездо синего цвета). Поскольку все эти выходы имеют диаметр 3,5 мм, штекер колонок можно преспокойно засунуть в одни из соседних гнёзд – линейный вход или разъём для микрофона. Часто это случается при спешке или когда подключение проводится наощупь из-за лени отодвигать системный блок. Аудиовход для подключения колонок, повторимся – это гнездо светло-зелёного цвета.
2. Проверка работоспособности аудиоколонок
Если с подключением штекера аудиоколонок всё в порядке, следующей возможной причиной исчезновения звука на компьютере может быть неисправность самих колонок. Или банальная причина неактивной аппаратной кнопки их включения. Проверить, исправны ли аудиоколонки, можно, подключив к компьютеру другие колонки или наушники со штекером для аудиовыхода 3,5 мм.
3. Проверка уровня громкости в системном трее
Причиной, почему пропал звук на Windows 8 (8.1), может быть выставленный на минимум уровень громкости в системном трее (правая часть панели задач) или вовсе отключённый звук. Точно так, как и в случае с возможным отсоединением штекера аудиоколонок, такое случается из-за шалости детей или домашних питомцев, а также случайных действий неопытных пользователей. Кликните изображение звука в системном трее и проверьте уровень громкости.
4. Проблемы с драйвером звуковой карты
Если во время проверки всех возможных аппаратных причин, почему пропал звук на Windows 8 (8.1), проблема не была решена, следующим шагом будет разбирательство с программной составляющей, а именно – с драйверами.
4.1. Установка драйвера звуковой карты
Если драйвер звуковой карты вообще не установлен на компьютере, иконка регулятора громкости в системном трее должна показывать отсутствие звука. Кликаем на неё.
Запустится системный процесс устранения проблем.
В окошке выбора оставляем выставленные по умолчанию динамики (если к компьютеру подключены аудиоколонки) и соглашаемся на устранение проблем нажатием кнопки «Далее».
По завершении процесса жмём «Применить это исправление».
Далее появится отчёт об устранении проблемы. Можем закрыть его и тестировать звук.
Отсутствие драйвера звуковой карты в Windows 8 (8.1) — достаточно редкостное явление, поскольку во время своей установки, система, как правило, сама инсталлирует драйвера на значимые аппаратные части. Во всяком случае это касается стандартных звуковых карт Realtek, встроенных в материнскую плату компьютера. Исключением могут быть случаи с редкими звуковыми картами, для которых в составе дистрибутива Windows 8 (8.1) нет инсталляторов драйверов. В этом случае драйвер звуковой карты необходимо установить либо с помощью специального типа софта – драйверпаков, либо с диска в составе комплекта поставки звуковой карты, либо скачав драйвера с официального сайта производителя звуковой карты. Более подробно этот процесс описан в статье сайта «Как установить драйвер на звук» .
4.2. Обновление драйвера звуковой карты
Чаще, нежели полное отсутствие драйвера звуковой карты, причиной проблемы, почему пропал звук на Windows 8 (8.1), является некорректная работа драйвера. В этом случае решением может стать его обновление. Чтобы обновить драйвер звуковой карты, нам потребуется диспетчер устройств системы. Для этого воспользуемся Metro-поиском Windows 8 (8.1), который появляется при касании к краю экрана справа. Вводим запрос «Диспетчер устройств» и запускаем службу.
В разделе «Звуковые, игровые и видеоустройства» выбираем устройство High Definition Audio и вызываем контекстное меню. В контекстном меню выбираем «Обновить драйверы».
Появится окошко с выбором вариантов обновления. Самый простой вариант для компьютера, подключённого к Интернету – это, естественно, «Автоматический поиск обновлённых драйверов». Система автоматически подыщет актуальную версию драйвера звуковой карты в Интернете.
Если компьютер не подключён к Интернету, обновить драйвер можно, указав системе место хранения его инсталлятора на диске.
4.3. Ручное удаление драйвера звуковой карты и его установка заново
Если обновление драйвера звуковой карты не дало результатов, драйвер можно удалить вручную и установить его заново, как указано в п. 4.1. Для удаления драйвера выбираем в диспетчере устройств устройство High Definition Audio, вызываем контекстное меню и жмём «Удалить».
5. Включение звуковой карты в BIOS
Причиной отсутствия звука на компьютере может стать отключение в BIOS интегрированной в материнскую плату звуковой карты. Такое может быть следствием вмешательства в настройки BIOS неопытных пользователей. Необходимо войти в BIOS и проверить, чтобы параметр интегрированный звуковой карты «High Definition Audio» (как правило, это разделы «Integrated» или «Advanced») находился в положении Enabled.
6. Незапущенная служба Windows Audio
Причиной, почему пропал звук на Windows 8 (8.1), может быть незапущенная системная служба Windows Audio, взаимодействующая со звуком. Необходимо проверить, запущена она или нет, и, если нет, то, соответственно, нужно её запустить. Касанием к правой части экрана вызываем Metro-функционал Windows 8 (8.1), кликаем поиск и вводим в строку «Администрирование». Запускаем этот раздел системы.
Открываем раздел «Службы» и находим в нём службу Windows Audio. В идеале у неё должен быть активен тип запуска «Автоматически».
Если это не так, кликаем на строку службы Windows Audio дважды и в появившемся окне её свойств выставляем тип запуска «Автоматически». Для применения изменений в системе жмём «Применить».
7. Устранение неполадок Windows 8, 8.1
Друзья, также как и в Windows 7 в Windows 8 имеется универсальное средство диагностики неисправностей и Вы можете с успехом его использовать для выяснения причин отсутствия звука в Вашей операционной системе. В третий раз воспользуемся Metro-поиском Windows 8 (8.1), уводим указатель мыши к краю экрана справа, выбираем «Поиск» и вбиваем в нём «Устранение неполадок»
Устранение неполадок воспроизведения звука
После этого средство «Устранения неполадок» выведет решение проблемы. В нашем случае была убавлена громкость звукового устройства и её нужно прибавить.
8. Переустановка Windows
Переустановка Windows 8 (8.1) – радикальный метод решения проблем со звуком на компьютере, и в случае, если сама звуковая карта вышла из строя, естественно, это ничего не даст. Тем не менее, шанс решить проблему именно таким образом есть. Как правило, такое может иметь место в случаях использования пиратских сборок Windows 8 (8.1). Так, сборщики модифицированных сборок Windows часто экспериментируют с вырезанием или отключением тех или иных системных служб, внося изначально изменения в настройки системы для адаптации сборки под какие-то конкретные пользовательские нужды. Например, под маломощные устройства или с целью высвобождения системных ресурсов под мощные игры. Такие действия нередко приводят к тому, что некоторый аппаратный функционал компьютера отказывается работать именно из-за отсутствия программной адаптации в системе. В идеале лучше устанавливать так называемые чистые сборки Windows без какого-либо строннего вмешательства в настройки системы. В статье сайта «Где скачать Windows 8» приводится инструкция по скачиванию дистрибутива Windows 8.1 Enterprise Preview с Центра пробного ПО TechNet на официальном веб-ресурсе компании Microsoft.
9. Вышедшая из строя звуковая карта
Если ни один из рассмотренных выше способов решения проблемы, почему пропал звук на Windows 8 (8.1), не принёс положительных результатов, высока доля вероятности, что проблема кроется именно в звуковой карте. Пропадающий или некачественный звук – признаки, что, возможно, встроенная звуковая карта вышла из строя. В этом случае системный блок компьютера придётся доукомплектовать отдельно устанавливающейся звуковой картой с интерфейсом PCI. Вопрос установки отдельной звуковой карты рассматривается в статье сайта «Как установить звуковую карту». Альтернатива для пользователей ноутбуков в случае выхода из строя звуковой карты, интегрированной в материнскую плату – подключаемая через USB внешняя звуковая карта .
В статье использованы материалы:
http://planshetniypc.ru/propal-zvuk-na-noutbuke-s-windows-8.html
http://lumpics.ru/lost-sound-on-laptop-with-windows-8/
http://proremontpk.ru/polomki/ne-rabotaet/ne-rabotaet-zvuk-na-windows-8.html
http://teora-holding.ru/chto-delat-esli-propal-zvuk-na-noutbuke-s-windows-8/
http://schoolcenter48.ru/sound-does-not-work-on-windows-8/
http://pikabu.ru/story/windows_8_propadaet_zvuk_2504409
http://it-radar.ru/zvukovye-ustrojstva-ne-ustanovleny-windows-8.html
Оставить комментарий