Windows XP /prefetch:1 — миф об ускорении загрузки программ
В Windows XP ключ /prefetch:1 по умолчанию добавляется к адресу файла в свойствах иконки запуска Windows Media Player. Что такое prefetch? У слова prefetch перевод на русский язык звучит как «предварительная выборка».
Если лень читать — смотрите видео. Продолжительность: 7:46 мин.
Смыслом этой функции является ускорение загрузки программ и компьютера с Windows XP в целом. Она создает файлы в папке prefetch, содержащие информацию о путях к этим программам на жестком диске.

На сайтах в топе Яндекса по запросу «windows prefetch» можно найти некоторую дезинформацию об этой функции в Windows XP. В частности, на сайтах netler и izcity авторы поддерживают мифы о том, что для ускорения загрузки программ нужно добавлять в адресные строки их ярлыков ключ /prefetch: 1 , и что для ускорения загрузки системы нужно периодически удалять все файлы формата pf из папки prefetch.
В Windows XP папка Prefetch расположена обычно по адресу C:\windows\prefetch. В ней находятся файлы Prefetch с расширением *.pf — это списки файлов для загрузки, так называемые, хэш файлы. Их имена генерируются при хэшировании EXE файлов после загрузки. Каждый раз, когда Вы запускаете EXE файлы, происходит их хэширование и проверка, есть ли соответствующие им .pf файлы в папке Prefetch, и если да, то загружаются эти файлы. Если соответствующие файлы prefetch не существуют, система отслеживает, какие файлы задействует при запуске EXE программа, создает этот .pf файл и сохраняет в него пути к этим файлам.
- Так что, во-первых, это не очень хорошая идея — очищать папку prefetch, как предлагают некоторые компьютерные сайты. Система просто создаст все эти файлы заново, в любом случае, если, конечно Вы не догадаетесь, как отключить prefetch.
- Во-вторых, Windows автоматически удаляет файлы prefetch из этой папки, если их становится больше 128 штук. По этому, очистив эту папку, Вы не только не ускорите загрузку программ, но и временно ухудшите производительность Вашего компьютера.
Некоторые специалисты предположили, что ключ /prefetch: 1 включает процесс предварительной выборки. И они сразу стали добавлять его к каждому исполняемому файлу и рекомендовать делать это другим на разных сайтах и форумах. И таким образом сформировался этот миф. Другие специалисты написали на своих сайтах, что это полное фуфло, и выдвинули теорию о том, что этот ключ специфичен только для WM Player, увидев ссылки на файлы prefetch в подсистеме драйверов Windows.
Вобщем, ни те ни другие нифига не угадали.
Операционная система смотрит на параметр /prefetch:#, когда создает процесс и делает она это только с одной единственной целью. Она добавляет порядковый номер к хэшу. Зачем?
Параметр /prefetch:# с разными числами для каждой функции Windows Media Player позволяет для каждой функции создать свой отдельный хэш файл, и таким образом предварительная выборка выполняется правильно. Такие параметры prefetch характерны не только для WMP. То же самое делается для любого другого приложения.
Параметр /prefetch: принимается во внимание, когда создается первый поток в процессе, но не удаляется функцией CreateProcess из командной строки, поэтому любое приложение, которое не вкуривает неизвестные параметры командной строки, не будет работать с ним. Вот почему так много людей, заметили, что, например, Kazaa и многие другие программы выдавали ошибки или просто отказывались запускаться c windows prefetch. А WMPlayer конечно знает, что ключ может быть указан в параметрах, и просто молча игнорирует его существование.
Все что делает ключ /prefetch:# — изменяет хэш номер. Операционная система загружает программу с ним точно так же, как и без него, просто сохраняя данные о предварительной выборке в другой .pf файл.
Стоит очищать папку Prefetch или нет? Дайте хороший совет, ведь данные, находящиеся в ней, используются приложениями при загрузке Windows, а значит они напрямую могут влиять на скорость запуска операционной системы.
В данной папке Windows сохраняет файлы данных, содержащих информацию о запускаемых приложениях. Естественно жизнь в нашей операционной системе на месте не стоит, многие программы удаляются и заменяются другими, значит и информацию в папке Prefetch нужно периодически обновлять, очищая её. Все загружающиеся программы, сразу внесут свои данные в эту папку заново, на этот момент, запуск Windows немного замедлится, зато все последующие загрузки операционной системы будут происходить некоторое время быстрее.
Затем папка Prefetch, опять будет переполнена ненужной информацией. Лично я удаляю данные из папки Prefetch один раз в месяц, наведываться чаще в эту папку не стоит, если и можно здесь выиграть в скорости запуска , то очень немного.
Вопросы и споры о папке Prefetch не редкость. Многие спрашивают, зачем нужна папка Prefetch, и можно ли удалять ее содержимое. В данной статье мы попробуем разобраться, как операционная система Windows использует папку Prefetch.
Папка Prefetch расположена в системной папке Windows и используется для ускорения загрузки операционной системы и запуска программ. При запуске компьютера Windows отслеживает процесс загрузки. После этого полученная информация сохраняется на жесткий диск в папке Prefetch. При следующем запуске эта информация используется для ускорения загрузки операционной системы. Тоже самое происходит и при запуске любой программы.
Данная папка является папкой с временными файлами и удаление ее содержимого не приведет, к каким либо, последствиям. При следующей загрузке компьютера Windows заполнит папку новыми актуальными данными о загрузке операционной системы и программ.
Существует миф, что в папке Prefetch.
Папку Prefetch можно обнаружить в Windows XP, Vista, 7, 8 по следующему пути: C:\Windows\Prefetch — она является компонентом операционной системы и ускоряет процесс начальной загрузки ОС и часто используемых программ. Впервые данная технология была применена в Windows XP, а начиная с Vista была дополнена технологиями SuperFetch и ReadyBoost. Запуск ОС или приложения сопровождается чтением данных из памяти, часто к одному и тому же файлу приходится обращаться несколько раз, что весьма нерационально и занимает много времени. Windows оптимизирует загрузку кода, сохраняя в папке Prefetch файлы трассировки, которые обрабатывает по-своему.
Для настройки папки Prefetcher нам понадобится редактор реестра. Сразу хотелось бы продублировать предупреждение с сайта Microsoft: «Неправильное использование редактора реестра может привести к серьезным неполадкам, требующим переустановки операционной системы. Редактор реестра вы используете на свой страх и риск».
Папки Temp расположены в двух местах: C:\Windows\Temp и C:\Documents and Settings\Имя_пользователя\LocalSettings\Temp. По умолчанию папка Local Settings является скрытой, поэтому, чтобы увидеть эту папку, вам придется включить соответствующую опцию. Теперь перейдите в эти папки и удалите все содержимое.
Если вы прежде не открывали эти папки, то, вероятно, будете шокированы тем, что в них творится.
Папка Prefetch находится в системной.
Задача Prefetcher Service — уменьшить время запуска приложений и время загрузки системы. Файлы, используемые этим сервисом, находятся в папке %systemroot%\prefetch.
Управление осуществляется с помощью следующего ключа реестра, его же используют и различные твикеры:
HKLM\SYSTEM\CurrentControlSet\Control\Session Manager\Memory Management\PrefetchParameters
DWORD EnablePrefetcher, параметр может принимать следующие значения:
0 — отключить сервис
1 — упреждающая выборка приложений
2 — упреждающая выборка приложений, запускаемых во время загрузки системы (используется Windows Server 2003 по умолчанию)
3 — включены обе упреждающие выборки (пп. 1 и 2) используется Windows XP по умолчанию
Перезагрузите компьютер, чтобы изменения вступили в силу.
Многое зависит от задач, для которых используется система. Если Вы включаете комп и сразу запускаете контру или.
Что такое Prefetch?
Prefetcher — компонент операционной системы Microsoft Windows, ускоряющий процесс её начальной загрузки, а также сокращающий время запуска программ. Prefetcher впервые появился в операционной системе Windows XP. Начиная с Windows Vista, он был дополнен технологиями SuperFetch и ReadyBoost.
Оказывается, эта система наблюдает за тем какие программы Вы наиболее часто используете и записывает их в специальную папку: C:\Windows\Prefetch
Файлы там хранятся всякие разные с непонятными расширениями вроде этого.
Ну вообщем загрузчик Windows анализируя эти записи, заранее загоняет ПО в оперативную память, чтобы затем ускорить ответ на Ваше обращение.
Записи в папку prefetch по умолчанию делают не только системные, но и второстепенные.
Проверяя систему Windows XP SP3 после чистки от вирусов искал файлы по определенным параметрам и наткнулся на папку C:\WINDOWS\Prefetch.
В папке Prefetch лежат программы, которые загружаются при запуске Виндовс, с целью быстрого запуска этих самых программ. Удалять не только можно, но и нужно, иначе их собирается слишком много и это замедляет запуск и работу самой винды. Смотри, что действительно часто используешь, а остальное — в корзину!
Это примерно то же, что и папка Applog в Win98. В общих чертах, в файлах хранится порядок загрузки фрагментов соответствующих программ, что позволяет Виндам извлекать с диска в кэш фрагмент, который понадобится в ближайшее время, до того как он действительно будет запрошен (пока процессор занят другими делами). Таким образом, при последующем реальном запросе этого фрагмента он будет взят уже не с диска, а из кэша, что ускоряет запуск программ, и в том числе загрузку ХР.
Для чего нужна папка Prefetch и Temp в Windows XP? Можно ли удалить из них зараженные вирусами файлы?
Отвечает Vladimir:
В папке Temp хранятся временные файлы. Можно смело удалять оттуда. В папке Prefetch — не помню точно, что там хранится, но удалять оттуда файлы так же можно, проблем не будет.
Отвечает Leshiy:
В папке Prefetch лежат программы, которые загружаются при запуске Виндовс, с целью быстрого запуска этих самых программ. Удалять не только можно, но и нужно, иначе их собирается слишком много и это замедляет запуск и работу самой винды. Смотри, что действительно часто используешь, а остальное — в корзину!
Отвечает Markiz:
По поводу Prefetch.
Папка Prefetch расположена в системной папке Windows и используется для ускорения загрузки операционной системы и запуска программ. При запуске компьютера Windows отслеживает процесс загрузки. После этого полученная информация сохраняется на жесткий диск в папке Prefetch. При следующем запуске эта информация используется для ускорения загрузки операционной системы. Тоже самое происходит и при запуске любой программы.
Данная папка является папкой с временными файлами и удаление ее содержимого не приведет, к каким либо, последствиям. При следующей загрузке компьютера Windows заполнит папку новыми актуальными данными о загрузке операционной системы и программ.
Существует миф, что в папке Prefetch скапливается устаревшая и не актуальная информация. Поэтому для ускорения загрузки Windows рекомендуется время от времени очищать данную папку Prefetch. В действительности очистка папки Prefetch не ускоряет загрузку операционной системы. Более.
В этой статье мы рассмотрим, как можно отключить Prefetch и SuperFetch в Windows 8 и Windows 7 на твердотельных накопителях. В этой статье мы видели, как Windows 8 относится к Дефрагментации на твёрдотельных накопителях.Прежде чем мы начнем , позвольте мне ясно объяснить,что это не очень хорошая идея, чтобы отключить SuperFetch или Prefetch в режиме обычного жесткого диска,но для твердотельных накопителей , это совсем другое дело!
SuperFetch , Prefech и SSD в Windows 8
Каждый раз,когда вы запускаете какое нибудь приложение на компьютере,создаётся файл Prefetch который содержит информацию о файлах,он загружается приложением и специально создаётся операционной системой Windows.Вся информация которую содержит файл Prefetch в основном используется для оптимизации времени загрузки приложения в следующий раз, когда вы запускаете это приложение.SuperFetch пытается предсказать,какие приложения вы будете запускать в.
• prefetch (англ.) – упреждающая выборка (из памяти); предварительно выбирать, выбирать (из памяти) с упреждением.
• fetch (англ.) – выборка (например, команды или данных из памяти); выбирать (команду или данные из памяти); выборка (элемент стратегии свопинга, определяющий момент переноса страницы с диска в память, например, выборка с упреждением, используемая в Windows NT, переносит в память не только выбранную страницу, но и несколько последующих).
Как уменьшить время загрузки приложений
Для уменьшения времени загрузки приложений поочередно выделяйте ярлыки программ (на Панели быстрого запуска и на Рабочем столе, а также в меню Пуск –> Программы);
– щелчком правой кнопки мыши вызовите контекстное меню –> Свойства;
– в диалоговом окне Свойства: откройте вкладку Ярлык;
– щелкните в конце текстового поля Объект, сделайте один пробел и введите /prefetch:1;
Директория Prefetch: что за папка и зачем она нужна
Некоторые пользователи, любящие порыться в системных каталогах, зачастую сталкиваются с директорией Prefetch. Что за папка перед юзером в данном случае, знают далеко не все. Попробуем восполнить пробелы в знаниях насчет того, для чего нужен этот каталог и какие данные он содержит.
Рассмотрение вопроса начнем с подачи теоретического материала. При старте операционная система отслеживает процесс загрузки, сохраняя о нем все данные для ускорения последующего запуска в каталоге Prefetch. Что за папка перед нами?
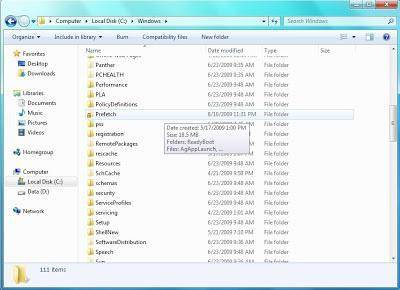
По сути, это директория на жестком диске компьютера, содержащая актуальные данные, параметры и компоненты полного цикла загрузки системы и запуска наиболее часто используемых программ.
Чтобы в следующий раз не загружать все компоненты с нуля, Windows и использует данные, сохраненные на винчестере. Некоторые юзеры, правда, утверждают, что для каждого последующего запуска системы информация, хранящаяся в каталоге Prefetch, становится устаревшей. Поэтому, с их точки зрения, время от времени нужно очищать директорию Prefetch. Что за папка Prefetch, немного понятно. А вот далеко не все любители очистки знают, что данные в ней перезаписываются автоматически после каждого старта или запуска приложения.
Тут важно понимать, что при последующих загрузках данные о процессе все равно будут сохранены. Так что очистка и удаление окажутся тем, что принято называть «сизифов труд».
Если уж кому то не нужна эта служба, от нее можно избавиться. Для этого следует войти в редактор системного реестра (команда regedit в меню «Выполнить», вызываемом сочетанием Win + R).
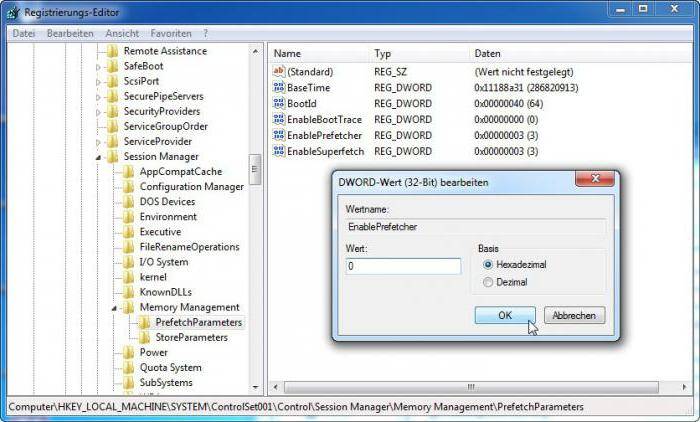
Здесь нужно выбрать ветку HKLM, а затем через системный каталог (SYSTEM) и настройки текущих параметров контроля (CurrentControlSet) спуститься до раздела инспектирования памяти, где и находится искомый каталог PrefetchParameters. В нем содержатся ключи формата 0x0000000z, где «z» может принимать четыре варианта значений:
- 0 – полное отключение;
- 1 – ускорение только запуска программ;
- 2 – оптимизация только загрузки Windows;
- 3 – задействование функции в полном объеме (и для системы, и для приложений).
Те же настройки можно произвести и в редакторе групповых политик или в инструментарии администрирования компьютера.
Остается добавить, что каталог располагается в системном разделе по пути Windows/Prefetch. Что за папка и для чего она нужна, думается, уже понятно. Если дать небольшой совет напоследок, лучше не заниматься очисткой содержимого каталога или изменением параметров службы, установленных в системе по умолчанию.
Отключение Superfetch и Prefetch для SSD в Windows 7.
В этой статье мы рассмотрим, как можно отключить Prefetch и SuperFetch в Windows 8 и Windows 7 на твердотельных накопителях . В этой статье мы видели, как Windows 8 относится к Дефрагментации на твёрдотельных накопителях.Прежде чем мы начнем , позвольте мне ясно объяснить,что это не очень хорошая идея, чтобы отключить SuperFetch или Prefetch в режиме обычного жесткого диска,но для твердотельных накопителей , это совсем другое дело!
SuperFetch , Prefech и SSD в Windows 8
Каждый раз,когда вы запускаете какое нибудь приложение на компьютере,создаётся файл Prefetch который содержит информацию о файлах,он загружается приложением и специально создаётся операционной системой Windows.Вся информация которую содержит файл Prefetch в основном используется для оптимизации времени загрузки приложения в следующий раз, когда вы запускаете это приложение.SuperFetch пытается предсказать,какие приложения вы будете запускать в следующий раз и предварительно загружает все необходимые данные в память.Алгоритм его прогнозирования превосходящий и может предсказать,какие ближайшие 3 приложения вы запустите и к какому времени.Если короче,то SuperFetch и Prefetch являются управленческой технологией Windows Storage,которые обеспечивают быстрый доступ к данным на традиционных жестких дисках.На твердотельных накопителях они приводят к ненужным операциям записи.
Поэтому в Windows 7 и Windows 8 ,по умолчанию автоматически отключены SuperFetch и Prefetch ,как только он обнаруживает SSD в вашей системе.
Отключение Superfetch
Служба SysMain является той,которая связана с Superfetch.Её работа состоит в том,чтобы поддерживать и улучшить производительность системы в течение долгого времени.Она находится в папке System32 .
Их почему то нужно вручную отключать,это руководство,как можно отключить SuperFetch.Запустите services.msc,чтобы открыть диспетчер служб.Прокрутите вниз,чтобы найти службы SuperFetch , которая отвечает за поддержание и улучшение производительности системы с течением времени.Дважды щелкните на ней,чтобы открыть окно Свойства. Нажмите на Stop , чтобы остановить процесс.Сделайте тип запуска Отключено и нажмите на кнопку Применить .
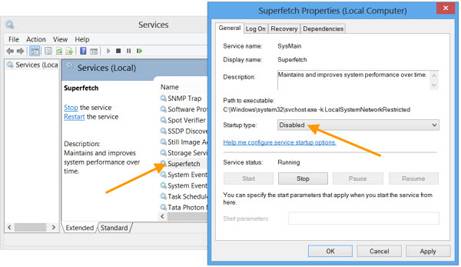
Чтобы изменения системы вступили в силу,Вам придется перезагрузить компьютер.
Отключить Prefetch
Чтобы отключить Prefetch в Windows, запустите Regedit, чтобы открыть редактор реестра. Перейдите в следующий раздел реестра:
HKLM \ SYSTEM \ CurrentControlSet \ Control \ Session Manager \ Memory Management \ PrefetchParameters
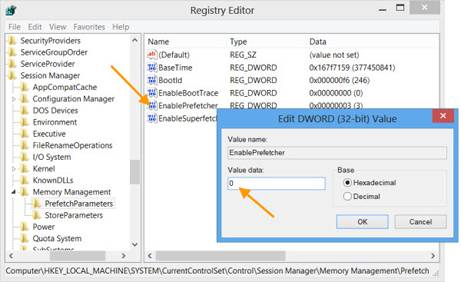
В правой части дважды щелкните на EnablePrefetcher, чтобы открыть окно его параметра DWORD.
Возможные значения для EnablePrefetcher являются:
0 — Отключить Prefetcher
1 — Запуск приложения включен Предварительная загрузка
2 -Включен загрузки Предварительная загрузка
3-Запуск приложения и загрузки Предварительная загрузка включен
Значение по умолчанию 3. Чтобы отключить Prefetch, установите его значение в 0. Нажмите кнопку ОК и Выход.Кстати,здесь вы также можете отключить или настроить Suoerfetcher — вы увидите EnableSuperfetcher DWORD чуть ниже его.
Возможные значения для EnableSuperfetch являются:
0 -Отключить Superfetch
1 -Включить SuperFetch для загрузочных файлов только
2 -Включить SuperFetch только для приложений
3-Включить SuperFetch для обоих загрузочных файлов и приложений
Если вы являетесь обладателем твердотельного накопителя и пользуетесь State Drive, вы можете прочитать о бесплатной утилите SSD Life, которая может проверить здоровье вашего твердотельного накопителя и SSD Tweaker,который поможет вам настроить ваш твердотельный накопитель.
[share-locker locker_id=»13e4325e64f3ebdb1″ theme=»blue» message=»Если Вам понравилась эта статья,нажмите на одну из кнопок ниже.СПАСИБО!» facebook=»true» likeurl=»CURRENT» vk=»true» vkurl=»CURRENT» google=»true» googleurl=»CURRENT» tweet=»true» tweettext=»» tweeturl=»CURRENT» follow=»true» linkedin=»true» linkedinurl=»CURRENT» ][/share-locker]
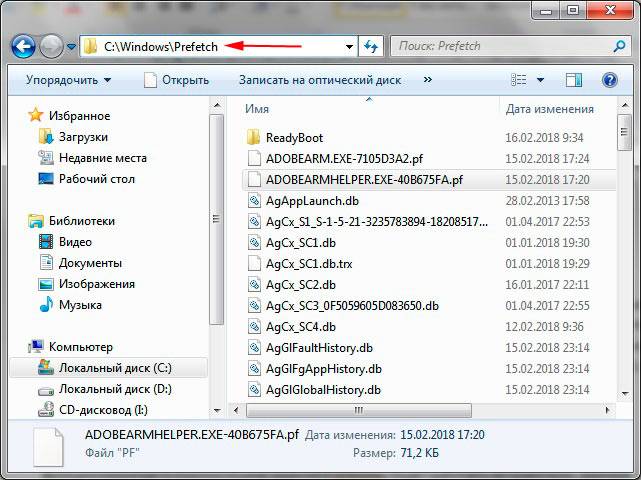
В процессе изучения Windows 7, 8, 10, либо устранения возникших проблем, Вы столкнетесь с нуждой знакомства с компонентами и предназначения папок ОС. В данном материале разберем такие проблемы: Prefetch — что за папка, можно ли удалить, и где она находится.
Любой раз, когда Вы включаете компьютер, Windows отслеживает, как запускается Ваш ПК, и какие программы Вы нередко открываете. Windows сохраняет эту информацию в виде небольших файлов в папке Prefetch. При вытекающем включении компьютера ОС ссылается на эти файлы, чтобы ускорить процесс запуска.
Папка Prefetch есть в каталоге ОС, полное расположение выглядит так:
C:WindowsPrefetch. В вашем конкретном случае точна тома может отличаться.
Перейдя в папку, Вы увидите каталог ReadyBoot и файлы в основном с расширением pf. Так, загрузка ОС трассируется в файл с названием NTOSBOOT-B00DFAAD.pf. Все остальные элементы являются трассировками запуска программ и должностных компонентов. Файлы имеют в названии имя исполняемого файла, его шестнадцатеричного хеша линии и расширение, например, EXCEL.EXE-53A22446.pf.
Работу по формированию файлов трассировки выполняет компонент Prefetcher, но без функционирующего планировщика заданий Prefetcher будет трудиться неправильно. Данные поступившие от Prefetcher обрабатываются планировщиком заданий и дальше записываются в папку Prefetch.
Также стоит обратить внимание на файл Layout.ini. Он создается любые 3 дня и хранит в себе данные (перечень файлов и папок), которые используются при запуске системы и программ. Эти из Layout.ini использует утилита дефрагментации диска для рационального размещения файлов на жестком диске.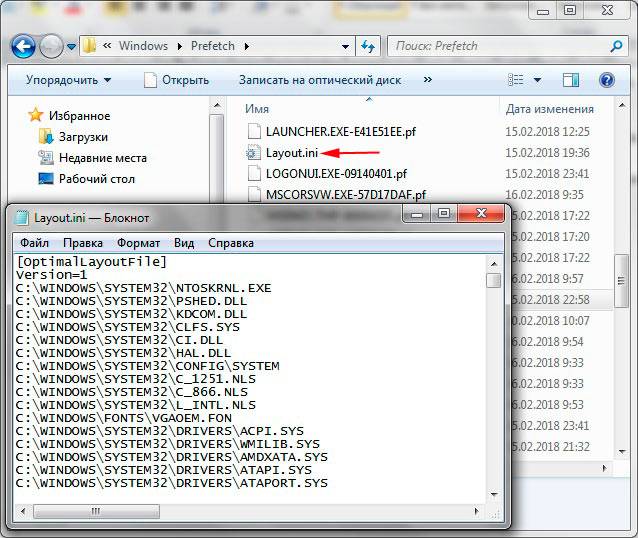
Нередко утверждается, что удаление папки Prefetch приводит к меньшему времени загрузки и вящей свободной памяти. Некоторые эксперты считают, что Windows загружает информацию из папки Prefetch для всех программ, какие когда-нибудь запускались на ПК, в оперативную память, тем самым заполняя ее неиспользуемыми этими (это неверно). Эти эксперты рекомендуют удалять на регулярной основе содержимое папки Prefetch, чтобы сохранить память от неиспользуемых этих.
Папка Prefetch является самообслуживающейся, нет необходимости удалять или очищать ее содержимое. Windows поддерживает определенное число записей в Prefetch и очищает самодействующи излишние данные, предотвращая увеличение объемов папки. Если Вы опустошите содержимое папки вручную, тогда Windows и программы возьмут больше времени для запуска при следующем включении компьютера. Удаленные эти будут воссоздаваться, что приведет к длительному времени загрузки. Удалять папку Prefetch или ее содержимое с точки зрения освобождения памяти на жестком диске бессмысленно, тат как она тянет мало. В нашем случае это около 40 мб.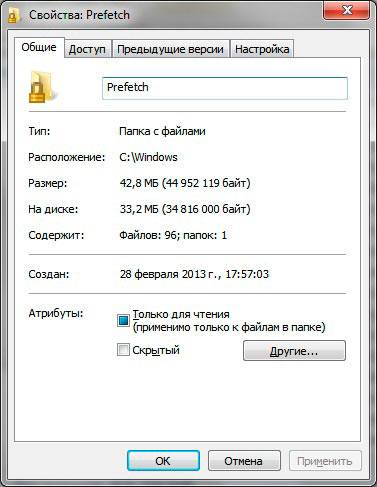
По умолчанию Windows 7, 8, 10 отключает самодействующи SuperFetch и Prefetch при обнаружении загрузки системы с SSD. Для SSD данные технологии не воображают ценности и вовсе тормозят процессы запуска, излишними операциями. Если ОС самодействующи для SSD не отключила данные компоненты, тогда читайте инструкцию ниже.
SuperFetch – это служба, какая предсказывает, какие приложения Вы будете запускать дальше, и предварительно загружает эти эти в память. Windows дает возможность пользователю изменить настройки или отключить SuperFetch и Prefetch, сквозь реестр и службы ОС. Если Вы используете традиционный HDD, тогда эти функции отключать не рекомендуется.
Значительно! Во избежание ошибок, сделайте резервную копию реестра или точку восстановления системы.
Отворите реестр Windows 7, 8,10. В реестре перейдите до раздела PrefetchParameters (линия внизу скриншота). Обратите внимание на 2 параметра EnablePrefetcher, EnableSuperfetch.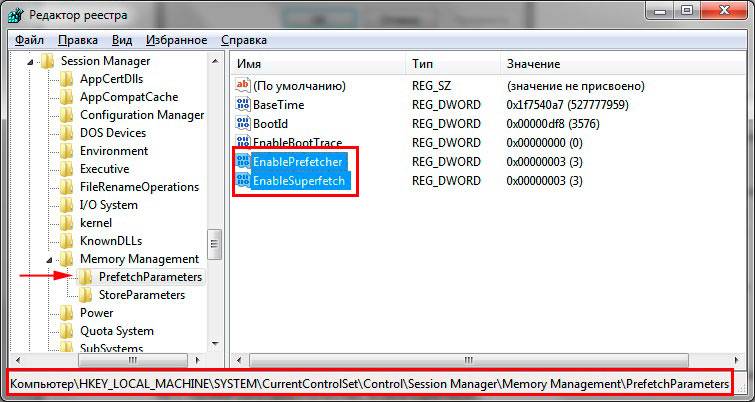
Кликните дальше двойным кликом по EnablePrefetcher. В поле «значение» установите новый параметр.
Смыслы для EnablePrefetcher:
- 0 – отключение;
- 1 — Включение для запуска приложений;
- 2 — Включение для запуска системы;
- 3 — Включение для запуска приложений и системы.
По умолчанию задано смысл 3, измените его на 0 или на 1, 2. После изменений кликните OK.
Значения для EnableSuperfetch:
- 0 – отключение;
- 1 — Включение для загрузочных файлов;
- 2 — Включение для приложений;
- 3 — Включение для загрузочных файлов и приложений.
Сейчас Вы знаете, что за папка Prefetch, можно ли удалить и какие компоненты ОС ей правят. Содержимое папки лучше не трогать, она обслуживает сама себя, нет нужды участия пользователя. На HDD лучше не отключать функции SuperFetch и Prefetch, это замедлит систему в цельном.
Предварительная выборка и Супервыборка в Windows 7
В этой статье мы разъясним значение компонентов Prefetcher (предварительная выборка) и Superfetch (супервыборка) в Windows 7, а также влияние Prefetcher и Superfetch на ускорение запуска Windows 7 и установленных программ.
Prefetcher (предварительная выборка) – это компонент менеджера памяти Windows 7, отвечающий за оптимальную загрузку операционной системы и часто используемых программ. Само название компонента раскрывает его назначение: предварительная выборка – это выбор и загрузка в оперативную память данных, необходимых для запуска определенных процессов перед тем, как эти процессы будут запущены. Компонент предварительная выборка впервые был внедрен в Windows XP, и в Windows 7 он был существенно переработан и улучшен.
Чтобы улучшить производительность, менеджер кэша Windows 7 отслеживает процесс обмена данными между жестким диском и оперативной памятью, а также между оперативной памятью и виртуальной памятью во время загрузки операционной системы и во время запуска программ. Отслеживая эти операции, менеджер кэша создает карты ссылок на все папки и файлы, которые используются во время запуска каждого приложения или процесса. Эти карты ссылок сохраняются в файлы с расширением .pf в папке C:\Windows\Prefetch.
Во время последующих запусков Windows 7, карты ссылок считываются и в оперативную память загружаются указанные в них данные. В результате, запуск соответствующих приложений и процессов происходит быстрее за счет минимального количества обращений к жесткому диску.
Сколько места на жестком диске требуется для работы Prefetcher
Для функционирования предварительной выборки требуется несколько мегабайт места на жестком диске – обычно не более 25 мегабайт для хранения файлов в папке C:\Windows\Prefetch. В этой папке хранятся только карты ссылок на файлы и папки, необходимые для запуска приложений и процессов.
Нет никакой необходимости в периодической очистке папки Prefetch. Во-первых, количество часто используемых программ ограничено. Во-вторых, если какие-то программы перестают использоваться часто, их запуск перестает оптимизироваться.
Таким образом, функция предварительной выборки в целом повышает быстродействие системы. Отключение предварительной выборки или периодическая ручная очистка папки Prefetch снизят, а не повысят скорость работы Windows 7.
Вы можете самостоятельно протестировать скорость запуска Windows 7 и установленных программ при включенной и выключенной предварительной выборке. Настройка, отключение и включение предварительной выборки производится с помощью редактора реестра Windows 7.
Откройте Пуск, введите в поисковую строку regedit и нажмите Ввод .
В открывшемся окне редактора реестра раскройте HKEY_LOCAL_MACHINE\SYSTEM\CurrentControlSet\Control\Session Manager\Memory Management\PrefetchParameters
Дважды щелкните параметр EnablePrefetcher.
1. Чтобы отключить предварительную выборку, установите значение 0.
Начиная со следующего запуска Windows 7, оптимизация запуска операционной системы и часто используемых программ производиться не будет.
2. Чтобы включить предварительную выборку для часто используемых программ, установите значение 1.
Начиная со следующего запуска Windows 7, будет оптимизироваться запуск часто используемых программ, но не будет оптимизироваться запуск операционной системы.
3. Чтобы включить предварительную выборку для Windows 7, установите значение 2.
Начиная со следующего запуска Windows 7, будет оптимизироваться запуск операционной системы, но не будет оптимизироваться запуск часто используемых программ.
4. Чтобы включить предварительную выборку, установите значение 3 (рекомендуемое значение, установлено по умолчанию).
Начиная со следующего запуска Windows 7, будет оптимизироваться и запуск операционной системы, и запуск часто используемых программ.
Супервыборка выполняет все функции предварительной выборки, плюс несколько дополнительных функций. Преимущество супервыборки в том, что она лишена одного из самых главных недостатков технологии Предварительной выборки. Предварительная выборка загружает в память большинство файлов и данных, необходимых для запуска приложения или процесса, чтобы повысить скорость его запуска. Но когда другие приложения обращаются к памяти, предвыбранные данные выгружаются на жесткий диск, в файл подкачки. И когда эти данные потребуются снова, система будет загружать их обратно из файла подкачки в память, что непременно скажется на скорости запуска соответствующего приложения или процесса.
Супервыборка обеспечивает более устойчивый прирост производительности. В дополнение к созданию файлов с картами ссылок, супервыборка создает конфигурации используемых приложений. Эти конфигурации содержат информацию о том, как часто и когда используются те или иные приложения. Супервыборка отслеживает активность приложений в созданной конфигурации и отмечает, когда и какие предвыбранные данные были выгружены в файл подкачки. После выгрузки предвыбранных данных в файл подкачки, супервыборка контролирует исполнение приложения, из-за которого предвыбранные данные были выгружены, и сразу после завершения работы этого приложения, ранее выгруженные предвыбранные данные снова загружаются в память. Таким образом, когда вы снова обратитесь к часто используемому приложению, предвыбранные данные снова будут в памяти, и это приложение быстро запустится.
Таким образом, компонент SuperFetch (супервыборка) существенно увеличивает быстродействие системы и установленных программ, поэтому отключать этот компонент настоятельно не рекомендуется.
Хотя отключение и изменение параметров супервыборки не рекомендуется, вы можете самостоятельно протестировать быстродействие Windows 7 и установленных программ при включенной и выключенной супервыборке. Настройка, отключение и включение супервыборки производится с помощью редактора реестра Windows 7.
Откройте Пуск, введите в поисковую строку regedit и нажмите Ввод .
В открывшемся окне редактора реестра раскройте HKEY_LOCAL_MACHINE\SYSTEM\CurrentControlSet\Control\Session Manager\Memory Management\PrefetchParameters
Дважды щелкните параметр EnableSuperfetch.
1. Чтобы отключить супервыборку, установите значение 0.
2. Чтобы включить супервыборку для часто используемых программ, установите значение 1.
3. Чтобы включить супервыборку для Windows 7, установите значение 2.
4. Чтобы включить супервыборку, установите значение 3 (рекомендуемое значение, установлено по умолчанию).
Также можно полностью отключить супервыборку, отключив её службу и запретив её запуск. Чтобы сделать это, откройте Панель управления -> Администрирование -> Службы (можно открыть меню Пуск, ввести в поисковую строку services.msc и нажать Ввод ).
В списке служб найдите службу Superfetch и откройте её свойства двойным щелчком мыши.
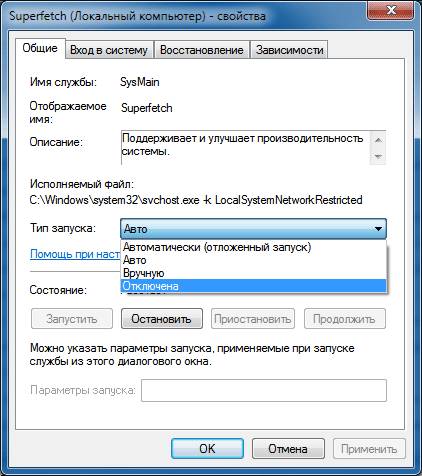
На вкладке Общие нажмите кнопку Остановить и в раскрывающемся списке Тип запуска выберите Отключена.
Дорогой посетитель мы рады вас приветствовать на: Allrussian Board Русскоязычный форум в Германии. Если это Ваше первое посещение этого сайта, то прочитайте, пожалуйста, помощь . Там Вы узнаете о возможностях управления сайтом. Чтобы использовать все возможности сайта Вы должны зарегистрироваться. Для этого используйте Регистрационный формуляр. Вы можете прочитать подробности регистрационного процесса. Если Вы уже регистрировались, здесь Вы можете войти.
HALF-LIFE
Дата регистрации: 08.01.2005
Место проживания: Hessen
_______________
ku4a
Дата регистрации: 22.01.2005
_______________
vital13
Дата регистрации: 07.09.2003
_______________
HALF-LIFE
Дата регистрации: 08.01.2005
Место проживания: Hessen
_______________
vital13
Дата регистрации: 07.09.2003
_______________
korneliy
Дата регистрации: 24.03.2003
_______________
ku4a
Дата регистрации: 22.01.2005
. Каждые три дня, во время перерыва в работе ( например, вы отошли чайку попить, а компьютер не выключили), Windows оптимизирует размещение часто используемых файлов. Кроме файла layout.ini в папке
, есть ещё несколько файлов, относящихся к оптимизации программ. При каждом запуске любой программы операционка наблюдает за данными и компонентами, которые тр*бу*ются данной утилите, чтобы в следующий раз ускорить загрузку.
Но не всегда подобная забота о Windows о пользователе положительно сказывается на производительности системы в целом. Программисты из Microsoft, вероятно, ввели функции «слежения» из лучших побуждений — но они не предполагали, какие проблемы может повлечь за собой подобная оптимизация.
Например, через некоторое время после инсталляции каталог
переполняется сведениями о разных файлах. Большая часть этих сведений быстро устаревает: вы уже давно снесли ту или иную утилиту, а данные о ней всё ещё хранятся в
. Кроме того, Windows ХР в процессе работы регулярно перелопачивает все эти сведения в поисках нужных . Поэтому раз в месяц папку
необходимо чистить, удаляя оттуда все (именно все!) файлы. При следующем запуске Windows снова создаст файл layout.ini?, но без записей.
_______________
Это сообщение уже редактировалось 1 раз/раза, последний раз пользователем »ku4a« (29.03.2005, 22:35)

Многие пользователи пекутся о занимаемом операционной системой Windows дисковом пространстве. Поэтому многие пользователи начинают «рыскать» по системным папкам и проверять их содержимое и изучать занимаемый ими объем памяти.
Как правило, в ручном режиме можно высвободить несколько сотен мегабайт памяти, а то и гигабайт-другой. И это дополнительно к очищаемому дисковому пространству различными утилитами –чистильщиками. Но как показывает практика, к ручной чистке системы следует относиться очень внимательно, ведь достаточно просто удалить какой-то необходимый в работе ОС файл и у пользователя возникают проблемы. При запуске приложений могут появляться ошибки, автоматически закрываться окна, а то и вовсе не загружаться система.
Так вот в системной папке Windows многие могли обратить внимание на подозрительную папку Prefetch. Размер ее не столь велик, но в ней находится большое количество файлов. Чтобы принять решение об очистке данной папки, сперва требуется разобраться, какие файлы в нее записываются.
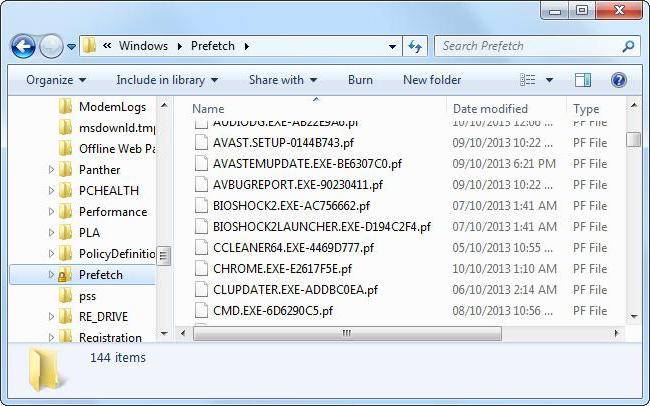
В операционной системе Windows имеется служба Superfetch, задача которой отслеживать запускаемые пользователем и самой системой приложения. После этого служба автоматически загружает в оперативную память модули программ, которые пользователь запускает чаще всего. Этим достигается повышение производительности работы системы. То есть требуется меньшее врем , чтобы открылась программа или запустилась система. Сам же список часто запускаемых программ и приложений помещается во временную папку – Prefetch. Открыв папку, вы сможете увидеть набор файлов с расширением PF. А имена файлов начинаются как исполняемые файлы программ, например, EXPLORER.EXE-7A3328DA.
Теперь что касается удаления содержимого папки Prefetch. Удалять содержимое папки можно, это абсолютно безопасно и не приведет к ошибкам в работе системы. При следующем включении компьютера или после перезагрузки внутри каталога Prefetch снова появятся некоторые файлы, так как служба Superfetch продолжает работать. К тому же вы можете заметить, что несколько замедлилось включение компьютера или программы стали дольше запускаться. Со временем скорость запуска приложений и системы станет прежним, как только служба создаст новый список часто запускаемых программ.
Напоследок стоить сказать, что объем папки Prefetch совсем невелик и ее очистка не принесет пользователю, какой бы то ни было существенной пользы. Судите сам, если ваш системный раздел имеет объем хотя бы 50 Гб, то очистка 30-50 Мб – это ничтожно мало – десятая доля процента. Что касается самой службы Superfetch, то целесообразно ее отключать, если в качестве системного диска используется твердотельный накопитель (SSD). Ну а тем, у кого установлены традиционные жесткие диски (HDD) можно порекомендовать поэкспериментировать отключить службу и проверить, как она влияет на скорость работы компьютера. Но все же в большинстве случаев отключать эту службу не следует.
Директория Prefetch: что за папка и зачем она нужна
Некоторые пользователи, любящие порыться в системных каталогах, зачастую сталкиваются с директорией Prefetch. Что за папка перед юзером в данном случае, знают далеко не все. Попробуем восполнить пробелы в знаниях насчет того, для чего нужен этот каталог и какие данные он содержит.
Рассмотрение вопроса начнем с подачи теоретического материала. При старте операционная система отслеживает процесс загрузки, сохраняя о нем все данные для ускорения последующего запуска в каталоге Prefetch. Что за папка перед нами?
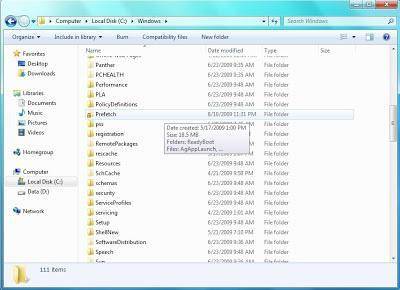
По сути, это директория на жестком диске компьютера, содержащая актуальные данные, параметры и компоненты полного цикла загрузки системы и запуска наиболее часто используемых программ.
Чтобы в следующий раз не загружать все компоненты с нуля, Windows и использует данные, сохраненные на винчестере. Некоторые юзеры, правда, утверждают, что для каждого последующего запуска системы информация, хранящаяся в каталоге Prefetch, становится устаревшей. Поэтому, с их точки зрения, время от времени нужно очищать директорию Prefetch. Что за папка Prefetch, немного понятно. А вот далеко не все любители очистки знают, что данные в ней перезаписываются автоматически после каждого старта или запуска приложения.
Посмотрим на практические стороны вопроса об удалении ее содержимого. Чуть позже будет сказано о том, как отключить использование функции ускорения загрузки, если это кому-то уж слишком сильно мешает.
Папка Prefetch в Windows 7 и выше: стоит ли ее очищать
Удаление данных из этого каталога никаких критических изменений в работе системы или установленных программ не вызовет.
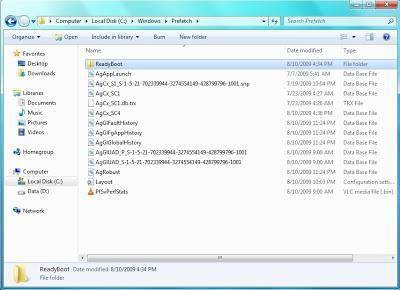
Но вот абсолютно неправы все те, кто утверждает, что после удаления информации из этого каталога загрузка системы и запуск приложений станет быстрее. Как раз наоборот, ведь системе или программе придется заново запускать собственные модули, помещая их в оперативную или виртуальную память компьютерного устройства, а это занимает время. Использование данных директории Prefetch затрачиваемое на эти процессы время сокращает существенно. Поэтому очисткой по большому счету заниматься нежелательно, тем более — удалять саму папку.
Тут важно понимать, что при последующих загрузках данные о процессе все равно будут сохранены. Так что очистка и удаление окажутся тем, что принято называть «сизифов труд».
Если уж кому-то не нужна эта служба, от нее можно избавиться. Для этого следует войти в редактор системного реестра (команда regedit в меню «Выполнить», вызываемом сочетанием Win + R).
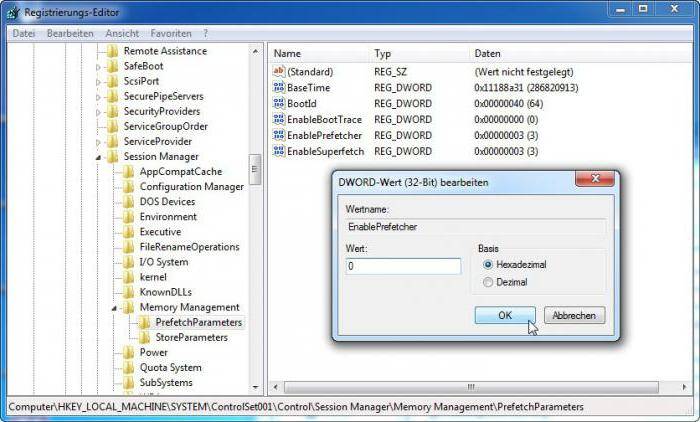
Здесь нужно выбрать ветку HKLM, а затем через системный каталог (SYSTEM) и настройки текущих параметров контроля (CurrentControlSet) спуститься до раздела инспектирования памяти, где и находится искомый каталог PrefetchParameters. В нем содержатся ключи формата 0x0000000z, где «z» может принимать четыре варианта значений:
- 0 – полное отключение;
- 1 – ускорение только запуска программ;
- 2 – оптимизация только загрузки Windows;
- 3 – задействование функции в полном объеме (и для системы, и для приложений).
Те же настройки можно произвести и в редакторе групповых политик или в инструментарии администрирования компьютера.
Остается добавить, что каталог располагается в системном разделе по пути Windows/Prefetch. Что за папка и для чего она нужна, думается, уже понятно. Если дать небольшой совет напоследок, лучше не заниматься очисткой содержимого каталога или изменением параметров службы, установленных в системе по умолчанию.
Директория Prefetch: что за папка и зачем она нужна
Некоторые пользователи, любящие порыться в системных каталогах, зачастую сталкиваются с директорией Prefetch. Что за папка перед юзером в данном случае, знают далеко не все. Попробуем восполнить пробелы в знаниях насчет того, для чего нужен этот каталог и какие данные он содержит.
Рассмотрение вопроса начнем с подачи теоретического материала. При старте операционная система отслеживает процесс загрузки, сохраняя о нем все данные для ускорения последующего запуска в каталоге Prefetch. Что за папка перед нами?
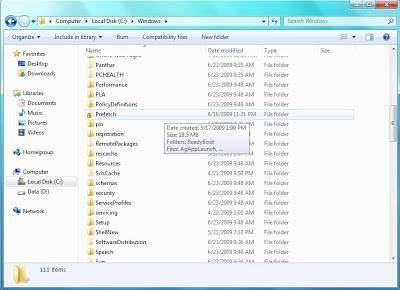
По сути, это директория на жестком диске компьютера, содержащая актуальные данные, параметры и компоненты полного цикла загрузки системы и запуска наиболее часто используемых программ.
Чтобы в следующий раз не загружать все компоненты с нуля, Windows и использует данные, сохраненные на винчестере. Некоторые юзеры, правда, утверждают, что для каждого последующего запуска системы информация, хранящаяся в каталоге Prefetch, становится устаревшей. Поэтому, с их точки зрения, время от времени нужно очищать директорию Prefetch. Что за папка Prefetch, немного понятно. А вот далеко не все любители очистки знают, что данные в ней перезаписываются автоматически после каждого старта или запуска приложения.
Посмотрим на практические стороны вопроса об удалении ее содержимого. Чуть позже будет сказано о том, как отключить использование функции ускорения загрузки, если это кому-то уж слишком сильно мешает.
Папка Prefetch в Windows 7 и выше: стоит ли ее очищать
Удаление данных из этого каталога никаких критических изменений в работе системы или установленных программ не вызовет.
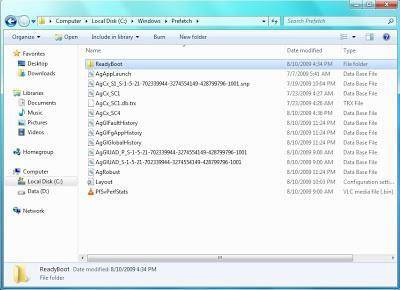
Но вот абсолютно неправы все те, кто утверждает, что после удаления информации из этого каталога загрузка системы и запуск приложений станет быстрее. Как раз наоборот, ведь системе или программе придется заново запускать собственные модули, помещая их в оперативную или виртуальную память компьютерного устройства, а это занимает время. Использование данных директории Prefetch затрачиваемое на эти процессы время сокращает существенно. Поэтому очисткой по большому счету заниматься нежелательно, тем более — удалять саму папку.
Тут важно понимать, что при последующих загрузках данные о процессе все равно будут сохранены. Так что очистка и удаление окажутся тем, что принято называть «сизифов труд».
Если уж кому-то не нужна эта служба, от нее можно избавиться. Для этого следует войти в редактор системного реестра (команда regedit в меню «Выполнить», вызываемом сочетанием Win + R).
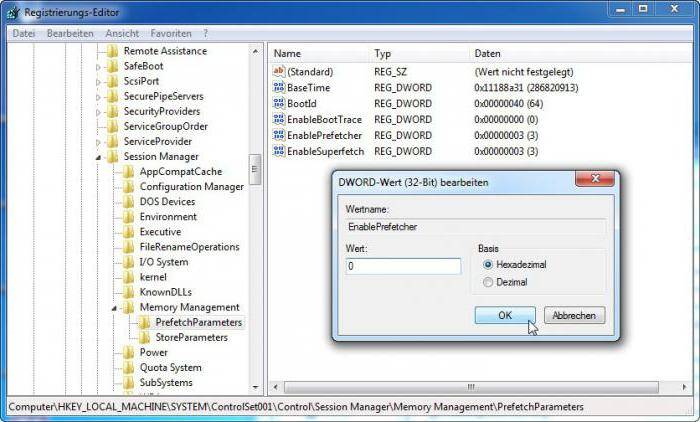
Здесь нужно выбрать ветку HKLM, а затем через системный каталог (SYSTEM) и настройки текущих параметров контроля (CurrentControlSet) спуститься до раздела инспектирования памяти, где и находится искомый каталог PrefetchParameters. В нем содержатся ключи формата 0x0000000z, где «z» может принимать четыре варианта значений:
- 0 – полное отключение;
- 1 – ускорение только запуска программ;
- 2 – оптимизация только загрузки Windows;
- 3 – задействование функции в полном объеме (и для системы, и для приложений).
Те же настройки можно произвести и в редакторе групповых политик или в инструментарии администрирования компьютера.
Остается добавить, что каталог располагается в системном разделе по пути Windows/Prefetch. Что за папка и для чего она нужна, думается, уже понятно. Если дать небольшой совет напоследок, лучше не заниматься очисткой содержимого каталога или изменением параметров службы, установленных в системе по умолчанию.
Достаточно часто многие владельцы Android-девайсов при просмотре содержимого внутреннего накопителя или съемного носителя (SD-карты) с использованием файловых менеджеров сталкиваются с директорией LOST.DIR. Что за пап.
Наверняка многие владельцы компьютеров при включении устройства видели на мониторе логотип программы Energy Star. Вот только далеко не все задумываются о том, что он собой символизирует. Поэтому стоит отдельно посмотр.
В рамках данного материала описана клавиша-переключатель Scroll lock. Что это такое и зачем данный элемент на устройстве ввода нужен – вот основные вопросы, которые здесь затронуты. Впервые она появилась еще в 8.
Вероятно, все пользователи ОС Windows 7 и более ранних версий встречали в стандартном программном наборе такое приложение, как Windows Movie Maker. О том, что это такое и для чего нужна эта программа, далее и пойдет р.
Что такое каско? Казалось бы, термины ОСАГО и каско знакомы практически всем автомобилистам, но далеко не все четко понимают, что же они из себя представляют. Что такое каско и ОСАГО, и что в них входит, конечно, можн.
Фасонные изделия из чугуна и стали достаточно широко используются в процессе монтажа труб. Без данных элементов вряд ли получится спроектировать какую-либо канализацию или систему водоснабжения. Следует отметить, что .
Ротация — что это? По сути, этот термин означает перемещение с одного места на другое элементов внутри одной группы. Можно привести для примера ротацию кадров внутри организации, то есть перевод сотрудников с одной за.
На Руси издавна существует традиция встречать важных гостей хлебом и солью. Это означает, что эти продукты являются самыми важными для людей. Россияне всегда пахали землю и выращивали хлеб. А что такое соль? Откуда он.
На данный момент практически все государства используют конкретные правила, позволяющие определить страну происхождения товара. Это помогает реализовывать торгово-экономическую политику и, в частности, предоставления .
В статье использованы материалы:
http://www.neispravnosti-kompyutera.ru/2011/10/windows-xp-prefetch-1.html
http://www.ofisp.org/vopros/kak-primenyaetsya-sistemoy-windows-papka-perfetch
http://autogear.ru/article/259/901/direktoriya-prefetch-chto-za-papka-i-zachem-ona-nujna/
http://a0x.ru/opisanie-papki-prefetch-v-windows-7-810/
http://www.allrussian.info/index.php?page=Thread&threadID=37231
Оставить комментарий