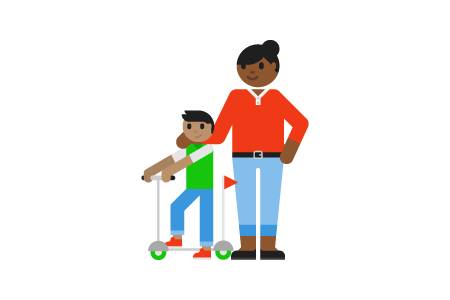
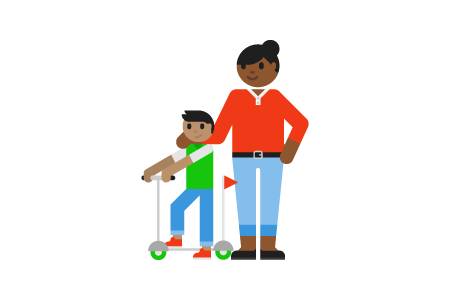
Переводите деньги на учетные записи Microsoft своих детей в любое время: им не понадобится ваша кредитная карта, а на покупки наложено возрастное ограничение.
Перейдите к групповому видеовызову или отправьте быстрое сообщение всем пользователям в семейном чате, который уже готов и ждет вас.
Отчеты позволяют просматривать действия детей в Интернете. При необходимости можно блокировать определенные приложения, игры или веб-сайты.
Можно вместе обсудить время использования устройств и установить необходимые ограничения.

Просматривайте и удаляйте данные о просмотрах с использованием Cortana и Edge.
Просматривайте и удаляйте информацию о поиске в Bing.
Просматривайте и удаляйте данные о местоположении, собираемые во время использования продуктов и служб Microsoft.
Управляйте информацией Cortana, чтобы получать актуальные личные рекомендации.
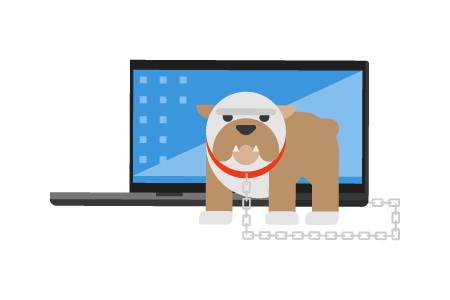
Усложняйте свой пароль или изменяйте его, если конфиденциальность нарушена.
Поддерживайте сведения в актуальном состоянии. Это поможет подтвердить личность, если вы забудете пароль.
Проверяйте время и место входа в систему и сообщайте нам, если замечаете несоответствие.
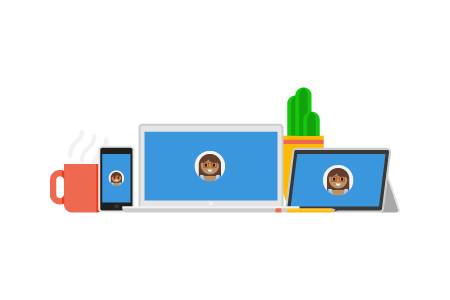
Изменяйте любые личные сведения, и они обновятся на всех устройствах и во всех службах. Централизованно обновляйте фотографию, личные сведения и данные по выставлению счетов.
Данные о подписке обновляются в вашей учетной записи Microsoft, поэтому можете беспрепятственно пользоваться Xbox, Skype, Office 365 и многим другим.
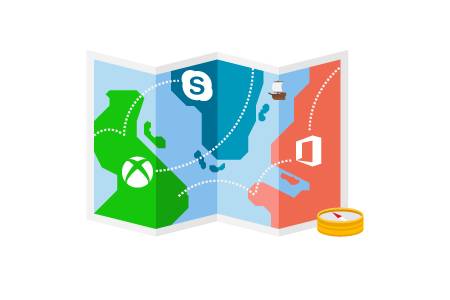
Все ваши подписки собраны вместе. Быстро обновляйте все службы и управляйте ими — оставайтесь на связи и сохраняйте эффективность.
Обновляйте и изменяйте способы оплаты или добавляйте новые.
Используйте Office Online, включая адрес электронной почты Outlook.com, храните данные в OneDrive, автоматически участвуйте в программе вознаграждений Microsoft и наслаждайтесь звонками в Skype — все это бесплатно.
Передумали насчет подписки? Не беспокойтесь. Остановить автоматическое продление, получить возмещение или отменить подписку можно несколькими щелчками мыши.

На странице с историей заказов отображаются все прошлые покупки и сведения о них — просматривайте в любое время.
Обновляйте данные кредитной карты, добавляйте новые способы оплаты в учетную запись и удаляйте старые.
Используйте карты оплаты, чтобы быстрее совершать покупать в Microsoft Store.
Специалисты службы поддержки ответят на все вопросы.
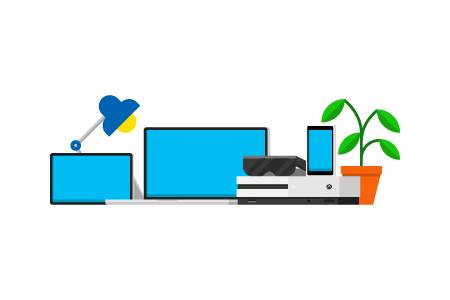
Если одно из ваших устройств утеряно или украдено, можно найти его, вызвать, заблокировать и стереть данные.
После регистрации устройства можно сдавать его в ремонт, управлять им и проверять статус ремонта.
Если возникли проблемы с устройством или вы просто хотите узнать о нем больше, мы всегда рады помочь.
Некоторые функции доступны не во всех странах.
Set up My Family to better manage your kids’ app downloads
Microsoft has always had a penchant for family safety. Whether it was the PC, the Xbox, or Zune, you’re most likely to find a feature that involves monitoring and controlling what sort of information the kids can get access to. Windows Phone 8 is no exception either. The My Family feature in Windows lets you add your kids to the Windows Phone website and then choose what sort of apps and games they can download and enjoy on their Windows phone.
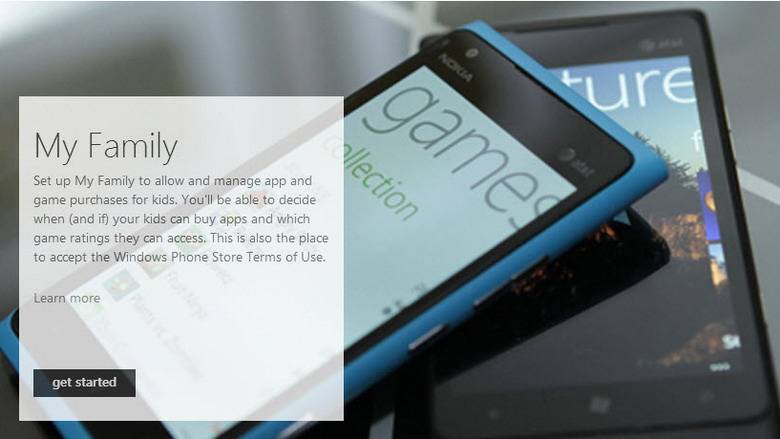
Windows Phone My Family setup will need to know the Microsoft account email address and password of your kids. If you have just bought your child a Windows Phone 8 and want to be able to restrict what stuff they download from the Windows App Store, here’s what you need to do. Psst…You can set up this feature even if you don’t own a Windows Phone.
On your computer, head over to the Windows Phone website. Sign in by using your Microsoft credentials. If you don’t have a Microsoft account, you can create one right away.
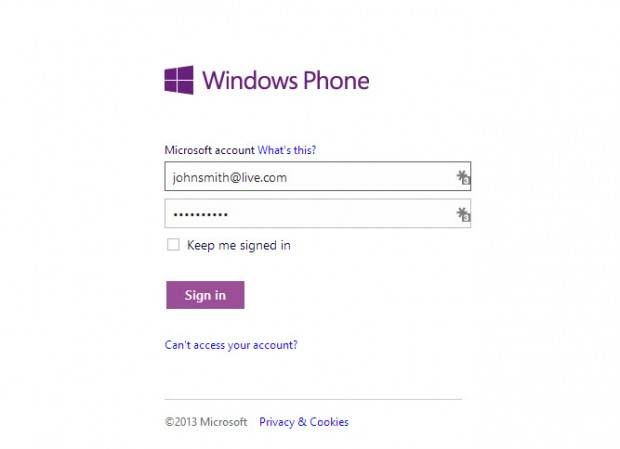
Once you reach the My Family page, click Get Started to begin the setup. You will be taken to the My Kid page where you can add your kids account. Click Go. On the next page, you have to sign in with your kids’ Microsoft credentials. If your child doesn’t have a Microsoft account, you can just go ahead and create an account on that screen.
Once your kid’s name is added to the page, you will need to click the Fix It link below the name and accept the Windows Phone Store Terms of Use. Your child will now be able to download apps and games from the Windows Store.
If you want to allow your child access to Xbox games, head over to Xbox.com on your browser, sign in with your child’s Microsoft credentials and then go on to accept the Xbox Terms of Use.
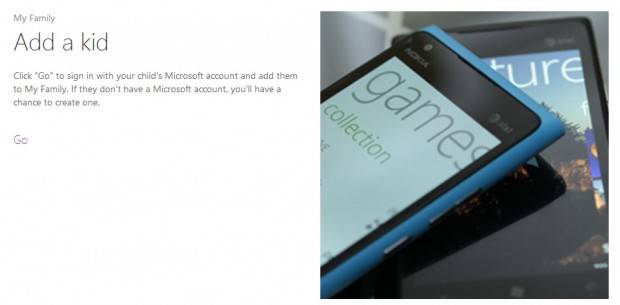
Now you are ready to apply the app settings. Just click on Change Settings next to the name and choose one of three options to allow access.
- Allow free and paid
- Allow free only (This will restrict the child from making IAPs within the free games too.)
- Don’t allow.
You can also set a rating for games that you want the child to be able to download onto their phone, including the option to allow your child to download unrated games. You’ll need to turn on the Game rating filter to view the rating settings.
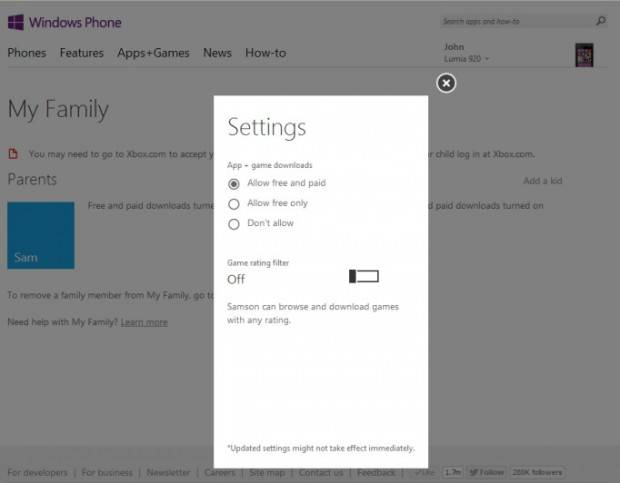
That’s it. You can follow the same steps outlined in this tutorial to add other kids to the My Family page.
The My Family feature in Windows Phone 8 looks to be a mighty useful tool to keep your kids safe from the temptations of spending as well as viewing stuff that are harmful for them.
Have you created your Windows Phone Family account feature? How effective has it been in managing your kids app downloads?
Сервис «Моя семья» для Windows Phone: что это, как настроить
Современный рынок предлагает огромное количество приложений и контента для всех возрастов и на любой вкус. В каталогах можно найти не только забавные развивающие видеоигры для самых маленьких детей, но и развлечения, насыщенные насилием или эротикой, к которым не хотелось бы подпускать своего ребенка. В данной статье представлен обзор системы «Моя семья» для пользователей Windows Phone, а также подробное руководство, как данный сервис настроить.
Систем родительского контроля существует достаточно много. Сюда входят и различные блокировщики определенных сайтов, программы, ограничивающие доступ к самому устройству и множество других решений. Совокупность нескольких подобных защит сможет с высокой степенью вероятности оградить вашего ребенка от вредного контента.
Собственный контроль существует и у компании Microsoft. «Моя семья» призван помочь вам контролировать загрузку и установку любых приложений на Windows Phone устройство вашего ребенка. Благодаря удобному интерфейсу родители смогут легко задать рейтинги для различных игр и программ, разрешать или запрещать определенные продукты и следить за тем, что загрузили их дети.
Для того чтобы настроить «Моя семья», пользователю понадобится устройство под управлением ОС Windows Phone или зарегистрированная учетная запись Майкрософт.
Данная часть статьи предназначена для тех, кто хочет настроить систему с помощью своего персонального компьютера. Для того чтобы зайти в меню управления «Моя семья» вам необходимо зарегистрироваться в системе. Для этого следует выполнить несколько действий, указанных далее:
Теперь у вас есть аккаунт, с которого вы сможете настроить все необходимое.
Обратите внимание, что у вашего ребенка также должна быть своя собственная учетка Майкрософт . Если ее нет – необходимо зарегистрировать еще одну.
Теперь, когда подготовительные работы завершены, вы можете настроить доступ к приложениям для девайса Windows Phone своего ребенка. Следуйте приведенной инструкции:
Вы также можете активировать уведомления для себя и других администраторов, чтобы быть в курсе того, что устанавливают на Windows Phone ваши дети.
Так вы сможете контролировать расходы ребенка, ограничив некоторые функции. Настроить раздел windows phone family довольно просто, для этого не требуется лишних затрат, нужно только четко следовать инструкции.
Внимание, данная инструкция устарела. Теперь все настройки можно сделать с помощью компьютера под управлением Windows 10. Инструкцию по настройке windows phone family с помощью компьютера на ОС Windows 10 — смотрите здесь.
Для чего нужна эта программа?
Так повышается родительский контроль над всеми загружаемыми играми и программами. Войдите на сайт account.microsoft.com/family/ и руководите своей семьей.
Для этого вы должны быть зарегистрированы на сайте Microsoft и иметь свою учетную страницу.
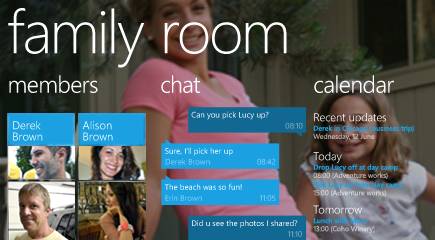 windows phone family настроить
windows phone family настроить
Для начала нужно выполнить вход на сайт, либо пройти несложную регистрацию на нем. Эта процедура не займет слишком много времени. Нужны только электронная почта и доступ в интернет. Для регистрации или входа в свою учетную запись необходимо перейти на сайт Microsoft в раздел account.microsoft.com/family/. Хотим обратить внимание на то, что с выходом Windows 10 все настройки которые вы зададите будут действовать на всех устройствах, где будет выполнен вход под аккаунтом вашего ребенка
Для своих детей можно настроить загрузки программ и игр. Вы можете запретить загрузки платных приложений, или же ребенок может загружать только те, которые имеют определенное количество оценок.
- Для редактирования настроек Зайдите на свою учетную страницу по адресу , Введите свой логин и пароль.
- Выберите страницу своего ребенка и настройте «Меню покупок и расходов». Следуйте четким инструкциям, они существенно облегчат задачу.
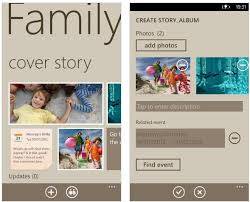 windows phone family настроить
windows phone family настроить
Преимущества, которые Вы получите, настроив раздел windows phone family
Если вы считаете, что некоторые приложения вашему ребенку не нужны, то с легкостью можете ограничить к ним доступ. Эта функция подходит тем родителям, дети которых активно пользуются смартфоном, но еще слишком малы. Родителям всегда следует следить за тем, какую информацию и игры скачивает ребенок, ведь не всегда они оказываются подходящими по возрасту.
Настроить windows phone family следует каждому родителю, чтобы избежать использования детьми «взрослых» приложений.
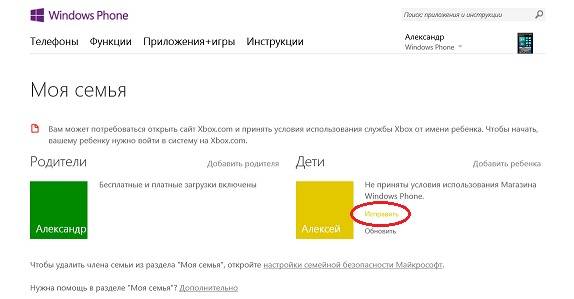
Для того чтобы вы могли осуществлять контроль за загрузкой вашими детьми игр и приложений, на веб-сайте Windows Phone следует настроить раздел Моя семья. При наличии Windows Phone 8 у вас есть возможность контролировать настройки загружаемых игр и приложений, а также рейтинг игр на страничке «Моя семья«.
Официальный адрес настроек «Моя семья» — http://www.windowsphone.com/ru-RU/family . В данном материале при использовании текста «раздел Моя семья» имеется ввиду именно данный адрес.
Для настройки раздела «Моя семья» необходимо зайти в систему по детской и родительской учётным записям Майкрософт, указав при этом адрес электронной почты и пароль. После этого потребуется подтвердить своё согласие с условиями использования Магазина Windows Phone, чтобы у ребёнка была возможность загружать приложения.
Если вы желаете, чтобы вашему ребёнку была доступна загрузка игр Xbox, вам нужно будет зайти на веб-сайт Xbox и согласиться с условиями использования Xbox. Эти условия имеют существенные отличия от условий использования Магазина Windows Phone.
Если появились проблемы с настройкой, вы можете ознакомиться с дополнительными сведениями о возможных вопросах в разделе Часто задаваемые вопросы о разделе «Моя семья«.
Примечание: доступ к разделу «Моя семья» возможен только на Windows Phone 8.
Как настроить раздел «Моя семья», чтобы ребёнок мог загружать игры и приложения:
1. Открыть на компьютере на веб-сайте Windows Phone раздел «Моя семья».
2. Войти в систему с указанием адреса электронной почты родителя и его пароля учётной записи Майкрософт. Если Windows Phone у вас нет, то, несмотря на это, вам доступна настройка раздела «Моя семья». Если отсутствует учётная запись Майкрософт, то у вас есть возможность её создать.
3. На странице настройки «Моя семья» выбрать пункт Начало работы. (Если ребёнок уже был добавлен вами в раздел «Моя семья» ранее или настройка раздела была осуществлена вами с использованием другой службы Майкрософт, то пункт Начало работы отображаться не будет. В таком случае вам нужно просто выбрать пункт Добавить ребёнка).
4. Для добавления ребёнка в раздел «Моя семья», вам следует нажать кнопку Перейти. Также необходимо указание на странице входа адреса электронной почты вашего ребёнка и его пароля учётной записи Майкрософт. Если ребёнок ещё не имеет учётной записи, нужно создать её, нажав кнопку Регистрация.
5. Находясь на домашней странице, нажмите кнопку Исправить (она находится рядом с именем ребёнка). Далее для принятия условий использования Магазина Windows Phone следуйте указаниям. Теперь у вашего ребёнка появится доступ к загрузке приложений из Магазина Windows Phone.
6. Для добавления в раздел «Моя семья» второго родителя, нужно на домашней странице данного раздела нажать Добавить родителя. У родителей есть возможность совместного управления настройками ребёнка, но друг у друга менять настройки нельзя.
7. Чтобы ребёнок мог загружать игры Xbox, необходимо перейти на веб-сайт Xbox.com и войти, используя учётную запись ребёнка. После этого следовать инструкциям для принятия условий использования Xbox.
Примечание: если вами уже были приняты условия использования Xbox, к примеру, на собственной консоли Xbox, то принимать их снова не потребуется, поэтому вторично на этом сайте инструкции по принятию условий вы не увидите.
Как изменить настройки приложений для ребёнка.
Можно задавать рейтинги игр, которые будет загружать и просматривать ваш ребёнок, а также указывать, будет ли ему доступна загрузка приложений и игр из Магазина Windows Phone. Для этого необходимо:
1. Открыть на своём компьютере сайт windowsphone.com.
2. Перед вами откроется меню, в котором нужно выбрать пункт Моя семья в разделе Обзор.
(Если вы уже выполнили вход на сайт windowsphone.com, в раскрывающемся меню (в его верхней части) вместо пункта Обзор будет указано ваше имя. В этом случае вход можно пропустить).
4. Рядом с именем ребёнка на домашней страничке «Моя семья» нажать кнопку Изменить настройки, после чего выполнить одно из нижеперечисленных действий.
— Для того чтобы ребёнок мог покупать игры и приложения, в разделе Загрузка приложений+игр выбрать пункт Разрешить бесплатные и платные.
— Чтобы ребёнок мог осуществлять загрузку только бесплатных приложений и игр, в разделе Загрузка приложений+игр выбрать пункт Разрешить только бесплатные. При этом у ребёнка не будет доступа к покупкам даже в бесплатных приложениях.
— Для установки запрета на покупку приложений и игр вашим ребёнком в разделе Загрузка приложений+игр выбрать пункт Не разрешать.
— Для установки самого взрослого рейтинга для игр, которые сможет загружать и просматривать ваш ребёнок, включить Фильтр игровых рейтингов. Для открытия сайта Семейной безопасности Майкрософт и изменения рейтинга, следует нажать кнопку Изменить рейтинг.
— Чтобы ребёнку были доступны просмотр и загрузка игр без рейтинга, нужно установить флажок Разрешить игры без рейтинга. При этом не забывайте, что в некоторых играх без рейтинга может содержаться контент, который нежелательно просматривать детям.
Примечание: настройки рейтинга игр становятся скрытыми при выключении Фильтра игровых рейтингов. Для того чтобы они стали открытыми, нужно включить фильтр.
Если данная инструкция Вам не помогла, читайте официальный «FAQ». Его можно найти здесь .
Сервис www.windowsphone.com/family. Моя семья: начало работы, регистрация и настройка
Компания Microsoft в последнее время много внимания уделяет безопасности и добавляет новые функции для управления компьютером, причем не только своим, но и другими компьютерами в семье, а также смартфонами под управлением мобильной Windows и игровыми приставками Xbox.
Речь идет о функции «Моя семья», которая включает в себя несколько полезных функций для взаимодействия нескольких устройств, а также инструменты для реализации системы родительского контроля. Собственно обо всем об этом подробнее поговорим в статье, изложенной ниже.
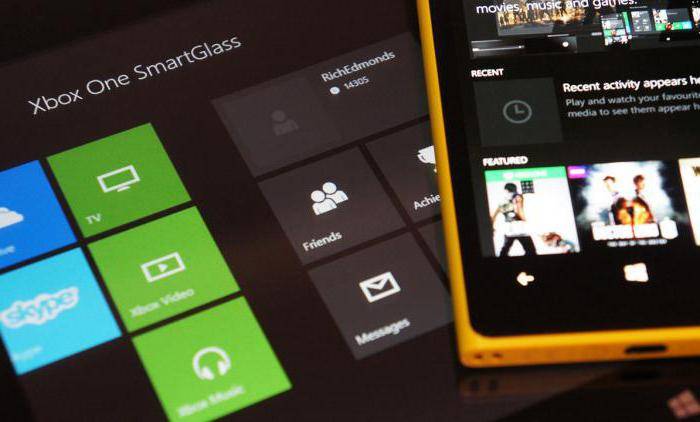
Учитывая тот факт, что интернет в последнее время становится все более непредсказуемым и опасным для детей, многие родители хотят иметь контроль над той информацией, которую дети черпают из Всемирной паутины. Многие веб сайты снабжаются вирусами, которые могут воровать информацию с компьютера или же обманом заставить пользователя совершить покупку. Начать работу с windowsphone.com/family «Моя семья» даже если ваш ребенок не посещает опасные ресурсы, ведь он может слишком много времени проводить в Сети и посвятить свою жизнь виртуальной реальности. Родительский контроль помогает и в этом случае.
Также при создании семьи автоматически будет создан общий чат в Skype. Это отдельная группа, где могут общаться только участники семьи. Из этой группы можно легко начать общий видеозвонок. Можно также отправить файл сразу всем членам семьи в одно нажатие.
Еще одна опция, доступная для пользователей решивших настроить windowsphone.com/family «Моя семья», – контроль посещаемых интернет ресурсов и запущенных на компьютере приложений. Таким образом, можно отслеживать то, как ваш ребенок проводит время в Сети или в какие игры он играет. Если есть необходимость, то некоторые сайты и игры можно вовсе заблокировать.
Если блокировка кажется слишком кардинальной мерой, то можно просто ограничить время посещения тех или иных сайтов или вовсе установить временное ограничение на использование компьютера. Если вы не хотите, чтобы ваш ребенок все время тратил на развлечения, то этот вариант станет лучшим решением.
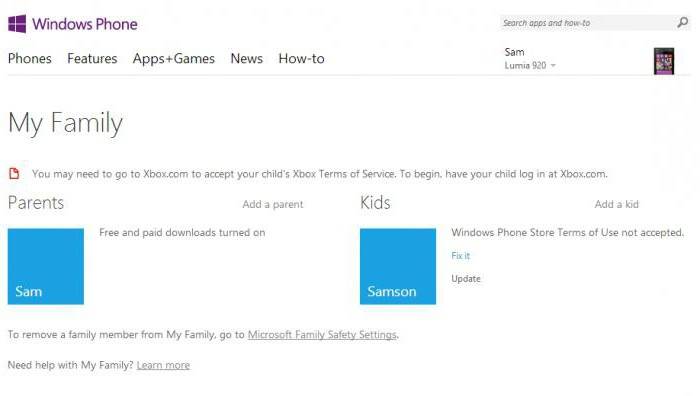
Перед тем как начать работу с windowsphone.com/family «Моя семья», необходимо создать несколько учетных записей Microsoft.
Для этого необходимо:
- Открыть сайт Microsoft – microsoft.com/ru ru/account.
- Нажать на клавишу «Создать учетную запись».
- Далее необходимо ввести ваши персональные данные (логин, пароль, имя, дату рождения и так далее).
Перед тем как настроить windowsphone.com/family «Моя семья», такую же учетную запись необходимо создать для всех пользователей, которых вы планируете добавить в семью.
На этом этапе никаких проблем возникнуть не должно. Для создания семьи требуется лишь пара нажатий. Это можно сделать как на веб сайте самого сервиса, так и в самой операционной системе.
Для того чтобы авторизоваться на сайте, необходимо пройти по ссылке windowsphone.com/ru ru/family и нажать на кнопку «Начало работы». Такой способ подходит для удаленного управления.
На компьютере необходимо открыть приложение «Параметры», найти там подпункт меню «Учетные записи», затем перейти в подменю «Семья и другие пользователи». Тут можно ввести данные для локальных учетных записей.
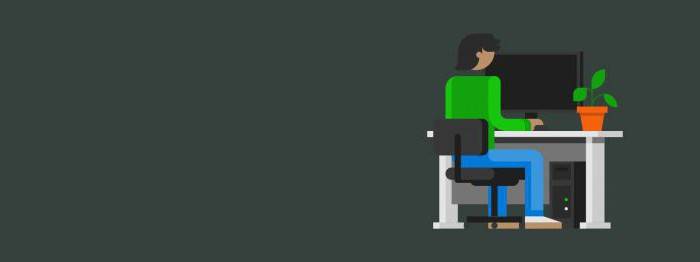
Добавить ребенка в windowsphone.com/family «Моя семья» можно как на сайте, так и в параметрах системы.
На официальном сайте сервиса необходимо нажать на кнопку «Перейти». Сайт предложит вам ввести почтовый адрес и пароль учетной записи, которую вы хотите добавить в семью (аналогичным образом можно добавить и других администраторов, то бишь родителей).
На компьютере необходимо открыть приложение «Параметры», найти там подпункт меню «Учетные записи», затем перейти в подменю «Семья и другие пользователи». После, нужно нажать на кнопку «Добавить члена семьи». Перед вами встанет выбор, хотите вы добавить взрослого или ребенка. Здесь вводится адрес электронной почты пользователя, на который придет сообщение с приглашением присоединиться к семье. Сразу после того, как произойдет подтверждение, пользователь мгновенно станет частью семьи, а родители получат контроль над учетными записями детей.
После того как была произведена настройка windowsphone.com/family «Моя семья», на этом сайте будет отображаться вся информация о членах семьи, подключившихся к службе.
В разделе настроек администратору (родителю) доступны основные опции, которые были описаны выше, а именно:
Microsoft очень серьезно относится к безопасности и родительскому контролю. Поэтому Windows Phone и Xbox поддерживают работу с сервисом «Моя семья», которая позволит родителям следить за тем, как их ребенок использует свое устройство. Прежде всего, функция «Моя семья» доступна только на Windows Phone 8 и ее можно настроить на сайте windowsphone.com. Предыдущая версия Windows Phone не поддерживает этот сервис. Вам не обязательно обладать Windows Phone 8-смартфоном, чтобы ограничить действия своего ребенка относительно загрузки приложений из магазина Windows Phone. Все что надо, это две учетные записи — одна Ваша, другая ребенка, которая установлена по-умолчанию в его смартфоне.
Эту функцию можно использовать также для другой цели. К примеру, если тебе, наш юный читатель, меньше 18 лет, а при активации смартфона ты не знал, что лицам, моложе 18 лет, нельзя загружать приложения из магазина, ты можешь настроить раздел «Моя семья» чтобы успешно устранить ограничение на своей учетной записи.
1. Перейдите в раздел «Моя семья» на windowsphone.com;
2. Войдите в систему, используя данные родительской учетной записи. Если у родителей нету смартфона, они все равно могут настроить «Моя семья» на Windows Phone. Для этого им надо зарегистрировать учетную запись Microsoft;
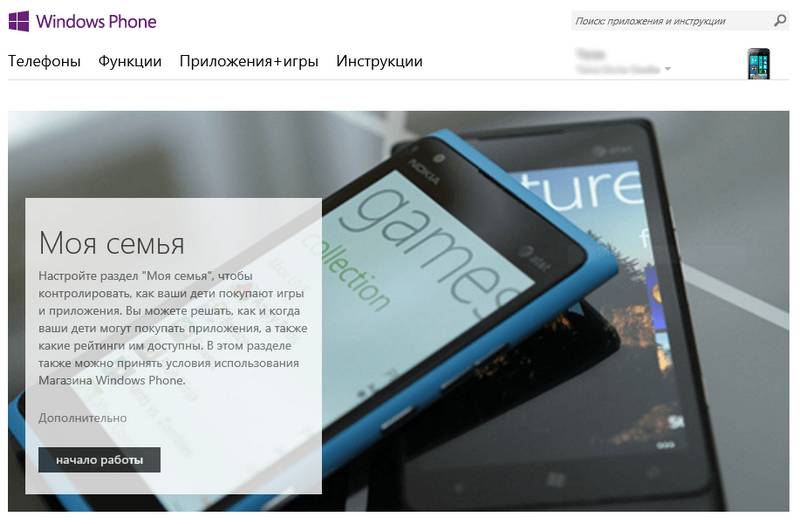
4. Теперь Вам надо ввести данные учетной записи ребенка, которая используется на его Windows Phone. Введите электронную почту и пароль. После этого ребенок будет успешно добавлен в раздел «Моя семья»;
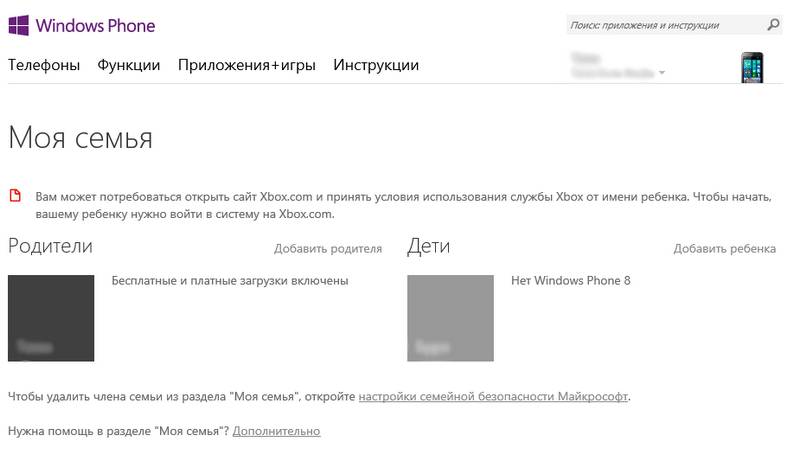 5. Чтобы выбрать какие приложения или игры ребенок может скачивать на устройство, перейдите в раздел «Настройки семейной безопасности» на главной странице раздела «Моя семья»;
5. Чтобы выбрать какие приложения или игры ребенок может скачивать на устройство, перейдите в раздел «Настройки семейной безопасности» на главной странице раздела «Моя семья»;
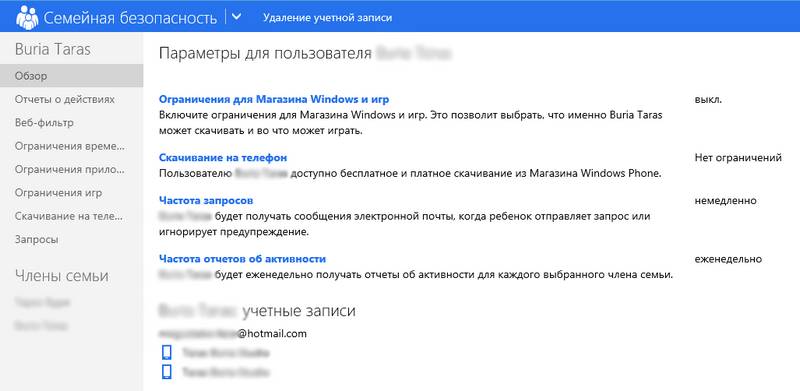
6. Выберите учетную запись ребенка и на вкладке «Обзор» можно задать какие приложения сможет скачивать ребенок;
7. Если Вы хотите задать ограничения по возрастной категории игры, перейдите на вкладку «Ограничения игр» — «Списки игр«. Включите данную функцию и выберите оценки, игры под которыми будут недоступны для Вашего ребенка.
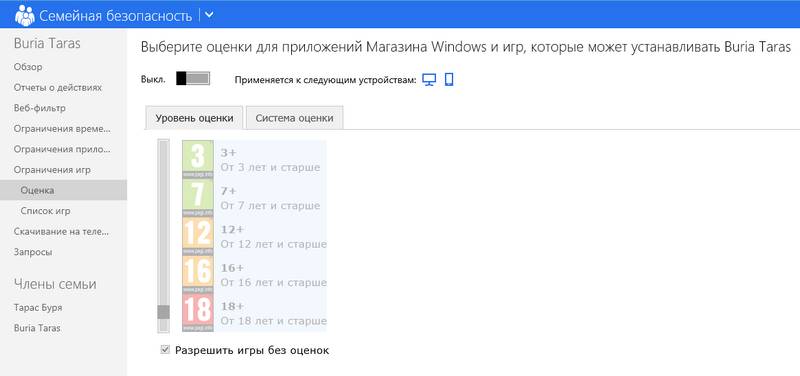
Для родителей можно активировать функцию, благодаря которой они будут получать еженедельные отчеты о том, что делает их чадо со смартфоном — какие веб-сайты посещает, какие приложения скачивает и сколько времени проводит возле своего устройства. Для этого на вкладке «Обзор» родительской учетной записи активируйте поля «Частота отчетов об активности» и «Частота запросов».
Как настроить раздел «Моя семья» на смартфонах Windows Phone?
Моя семья — это новый способ разрешать и управлять скачиванием приложений и игр на Windows Phone вашего ребенка. Во время настройки раздела «Семья», который включает учетную запись ребенка и одну или несколько учетных записей родителей, вы сможете выбрать, какие типы приложений разрешить для скачивания. Вы также сможете настроить рейтинг игр, которые может устанавливать ваш ребёнок. Однако, для многих пользователей, «Моя семья» доставляет множество неудобств.
Владельцы смартфонов с операционной системой Windows Phone, при регистрации, указывают в своей учётной записи возраст младше 18 лет, что значительно ухудшает эксплуатирование смартфона из-за ряда возрастных ограничений. И возможно, Вы в их числе. Конечно же, можно просто создать новую учётную запись и указать возраст, старше 18 лет. В таком случае, вам придётся выполнить сброс настроек и очистить свой смартфон, чтобы ввести новую учётную запись. Но есть способ на много лучше! Можно просто настроить свою, уже существующую учетную запись.
Для начала, нам необходимы две учётные записи. А именно: Учётная запись родителя, где возраст старше 18 лет и учётная запись ребёнка. Если учётная запись с возрастом старше 18 лет отсутствует, то вы должны зарегистрировать новую учётную запись и обязательно указать возраст старше 18 лет.
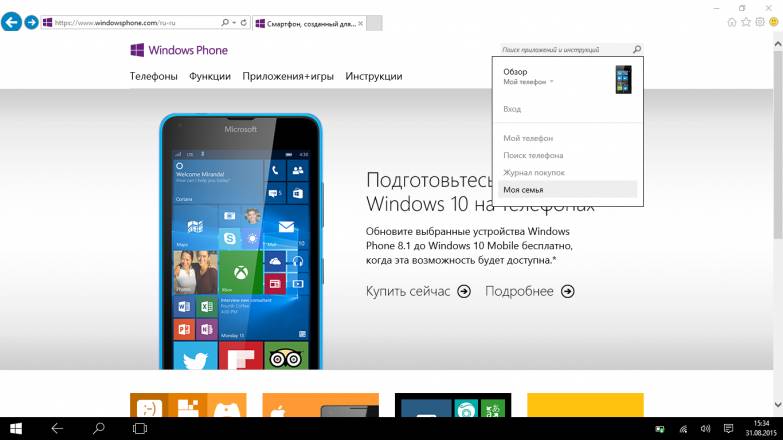
Шаг 1. Чтобы приступить к настройке раздела «Моя семья», Вы должны авторизоваться на сайте windowsphone.com под учётной записью родителя и перейти в раздел «Моя семья». Для примера используется демонстрационная учетная запись dima_kiselchuk@live.ru (учётная запись родителя, которая управляет учётной записью ребенка) и kiselchuk@windows-phone.su (учётная запись ребёнка).
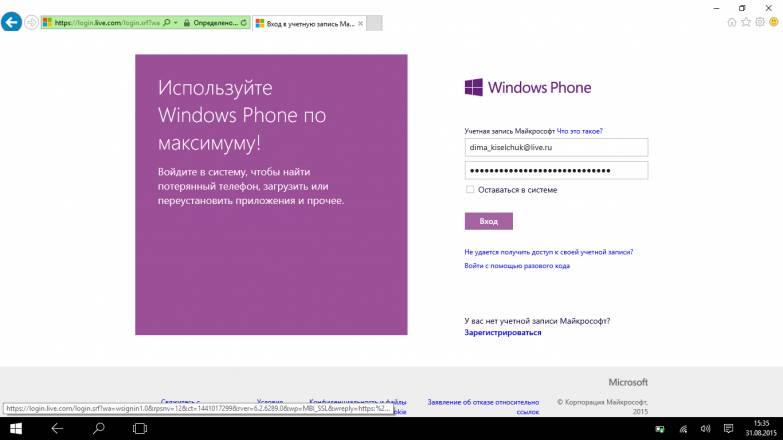
Шаг 2. После того, как вы авторизируетесь под учётной записью родителя, произойдёт автоматический переход на страницу «Моя семья». Перед вами должна появится кнопка «Начало работы», на которую необходимо нажать, так как Вы зашли в этот раздел в первый раз и у Ваc нет учётных записей под «Родительским контролем». После этого появится страница добавления учётной записи ребёнка, где вам необходимо нажать на кнопку «Перейти» и Вы попадаете на страницу авторизации.
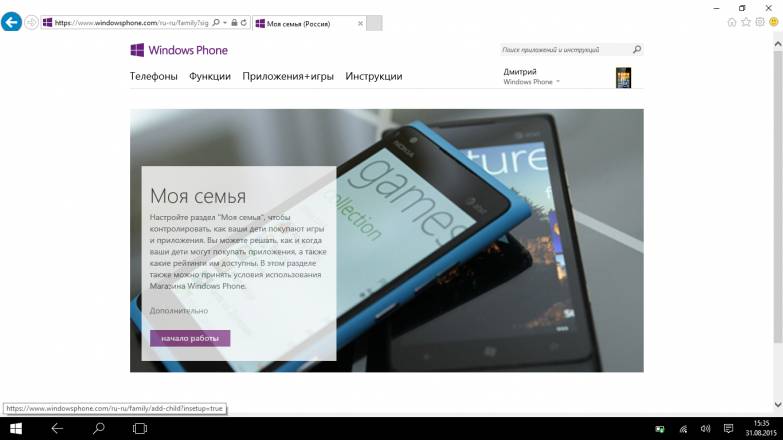
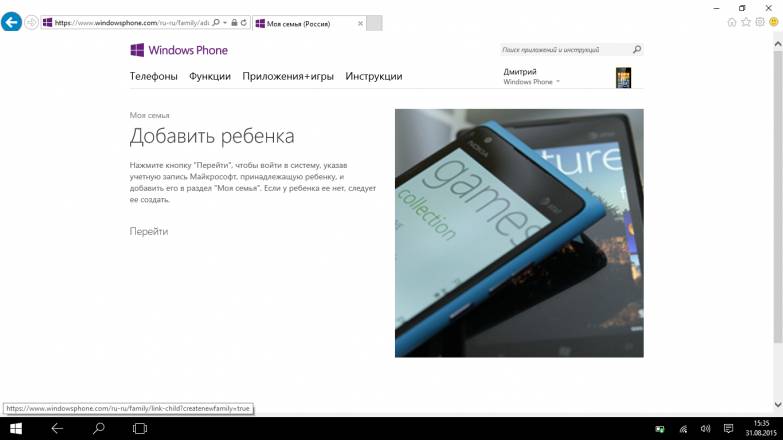
Шаг 3. На этой странице авторизации учётной записи Windows Phone вам потребуется ввести логин и пароль раннее созданной учётной записи ребёнка. Если вы всё сделали правильно, то учётная запись ребёнка успешно добавлена в родительскую учётную запись и Вы увидите это на странице управления учётных записей.
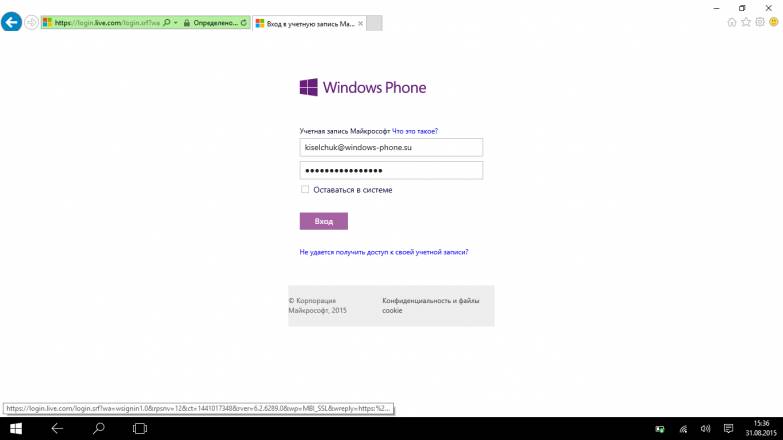
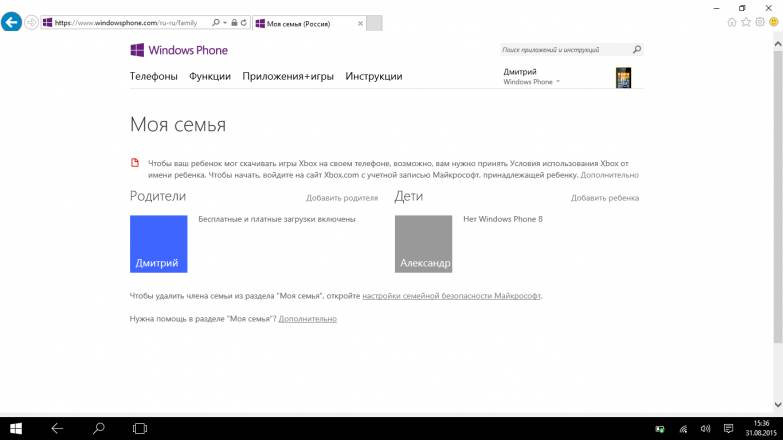
Шаг 4. Теперь переходим на сайт Xbox.com и выполняем вход под учётной записью ребёнка. После этого необходимо принять соглашение об использовании служб Майкрософт, согласиться с обработкой информации, принять условия использования Xbox.com и т.д., без этого мы не сможем продолжить работу с учётной записью.
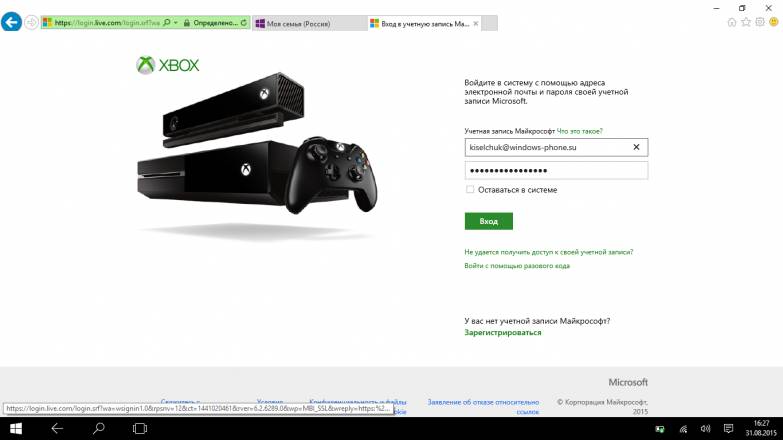
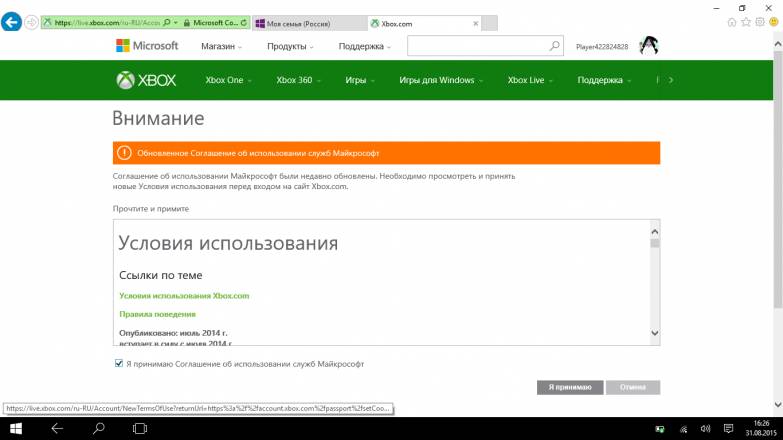
Шаг 4.1. На следующей странице Вы должны проверить адрес учетной записи ребенка, дату рождения, а затем просто нажмите кнопку «Я принимаю». Эти данные должны быть именно ребенка, а не родителя. Если Вы увидите данные от родительской учетной записи, то вы должны выполнить вход под учётной записью ребёнка.
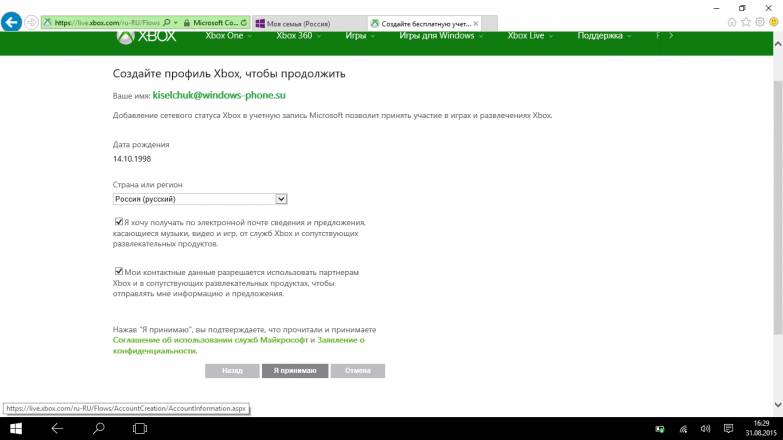
Шаг 4.2. После того, как Вы согласились создать сетевой профиль Xbox, произойдёт автоматический переход на страницу, где Вам необходимо указать учётную запись родителя. в нашем случае это учётная запись dima_kiselchuk@live.ru. Нажмите на кнопку «Далее», чтобы приступить к следующим пунктам настройки учётной записи ребёнка.
Шаг 4.3. Далее откроется страничка авторизации, на которой необходимо ввести данные родителя. Если Вы сделали все правильно, появляется страница, на которой указана учетная запись родителя с некоторыми данными, в нашем случае dima_kiselchuk@live.com. Вы должны нажать на кнопку «Я принимаю», подтвердив, что прочитали и принимаете соглашения Microsoft.
Шаг 4.4. На последней странице с настройками учётной записи ребёнка, где вы увидите все возможные действия для учетной записи ребенка, Вам всего лишь нужно завершить и подтвердить предыдущие действия с учётную записью ребёнка, нажав на кнопку «Готово».
Моя семья — специальная функция, которая обезопасит вашего ребёнка от скачивания нежелательных приложений. Родитель сможет настроить перечень доступных программ для ребёнка. Бывает и так, что простые пользователи страдаю от этой функции, потому что они вводят в процессе регистрации возраст меньше 18. И из-за этого у них появляются ограничения в функционале использования смартфоном.
Существуют способы, как можно обойти функцию «Моя семья», но для этого нужно полностью удалить и форматировать ваше устройство. Это не очень удобно и практично, и может доставить достаточно много проблем. Но существует и другой способ, в котором очистка и форматирование вашей учётной записи не потребуется. Вам нужно будет проделать некоторые настройки описанные ниже. В этой статье будет подробно описано, как настроить функцию «Моя семья» на системе Виндовс Фон.
Для того чтобы создать учётную запись родителя нужно указать при регистрации возраст 18+, а вашему ребёнку возраст меньше 18 лет. Возраст нужно указывать при регистрации учётки Microsoft.
Для этого потребуется две учётки, первая учётка будет зарегистрирована на родителя, а вторая на ребёнка. После авторизации на сайте вы увидите, что под вашим родительским контролем пока никто не находится. Наша задача вписать вашего ребёнка, для этого авторизуем аккаунт вашего ребёнка, и вводим все его данные. Если вы всё проделали правильно, после ввода пароля и логина вашего ребёнка, он появиться в списке родительского контроля.
Далее вам нужно будет зайти, на сайт Xbox.com, под учёткой ребёнка. Подтверждаем все соглашения и договора, чтобы продолжить настройку. Перед вами откроется окно, с данными вашего ребёнка, если всё правильно, то подтверждаем и идём дальше. После проделанной настройки выйдет запрос о добавлении вашей родительской учётки, нужно заполнить все поля и ввести некоторые данные. После заполнение всех полей осталось только подтвердить. После подтверждения ваш ребёнок будет находится под родительским контролем.
С помощью функции на Windows phone «Моя семья» возможно, разрешать или запрещать скачивать те или иные приложения. Можно устанавливать возрастные ограничения, по которым игры будут доступны вашему ребёнку. Для того чтобы настроить этот раздел в Виндовс Фон вам понадобится:
- Выполните вход с помощью учётки на сайт Майкрософт, которая зарегистрирована в качестве родителя.
- Выбрать учётку Microsoft вашего ребёнка.
- Для того чтобы запрещать или разрешать скачивать те или иные приложение, и настроить доступ к платным или высокорейтинговым, нужно зайти в раздел «Покупки и Расходы». В этом разделе можно настроить доступ к приложениям Виндовс Фон.
Если вы хотите, чтобы ребёнок мог скачивать только бесплатные приложения, то нужно, зайти в раздел «Загрузка приложений и игр». В этом разделе можно настроить доступ, только к бесплатным приложениям. Заходим в этот раздел и выбираем параметр «Разрешить только бесплатные». После этого ваш ребёнок не сможет осуществить внутриигровые покупки даже в бесплатных приложениях.
Возможно, установить параметр для разрешения самого взрослого рейтинга в функции «Моя семья» в Виндовс Фон. Включить эту функцию рейтинга можно в настройках, и там выбрать параметр Фильтр игровых рейтингов и нажать на пункт «Изменить рейтинг». Это делать нежелательно, ведь ваш ребёнок может увидеть контент, который может нанести ему моральный вред.
После всех проделанных настроек, вы сможете управлять учётной записью вашего ребёнка. Но ребёнок не сможет изменять вашу учётку. Можно настраивать и несколько родительских учётных записей. Настройку функции «Моя семья» Виндовс Фон, сделать достаточно просто если следовать этой инструкции.
Компания Microsoft относится с большой ответственностью к родительскому контролю. В результате этого Windows может прекрасно работать с сервисом Моя семья. Помимо этого, с новым приложением имеет право работать лишь Windows Phone 8.
Ранние версии смартфона не могут функционировать с этим сервисом. Для осуществления контроля и управления за действиями ребенка достаточно иметь лишь два учетных аккаунта: ваш личный и у ребенка.
Сервисом, предлагаемым кампанией Microsoft, может воспользоваться и собственно сам дитя. Ему достаточно в своей учетной записи указать, что ему менее 18 лет. Система в этом случае не разрешит загружать все, что ему не позволительно в данном возрастном диапазоне.
Сегодня будет рассмотрено, как настроить раздел моя семья на windows phone, без помощи специалистов.
Для пользования услугой необходимо зарегистрировать учетную запись (аккаунт) Microsoft и войти в систему при помощи этих данных. Когда вы завершили регистрацию, то можно переходить, непосредственно, к настройке. Итак, пошаговая инструкция по настройке раздела моя семья:
- Следует перейти на и зарегистрировать родительский профиль.
- Зарегистрировать профиль для дитя. Можно на смартфоне это сделать, либо же на браузере компьютера.
- После авторизации по вашим данным, вас перекинет на страницу «моя семья», где можно начать настройку. После нажатия кнопки «Начало работы», нужно добавить аккаунт дитя. После этого будет доступа настройка контроля.
- После чего вы самостоятельно сможете отсеять, какие приложения или игрушки сможет скачивать ваше чадо, указав это в подразделе семейной безопасности.
- Для задания ограничений по возрасту, необходимо включить эту функцию в разделе «Ограничение игр».
В системе предусмотрено включение специальной функции, благодаря которой вы сможете получить уведомление о скачивании приложения ребенком. Вообще, в данном сервисе кампания Microsoft предлагает множество дополнительных возможностей для настройки, которые способны еще более ограничить путешествие во всемирной сети интернет.
Режим позволяет блокировать всевозможные скачивания при малейшем подозрении возрастного ограничения, даже в том случае, если сайтом будет разрешено загрузка этой игры или приложения.
Таким же образом можно настроить и доступ к играм для Xbox. Для этого надо перейти по адресу http://www.xbox.com/ru-ru и проделать аналогичные действия.
Надеемся, что этот сервис поможет вам успешно контролировать вашего ребенка. Ведь теперь вы знаете, как настроить раздел моя семья на windows phone и уберечь несовершеннолетнего отпрыска. Вы можете быть спокойны в том, что он(а) не наткнется на неприличную игру, на фото или видео для взрослых.
В статье использованы материалы:
http://account.microsoft.com/Family
http://windowstune.ru/mobile/moya-semya-windows-phone-nastroit.html
http://in4o.net/windows-phone-family/
http://ru-windowsphone.com/instruction/195-nastroit-razdel-moya-semya.html
СПАСИБО!!!! НО КАК НАСТРОИТЬ ЭТОТ РАЗДЕЛ И МОЖНО БЫЛО СКАЧИВАТЬ ИГРЫ НА ТЕЛЕФОНЕ????????