Настройка видеоподсистемы требует, чтобы на компьютере был установлен правильный драйвер монитора. На самом деле, конечно, монитору никакой драйвер не нужен — он и так способен работать, хотя и не в полную силу, но для компьютерных игр наличие драйвера обязательно — давайте подробно разберем тему — как установить или обновить драйвер монитора.
Фактически, драйвер монитора — это просто информационный файл, в котором записаны предельные возможности монитора. При установке драйвера эти параметры переносятся в реестр Windows, а оттуда предъявляются драйверу видеокарты. Наша цель простая: оповестить драйвер видеокарты о том, на что реально способен монитор. Это необходимо для того, чтобы потом, при настройке видеокарты, не задать такие параметры, которые могут вывести монитор из строя.
Для исполнения настроек, связанных с драйверами монитора и видеокарты, служит кнопка — Дополнительно на вкладке -Настройка диалогового окна — Свойства: Экран — для Windows XP. Для Windows 7: Пуск — Панель управления — Оформление и персонализация — Экран — Разрешение экрана — Дополнительные параметры. При этом открывается диалоговое окно свойств видеоадаптера и монитора:
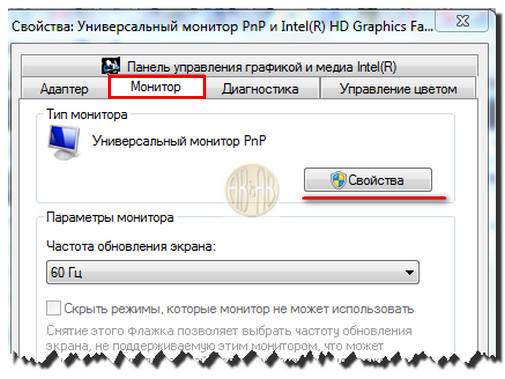
Это окно не имеет стандартов (не стандартизировано) и для разных видеокарт (и даже для разных драйверов одной видеокарты) может иметь разные элементы управления (адаптер, диагностика, управление цветом и т.д.). Тем не менее, те элементы управления, о которых будем дальше говорить, присутствуют в любом случае — просто их надо разыскать.
Прежде всего откройте вкладку Монитор и убедитесь, что монитор определен однозначно — его модель должна быть четко указана (в моем случае, как показано на рисунке выше — стандартный монитор PnP, так как у меня ноутбук). Если это так, значит, монитор известен операционной системе, и больше ничего делать не надо.
Единственное, что можно сделать — так это попробовать обновить драйвер монитора:
 Для этого жмем кнопку обновить, как на рисунке выше и действуем согласно предлагаемым действиям Мастера обновления.
Для этого жмем кнопку обновить, как на рисунке выше и действуем согласно предлагаемым действиям Мастера обновления.
Если монитор не определен или вместо него стоит запись типа — Стандартный монитор, то монитор системе не известен и надо установить его драйвер. Для этого служит кнопка — Изменить. При ее нажатии происходит запуск Мастера обновления драйверов.
Дальнейшие действия зависят от того, имеется ли у вас диск с драйвером монитора или нет. Если никаких драйверов нет, очень поможет знание производителя монитора и конкретной модели (эти данные можно найти в документации к монитору). Если нет ни документации, ни малейшего понятия о модели монитора и его производителе, то добиться оптимальных настроек вряд ли получится — хотя в наш век это в принципе невозможно. Такая ситуация бывает с очень старыми мониторами.
- Первое окно Мастера информационное — его пропускаем. Работа начинается со второго окна.
- Во втором окне Мастера включаем переключатель — Отобразить список всех драйверов, чтобы вы могли выбрать наиболее подходящий из них. Не смотрите на то, что Мастер рекомендует включить другой переключатель, — нам лучше полагаться не на автоматику, а на себя. После щелчка на кнопке — Далее открывается следующее окно Мастера.
- Здесь представлен список различного оборудования. Поскольку мы занимаемся установкой драйвера монитора, выберите в списке пункт — Мониторы. Нажмите кнопку Далее — откроется диалоговое окно — Обновление драйверов.
- В этом окне включите переключатель Отобразить полный список устройств.
- С этого момента порядок дальнейших действий разный, в зависимости от того, имеется ли у вас драйвер. Лучший вариант — когда он есть. В этом случае нажмите кнопку — Установить с диска.
- Следующее диалоговое окно называется Установка с диска. В нем с помощью кнопки Обзор заполните поле ввода. В нем должен быть прописан путь доступа к папке, в которой хранится драйвер монитора. Нажмите кнопку ОК.
- Прочитав список драйверов, находящихся в указанной вами папке, система отобразит его в окне Обновление драйверов. Убедитесь, что переключатель — Отобразить полный список устройств включен, и выберите из списка наиболее подходящий драйвер. Нажмите кнопку ОК.
- В последующих окнах Мастера нажимайте кнопку Далее. В последнем окне нажмите кнопку Готово.
- По окончании установки драйвера убедитесь, что на вкладке Монитор диалогового окна свойств видеокарты появились правильные сведения о мониторе.
. Если под рукой нет драйвера монитора, но известен производитель устройства и номер модели, то вернемся к п.5. и попробуем подобрать драйвер монитора из той базы данных, которая поставляется вместе с операционной системой Windows.
- В диалоговом окне Обновление драйверов имеются два списка: левый — Производители; правый — Модели. Выберите в левом списке производителя своего монитора, а в правом — номер модели. Нажмите кнопку ОК.
- В последующих окнах Мастера нажимайте кнопку — Далее. В последнем окне нажмите кнопку — Готово.
По окончании установки драйвера убедитесь, что на вкладке Монитор диалогового окна свойств видеокарты появились правильные сведения о мониторе, как написано в начале статьи.
Если в диалоговом окне — Обновление драйверов, отсутствует производитель вашего монитора или нет такой модели, как у вас, значит, стоит воспользоваться Интернетом.
С помощью любой поисковой системы разыщите по названию фирмы Web-адрес ее сайта и найдите там ссылку, позволяющую выбрать и загрузить нужный драйвер. Как правило, производители оборудования размещают ссылки для загрузки драйверов в разделе Support (Поддержка пользователей).
Если изделие произведено очень давно и его производитель давно закрылся, то можно обратиться к всенародным коллекциям драйверов на сайтах WWW или к Web — форумам, на которых пользователи обмениваются своими проблемами.
Заслуженной репутацией пользуется, например — служба DriverPack Solution ( http://drp.su/ru/ ), ведущая базу драйверов. Услуги службы бесплатны, не требуется даже регистрация — РЕКОМЕНДУЮ.
И наконец, самый тяжелый случай — когда об изделии вообще ничего не известно, кроме того, что это действительно монитор. Тогда в диалоговом окне — Обновление драйверов, выберите в списке Производители пункт Стандартные мониторы, а в списке модели — одну из моделей в зависимости от размера экрана. Например, если размер экрана равен 15,6 дюймам, выберите либо пункт 1366 х 768, исходя из того, с каким разрешением будете работать. Если вдруг окажется, что монитор «не тянет» более высокое значение, отступите к более низкому.
Уважаемые читатели — в этой статье я постарался объяснить — как установить или обновить драйвер монитора, а именно принцип обновления драйвера монитора для того, чтобы этот вопрос больше не вызывал у Вас трудностей.
Компьютерные драйвера, что же это такое, для чего они нужны и с чем их едят? Задают себе вопрос многие начинающие пользователи компьютера. Давайте разберем это понятие по полочкам и разберемся в чём суть этих драйверов.
В первую очередь драйвер это программа, такая же, как ваша любимая видеоигра либо проигрыватель, с помощью которого вы слушаете музыку на компьютере. Только работу драйвера мы визуально не видим или практически не видим, он работает постоянно в автономном режиме.
Давайте разберем его работу на примере. Допустим вы купили себе новуювидеокарту, установили её , довольные новой покупкой запускаете компьютер, но в место того, чтобы насладиться производительностью и мощью новой видеокарты, вы обнаруживаете, огромное неказистое изображение и торможение его обновления.
В чём проблема? А проблема в том, что для видеокарты нужно установить драйвер, чтобы она в полной мере смогла выполнять свои функции, это происходит потому, что видеокарта, как и любая часть компьютера всего лишь железка, которая не может работать сама по себе. Конечно же, как и обычный телевизор, она может вам вывести изображение на экран вашего монитора, но все функции по обработке графики она сама сделать не может.
Поэтому той же видеокарте нужен управленец, помощник или от английского слова Driver – водитель, именно программа-драйвер будет брать на себя эти водительские, управленческие функции видеокартой или другим комплектующим компьютера.
Следует учесть так же, что каждой комплектующей компьютера будь то видеокарта, аудиокарта, ТВ-тюнер и т.д. требуется свой драйвер, так как у всех у них разные функции и возможности и чтобы ими управлять, нужен специальный драйвер созданный специально для них.
Ещё о чем можно было бы сказать, так это о том, что не все комплектующие могут даже не полностью, не во весь свой потенциал работать как видеокарта, это относиться к таким комплектующим как ТВ тюнер, аудиокарта, в том числе встроенная в материнскую плату и некоторые другие комплектующие. Что бы они заработали, для них нужно обязательно устанавливать драйвер.
Но существуют комплектующие, которым особые драйвера не требуются, напримержесткий диск, DVD-CD привод, оперативна память, они свободно работают и на том, что предоставляет сама операционная система windows.
Я надеюсь, что хоть немного прояснил, а лучше, если вы полностью поняли, что такое компьютерные драйвера и зачем они нужны. Так же читайте статью — Как устанавливать драйвера.
Примечание
Производители видеокарт и мониторов любят использовать одни и те же драйверы аппаратного обеспечения для различных моделей, поэтому название на передней панели монитора часто не совпадает с названием на вкладке Settings (Настройка) диалогового окна Display Properties (Свойства экрана).
Является ли этот факт поводом для беспокойства? Вносить изменения стоит только в случаях, когда монитор в списке значится как Неизвестный дисплей (Unknown Display) или Стандартный дисплей (Standard Display), ведь в этом случае операционная система просто не позволит вам выбрать более высокую частоту обновления экрана, так как считает, что монитор может быть поврежден. Посетите Web-сайт производителя видеокарты или монитора для нахождения корректного драйвера, если вы считаете, что Windows использует неверный драйвер.
Особенности портативных компьютеров
Возможности видеосистемы портативных компьютеров крайне ограничены по сравнению с настольными компьютерами:
- Невозможно избавиться от встроенного видео.
- Невозможно подключить второй монитор.
- Разрешение и глубина цвета ограничены гораздо значительнее, чем у настольных компьютеров.
Как же получить максимальную отдачу от дисплея портативного компьютера? Существуют следующие способы.
- Используйте внешний проектор или монитор, разрешение которого совпадает с собственным разрешением жидкокристаллического экрана. Функция дублирования изображения на оба монитора у многих портативных компьютеров работает только в случае, если проектор и внутренний монитор имеют одно и то же разрешение. Если вы хотите видеть на экране ту же картинку, что и передается на стену, проверьте числа на проекторе перед его покупкой. Большинство экранов портативных компьютеров на данный момент имеет разрешение 1024х768; соответственно, именно эти числа должны быть на проекторе.
- Используйте портативные компьютеры, поддерживающие технологию Dual View операционной системы Windows XP. Функция Dual View позволяет использовать монитор, подключенный к внешнему порту VGA, как настоящий вспомогательный монитор, обычно подсоединяемый к видеокарте с двумя выходами. Разумеется, драйвер монитора при этом потребуется обновить. Тем не менее не каждый портативный компьютер позволит вам использовать функцию Dual View.
Ответы на часто задаваемые вопросы
Что делать, если после установки новой видеокарты система не загружается?
Перечислим возможные причины такого поведения.
- Проверьте самую очевидную вещь: подсоединили ли вы монитор к источнику питания и к видеокарте?
- Если ранее в вашей системе было встроенное видео, не забыли ли вы его отключить?
- Убедитесь, что никакие оголенные провода или винты не касаются ни материнской платы, ни прочих комплектующих.
- Убедитесь, что все кабели, которые вам пришлось отсоединять в процессе модернизации, подсоединены правильно.
После установки новой видеокарты я получаю сообщение об ошибке. Что делать?
Скорее всего, причина появления этого сообщения в том, что вы забыли удалить информацию о старой видеокарте из списка устройств в диспетчере устройств Windows. Запустите систему в режиме защиты от сбоев, удалите из списка все видеокарты и затем загрузите компьютер в нормальном режиме.
Как поступить, если система не может найти видеокарту или драйвер монитора?
В процессе установки драйверов воспользуйтесь кнопкой Обзор (Browse), чтобы лично посмотреть на список драйверов. Проверьте все папки на дискете или компакт-диске в поисках обновленных драйверов для видеокарты. Что же касается монитора, проверьте, достаточно ли стандартного драйвера или нужно найти что-то особенное.
Что делать, если я не могу выбрать более высокое разрешение и глубину цвета, несмотря на наличие видеопамяти большого объема?
Скорее всего, это связано с тем, что операционная система установила неправильный драйвер видеокарты. Нажмите кнопку Дополнительно на вкладке Настройки диалогового окна Свойства экрана и выберите корректный драйвер с загрузочной дискеты или компакт-диска либо скачайте свежую версию драйвера из Интернета.
Что делать, если после изменения разрешения или частоты обновления экрана изображение на мониторе с электронно-лучевой трубкой выглядит странно?
Используйте кнопки управления монитором на его передней панели для изменения вертикального и горизонтального размеров видимой области экрана, положения изображения и удаления искажений. Сохраните изменения в постоянной памяти монитора. В следующий раз при переходе к проблемному разрешению изображение должно остаться неизменным.
Для поддержки двух мониторов я решил сохранить в использовании текущую видеокарту с интерфейсом PCI, при этом моя система не может распознать новую видеокарту. Что делать?
Гораздо проще настроить на совместную работу пару видеокарт, если одна из них работает с интерфейсом PCI, а другая – AGP. Поскольку из двух видеокарт компьютер должен выбрать одну главную, при установке двух видеокарт PCI это может вызвать проблемы.
Если вы используете видеокарты AGP и PCI, то перезагрузите компьютер, войдите в меню настройки BIOS и найдите параметр Primary VGA BIOS. Если его значением окажется AGP, как это показано на рисунке 2, то установите значение PCI, сохраните изменения и вновь перезагрузите компьютер.
Убедитесь, что для обеих видеокарт используются последние версии драйверов. При необходимости скачайте их с сайтов производителей видеокарт.
Посетите сайт www.realtimesoft.com/ultramon с базой данных, в которой можно найти сведения об установке пар видеокарт.
Задумайтесь о приобретении видеокарты с поддержкой двух мониторов. Стоимость некоторых моделей с интерфейсом AGP и портами VGA и DVI составляет всего лишь около $ 100.
Стоит ли тратить дополнительные средства на монитор с продленным гарантийным сроком?
Я не являюсь сторонником продленных гарантий комплектующих компьютера, поскольку считаю более предпочтительной их модернизацию. Тем не менее монитор занимает особое положение, поскольку не допускает вмешательств пользователя: нарушение правил безопасности попросту опасно для жизни. Я считаю разумным приобретение продленной гарантии только при следующих условиях:
- производитель или поставщик монитора обеспечивает его замену при выходе монитора из строя в течение как минимум года после приобретения;
- стоимость продленной гарантии не превышает 25% от стоимости монитора.

Мне приходит много писем примерно с таким вопросом: «Что такое драйвера, зачем они нужны и как их устанавливать?»
И хотя о таких понятиях как драйвер я хотел поговорить с Вами чуть позже, но вижу что тема довольно актуальная. Поэтому не будем откладывать в долгий ящик и познакомимся с этим понятием поближе.
Компьютер, за которым Вы сейчас работаете, состоит из многих составных частей.
Если у Вас персональный компьютер, то это отдельно стоящие системный блок (часто его называют процессором, что не совсем верно), монитор, клавиатура, мышка, может еще и принтер, видеокамера, колонки и микрофон. Может еще что-то. И все эти составные части персонального компьютера соединены проводами.
Из невидимых нами устройств (спрятанные в системный блок) — это видеокарта и звуковая карта, к которым подключаются монитор, колонки и микрофон.
Если у Вас ноутбук, нетбук или моноблок, то все перечисленные компоненты (ну почти все) компактно объединены в один корпус. Но в любом случае являются составными частями компьютера.
Так вот. Чтобы каждый из этих компонентов работал и работал корректно, необходимы специальные программы, которые и позволяют функционировать этим устройствам.
Например, специальная программа, установленная для видеокарты, позволяет Вам любоваться экраном Вашего монитора, картинки на котором имеют 32 миллиона цветовых оттенков и не раздражающим глаза мерцание монитора.
Перемещение физической мышки, которая находится у Вас в руке, по столу или коврику вызывает перемещение указателя мышки по экрану монитора в том же направлении, в котором Вы перемещаете физическую мышку. И этими манипуляциями управляет тоже специальная программа.
Когда Вы нажимаете клавишу на своей клавиатуре, то на экране монитора печатается именно тот символ, который «нарисован» на клавише. И печатается этот символ именно в том месте, которое Вы указали. И делает это тоже специальная программа, установленная на Вашем компьютере.
И все эти специальные программы называются драйверы или драйверы устройств . По сути — это программы управления устройствами .
Итак, два ответа на вопрос, «Что такое драйвера, зачем они нужны?», я надеюсь, мы получили. Теперь осталось выяснить, как их устанавливать.
Я бы немного перефразировал этот вопрос. Нужно ли устанавливать драйвера на Вашем компьютере? А если нужно, то как?
В большинстве случаев Вам лично устанавливать драйвера на Ваш компьютер не нужно и вот почему.
Если Вы купили компьютер в специализированном магазине, то, как правило, все необходимые драйвера для устройств Вашего компьютера уже установлены и установлены корректно (т.е. обеспечивают правильную работу ваших устройств).
Даже если Вам придется переустанавливать операционную систему, очень больших сложностей с драйверами у Вас тоже не должно быть. В арсенале дистрибутива операционной системы (установочный CD/DVD диск) есть практически все стандартные драйвера. И при установке операционная система сама определит, какое оборудование установлено и сама установит необходимые программы.
Последние версии операционных систем вообще поступают проще. Если после установки обнаруживается, что в дистрибутиве нет необходимого драйвера, то операционная система «лезет» в интернет, скачивает необходимый драйвер и устанавливает его. Правда здесь есть одна тонкость. Должна быть настроена сеть и подключен интернет, т.е. драйвера для сетевой карты должны быть уже установлены.
Но в любом случае при покупке персонального компьютера к нему обязательно прикладывается диск с нужными драйверами. Ну а если это ноутбук, то установочные файлы для восстановления операционной системы и драйвера обычно записаны на защищенный раздел жесткого диска.
Но, конечно, бывают ситуации, когда Вам самим придется устанавливать драйвера вручную.
В этом случае к видеокарте или принтеру обязательно прилагается диск с нужными драйверами. Диск вставляется в CD/DVD привод. Автоматически запускается программа с «красивым» меню с предложениями установить драйвера и сопутствующее программное обеспечение. Выбираете необходимые программы и приложения. Запускаете установку. Через некоторое время операционная система сообщит Вам, что драйвера и необходимые программы и приложения установлены.
Хорошо, это новое оборудование. А как посмотреть, какое оборудование уже установлено и нет ли там проблем с драйверами? Все ли драйвера установлены и, если нет, как их установить?
Для того чтобы посмотреть какое оборудование установлено на вашем компьютере и в каком оно состоянии, необходимо «вызвать» Диспетчер устройств.
Как вызывается диспетчер устройств, я покажу на примерах для двух популярных операционных систем от корпорации Microsoft — Windows XP и Windows7.
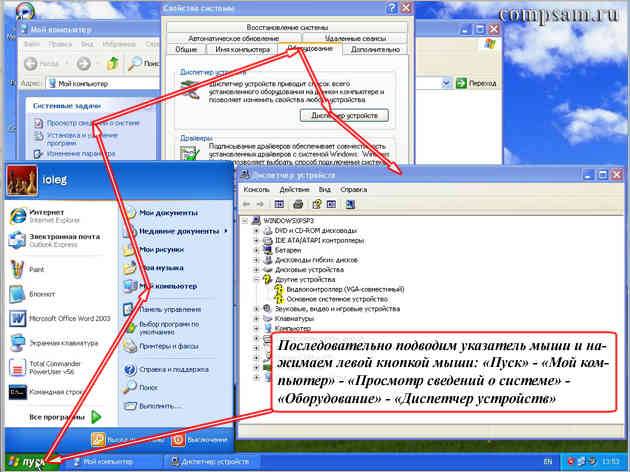
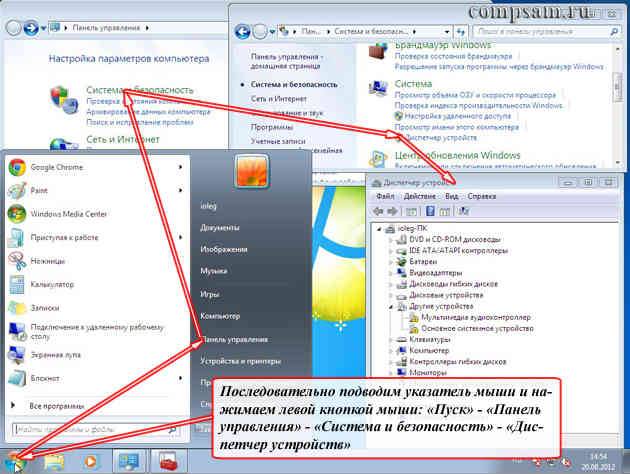
В окне Диспетчера устройств Вы видите описание устройств, установленных на Вашем компьютере. Если напротив описания Вы нажмете левой кнопкой мыши на «плюсик» (Windows XP) или «стрелочка (Windows 7)», то раскроется описание, какая именно модель оборудования у Вас установлена.
Вот с этого окна и устанавливаются или обновляются драйвера устройств.
Если у вас список «чистый», т. е. без желтых восклицательных знаков и красных крестиков, то все драйвера у Вас установлены и работают корректно.
Немного хуже, если напротив устройств Вы увидите восклицательные знаки на фоне желтых кружков.
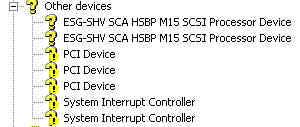
Это значит, что драйвер установлен не совсем корректно и конфликтует с другим устройством. В этом случае Вам надо удалить этот драйвер и перезапустить компьютер, чтобы он еще раз обнаружил устройство и установил драйвер заново. Если восклицательный знак и после этого остался, то придется искать последнюю обновленную версию драйвера для этого устройства в интернете.
И уж совсем нехорошо, если напротив устройства красный крестик.
Это означает, что в «арсенале» операционной системы нет драйвера для этого устройства в принципе. Значит надо искать драйвер в интернете, скачивать его и устанавливать.
Может возникнуть резонный вопрос: как, что и где искать, если об этих самых драйверах мы имеем самое общее представление.
Для этого в интернете существуют так называемые форумы, где вы можете задать интересующий Вас вопрос и обязательно получите на него ответ.
Форумы обычно тематические. А в форумах тематические разделы. Находите раздел с «приблизительной» темой для своей проблемы, описываете свою проблему теми словами, которыми можете описать. Ответ Вы получите обязательно. Может не сразу. Может быть, будет пара — тройка уточняющих вопросов.
Для начинающих пользователей я могу порекомендовать пару форумов:
Без регистрации можно читать все, что есть на форумах. Однако если Вы захотите задать вопрос, Вам необходимо будет зарегистрироваться. Процедура регистрации довольно простая. Не думаю, что у Вас возникнут с этим проблемы.
На этом на сегодня все. Всем удачи и творческих успехов.
Подписывайтесь на обновления блога Начинающим пользователям компьютера и первыми узнавайте о новых статьях и уроках.
С уважением ко Всем моим читателям и подписчикам
Добрый день дорогие читатели. В этой статье речь пойдет о такой необходимой, но почему-то для многих темной, вещи как драйвера, а точнее говоря, мы поговорим о том, что такое драйвер и как его установить вообще.

В последние годы у многих пользователей сложился стереотип, что почти все проблемы возникают из-за драйверов. В части случаев (особенно в случае синего экрана смерти) это действительно актуально, но часть случаев — это далеко не все, а посему важно понимать, что такое драйвера, чтобы лишний раз не грешить на них и грамотно находить корень проблемы для его устранения.
Чем же занимаются эти.. штуки? Вообще говоря, драйвер — это микропрограмма, написанная создателем устройства, объясняющая операционной системе, как работать с новым приспособлением, т.е более вопроса, что такое драйвер у Вас, по идее быть не должно.
Точнее говоря, она (микропрограмма) содержит набор данных о устройстве, а так же инструкций (команд) с помощью которых система (и, как следствие, Вы сами) может грамотно и точно пользоваться тем или иным девайсом (устройством) подключенным к компьютеру.
При подключении нового монитора до момента установки драйверов система понятия не имеет какие разрешения и частоты тот поддерживает, а значит не может помочь Вам настроить его так, как Вам хотелось бы и будет растягивать\тормозить изображение и тд и тп, т.е. не использовать его должным образом.
Почти любое устройство (даже самое маленькое) нуждается в установке подобных.. микропрограмм (т.е. драйверов). Зачастую их установка с отдельного носителя (диска) не требуется, ибо в системе уже «подшиты» драйвера для сего девайса, а значит она знает как с ним управляться и автоматически использует набор известных ей инструкций. Простой пример — компьютерная мышка.
Да, системе не обязательно знать, что такое драйвер и она может работать с любой мышкой без дополнительной установки, — она попросту знает, что у мышки есть столько то кнопочек основных, что эти кнопочки обозначают вот то то и, что она, мышка, отвечает за движение курсорчика. Но, если у Вас грызун какой-нибудь навороченный, с кучей дополнительных кнопок, то приходится указывать системе на них, а так же пояснять, что за функции эти кнопочки имеют, т.е., говоря простыми словами, надо устанавливать драйвер.
Как правило, драйвера для устройства прилагаются на внешнем носителе, т.е. диске или (о ужас) дискете.
Многие считают, что драйвера нужны только для серьезного оборудования. Некоторые считают, что они вообще не нужны мол работает всё и работает. Доходило до смешного — один мой знакомый вообще считал, что, скажем, материнской плате драйвера не нужны вообще, а диск туда положили просто так.
Для каждого, пусть даже небольшого приспособления, таких как flash-памяти или мышки, должны быть определённые правила (инструкции, наборы команд и тд и тп) работы. Ошибочное мнение сложилось, из-за того, что, как я уже говорил выше по тексту, Windows, облегчая пользовательскую участь, самостоятельно настраивает большую часть устройств ибо в ней заложена часть драйверов или, хотя бы, стандартные наборы инструкция, так сказать, по шаблону.

Зачастую пользователи работают по схеме «установил и забыл» и не задаются вопросам, что такое драйвер. Причем этот принцип актуален во всем, от драйверов до игр. Такую вещь как обновления зачастую все стараются обходить стороной, правда происходит это ровно до того момента пока им не навяжут обновиться насильно (так было недавно с ICQ) или пока они действительно не узнают (скажем, от друзей) о том, что новая версия действительно лучше.
Что до драйверов, то, учитывая, что большинство вообще не представляет что это такое, о обновлениях, само собой, вообще речи не идет. Это еще одно заблуждение.
Все известные компании, которые заботятся о своих потребителях, не прекращают работу над улучшением драйверов к своим устройствам, постоянно исправляя ошибки (а таковых порой бывает очень много). Поэтому специалисты (и я тоже 😉 ) рекомендуют регулярно обновлять их версии для ключевых компьютерных устройств.
К примеру, если вы часто используете свой ПК (персональный компьютер) для игр (особенно это касается новинок), то постоянно следя за обновлениями драйверов для видеокарты, Вы сможете повысить производительность или избавиться от глюков вроде вылетов из игры (или каких-нибудь еще).
Почему разработчики сразу не пишут нормальные, шустрые и стабильные драйвера? Всё просто, — все мы люди. Всем нам свойственно ошибаться. А что до улучшений и оптимизации так вообще это всегда было и будет делом времени, знаний и технологий (возьмите тот же XP, оптимизировать его так как сейчас, на момент выхода, было просто невозможно ибо никто не представлял что вообще к чему и почему).
Учитывая, тот факт, что диск, который прилагается к устройствам, может содержать далеко не самые свежие версии, я рекомендую сразу после установки этой версии, отправляться в интернет за поиском новых. Тоже самое, кстати, касается программ. В первую очередь с этой целью, стоит обратиться на сайт производителя, а не на какие-то сторонние непонятные ресурсы.
В нормальном режиме операционная система Windows загружает много служебных данных для обеспечения работоспособности компьютера. К ним относятся и системные мини-приложения, отвечающие за работу ОС и драйвера всех устройств, подключённых к ПК, и много еще всяких разностей. Но, что же делать в случае сбоев\конфликтов драйверов? В первую очередь (ну или почти в первую), как многие наверное уже знают, надо бежать в безопасный режим. Что такое драйвер и конфликт драйвера на самом деле?
В безопасном режиме компьютер загружает лишь службы, необходимые для работы ОС, оставляя «за бортом» всё дополнительное обеспечение. Аварийная (безопасная) версия отличается от основной, прежде всего отсутствием драйверов, что сказывается на работе всего оборудования. Рабочий стол отображается в меньшем количестве цветов и в меньшем разрешении.
Это связано с тем, что безопасный режим использует универсальный графический драйвер, способный управлять лишь основными функциями изображения. Аналогичная ситуация складывается и с другим оборудованием.
Чтобы попасть в безопасный режим надо нажать F8 до загрузочного экрана где (в случае с Windows XP) ползет полосочка (см.скриншот).
После нажатия перед Вами появится список разных вариантов загрузки системы. Из него надо будет выбрать Безопасный Режим (Safe Mode).
Перед тем, как заходить на сайт производителя, вам нужно получить больше информации о устройстве ибо их бесчисленное множество, а Вам надо драйвер только для Вашего. Для этого, щелкните правой кнопкой мыши на значке «Мой компьютер» и выберите пункт «Свойства». Оказавшись в окне «Свойства системы», перейдите на закладку «Оборудование», в котором щёлкните на кнопке «Диспетчер оборудования».
Перед собой Вы увидите список оборудования, где в пару щелчков можно будет получить сведения о драйвере и устройстве. Как вариант, можно воспользоваться сторонней программой выдающей все сведения о Вашем компьютере, а именно, например, такой штукой как AIDA.
С самого начала, а именно с первой статьи этого проекта, мы с Вами дружно боремся за чистоту Вашей системы. Вот еще один способ не просто сделать её почище, но и избавить Вас от ряда проблем. Как по мне, так перед обновлением драйверов надо бы удалить старые.
Иногда установщик не задает вопроса что такое драйвер, какой нужен и тр, т.е делает всё самостоятельно, иногда замещение версий драйверов происходит просто происходит грамотно, но, для надежности, хотя бы «крупные» драйвера стоило бы удалить. Под крупными я имею ввиду драйвера от видеокарт — Ati и Nvidia, которые помимо просто драйвера ставят весьма обширное программное обеспечение.
Тоже самое касается кстати SoundBlaster и ряда других производителей разных устройств. Делается обычно всё это просто, а именно с помощью Панели установки и удаления программ, а в идеале с помощью Revo Unistaller, о котором я уже писал в статье «Как полностью удалить любую программу правильно и начисто».
Чтобы гарантировать полную совместимость драйверов с операционной системой Windows, разработчики решили самостоятельно проверять их работоспособность. Так и появилось понятие «подписывание драйверов». Для контроля за наличием подписи в Windows XP была встроена специальная функция. Открыв меню «Свойства системы», вновь перейдите на закладку «Оборудование», а затем нажмите кнопку «Подписывание драйверов». Перед вами появится список, состоящий из трёх пунктов.
Выбрав «Блокировать», вы запретите системе принимать драйвера, не имеющие цифровой подписи; параметр «Предупреждать» укажет Windows сообщать вам лишь о «неофициальности» предложенных файлов, а третий пункт — «Пропускать» — заставит вашу ОС полностью игнорировать статус корректности драйверов.
Данная функция — неплохая идея разработчиков операционной системы, но она не получила распространения. Так, 8 из 10-ти драйверов устройств не обладают необходимым подтверждением корпорации, но в 98% случаев они все равно нормально работают без всяких подписей и прочей ерунды. Т.е. фактически, отсутствие подписи Microsoft не означает, что драйвер является каким-то не таким или может повлечь за собой возникновение проблем с компьютером.
Просто многие компании игнорируют возможность получить эту подпись из-за длительной процедуры тестирования, которая может затянуться на несколько месяцев, а так же, как показывает практика, попросту не нужна. Так что не стоит паниковать, когда система сообщит вам об установке не подписанного драйвера.
Одним словом, выставив запрет на приём не подписанного программного обеспечения, Вы ограничите себя в выборе нужных драйверов для большинства устройств, а взамен получите кучу проблем. Я выбираю пункт «Пропускать».
Как понять работает ли драйвер и что такое драйвер?
Первое, что нужно, — это уметь понимать работает ли вообще драйвер, не конфликтует ли он с чем-нибудь и установлен ли он вообще. Умение извлекать и анализировать эти данные во многом поможет при восстановлении системы в безопасном (или обычном) режим в случае сбоев или попросту для корректной настройки.
Зайдя в диспетчер оборудования (как в него попасть я уже писал выше) в списке все может быть далеко не идеально, а именно:
- напротив нерабочих (у которых некорректно установлен драйвер или он конфликтует с другим) устройств отображается знак восклицания;
- напротив неизвестных (у которых отсутствует драйвер или его версия не.. адекватна) устройств отображается вопросительный знак.
В первом случае, собственно, драйвер стоит удалить и выяснить в чем причина сбоя\конфликта. Скорее всего потребуется переустановить или обновить драйвер, либо, в случае конфликта, избавиться от одного из устройств.
Во втором случае нужно попросту установить драйвер, но сначала лучше удалить и еще раз определить устройство. Чтобы удалить его щелкните правой кнопкой мыши по нужному оборудованию и выберите «Удалить».
После того, как удалённый объект исчезнет из списка, нажмите кнопку «Обновить конфигурацию оборудования», которую вы найдёте на панели инструментов окна «Диспетчер устройств», и Windows заново определит его, автоматически запустив вспомогательную программу-мастер. Здесь Вам нужно либо отказаться от установки, либо, что логично, установить еще раз драйвер.

Ещё одна полезная функция Windows XP — сохранение прежних версий драйверов. Благодаря ей, пользователь может не беспокоиться, что обновление программного обеспечения для устройства повлечёт за собой сбои в работе. В случае возникновения подобных проблем вы всегда сможете вернуться к прежнему состоянию системы.
Для этого, открыв «Диспетчер устройств» и щёлкнув правой кнопкой по названию необходимого оборудования, выберите пункт «Свойства». В появившемся окне параметров устройства, перейдите на закладку «Драйвер» и воспользуйтесь кнопкой «Откат», после чего, Windows, проверив твёрдость вашего решения, начнёт процедуру замены новой версии на более старую.
Помимо функции отката там же Вы найдёте инструмент «Обновить», вызывающий «Мастер установки драйверов», с помощью которого вы не только «подложите» системе более новую версию обеспечения, но и запросите её поиск в Интернете. Никогда не пользовался и Вам не советую. Зачем сделано не понятно 🙂
Как я уже говорил, бывает такое, что драйвера устройств конфликтуют. Последствия могут быть самыми печальными — система откажется загружаться и Вы снова задаетесь вопросом, что такое драйвер, зачем он нужен и где же взять правильный.
Почему так происходит? Понятия не имею. Видимо драйвера где-то сталкиваются в области использования ресурсов системы или используют противоречивые наборы команд.
В общем неизвестно и знать как-то не хочется (меньше знаешь — лучше спишь). Однако зачастую обидно, что приходится отказываться от какого устройства в пользу другого, что, впрочем, бывает чудовищно редко.
Драйвера неотъемлемая часть системы и каждого устройства, которая необходима не просто для корректной работы самих устройств, но и для корректной работы системы в целом. Игнорировать столь важную область не стоит.
На сегодня все. Надеюсь, что эта информация Вам пригодится.
Благодарю за внимание.
Оставайтесь со мной 😉
PS: Статья написана благодаря огромным стараниям постоянного читателя – Некраш Сергей – за что ему огромное спасибо. Проделанная им работа достойна уважения.
Где взять и как установить драйвер на монитор разными способами

Здравствуйте, мои уважаемые друзья!
Вчера решил обновить систему на своем стационарном компьютере и заметил, что ОС потребовала драйвер для монитора. Он и так у меня работал, нормально показывал и я даже как-то и не задумался о том, что это ПО обязательно. А оказалось, что так и есть! Сегодня я расскажу вам о том, как установить драйвер на монитор, зачем это нужно, какими способами это можно сделать, а также дам несколько полезных советов.
Содержание статьи

Представим, что у вас ноутбук Acer. Монитор в этом случае уже является частью самой машины. То есть, это уже встроенное комплектующее. По сути, это просто матрица в корпусе. А вот монитор, в случае со стационарным ПК, это уже отдельный девайс, причем, более сложный по техническим параметрам. Именно поэтому для него требуется свой драйвер.
Работать он будет и так, но, многие игры требуют ПО на «моник» хотя бы для того, чтобы правильно построить разрешение. А если вы пользуетесь профессиональными программами редактирования графики или видео, то для правильной цветопередачи установка такого ПО обязательна. Вы же не хотите смотреть картинку в шестнадцати битном качестве? Отсюда и требования к свежим дровам на монитор.
Этот вопрос очень важный. Например, девайс у вас от компании LG или BenQ. При покупке монитора в магазине, вместе с комплектующими к нему (подставка, кабели), должен был поставляться и диск.

Именно на нем и есть все нужно программное обеспечение. Вам достаточно вставить болванку в оптический привод и запустить программу установки. Все остальное будет выполняться автоматом. Потом просто перезагружаете ПК.
Если такого диска нет, то придется искать ПО на сайтах производителей. Например, адрес площадки компании Philips .
Проходите по этому адресу, ищите свой монитор. Затем жмете на него. У вас откроется вот такая страничка, где нужно нажать «Обновление ПО».
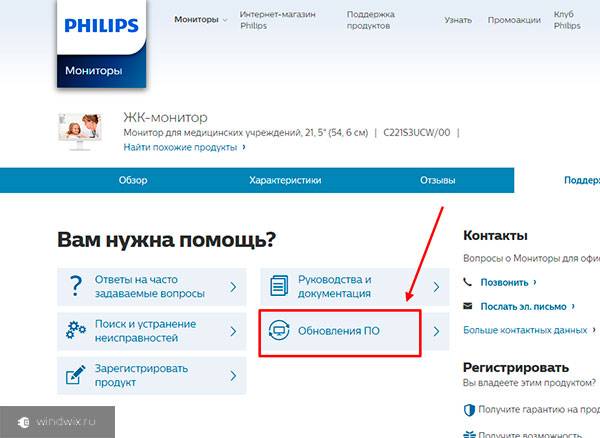
Выбираете свою операционную систему, например windows 7, качаете файлы и устанавливаете. В принципе это все.
Если у вас монитор Samsung, то вам по этому адресу . Далее жмете на кнопку, как показано на рисунке.
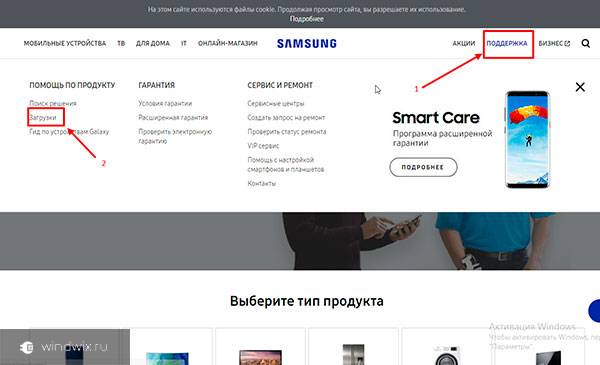
Далее, на новой страничке нажимаете вот сюда.
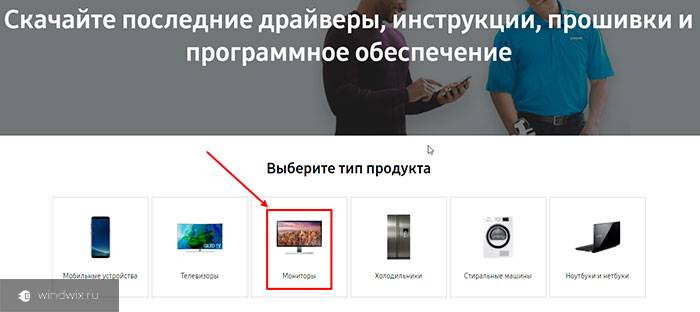
Затем, выбираете свою модель.
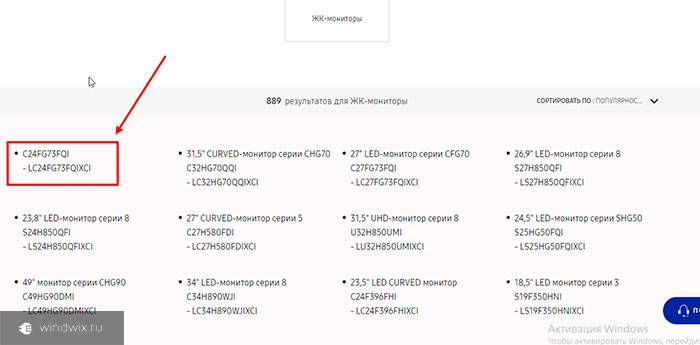
А теперь нажимаете вот сюда и качаете драйвер.
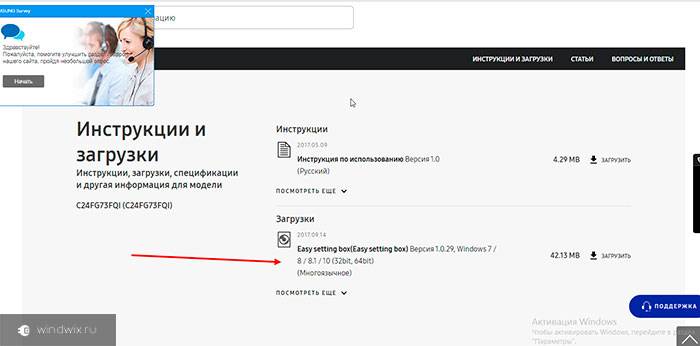
Помните, что нужно выбирать ПО не только по дате выхода, но и по подходящим вам данным. Это касается версии вашей операционной системы. Например, драйвера, выпущенные для windows 10, могут просто не подойти под другие дистрибутивы. Вполне возможно, что они установятся, но ОС будет сбоить, причем сильно, вплоть до необходимости ее сноса или восстановления.
Кстати, если у вас монитор от фирмы AOC, то софт под него нужно искать по этому адресу . В поисковике на сайте вбиваете свою модель, качаете драйвера и устанавливаете.
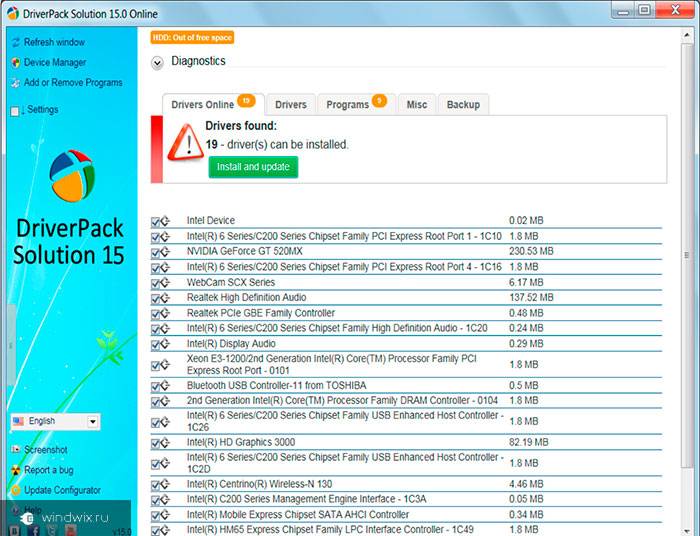
Если вы загрузили программу по установке драйверов, то она сама все установит при открытии, но иногда случается так, что процесс инсталляции ПО нужно проводить вручную. Это просто файл, который системе нужно найти. То есть, вы должны указать ОС, от чего этот драйвер и где он находится.
Я покажу вам на примере винды «семерки», как все это делается.
Так как вы скачали ПО, то установка будет без диска. Сначала полностью выключите компьютер. Даже из сети. Подключите монитор, завинтите все стабилизационные ботлы. Затем включите и ПК и сам девайс. Дождитесь полной загрузки операционной системы. Пройдите в панель управления. Далее выберите пункт «Экран», а затем его свойства. Потом выбираете «изменить параметры дисплея», «дополнительно», «монитор». Затем «драйвер» и щелкаете кнопку «обновить». Потом указываете путь к самому драйверу и ждете установки. Перезагружаете ПК и радуетесь профиту! Ничего сложного.
Допустим, есть у вас монитор ЛОС. А вот ПО к нему найти самостоятельно вы не смогли. Что делать? В этом вам поможет программка DriverPack Solution. Скачать можете с официального сайта . Работает она во всех операционках, даже в Ubuntu. Скачиваете веб-версию на свой ПК и запускаете. После открытия самой программы у вас появится вот такое окно.

Она сама просканирует систему и предложит скачать все что нужно. Просто нажмите зеленую кнопку Install. Дополню, что эта софтина поможет не только найти дрова на ваш компьютер, но и посоветует нужные программы, включая архиваторы, браузеры, кодеки и мессенджеры. Процесс будет длиться достаточно долго, поэтому рекомендую сразу налить кружку чая. Монитор будет несколько раз гаснуть и включаться, но не стоит бояться, вы сразу почувствуете разницу между тем, что было и тем, что стало.
Кстати, программка работает со всеми брендами, например, легко находит дрова под девайсы от Асус и Асер. Если у вас планируется отклюение интернета, то скачайте версию для офлайна. Она весит много, но в ней уже есть все необходимое ПО. Просто закатайте ее на флеху и вставьте в ПК или ноут. Даже не понадобится подключение к сети.
Все, что идет в комплекте с вашим ПК, не выкидывайте. От себя могу вам посоветовать просто сделать копии дисков с дровами и хранить их образы на винчестере. Сделать это можно программой Daemon Tools .
- Во-первых, драйвера всегда будут прямо на компе, а это экономит время.
- Во-вторых, не придется таскать туда-сюда сами диски от производителей.
Они царапаются и со временем приходят в негодность.
Сегодня я рассказал вам, как установить драйвера на монитор разными способами и откуда их взять. Просто следуйте советам и у вас все получится. Не забывайте перезагружаться каждый раз, после установки нового ПО. Качайте нужные файлы только с проверенных источников. Специально для вас, мои уважаемые читатели, накопал полезное видео.
Оно также покажет вам наглядно как и что делается. На этом я с вами прощаюсь, желаю вам не встречать проблем с вашими компьютерами! Подписывайтесь на мой блог, чтобы быть в курсе выхода нового полезного материала! Делитесь статьей в одноклассниках и других социальных сетях со своими знакомыми! Всего доброго и до связи!
В статье использованы материалы:
http://abisab.com/kompyuter/kak-ustanovit-ili-obnovit-drayver-monitora
http://computia.ru/rabota-s-drajverami/kompyuternye-drajvera-chto-takoe-i-zachem-oni-nuzhny/
http://www.infocity.kiev.ua/hard/content/hard396.phtml
Оставить комментарий