В ноутбуке установлен классический диск, в котором имеются подвижные части. Пользователь, как правило, редко дожидается, пока ноутбук полностью выключится, прежде чем переносить его. В свою очередь вибрации и перенос работающего ноутбука ведет к необратим последствиям, связанным с выходом жесткого диска из строя. Решить эту проблему можно только заменой самого диска.
В этой статье мы по-шагам распишем, как заменить жесткий диск в ноутбуке Acer V3-571G. В ноутбуке установлен диск с интерфейсом SATA и находится в сервисном отсеке, что дает возможность заменить диск не прибегая к трудоемкой разборке всего ноутбука. И так, приступим:

Шаг 1 : Что бы не навредить нашему ноутбуку, первым делом надо отключить зарядное устройство и снять аккумулятор. Для снятия батареи необходимо просто отвести, тонкой отверткой или шилом, оранжевый замок в направлении стрелки. Отведя замок удержите его и подцепите приподнявшийся аккумулятор, после чего, извлеките его из ноутбука:



Шаг 2 : Теперь все готово к замене. Диск находится в сервисном отсеке. Крышку отсека удерживает два винта. Выкручиваем их:

Шаг 3 : Подцепив крышку — снимаем ее и убираем в сторону:

Шаг 4 : Находим наш диск в левой части отсека:

Шаг 5 : В отсеке диск удерживается на салазках. Для извлечения, его необходимо сдвинуть в направлении стрелки, пока не расстыкуется интерфейсный разъем:
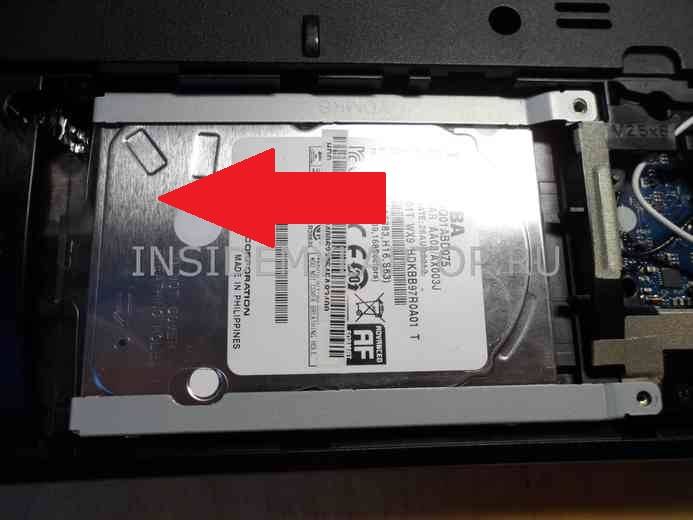

Достаем диск и заменяем его на новый. Накопитель имеет следующие обозначения:

Собираем ноутбук в обратной последовательности.
На нашем сайте Вы можете найти и другие материалы о том, как разобрать ноутбук Acer, по указанной ссылке Вам будет доступен перечень всех записей, касающихся обслуживания ноутбуков данного производителя.
По следующим ссылкам можно перейти на соответствующие записи, касающиеся разборки и ремонта Acer V3-571G:
Мне было бы очень интересно узнать, с каким вопросом Вы пришли на сайт и удалось ли Вам найти здесь ответ на свой вопрос? Буду признательна, если поделитесь ссылкой на материал «Замена жесткого диска в ноутбуке Acer V3-571G» в социальных сетях.
Здравствуйте, мои дорогие читатели! Сегодня расскажу про самостоятельный ремонт жесткого диска ноутбука. Недавно принесли в ремонт ноутбук Acer Aspire 5750 с жалобой «не загружается». При включении выяснилось, что операционная система Windows 7 Home Edition выдает экран безопасной загрузки – это значит, что произошло некорректное завершение работы. Но операционка даже в безопасном режиме грузиться не захотела, а ушла в перезагрузку.
Подозрение сразу вызвал жесткий диск. Я запустил мультизагрузочный диск с программой Victoria ( можно пользоваться аналогичной программой MHDD) и просканировал жесткий диск в режиме ремаппинга. Тут же начали сыпаться битые блоки с завидной периодичностью.
Если наблюдается четкий период появления битых блоков, это значит, чтоимеются либо ошибки адресации, либо какая-то считывающая головка дает ошибочные биты. 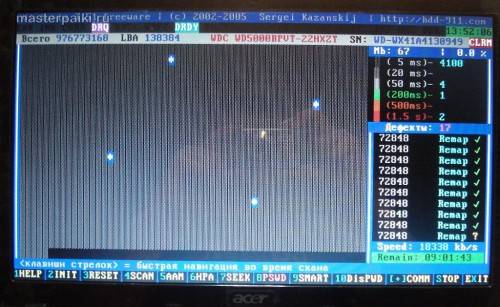 Вообще говоря, в жесткий диск без специальной аппаратуры и без нарушений его целостности не залезешь. Можно только снять плату и отремонтировать электронику на плате. Ее нам и предстоит проверить.
Вообще говоря, в жесткий диск без специальной аппаратуры и без нарушений его целостности не залезешь. Можно только снять плату и отремонтировать электронику на плате. Ее нам и предстоит проверить.
Переворачиваем ноутбук вверх тормашками и смотрим на днище. Там выкручиваем винты, удерживающие крышку, под которой расположился винчестер, ОЗУ и адаптер Wi-Fi. Вытаскиваем жесткий диск, сдвигая его вправо.
Вытаскиваем жесткий диск, сдвигая его вправо. Откручиваем плату снизу жесткого диска, применяя отвертку «зведочку». Помните, что при этом, Вы лишаетесь гарантии на винчестер.
Откручиваем плату снизу жесткого диска, применяя отвертку «зведочку». Помните, что при этом, Вы лишаетесь гарантии на винчестер. Переворачиваем плату НЖМД и видим микросхемы и микроэлементы. Осматриваем их на предмет повреждений, вспучивания, нагара или перегрева.
Переворачиваем плату НЖМД и видим микросхемы и микроэлементы. Осматриваем их на предмет повреждений, вспучивания, нагара или перегрева.
Обращаем внимание на ряд контактов с краю платы – это контакты интерфейса передачи данных из внутренней электроники винчестера на внешнюю плату, которую мы открутили.
Эти контакты выглядят окислившимися и потемневшими.  Это неправильно. С одной стороны, игольчатые подпружиненные контакты образуют малый по площади контакт и достаточно надежный из-за прижима.
Это неправильно. С одной стороны, игольчатые подпружиненные контакты образуют малый по площади контакт и достаточно надежный из-за прижима.
Но, со временем, происходит окисление площадки металла вокруг контакта и, постепенно, пленка окисла проникает под контакт и вносит значительное сопротивление в линии передачи. По всей видимости, через указанный интерфейс идут данные в параллельном коде. Это значит, что при нарушении хотя бы одного контакта на этих площадках, весь код рассыпается.
По всей видимости, через указанный интерфейс идут данные в параллельном коде. Это значит, что при нарушении хотя бы одного контакта на этих площадках, весь код рассыпается.
При последовательном считывании это происходит периодически, когда по испортившейся линии передачи передается логическая «1», а приходит логический «0».
Что мы и видим на картинке при сканировании поверхности жесткого диска.
Чтобы проверить эту гипотезу причины поломки жесткого диска, нужно почистить контакты и проверить диск еще раз.
Советую чистить эти контакты с помощью мягкой стирательной резинки до однородного блеска металла.
В конце можно протереть спиртом остатки от резинки и прикрутить плату на место. Запускаем сканирование в режиме ремаппинга снова и убеждаемся в подтверждении нашей гипотезы.
Жесткий диск, таким образом, починен и ноутбук успешно загружается.
Что касается стабильности и долговечности результата после такого ремонта, могу сказать, что в офисном режиме по 8 часов работы в день такой диск выдерживает около 1 года, потом требуется повторная чистка контактов электронной платы.
В основном, данная неисправность встречалась, как ни странно, на дисках Seagate и Samsung.
Некоторые мастера, проводившие такой ремонт жесткого диска советуют смазывать контакты специальной моликотовой смазкой, чтобы не допустить окисления контактов в будущем.
Такой прием перекрыывает доступ воздуха к контактам везде, кроме места прижима — оттуда смазка выталкивается механическим усилием.
На этом ремонт жесткого диска ноутбука Acer Aspire 5750 считаю успешно законченным. Конечно, если есть жалобы на перегрев или ради профилактики, можно избавить ноутбук от пыли.
Удовольствие от ежедневной работы на компьютере
Ноутбук Aspire ES1 предлагает проверенные временем технологии, которые обеспечивают высокую производительность, развлечения и коммуникации. Aspire ES1 обладает тонким и легким корпусом и в то же время оснащен новейшим процессором, который позволяет справиться со всеми повседневными задачами.
Превосходная функциональность
Быстро и безопасно открывайте веб-страницы, общайтесь и смотрите видео на ходу на ноутбуке Aspire ES1 с процессорами Intel и скоростной памятью. Наслаждайтесь работой на превосходном экране формата HD, а вместительный жесткий диск предоставит больше места для ваших мультимедийных файлов.
Удивительно тонкий
Ноутбук Aspire ES1 предлагает надежную, портативную и доступную платформу для работы, а благодаря тонкому корпусу легко помещается в рюкзаке или портфеле и не занимает много места на рабочем столе.
Поразительные развлечения
Фильмы и видео отличаются великолепным качеством изображения на светодиодном дисплее формата HD ноутбука Aspire ES1, и просмотр превращается в настоящее кинематографическое событие. Вы можете еще больше усилить это впечатление, используя порт HDMI для подключения телевизора высокой четкости.
Надежное хранение
Вы можете быть владельцем малого или среднего бизнеса, родителем, фотографом или кем угодно, но вам гарантировано душевное спокойствие от осознания того, что ваши личные данные и ценные воспоминания находятся в абсолютной безопасности.
Технические характеристики Acer Aspire ES1-571-58HY (NX.GCEEU.072)
Процессор Двухъядерный Intel Core i5-4200U (1.6 — 2.6 ГГц)
Экран 15.6 (1920×1080) Full HD
Объем оперативной памяти 4 ГБ
Тип оперативной памяти DDR3L
Операционная система Linux
Краткие характеристики Экран 15.6» (1920×1080) HD LED, матовый / Intel Core i5-4200U (1.6 — 2.6 ГГц) / RAM 4 ГБ / HDD 500 ГБ / Intel HD Graphics / без ОД / LAN / Wi-Fi / Bluetooth / веб-камера / Linux / 2.4 кг / черный
Оптический привод Отсутствует
Объём накопителя 500 ГБ
Недавно принесли в ремонт ноутбук Acer Aspire 5750 с жалобой «не загружается». При включении выяснилось, что операционная система Windows 7 Home Edition выдает экран безопасной загрузки – это значит, что произошло некорректное завершение работы. Но операционка даже в безопасном режиме грузиться не захотела, а ушла в перезагрузку. Подозрение сразу вызвал жесткий диск. Запускаем мультизагрузочный диск с программой Victoria или MHDD и сканируем диск в режиме ремаппинга. Тут же начинают сыпаться битые блоки с завидной периодичностью. Если наблюдается четкий период появления битых блоков, это значит, что имеются либо ошибки адресации, либо какая-то считывающая головка дает ошибочные биты. 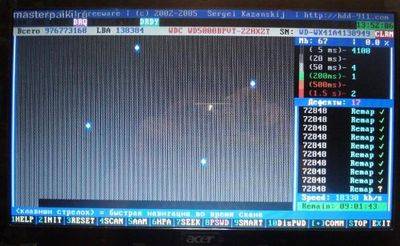 Вообще говоря, в жесткий диск без специальной аппаратуры и без нарушений его целостности не залезешь. Можно только снять плату и отремонтировать электронику на плате. Ее нам и предстоит проверить. Переворачиваем ноутбук вверх тормашками и смотрим на днище. Там выкручиваем винты, удерживающие крышку, под которой расположился винчестер, ОЗУ и адаптер Wi-Fi.
Вообще говоря, в жесткий диск без специальной аппаратуры и без нарушений его целостности не залезешь. Можно только снять плату и отремонтировать электронику на плате. Ее нам и предстоит проверить. Переворачиваем ноутбук вверх тормашками и смотрим на днище. Там выкручиваем винты, удерживающие крышку, под которой расположился винчестер, ОЗУ и адаптер Wi-Fi. Вытаскиваем винчестер. сдвигая его вправо.
Вытаскиваем винчестер. сдвигая его вправо.  Откручиваем плату снизу жесткого диска, применяя отвертку «зведочку». Помните, что при этом, Вы лишаетесь гарантии на винчестер.
Откручиваем плату снизу жесткого диска, применяя отвертку «зведочку». Помните, что при этом, Вы лишаетесь гарантии на винчестер.  Переворачиваем плату НЖМД и видим микросхемы и микроэлементы. Осматриваем их на предмет повреждений, вспучивания, нагара или перегрева.
Переворачиваем плату НЖМД и видим микросхемы и микроэлементы. Осматриваем их на предмет повреждений, вспучивания, нагара или перегрева.  Обращаем внимание на ряд контактов с краю платы – это контакты интерфейса передачи данных из внутренней электроники винчестера на внешнюю плату, которую мы открутили. Эти контакты выглядят окислившимися и потемневшими.
Обращаем внимание на ряд контактов с краю платы – это контакты интерфейса передачи данных из внутренней электроники винчестера на внешнюю плату, которую мы открутили. Эти контакты выглядят окислившимися и потемневшими.
Это неправильно. С одной стороны, игольчатые подпружиненные контакты образуют малый по площади контакт и достаточно надежный из-за прижима. Но, со временем, происходит окисление площадки металла вокруг контакта и, постепенно, пленка окисла проникает под контакт и вносит значительное сопротивление в линии передачи.  По всей видимости, через указанный интерфейс идут данные в параллельном коде. Это значит, что при нарушении хотя бы одного контакта на этих площадках, весь код рассыпается. При последовательном считывании это происходит периодически, когда по испортившейся линии передачи передается логическая «1», а приходит логический «0». Что мы и видим на картинке при сканировании поверхности жесткого диска.
По всей видимости, через указанный интерфейс идут данные в параллельном коде. Это значит, что при нарушении хотя бы одного контакта на этих площадках, весь код рассыпается. При последовательном считывании это происходит периодически, когда по испортившейся линии передачи передается логическая «1», а приходит логический «0». Что мы и видим на картинке при сканировании поверхности жесткого диска.
Чтобы проверить эту гипотезу, нужно почистить контакты и проверить диск еще раз. Советую чистить эти контакты с помощью мягкой стирательной резинки до однородного блеска металла. В конце можно протереть спиртом остатки от резинки и прикрутить плату на место. Запускаем сканирование в режиме ремаппинга снова и убеждаемся в подтверждении нашей гипотезы. Жесткий диск. таким образом, починен и ноутбук успешно загружается.
Что касается стабильности и долговечности результата после такого ремонта, могу сказать, что в офисном режиме по 8 часов работы в день такой диск выдерживает около 1 года, потом требуется повторная чистка контактов электронной платы. В основном, данная неисправность встречалась, как ни странно, на дисках Seagate и Samsung. На этом ремонт незагружайки ноутбука Acer Aspire 5750 считаю успешно законченным. Конечно, если есть жалобы на перегрев или ради профилактики, можно избавить ноутбук от пыли.
Оценить статью: (4 голосов, средний балл: 5,00 из 5)
В ноутбуке установлен классический диск, в котором имеются подвижные части. Пользователь, как правило, редко дожидается, пока ноутбук полностью выключится, прежде чем переносить его. В свою очередь вибрации и перенос работающего ноутбука ведет к необратим последствиям, связанным с выходом жесткого диска из строя. Решить эту проблему можно только заменой самого диска.
В этой статье мы по-шагам распишем, как заменить жесткий диск в ноутбуке Acer V3-571G. В ноутбуке установлен диск с интерфейсом SATA и находится в сервисном отсеке, что дает возможность заменить диск не прибегая к трудоемкой разборке всего ноутбука. И так, приступим:

Шаг 1. Что бы не навредить нашему ноутбуку, первым делом надо отключить зарядное устройство и снять аккумулятор. Для снятия батареи необходимо просто отвести, тонкой отверткой или шилом, оранжевый замок в направлении стрелки. Отведя замок удержите его и подцепите приподнявшийся аккумулятор, после чего, извлеките его из ноутбука:



Шаг 2. Теперь все готово к замене. Диск находится в сервисном отсеке. Крышку отсека удерживает два винта. Выкручиваем их:

Шаг 3. Подцепив крышку #8212; снимаем ее и убираем в сторону:

Шаг 4. Находим наш диск в левой части отсека:

Шаг 5. В отсеке диск удерживается на салазках. Для извлечения, его необходимо сдвинуть в направлении стрелки, пока не расстыкуется интерфейсный разъем:


Достаем диск и заменяем его на новый. Накопитель имеет следующие обозначения:

Собираем ноутбук в обратной последовательности.
На нашем сайте Вы можете найти и другие материалы о том, как разобрать ноутбук Acer. по указанной ссылке Вам будет доступен перечень всех записей, касающихся обслуживания ноутбуков данного производителя.
По следующим ссылкам можно перейти на соответствующие записи, касающиеся разборки и ремонта Acer V3-571G:
Мне было бы очень интересно узнать, с каким вопросом Вы пришли на сайт и удалось ли Вам найти здесь ответ на свой вопрос? Буду признательна, если поделитесь ссылкой на материал «Замена жесткого диска в ноутбуке Acer V3-571G» в социальных сетях.
Почему ноутбук Acer не видит жесткий диск? Решение проблемы есть!
 Если ваш ноутбук Acer не видит жесткий диск, желательно обратиться за помощью в сервисный центр как можно быстрее, так как важно определить причину неисправности для того, чтоб устранить ее и отремонтировать ПК. Самое главное не запускать проблему, потому что со временем ситуация только усложнится. А это приведет к тому, что отремонтировать портативный компьютер станет намного сложнее и дороже. Если полетел жесткий диск ноутбук Асер, советуем обратиться за помощью в наш сервисный центр, мы обязательно поможем вам.
Если ваш ноутбук Acer не видит жесткий диск, желательно обратиться за помощью в сервисный центр как можно быстрее, так как важно определить причину неисправности для того, чтоб устранить ее и отремонтировать ПК. Самое главное не запускать проблему, потому что со временем ситуация только усложнится. А это приведет к тому, что отремонтировать портативный компьютер станет намного сложнее и дороже. Если полетел жесткий диск ноутбук Асер, советуем обратиться за помощью в наш сервисный центр, мы обязательно поможем вам.
Как правило, если сломался ноутбук Acer жесткий диск, происходит это от того, что он находится в вибрации и тогда, как правило, из строя выходит механика. В достаточно редких случаях виной всему железо. Но и такие ситуации бывают. Точно определить причину неисправности можно только после полной диагностики устройства. Дистанционно определить это невозможно, поэтому приносите лэптоп в мастерскую, где при помощи специального оборудование аппарат продиагностируют, после чего вы получите полную информацию о состоянии вашего ПК.




Проблемы жесткого диска.
 Если BIOS портативного компьютера не видит жесткий диск, тогда, как правило, понадобиться замена жесткого диска в ноутбуке Acer, но иногда причина может быть в железе. Так же стоит проверить настройки операционной системы, возможно, необходимо просто настроить ПК. В большинстве случаев нет смысла осуществлять ремонт жесткого диска ноутбука Acer.
Если BIOS портативного компьютера не видит жесткий диск, тогда, как правило, понадобиться замена жесткого диска в ноутбуке Acer, но иногда причина может быть в железе. Так же стоит проверить настройки операционной системы, возможно, необходимо просто настроить ПК. В большинстве случаев нет смысла осуществлять ремонт жесткого диска ноутбука Acer.
Иногда пользователи желают заменить жесткий диск в ноутбуке Асер для того, чтоб усовершенствовать его параметры или когда из строя выходит HDD. Это непростое устройство требует более бережного обращения. Если вам необходима замена HDD винчестера в ноутбуке Acer, не советуем делать это самостоятельно, так как здесь важно обладать необходимыми знаниями: какой объем HDD, его интерфейс, и что за чем необходимо выполнять. Достаточно часто пользователи даже не знают месторасположение винчестера.
Какой лучше поставить жесткий диск на ноутбук?
Если вам необходимо поменять жесткий диск на ноутбуке Acer, мы обязательно поможем вам подобрать его. Здесь самое главное не ошибиться. Ответ достаточно простой. Советуем поставить такой же жесткий диск, который был. Не стоит с целью улучшения характеристик устанавливать винчестер с большей скоростью и объемом. На это есть свои причины. Как и в любом ПК, в Acer есть такая особенность, как температура. Не будет ничего странного, если после установки запчасти с высшими параметрами вы заметите, что во время работы греется жесткий диск на ноутбуке Acer, а это приводит к перегреву лэптопа, вследствие чего из строя может выйти все устройство. Производитель портативного компьютера ставит определенный жесткий диск после исследований температурных колебаний. Поэтому мы не рекомендуем ставить винчестер с большей скоростью и объемом.
 Установка жесткого диска в ноутбук Acer – это не простое задание. Не смотря на то, что он является достаточно надежным и устойчивым, рано или поздно он начнет работать некорректно. Своевременный ремонт поможет избежать многих неприятностей и вынужденного простоя Асер до полного восстановления данных. Если ноутбук Acer не видит винчестер HDD – своевременная и профессиональная его замена позволит избежать многих трудностей и неприятностей. В результате неквалифицированного вмешательства можно только усугубить информацию.
Установка жесткого диска в ноутбук Acer – это не простое задание. Не смотря на то, что он является достаточно надежным и устойчивым, рано или поздно он начнет работать некорректно. Своевременный ремонт поможет избежать многих неприятностей и вынужденного простоя Асер до полного восстановления данных. Если ноутбук Acer не видит винчестер HDD – своевременная и профессиональная его замена позволит избежать многих трудностей и неприятностей. В результате неквалифицированного вмешательства можно только усугубить информацию.
В нашем сервисном центре быстро и качественно отремонтируют Aspire One, Extensa, Travelmate, TimeLine. Мы быстро и качественно поможем выбрать и установить любое устройство. Плюс ко всему наши мастера постараются сделать все возможное, чтоб сохранилась вся важная информация и перенесут ее уже на установленный жесткий диск.
У нас работают профессионалы, которые отменно знают свое дело. Поэтому не стоит тратить свое драгоценное время в поисках помощи. Просто отнесите ПК нам. Мы сразу же приступим к работе и в максимально короткий срок вы получите его обратно в отличном состоянии. У нас в наличии все необходимые комплектующие Асер, что позволяет ускорить процесс ремонта. Мы представляем только высококачественный сервис. Вы можете позвонить нам и проконсультироваться по любому вопросу. У нас самые доступные цены. Приходите и переубедитесь в этом.
Сегодня пришлось менять жесткий диск у своего ноутбука (Acer Travel Mate 4520), заодно решил сделать инструкцию по замене жесткого диска на ноутбуках серии Travel Mate (обычно у всех оделий серий практически одинаковая конструкция и крепежка деталей, поэтому мануал будет полезен всем владельцам Acer TM).
Итак, передомно лежит перевернутый ноутбук Acer TravelMate 4520 (далее по тексту просто «ноут»). Для замены жесткого диска нужно произвести «вскрытие» ноута. Чтобы это сделать нажно выкрутить винты обозначенные красными кружками на рисунке снизу.

Синими прямоугольниками я обозначил примерное местонахождение замков, которые будут удерживать крышку после того как вы вывернете все винтики. Для снятия крышки нужно с небольшим усилием потянуть за верхнюю часть крышки (там где есть специальная выемка) и слегка потягивая крышку то влето то в право снимать крышку с крепления замков о которых я писал чуть выше. У меня вся эта процедура заняла меньше минуты.
Немного отойду от темы. Стоит заметить что винты лучше всего откручивать специальным качественным инструментом который не будет «срезать» шлицы винтов. Под качественным инструментом я понимаю хорошие отверки (я использую отвертки от WhirlPower см рис ниже).

Можно воспользоваться и другим инструментом, но отвертками из серии «все по пять рублей» я пользоваться не рекомендую, т.к. новые винтики выа выдут дороже.
Итак, мы выкрутили винты, сняли крышку и видим следующую картину у себя перед глазами:

Так, на рисунке я обозначил:
- Жесткий диск моего ноута
- Система ожлаждения процессора
- Оперативная память (как ее добавлять | менять я описывал ВОТ В ЭТОЙ ТЕМЕ)
Нас в текущий момент интересует блок № 1. Там у нас находится жеский диск. на следующем рисунке я покажу как его отсоеденить:

Красными стрелками обозначено направление в котором нужно переместить жесткий диск внутри корпуса чтобы он вышел из разъема обозначенного голубым овалом. Пока жесткий диск не выйдет из разъема не нужно тянуть его насебя, этим вы можете повредить разъем SATA. Переместив доконца корзину с жестким диском влево можно вытаскивать HDD из ноута. Корзина с жестким диском представляет собой вот такой кусочек «кишков ноутбука» ))

Красными кружками я обозначил винтики которые можно уже выкрутить. потом переворачиваем корзину и видим следующее:

Теперь с небольшим усилием снимаем платиковый каркас в том месте где я обозначил голубыми стрелками.

Практически разобрали корзину с жестким диском. Теперь берем корзину и кладем ее в ладонь таким образом чтобы верхняя крышка жесткого диска была у вас под большим пальцем. Смотри рисунок ниже:

Теперь большим пальцем аккуратно выталкиваем жесткий диск из корзины выводя его из зацепления с боковым креплением. направление показано голубыми стрелками на рисунке выше.
Так, вот мы и разобрали корзину и достали жесткий. У нас должна быть примерно такя картинка:

Вот они два жестких диска. Один старый HITACHI 160 Gb и новый WD 500 Gb. Его то мы и будем ставить вместо старого.

Надеюсь собрать корзину с новым жестким диском труда для вас не составит. Нужно последние действия выполнить в обратном порядке. Я сразу покажу собранный результат корзины.

Далее мы эту корзину вставляем в отсек для крепления HDD. Вставив жесткий диск в отсек, надавите с небольшим усилием его вправо как показано на рисунке ниже, чтобы он вошел в разъем SATA. Так же можно будет контролировать вставку HDD в разъем SATA по крепежным ушкам, которые побозначены голубым цветом. Как только отверстия на ушках и на корпусе ноута совпадут — значит жесткий диск вставлен до конца.

Ну и после этого ставим крушку наместо и включаем ноутбук для проверки — работает ли новый жесткий диск. У меня работает. ))) На этом хотелось бы закончить.
Чтобы увеличить на ноутбуке объем пространства для хранения информации или заменить вышедший из строя винчестер, необходимо приобрести новый накопитель. Сегодня купить данное устройство не является проблемой, так как оно продается во всех компьютерных магазинах. Сложность может возникнуть при подборе оптимальных характеристик изделия. Рассмотрим, как выбрать жесткий диск для ноутбука, чтобы он отвечал всем вашим требованиям.
Чтобы правильно подобрать для ноутбука винчестер, необходимо обратить внимание его следующие параметры:
- способ установки;
- интерфейс подключения;
- габариты (форм-фактор);
- объем;
- скорость работы.
Первым делом следует определиться, какой вам нужен HDD – внутренний или внешний. Если вы планируете заменить старый винчестер, например, из-за его поломки, лучше выбрать первый вариант. Для увеличения свободного места рекомендуется покупать второй тип. 
Следующий критерий выбора – интерфейс подключения HDD. Все современные ноутбуки укомплектованы винчестерами с интерфейсом SATA. Они являются более скоростными и позволяют передавать информацию со скоростью до 600 Мб/с. Более старые ПК могут подключаться с помощью разъема IDE.
Меняя старый носитель на новый, необходимо посмотреть, какой интерфейс подключения HDD имеет ваш ноутбук. Чтобы это сделать, необходимо:
- Снять батарею, отодвинув в стороны защелки.
- Открутить шурупы, которые фиксируют крышку, закрывающую отсек под внутренний диск.

- Вынуть винчестер и посмотреть на его разъем.

Рассматривая внешний HDD, следует отметить, что он может подключаться к ПК через USB 2.0 (3.0), интерфейс Thunderbolt (данный разъем используется на продукции фирмы Apple) или FireWire. Внешний накопитель лучше покупать с возможность подключения через USB 3.0. Это обусловлено тем, что этот интерфейс установлен на всех современных ноутбуках и прекрасно совмещается с USB 2.0. Именно жесткие диски с разъемом USB 3.0 возглавляют рейтинг внешних винчестеров по популярности. 
С габаритами носителя информации все просто. Для ноутбуков внутренний HDD имеет размер 2,5”, а внешний – 3.5, 2.5 или 1.8”. Покупать лучше второй вариант, так как по цене и функциональности он является самым оптимальным. Да и рейтинг жестких дисков также говорит в пользу изделия с форм-фактором 2.5”. 
Выбирая внутренний или внешний винчестер по объему, нужно учитывать, что с увеличением емкости устройства возрастает его стоимость. Поэтому здесь следует найти «золотую» середину. Оптимальным вариантом является изделие на 1 Тбайт. Его вполне хватит как для установки программ, так и для хранения видеоконтента.
Последним параметром, на который следует обращать внимание, является скорость оборотов. В современных HDD данное значение может составлять 7200 или 5400 об/мин. В первом случае скорость передачи данных будет выше, однако такое устройство работает громче и потребляет больше энергии от аккумулятора.
Качество и срок службы любого изделия, в том числе и накопителей информации, во многом зависят от фирмы-изготовителя. Именно поэтому необходимо покупать продукцию только проверенных брендов. Самыми популярными производителями винчестеров считаются:
Рейтинг дисков по качеству возглавляет торговая марка Western Digital. Данные изделия считаются самыми надежными и долговечными, поэтому именно их и лучше покупать для частного использования. Существует несколько типов информационных носителей от компании WD, которые отличаются между собой по цвету корпуса:
- Синий. Самый дешевый вид. Для хранения важной информации лучше не использовать.
- Зеленый. Отличается тихой работой и небольшой скоростью передачи информации.
- Черный. Имеет высокую производительность.
- Красный. Является самым надежным. Именно его рекомендуется применять для хранения важных данных.
Винчестеры Seagate стоят немного дешевле WD, однако это никак не сказывается на их качестве. Поэтому многие выбирают HDD именно этой фирмы. Hitachi и Toshiba в качестве встраиваемых дисков используются редко. Однако внешний HDD данных фирм пользуется достаточно большим спросом.
Замыкает рейтинг по качеству и популярности фирма Samsung. Ее продукция не отличается особой надежностью, поэтому покупать винчестеры данной компании не рекомендуется.
Замена дисковода, жёсткого диска и оперативной памяти на ноутбуке Acer Extensa 5620
Нередко кто-то хочет заменить свой жёсткий диск на ноутбуке на более ёмкий, добавить оперативной памяти или заменить ту или иную часть при поломке, к примеру дисковода. Но не каждый знает как это сделать и где находится именно оперативная память или жёсткий диск, ибо не на всех ноутбуках есть отдельные отсеки для данных устройств.
В статье будет расписано как извлечь дисковод, добраться до оперативной памяти и жёсткого диска в ноутбуке Acer Extensa 5620, статья так же подходит и для ноутбука Acer Extensa 5220.
Статья содержит фотографии.
Как обычно, в самом начале фотография самого ноутбука, только она немного обрезанная 🙂
Перед «вскрытием» ноутбука Acer Extensa 5620 (5220) Нужно снять аккумулятор, делается это легко. Одна защёлка блокирует другую, поэтому сначала нужно разблокировать защёлку, которая находится параллельно аккумулятору, с помощью другой защёлки.
Снимаем аккумулятор. Теперь чтобы извлечь дисковод для оптических дисков, нужно открутить всего один болтик, который отмечен на фото ниже.
Осторожно извлекаем дисковод для оптических дисков, если не получается подцепить руками его, то осторожненько это делаем плоской отвёрткой.
Переходим к снятию заднего отсека в ноутбуке Acer Extensa 5620, где находятся оперативная память и жёсткий диск. Для этого нам понадобится крестовой отвёрткой выкрутить 7 болтиков, которые отмечены на фото ниже.
После того как открутили и вынули болтики, нужно будет вынуть саму крышку, она дополнительно держится на защёлках, при чём крепких таких, поэтому не стоит рисковать своими ногтями. Лучше взять плоскую тонкую отвёртку и поддеть крышку, а уже потом только руками её потихоньку «отщёлкивать» от основного корпуса ноутбука.
Убрав крышку мы увидим винчестер (жёсткий диск), оперативную память и часть материнской платы.
Память держится с помощью специальных держателей, чтобы вытащить одну планку памяти нужно эти держатели развести в стороны друг от друга и одна сторона оперативной памяти поднимется, после чего её можно легко извлечь.
Чтобы извлечь винчестер нужно будет убрать толстую резиновую прокладку, в который он упирается.
Далее нужно будет потянуть винчестер за ярлычок в сторону, где была резиновая прокладка, тем самым мы отсоединим винчестер от контактов материнской платы.
Вот в принципе и всё, ничего сложного нет 🙂
 Ноутбук eMachines 350-21G16I довольно старенький и не может похвастаться хорошими характеристиками, но и его можно достаточно ускорить в особенности в сочетание Windows XP с SSD жестким диском.
Ноутбук eMachines 350-21G16I довольно старенький и не может похвастаться хорошими характеристиками, но и его можно достаточно ускорить в особенности в сочетание Windows XP с SSD жестким диском.
Краткие характеристики:
Операционная система — WinXP Home
Процессор — Intel Atom N450 1667 МГц
Ядро процессора Pineview Количество ядер процессора 1
Объем кэша L2 512 Кб
Чипсет Intel NM10
Память 1 Гб DDR2 667 МГц
Экран 10.1 дюймов, 1024×600, широкоформатный
Подсветка экрана светодиодная
Тип видеокарты встроенная
Видеопроцессор Intel GMA 3150
Объем накопителя (HDD)160 Гб
Интерфейс накопителя Serial ATA
Скорость вращения жесткого диска 5400 об/мин
Связь LAN/Modem сетевая карта 10/100 Мбит/c
Беспроводная связь Wi-Fi IEEE 802.11n
Интерфейсы USB 2.0×2, VGA (D-Sub), вход микрофонный, выход аудио/наушники, LAN (RJ-45)
Веб-камера есть, 0.3 мегапикселей
Размеры (ДхШхТ) 258x185x25 мм
Для модернизации ноутбука был приобретен SSD жесткий диск Silicon Power V60 SP060GBSS3V60S25 объемом 60 Гб.
В комплекте с SSD диском переходник на 3.5″ и винты. Коробка простая без выкрутасов.
 SP060GBSS3V60S25
SP060GBSS3V60S25
Немного фото о сравнение HDD VS SSD, толщина практически одинаковая разница 1-2мм, остальные параметры идентичны:



Клонируем жесткий диск с помощью программы Paragon Migrate OS to SSD 4.0.
 SSD в ноутбук Acer eMachines 350
SSD в ноутбук Acer eMachines 350  SSD в ноутбук Acer eMachines
SSD в ноутбук Acer eMachines
Теперь приступим к замене, переворачиваем ноутбук и откручиваем заднею крышку:

SSD to eMachines 350
 SSD to eMachines 350, eMachines 350-21G16I
SSD to eMachines 350, eMachines 350-21G16I
Снимаем крышку и откручиваем салазки с жестким диском:
 Установка SSD в ноутбук Acer eMachines
Установка SSD в ноутбук Acer eMachines  Установка SSD в ноутбук Acer eMachines
Установка SSD в ноутбук Acer eMachines  SSD в ноутбук Acer eMachines
SSD в ноутбук Acer eMachines
Производим замену дисков и устанавливаем салазки обратно.
Включаем ноутбук и наслаждаемся скоростью загрузки и работой Windows XP.
Замена жесткого диска ноутбука Acer в Санкт-Петербурге на дому или в мастерских
. > Ремонт ноутбуков в Санкт-Петербурге > Ремонт ноутбуков Acer в Санкт-Петербурге на дому или в мастерских > Замена жесткого диска ноутбука Acer в Санкт-Петербурге на дому или в мастерских
Единственное место, где Вы сможете отремонтировать Ваш ноутбук без мошенничества с б/у запчастями

Опытные мастера Ленремонта отремонтируют Ваш ноутбук любого вида и бренда оперативно и качественно!

Ноутбук в полном смысле этого слова — лучший друг современного человека. Но что делать, если с этим другом происходит беда?
Вы больше не можете взять его с собой, чтобы работать в метро, самолете, университете… А для людей, которые пользуются ноутбуком вместо домашнего ПК, подобная поломка – истинная катастрофа!
Итак, давайте же разберемся, что сломалось в Вашем ноутбуке – только так Вы сможете понять, какой вид ремонта Вам требуется. 
— для ноутбуков — переустановку программного обеспечения;
— для компьютеров — ремонт системного блока и переустановку программного обеспечения.

Такое может произойти с каждым владельцем ноутбука. К сожалению, очень многие неосмотрительно ставят рядом с собой стакан воды, чашку чая или кофе во время просмотра какого-либо фильма, во время работы или игры. В результате залития выходят из строя клавиатура, материнская плата, видеокарта. Залитие – одна из основных причин, по которым люди обращаются к нам за ремонтом ноутбука.Помните! Если Вы пролили жидкость на клавиатуру, немедленно выключите ноутбук, выньте аккумулятор и отнесите устройство в сервисный центр. Дорога каждая минута, во время которой жидкость проникает в жизненно важные детали компьютера, становясь причиной коррозии. Ни в коем случае не включайте ноутбук после того, как Вы залили его!

В результате этого чаще всего ломается матрица. Также поломки матрицы происходят из-за того, что пользователь кладёт флешку или другой предмет на клавиатуру и затем закрывает ноутбук. В данном случае требуется замена матрицы (экрана), ремонт или замена инвертора, замена подсветки. В старых матрицах с ламповой подсветкой могут сломаться лампа или инвертор. Ленремонт устраняет данные виды поломок и за сравнительно недорогую цену отремонтирует любой ноутбук.

Признаки этого – сильный шум при работе ноутбука. Причиной может стать плохая работа вентилятора или пыль в системе охлаждения. Рекомендуется произвести чистку ноутбука от пыли. Обращайте внимание на то, на какой поверхности стоит Ваш ноутбук.

СD-Room устаревает со временем, также могут сыграть роль различные механические повреждения.

Обычно не нажимаются, западают отдельные кнопки. Чаще всего требуется замена клавиатуры. Наша компания произведет ремонт или замену клавиатуры в короткие сроки по максимально низкой цене.

Данные детали расшатываются со временем, их, как правило, несложно заменить.
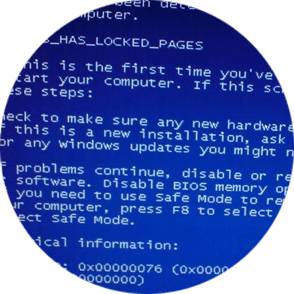
Какая-либо программа зависает или неправильно работает? Не загружается ноутбук, не загружается Windows? Ленремонт устранит все неполадки, связанные с программным обеспечением, произведет чистку от вирусов и т.д.

Ноутбук вообще не включается, либо включается, но виден серый фон, не запускается операционная система. Причины этого могут быть самые разные – поломка видеокарты, южного моста, материнской платы. В данном случае чаще всего требуется BGA-монтаж и замена вышедшей из строя детали.

Обратитесь в компанию по ремонту ноутбуков вовремя
Чистка ноутбуки после залития
Ремонт инвертора / подсветки
Замена ПДД, памяти
Замена BGA, видеокарты северного и южного моста
Устранение последствий залития
Переустановка Windows с сохранением данных
Установка ПО (1 шт.)
Опубликованная стоимость работ является ориентировочной, носит информационный характер и зависит от сложности ремонта (не является публичной офертой, определяемой положением Статьи 437 части 2 Гражданского кодекса РФ). Окончательную стоимость объявляет мастер после диагностики.
Что делать, когда ноутбук Acer не видит жесткий диск (винчестер)?
 Если у вас возникла проблема, когда ноутбук Acer не видит жесткий диск, то это значит, что вы не можете воспользоваться информацией, которая на нем имеется, так как диск не опознается лэптопом. Зачастую такая неисправность возникает, когда поврежден сам винчестер, часто это случается при механических повреждениях. Если ваш компьютер падал, то, скорей всего, в первую очередь пострадает именно жесткий диск. Такая проблема сегодня вполне разрешима. Главное — вовремя среагировать и обратиться к опытному мастеру. С таким вопросом вы всегда можете обращаться в нашу мастерскую gsmmoscow, специалисты, которые работают там, непременно вам смогут объяснить, почему появилась такая неполадка. Наши мастера за довольно короткие сроки вернут вашему ноуту прежнюю работоспособность, так как они отлично знают, что делать в подобных случаях.
Если у вас возникла проблема, когда ноутбук Acer не видит жесткий диск, то это значит, что вы не можете воспользоваться информацией, которая на нем имеется, так как диск не опознается лэптопом. Зачастую такая неисправность возникает, когда поврежден сам винчестер, часто это случается при механических повреждениях. Если ваш компьютер падал, то, скорей всего, в первую очередь пострадает именно жесткий диск. Такая проблема сегодня вполне разрешима. Главное — вовремя среагировать и обратиться к опытному мастеру. С таким вопросом вы всегда можете обращаться в нашу мастерскую gsmmoscow, специалисты, которые работают там, непременно вам смогут объяснить, почему появилась такая неполадка. Наши мастера за довольно короткие сроки вернут вашему ноуту прежнюю работоспособность, так как они отлично знают, что делать в подобных случаях.
Ниже мы рассмотрим основные причины, из-за которых ноутбук Acer не видит HDD винчестер и что в такой ситуации можно сделать самостоятельно. Но в любом случае обратиться к специалистам не помешает, они продиагностируют ваш компьютер, чтобы определить характер и степень повреждения.
Причины, по которым ноутбук Acer не видит жесткий диск HDD.
 1. Если ваш лэптоп сильно греется, то в результате винчестер может выйти из строя.
1. Если ваш лэптоп сильно греется, то в результате винчестер может выйти из строя.
2. В результате механических повреждений или вибраций, возможно, появление неисправности.
3. Если полетел винчестер, то не исключено, что это случилось в результате неправильного завершения работы операционной системы, это говорит о том, что вы неправильно осуществили выключение лэптопа Асер.
Как самостоятельно сделать диагностику и устранить поломку винчестера?
 Чтобы в домашних условиях узнать, исправен ли жесткий диск, необходимо сделать следующее:
Чтобы в домашних условиях узнать, исправен ли жесткий диск, необходимо сделать следующее:
• Можно запустить ноутбук Acer, если при загрузке он зависает, операционная система не загружается, при этом еще и появляется синий экран, то все это указывает на то, что, скорей всего, винчестер вышел из строя. Восстановление тут вряд ли возможно, поэтому необходимо заменить HDD.
• Можно проверить ситуацию с помощью мультизагрузочного диска, для этого необходимо запустить его и просканировать на наличие битых кластеров (секторов). После чего проследить в отчете, имеется ли много таких секторов. Если же винчестер исправный, то проблема может в следующем:
А) возможно, сбой произошел в операционной системе, в этом случае ее необходимо переустановить. Это можно сделать самостоятельно или же заказать в нашем сервис-центре жсммосков. Цена такой операции указана в прайс-листе.
Б) если имеются проблемы в железе, то здесь необходимо делать диагностику, с помощью которой можно будет точно установить, что именно вышло из строя.
Нередко случается, что HDD не работает из-за наличия вирусов в операционной системе. В этом случае необходимо просканировать лэптоп Асер и установить лицензированную антивирусную программу.
Ноутбук Acer не видит жесткий диск? Хотите знать, сколько времени займет ремонт?
• Если после осмотра ноута Асер специалистом выясниться, что необходима замена HDD, то на это потребуется приблизительно 1 час.
• В ситуации, когда необходима переустановка операционной системы или установка драйверов, наши мастера осуществят это на протяжении 2-х часов.
• Чтобы отремонтировать материнскую плату, понадобится 3 часа.
Если в вашем лэптопе Асер сломался HDD, то не оставляйте без внимания такую проблему. Если вовремя среагировать, то можно обойтись легким ремонтом, который вернет ноутбук к прежнему рабочему состоянию.
В любом случае обращайтесь к нам, мы гарантировано вылечим ваш Acer Aspire!
В статье использованы материалы:
http://insidemylaptop.ru/acer-notebooks/zamena-zhestkogo-diska-v-noutbuke-acer-v3-571g/
http://masterpaiki.ru/remont-vinchestera-noutbuka-acer-aspire-5750.html
http://informatik-m.ru/2009-12-16-20-06-50/zhestkij-disk-na-noutbuk-acer.html
http://www.bormotuhi.net/showthread.php?t=4652
http://lookfornotebook.ru/kak-vyibrat-zhestkiy-disk-dlya-noutbuka/
http://deathcoder.ru/index.php?articles=view&id=50
http://www.sobmart.ru/zamena-zhestkogo-diska-na-ssd-v-noutbuk-acer-emachines-350/
http://www.lenremont.ru/zamena-zhestkogo-diska-noutbuka-acer-v-spb.htm
http://service-notebook.gsmmoscow.ru/ne_vidit_hdd/ne_vidit_hdd_acer.html
Оставить комментарий