Драйвер видеокарт Radeon производства AMD, сертифицированных Windows XP. Отличаются стабильной работой, высокой производительностью.
Обновленные пакеты видео драйверов Radeon AMD включают новый установщик и программное обеспечение управления и оптимизации параметров этих мощных игровых видеокарт.
Простая и надежная бесплатная программа сохранения драйверов установленных на компьютере для восстановления в любой момент. Удобно использовать для компьютеров и ноутбуков с предустановленной системой без установочного диска или в случае его утери.
Программа для автоматического поиска и установки недостающих драйверов и их обновления.
Бесплатная утилита для полного удаления из системы остатков драйверов, а также ключей системного реестра Windows.
Бесплатная программа, которая сохранит все ваши драйвера на рабочей Windows, и при переустановке системы можно будет легко восстановить их, а не тратить время на поиски по интернету.
Программа сохраняет все драйвера рабочей системы, чтобы не искать их в случае переустановки, а быстро восстановить их за один раз, есть функция обновления.
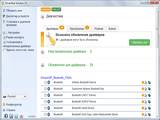
Огромный пакет драйверов в одной бесплатной программе с возможностью определения неизвестных устройств и обновления устаревших драйверов.
Среда исполнения программ дающая возможность запускать Java программы на компьютерах с операционной системой Windows.
Драйверы с софтом для принтера и сканера Kyocera FS-1016 MFP.
Официальные драйверы видеокарт NVidia для Windows 10, 8, 7 и Vista, содержат последний PhisX и все свежие обновления компонентов поддержки современных технологий вывода изображения. По желанию можно установить экспериментальные компоненты, все ссылки на драйверы прямые от производителя.
Свежие драйверы видеокарт NVidia для Windows XP с включенной поддержкой всех современных технологий можно скачать по прямым ссылкам перейдя на эту страницу.
Утилита для получения технической информации об установленной видеокарте NVIDIA.
Графический движок PhisX от NVidia для создания реалистичных эффектов в играх. Требуется для многих современных игр и входит в состав драйверов NVidia, но иногда требуется установить даже независимо от того, установлена ли видеокарта NVidia. Здесь можно скачать по прямой ссылке отдельно PhisX.

Системные дравера Realtek аудиокодеков для материнских плат с интегрированным аудио.
Драйверы для встроенных звуковых карт AC97.

Официальные драйверы Realtek High Definition Audio от производителя.
Официальная версия High Definition Audio кодеков, драйверов от компании Realtek Windows XP, Windows 2000. Пакет содержит WDM-драйвер Win2000/WinXP, включая x64, утилиты Realtek Soundman, Realtek Sound Effect Manager. Преимуществами спецификации High Definition Audio перед AC‘97 можно считать полноценную поддержку новых форматов, более высокую частоту пропускания, поддержку audio Plug and Play, более точное распознавание речи, ее ввод.
Небольшая утилита для обновления драйверов, использует онлайн поиск по миллионам устройств, используя облачные системы собственных серверов.
Бесплатная программа автоматически определит недостающие и устаревшие драйверы на вашем компьютере и обновит из огромного драйвер-пака.
Пропал звук на компьютере windows 7,решение проблемы!
 Всех своих читателей приветствую. Я уверен, что у Вас пропал звук на компьютере windows 7 Что ни говори, а без звука любое изображение кажется скучным и неинтересным.
Всех своих читателей приветствую. Я уверен, что у Вас пропал звук на компьютере windows 7 Что ни говори, а без звука любое изображение кажется скучным и неинтересным.
Сегодня рассмотрим причины, почему у Вас пропал звук на компьютере с операционной системой windows 7 и как исправить эту ситуацию.
- Проверьте качество соединения звукового устройства к компьютеру (наушники, колонки). Возможно, причиной является плохой контакт или не до конца вставленный разъем.
- Исправно ли звуковое устройство? Чтобы проверить вставьте в этот же разъем, например, наушники. И если они работают, тогда проблема в колонках. Если ни одно из альтернативных звуковых устройств не выдает звук, то проблему нужно искать в звуковой карте компьютера.
- Не забудьте также проверить исправность разъема. Для этого подсоедините колонки в другой разъем, и оцените результат. Если ничего не изменилось, переходим к следующему пункту.
- Выключение/включение звуковой карты.
Используйте «Диспетчер устройств»: «Пуск» — правой кнопкой по строке «Компьютер» — «Свойства».
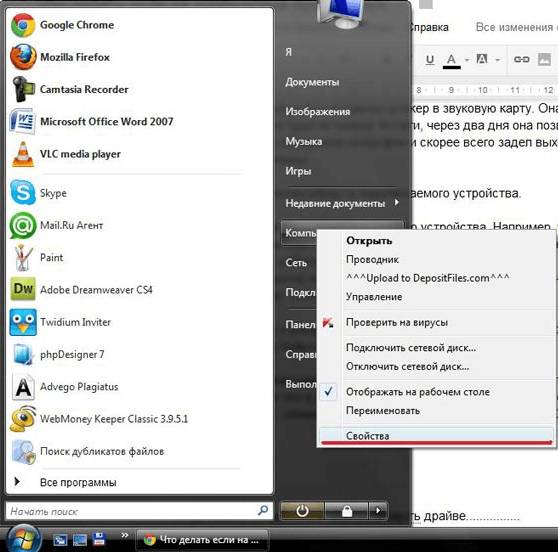
В появившемся окне слева вверху кликните по строке «Диспетчер устройств».
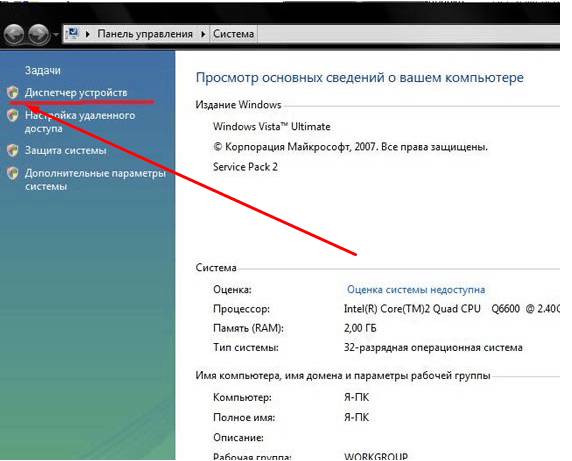
Если на Вашем ПК установлена операционная система windows xp, тогда попасть в «Диспетчер устройств» сможете следующим образом:
- — «Пуск» — правой кнопкой мыши по строке «Мой компьютер»
- — «Свойства»
- — вкладка «Оборудование»
- — «Диспетчер устройств».
Есть ещё несколько вариантов, как можно попасть в «Диспетчер устройств»:
- «Пуск» — «Выполнить» — вручную вписываете devmgmt.msc – «Enter».
- «Пуск» — «Диспетчер устройств» и выбираете его.
Итак, когда откроете «Диспетчер устройств», увидите перед собой вот такое окно:
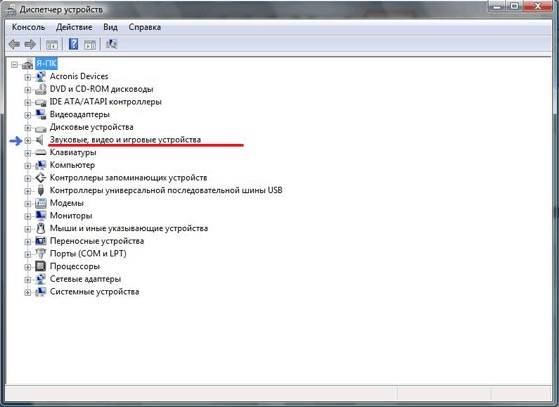
Далее найдите пункт «Звуковые, видео и игровые устройства» и раскройте его меню, нажав на плюс либо на треугольник. Теперь Вы видите перечень звуковых устройств, которые имеются на Вашем ПК. Найдите то, которое начинается с «Realtek …». Кликните по нему правой кнопкой мыши и выберите «Отключить».
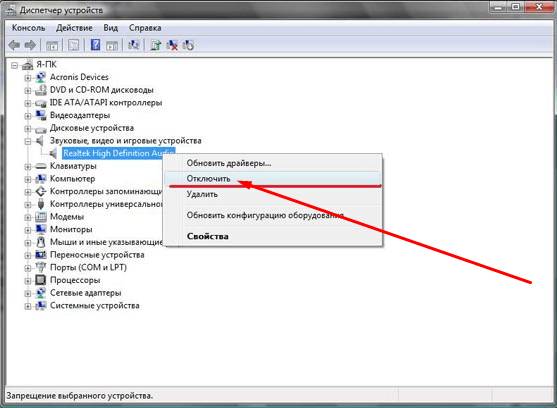
Теперь окно на мгновенье мигнуло и снова загорелось. Звуковая карта была отключена.
Далее переходим к её включению. В этом же окне нажмите на «Звуковые, видео и игровые устройства», кликните правой кнопкой мыши и выберите «Задействовать» или «Включить». Снова мигнуло окошко. Звуковая карта подключена. Перезагрузите компьютер и проверьте изменения в звукопередаче. Колонки должны заработать.
Если пропал звук на компьютере windows 7 и после этих рекомендаций так и не восстановился, идем дальше.
Зайдите в «Диспетчер устройств» и кликните по звуковой карте правой кнопкой мыши. В появившемся контекстном меню выберите «Свойства». Далее откройте вкладку «Сведения» — «Свойство» — «ИД оборудования».
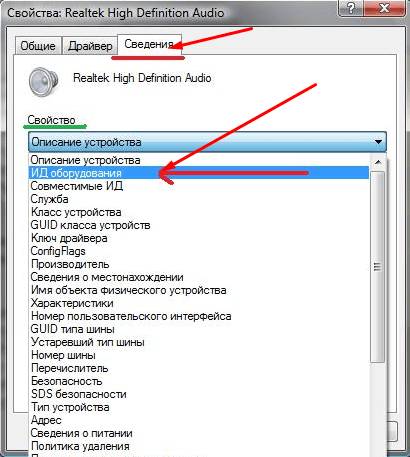
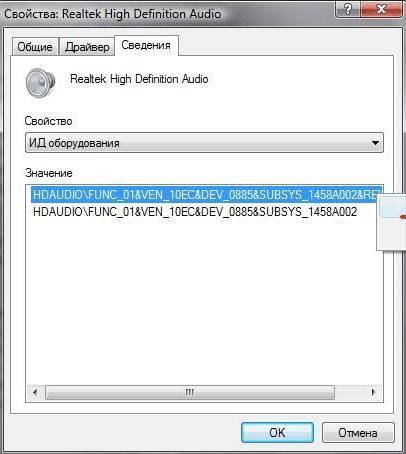
Откройте браузер Интернета и зайдите на сайт http://devid.info/ru/ . В строке поиска нажмите правой кнопкой мыши – «Вставить» – «Искать» (или «Enter»).

В появившемся списке нужно выбрать свою Операционную систему.
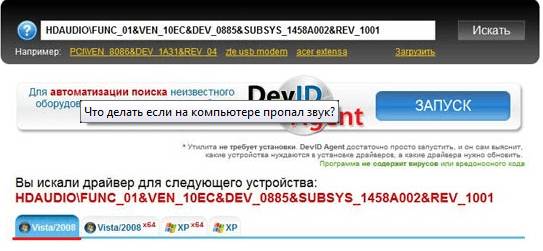
Теперь промотайте линейку пониже и в самом конце после рекламы увидите последнюю версию драйвера.
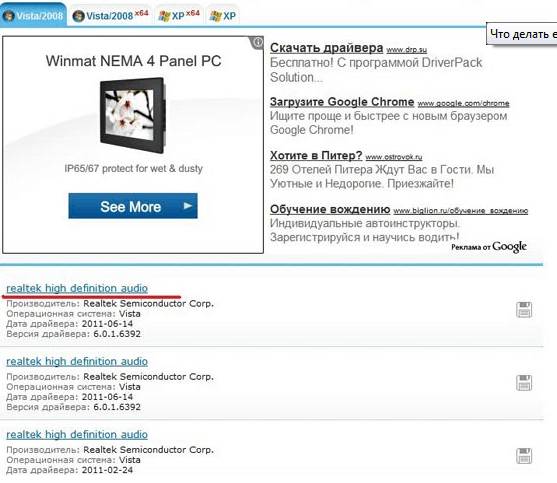
Кликните мышкой по его названию. Вы попадаете на страницу описания и скачки. Нужно скачать драйвер, используя вторую ссылку. Затем приступите к установке.
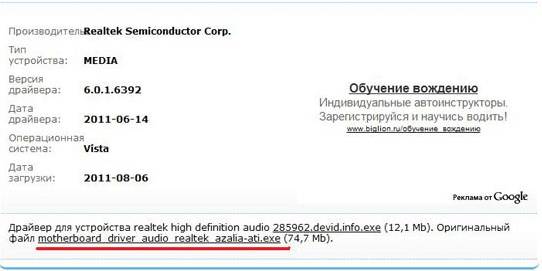
Установили драйвер? Теперь перезагрузите компьютер и снова проверьте наличие звука.
Если ни один из выше предложенных пунктов не изменил ситуацию, тогда здесь не обойтись без ремонта и помощи специалиста.
На заметку! Я уже рассказывал недавно как сделать яндекс стартовой страницей и вам советую прочитать. Еще будет полезно вам узнать почему аккумулятор ноутбука не заряжается или почему тормозит видео в интернете.

Так как статья вышла немаленькой вот небольшой путеводитель по ней:
Общая информация
Определение вашей звуковой платы.
Intel использует одно из трёх вариантов звуковых решений в зависимости от модели материнской платы:
2. IDT (formerly Sigmatel)
Чтобы определить какое звуковое решение используется на вашей плате можно воспользоватся: Панелью задач Windows, Панелью управления, Диспетчером устройств.
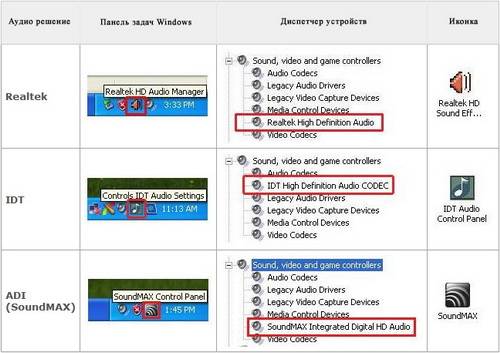
Определение версии аудио драйвера.
-
1. Пуск — Правой кнопкой по Мой компьютер — Управление.
2. Выберите Диспетчер устройств.
3. Найдите раздел Звуковые, видео и игровые устройства.
4. Правой кнопкой по вашему звуковому устройству, пункт «Свойства.
5. Выберите вкладку Драйвер и посмотрите версию своего аудиодрайвера.
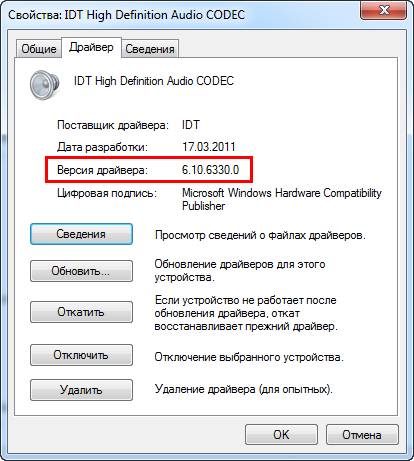
Для Windows Vista:
-
1. Нажмите Пуск – Настройки – Панель управления – Система – Диспетчер устройств.
2. Найдите раздел Звуковые, видео и игровые устройства.
3. Правой кнопкой по вашему звуковому устройству, пункт Свойства.
4. Выберите вкладку Драйвер и посмотрите версию своего аудиодрайвера.
-
1. Нажмите Пуск – Панель управления – Производительность и обслуживание – Система.
2. Перейдите на вкладку Оборудование и выберите Диспетчер устройств.
3. Найдите раздел Звуковые, видео и игровые устройства.
4. Правой кнопкой по вашему звуковому устройству, пункт «Свойства».
5. Выберите вкладку Драйвер и посмотрите версию своего аудиодрайвера.
Для Windows 98, ME, 2000:
-
1. Нажмите Пуск – Параметры – Панель управления.
2. Двойной клик по Система.
3. Перейдите на вкладку Оборудование и выберите пункт Диспетчер устройств.
4. Найдите раздел Звуковые, видео и игровые устройства.
5. Правой кнопкой по вашему звуковому устройству, пункт «Свойства».
6. Выберите вкладку Драйвер и посмотрите версию своего аудиодрайвера.
Где найти последнюю версию аудиодрайвера?
Посетите официальный сайт вашей материнской платы, либо вы можете найти свои драйвера в центре загрузки Intel.
Аудио стандарты: AC’97 и HD Audio.
В системные платах Intel интегрировано либо AC’97 либо HD Audio.
AC’97 (сокращение для Аудио Кодек 97) – стандартный аудио кодек разработанный подразделением Intel Architecture Labs компании Intel в 1997 г. В основном он используется в материнских платах, модемах, звуковых картах и звуковых решениях передней панели корпуса. AC’97 поддерживает частоту дискретизации 96 кГц при использовании 20-разрядного стерео-разрешения и 48 кГц при использовании 20-разрядного стерео для многоканальной записи и воспроизведения. В 2004 году этот стандарт был заменён Intel на High Definition Audio (HD Audio).
HD Audio (звук высокой чёткости) – стандарт пришедший на смену AC’97, который может воспроизводить еще больше каналов с более высоким качеством, чем предыдущие интегрированные аудио кодеки, как AC’97. Аппаратные средства, основанные на HD Audio, поддерживают 24-разрядное качество звучания (до 192 кГц в стереорежиме, до 96 кГц в многоканальном режимах — до 8 каналов).
Windows Vista поддерживает только стандарт HD Audio для периферийных устройств (таких как звуковое решение для передней панели корпуса).
Как определить аудио кодек вашей системной платы?
В технической спецификации каждой системной платы Intel указано поддерживает она AC’97 или HD Audio. Чтобы найти спецификацию вашей системной платы:
2. Выберите вашу системную плату.
3. В левой колонке нажмите на «Документация продукта».
4. Выберите «Техническая спецификация продукта».
Как определить аудио стандарт передней панели вашего корпуса?
Чтобы определить какой кодек используется в передней панели вашего корпуса, необходимо посмотреть документацию вашего корпуса. Обратите внимание, что решения для передней панели корпуса AC’97 и HD Audio отличаются друг от друга и не могут быть напрямую совместимы и взаимозаменяемы.
Однако вы можете физически определить какой кодек используется в передней панели вашего корпуса, посмотрев на аудио кабель, которым подключается ваша передняя панель. Так, если 4 пин коннектора присутствует, то это HD Audio, если же его нет, то у вас AC’97.

Программное обеспечение для управления звуком.
Настроить ваш звук вы можете с помощью специального ПО, которое установлено вместе с аудио драйвером для вашей системной платы. В зависимости от модели системной платы Intel предлагает одно из следующих приложений:
-
IDT* Audio Control Panel
Realtek* AC’97 Audio Control Panel
Soundmax* Audio Control Panel
Каждое из этих приложений позволяет выполнять основные настройки звука, такие как громкость, настройка аудио порта, тест микрофона. Расширенные настройки могут отличаться.
Конфигурация 2-ух канального аудио решения.
Линейный выход, размещённый на задней панели, разработан только для подключения наушников или колонок с усилителем. Качество звука при подключении пассивных колонок (без усилителя) оставляет желать лучшего.
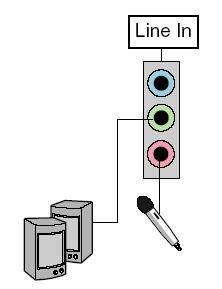
Конфигурация 6-ти канального аудио решения.
Аудио разъёмы задней панели поддерживают до шести колонок и они (разъёмы) могут быть переназначены с помощью интерфейса аудио драйвера.
Переназначение джека – это функция, которая позволяет использовать одно аудио гнездо для разных функций. Например розовый джек может поддерживать микрофонный вход, если включен режим стерео и объёмное звучание или канал низких частот, если включён 6-ти канальный звук.
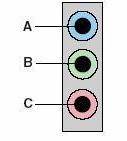
1. Если вы используете 2 колонки, то подключите их к разъёму B.
2. Если вы используете 4 колонки:
-
1. Подключите фронтальные колонки к разъёму B.
2. Подключите тыльные колонки к разъёму A.
3. С помощью настроек аудио драйвера переназначьте разъём А, на тыльный выход.
3. Если вы используете 6 колонок:
-
1. Подключите фронтальные колонки к разъёму B.
2. Подключите тыльные колонки к разъёму A.
3. Подключите центральные колонки к разъёму С.
4. С помощью настроек аудио драйвера переназначьте разъём А, на тыльный выход, а разъём С на центральный выход или канал низких частот.
Конфигурация 8-ми канального аудио решения.
8-ми канальный звук доступен только на некоторых системных платах Intel для настольных ПК.
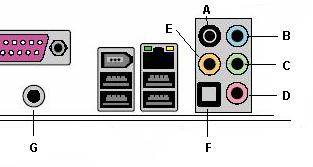
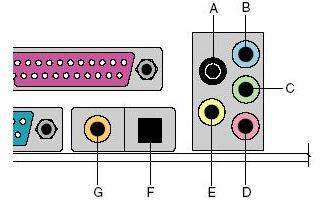
После установки драйверов, станет доступен мульти-канальный режим:
-
1. Вы можете использовать до 8-ми колонок с разъёмами A, B, C, D или E.
2. Доступно два типа разъёмов S/PDIF: коаксильный (G) или оптический (F).
3. Задняя панель в зависимости от системной платы может выглядеть так.
Посмотреть короткую видео инструкцию по настройке мультиканального звука можно здесь.
Конфигурация передней панели.
Если на вашей системной плате есть аудио разъём для передней панели, вы можете добавить на переднюю панель аудио модуль с линейным входом и выходом. Посмотрите техническое описание вашей системной платы, чтобы узнать есть ли на ней аудио разъём для подключения передней панели.
Воспользуйтесь технической документацией, чтобы узнать как подключить аудио модуль к вашей системной плате. Техническую документацию можно найти либо на диске с драйвером либо на сайте производителя вашей системной платы.
После подключения передней аудио панели вы можете проверить звук на передней и задней панели с помощью аудио ПО. В зависимости от вашей аудиосистемы (драйверов и ПО) вы можете:
-
Настроить отключение задней панели при использовании передней.
Настроить одновременное использование передней и задней панелей (например к задней подключены колонки, а к передней наушники)
Установка внешней аудио карты.
Если вы хотите установить внешнюю аудио карту вместо встроенной проделайте следующее:
-
1.Отключите встроенную звуковую карту:
-
Нажмите F2 (или del) во время загрузки компьютера, чтобы войти в BIOS Setup.
Перейдите к пункту дополнително – Перифирийные устройства (сожжет отличаться в зависимости от версии BIOS)
Отключите встроенную звуковую карту.
Сохраните изменения, нажав F10 и выйдите из BIOS Setup.
2.Установите внешнюю звуковую карту, следуя приложенной к ней инструкции.
32-разрядное воспроизведение и запись.
Ни одна системная плата Intel не поддерживает 32-разрядное воспроизведение и запись. Максимально возможная разрядность – 24. Это сделано так, потому что популярные цифровые форматы, такие как Dolby и DTS поддерживают разрядность только от 16 до 24 бит.
Более того внешние звуковые платы High-End класса поддерживают разрядность только до 24 бит.
Включение многопоточного воспроизведения.
Многопоточность позволяет вам слушать на двух различных наборах колонок различные источники звука. Например один источник звука вы можете слушать через колонки подключенные к задней панели, а другой через наушники подключенные передней.
Узнать поддерживает ли ваша системная плата многопоточное воспроизведение, вы можете из технической документации.
Пример настройки многопоточного воспроизведения:
Устранение проблем
Не устанавливаются драйвера.
При установке аудио драйвера Sigmatel или Realtek (с компакт-диска или с использованием последней версии драйвера скачанного из интернета) установка может завершиться с одной из следующих ошибок:
-
Устройство отсутствует, перезагрузите компьютер и запустите установку снова.
Система не поддерживает драйвер, который вы пытаетесь установить.
В первую очередь проделайте следующее:
-
1. Пуск – Панель управления – Установка/удаление программ.
2. Найдите следующие два пункта: Realtek High Definition Audio Driver и High Definition Audio driver Package — KB888111.
3. Если перечисленные пункты присутствуют – удалите их.
4. Перезагрузите Windows.
5. Скачайте последнюю версию аудио драйвера для вашей системной платы с официального сайта.
6. Щёлкните дважды по скаченному пакету для извлечения файлов.
7. Задите в папку, куда был извлечён пакет, затем в папку \HDAQFE\xpsp2\us\ или \MSHDQFE\Win2K_XP\us\ (в зависимости от версии вашей операционной системы).
8. Двойной щелчок по файлу kb888111xpsp2.exe.
9. Перезагрузите Windows.
10. Установите аудио драйвер.
Если описанные шаги не помогли попробуйте переустановить Windows следующим образом:
-
1. Отключите звуковую плату перед установкой Windows:
-
Нажмите F2 (или del) во время загрузки компьютера, чтобы войти в BIOS Setup.
Перейдите к пункту дополнително – Перифирийные устройства (сожжет отличаться в зависимости от версии BIOS)
Отключите звуковую карту.
Сохраните изменения, нажав F10 и выйдите из BIOS Setup.
2. Установите Windows.
3. Установите все обновления для Windows.
4. Установите драйвер чипсета.
5. Установите все драйвера, кроме аудио драйвера.
6. Включите звуковую карту в BIOS.
7. Перезагрузитесь и нажмите отмена, если появится сообщения о том, что найдено новое устройство.
8. Установите последний аудио драйвер.
9. Перезагрузите Windows.
Некоторые колонки не играют.
Если звук идёт не из всех колонок вы должны проверить следующее:
-
Cистема может автоматически определить, что вы используете двухканальный звук, даже если у вас подключено 4-ре и более колонок. Выберите правильный тип конфигурации с помощью Windows Speaker или другого аудио ПО.
Колонки могут быть подключены к неправильным аудио разъёмам. Убедитесь, что всё подключено верно, сверьтесь с документацией вашей аудио системы.
Баланс может быть настроен неправильно. Если звук идёт только из правой или только из левой колонки, то проверьте настройки баланса: ползунок баланса должен быть установлен посеридине.
Некоторые 4.1 аудио системы (один сабвуфер и четыре колонки) предназначены к подключению к игровым звуковым картам. Если вы подключаете такую аудио систему к стандартной или встроенной звуковой карте, убедитесь, что линейный вход переключен в режим стерео. Обратитесь к технической документации вашей аудио системы.
Нет звука на колонках или наушниках.
Если у вас нет звука, возможны следующие проблемы:
1. Встроенная звуковая карта отключена в BIOS. Войдите в BIOS Setup, нажав F2 (или del) при загрузке компьютера – перейдите в пункт дополнительно – перифирийные устройства – убедитесь что встроенное аудио включено.
2. Неправильные настройки звукового микшера. Проверьте не отключен ли звук в микшере и не установлен ли слишком низкий уровень громкости.
3. Колонки или динамики подключены к неправильным аудио разъёмам. Убедитесь, что всё подключено верно. Если вы подключаете колонки или наушники к линейному входу или разъёму для микрофона, они работать не будут.
4. Аудио драйверы установлены неправильно. Проверьте раздел Звуковые, видео и игровые устройства в Диспетчере устройств. При необходимости переустановите драйвера.
5. Звук задней панели отключается при подключении к передней панели. В настройках микшера или другого аудио ПО уберите параметр: Отключать заднюю панель при подключении передней.
Звук искажён.
Если звук искажён, проверьте следующее:
-
1. Есть ли какие-нибудь другие устройства возле колонок или проводов от них? Электромагнитные помехи могут сильно искажать звук. Попробуйте поставить колонки в другое место.
2. Вы добавили новое устройство в свой компьютер? Возможно, оно неисправно. Проверьте звук без нового устройства.
3. Убедитесь, что исправны сами колонки. Попробуйте подключить другие колонки.
4. Возможно ухудшение качества звука при использовании пассивных колонок (без усилителя).
5. Ваши колонки стоят близко к монитору? Электрические помехи от вашего монитора могут влиять на качество воспроизведения. Отодвиньте колонки дальше от монитора. Сабвуфер никогда не стоит ставить возле монитора, его лучше поставить на пол.
6. Проблемы со звуком возникаю только в определённой игре/программе? Возможно, проблема в конкретном ПО, в котором искажается звук. Обратитесь к поставщику этого программного обеспечения.
Микрофон не работает.
Если у вас возникли проблемы при записи звука с помощью микрофона, подключенного к задней панели:
-
1. Установите последнюю версию аудио драйвера для вашей системной платы.
2. Убедитесь, что выбрано гнездо микрофона задней панели, в качестве устройства записи по умолчанию.
Если у вас Windows XP:
-
1. Нажмите Пуск – Панель управления – Звуковые и аудио устройства.
2. Перейдите на вкладку Аудио.
3. Установите звуковые устройства записи по умолчанию
Если у вас Windows Vista или Windows 7:
! Windows 7 автоматически определяет к задней или передней панели подключен микрофон!
-
1. Нажмите Пуск – Панель управления – Звук.
2. Перейдите на вкладку Запись.
3. Выберите микрофон, который сейчас используется и нажмите Свойства.
4. Убедитесь, что установлена опция Прослушивать с данного устройства.
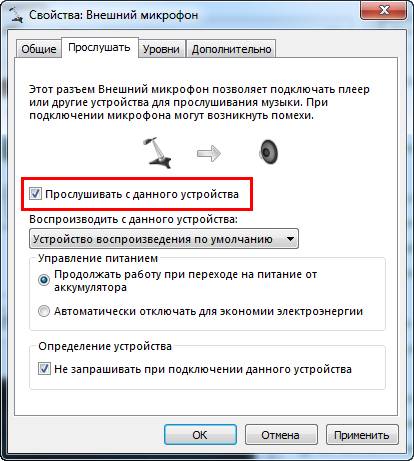
Аудио драйвер не устанавливается на Windows XP 64-Bit.
При установке драйвера на Windows XP 64-Bit могут возникать такие ошибки как: Ошибка установки или Неизвестная ошибка.
Корпорация Microsoft выпустила обновление, призванное решить данную проблему.
После установки этого обновления установите аудио драйвера.
Аудио разъём передней панели AC’97 не работает со встроенным аудио HD Audio.
Аудио модуль на передней панели представлен линейным выходом и разъёмом для микрофона. Этот модуль может поддерживать либо AC’97 либо HD Audio.
Встроенное аудио на системных платах Intel для настольных ПК последних версий поддерживают HD Audio.
-
1. Передняя панель с поддержкой HD Audio, может быть подкючена к встроенной звуковой карте HD Audio.
2. Передняя панель с поддержкой AC’97, может быть подкючена к встроенной звуковой карте AC’97.
3. Некоторые передние панели с AC’97 (но не все), могут работать с встроенной звуковой картой HD Audio.
Если вы хотите подключить переднюю панель с поддержкой AC’97 к встроенному картой HD Audio, то проделайте следующее:
-
1. Подключите Mic_IN (MIC) к MIC2_L (контакт 1).
2. Подключите Audio_R (RIN, Speaker R) к OUT2_R (контакт 5).
3. Подключите Audio_L (LIN, Speaker L) к OUT2_L (контакт 9).
4. MIC_RET и OUT_RET предназначены только для HD Audio, для AC’97 их подключать не нужно.
5. Отключить определение гнёзд передней панели в настройках драйвера.
Ориентируйтесь по пустому (8-му) ключу.
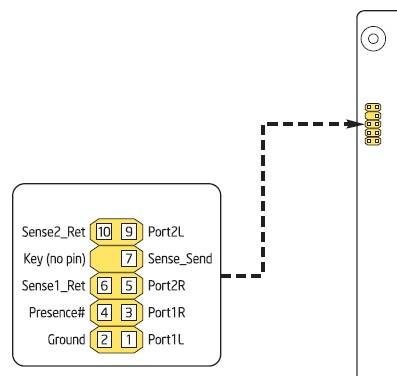
Если описанные выше шаги не работают, необходимо использовать аудио решение передней панели HD для полной совместимости.
Звук не работает на Windows Vista Service Pack 1
После установки Windows Vista Service Pack 1 могут возникнуть следующие проблемы со звуком:
-
1. Нет звука при воспроизведении аудио файлов.
2. Символ динамика рядом с часами может выдавать следующую ошибку: Устройство звука не установлено.
3. В Диспетчере устройств напротив пункта Звуковые, видео и игровые устройства отображается жёлтый восклицательный знак.
Для решения проблемы прочтите статью Microsoft.
Надеюсь, что после прочтения этой статьи вы не устали и не уснули, а ответили на многие свои вопросы и решили все свои проблемы со звуком.
ЗЫЫ Нам будет приятно, если вы расскажете об этой статье своим друзьям. Спасибо.

А если у кого другая плата?
Да, это называется невезучим повезло.. Почему?
Повезло — то, что у кого плата Intel — статья им подойдёт, а не где-то ещё искать, невезучие? Да то, что хуже плат Intel не знаю что! Один знакомый спец свой комп до мелочей вручную собирал сам от и до, и зарабатывает сборкой и ремонтом Железа (до того сложная и ответственная вещь, потому и Железо!), разбирается по любому Железу, да и программирование не хуже, и он мне сказал, что все мои проблемы именно из-за того, что у меня плата Intel!
ВСЕ ПРОБЛЕМЫ ИЗ-ЗА ПЛАТЫ INTEL!
Помните может, в статье Управление дисками и Как увеличить диск C за счёт диска D я упоминал о своей проблеме с жёсткими дисками? Из 3 ТБ система «видит» только два! Жёсткие-то диски исправны, купил оригинальные в комп. магазине, а не китайские или кто-его-знает какие за углом, да и сам вижу, что в остальном работают отлично, а вот то, что 3 ТБ, а «видит» 2, это понятно, бесит, хотя бы та же переплата, сразу бы взял 2-ТБ, если бы знал. Так вот спросил я этого спеца, и он сразу спросил какая «мать» на твоём компе? Я сказал, материнская плата Intel, так он сразу сказал выкинь её, поставь ASUS! Или GigaBYTE.
Саша, Серёга, спасибо за ваши статьи, сайтостроение, CSS, HTML, программы, общие советы для компа у вас вообще на ура, железо — статьи здорово помогли, но предпочтения по железу. конечно вы и по железу молодцы, но вот эта даже статья «только для плат Intel» — здорово, всё подробно и при этом достаточно просто и понятно, но что делать тем у кого другая системная плата? Какая у меня? Ну, Intel, но я в ближайшее время собираюсь последовать совету спеца и поставить НОРМАЛЬНУЮ системную плату, не Intel. И другим посоветую при возможности сделать то же самое. А уж кто только собирает комп — ну ясен пень, не выбирайте Intel — проблем не оберётесь, особенно если у вас не 7, а XP и тем более старее, и уж тем более вообще другая система! Тот же звук! Слава Богу, у меня 7, и то пришлось поколдовать — во-первых установить нормальный драйвер, а именно Реалтек, во-вторых проделать множество настроек, чтобы заработала и передняя панель. Теперь у меня всё время наушники включены, и колонки тоже, и то и другое работает, спасибо вам за ваши статьи. Но с платой я прогадал.
Конечно проц Intel CORE i7 безусловно самый лучший, сейчас i9 вроде вышел, но системная плата Intel — хуже некуда, да, от одного и тогo же производителя одно конфетка, другое, от него же — г. ну ясно что я имел ввиду не гениальное :chuckle: Intel — как раз такой случай!
И звук — это ещё не всё! . Про жёсткие диски вообще молчу.
Нет, материнская плата должна быть ни в коем случае не Intel — лучше GigaBYTE или ASUS

Руководство по установке звуковых устройств в системе windows 7
Иногда без видимых причин звуковые устройства на компьютере перестают работать. Причины неисправности могут быть разными: от полного отключения, до аппаратных проблем и сбоев в работе звука конкретных приложений.
Если при входе в систему появляется сообщение «Звуковые устройства не установлены» и появляется значок динамика с крестиком на панели задач, то могут быть следующие причины:
- драйвера не успели загрузиться и в этом случае поможет простая перезагрузка.
- звуковой адаптер отключен в диспетчере устройств windows. Эта проблема тоже решается легко, просто включить его.
- Не установлен драйвер для чипсета материнской платы. Решение – поставить его.
- Аудиодрайвера не работают или не установлены. Чтобы исправить, нужно переустановить драйвера.
- Неисправность аудиоадаптера или звуковой карты.
Если вы не специалист, то лучше не пытаться самостоятельно устранить данную проблему, а обратиться к специалистам.
Звуковой функционал может перестать работать в результате переустановки операционной системы windows. Вообще, все необходимые драйвера можно найти на сайте производителя. Но, к примеру, если железо старое и его поддержка прекращена, поиск драйверов может занять огромное количество времени.
Чтобы подобрать необходимое программное обеспечение, заходим в Диспетчер устройств (Пуск-Панель управления-Устройства и принтеры) и ищем пункт «Звуковые, видео и игровые устройства».
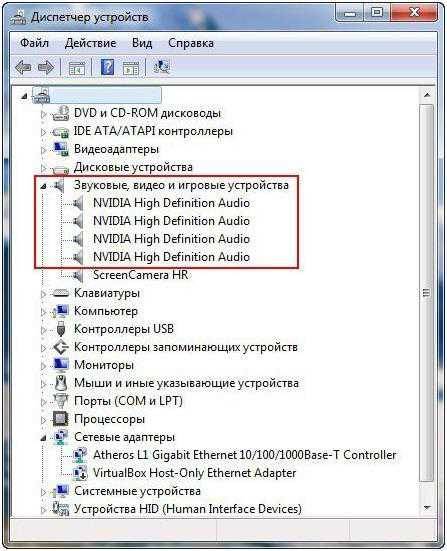 Несмотря на то, что устройство отображается нормально, звука не появится, пока не установлен драйвер. Чтобы найти подходящий, нужно узнать какая именно звуковая карта на компьютере. Для этого можно воспользоваться двумя способами: либо посмотреть в поисковой системе по ID, либо воспользоваться программой AIDA или ее аналогом.
Несмотря на то, что устройство отображается нормально, звука не появится, пока не установлен драйвер. Чтобы найти подходящий, нужно узнать какая именно звуковая карта на компьютере. Для этого можно воспользоваться двумя способами: либо посмотреть в поисковой системе по ID, либо воспользоваться программой AIDA или ее аналогом.
Удобней всего воспользоваться программой. Скачайте ее, установите и откройте. Далее в окне выберете «Компьютер», а после этого «Суммарная информация». На экране появиться все, что установлено на вашем компьютере, в том числе и подключенный звуковой адаптер.
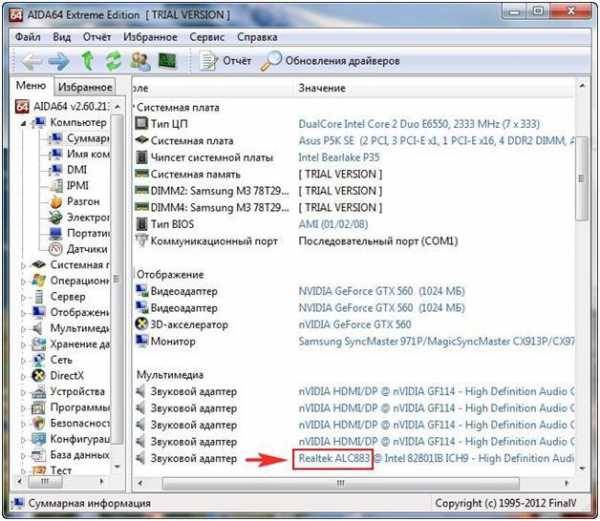 Узнав название и модель, переходим на официальный сайт Realtek и в его верхнем меню нажимаем Download. Среди представленных драйверов выбираем High Definition Audio Codecs (Software). Эта версия самая универсальная, поддерживает все новые форматы звука и подходят для всех версий windows. После скачивания запускаем файл и следуем инструкциям и после установки перезагружаем компьютер, после чего появится звук.
Узнав название и модель, переходим на официальный сайт Realtek и в его верхнем меню нажимаем Download. Среди представленных драйверов выбираем High Definition Audio Codecs (Software). Эта версия самая универсальная, поддерживает все новые форматы звука и подходят для всех версий windows. После скачивания запускаем файл и следуем инструкциям и после установки перезагружаем компьютер, после чего появится звук.
«Выходное аудиоустройство не установлено. » Ищем решение проблемы
Чтобы звук корректно отображался вашим аудиоустройством, необходимо выполнить комплексную настройку, которая позволит избежать многих проблем. Но даже когда всё должно работать, бывает так, что человек получает сообщение о том, что выходное аудиоустройство не установлено. Давайте посмотрим, как устранить данную ошибку, тем более что встречается она довольно-таки часто.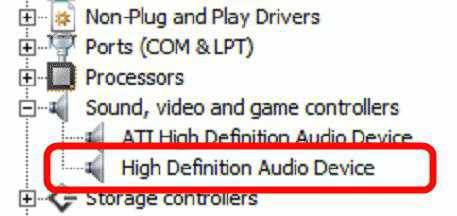
Как показывает практика, проблема чаще всего возникает у пользователей операционных систем windows 7 и Vista. Если колонки или наушники не подают признаков жизни, то нужно «вылечить» проблему. Зачастую причины просты: некорректно установленные драйвера, выход из строя звуковой платы или колонок. Проверить на работоспособность эти элементы не составит труда, да и драйвер установить достаточно просто, но для начала необходимо удалить старую версию и только потом устанавливать новую. Встречаются и такие случаи, когда звуковые эффекты воспроизводятся, но проблемы возникают с конкретной программой или игрой. Не стоит грешить на аппаратуру, так как причиной может быть несовместимость оборудования или локальные настройки приложения.
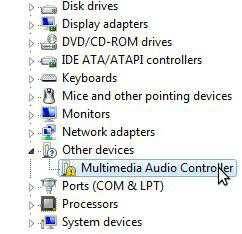
Самое необходимое, что вам нужно сделать, — проверить свой компьютер на вирусы. Особенно это касается тех случаев, когда проблема возникает внезапно. То есть всё работало, но вдруг перестало. Можете воспользоваться любой надёжной антивирусной программой, а после попробовать перезагрузить компьютер и проверить наличие звука.
Если это не помогло, то перейдем к следующему шагу: нам нужно проверить драйвера, точнее, корректность их установки и наличие более свежих версий. Для этого перейдите в панель управления и найдите там вкладку «Звуковые устройства». Просмотрите, установлен ли драйвер, и если понадобится, обновите его через официальный сайт разработчика. Не будем забегать наперёд и разберёмся, как же правильно подключить аудиоустройство.
В настоящее время большинство компьютеров содержат встроенную звуковую плату. Исключением может являться тот системный блок или ноутбук, который вы собирали сами и забыли об этой детали. Зачастую звуковая карта имеет несколько разъёмов 3,5 мм, обычно это зелёное, синее и оранжевое гнёзда. Чтобы всё работало, необходимо вставить штекеры в соответствующие отверстия аналогичного цвета. То есть зелёный штекер для зеленого гнезда и т. д. Розовый разъём используется для подключения микрофона. Зелёный предназначен для воспроизведения звука из колонок, поэтому в первую очередь обратите внимание на то, подключен ли он. Если же система пишет: «Выходное аудиоустройство не установлено», то попытайтесь переподключить все провода и перезагрузить компьютер. Иногда причиной может быть обрыв или неисправность гнезда, и в этом случае нужно либо идти к специалисту, либо менять кабель.
Выходное аудиоустройство не установлено: что делать или как решить проблему
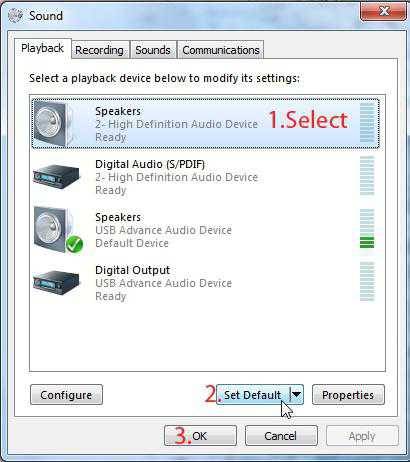 Теперь давайте перейдём к самой ответственной части – установке драйверов. Кстати, если звук отсутствует только в онлайн-играх, то вероятнее всего, проблема в вашем антивирусе, который блокирует проходящие сетевые пакеты. Достаточно отключить его на время игрового процесса, и всё встанет на свои места.
Теперь давайте перейдём к самой ответственной части – установке драйверов. Кстати, если звук отсутствует только в онлайн-играх, то вероятнее всего, проблема в вашем антивирусе, который блокирует проходящие сетевые пакеты. Достаточно отключить его на время игрового процесса, и всё встанет на свои места.
Чтобы установить драйвер, вам нужно найти установочный диск, если таковой, конечно, есть. В некоторых случаях необходимый софт находится вместе с драйверами на материнской плате, обратите на это внимание. Если же диска нет, то можно попробовать воспользоваться интернетом, этот метод тоже достаточно простой.
Перейдите в «Диспетчер устройств» и найдите там свою звуковую карту. Если с драйверами что-то не так, то рядом вы увидите жёлтый треугольник с восклицательным знаком внутри. Если же платы вовсе нет, то переподключите её.
Когда звуковая карта появится, нажмите на неё, выберите пункт «Драйвер», а затем «Обновить». Если у вас есть высокоскоростное интернет-соединение, то процесс начнётся автоматически.

Если в конце вы получите ошибку о неудачном обновлении, то рекомендуется для начала выбрать функцию «Откатить». Это позволит получить первоначальную версию, которую можно обновить до последней. Перезагрузите компьютер и радуйтесь полученному результату.
Если ничего не помогло, то лучше всего воспользоваться восстановлением системы. Для этого переходим в «Пуск», выбираем «Программы», затем «Служебные». Здесь нужно будет выбрать контрольную точку, когда всё еще работало (дата, время) и восстановить операционную систему. Как правило, данный метод помогает практически всем, но если вы не из их числа, то переустановите ОС — это с вероятностью в 99,9% должно решить проблему.
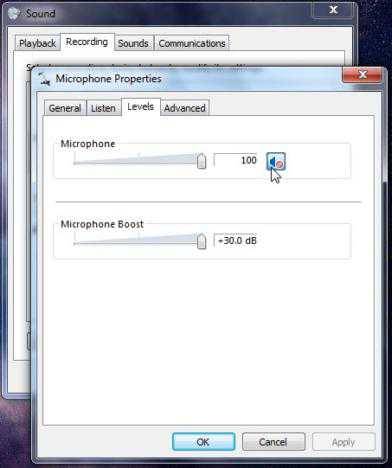
Есть специальные программы, позволяющие восстанавливать повреждённые файлы системы. В том числе и те, которые отвечают за корректное воспроизведение звука. Одна из таких утилит ezrecover. Программа сделает всё сама, после чего потребует перезагрузки компьютера.
Нет ничего сложного в том, чтобы самостоятельно установить выходное аудиоустройство. Бесплатно в сети вы можете найти последние версии драйверов, а остальное — дело времени. Но хотелось бы обратить ваше внимание на то, что если в диспетчере устройств звуковая плата не отображается, то вполне вероятно, что она сгорела. Её можно протестировать на другом компьютере или при помощи специального софта.
Карту можно отключить в БИОСе, об этом не нужно забывать. Если вы не разбираетесь в BIOS, то лучше позовите специалиста, который всё сделает за несколько минут. Обусловлено это тем, что там содержится множество системных параметров, температурных режимов, оборудования и т. п. Если вы что-то сделаете не так, то компьютер или ноутбук может больше не включиться, а это выльется в более дорогостоящий ремонт.
В некоторых случаях не имеет смысла слишком углубляться в проблему, так как решение лежит на поверхности. Например, плохой контакт, разбитое гнездо и т. п. В таких случаях повреждение можно найти визуально, но если это сделать не получается, то воспользуйтесь вышеописанными методами.
Если выходное аудиоустройство не установлено, что делать? windows 7 мы уже рассмотрели выше. Кроме того, не забывайте перед установкой новых драйверов удалять старые, так как без этого простого шага вы не добьетесь успеха. Воспользуйтесь программой DriverPack: утилита автоматически ищёт устаревшие компоненты и скачивает для них обновления.
Вот и всё, что может помочь вам в поисках решения данной проблемы. Не забывайте об обновлении версии антивируса, ведь именно он поможет вам избежать поражения не только компонентов звуковой платы, но и операционной системы в целом.
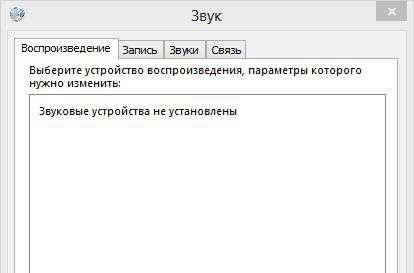 Звуковые устройства не установлены» в данном случае не является проблемой. А также убедитесь в правильности подключения звуковых устройств к компьютеру. Не стоит сразу переживать, что произошла аппаратная ошибка, и ваши звуковые устройства не установлены.
Звуковые устройства не установлены» в данном случае не является проблемой. А также убедитесь в правильности подключения звуковых устройств к компьютеру. Не стоит сразу переживать, что произошла аппаратная ошибка, и ваши звуковые устройства не установлены.
Вместе с тем многие из обладателей современного вычислительного устройства не замечают, сколь огромен и невообразимо богат творческий потенциал, заложенный в эту машину. Впрочем, не редко возникающая проблема «звуковые устройства не установлены» все-таки заставляет пользователя задуматься о том, что без аудио-поддержки ПК — это весьма скучное устройство. Разумеется, служебное сообщение: «Звуковые устройства не установлены» требует от пользователя непосредственного вмешательства.
И в данном материале мы покажем как. Если вы будете следовать нашим рекомендациям, то никогда не увидите сообщение об ошибке «выходное аудиоустройство не установлено». Как правило, основная масса современных компьютеров идет со встроенными звуковыми платами. Разъем зеленого цвета используется для подключения устройств воспроизведения звука — колонок и наушников. Подключите штекер устройства в соответствующий разъем, и проверьте воспроизводиться ли звук. Вероятно вы снова увидите сообщение о том, что аудиоустройство не установлено.
Итак, что делать если аудиоустройство не установлено. А если это не помогло, то нужно посмотреть модель материнки и специально на нее выкачать звуковой драйвер. Узнал модель звуковой платы, и скачал нормальный драйвер на сайте производителя.
Из неописанных остались два случая – установка или переустановка драйверов чипсетов материнской платы и самого звукового адаптера. Главное для устранения подобных неисправностей – это установить модели устройств и загрузить их драйверы с сайта производителя.
Что делать если на windows 7 пишет, что звуковые устройства не установлены?
Если эта строка отсутствует или в названии устройства присутствует знак «!», то это означает, что драйвер отсутствует, либо не соответствует устройству. В любом случает необходимо драйвер установить (переустановить). Если модель звукового адаптера неизвестна, то следует снова обратиться к AIDA64 и зайти в раздел «Мультимедиа» (подраздел «Audio PCI/PnP).
Как автоматически исправить проблемы звукозаписи и устройств
Значит, драйвер необходимо скачивать с сайта компании Realtek для устройства ALC887. К слову сказать, в большинстве встроенных в материнскую плату звуковых адаптеров используются именно адаптеры ALC с различными цифровыми индексами.
Простые, но эффективные методы восстановления звука на компьютере помогут вам обнаружить и нейтрализовать неблагоприятную причину невесть откуда появившейся электронной «молчаливости». Как показывает практика, в большинстве случаев неполадки со звуком происходят по вине самого пользователя. Вероятность механического повреждения одного из соединительных шнуров нередко также сбрасывается со счетов в процессе поиска звуковых неисправностей.
Как правило, такие необдуманные действия и приводят к озвученной ранее проблеме. В случае обнаружения программных несоответствий необходимо перезагрузить ПК. Если же утилите не удалось исправить некоторые проблемные участки ОС, то следует прибегнуть к процессу их восстановления.
Это, в общем-то, является дорогим удовольствием. Решение кроется в корректности подключения записывающего девайса и в системных настройках! Для того, чтобы ваш компьютер имел возможность воспроизводить звук, все должно быть корректно подключено и настроено.
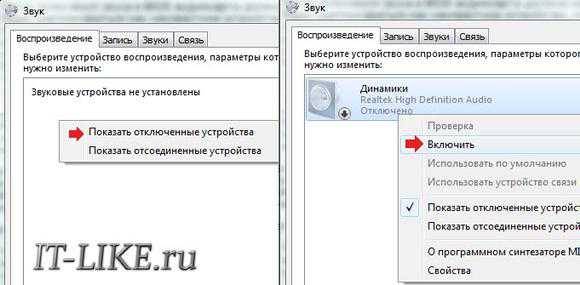
Сообщение «звуковые устройства не установлены» в windows 7
Возможно дело в программном сбое. Давайте обо всем по порядку. В том числе необходимо убедиться в их работоспособности. Если воспроизведение звука отсутствует при работе с конкретным программным пакетом, или скажем, компьютерной игрой, первым делом нужно разбираться в их локальных настройках.
В итоге у меня тоже была ошибка «выходное устройство не установлено». Если вы точно убедились, что устройство работает, то проблема, скорее всего, в драйвере. Как мы уже отметили, для корректной работы звуковых устройств их необходимо правильно подключить. Розовый — для устройств звукозаписи (микрофон).
Сообщение «звуковые устройства не установлены» в windows 7
Причин и источников такого сообщения несколько. Оно может исходить как от самой windows 7 при попытке вывести звуковое приветствие во время запуска, так и от различных приложений, использующих при своей работе аудиоустройства (аудио и видео проигрыватели, связные программы типа скайпа и др.). А причинами появления сообщения о том, что звуковые устройства не установлены при работе в windows 7 могут быть программные и аппаратные проблемы с этими устройствами.
Вот перечень тех причин, которые могут привести к появлению подобного сообщения. Они упорядочены в порядке сложности их устранения:
- При загрузке windows 7 аудиодрайвер по какой-то причине не успел загрузиться. Это наиболее частая причина и устранить ее можно простой перезагрузкой компьютера;
- Адаптер звука отключен в диспетчере устройств windows. Это легко устранить, зайдя в диспетчер устройств и включив его;
- На чипсет материнской платы не установлено соответствующее программное обеспечение. Причина устраняется установкой или переустановкой драйверов чипсетов материнской платы;
- Отсутствует аудиодрайвер или он находится в нерабочем состоянии. Решается аналогично предыдущей проблеме;
- Аппаратная неисправность встроенного аудиоадаптера или внешней звуковой карты. Для внешней карты это часто может быть вызвано недостаточно качественным контактом в слоте PCI, который легко восстановить протиркой спиртом. Если же адаптер встроен в материнскую плату, то его неисправность не стоит устранять самостоятельно, лучше это сделать в сервисном центре.
Во всех подобных случаях в области уведомлений windows 7 появляется значок с изображением динамика с красным крестиком:
А при наведении на него курсора мыши всплывает сообщение «выходное аудиоустройство не установлено». Часто такое явление возникает при очередной загрузке windows 7, когда по некоторым не очень понятным причинам не запускается служба windows Audio. Устранить эту неисправность можно даже без перезагрузки windows – достаточно просто щелкнуть по значку динамика и изменить положение регулятора громкости.
А вот если адаптер звука отключен, то щелчок по динамику в трее приведет к появлению следующего окна:
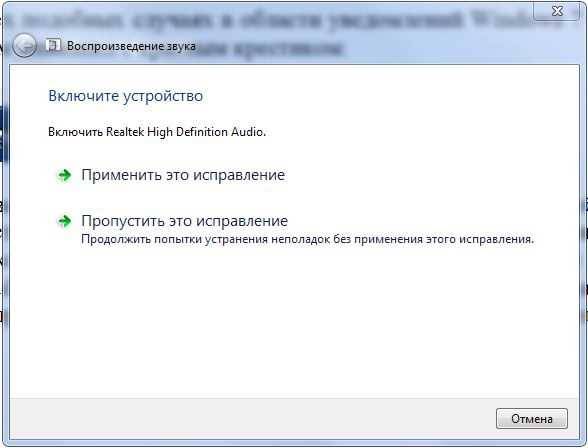
Для устранения этой проблемы необходимо просто щелкнуть по «Применить это исправление», и windows самостоятельно включит адаптер.
Из неописанных остались два случая – установка или переустановка драйверов чипсетов материнской платы и самого звукового адаптера. Главное для устранения подобных неисправностей – это установить модели устройств и загрузить их драйверы с сайта производителя. Наилучшим подходом в таких случаях, на взгляд автора статьи, является установка приложения AIDA64 (бывший EVEREST). С его помощью можно получить исчерпывающие сведения о программном и аппаратном составе своего компьютера. Главное окно этого приложения выглядит следующим образом:

Из приведенного снимка видно, что материнская плата имеет наименование Asus P8H61-M LX. Для обновления ПО ее чипсетов (а их можно увидеть, щелкнув по «Чипсет» в левой колонке) следует зайти на сайте Asus.com в раздел продуктов и сообщить модель материнской платы. Компания предложит скачать последние версии программных продуктов для чипсетов этой материнки. Их нужно скачать и установить.
Для того, чтобы убедиться, что аудиодрайвер установлен (или не установлен, или установлен, но неправильный или искаженный), необходимо зайти в диспетчер устройств и щелкнуть по «Звуковые, видео и игровые устройства». При правильно установленном драйвере появится строка с названием адаптера и его драйвера. Например, такая:
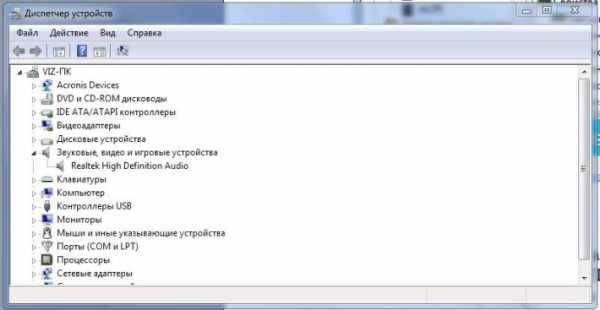
Если эта строка отсутствует или в названии устройства присутствует знак «!», то это означает, что драйвер отсутствует, либо не соответствует устройству. В любом случает необходимо драйвер установить (переустановить). Если модель звукового адаптера неизвестна, то следует снова обратиться к AIDA64 и зайти в раздел «Мультимедиа» (подраздел «Audio PCI/PnP). Для приведенного на последнем рисунке звукового адаптера это будет такое его наименование: Realtek ALC887 @ Intel Cougar Point PCH — High Definition Audio Controller. Значит, драйвер необходимо скачивать с сайта компании Realtek для устройства ALC887. К слову сказать, в большинстве встроенных в материнскую плату звуковых адаптеров используются именно адаптеры ALC с различными цифровыми индексами.
Установить звуковое устройство совсем не сложно. Достаточно подключить его выходы к компьютеру — и можно приступать к работе. Но когда звука нет, то вслед за ругательствами поступают поисковые запросы. Ведь существуют десятки причин отсутствия звука, которые ставят в тупик даже опытного пользователя.
Отсутствие звука редко связано с неисправностью техники. В большинстве ситуаций его нет из-за плохо настроенной системы. Для устранения этой трудности убедитесь в правильности звуковых настроек.

В первую очередь проверьте состояние драйвера звука. Для этого в windows 7 откройте:
- Панель управления>Устройства и принтеры. Из списка оборудования выберите нужное и нажмите на него. Затем откройте вкладку «Драйвер» и нажмите «Обновить». Укажите путь к CD.
- Правая кнопка мыши по «Мой Компьютер», далее «Диспечер устройств». В появившемся списке найдите нужное устройство. Затем нажмите на него правой кнопкой мыши и «Обновить драйверы…».
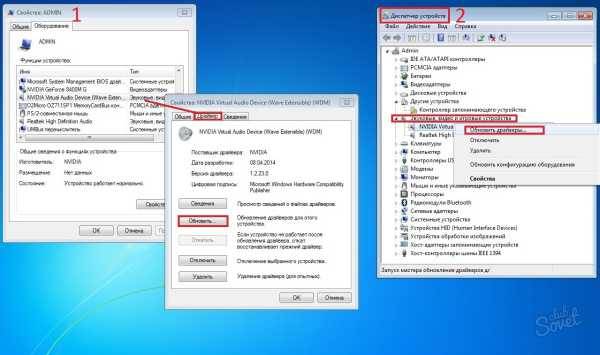
Если устройства нет в списке, то необходимо установить драйвер для звуковой карты. Для загрузки нужных компонентов подойдет DriverGenius. Взломанную версию программы можно найти в интернете. Помимо обновления, она покажет информацию о вашем оборудовании. Зная модель звуковой карты, можно загрузить драйвера вручную — с помощью поиска. Более развёрнутые советы по установке описаны в нашей статье.
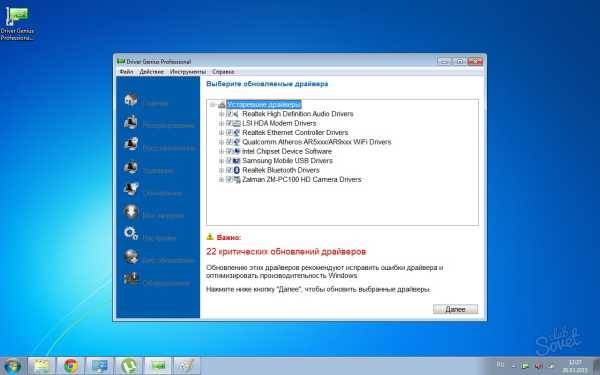
Проверьте настройки службы windows. Для этого нажмите «Win+R» и в диалоговом окне введите «services.msc». Найдите в списке службу «windows Audio» и активируйте её. Тип запуска должен иметь значение «Авто». Обычно эта служба выключается после переустановки операционной системы.
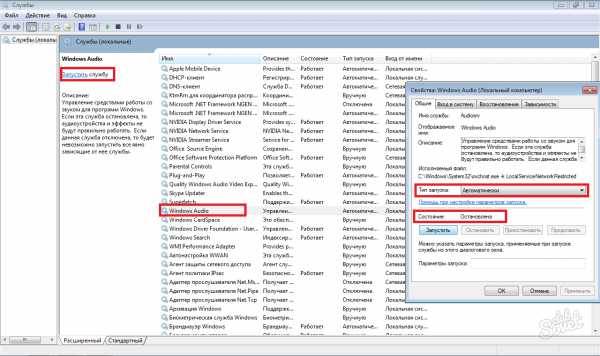
Рассмотрим варианты настройки драйвера. Зайдите в Панель управления > Звук. Затем в свойства оборудования — во вкладку «Уровни». Задайте уровень громкости и разрешите подачу звука. Проверьте, не отключен ли звук, нажав на Диспетчер Realtek HD в правом нижнем углу монитора.
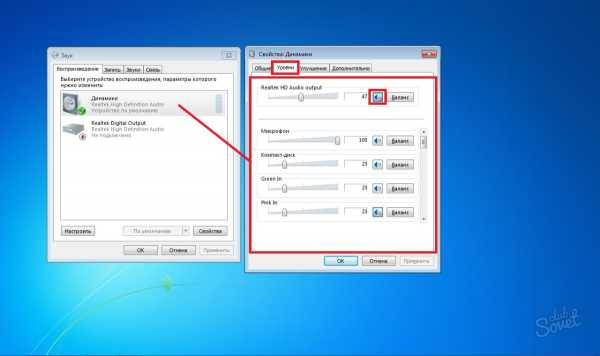
Далее, действуя методом исключения, проверьте исправность оборудования. Первым делом убедитесь в том, что устройство подключено в правильные разъемы. Для микрофона это красный выход, а для колонок — зеленый. Посмотрите за тем, как реагирует устройство. При его подключении компьютер сообщает, что был подключен разъем.

Если вы подключаете её в переднюю часть системного блока, а не напрямую к материнской плате, убедитесь, что шлейф внутри компьютера не отсоединен. Проблема может возникнуть в случае несоответствия материнской платы с типом вывода звука. Попробуйте изменить в настройках BIOS значение параметра с «AC ’97» на «HD Audio» и наоборот. Для этого зайдите во вкладку «Advanced» и найдите там «Front Panel Type». Проверить аппаратуру можно на другом компьютере. Это поможет понять причину отсутствия звука.
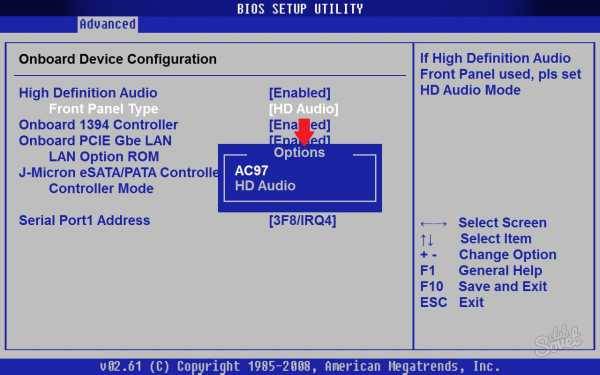
В результате обновления системы, в настройках BIOS может быть отключена звуковая карта. За это отвечает параметр «High Definition Audio», он должен быть «Enabled».
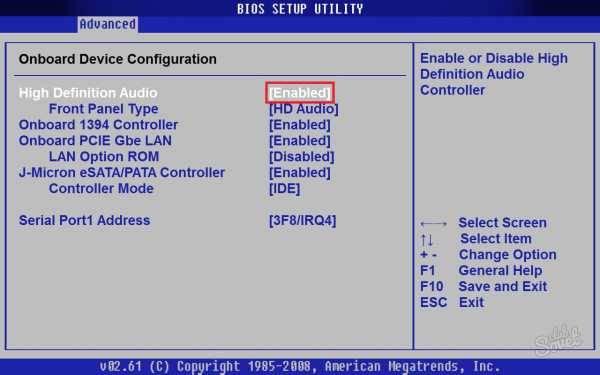
Возможно, неисправна звуковая карта. Используя обоняние, проверьте, нет ли запаха горелой пластмассы. Также подключите в разъем рабочие наушники. Если звук так и не появился, то скорее всего придется заменить старую деталь. Но не делайте этого, не испробовав всевозможные варианты.

Если ни один из вариантов не решил вашу проблему, то советуем вызвать мастера на дом. При желании опишите вашу ситуацию на одном из компьютерных форумов. Такие поиски займут больше времени, но есть вероятность, что похожую проблему уже решали до вас.
В статье использованы материалы:
http://www.melinfo.ru/system.php?cat2=driver
http://public-pc.com/propal-zvuk-na-kompyutere-windows-7reshenie-problemy/
http://www.goodkomp.com/page/ustranenie-problem-so-zvukom
http://htfi.ru/windows_7/kak_ustanovit_zvukovye_ustrojstva_na_windows_7.html
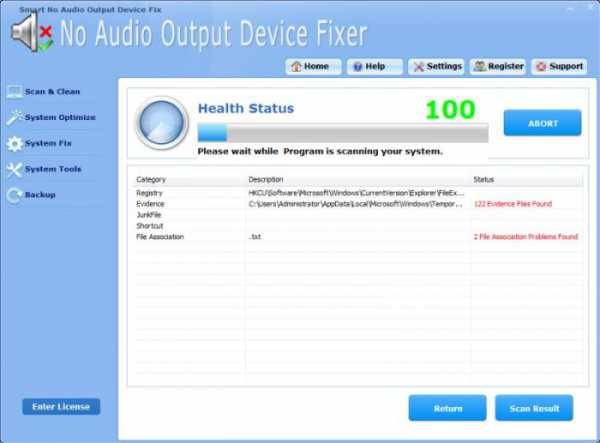
Оставить комментарий