Замена жесткого диска на ноутбуке HP — узнать стоимость
Сервисный центр Delanko – это полный диапазон профессиональных услуг по диагностике и оперативному ремонту ноутбуков Hewlett-Packard. Наши специалисты выполнят подбор и замену жесткого диска на ноутбуке HP, используя только оригинальные комплектующие. На все виды работ и запчасти предоставляется трехмесячная гарантия.
Замена жесткого диска на ноутбуке HP выполняется в трех случаях:
- Если специалист определил, что жесткий диск вышел из строя. Следует учесть, что поломка такого важного компонента может быть результатом перегрева, если ноутбук использовался в запыленном месте, и не выполнялась периодическая профилактика. Также это происходит из-за механического повреждения, падения или удара, попадания влаги.
- Если пользователь считает, что на компьютере недостаточный объем диска и необходимо нарастить дисковую память (произвести модернизацию).
- Замена HDD на SSD для увеличения скорости считывания и записи. Следует заметить, что данную функцию можно реализовать не на всех ноутбуках.
Жесткий диск – один из основных компонентов ноутбука, от качества и стабильности его работы зависит производительность всей системы. Вся информация пользователя, а это документы, связанные с бизнесом, личная переписка, фотографии и видеозаписи хранится на жестком диске, и ее потеря может стать настоящим ударом для владельца.
Поэтому периодически необходимо выполнять профилактику, а при первых признаках нестабильной работы, таких, как сильный шум вентилятора, произвольная перезагрузка, или если ноутбук начал греться – необходимо обратиться в сервисный центр. Пользователя должно насторожить и появление синего экрана смерти (Blue Screen of Death, BSoD – название сообщения о критической системной ошибке в операционных системах Microsoft Windows).
Специалисты сервисного центра Delanko выполнят все ремонтные работы, связанные с современными гаджетами, на высоком уровне.
Порядок замены жесткого диска на ноутбуке HP нашими специалистами
Последовательные этапы снятия жесткого диска:
- Отключаем блок электропитания и снимаем аккумуляторную батарею с ноутбука.
- Снимаем крышку для обслуживания, открутив винты крепления крестообразной отверткой.
- Аккуратно извлекаем жесткий диск (в некоторых моделях приходится открутить винты крепления), отключив от материнской платы разъем кабеля адаптера.
- Извлекаем жесткий диск из корзины крепления к компьютеру, открутив четыре винта крепления (по два с каждой стороны).
- Отключаем шлейф адаптера.
- Если замена выполняется для увеличения дискового пространства, снятый жесткий диск помещаем в антистатический пакет.
Установка жесткого диска заключается в следующем:
- Подключаем разъем кабеля адаптера.
- Устанавливаем жесткий диск в корзину крепления, фиксируем четырьмя винтами.
- Шлейф подключаем к материнской плате.
- Аккуратно вставляем жесткий диск в корпус ноутбука.
- Монтируем крышку для обслуживания и крепим винтами.
- Вставляем аккумулятор, подключаем блок электропитания.
- Включаем ноутбук.
- Инсталлируем операционную систему и драйверы.
- Ставим дополнительное программное обеспечение для тестирования жесткого диска и запускаем тест.
Замена жесткого диска на ноутбуке HP — узнать стоимость
Сервисный центр Delanko – это полный диапазон профессиональных услуг по диагностике и оперативному ремонту ноутбуков Hewlett-Packard. Наши специалисты выполнят подбор и замену жесткого диска на ноутбуке HP, используя только оригинальные комплектующие. На все виды работ и запчасти предоставляется трехмесячная гарантия.
Замена жесткого диска на ноутбуке HP выполняется в трех случаях:
- Если специалист определил, что жесткий диск вышел из строя. Следует учесть, что поломка такого важного компонента может быть результатом перегрева, если ноутбук использовался в запыленном месте, и не выполнялась периодическая профилактика. Также это происходит из-за механического повреждения, падения или удара, попадания влаги.
- Если пользователь считает, что на компьютере недостаточный объем диска и необходимо нарастить дисковую память (произвести модернизацию).
- Замена HDD на SSD для увеличения скорости считывания и записи. Следует заметить, что данную функцию можно реализовать не на всех ноутбуках.
Жесткий диск – один из основных компонентов ноутбука, от качества и стабильности его работы зависит производительность всей системы. Вся информация пользователя, а это документы, связанные с бизнесом, личная переписка, фотографии и видеозаписи хранится на жестком диске, и ее потеря может стать настоящим ударом для владельца.
Поэтому периодически необходимо выполнять профилактику, а при первых признаках нестабильной работы, таких, как сильный шум вентилятора, произвольная перезагрузка, или если ноутбук начал греться – необходимо обратиться в сервисный центр. Пользователя должно насторожить и появление синего экрана смерти (Blue Screen of Death, BSoD – название сообщения о критической системной ошибке в операционных системах Microsoft Windows).
Специалисты сервисного центра Delanko выполнят все ремонтные работы, связанные с современными гаджетами, на высоком уровне.
Порядок замены жесткого диска на ноутбуке HP нашими специалистами
Последовательные этапы снятия жесткого диска:
- Отключаем блок электропитания и снимаем аккумуляторную батарею с ноутбука.
- Снимаем крышку для обслуживания, открутив винты крепления крестообразной отверткой.
- Аккуратно извлекаем жесткий диск (в некоторых моделях приходится открутить винты крепления), отключив от материнской платы разъем кабеля адаптера.
- Извлекаем жесткий диск из корзины крепления к компьютеру, открутив четыре винта крепления (по два с каждой стороны).
- Отключаем шлейф адаптера.
- Если замена выполняется для увеличения дискового пространства, снятый жесткий диск помещаем в антистатический пакет.
Установка жесткого диска заключается в следующем:
- Подключаем разъем кабеля адаптера.
- Устанавливаем жесткий диск в корзину крепления, фиксируем четырьмя винтами.
- Шлейф подключаем к материнской плате.
- Аккуратно вставляем жесткий диск в корпус ноутбука.
- Монтируем крышку для обслуживания и крепим винтами.
- Вставляем аккумулятор, подключаем блок электропитания.
- Включаем ноутбук.
- Инсталлируем операционную систему и драйверы.
- Ставим дополнительное программное обеспечение для тестирования жесткого диска и запускаем тест.
Замена HDD (Жесткого диска) в ноутбуке. Подробная инструкция.
Замена HDD (Жесткого диска) на ноутбуке. Подробная инструкция от Global-Service Notebooks.
Каждый из нас, несомненно, за время пользования компьютера не раз сталкивался с вопросом: как заменить жесткий диск HDD на компьютере? Если с персональным компьютером особых проблем не возникает то с ноутбуками, как правило, дела обстоят куда сложнее, пользователи просто боятся лишний раз лезть внутрь, так как думают что обязательно что-то сломают, но на самом деле чтобы что-то сломать при замене жесткого диска на ноутбуке нужно сильно постараться. Хватит слов, приступим к делу.
Содержание
- Зачем менять HDD?
- Перед тем как разбирать…
- Инструкция. Как поменять жесткий диск (HDD) на ноутбуке.
- Рекомендация.
Зачем менять HDD?
Первая причина естественно это поломка, HDD может сломаться совсем внезапно, из-за небольшого падения ноутбука, или же с течением времени. Заменить сломанный HDD не так сложно как кажется.
Вторая причина, банально не хватает памяти, следует заменить диск на более объемный.
Есть и третья причина, когда хочется чтобы ноутбук работал быстрее и установить на него SSD. Но тут следует заметить, что толк от SSD будет только если компьютер совместим с ним, то есть скорость интерфейса подключения позволяет его поставить.
Перед тем как разбирать…
Во-первых, перед тем как лезть в ноутбук, следует ознакомиться с его документацией, некоторые производители после смены HDD просто откажут вам в гарантии, а у некоторых это предусмотрено и в гарантийных памятках черным по белому написано, что они смогут произвести замену HDD в ноутбуке в любое время.
Перед покупкой нового, более ёмкого диска убедитесь, что ваш ноутбук поддерживает интерфейс по которому его следует подключать. Скорее всего, это либо SATA 1 , либо SATA 2 , либо SATA 3 . И они обратно совместимы. То есть SATA 3 диск может работать в разъёме SATA 1 или SATA 2 , но на скорости ограниченной разъемом ноутбука.
↑ Инструкция. Как поменять жесткий диск (HDD) на ноутбуке.
Я же хочу подробно расписать инструкцию замены HDD, на примере старенького ноутбука HP Pavilion dv5. Перед всеми манипуляциями с ноутбуком следует изъять его аккумулятор.
Для того чтобы найти HDD на задней панели устройства производители ставят значки по которым можно определить где именно находится жесткий диск. На данном HP он обозначается так.
Чтобы добраться до HDD мне потребуется снять панель прикрывающую его. Для этого откручиваем вот эти болты.
Видим жёсткий диск. Аккуратно приподнимаем его с одной из сторон в данном случае противоположном от разъёма.
Отсоединяем ноутбук от разъёма, и ставим новый жесткий диск. Для установки нового диска все делаете в обратном порядке, думаю сложностей возникнуть не должно.
Единственное НО, не забудьте снять рамку крепление с самого HDD и прикрепить к новому жесткому диску.
Все замена жестко диска на HP Pavilion прошла успешно. На ноутбуках других производителей, HDD может обозначаться по-другому, например чтобы произвести замену HDD на Sony Vaio вам потребуется снять крышку с панель под другим обозначением.
Замена жесткого диска на Acer, MSI, Asus и прочих ноутбуках происходит аналогичным способом.
Рекомендация.
Я рекомендую вам сначала снять жёсткий диск, и уже с ним пойти в магазин и подобрать себе новый. Так же возможно вас заинтересует SSD, преимущества SSD, который ускорит вашу систему в несколько раз.
Звоните: (048) 701-41-31
Как нас найти: контакты и карта проезда
- Вызов и диагностика БЕСПЛАТНО!
- Обслуживаем все районы Владимира!
- Гарантия на ремонт ПК и оргтехники до 2х лет!
- Ремонт в день звонка!
Переустановка виндоувс
Установка антивируса
Удаление вирусов
Ремонт ноутбуков
Настройка роутера
Ремонт за 1 день!
Минимальные цены на ремонт!
Работаем без праздников и выходных!
Работаем по всем районам!
Пенсионерам и пожилым скидка до 30%!
Оформите заявку и получите скидку 30%
Перестал крутить барабан.
Вышел из строя тен.
Сломалось колесо выбора режимов стирки.
/Директор SPA салона/
Перестал работать отжим.
Сервисный центр «Тандем» предоставляет услуги по ремонту и замене жестких дисков (HDD) ноутбуков HP, Asus, Acer, Dell, Lenovo по доступным ценам на дому и в офисе. В перечень услуг входит ремонт и восстановление информации с поврежденного магнитного накопителя ноутбуков любой марки и типа. Ремонт жесткого диска ноутбука производится опытными специалистами, обладающими высокой квалификацией.
Жесткий диск ноутбука требует осмотра специалиста, если:
- Экран окрасился в синий цвет во время загрузки или работы ПК (эффект BSOD).
- Компьютер медленно загружается, часто перезагружается.
- Тормозит в процессе работы.
- Файлы не открываются, исчезают.
- Появились нестандартные шумы, похожие на клацающие звуки.
- При включении ноутбука полностью отсутствуют любые звуки.
- На экране появилась надпись «устройство или диск не найден».
- Повысилась температура ПК выше +50°С (ощущение дискомфорта при касании рукой).
- Стандартная процедура по очистке корзины длится в течение нескольких часов.
- Наблюдаются сбои в программах.
Кроме ремонта, специалисты компании осуществляют профессиональную замену HDD на SSD по заказам клиентов. После установки и подключения накопителя SSD на него переносится операционная система (ОС), которая молниеносно выполняет все функции ПК. Использование современных твердотельных устройств SSD превращает медленные компьютеры в скоростные устройства. Положительные результаты замены жесткого диска HDD на SSD особенно ощутимы при:
В состав SSD входят энергонезависимые чипы памяти, обеспечивающие более высокую скорость работы, в сравнении с традиционными винчестерами HDD. Управление современными твердотельными устройствами осуществляется при помощи специальных контроллеров. Контроллеры оснащены несколькими каналами для одновременного подключения микросхем для хранения информации. Чем больше количество каналов памяти (от 4 до 10 шт.), тем выше скорость работы ПК и стоимость самого накопителя.
Благодаря отсутствию подвижных элементов, новые устройства более устойчивы к ударам, царапинам и прочим механическим повреждениям. При эксплуатации современных накопителей SSD используется намного меньше энергии, по сравнению с привычными магнитными винчестерами.
При необходимости замены HDD на твердотельное устройство и установки ОС рекомендуется обратиться за профессиональной помощью в наш центр.
На страницах сайта размещены данные о действующих тарифах на услуги по ремонту ноутбука и замене HDD. Стоимость работ рассчитывается, в соответствии с ценами, указанными в прайсе.
Замена жесткого диска в ноутбуке HP в Санкт-Петербурге на дому или в мастерских
. > Ремонт ноутбуков в Санкт-Петербурге > Ремонт ноутбуков HP в Санкт-Петербурге на дому или в мастерских > Замена жесткого диска в ноутбуке HP в Санкт-Петербурге на дому или в мастерских
Единственное место, где Вы сможете отремонтировать Ваш ноутбук без мошенничества с б/у запчастями

Опытные мастера Ленремонта отремонтируют Ваш ноутбук любого вида и бренда оперативно и качественно!

Ноутбук в полном смысле этого слова — лучший друг современного человека. Но что делать, если с этим другом происходит беда?
Вы больше не можете взять его с собой, чтобы работать в метро, самолете, университете… А для людей, которые пользуются ноутбуком вместо домашнего ПК, подобная поломка – истинная катастрофа!
Итак, давайте же разберемся, что сломалось в Вашем ноутбуке – только так Вы сможете понять, какой вид ремонта Вам требуется. 
— для ноутбуков — переустановку программного обеспечения;
— для компьютеров — ремонт системного блока и переустановку программного обеспечения.

Такое может произойти с каждым владельцем ноутбука. К сожалению, очень многие неосмотрительно ставят рядом с собой стакан воды, чашку чая или кофе во время просмотра какого-либо фильма, во время работы или игры. В результате залития выходят из строя клавиатура, материнская плата, видеокарта. Залитие – одна из основных причин, по которым люди обращаются к нам за ремонтом ноутбука.Помните! Если Вы пролили жидкость на клавиатуру, немедленно выключите ноутбук, выньте аккумулятор и отнесите устройство в сервисный центр. Дорога каждая минута, во время которой жидкость проникает в жизненно важные детали компьютера, становясь причиной коррозии. Ни в коем случае не включайте ноутбук после того, как Вы залили его!

В результате этого чаще всего ломается матрица. Также поломки матрицы происходят из-за того, что пользователь кладёт флешку или другой предмет на клавиатуру и затем закрывает ноутбук. В данном случае требуется замена матрицы (экрана), ремонт или замена инвертора, замена подсветки. В старых матрицах с ламповой подсветкой могут сломаться лампа или инвертор. Ленремонт устраняет данные виды поломок и за сравнительно недорогую цену отремонтирует любой ноутбук.

Признаки этого – сильный шум при работе ноутбука. Причиной может стать плохая работа вентилятора или пыль в системе охлаждения. Рекомендуется произвести чистку ноутбука от пыли. Обращайте внимание на то, на какой поверхности стоит Ваш ноутбук.

СD-Room устаревает со временем, также могут сыграть роль различные механические повреждения.

Обычно не нажимаются, западают отдельные кнопки. Чаще всего требуется замена клавиатуры. Наша компания произведет ремонт или замену клавиатуры в короткие сроки по максимально низкой цене.

Данные детали расшатываются со временем, их, как правило, несложно заменить.
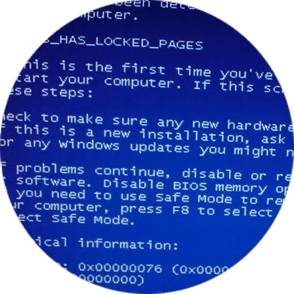
Какая-либо программа зависает или неправильно работает? Не загружается ноутбук, не загружается Windows? Ленремонт устранит все неполадки, связанные с программным обеспечением, произведет чистку от вирусов и т.д.

Ноутбук вообще не включается, либо включается, но виден серый фон, не запускается операционная система. Причины этого могут быть самые разные – поломка видеокарты, южного моста, материнской платы. В данном случае чаще всего требуется BGA-монтаж и замена вышедшей из строя детали.

Обратитесь в компанию по ремонту ноутбуков вовремя
Чистка ноутбуки после залития
Ремонт инвертора / подсветки
Замена ПДД, памяти
Замена BGA, видеокарты северного и южного моста
Устранение последствий залития
Переустановка Windows с сохранением данных
Установка ПО (1 шт.)
Опубликованная стоимость работ является ориентировочной, носит информационный характер и зависит от сложности ремонта (не является публичной офертой, определяемой положением Статьи 437 части 2 Гражданского кодекса РФ). Окончательную стоимость объявляет мастер после диагностики.
Инструкция по замене жесткого диска на ноутбуке Hewlett-Packard Pavilion M6
Жёсткие диски ССД становятся всё более доступными, и учитывая скорость их работы и надёжность, многие пользователи предпочитают установку именно их в ноутбуках.
Да и обычные винчестеры увеличили свои ёмкости при прежней общей цене, таким образом, снизив цену за мегабайт.
В рамках данной статьи я расскажу, как можно самостоятельно заменить жёсткий диск в ноутбуке Hewlett Packard Pavilion M6.
1. Первым делом выключаем ноутбук и отсоединяем аккумуляторную батарею.

2. Затем выкручиваем единственный винт крепления, на нижней стороне ноутбука, который держит крышку отсека с жёстким диском.
3. Выкрутив винт, крышку не нужно резко дёргать, так как она дополнительно держится на защёлке, которая фиксировала аккумуляторную батарею.

4. Сдвинув защёлку, сдвигаем крышку и получаем доступ к отсеку с жёстким диском.
Сам жёсткий диск прикручен четырьмя винтами и подключен через переходник к материнской плате.
5. Выкручиваем винты крепления и приподняв винчестер, отсоединяем переходник.

6. Затем откручиваем кронштейны от жёсткого диска и прикручиваем их к новому винчестеру.

7. Подключаем к переходнику и устанавливаем его в свой отсек.

Видео инструкция по замене жесткого диска на ноутбуке Hewlett-Packard Pavilion M6.
http://www.youtube.com/watch?v=sS9ZaslzeQU
Ремонт ноутбуков Hewlett-Packard город Братск, Энергетик. тел. 27-01-02

Видео инструкция по замене жёсткого диска на ноутбуке HP.

Замена жесткого диска на SSD накопитель в ноутбуке hp 15 ay037ur для новичков возможно будет представлять сложнос.

В данном видео я показал замену HDD на SSD и увеличение объема оперативной памяти с 4ГБ одной планкой до 16 ГБ.

Это видео инструкция как самому снять и установить назад HDD винт ноутбука Хьюлет пакард НР павилион м6.

В этом видео мы будем менять HDD на ноутбуке HP Pavilion, всем приятного просмотра! .

Это видео инструкция как самому снять и поменять модуля оперативной памяти и жесткого диска на буке Хьюле.

Замена жесткого диска HDD на SSD подойдет для ноутбуков HP Pavilion Gaming 15 Как перенести Windows на SSD: https://goo.gl/65q4XS Ответы.

Замена жесткого диска ноутбука — вообще одна из наиболее легких процедур по замене компонентов ноутбука.

В этом видео я вам покажу на реальном примере как поменять жёсткий диск на ноутбуках Samsung RV 520, 515, 513, 511.

Как установить SSD вместо DVD в ноутбуке HP G6 — карман для SSD привод DVD http://ali.pub/ekmx0 — SSD kingstone Hyperx fury http://ali.pub/8b4du.

В этом видео я покажу, как самому поменять обычный винт HDD на ссд трансценд. http://kom-servise.ru/index.php/remont-noutbukov/53-samsung/.

Инструкция как самому разобрать ноутбук HP G6, сделать техобслуживание ноутбука HP G6-1102er, поменять термопасту.

Не полная разборка ноутбука Lenovo G580. Как поменять жесткий диск на ноутбуке Lenovo G580, поставить SSD, поменять.

Установка windows 7 на ноутбук hp,этот урок можно применять не только к ноутбукам hp.

Разбираемся с тем «как ускорить ноутбук». Заменяем hdd на ssd, меняем оперативную память на более быструю. Промо.

Пошаговая инструкция установки ОС Windows 7 на компьютер без операционной системы. Замена старого жесткого.

Чаще всего необходимость замены жесткого диска на ноутбуке связана с тем, что он выходит из строя или его объем недостаточен для нужд пользователя. В обоих случаях можно решить возникшие проблемы заменой жесткого диска на новый, большего размера.
Перед приобретением нового жесткого диска уточните в описании вашей модели ноутбука какого типа жесткий диск стоит внутри (SATA или IDE). Обычно в современных компьютерах используется винчестер SATA, но многих люди еще активно используют ноутбуки с IDE жестким диском (размер обоих вариантов – 2,5 дюйма, что меньше, чем размер HDD для стационарного компьютера).
Полезный совет: для того чтобы поменять в ноутбуке жесткий диск, понадобится набор отверток, например, так называемых часовых. Дело в том, что винты, которыми крепятся все элементы ноутбука крепятся винтиками, которые заметно меньше, чем в стационарном компьютере.
Для того чтобы сменить жесткий диск, в конструкции большинства моделей ноутбуков предусмотрена специальная крышка, открутив винтик с которой, можно сразу получить доступ к установленному на ноутбуке винчестеру. Однако есть редкие модели, в которых для смены HDD придется разобрать нижнюю часть ноутбука (ту половину, на которой установлена клавиатура) полностью. Если вы перевернув ноутбук, скрутив винтики с имеющихся крышек не нашли под одной из них винчестер, вам лучше обратиться к специалисту. Но для большинства владельцев ноутбуков все просто – достаточно открутить один или два винта с прямоугольной крышки, снять ее и таким образом легко получить доступ к установленному винчестеру.
В ноутбуки жесткий диск устанавливается в специальных салазках (могут выглядеть как небольшая коробочка или две легкие направляющие). Перед тем как убрать старый жесткий диск с ноутбука, снимите прикрученные к нему небольшими винтиками салазки и перенесите их на новый жесткий диск. Салазки также могут крепиться винтами и к самому ноутбуку. Вытаскивайте жесткий диск из ноутбука только за специальный пластиковый язычок или упор, как бы сдвигая винчестер в салазках как ящик из стола (реже винчестер надо просто вертикально вытаскивать).
После установки нового жесткого диска в салазках в корпус ноутбука закрутите винт на крышке корпуса. После установки нового жесткого диска в ноутбук надо будет установить на него операционную систему, чтобы можно было продолжать пользоваться компьютером в привычном режиме.
Полезный совет: перед всеми манипуляциями обязательно отключите ноутбук от сети и снимите с него аккумуляторную батарею!
Жесткий диск…сколько много разочарования при его поломке. Поломка жесткого диска вашего ноутбука является проблемой, вернее не сама замена диска, а потеря информации которая продолжает изводить владельцев ноутбуков и их производителей, но пока технология производства жестких дисков не двинется к монолитно-твердым накопителям, пока внутри диска буду вращаться на большой скорости его части, мы всегда будем сталкиваться с битыми секторами и ошибками. И еще не факт, что у новой технологии не будет совершенно новых скрытых, открытых или даже неизвестных ошибок и проблем, не давая вам уверенности в надежном хранении данных.
У меня есть один небольшой совет..Всегда делайте РЕЗЕРВНЫЕ КОПИИ.
Ну да ладно хватит нотаций, перейдем к делу.
Замена жесткого диска ноутбука — вообще одна из наиболее легких процедур по замене компонентов ноутбука. (немного оговорюсь, в современных моделях ноутбуков предусмотрены специальные отсеки доступ к которым ограничивается одним-двумя болтиками)
Приведу небольшой — фото гид на примере ноутбука Toshiba, чтобы помочь вам в дальнейшем легко заменять жесткий диск своего ноутбука. Процедура замены жесткого диска ноутбука на представленных фотографиях будет аналогична процедуре замены жестких дисков на других ноутбуках.
Для начала определим местонахождение отсека жесткого диска и открутим винт крепления крышки.

Удалим крышку отсека жесткого диска.

Мягко разъединим жесткий диск от его соединителя как показано на фото.

Проверьте, на всякий случай, что контактные полосы не были согнуты, если они деформировались, подогните их на место и придавите к площадке отверткой с антистатиком.

Удалите 4 винта крепления направляющей коробки жесткого диска и выньте его.

Для установки (ЖД) выполните все действия в обратном порядке.
Приведу примеры снятия жестких дисков на других моделях ноутбуков.
К примеру на Toshiba Satellite 6100 замена жесткого диска начинается с удаления одного винта как показано на рисунке ниже после выворачивания которого диск удаляется простым выдвидением.
См. изображения ниже
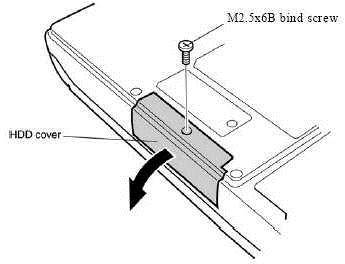
Удаление жесткого диска на Toshiba Satellite 6100.
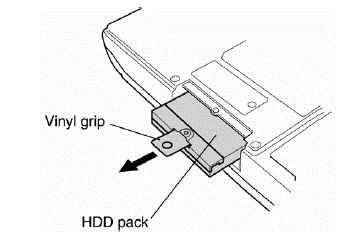
Как только жесткий диск будет удален, снимите алюминиевые салазки вывернув два болта и меняйте диск.
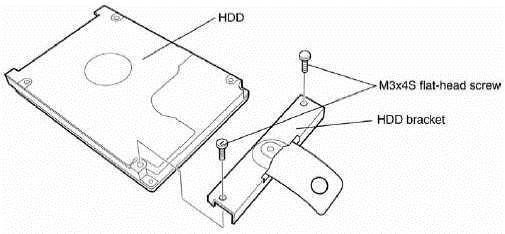
Жесткий диск с удаленной скобкой на Toshiba Satellite 6100.
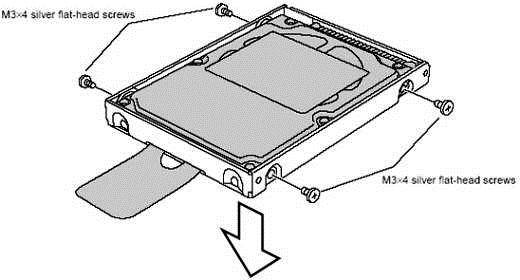
Жесткий диск с алюминиевой скобкой на Toshiba Tecra 9000.
У некоторых ЖД есть специальный соединитель жесткого диска, который так же должен быть удален при замене диска и поставлен на новый ЖД.
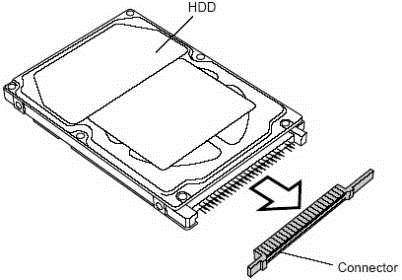
Жесткий диск с соединителем на Toshiba Tecra 9000.
Имейте в виду также, что новые жесткие диски поставляются неразмеченными и не отформатированными. Поэтому после установки нового диска придется поднимать систему ноутбука заново, либо с использования образа.
Итак, как видно из представленного материала замена жесткого диска не сложная процедура. Намного сложней восстановить данные с упавшего диска, или делать резервирование данных, ведь как бывает зачастую об этом даже и думаешь, когда все нормально работает.
Как поменять жесткий диск на ноутбуке: практическое руководство
Многие обладатели ноутбуков сталкиваются с проблемой, когда операционная система перестает загружаться или зависает намертво. Продвинутые пользователи начинают переустанавливать Windows, но им это не удается, а сообщение об отсутствии жесткого диска вводит в панику. Что делать и как? Поменять жесткий диск на ноутбуке? Но что случится с данными, которые остались на нем?
Не стоит отчаиваться! Если самостоятельно починить поломку не хватает знаний и умений, то можно отнести устройство к специалистам. Они смогут в короткие сроки поменять жесткий диск на ноутбуке. Цена при этом будет значительно выше, потому что придется оплатить не только стоимость жесткого диска, но и услугу по его замене. Вполне возможно, что мастер возьмет плату и за диагностику и поиск проблем. А если необходимо восстановить информацию, то это также приведет к затратам.
Жесткие диски отличаются емкостью, скоростью, объемом кэша, форм-фактором и интерфейсом. Главный параметр – это емкость, то есть объем хранимой информации, которая на нем может поместиться. Интерфейс – это тип разъема для подключения винчестера к материнской плате. Форм-фактор – это размер (для ноутбуков 2,5 дюйма). Объем кэша – это место для хранения временной информации. И немаловажный параметр – скорость вращения диска, от которой зависит скорость работы.
Причинами для того, чтобы поменять винчестер могут быть следующие:
- неисправность жесткого диска;
- нехватка объема памяти;
- изношенность диска во избежание поломки;
- медленная скорость работы.
Если замену производит мастер, то цена будет зависеть от перечня услуг, которые он произведет. Необходимо сразу определиться, какой жесткий диск потребуется (с большим объемом памяти или нет), какая скорость винчестера оптимальна, а также понять, в какую сумму желательно уложиться. В среднем цена жесткого диска начинается от 2000 рублей и может достигать 20000 и выше. Стоимость услуги по его замене в России составляет 300-500 рублей.  Таким образом, поменять винчестер на ноутбуке можно недорого. Однако все зависит от финансовых возможностей. Можно ли поменять жесткий диск на ноутбуке, и есть ли такие услуги в городе? Об том узнать не трудно, так как сейчас эта информация доступна для каждого, и найти специалиста можно практически в любом населенном пункте.
Таким образом, поменять винчестер на ноутбуке можно недорого. Однако все зависит от финансовых возможностей. Можно ли поменять жесткий диск на ноутбуке, и есть ли такие услуги в городе? Об том узнать не трудно, так как сейчас эта информация доступна для каждого, и найти специалиста можно практически в любом населенном пункте.
Как поменять жесткий диск на ноутбуке, не имея необходимых знаний? Все не так сложно, как может показаться на первый взгляд. Вся процедура занимает максимум 15-20 минут. Первое, что необходимо сделать, – это перевернуть ноутбук и открутить винтики, удерживающие заднюю крышку. В зависимости от модели устройства может быть несколько крышечек на дне. В этом случае нужно знать, какую именно открутить, и где располагается винчестер. Перед тем как откручивать, ноутбук необходимо отключить из сети и вытащить батарею. Затем подождать, пока все элементы остынут. Далее будет рассмотрен пример того, как поменять жесткий диск на ноутбуке HP.
Чтобы достать батарею из ноутбука HP, необходимо его перевернуть и перещелкнуть фиксатор в позицию «открыто». После чего поднять передний край аккумулятора и извлечь его из ноутбука.

Вставляется батарея в обратном порядке: нужно вставить переднюю часть в разъем и нажать на внутренний край до щелчка.
После того как аккумулятор был извлечен, необходимо открутить крышку в основании ноутбука. Для этого используется крестовая отвертка. Винты, удерживающие крышку, надо ослабить. После этого крышку следует подвинуть к краю корпуса, приподнять и извлечь выступы. Таким образом, она будет отсоединена.
Здесь располагается жесткий диск, соединенный кабелем с платой. Этот кабель нужно отсоединить, потянув за черную петельку. После этого можно доставать жесткий диск из отсека. Затем следует изъять кабель винчестера и снять резиновые ограничители с его краев. Здесь необходимо помнить, что эти резиновые ограничители разные, и нужно не забыть, в каком положении их вставлять обратно.

Следующий шаг – открутить четыре винтика от жесткого диска и сохранить их, чтобы не потерять. Теперь необходимо снять прозрачную панель с винчестера. Жесткий диск при этом нужно поместить в антистатическую упаковку.
Сначала необходимо прикрутить винчестер к панели четырьмя винтами, которые держали извлеченный диск. При этом жесткий диск следует устанавливать наклейкой вниз. Далее следует закрепить на нем резиновые ограничители и подсоединить кабель к соответствующему разъему. Затем винчестер нужно поставить в отсек на корпусе ноутбука и подключить кабель к плате. Далее следует закрыть крышку, закрутить все винтики и поставить аккумулятор на место.
Если следовать данной инструкции, даже самый непонимающий пользователь не будет задаваться вопросом о том, как поменять жесткий диск на ноутбуке.
Если же винчестер извлекался для того, чтобы его починить, то после устранения проблемы можно поставить его в том же порядке обратно. Следует помнить, что информацию на неисправном жестком диске можно восстановить. Но самостоятельно это делать не рекомендуется, так как можно случайно уничтожить все нужные данные. Заниматься этим должен профессионал.

Что делать со старым винчестером после того, как поменять жесткий диск на ноутбуке удалось на новый? Если он исправный, то его можно использовать в качестве внешнего носителя, чтобы извлечь или хранить информацию.
Важно помнить, что новый жесткий диск не содержит операционной системы, и ее придется устанавливать заново. Это можно сделать как самостоятельно, так и с помощью обращения в сервисный центр.
В статье использованы материалы:
http://delanko.ru/remont/notebook/hp/zamena-zhestkogo-diska-na-noutbuke-hp
http://delanko.ru/remont/notebook/hp/zamena-zhestkogo-diska-na-noutbuke-hp
http://vladimir.trade-services.ru/services/remont-zhestkogo-diska-noutbuka/
http://www.lenremont.ru/zamena-zhestkogo-diska-v-noutbuke-hp-v-spb.htm
http://kom-servise.ru/index.php/remont-noutbukov/48-hp/344-344
http://www.kakprosto.ru/kak-914348-kak-pomenyat-zhestkiy-disk-na-noutbuke
http://zremcom.ru/article/laptop/93-like-most-new-hard-drive-on-the-laptop
Оставить комментарий