
Иногда возникает ситуация, когда нужно подключить системный блок компьютера к ноутбуку. В зависимости от поставленных задач, сделать это можно несколькими способами. В этй статье мы расскажем о самых распространенных способах подключения системного блока к вашему ноутбуку. Также читайте обзоры ноутбуков здесь — https://tehnobzor.ru/noutbuki/
Данный способ является самым распространенным, так как он позволяет напрямую объединить 2 компьютера в локальную сеть. Компьютеры, объединенные в общую сеть, имеют возможность обмениваться информацией, хранящейся на их жестких дисках, а также играть в многопользовательские игры. Также данный метод будет актуальным тем, у кого отсутствует монитор к системному блоку, но нужно получить доступ к жестким дискам ПК без из извлечения.
Для такого подключения используется Ethernet порт под коннектор стандарта RJ 45(или, как его еще называют P8C8). В системном блоке он находится на задней панели, а в ноутбуке — справой или левой стороны (иногда сзади).

Для того, чтобы подключить вместе системный блок и ваш ноутбук, нужно один конец кабеля подключить к Ethernet порту системного блока, а второй конец к Ethernet порту ноутбука. Скорость передачи между настольным ПК и ноутбуков может составлять от 10 Мбит/с до 1 Гбит/с (в зависимости от возможностей сетевой платы каждого из компьютеров).
Кабель, с помощью которого подключают между собой системный блок и ноутбук, называется «витой парой» или «UTP 5E». Обычно он идет длинной от 0,5 — 15 метров и продается практически в любом компьютерном магазине. С двух концов у него имеются коннекторы Ethernet.

Способ 2: Подключение системного блока к ноутбуку при помощи WI-Fi
Этот способ соединения будет актуален в том случае, если у вас нет возможности протянуть кабель или же его у вас попросту нет, однако ваш стационарный компьютер оснащен Wi-Fi модулем. Практически все современные ноутбуки имеют встроенный Wi-Fi на борту. Чтобы соединить системный блок и ноутбук через WI-Fi, сделайте следующее:
- Включите Wi-Fi модуль на ноутбуке.
- Аналогичную процедуру сделайте на стационарном компьютере. Если настольный ПК не имеет модуля Wi-Fi, то его можно приобрести в большинстве компьютерных магазинов.

Для удобства установки и настойки, рекомендуем покупать модуль, подключаемый к вашему компьютеру через порт USB, так как модуль с PCI-разъемом требует установки непосредственно в слот материнской платы, что может вызвать у многих затруднения.

- На каком-либо из компьютеров создайте беспроводную локальную сеть.
Чтобы создать локальную Wi-Fi сеть, выполните следующие шаги:
- Запустите центр управления сетями, который находится в панели управления.
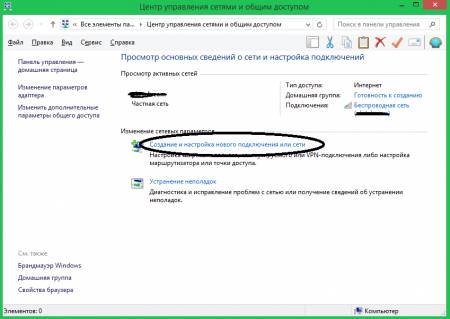
Запустите мастер создания нового подключения и выберите ручное подключение к беспроводной сети.
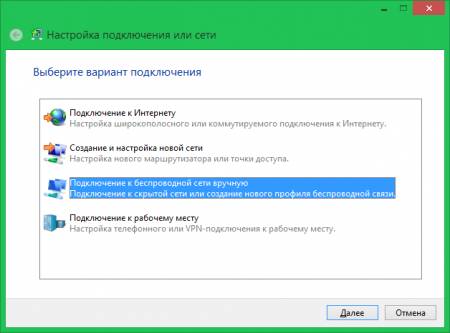
Введите название сети Wi-Fi, тип шифрования и пароль, после чего нажмите «Далее».
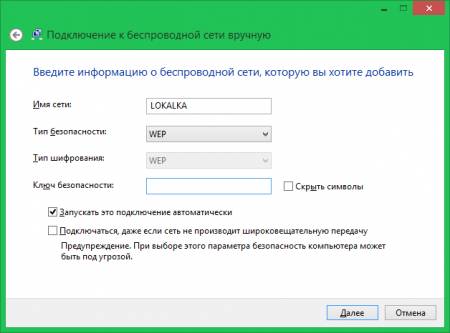
- Сеть автоматически создалась и запустилась. Теперь со второго компьютера можно к ней подключиться.
Примечание: при использовании роутера, процедура значительно упрощается, так как достаточно просто подключиться к его сети. Также он позволяет объединить больше двух компьютеров в сети.
Популярные подключения к системному блоку и их описание
Гарантия 6 месяцев компьютеры собираются из надежных комплектующих
Возможность возрата товара в течении недели без объяснения причин
Возможен взаимозачет возможность сдать свою технику в зачет
Низкие цены за счет прямых оптовых контрактов с производителями

Для соединения монитора ноутбука и системного блока всегда используется LAN-подключение. Данный разъем имеется во всех современных ноутбуках и компьютерах (это порт RJ 45). На системном блоке он расположен на задней стенке, в ноутбуке — в основном сбоку (справа или слева). Чтобы подсоединить системный блок к монитору ноутбука, нужно просто вставить кабель с обеих сторон. Скорость обмена между устройствами даже при самой простой сетевой карте будет составлять порядка 100 мегабайт в секунду.
Способ № 1: с помощью патч-корда
Это провод длиной 0,5 — 15 метров, который можно купить в любом компьютерном магазине. По обеим его сторонам расположены коннекторы Ethernet. Для подключения нужно вставить один конец провода в LAN-разъем ноутбука, второй — в LAN-разъем сетевой карты блока питания.
Такой метод соединения востребован у тех, кто часто перемещается с лэптопом и у него возникает необходимость в подключении монитора ноутбука к системному блоку, например, в офисном здании, с большим количеством стационарных компьютеров.
Способ № 2: использование сетевого кабеля
Данный метод применим, если монитор ноутбука и системный блок расположены в разных комнатах. Чтобы соединить устройства, необходимо:
- Приобрести кабель utp 5e (рекомендуется покупать провод с медными жилами);
- Купить 2 коннектора RJ 45, попросив прямо в магазине обжать провод (одеть на него коннекторы);
- Подключить системный блок к монитору ноутбука по методике Способа № 1.
То есть, это самостоятельный способ изготовления того же патч-корда.
Способ № 3: подключение с помощью WI-Fi
Данный метод соединения подходит в ситуациях, когда отсутствует возможность протягивания кабеля, или просто не хочется соединить устройства, а необходимых проводов нет. Для беспроводного соединения системного блока с монитором ноутбука при помощи WI-Fi выполните следующие действия:
- Активируйте Wi-Fi на ноутбуке;
- Проделайте то же самое на компьютере (если встроенного Wi-Fi на ПК нет, нужно купить адаптер и установить его PCI-разъем на материнской плате);
- Выполните программное соединение ноутбука и компьютера путем их взаимной активации из списка доступных устройств в меню управления беспроводными сетями.
При этом сам компьютер может не иметь прямого соединения с коннектором Ethernet — если использовать роутер. Последний хорош тем, что позволяет соединить и два, и три, и большее количество устройств в доступной охвату сети.
Для подключения монитора к системному блоку на каждом из устройств должен быть один хотя бы из разъемов: VGA, DVI, HDMI. Если на мониторе разъем один, а на материнской плате — другой, можно использовать переходник.
Для соединения монитора с системным блоком выполните следующие действия:
- Выключите компьютер, отключите от питания монитор;
- Возьмите необходимый кабель;
- Подсоедините его с одной стороны к разъему на мониторе (обычно он расположен сзади снизу или сбоку), с другой — к разъему на видеокарте системного блока;
- Если в системном блоке два графических адаптера (встроенный и дискретный), выбирайте первый вариант;
- Включите оба устройства, проверьте, отображается ли на мониторе картинка.
Для установки соединения системного блока с Интернетом возможно несколько вариантов подключения:
- Высокоскоростное Ethernet LAN соединение — скорость до 100 Мб и выше, рекомендуется выбирать именно его, если есть возможность. Подключение системного блока к интернету выполняется через сетевую карту;
- Проводное подключение к роутеру — используется для создания локальной сети, также необходим LAN-разъем;
- Беспроводное подключение к роутеру — позволяет выходить в Интернет любому устройству в радиусе действия прибора;
- Беспроводное подключение системного блока в интернету с помощью USB-модема — низкоскоростное и низкокачественное, обычно используется, когда других вариантов подключения к интернету нет. Подключение системного блока к интернету выполняется посредством USB-разъема.
Подключение системного блока к Интернету требует выполнения программных настроек, поэтому лучше, чтобы занимались этой задачи специалисты.
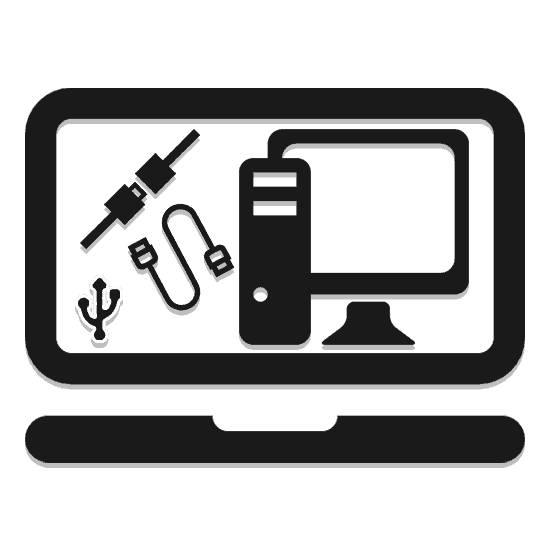
Необходимость подключения системного блока компьютера к ноутбуку может быть вызвана разными причинами, но, независимо от них, сделать это можно лишь несколькими способами. В рамках данной статьи мы расскажем о методах создания подобного подключения.
Процедура соединения между собой ноутбука и системного блока является предельно простой из-за наличия специальных портов на буквально всех современных устройствах. При этом тип соединения может существенно отличаться исходя из ваших требований к подключению.
Рассматриваемая тема напрямую касается создания локальной сети между несколькими машинами, так как подключение ПК к ноутбуку вполне можно реализовать с помощью роутера. Подробно об этом мы рассказали в отдельной статье на нашем сайте.
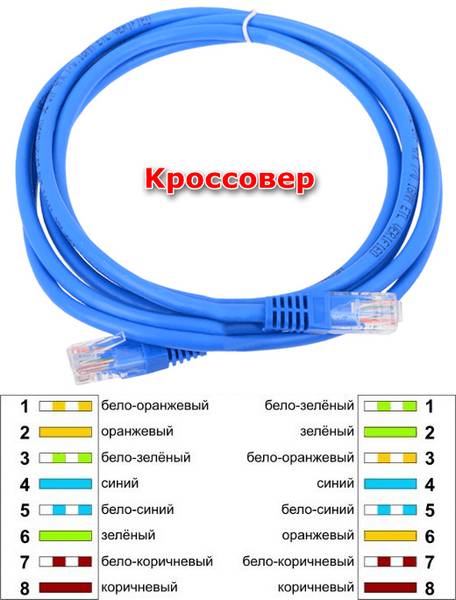
На случай возникновения трудностей с какими-либо моментами во время подключения или после него, вы можете ознакомиться с инструкцией касательно решения наиболее распространенных проблем.
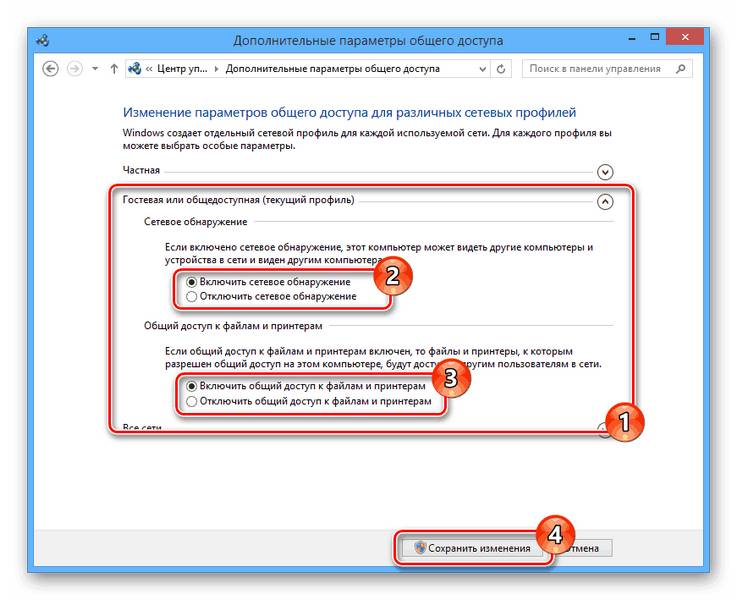
Помимо прямого подключения системного блока к ноутбуку с помощью сетевого кабеля, вы можете воспользоваться программами для удаленного доступа. Наиболее оптимальным вариантом является TeamViewer, активно обновляющийся и предоставляющий относительно бесплатный функционал.
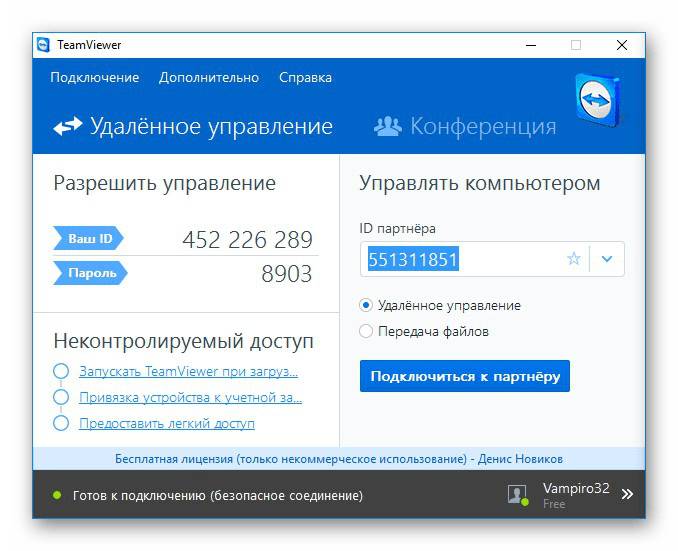
В случае использования удаленного доступа к ПК, например, в качестве замены отдельному монитору, вам потребуется весьма быстрое интернет-соединение. Кроме того, следует использовать разные аккаунты для поддержания постоянного соединения или прибегнуть к системным средствам Windows.
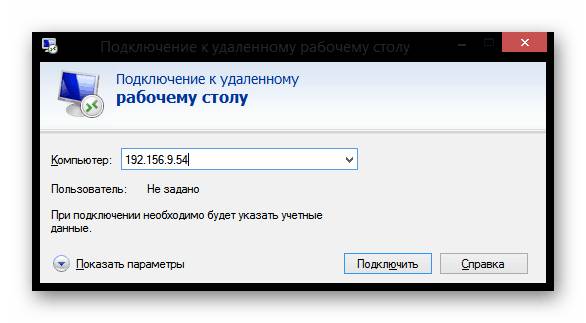
Данный способ поможет вам в тех случаях, когда лэптоп необходимо использовать исключительно в качестве монитора к ПК. Чтобы создать подобное подключение, вам потребуется проверить устройства на наличие HDMI-разъема и приобрести кабель с соответствующими коннекторами. Сам процесс подключения мы описали в отдельной инструкции на нашем сайте.

На современных устройствах может присутствовать DisplayPort, являющийся альтернативой HDMI.

Главная трудность, с которой вы можете столкнуться при создании подобного подключения, заключается в отсутствии поддержки входящего видеосигнала HDMI-портом большинства ноутбуков. Точно то же самое можно сказать о VGA-портах, зачастую используемых для соединения ПК и мониторов. Решить эту проблему, к сожалению, невозможно.
Примечание: Данная разновидность кабеля позволяет не только передавать файлы, но и управлять ПК.
- Соедините основной USB-кабель и переходник, идущие в комплекте.

К USB-портам системного блока подключите переходник.
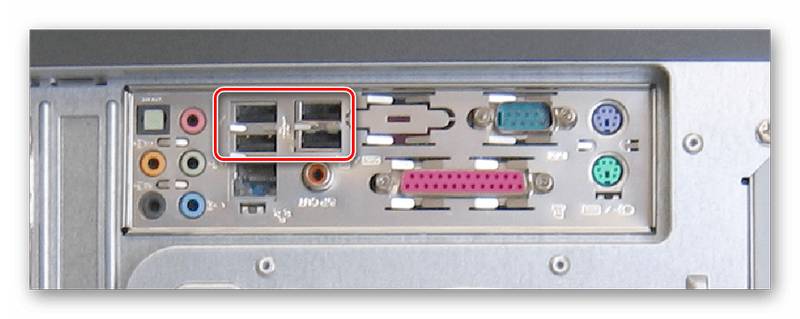
Второй конец USB-кабеля соедините с портами ноутбука.

Дождитесь завершения автоматической установки программного обеспечения, по необходимо выполнив подтверждение через автозапуск.
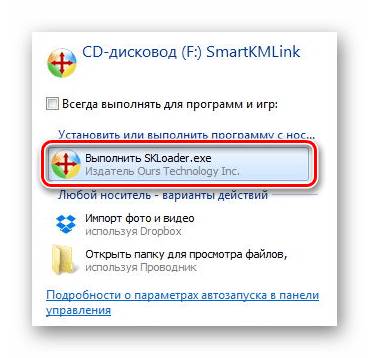
Настраивать подключение можно через интерфейс программы на панели задач Windows.
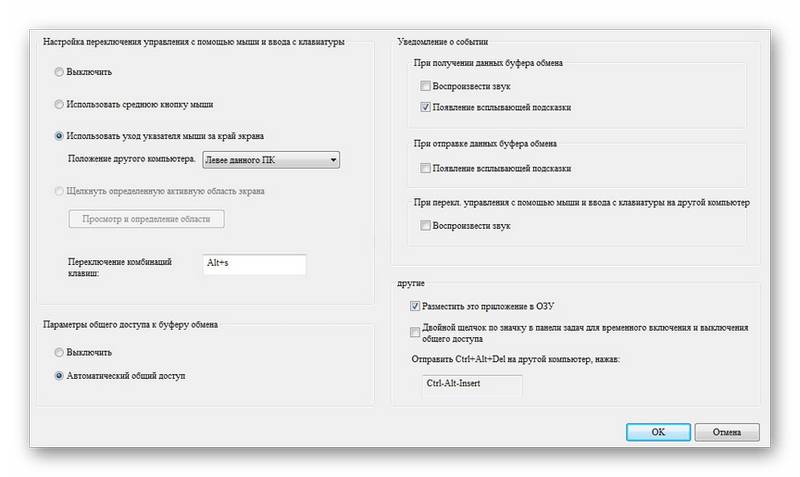
Для передачи файлов и папок используйте стандартное перетаскивание с помощью мыши.
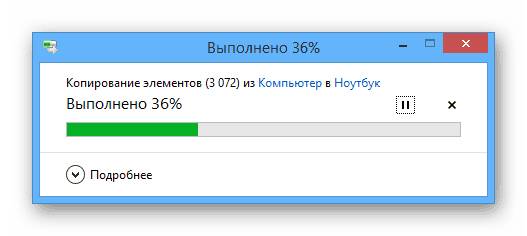
Примечание: Передача файлов работает в обоих направлениях.
Главное достоинство метода заключается в наличии USB-портов на любых современных машинах. Кроме того, на доступности подключения сказывается и цена нужного кабеля, колеблющаяся в пределах 500 рублей.
Отблагодарите автора, поделитесь статьей в социальных сетях.
В отличие от ноутбука, у которого всё встроено изначально –
стационарному компьютеру требуется несколько составляющих,
чтобы стать полноценным компьютером.
Эти составляющие и продаются отдельно, и требуют
правильного подсоединения друг с другом.
Для стационарного компьютера требуются – системный блок,
монитор, клавиатура, мышь. И электрический удлинитель –
как минимум, с двумя «розетками».
Для того, чтобы слышать звуки (речь, музыку) –
требуются звуковые колонки.
И ещё.
Приобретая все составляющие для стационарного компьютера
и Операционную систему Windows – требуйте у продавца и установки Windows на компьютер, и установки всех положенных драйверов.
Поскольку информации, для русскоязычного пользователя,
на дисках с драйверами – практически нет.
Чтобы вам, после доставки покупки домой, оставалось только
подсоединить все составляющие к системному блоку, включить
компьютер , активировать ОС Windows и. начинать работать.
Понятно, что разные марки системных блоков и всех составляющих, для стационарного компьютера – могут и выглядеть по разному, и, возможно, разъёмы будут выглядеть иначе, чем показано ниже на картинках. Но принцип подключения, для всех марок, похожий .
Тизерная реклама от Redclick.ru
системный блок — схема подключения
Системный блок – это «мозг» компьютера.
В нём находятся внутренние устройства – системная плата,
устройство внешней памяти (жёсткий магнитный диск или винчестер),
блок питания.
Кнопка включения компьютера находится, чаще всего — на передней
панели системного блока. Но подключение основных блоков (монитор,
клавиатура, колонки, мышь) — на задней панели.
Это схема подключения основных блоков
компьютера – к системному блоку.
Хотя, современная компьютерная техника позволяет подключение
посредством USB интерфейса. И многие марки системных блоков имеют
и на передней панели USB-порты. В которые подключаются кабели
с USB-разъёмом.
Но порты-USB на передней панели – лучше не занимать постоянными
подключениями. А оставлять их свободными для каких-то временных
работ. Например для работы с флешкой .
подключение системного блока к источнику электропитания
Подключение системного блока
к источнику электропитания
Для подключения системного блока к источнику
электропитания — прилагается специальный кабель.
Один конец этого кабеля подключаете к специальному разъёму
на задней панели панели системного блока, а другой конец в розетку.
подключение монитора к системному блоку и блоку питания
Подключение монитора
к системному блоку
и блоку питания
Для подключения монитора к системному блоку –
в комплектации с монитором прилагается
специальный кабель.
Один конец этого кабеля подключаете к разъёму для ЖК-монитора
на задней панели панели системного блока. Или, если у вас LCD-монитор,
то к специальному разъёму для LCD-монитора. А другой конец – в разъём
на задней панели монитора.
Для подключения монитора к источнику электропитания –
в комплектации с монитором прилагается «блок питания».
Сначала соединяете сам блок питания, а затем вставляете
штекер в гнездо на задней панели монитора, а «вилку» в розетку.
подключение звуковых колонок к системному блоку
Звуковые колонки, как и всё прочее, для стационарного компьютера –
тоже бывают разные. И по внешнему виду, и по интерфейсу подключения.
Я выбрала, для показа – приблизительно такие,
какие подключила к своему стационарному компьютеру.
Колонки, если их две – имеют соединение друг с другом.
Регулятор громкости, как правило, на одной из колонок.
На ней же – есть и гнездо, для подключения наушников.
Для подключения к системному блоку – два кабеля.
На одном из них – штекер, для подключения к зелёному разъёму ,
на задней панели системного блока.
На втором кабеле – USB-разъём, для подключения
к USB-порту на задней панели системного блока.
Вы купили компьютер, монитор и периферийные устройства к нему. Привезли из магазина, а как подключить все это хозяйство? Для начинающего пользователя покажется, что это сложная задача, для выполнения которой потребуется специалист. К тому же еще специалисту нужно заплатить. Так давайте станем этим специалистом и подключим компьютер самостоятельно.
Подключение компьютера самостоятельно. Расположение устройств
Ничего сложного в подключении компьютера нет. Все разъемы стандартизированы, и включить какое-либо устройство не туда просто невозможно. Хотя если постараться….
Как правило, все компьютерное хозяйство располагается таким образом:
- Монитор находится на столе и расположен на комфортном расстоянии от глаз. Расстояние зависит от размера экрана монитора, но должно быть не менее 60 см.
- Системный блок ставится на пол или специальной полке внизу компьютерного стола. Место для блока должно обеспечивать свободную циркуляцию воздуха во избежание его перегрева.
- Клавиатура ложится на выдвижную полку вашего компьютерного стола. Если у вас простой письменный стол, то клавиатуру можно расположить на столе с монитором.
- Мышь находится рядом с клавиатурой справа или слева, в зависимости от того какой рукой вам удобней оперировать мышкой.
- Колонки располагаются по бокам монитора в одной плоскости или чуть сзади.
- Вся периферия расставляется на свободное место, тут все зависит от длины кабелей.
Лучшим вариантом для размещения всего компьютерного хозяйства будет наличие специального стола, так называемого компьютерного. Столов такого типа на рынке представлено великое множество: угловые и прямые столы, с различными отсеками и полками для различных устройств.

Если у вас ноутбук, то тут все просто: вам придется только откинуть крышку и нажать кнопку включения. Периферия располагается в любом удобном месте, откуда дотянуться кабели питания и подключения.
Самостоятельная установка и подключение компьютера
- Достаньте монитор, системный блок и периферийные устройства из упаковок. Поставьте монитор на стол, а системный блок на пол или специальную полку в компьютерном столе для него.
- На этом шаге подключаем монитор к системному блоку. Возьмите видео кабель, который идет в комплекте с монитором. Вы узнаете его разъему, обыкновенно это кабель с разъемами VGA или DVI.
 Кабель VGA
Кабель VGA  Кабель DVI
Кабель DVI
Подключите один конец к монитору, другой к системному блоку. Если кабель не удается вставить, то не прилагайте усилие, просто проверьте правильность подключения. В разъемах используют элементы, исключающие неправильное подсоединение: в DVI имеется ключ, исключающий неправильное присоединение, а в разъеме VGA одна сторона меньше другой. После подключения не забудьте закрутить винты крепления.
- Достаньте клавиатуру и посмотрите, какой у нее разъем, PS/2 или USB. PS/2 круглый и окрашен в фиолетовый цвет. Вставьте его в порт для подключения клавиатуры, который также имеет фиолетовый цвет и расположен на задней стенке системного блока вверху справа. В случае USB клавиатуры, подключите ее в любой USB порт.
- Подсоедините мышь. Ее подключение аналогично подключению клавиатуры, только разъем PS/2 окрашен в зеленый цвет, соответственно порт для мыши имеет такой же цвет. Мышь и клавиатура могут иметь беспроводное подключение. В этом случае нужно только подсоединить адаптер к USB порту компьютера.
- Компьютерные колонки или наушники подключаются к аудиовыходу на задней или передней панели системного блока. Разъем колонок и наушников окрашен в зеленый цвет, так же как и аудиовыход системного блока. Наушники могут быть с микрофоном (гарнитура). В этом случае разъем микрофона розового цвета необходимо включить в микрофонный порт с таким же цветом.
- Принтер и любая другая периферия подключается в USB порты на задней панели.
- На этом шаге подключаем компьютер к электрической сети. Кабели питания системного блока, монитора и периферии подключаются к сетевому фильтру, который в свою очередь включен в розетку 220В. При отсутствии фильтра можно включить прямо в розетку, но делать этого не рекомендуется. Фильтр убирает помехи сети и делает питание техники более качественным.

После того, как все компоненты вашей системы будут сведены в единое целое, включите красную клавишу на сетевом фильтре. На нем загорится индикатор напряжения. На задней панели системного блока переключите клавишу питания в положение «включено».

Нажмите кнопку включения на передней панели монитора и системного блока. Компьютер включится и начнет загружаться операционная система.
Как видите, ничего сложного в самостоятельном подключении компьютера нет.
Итак, у нас есть системный блок, монитор, клавиатура с мышью и различные периферийные устройства. Давайте разберемся, что и куда подключается.
Как мы уже знаем, материнская плата — это главная плата компьютера. На нее устанавливается процессор, оперативная память и дополнительные устройства, такие как видеокарта, сетевая или звуковая карты. Также эти устройства могут быть уже встроены в материнскую плату (интегрированы в нее).
Материнские платы проектируются так, чтобы разъемы интегрированных и установленных в них устройств размещались с одной стороны. Соответственно компьютерные корпуса проектируются таким образом, чтобы все основные разъемы выводились на заднюю панель корпуса. Некоторые наиболее популярные разъемы могут выводиться и на переднюю панель (например, разъем подключения наушников или USB-разъем).
Различные модели материнских плат и дополнительных устройств, которые на них устанавливаются, могут иметь различные разъемы. Но есть группа разъемов, которые с большой долей вероятности вы найдете на задней панели своего компьютера.
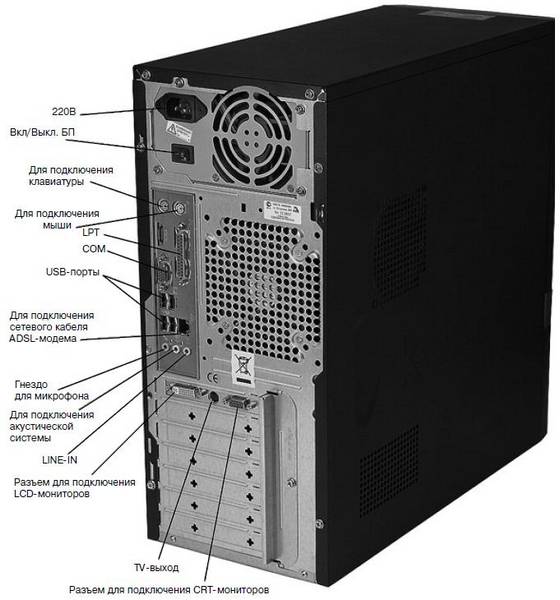
И так, для подключения клавиатуры и мыши используются разъемы, которые называют PS/2.


Эти разъемы отличаются только цветом: зеленый предназначен для мыши, а фиолетовый для клавиатуры. Как правило, коннектор мыши и клавиатуры также имеют зеленый и фиолетовый цвет.
Все чаще используются мыши и клавиатуры, использующие разъем USB (Universal Serial Bus – универсальная последовательная шина). Этот разъем стал очень популярным и с помощью него к компьютеру подключается огромное количество различных устройств, начиная с флэшек, внешних жестких дисков и заканчивая принтерами, сканерами, фотоаппаратами и видеокамерами.

Разъем USB, в отличие от других разъемов компьютера, позволяет подключать и отключать устройства во время работы компьютера.
После подключения устройства к компьютеру операционная система автоматически определяет устройство и пытается самостоятельно найти и установить на компьютер дополнительные программы-драйвера, позволяющие управлять устройством с помощью операционной системы. Если операционной системе не удается самостоятельно найти необходимый драйвер, то она обратится за вашей помощью, вызвав соответствующее диалоговое окно на экран монитора.
USB разъемы стали настолько популярны, что на современные материнские платы устанавливают по 2, 4, 6 и даже 8 разъемов. Часто производители компьютерных корпусов размещают на передней панели компьютера несколько USB-разъемов для более удобного подключения флэшек, фотоаппаратов и др. устройств.
Далее рассмотрим наиболее важный разъем, предназначенный для подключения монитора. Этот разъем обычно находится на видеокарте, которая находится внутри системного блока (установлена на материнскую плату). В недорогих офисных компьютерах видеокарта может быть интегрирована в материнскую плату и разъем для подключения монитора может находиться в другом месте на задней панели корпуса.
Для подключения монитора существуют два разъема — аналоговый (VGA или D-Sub) и цифровой (DVI, Digital Video Interface).

Кабель для подключения монитора к компьютеру обычно идет в комплекте с монитором и он также может быть предназначен для VGA или DVI разъема.


Если у вас LCD монитор, то есть жидкокристаллический, то имеет смысл сразу подключать монитор к разъему DVI. Дело в том, что видеокарта формирует цифровые сигналы, с которыми работают LCD мониторы. CRT-мониторы (в которых установлена электронно-лучевая трубка) используют аналоговый сигнал. Поэтому на видеокартах есть преобразователь цифрового сигнала в аналоговый (разъем VGA). Если вы подключаете LCD монитор к аналоговому разъему D-Sub, то сигнал проходит двойное преобразование, сначала из цифрового в аналоговый и затем в самом мониторе обратно в цифровой. Как известно любое преобразование происходит с потерей информации, то есть с потерей качества. Скорее всего, потерю качества картинки на мониторе вы просто не увидите, но все же логичней использовать разъемы по их назначению.
Итак, для подключения монитора к системному блоку воспользуйтесь соответствующим кабелем (с разъемами D-Sub или DVI). Один конец кабеля подключается к монитору, второй к разъему на видеокарте. Для предотвращения случайного отсоединения кабеля разъемы часто имеют винты, которыми можно его зафиксировать.
Еще встречаются так называемые универсальные порты COM (Communication port – коммуникационный порт) и LPT (Line Printer – построчный принтер).
COM-порт, который также называют последовательным портом, уже практически вышел из употребления. Ранее он использовался для подключения модема или компьютерной мыши. Сейчас можно встретить источники бесперебойного питания, которые подключаются к компьютеру через COM-порт. Этим самым вы получаете возможность управлять ИБП через специальную программу, которая идет в комплекте с источником. COM-порт располагается обычно на материнской плате и их может быть несколько.

LPT-порт, который еще называют параллельным портом, так же уже практически не используется. Ранее он использовался в основном для подключения принтеров. В настоящее время современные принтеры подключаются к компьютеру через USB-порт.
Использование ноутбука как монитора для компьютера
Если появился вопрос, как использовать ноутбук в качестве монитора, то знайте – напрямую это сделать не получится. Даже если на корпусе лэптопа есть разъем, к которому можно подключить кабель от системного блока компьютера, изображение на дисплей не выведется. На экране ноутбука будет отображаться его установленная система, с ПК никакой связи не будет.
Вывести изображение с системного блока компьютера на дисплей ноутбука можно лишь в том случае, если вы предварительно настроите отображение рабочего стола на ПК. Для этого нужен монитор, на худой конец, современный телевизор с разъемом HDMI, DVI или VGA (зависит от того, какое подключение поддерживал монитор ПК). 
Чтобы подключение удалось установить, на видеокарте в системном блоке должно быть минимум два выхода. От одного выхода кабель идет к монитору ПК или телевизору, от другого – к ноутбуку. Настройка рабочего стола осуществляется на компьютере, ноутбук пока будет вторым дисплеем.
- Кликните по рабочему столу правой кнопкой. Откройте инструмент «Разрешение экрана» («Параметры экрана» на Windows 10).
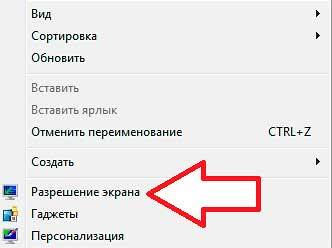
- Система должна обнаружить, что к блоку компьютера подключено два дисплея. Можно дублировать на них изображении, расширить рабочий стол на два экрана или выбрать только один монитор.
Дисплей ноутбука в данном случае является вторым устройством для отображения картинки. Поставьте значение «Отобразить рабочий стол только на 2», чтобы изображении от видеокарты из системного блока компьютера передавалось на экран лэптопа. 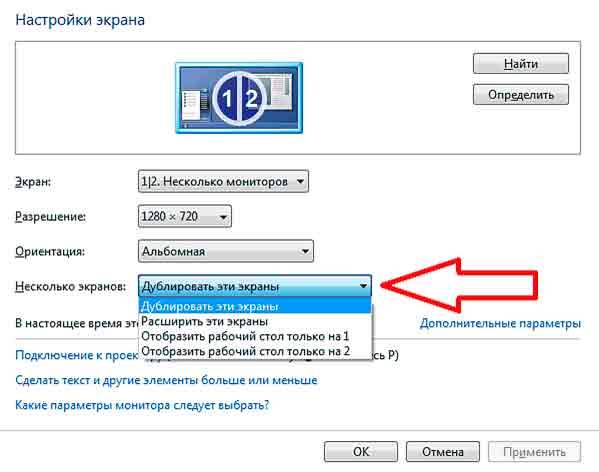
Подобное подключение возможно лишь в том случае, если у ноутбука есть видеовход, а не только видеовыход. Наличие одного разъема для подключения к системному блоку еще не говорит о том, что можно сделать их лэптопа монитор для компьютера.
Использовать ноутбук вместо монитора нельзя, зато можно сделать удаленное подключение и вывести на экран лэптопа данные с компьютера. При этом не нужно подсоединять ноутбук к системному блоку, связь устанавливается по сети. Есть несколько проверенных вариантов вывести на дисплей ноутбука изображение с компьютера без подключения к системному блоку.
Для настройки у компьютера должен быть монитор, ноутбук в этом случае будет вторым дисплеем. Сначала посмотрим, как работает программа ZoneOS ZoneScreen. Приложение имеет два режима работы – сервер (компьютер, с которого будет отправляться изображение) и клиент (ноутбук, который будет принимать сигнал).
- Запустите программу на ПК. Выберите режим «Act as a server» и нажмите «Next».
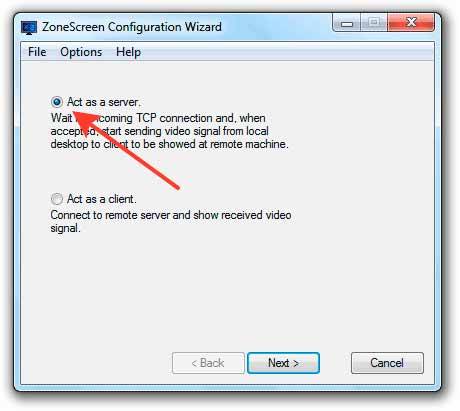
- Порт оставьте по умолчанию – 2730. Разрешение лучше установить такое, какое поддерживает дисплей лэптопа.
- В следующем окне выберите параметры передачи изображения. Чем выше скорость передачи, тем меньше задержка. Но при увеличении скорость повышается нагрузка на сеть и компьютер. Количество несжатых фреймов поставьте 10, чтобы нагрузка не была чрезмерной. После установления соединения поэкспериментируйте с настройками, подбирая оптимальные параметры.
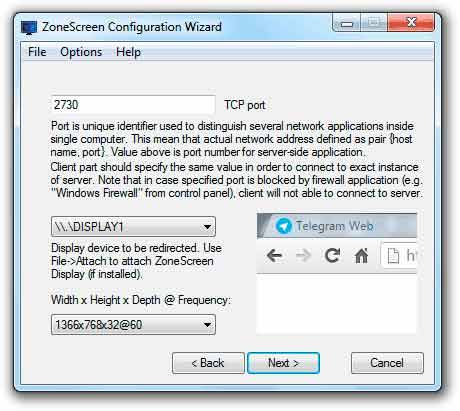
- Нажмите «Start», чтобы запустить передачу данных. Если соединение уже было установлено, но вы изменили настройки, щелкните «Reloaded».
Теперь нужно настроить клиент, то есть ноутбук. Запустите на нем ZoneOS ZoneScreen и выберите режим «Act as a client». Оставьте порт 2730 и укажите IP-адрес компьютера, чтобы установить подключение по локальной сети. Чтобы узнать IP-адрес:
- Запустите на ПК командную строку. Наберите «ipconfig» и нажмите Enter.
- Посмотрите IPv4 адрес.

Вписав данные компьютера в клиенте на ноутбуке, нажмите «Next». Появится окно, через которое вы будете на экране лэптопа видеть рабочий стол ПК. 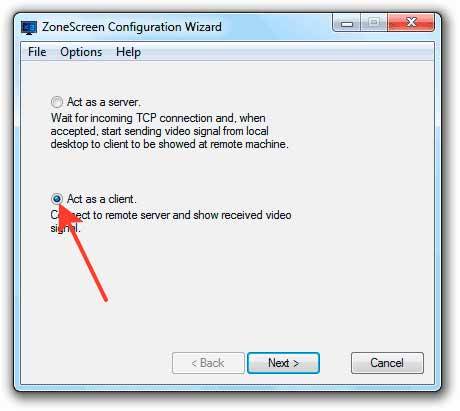
Если ZoneOS ZoneScreen не работает (есть проблемы с совместимостью с последними версиями Windows), попробуйте настроить удаленное управление через TeamViewer или Radmin. Первая программа распространяется бесплатно, у второй нужно покупать лицензию, но есть демо-доступ на 30 дней.
Скачивать TeamViewer следует с официального сайта. Чтобы программа работала бесплатно, при установке отметьте пункт «Личное/некоммерческое использование». 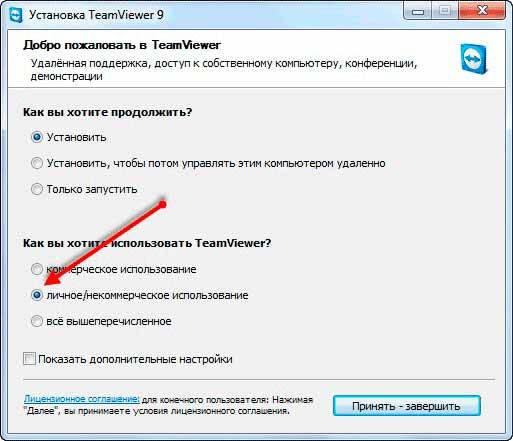
Для установления подключения к удаленному компьютеру через TeamViewer нужно знать ID и пароль. Естественно, на компьютере тоже должен быть установлен TeamViewer. Процесс сопряжения устройств предельно прост:
- Узнайте ID и пароль компьютера (для этого достаточно запустить на нем TeamViewer, идентификационные данные будут присвоены автоматически).
- Откройте TeamViewer на ноутбуке. В строке ID партнера введите идентификационный номер ПК. Укажите пароль для подключения к компьютеру.
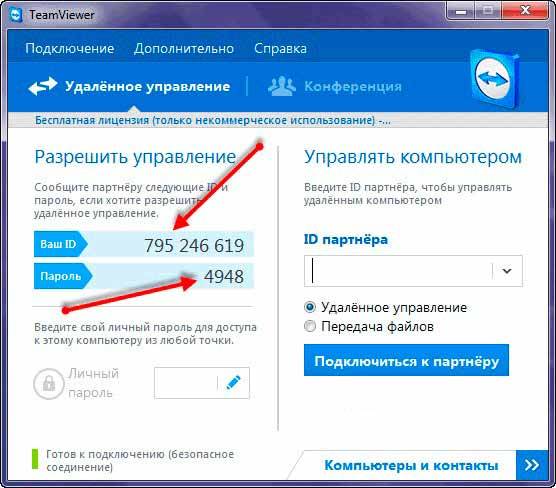
После выполнения этой нехитрой процедуры вы увидите на дисплее ноутбука рабочий стол ПК и даже сможете им управлять. Но у компьютера должен быть работающий монитор, иначе ничего не выйдет.
Сейчас вне форума
Группа: Новичок
Сообщений: 12
Репутация: 0
Регистрация: 9 Aug 05
Сейчас вне форума
Группа: Админ
Сообщений: 4771
Репутация: 35
Регистрация: 6 Jan 03
Сейчас вне форума
Группа: Свой человек
Сообщений: 22
Репутация: 1
Регистрация: 20 Dec 05
Разумеется возможно!
Либо через сетевые адапторы (т.е. сетевые каты).
Можно также через Нуль-модемное соединение (COM или LPT), через USB, FireWire!
Выбирай любой способ.
Теперь немного по подробней.
Для того чтобы подключиться через USB нужен кабель и программка типа Link Commander здесь можно передовать данные около 5-6 Мбит/с, кабель нужно покупать врятли сам сделаешь такой.
Хотя можно попробовать и порыть в нете может что и найдешь, но проще купить!
Для соединения по FireWire нужно чтобы в ноуте был такой порт ну и следовательно кабель, сам такого соединения не встречал, но читал где-то про него писали что если используется кабель длинной 4,5м то можно организовать передачу данных со скоростью 400 Мбит/с, увиличение длинны кабеля приводит к снижению скорости передачи и при длине 10-15м составляет примерно 50-80 Мбит/с. Надеюсть сдесь я не наврал!
Преимущества при подключении через нуль-модемное соединение в том что можно самостоятельно изготовить кабеля, но скорость передачи я тебе скажу не фонтан, представь себе чтобы передать файл размером в 600 FireWireбайт потребуется ждать примерно от 5 до 10 часов. Прикольно, правда?
Ну да забыл упомянуть еще про ИК порт cкорость передачи данных до 4Мбит/с если не ошибаюсь!
Здеть понятно что потребуется наличие этих портов как в ноуте так и в системном блоке! Если их нет, ну покрайней мере в системном блоке точно нет, то можно их купить стоят примерно 400 руб. штука.
Ну и наконец соединение через сетевую карту.
Здесь всё зависит от сетевых карт, ну я имею в веду скорость передачи.
Здесь можно построить кана со скоростью от 10-100 Мбит/с (если карточки позваляют. )
Самый простой по моему мнению способ, вот почему:
1. Сетевые разьёмы имеются почти на каждом ноуте.
2. Сетевые карты также имеются (в большинстве случаев) в любой материнке (если конечно мать не слишком старая).
3. Если отсутсвует сетевая карта в системном блоке, её можно купить (стоят они не очень дорого от 5-10$)
4. Легко настроить.
5. Кабель стоит недорого.
6. Можно разнести компы на 100-130м.
Выбирай.
Может, я здесь не всё указал извиняй, написал все о чём слышал,видел и делал.
Удачи!
И с НОВЫМ ГОДОМ.
Итак, вы стали очередным счастливчиком, купившим себе это гениальное изобретение человечества под названием персональный компьютер. Вы купили ПК, привезли его домой, и что же делать дальше? Как правильно подключить персональный компьютер? А дальше нужно последовательно соединить все составные части вашего PC.
Если у вас есть знакомый, разбирающийся в компьютерах, то можно обратиться к нему, если же такого знакомого у вас нет, то ничего страшного.Мы расскажем, как и что нужно делать, и в какие разъемы , что вставлять.
Не имеет особого значения, что подключать в первую очередь, так что начнём с монитора…
Подключаем монитор к разъёму видеокарты на задней панели системного блока. Разъёмы бывают трёх видов: VGA (Video Graphics Array) – более старый аналоговый интерфейс, DVI (Digital Visual Interface) – более современный цифровой видео-интерфейс и HDMI (High-Definition Multimedia Interface ) – мультимедиа-интерфейс высокой чёткости. HDMI – аналог DVI, имеющий более компактный вид и поддерживающий передачу звука. Выглядят они так:
VGA — DVI — HDMI разъемы на ПК
Слева — VGA , посередине — DVI , справа — HDMI .
Зачастую бывает, что и монитор и видеокарта поддерживают все три интерфейса. В таком случае я рекомендую воспользоваться интерфейсом DVI либо HDMI , на ваше усмотрение.
Ну вот, скажете вы, начали выражаться всякими непонятными терминами. Но не стоит прежде времени пугаться. Компьютерный язык изобилует такими терминами, которые вам нужно будет постепенно выучить. Без этого никак.
Интерфейс – это, попросту говоря, взаимодействие, сопряжение.
Едем дальше… Видеокарта может быть как встроенная в материнскую плату ( интегрированная ), так и внешняя ( дискретная ), то есть являющаяся отдельным устройством, подключенным к соответствующему разъёму на материнской плате.
 Разъемы интегрированной (1) и дискретной (2) видеокарты
Разъемы интегрированной (1) и дискретной (2) видеокарты
На рисунке в прямоугольнике под номером 1 заключён разъём видекарты , встроенной в материнскую плату. В данном примере этот разъём VGA. В прямоугольнике под номером 2 показаны разъёмы внешней видеокарты . И здесь, как мы видим, все три описанные выше видеоинтерфейса.
Если в вашем компьютере присутствуют обе видеокарты , то лучше и правильнее будет использовать внешнюю. Почему? У интегрированной видеокарты нет собственной оперативной памяти, поэтому она будет использовать память системы, чего нельзя сказать о видеокарте внешней. У внешней «видюхи» есть не только собственная «оперативка», но и свой процессор. Но сейчас не будем углубляться в дебри, у нас другая задача…
Итак, смотрим, какие интерфейсы поддерживает ваши видеокарта и монитор , берем соответствующий кабель (как правило, они идут в комплекте с монитором) и соединяем их друг с другом.
Сетевой кабель вставляем в разъём на мониторе , другой конец в сетевой фильтр . Сетевой фильтр — это такой удлинитель для подключения нескольких (как правило, не менее пяти) устройств и кнопкой включения. Там еще есть предохранитель, так что если в электросети произойдет сильный перепад напряжения, то сработает предохранитель , и ваш ПК не пострадает.
 Сетевой фильтр для компьютера назначение
Сетевой фильтр для компьютера назначение
Дальше… Таким же сетевым кабелем соединяем блок питания компьютера с сетевым фильтром .
 Подсоединение сетевого кабеля к блоку питания. Power connect
Подсоединение сетевого кабеля к блоку питания. Power connect
Клавиатура и мышь подключаются к системному блоку через разъём PS/2 или через обычные USB . Для мыши зелёненький , для клавиатуры сиреневый .
 Разъемы usb 2.0 на материнской плате
Разъемы usb 2.0 на материнской плате
Не перепутайте с USB 3.0. Эти разъёмы отличаются по цвету.
 Разъемы usb 3.0 на материнской плате
Разъемы usb 3.0 на материнской плате
Подключаем аудио-колонки . Практически все материнские платы имеют встроенную звуковую карту. На задней панели системного блока вы можете видеть от трёх до шести разноцветных отверстий.
 Разъемы звуковой карты для подключения аудио-колонок и микрофона
Разъемы звуковой карты для подключения аудио-колонок и микрофона
Зеленый вход для колонок , розовый – служит для микрофона . Все остальные не нужны, если у вас обычные колонки.
Всё! Ваш компьютер готов к включению . Еще раз проверяем все соединения . Сетевой фильтр подключаем к сети питания и нажимаем красную кнопочку на нем. Так же проверяем положение выключателя на блоке питания. Естественно, он должен быть включен. Имейте ввиду, что выключатель есть не на всех блоках питания.
Ну и в заключении несколько слов о выборе местоположения вашего ПК и организации рабочего места . При выборе расположения вашего компьютера позаботьтесь о том, чтобы системный блок не находился вблизи отопительных приборов . Иначе возможен перегрев системы и аварийное отключение, если сработает система защиты от перегрева. Но лучше не экспериментировать.
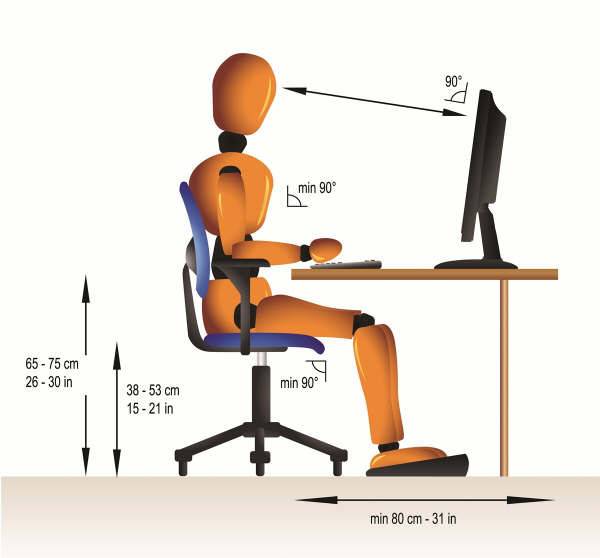 Рекомендуемое расстояние от дисплея монитора до глаз
Рекомендуемое расстояние от дисплея монитора до глаз
Рекомендуемое расстояние от монитора до глаз не должно быть менее 70 см . Больше можно, меньше — нет. Желательно, чтобы центр монитора находился на уровне глаз. Для чего это нужно? Для удобства восприятия информации с экрана монитора.
Позаботьтесь о хорошем освещении вашего рабочего места. Оно должно быть не слишком ярким, но и не тусклым. Если ваш компьютер установлен в плохо освещаемом месте, установите дополнительный светильник.
Как подключить жесткий диск от компьютера к ноутбуку (нетбуку)
 Доброго всем дня.
Доброго всем дня.
Довольно типичная задача: перекинуть большое количество файлов с жесткого диска компьютера на жесткий диск ноутбука (ну или вообще, просто остался старый диск от ПК и есть желание использовать его для хранения разных файлов, дабы на ноутбуке HDD, как правило, менее вместимые по объему).
И в том и в другом случае понадобиться подключить жесткий диск к ноутбуку. Эта статья как раз об этом, рассмотрим один из самых простых и универсальных вариантов.
Вопрос №1: как вынуть жесткий диск из компьютера (IDE и SATA)
Логично, что прежде чем подключить диск к другому устройству, его необходимо извлечь из системного блока ПК (дело в том, что в зависимости от интерфейса подключения вашего диска (IDE или SATA), будут различаться боксы, которые потребуются для подключения. Об этом далее в статье…).

Рис. 1. Жесткий диск на 2.0 TB, WD Green.
Поэтому, чтобы не гадать какой у вас диск — лучше всего, его сначала извлечь из системного блока и посмотреть на его интерфейс.
Как правило, проблем с извлечением больших нет:
- Сначала выключаете полностью компьютер, в том числе вынимаете вилку из сети;
- открываете боковую крышку системного блока;
- вынимаете из винчестера все штекера, которые подключены к нему;
- откручиваете крепежные винтики и вынимаете диск (как правило, он идет на салазках).
Сам процесс достаточно легкий и быстрый. Затем внимательно посмотрите на интерфейс подключения (см. рис. 2). Сейчас, большинство современных дисков подключаются через SATA (современный интерфейс, обеспечивает высокую скорость передачи данных). Если диск у вас старый, вполне возможно, что он будет иметь IDE интерфейс.

Рис. 2. SATA и IDE интерфейсы на жестких дисках (HDD).
Е ще один важный момент…
В компьютерах, обычно, ставят «большие» диски 3.5 дюйма (см. рис. 2.1), в ноутбуках же диски меньше размером — 2.5 дюйма (1 дюйм — это 2,54 см.). Цифры 2.5 и 3.5 используются для обозначения форм-факторов и говорит она о ширине корпуса HDD в дюймах.
Высота всех современных 3,5 жёстких дисков составляет 25 мм; это называется «полу-высота» по сравнению с гораздо более старыми дисками. Производители используют эту высоту, чтобы вместить от одной до пяти пластин. В 2,5 жёстких дисках всё обстоит по-другому: изначальная высота в 12,5 мм была заменена на 9,5 мм, куда входит до трёх пластин (так же сейчас уже встречаются и более тонкие диски). Высота 9,5 мм фактически стала стандартом для большинства ноутбуков, однако некоторые компании, иногда всё ещё производят 12,5-мм жёсткие диски на основе трёх пластин.

Рис. 2.1. Форм-фактор. 2.5 дюйма диск — сверху (ноутбуки, нетбуки); 3.5 дюйма — снизу (ПК).
Подключение диска к ноутбуку
Будем считать, что с интерфейсом мы разобрались…
Для непосредственного подключения понадобится специальный BOX (бокс, или в переводе с англ. «коробка»). Эти боксы могут быть разнообразными:
- 3.5 IDE -> USB 2.0 — означает, что этот бокс для диска 3.5 дюйма (а такие как раз и стоят в ПК) с интерфейсом IDE, для подключения к порту USB 2.0 (скорость передачи (фактическая) не более 20-35 Мб/с);
- 3.5 IDE -> USB 3.0 — то же самое, только скорость обмена будет выше;
- 3.5 SATA -> USB 2.0 (аналогично, отличие в интерфейсе);
- 3.5 SATA -> USB 3.0 и т.д.
Бокс этот представляет из себя прямоугольную коробку, чуть больше размера самого диска. Коробка эта открывается, обычно, сзади и в нее вставляется непосредственно HDD (см. рис. 3).

Рис. 3. Вставка жесткого диска в BOX.
Собственно, после этого необходимо к этому боксу подключить питание (адаптер) и подключить его по USB кабелю к ноутбуку (или к телевизору, например, см. рис. 4).

Рис. 4. Подключение бокса к ноутбуку.
Если вдруг диск не виден в моем компьютере…
В этом случае может понадобиться 2 действия.
1) Проверить, есть ли драйвера для вашего бокса. Как правило, Windows устанавливает их сама, но если бокс не стандартный — то могут быть проблемы…
Для начала запустите диспетчер устройств и посмотрите, есть ли для вашего устройства драйвера, нет ли нигде желтых восклицательных знаков (как на рис. 5). Так же рекомендую вам проверить компьютер одной из утилит для авто-обновления драйверов: https://pcpro100.info/obnovleniya-drayverov/.
Рис. 5. Проблема с драйвером… (Чтобы открыть диспетчер устройств — зайдите в панель управления Windows и воспользуйтесь поиском).
2) Зайдите в управление дисками в Windows (чтобы туда зайти, в Windows 10 достаточно щелкнуть правой кнопкой мышки по ПУСК’у) и проверьте, нет ли там подключенного HDD. Если он есть, то скорее всего, чтобы он стал видимым — ему нужно изменить букву и отформатировать его. На этот счет, кстати, у меня есть отдельная статья: https://pcpro100.info/chto-delat-esli-kompyuter-ne-vidit-vneshniy-zhestkiy-disk/ (рекомендую ознакомиться).
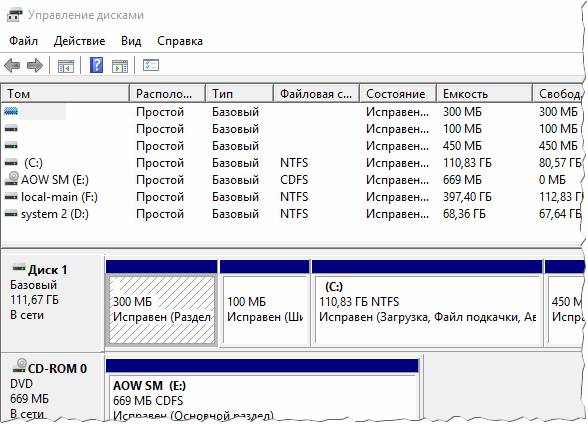
Рис. 6. Управление дисками. Здесь видны даже те диски, которые не видны в проводнике и «моем компьютере».
Оставить комментарий