Включение / отключение локальных пользователей в Windows 8

Я думаю все слышали о новой Операционной системе Windows 8, и возможно сталкивались с проблемами доступа (У вас недостаточно прав и т. д.) возникшими после установки каких либо программ. Так вот дело в том что разработчики Windows 8 решили сделать систему локальных пользователей как в XP и ниже (возможно в Vista), т. е. после установки системы у вас учетная запись Администратора, но она обладает почему то не всеми правами. Дело все в том что при установке создается еще одна учетная запись Администратора но она почему то отключена, сейчас я расскажу вам как включать и отключать эту учетную запись.
Открываем Панель управления и заходим в Администрирование
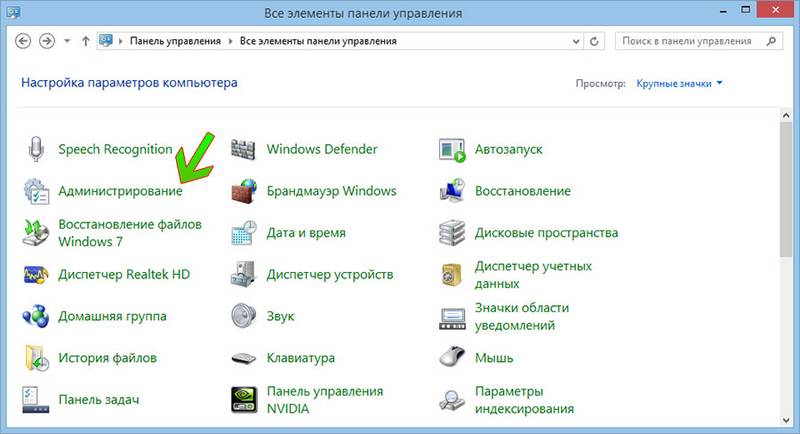
Открываем Управление компьютером

Далее Локальные пользователи и на имени Администратор

Жмем правой кнопкой мыши, в выпадающем меню и выбираем Свойства

В открывшемся окне мы видим что галочка стоит «Отключить учетную запись»
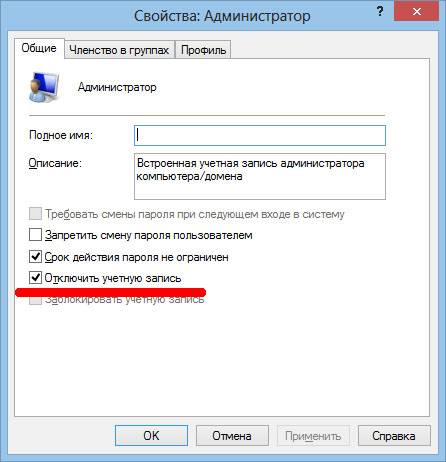
Убираем эту галочку и учетная запись будет включена! Выполняем выход из системы и видим, что появилась еще одна учетная запись Администратора. Заходим в нее и меняем нужные нам настройки, затем что бы отключить ее снова — ВАЖНО! Обязательно нужно выйти и учетной записи которую будете выключать.
Оснастка Локальные пользователи и группы — это инструмент, предназначенный для управления локальными пользователями и группами. Рассмотрим возможности, предоставляемые оснасткой.
Это инструмент, предназначенный для управления локальными пользователями и группами. Локальный пользователь или группа — это учетная запись, которой могут быть предоставлены разрешения и права на вашем компьютере.
Оснастка «Локальные пользователи и группы» является важным средством безопасности, поскольку позволяет ограничить возможные действия пользователей и групп путем назначения им прав и разрешений. Одна учетная запись пользователя может входить в несколько групп.
Доступ к этой оснастке можно получить, набрав в командной строке lusrmgr.msc. В левой части открывшегося окна можно видеть две папки — Пользователи и Группы.
Папка Пользователи отображает две встроенные учетные записи пользователей — Администратор и Гость, которые создаются автоматически при установке Windows XP, а также все созданные учетные записи пользователей.
Учетная запись Администратор используется при первой установке операционной системы. Эта учетная запись позволяет выполнять необходимые действия до того, как пользователь создаст свою собственную учетную запись. Учетную запись «Администратор» нельзя удалить, отключить или вывести из локальной группы Администраторы, благодаря чему исключается возможность случайной потери доступа к компьютеру после уничтожения всех учетных записей администраторов. Это свойство отличает учетную запись «Администратор» от остальных членов локальной группы «Администраторы».
Учетная запись Гость используется теми, кто не имеет реальной учетной записи на компьютере. Если учетная запись пользователя отключена (но не удалена), он также может воспользоваться учетной записью «Гость». Учетная запись гостя не требует пароля. По умолчанию она отключена, но ее можно включить.
Чтобы добавить учетную запись нового пользователя, щелкните правой кнопкой мыши на папке Пользователи и выберите из выпадающего меню команду Новый пользователь. В открывшемся окне введите данные для создания новой учетной записи. Чтобы удалить учетную запись пользователя, щелкните правой кнопкой мыши на названии учетной записи в правом окне программы и выберите из выпадающего меню Удалить.
Также для конкретной учетной записи можно назначить путь к профилю и сценарию входа (подробнее смотрите в справке).
В папке Группы отображаются все встроенные группы и группы, созданные пользователем. Встроенные группы создаются автоматически при установке Windows XP. Принадлежность к группе предоставляет пользователю права и возможности для выполнения различных задач на компьютере. Далее рассмотрены свойства некоторых встроенных групп:
Администраторы
Членство в этой группе по умолчанию предоставляет самый широкий набор разрешений и возможность изменять собственные разрешения. Администраторы имеют полные, ничем неограниченные права доступа к компьютеру или домену. Работа в Windows XP в качестве администратора делает систему уязвимой для троянских коней и других программ, угрожающих безопасности. Простое посещение веб-узла может очень сильно повредить систему. На незнакомом веб-узле может находиться троянская программа, которая будет загружена в систему и выполнена. Если в это время находиться в системе с правами администратора, такая программа может переформатировать жесткий диск, стереть все файлы, создать новую учетную запись пользователя с административным доступом и т. д.
Рекомендуется использовать административный доступ только для выполнения следующих действий:
- установки операционной системы и ее компонентов (например, драйверов устройств, системных служб и так далее);
- установки пакетов обновления;
- обновления операционной системы;
- восстановления операционной системы;
- настройки важнейших параметров операционной системы (политики паролей, управления доступом, политики аудита, настройки драйверов в режиме ядра и так далее);
- вступления во владение файлами, ставшими недоступными;
- управления журналами безопасности и аудита;
- архивирования и восстановления системы.
На практике учетные записи администраторов часто должны использоваться для установки и запуска программ, написанных для предыдущих версий Windows.
Опытные пользователи
Эта группа поддерживается, в основном, для совместимости с предыдущими версиями для выполнения несертифицированных приложений. Разрешения по умолчанию, предоставленные этой группе, позволяют членам группы изменять параметры компьютера. Если необходима поддержка несертифицированных приложений, конечные пользователи должны быть членами группы «Опытные пользователи».
Члены группы «Опытные пользователи» имеют больше разрешений, чем члены группы «Пользователи», и меньше, чем члены группы «Администраторы». Опытные пользователи могут выполнять любые задачи с операционной системой, кроме задач, зарезервированных для группы «Администраторы».
Опытные пользователи могут:
- выполнять приложения, сертифицированные для Windows 2000 и Windows XP Professional, а также устаревшие приложения;
- устанавливать программы, не изменяющие файлы операционной системы, и системные службы;
- настраивать ресурсы на уровне системы, включая принтеры, дату и время, параметры электропитания и другие ресурсы панели управления;
- создавать и управлять локальными учетными записями пользователей и групп;
- останавливать и запускать системные службы, не запущенные по умолчанию.
Опытные пользователи не могут добавлять себя в группу «Администраторы». Они не имеют доступа к данным других пользователей на томе NTFS, если соответствующие разрешения этих пользователей не получены. Поскольку опытные пользователи могут устанавливать и изменять программы, работа под учетной записью группы «Опытные пользователь» при подключении к Интернету может сделать систему уязвимой для троянских коней и других программ, угрожающих безопасности.
Пользователи
Члены этой группы не могут организовывать общий доступ к каталогам или создавать локальные принтеры. Группа «Пользователи» предоставляет самую безопасную среду для выполнения программ. На томе с файловой системой NTFS параметры безопасности по умолчанию только что установленной (не обновленной) системы разработаны, чтобы предотвратить нарушение целостности операционной системы и установленных программ членами этой группы. Пользователи не могут изменять параметры реестра на уровне системы, файлы операционной системы или программы. Пользователи могут выключать рабочие станции, но не серверы. Пользователи могут создавать локальные группы, но управлять могут только теми, которые они создали. Пользователи имеют полный доступ к своим файлам данных и своей части реестра (HKEY_CURRENT_USER). Однако разрешения на уровне пользователя часто не допускают выполнение пользователем устаревших приложений. Участники группы «Пользователи» гарантированно могут запускать только сертифицированные для Windows приложения.
Операторы архива
Члены этой группы могут архивировать и восстанавливать файлы на компьютере независимо от всех разрешений, которыми защищены эти файлы. Они могут также входить в систему и завершать работу компьютера, но не могут изменять параметры безопасности. Для архивирования и восстановления файлов данных и системных файлов требуются разрешения на чтение и запись. Разрешения по умолчанию для операторов архива, позволяющие им архивировать и восстанавливать файлы, делают для них возможным использование разрешений группы для других целей, например для чтения файлов других пользователей и установки программ с троянскими вирусами.
Гости
Члены этой группы по умолчанию имеют те же права, что и пользователи, за исключением учетной записи «Гость», еще более ограниченной в правах.
Операторы настройки сети
Члены этой группы могут иметь некоторые административные права для управления настройкой сетевых параметров.
Пользователи удаленного рабочего стола
Члены этой группы имеют право на выполнение удаленного входа в систему.
Для того, чтобы добавить учетную запись пользователя в ту или иную группу, щелкните правой кнопкой мыши на названии группы и из выпадающего меню выберите Добавить в группу. Более подробную справку по выполнению этих и других задач, связанных с учетными записями пользователей и групп, а также более полное описание учетных записей пользователей и групп читайте в справке оснастки «Локальные пользователи и группы».
Как активизировать учетную запись Администратора в Windows 7, 8 и 8.1
Множество пользователей, привыкших к Windows XP, после перехода на Семерку или Восьмерку удивляются: а зачем там нужна опция запуска от имени администратора, если моя учетка и так админская. Дело в том, что разработчики Microsoft не дали обычным пользовательским аккаунтам, даже со статусом «Администратор», полных прав (как это было в XP), чтобы предотвратить полноправный запуск программ, в числе которых могут оказаться проникшие в систему вредоносные. Да и сам пользователь, если он недостаточно продвинутый, может наворотить невесть чего в системе, если не ограничить его в правах запуска системных команд. Для продвинутых же имеется особая учетная запись с именем «Администратор», являющаяся по сути Супер Администратором, в которой все эти ограничения сняты. Но, в отличие от WinXP, по умолчанию она неактивна. Есть несколько способов включить суперадминский аккаунт, и я здесь попробую их изложить подробно и с кликабельными картинками.
- Предлагаемые к рассмотрению методы работают для всех перечисленных в заголовке ОС. Единственное отличие — в шаге 1 способа 3, но по нему имеется отдельная статейка, о чем я ниже и упоминаю. Скриншоты сделаны в Windows 8.1.
- Способы 1 и 2 применимы только для Windows 7 Professional, Enterprise и Ultimate, поскольку в Starter edition и обеих домашних версиях нужные оснастки недоступны. Для Windows 8/8.1 Pro и Enterprise все три способа работают на ура, а вот в «базовых» редакциях первые две методики не подходят по той же причине, что и для Семерки. Способ 3 годится для всех версий (исключая, разумеется, Windows RT и RT 8.1).
- Также для Win8/8.1 все действия проводятся на PC в интерфейсе рабочего стола старыми добрыми методами — через клавиатуру и мышь. Metro-интерфейс не использую.
Предисловие на этом окончено. Он сказал: «Поехали!» и взмахнул рукой.
Способ 1. Через оснастку «Локальные пользователи и группы» | «Local Users and Groups».
- Нажав и удерживая клавишу Windows, нажмите клавишу R (Win+R). Откроется диалог Выполнить | Run.
- В поле Открыть | Open введите команду lusrmgr.msc.
- Кликните на кнопку OK или нажмите Enter.

Откроется окно, содержащее вышеупомянутую оснастку.
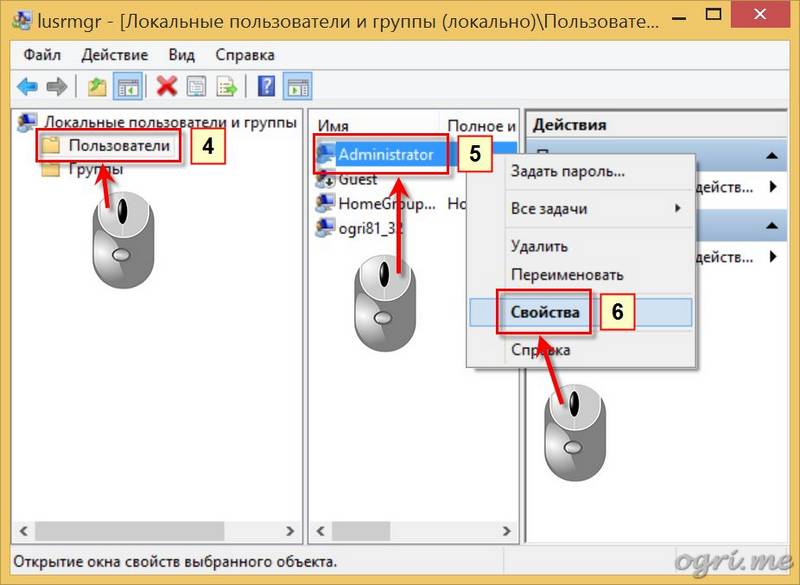
Откроется диалог Свойства: Администратор | Administrator Properties. В нем:
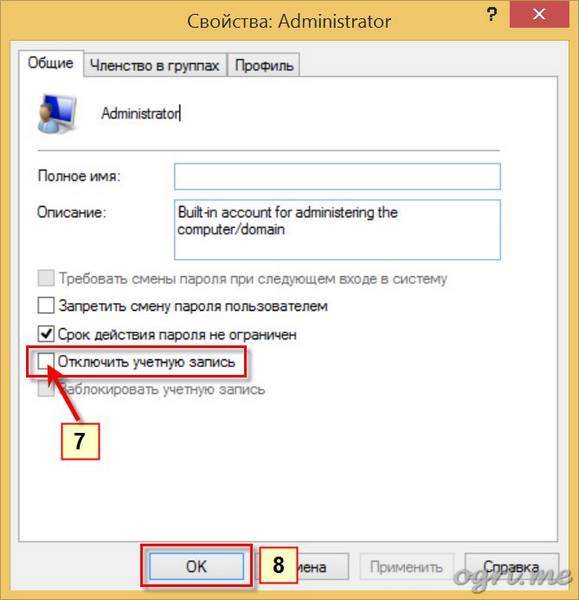
Способ 2. Воспользоваться оснасткой «Локальная политика безопасности» | «Local Security Policy».
- Нажав и удерживая клавишу Windows, нажмите клавишу R (Win+R). Откроется диалог Выполнить | Run.
- В поле Открыть | Open введите команду secpol.msc.
- Кликните на кнопку OK или нажмите Enter.

Откроется диалог Локальная политика безопасности | Local Security Policy.
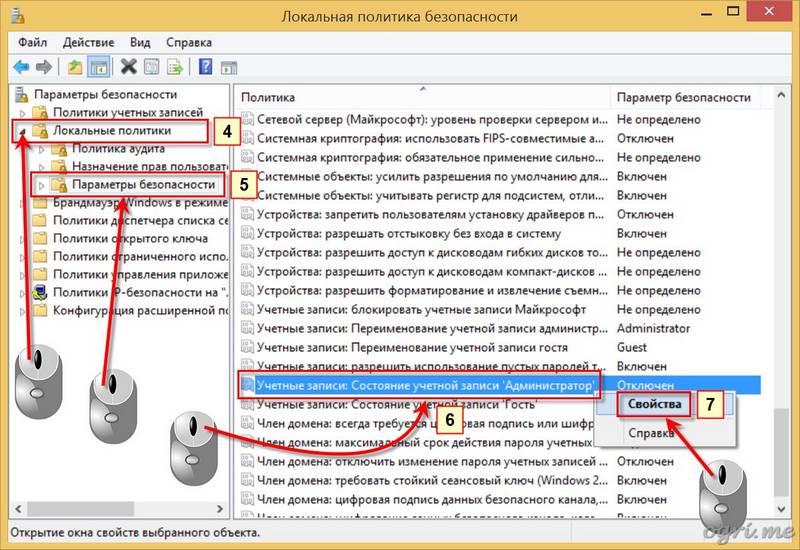
Откроется диалог свойств аккаунта ‘Администратор’. В нем:
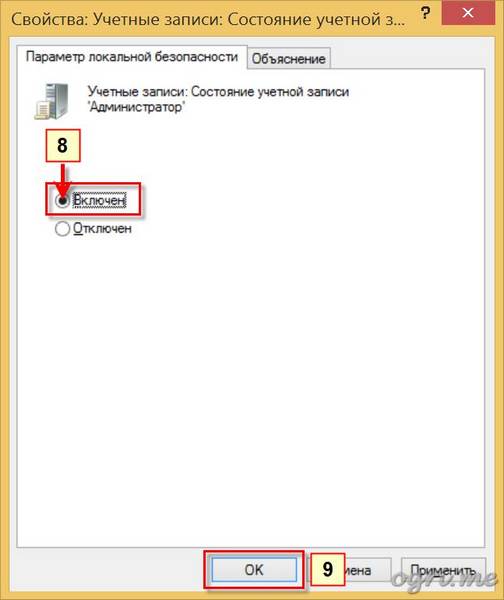
- Откройте окно командной строки (консоли команд) с правами администратора. Поскольку используется оно часто, да к тому же в 7 и 8/8.1 доступ к нему осуществляется по-разному, я сделал по этому вопросу отдельное мини-руководство. См. статью Как открыть окно командной строки с правами администратора в Windows 7, 8 и 8.1.
Теперь в командной строке нужно ввести следующую команду:
Для русской ОС: net user Администратор /active:yes
Для английской ОС: net user Administrator /active:yes
(Здесь на скриншоте не русские Винды, а английские с русским MUI. Именно поэтому имя аккаунта введено на английском.)
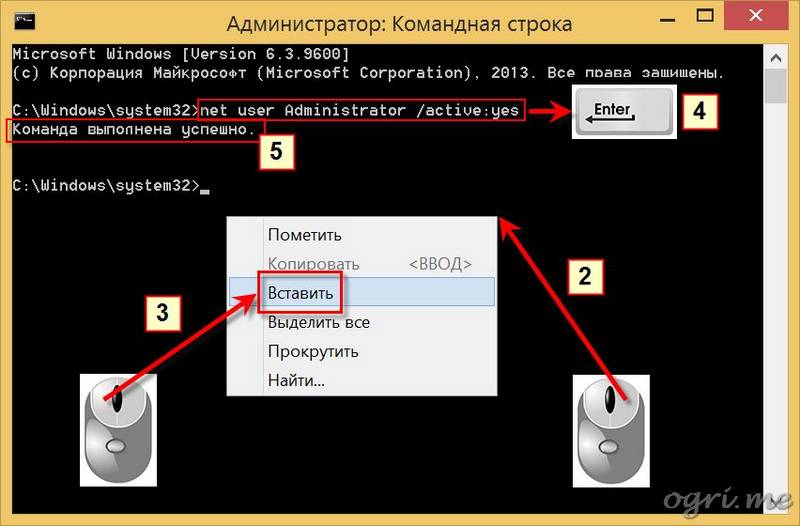
net user Administrator password
с соответствующими флагами.
Итак, задача, вынесенная в заголовок, выполнена одним из предложенных способов. Если теперь выйти из системы или перезагрузиться, на экране приветствия наряду с обычными пользовательскими записями появится и учетка «Администратор». Логиньтесь в нее и чувствуйте себя хозяином операционной системы.
Случаи, когда работа из учетной записи Супер Администратора может быть полезна, описаны в других статьях этого сайта. Например, для включения Windows Mail в тех же ОС.
И в заключение хочу отметить одну важную вещь. Один из часто задаваемых вопросов: а не стоит ли использовать учетку Админа как свой основной аккаунт? Ответ здесь — категорическое НЕТ. Причины изложены в начале этой статьи. Поэтому пользуйтесь этой опцией только в случаях, когда некая проблема не решается из обычной учетной записи.
Всё о компьютерной системе Windows: основы работы, запуск и безопасность, Интернет, обслуживание и настройка
Учетная запись пользователя Windows может входить в несколько групп. Наиболее распространенные группы пользователей – это стандартная группа и группа администраторов, существуют и другие.
Для обозначения учетной записи часто используется название группы пользователей, в которую он входит. Например, учетная запись входит в стандартную группы пользователей, называется стандартной учетной записью.
С помощью учетной записи администратора можно создать собственные группы пользователей, переместить учетные записи из одной группы в другую, а также добавить или удалить учетные записи, которые входят в разные группы.
Создав собственную группу пользователей, можно определять, какие права ей назначить.
Эти шаги нельзя выполнить в версиях Windows 7 Starter, Windows 7 Home Basic и Windows 7 Home Premium.
- Откройте консоль управления MMC.
- В левой области выберите пункт Локальные пользователи и группы.
Если оснастка Локальные пользователи и группы не отображается, возможно, эту оснастку не включили в консоли управления ММС.
Чтобы добавить её, выполните следующие действия:
- В окне консоли управления MМС меню Файл выберите команду Добавить / удалить оснастку.
- Выберите Локальные пользователи и группы и нажмите кнопку Добавить .
- Щелкните Локальный компьютер и нажмите кнопку Готово .
- Нажмите кнопку ОК .

Сведения о добавлении учетной записи к определенной группе, см. Добавление учетной записи в группу.
Как включить скрытую учётную запись администратора в Windows 8.1
Автор: Леонид Радкевич · Опубликовано 16.09.2015 · Обновлено 25.11.2016

Для решения задач по управлению настройками операционной системы Windows необходимы привилегии администратора. Как правило, в системе существует учётная запись «Администратор» или «Administrator» в зависимости от языка системы, но эта запись может быть скрыта или отключена.
Включение встроенной учётной записи администратора
Включить учётную запись можно несколькими способами.
1. Для того, чтобы запустить командную строку, необходимо кликнуть правой кнопкой мыши на иконке с флагом Microsoft (на месте кнопки Пуск) и выбрать пункт «Командная строка (администратор)».
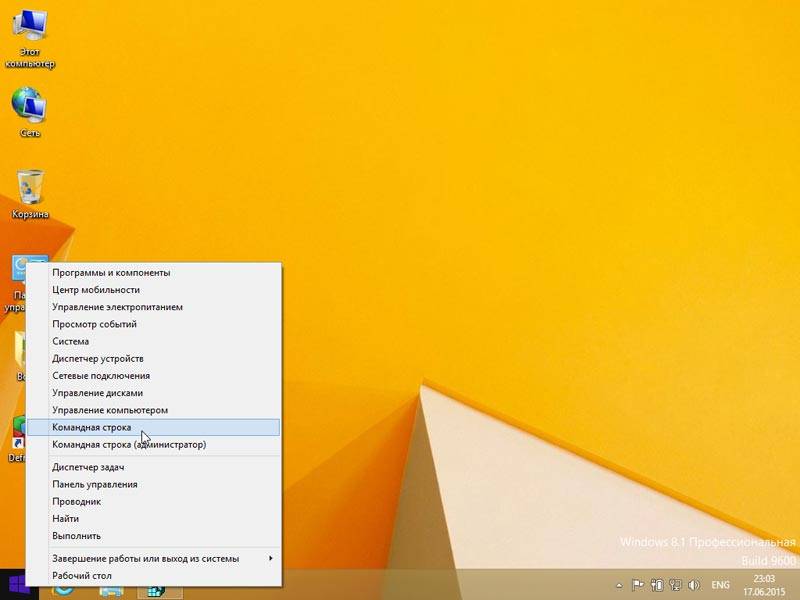
2. В появившемся окне ввести команду:
Для того чтобы сделать учётную запись администратора активной.
Для того чтобы вновь выключить учётную запись, нужно изменить ключ yes на no.

Разумеется, если речь идёт об английской версии Windows, учётная запись будет писаться так «Administrator».
Этот способ подходит для пользователей, привыкших работать с графическим интерфейсом системы.
1. Кликаем правой кнопкой мыши по пиктограмме «Этот компьютер»;
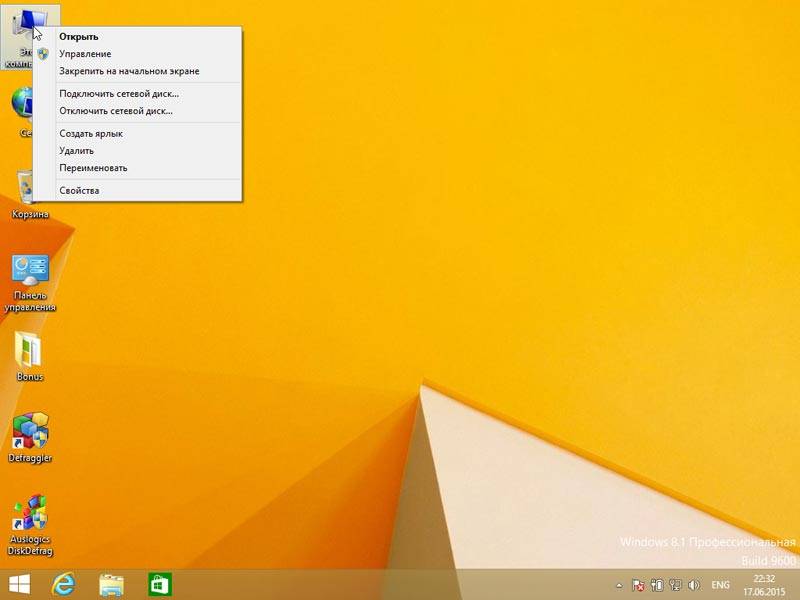
2. В контекстном меню выбираем пункт «Управление»;
3. В появившейся оснастке в дереве параметров открываем раздел «Управление компьютером – Служебные программы – Локальные пользователи и группы – Пользователи»;
4. Находим пользователя с логином «Администратор» (или «Administrator» в англоязычной версии системы), кликаем правой кнопкой мыши;
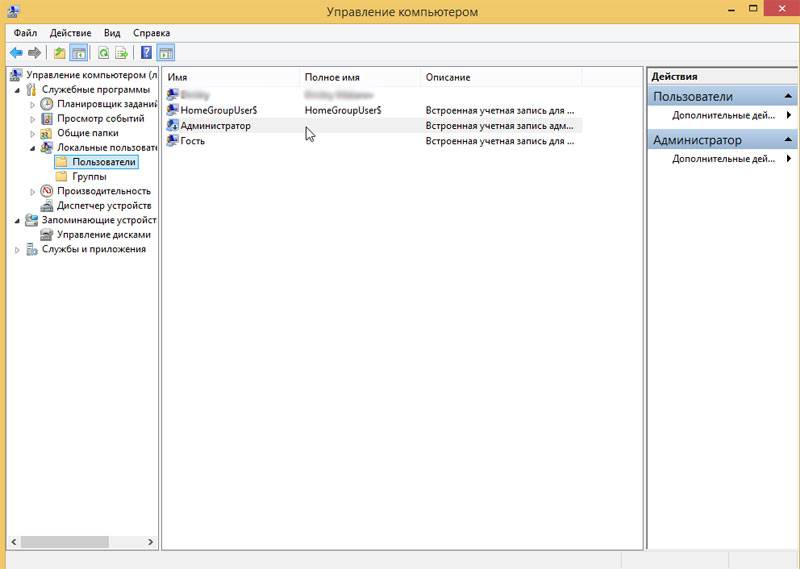
5. В контекстном меню выбираем пункт «Свойства», обращаем внимание на первый пункт «Задать пароль», он нам пригодится;
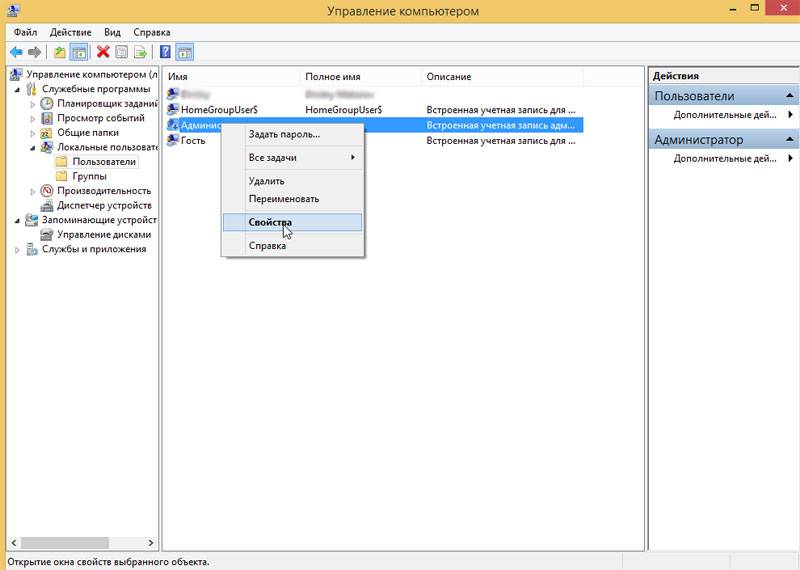
6. В свойствах учётной записи снимаем галочку с пункта «Отключить учётную запись» и нажимаем «ОК»;
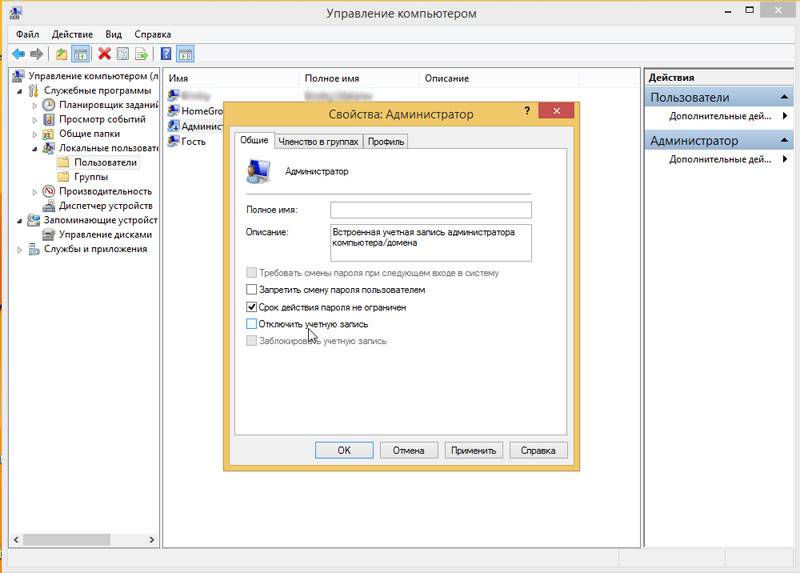
7. Так как теперь мы открыли доступ к привилегированной учётной записи, будет лучше защитить её надёжным паролем. Для этого повторяем 4-ый пункт из данного списка и выбираем пункт «Задать пароль»;
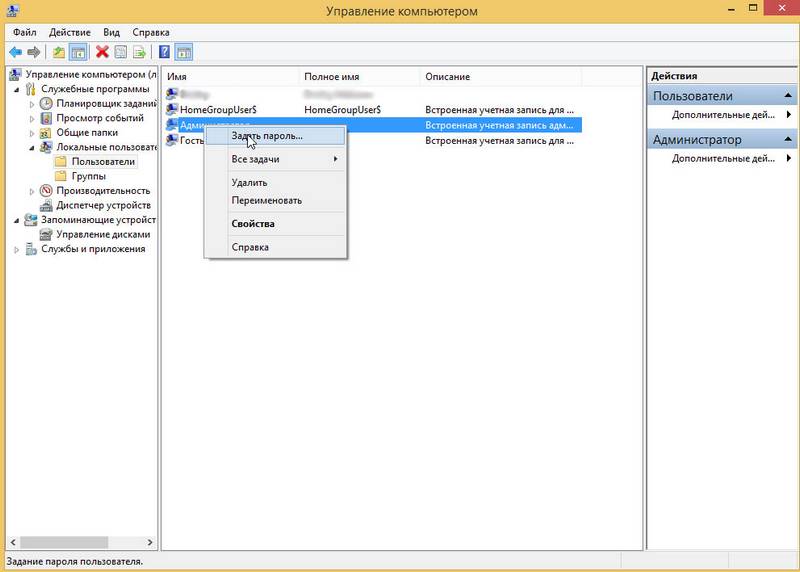
8. Устанавливаем пароль на пользователя;
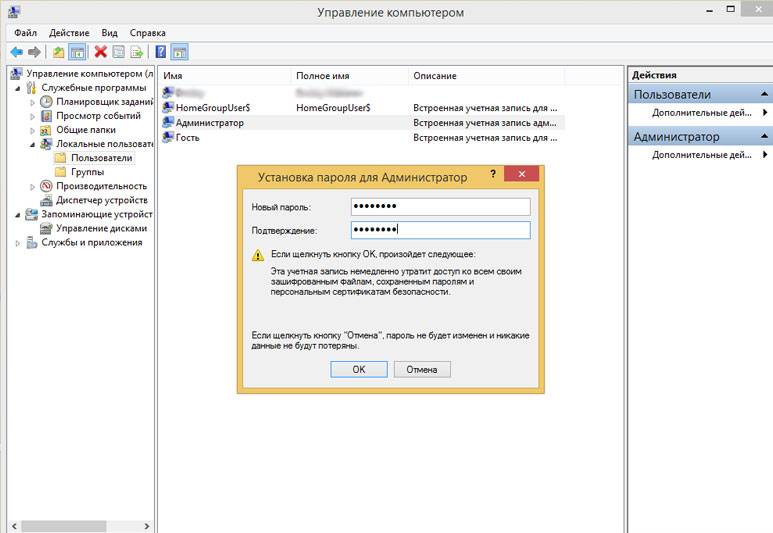
Теперь нетрудно заметить, что на экране приветствия теперь отображается ещё и пользователь «Администратор».
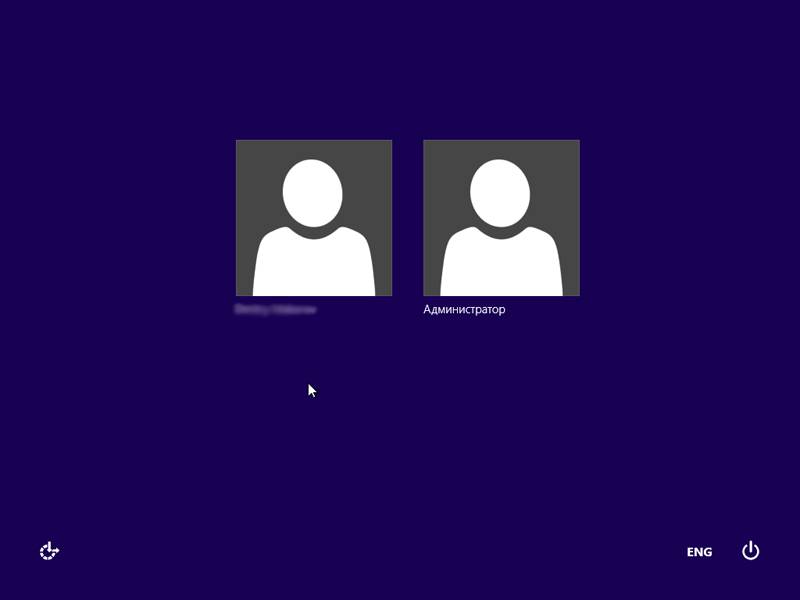
На самом деле, существует способ, благодаря которому можно скрыть пользователя «Администратор» с экрана приветствия, но при этом оставить его активным, для того, чтобы пользоваться функцией запуска приложений от имени администратора (runas).
Внимание! Все операции с системным реестром нужно выполнять очень внимательно. Ошибочное изменение может послужить полной невозможности загрузить операционную систему.
Для того чтобы спрятать пользователя с экрана приветствия, необходимо открыть редактор реестра (Выполнить – «regedit.exe») и открыть в нём ветвь
Скорее всего, последние два подкаталога из этого пути будут отсутствовать в системе, их необходимо будет создать. Это делается из контекстного меню, вызываемого кликом правой кнопкой мыши в раздел, внутри которого мы собираемся создать новый объект (параметр или вложенный подраздел).
Затем, аналогичным образом, добавить параметр DWORD 32 бита с именем, идентичным имени пользователя, которого мы хотим спрятать, а значение оставить равным нулю. Это означает, что пользователь не будет показываться на экране приветствия.
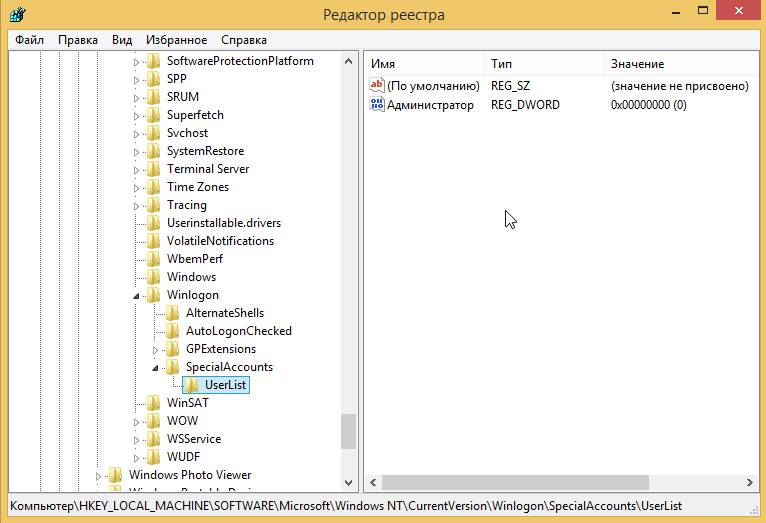
Вновь включить его отображение можно присвоив параметру единицу, или удалив его вовсе.
Кроме того, в этом же разделе можно перечислить и других пользователей, отображение которых на экране приветствия мы посчитаем нежелательным.
Вернуться в начало статьи Как включить скрытую учётную запись администратора в Windows 8.1
Мы уже обсуждали возможности Windows по настройке прав доступа пользователей к определенным объектам. Данными объектами выступали папки или файлы. Соответственно, мы могли дать некоторым пользователям доступ к выбранным объектам, а некоторым запретить. Права доступа к файлам это одно, а вот как настроить права доступа к определенным компонентам и возможностям операционной системы Windows? Как одному пользователю разрешить пользоваться удаленным рабочим столом, а второму запретить изменять настройки сети или времени? Тут уже обычными правами доступа NTFS не обойтись.
Для решения данной проблемы в Windows есть специальные группы пользователей с определенными правами доступа. Самые известные и наиболее используемые группы пользователей Windows — это группы Администраторы, Пользователи и Гости. Права пользователей входящих в данные группы приблизительно понятны, но сегодня я познакомлю Вас с ними поближе. Кроме этого не стоит забывать, что количество групп пользователей колеблется от 10 до 20-25, поэтому Вам будет интересно узнать про основные из них.
В Windows имеется два инструмента, которые позволяют манипулировать содержимым групп пользователей операционной системы Windows. Другими словами, добавить пользователя в определенную группу или, наоборот, выкинуть его оттуда под силу сразу двум инструментам Windows:
- Консоль Управление компьютером.
- Редактор локальной групповой политики.
Рассмотрим оба варианта.
Настройка групп пользователей Windows через консоль Управление компьютером
Как добавить пользователя в группу пользователей Windows:
- Выполните клик правой кнопкой компьютерной мышки по пункту Мой компьютер.
- В контекстном меню выберите пункт Управление.
- В открывшемся окне раскройте узел Локальные пользователи и группы.
- Выберите узел Группы.
- В центральном окне выберите необходимую группу и откройте ее.
- В открывшемся окне выберите пункт Добавить.
- В следующем окне введите имя пользователя Windows, которого Вы хотите добавить в данную группу. При необходимости воспользуйтесь кнопкой Проверить имена.
- После выбора пользователя или сразу нескольких пользователей, жмите кнопку ОК.
Как удалить пользователя из группы:
- Проделайте первые 5 пунктов описанные выше.
- В открывшемся окне выберите нужного пользователя и нажмите кнопку Удалить.
- Нажмите ОК.
Работа с группами пользователей Windows в Редакторе локальной групповой политики
Как добавить/удалить пользователя в/из группу/группы пользователей WIndows:
- Через меню Выполнить откройте Редактор локальной групповой политики. Вызываемый файл носит имя gpedit.msc.
- Перейдите в узел Конфигурация компьютера — Конфигурация Windows — Параметры безопасности — Локальные политики — Назначение прав пользователей.
- Выберите необходимую политику(каждая политика подразумевает в себе определенные права доступа).
- Далее необходимо действовать по аналогии — для добавления пользователя проделайте пункты 6-8, а для удаления 2-3 из соответствующих пунктов настройки через консоль Управление компьютером.
Разница политик от консоли Управление компьютера в том, что они позволяют настроить права доступа по винтикам. Если группы пользователей Windows в Управлении компьютером имеют довольно обширные права и запреты, то политики позволяют настроить права пользователей Windows до такой мелочи, как возможность изменения времени или часового пояса.
А вот и долгожданный список основных групп пользователей Windows:
- Администраторы. Неограниченный доступ.
- Операторы архива. Члены данной группы имеют права создания резервной копии даже тех объектов, к которым не имеют доступа.
- Опытные пользователи. Толку от них немного, так как группа включена только для совместимости с предыдущими версиями
- Пользователи системного монитора. Есть чудесная вещь под названием Системный монитор(perfmon.msc), с помощью которого можно отследить использование различных ресурсов компьютером. А группа дает доступ к данному инструменту.
- Операторы настройки сети. Члены группы могут изменять параметры TCP/IP.
- Пользователи удаленного рабочего стола. Пользователи этой группы смогут входить в систему через удаленный рабочий стол.
- Пользователи журналов производительности. 4-ая группа дает только поверхностный доступ к Системному монитору. Данная группа дает более полные права.
- Пользователи DCOM. Пользователи группы могут манипулировать объектами распределенной модели DCOM.
- Криптографические операторы. Члены данной группы могут выполнять криптографические операции.
- Читатели журнала событий. Думаю объяснять нету смысла, все предельно ясно.
Данный список может быть намного шире. Тут приведены только основные группы пользователей Windows, которые встречаются практически на всех машинах под управлением операционной системы от Microsoft.
При работе в Windows 8.1, даже если включена учётная административная запись, запуск всех программ осуществляется обычным способом. Разработчики внесли ряд изменений в операционную систему (ОС). Обычные пользовательские аккаунты, в том числе и имеющие статус администратора, не обладают полными правами, как это было, например, в Windows XP. Это сделано для предотвращения запуска небезопасного программного обеспечения, в том числе с вирусами. Если же вам необходимо получить полные права администратора, то воспользуйтесь простыми способами, приведёнными далее.

Суть административных прав в Windows 8.1, да и в любой другой системе, сводится к запрету или разрешению доступа к тем или иным файлам и программам, а также функциям ОС. Это значит, что без административной учётной записи, дающей соответствующие права, у вас не будет возможности переименовывать, удалять, редактировать системные и некоторые другие файлы и папки с ограниченным доступом, вы также не сможете запускать многие программы, изменять настройки.
Но так ли необходимы такие расширенные права обычному пользователю? Рассмотрим этот вопрос детальнее.
Вы купили компьютер с установленной Windows 8.1 и сразу же захотели разобраться в настройках системы, а перед этим загрузили на жёсткий диск личные фотографии, персональную переписку, финансовые документы. Предположим, что у вас уже подключён интернет и есть полный административный доступ к системе. Вы случайно включили общий доступ к папке с конфиденциальной информацией, изменив уровень доступа. Теперь любой злоумышленник сможет не только скачать всё то, что вы бы не хотели показывать посторонним людям, но и просто уничтожить всю информацию.
Или, к примеру, запустили на выполнение непроверенную программу, загруженную из интернета, а в ней вирус, который может заразить всю систему и стереть системные файлы.
Если у вас нет полного административного доступа, то выполнять многие действия, представляющие потенциальную опасность для Windows 8.1, становится невозможно.
Рассмотрим для примера попытку удаления системной папки:
- Зайдите в папку Windows на системном диске C и попробуйте удалить папку System.
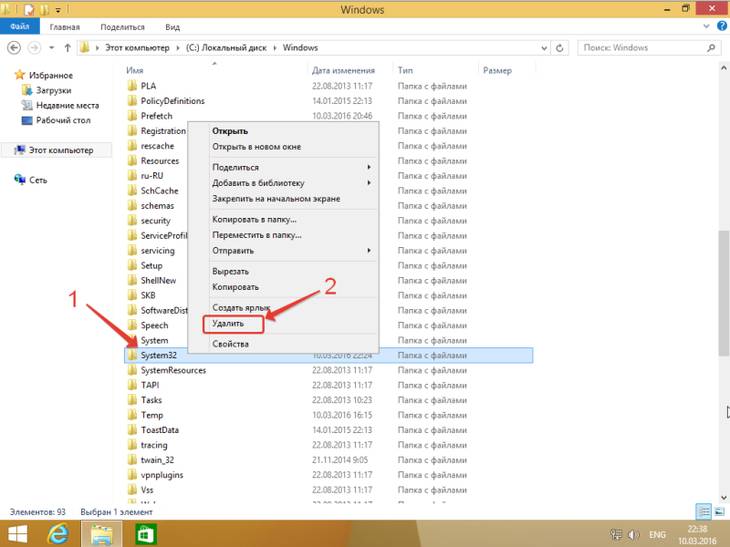 Удаление директории System32
Удаление директории System32 - У вас ничего не получится — просто выскочит окошко с сообщением о необходимости получения разрешения от администратора на выполнения операции.
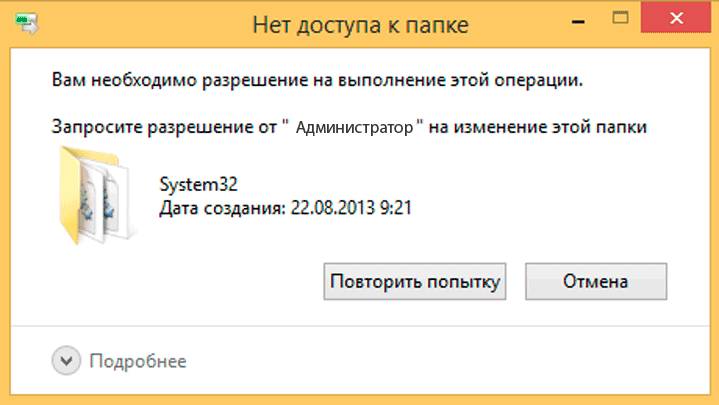 Сообщение о недостаточном уровне доступа
Сообщение о недостаточном уровне доступа
Windows 8.1 устроена таким образом, что встроенная системная административная учётная запись скрыта. Делается это для обеспечения безопасности системы от случайных действий пользователя, которые могут привести к сбоям в работе ОС и даже к её выходу из строя.
Как получить полные административные права в Windows 8.1
Есть три основных способа получения полного доступа ко всему функционалу Windows 8.1:
- через окно lusmgr — «[Локальные пользователи и группы (локально)\Пользователи]»;
- через окно «Локальная политика безопасности»;
- с помощью командной строки.
- На клавиатуре нажмите комбинацию Win+R и в открывшемся диалоговом окне введите строку lusrmgr.msc, после чего кликните левой кнопкой мыши на «ОК».
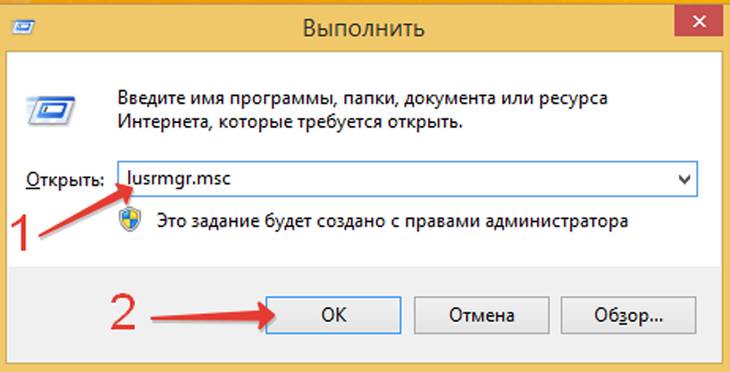 Ввод и выполнение команды lusrmgr.msc
Ввод и выполнение команды lusrmgr.msc - Последовательно выберите «Пользователи -> Администратор -> Свойства».
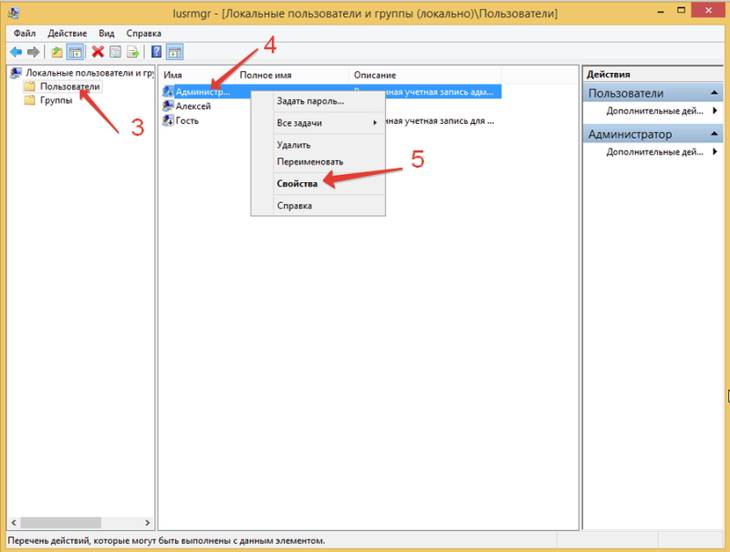 Переход к свойствам учетной записи администратора
Переход к свойствам учетной записи администратора - В открывшемся окне свойств администратора снимите галочку с чекбокса «Отключение учётной записи» и кликните «ОК».
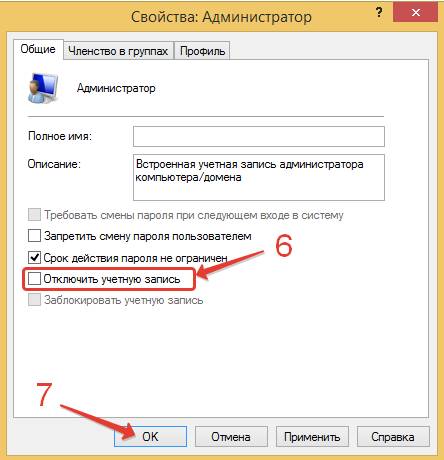 Снятие блокировки с учетной записи администратора
Снятие блокировки с учетной записи администратора
- Так же, как и в предыдущем варианте, выберите комбинацию Win+R, в текстовом поле введите строку secpol.msc и кликните мышкой на «ОК» или просто нажмите Enter на клавиатуре.
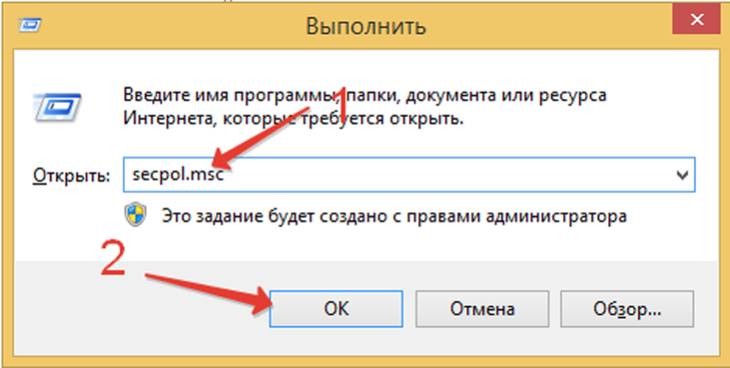 Ввод и выполнение команды secpol.msc
Ввод и выполнение команды secpol.msc - Раскройте вкладку «Локальные политики» и далее «Параметры безопасности». Активируйте в средней части окна с помощью левой кнопкой мыши пункт «Учетные записи: Состояние учетной записи Администратора». Справа напротив выбранного пункта правой кнопкой мыши выберите его свойства.
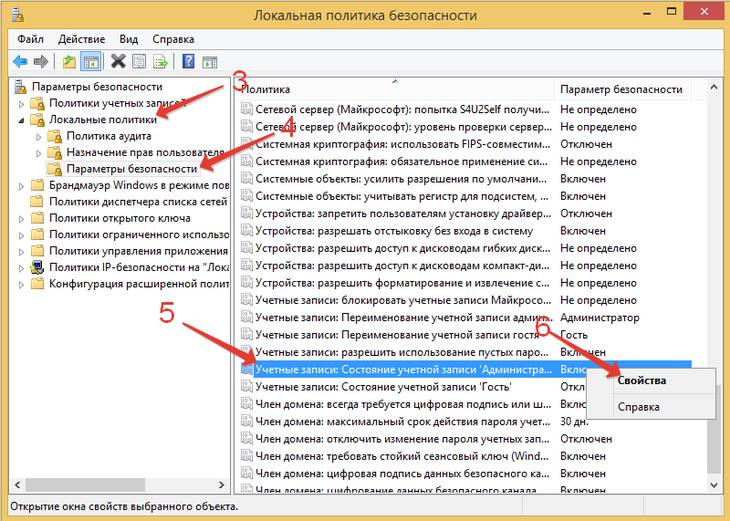 Переход к состоянию учетной записи администратора
Переход к состоянию учетной записи администратора - Отметьте радиокнопку «Включён» и нажмите «ОК».
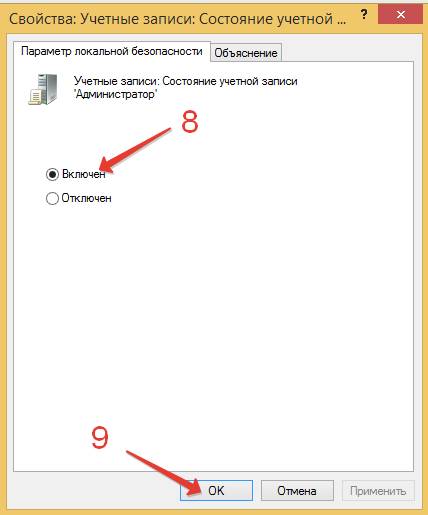 Включение учетной записи администратора
Включение учетной записи администратора
- Выберите щелчком правой кнопкой мыши «Пуск» и затем «Командная строка (администратор)».
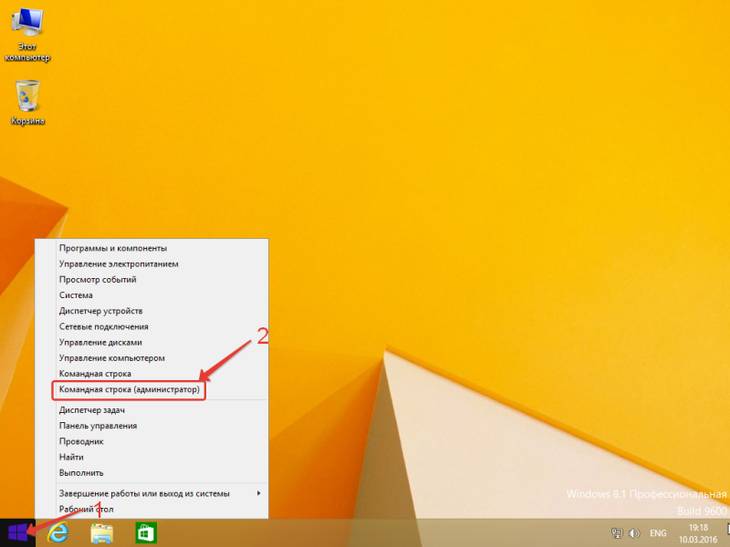 Открытие командной строки
Открытие командной строки - В открывшемся окне в командной строке введите директиву net user Администратор /active:yes, нажмите Enter и закройте консоль.
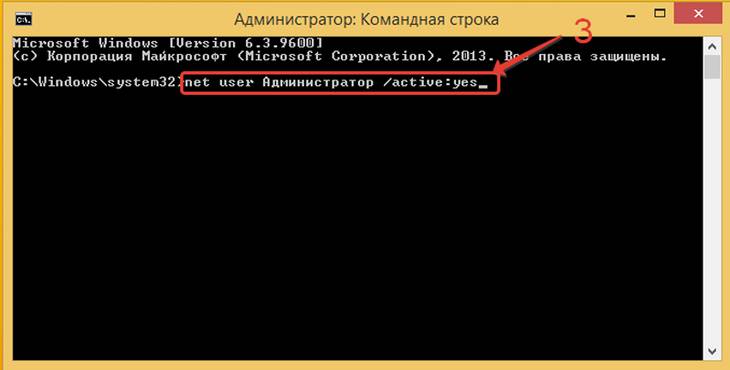 Выполнение команды активации учетной записи администратора
Выполнение команды активации учетной записи администратора
Таким же способом можно при необходимости деактивировать администраторский доступ с помощью команды net user Администратор /active:no или установить пароль для входа, введя net user Administrator password.
Для обеспечения безопасности Windows 8.1 используйте административную учётную запись только как временную, при невозможности решить возникающие проблемы другими способами, после чего переходите к запуску операционной системы в обычном режиме.
Иногда случаются ситуации, когда не получается описанными выше способами включить административную учётную запись.
Но есть альтернативная методика. Делается это с помощью утилиты Win8 Admin Enable BootDisk, которую необходимо запускать с загрузочной флешки.
- После запуска в командной строке введите Y и нажмите Enter, после чего система перезагрузится в административном режиме.
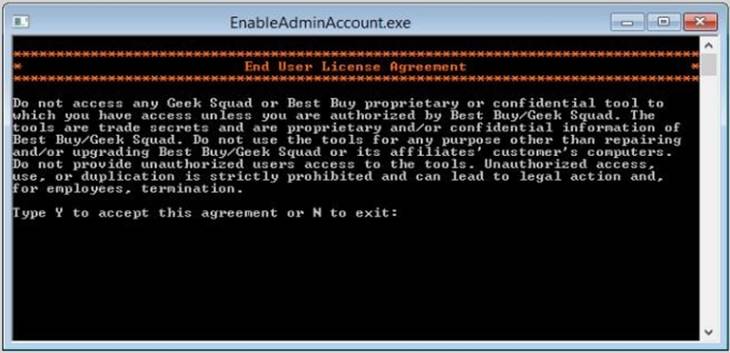 Настройка запуска аккаунта администратора
Настройка запуска аккаунта администратора - Правой кнопкой мыши щёлкните на миниатюре с изображением окон меню «Пуск» и выберите из контекстного меню «Панель управления».
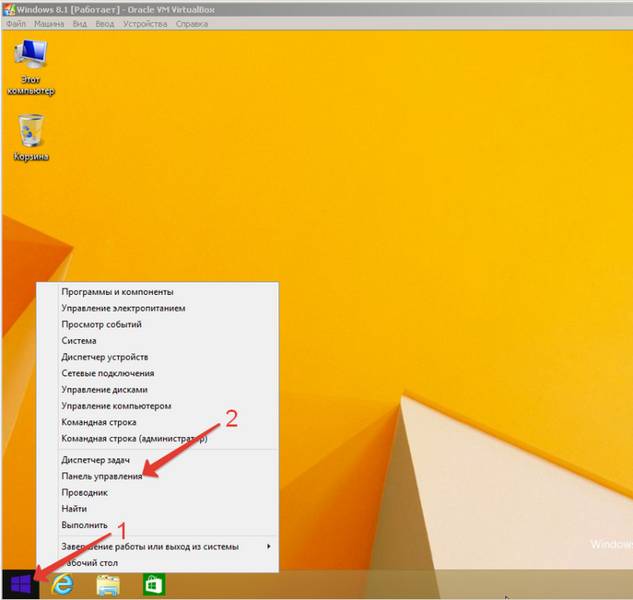 Открытие Панели управления
Открытие Панели управления - В панели управления выберите вкладку «Учётные записи пользователей».
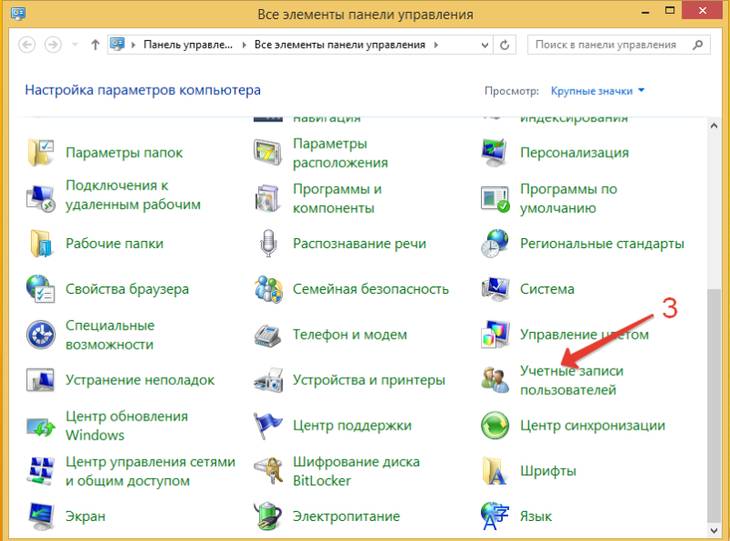 Открытие перечня учетных записей пользователей
Открытие перечня учетных записей пользователей - Поскольку вы зашли под учётной записью администратора, то она и откроется. Здесь выберите из списка пункт «Управление другой учётной записью».
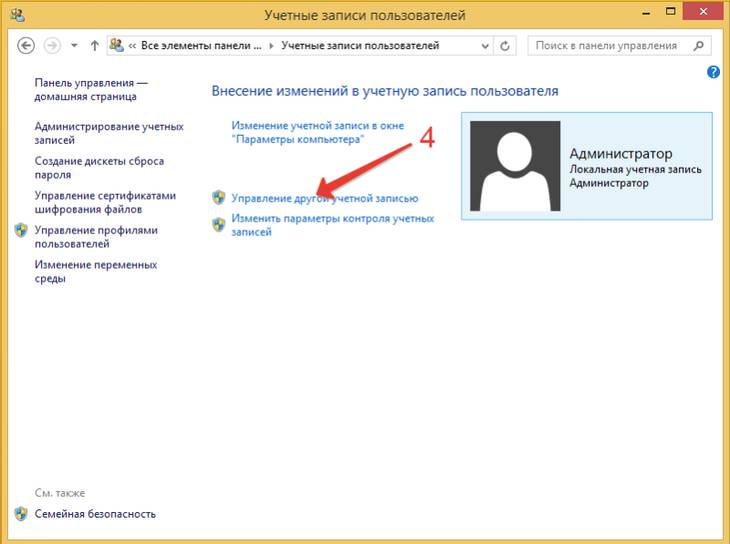 Переход ко всем учетным записям пользователей
Переход ко всем учетным записям пользователей - Нажмите на вкладке с изображением миниатюры пользователя, профиль которого вы хотите изменить.
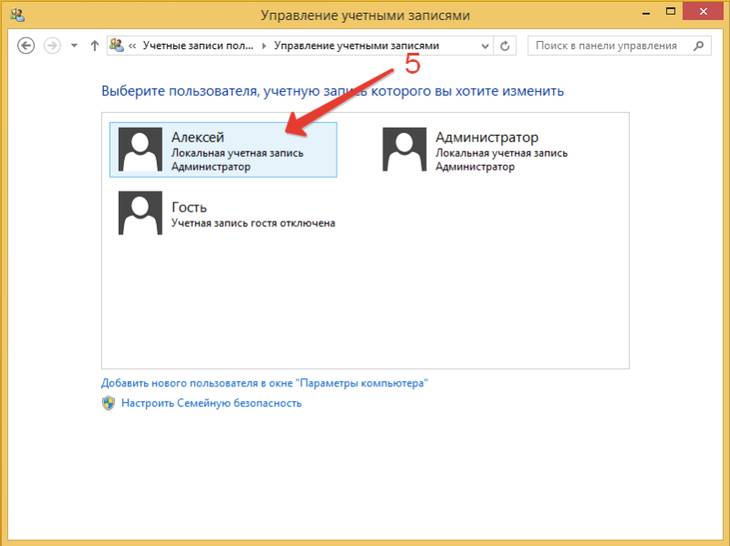 Выбор пользователя
Выбор пользователя - В окне профиля выберите пункт «Изменение типа учётной записи».
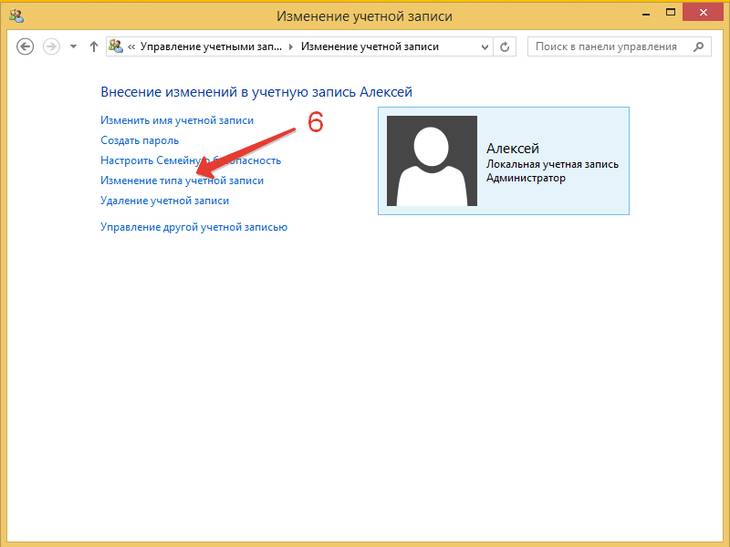 Переход к изменению типа учетной записи пользователя
Переход к изменению типа учетной записи пользователя - Отметьте радиокнопку «Администратор» и нажмите «Изменение типа учётной записи».
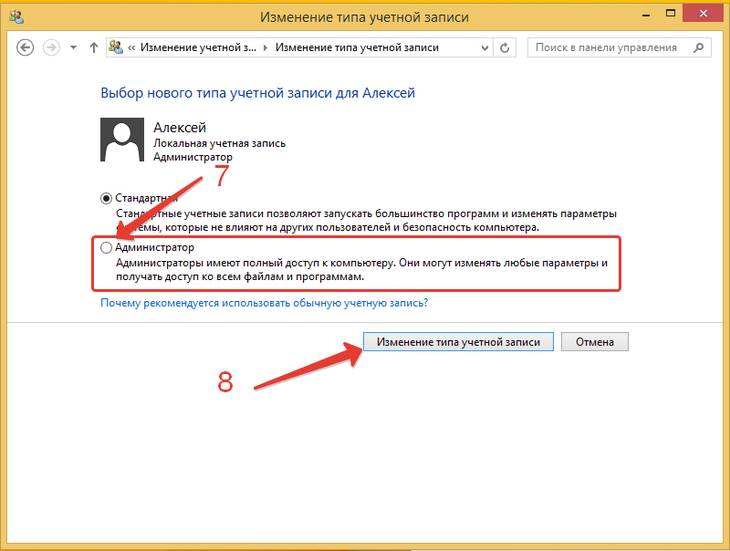 Выбор учетной записи администратора
Выбор учетной записи администратора - Теперь отключите режим администратора в правом верхнем углу рабочего стола, нажав кнопку Yes, I’m Done, и перезагрузите компьютер. Пользователь, для которого вы меняли тип учётной записи, теперь будет иметь полный доступ ко всем функциям Windows 8.1.
Подтверждение выхода из административного режима и перезагрузка
После прочтения материала не составит особого труда разобраться, как включить в Windows 8.1 скрытую административную учётную запись, а также каким образом дать полный доступ к системе любому пользователю. Теперь вы сможете устанавливать программы с любыми разрешениями, производить настройку ОС «под себя», удалять и редактировать недоступные ранее папки и файлы, давать административный доступ другим пользователям.
Администрирование пользователей и групп в сетях Windows
В ходе данной лабораторной работы Вы познакомитесь с механизмами безопасности Windows, основанных на использовании понятий пользователя и группы. Пользователи и группы пользователей являются объектами системы безопасности Windows, для которых имеется возможность назначения прав и разрешений. Право дает возможность пользователю выполнять на компьютере определенные действия, такие как регистрация (вход в систему) архивирование файлов и папок или завершение работы компьютера. Разрешение представляет собой правило, связанное с ресурсом (например, файлом, папкой или принтером), которое определяет, каким пользователям и какого типа доступ к объекту разрешен. Учетная записьпользователяпредставляет в системе безопасности субъекта, работающего с системой. Учетная записьгруппыможет объединять в себе любое количество учетных записей пользователей, а может оставаться пустой. Существуютлокальныеиглобальныеучетные записи, первые хранятся в базе учетных записей компьютера (рабочей станции), вторые хранятся в базе учетных записей контроллера домена.
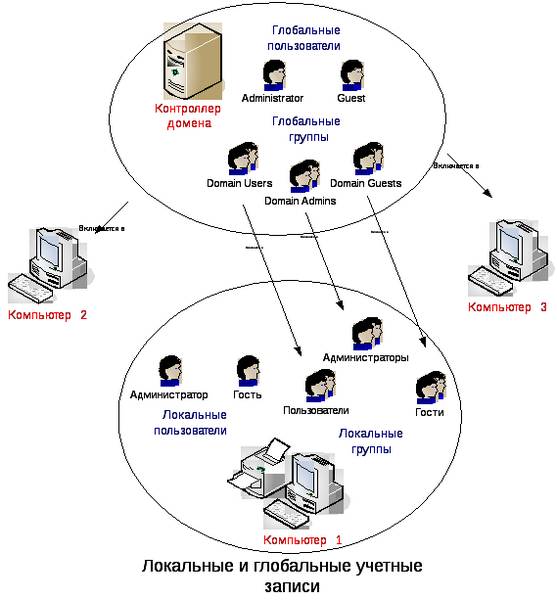
Локальные пользователи и группы создаются в базе данных локального компьютера.
Учетная запись локального пользователяможет быть использована при регистрации (входе) пользователя локально. Это происходит либо в том случае, если компьютер не является членом домена, либо тогда, когда в качестве домена при входе указывается имя рабочей станции. Даже если компьютер является членом домена, регистрация с использованием учетной записи локального пользователя может быть полезна, например, когда недоступен контроллер домена, или когда настройка системы безопасности локального компьютера выполнена неправильно и не позволяет регистрироваться в домене.
Локальные группы — объекты в локальной базе данных, которые могут включать в себя локальных пользователей, глобальных пользователей, а так же глобальные группы. Принадлежность пользователя к той или иной локальной группе дает ему возможность выполнять на компьютере те или иные задачи.
В системе безопасности Windows существуют две встроенных учетных записи пользователя. Эти учетные записи могут быть переименованы, но не могут быть удалены.
Учетная запись администратора
Учетная запись пользователя с именем «Администратор» используется при первой установке рабочей станции или рядового сервера. Эта учетная запись позволяет выполнять необходимые действия до того, как пользователь создаст свою собственную учетную запись. Учетная запись администратора является членом встроенной локальной группы «Администраторы» на рабочей станции или рядовом сервере.
Учетную запись «Администратор» нельзя удалить, отключить или вывести из группы администраторов, что исключает возможность случайной потери доступа к компьютеру после уничтожения всех учетных записей администраторов. Это свойство отличает пользователя «Администратор» от остальных членов локальной группы «Администраторы».
Учетная запись гостя
Учетная запись гостя используется теми, кто не имеет реальной учетной записи на компьютере. Если учетная запись пользователя отключена (но не удалена), он также может воспользоваться учетной записью «Гость». Учетная запись гостя не требует пароля. Учетная запись гостя по умолчанию отключена.
Учетной записи пользователя «Гость», как и любой другой учетной записи, можно предоставлять права и разрешения на доступ к объектам. Учетная запись «Гость» по умолчанию входит во встроенную группу «Гости», что позволяет пользователю войти в систему с рабочей станции или рядового сервера. Дополнительные права, как любые разрешения, могут быть присвоены группе «Гости» членом группы администраторов.
Дополнительные средства для управления учетными записями пользователей и их группами имеются в оснастке Локальные пользователи и группы, которая является частью средства Управление компьютером и доступна в версиях «Профессиональная», «Корпоративная» и «Максимальная». Для открытия оснастки Локальные пользователи и группы щелкните правой кнопкой мыши на значке Компьютер и выберите пункт Управление. В окне Управление компьютером раскройте узел Служебные программы → Локальные пользователи и группы (рис. 10.8).
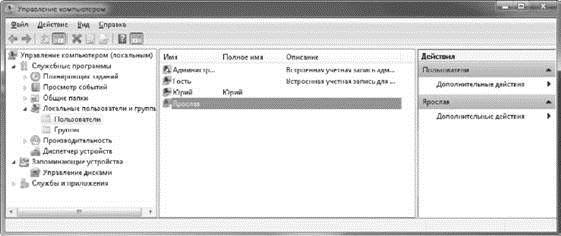
Рис. 10.8. Оснастка Локальные пользователи и группы
В оснастке Локальные пользователи и группы имеются две папки: Пользователи и Группы. Папка Пользователи содержит всех пользователей, имеющих учетные записи, а также специальные системные учетные записи. С помощью меню и кнопок оснастки можно выполнять различные действия с пользователями и группами, часть из них можно также осуществлять в рассмотренном выше окне Учетные записи пользователей. Рассмотрим некоторые операции, которые нельзя выполнить стандартными средствами Windows 7.
Выберите в дереве категорий консоли папку Пользователи и дважды щелкните на одной из учетных записей в списке. В появившемся окне (рис. 10.9) можно изменить следующие параметры.

Рис. 10.9. Окно настройки свойств пользователя
• Запретить смену пароля пользователем. Установите этот флажок для тех учетных записей, под которыми работают сразу несколько пользователей.
• Срок действия пароля не ограничен. При снятии этого флажка для пароля будут применяться ограничения, установленные с помощью средства Локальная политика безопасности. Отключив данный параметр, вы можете потребовать смены пароля при следующем входе в систему, установив одноименный флажок.
• Отключить учетную запись. Вы можете временно отключить любую учетную запись. Если в Windows ХР отключить учетную запись администратора было невозможно, то в Windows 7 эта учетная запись отключена по умолчанию и недоступна даже в безопасном режиме. Чтобы разблокировать учетную запись администратора, нужно выбрать ее в списке пользователей и снять рассматриваемый флажок.
• Заблокировать учетную запись. Если количество попыток ввода пароля ограничено, то этот флажок будет автоматически установлен при превышении установленного количества попыток. В таком случае снятие флажка позволит разблокировать учетную запись.
Если все имеющиеся учетные записи с правами администратора будут отключены, удалены или повреждены, после загрузки в безопасном режиме система разрешит выполнить вход с использованием заблокированной учетной записи Администратор.
Для облегчения управления правами пользователей их объединяют в группы. В папке Груп п ы можно просмотреть список имеющихся групп и их описание, а дважды щелкнув на выбранной группе, вы узнаете, какие пользователи в нее включены. Вы можете поместить пользователя сразу в несколько групп, в этом случае он получит права всех групп, членом которых является. Для изменения списка групп, к которым принадлежит пользователь, используйте вкладку Членство в группах окна свойств пользователя.
Операции переименования и удаления пользователей и групп являются потенциально опасными и могут вызвать проблемы, связанные с доступом к различным системным объектам. Используйте оснастку Локальные пользователи и группы лишь в качестве дополнительного средства для более тонкой настройки разграничения прав доступа.
Даже небольшая сумма может помочь написанию новых статей 🙂
Или поделитесь ссылкой на эту статью со своими друзьями.
Настройка сети
Windows 8
В этой статье будет рассмотрен наиболее простой случай настройки доступа к файлам на Windows 8. Когда нужно предоставить анонимный доступ к общим ресурсам Windows 8. Это самая распространенная ситуация в домашних сетях и в сети небольшого офиса. Такая настройка предполагает что доступ по сети будет без пароля, без ограничений.
Аналогичные статьи для других ОС:
Итак, что, и в какой последовательности необходимо сделать для того чтобы в Windows 8 предоставить сетевой доступ к папке и файлам без пароля?
Это первый шаг. В Проводнике нужно кликнуть правой кнопкой мыши на нужной папке и открыть Свойства этой папки. В окне свойств перейти на вкладку «Доступ» и нажать кнопку «Общий доступ»:
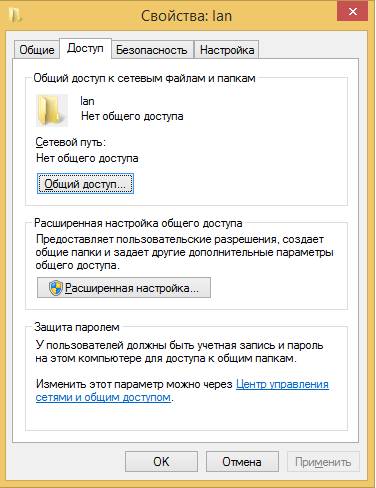
После этого, в новом окне, нужно указать полные разрешения для группы пользователей «Все»:
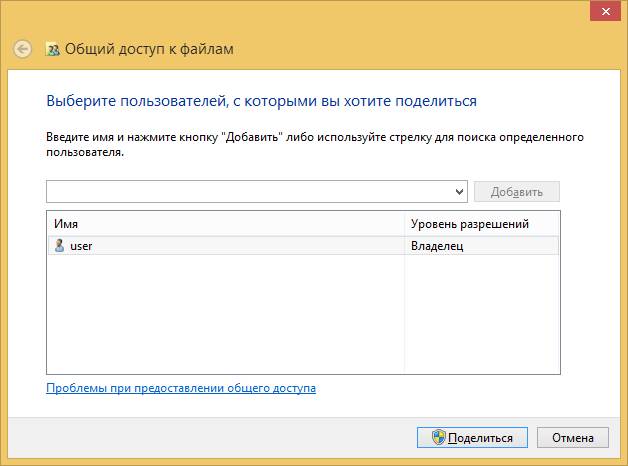
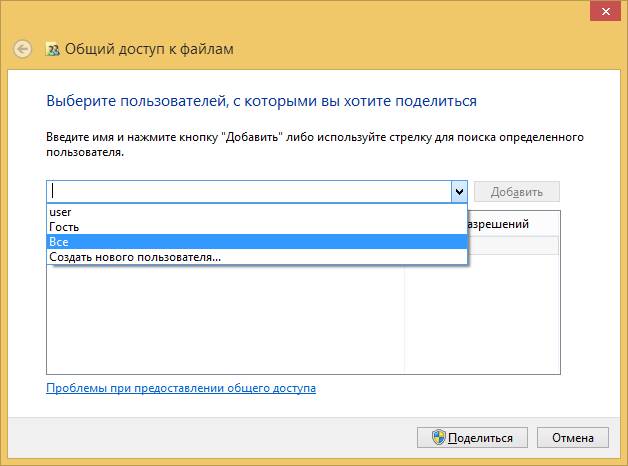
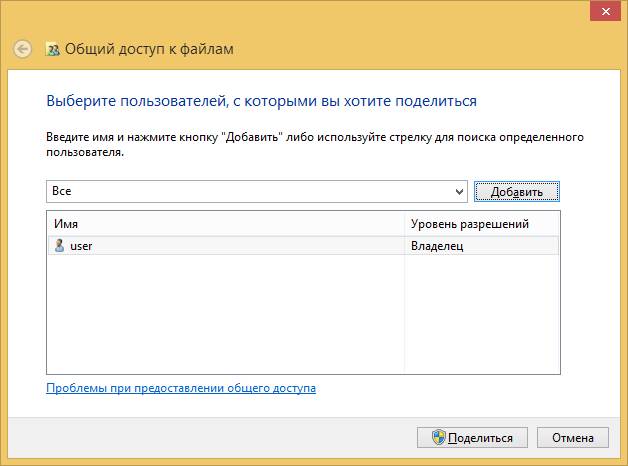
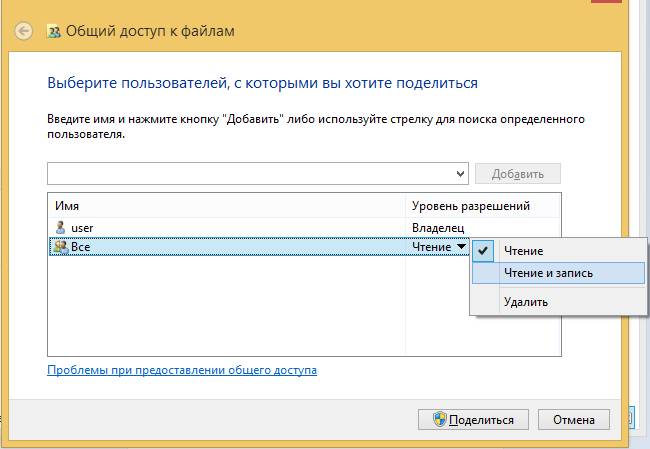
И нажать кнопку «Поделиться»:
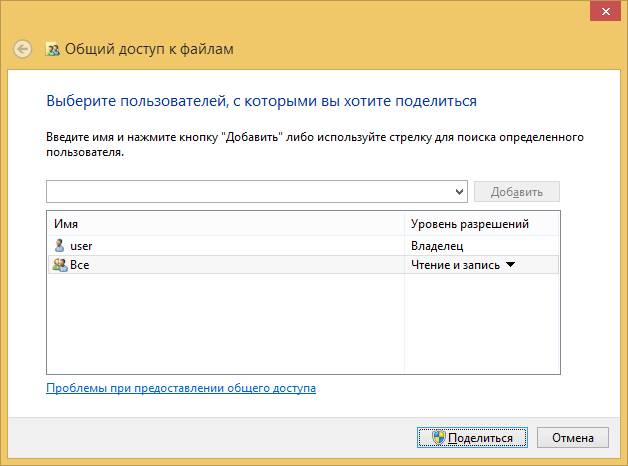
После нажатия кнопки «Готово» эта папка станет доступна по сети:
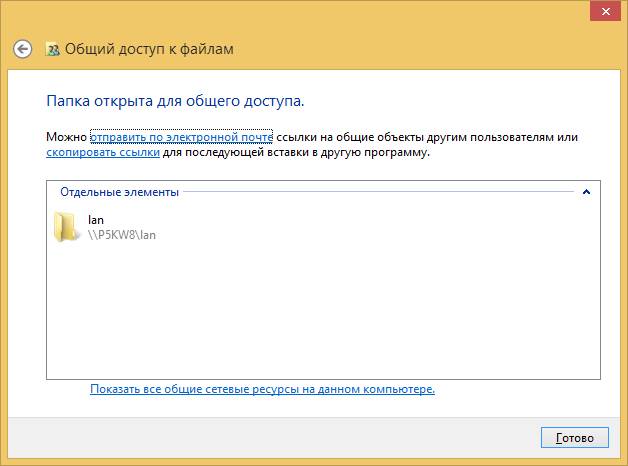
Теперь в свойствах папки видно, что она доступна по сети:
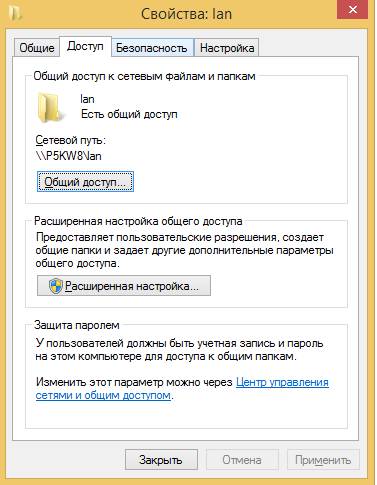
После этого нужно открыть «Центр управления сетями и общим доступом» и в левой части кликнуть на «Изменить дополнительные параметры общего доступа»:
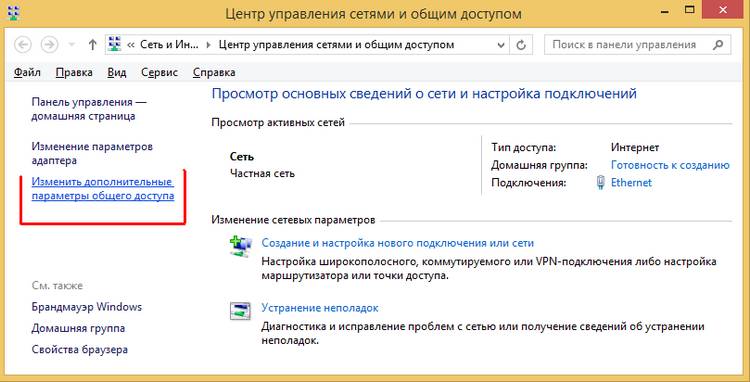
В следующем окне, будет сразу открыт профиль вашей локальной сети — там нужно включить два параметра и нажать кнопку «Сохранить изменения»:
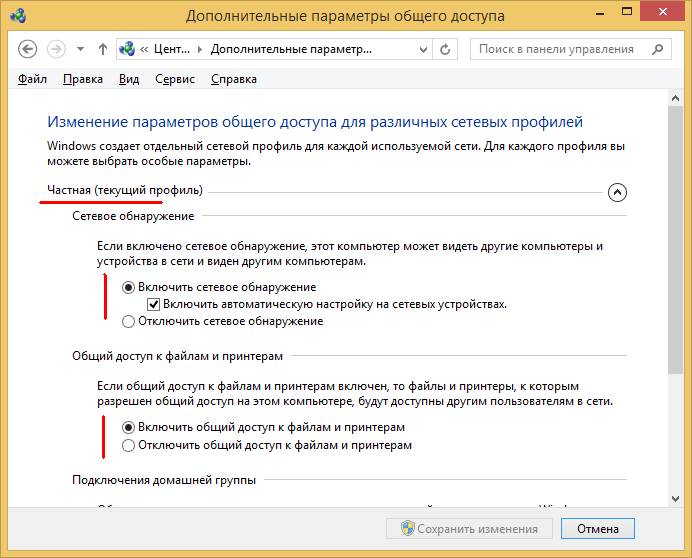
После этого, в этом же окне, перейти в профиль «Все сети»:
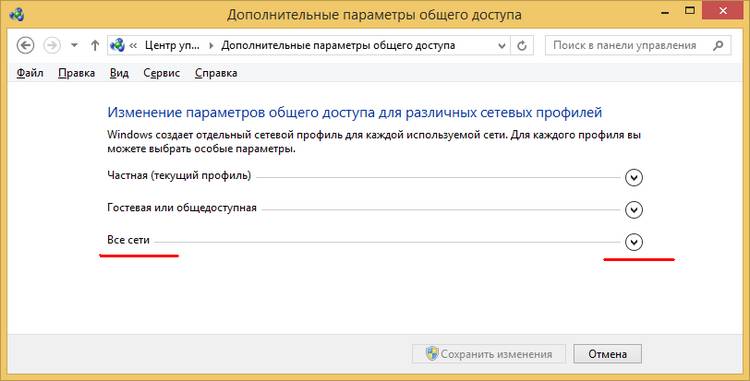
И там отключить параметр «общий доступ с парольной защитой» и конечно нажать кнопку «Сохранить изменения»:
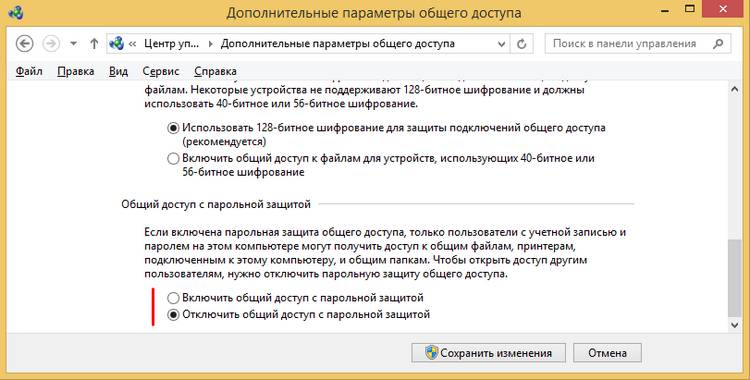
На этом настройка доступа по сети без пароля для Windows 8 завершена. Теперь можно будет заходить через локальную сеть на этот компьютер и Windows не будет требовать ввода пароля.
Но если, тем не менее, Windows требует сетевой пароль
Не смотря на то, что настройки, которые описаны выше, сделаны, при входе на этот компьютер, другой компьютер может запрашивать сетевой пароль. Это возможно в двух случаях.
Локальные пользователи с одинаковым именем (логином)
На обоих компьютерах есть локальные пользователи с одинаковым именем, но с разными паролями.
Пример. Есть Comp1 и Comp2. На каждом из них есть пользователь с именем User. Но на Comp1 у пользователя пароль 123, а на Comp2 у него пароль 456. При попытке сетевого входа система будет запрашивать пароль.
Решение. Или убрать совпадающие логины пользователей. Или для пользователей с одинаковым логином указать одинаковый пароль. Пустой пароль тоже считается одинаковым.
На Windows 8 нет ни одного локального пользователя
На Windows 8 возможен вход и работа с учетной записью Microsoft, при наличии Интернет. При этом возможна такая ситуация, когда при установке Windows 8 вообще не создавался локальный пользователь (вход был через учетную запись Microsoft). В этом случае Windows тоже будет требовать пароль при входе по локальной сети.
Решение. Создать локальных пользователей на компьютерах Windows 8.
На Windows 8 отмена общего доступа сделана совсем не очевидной в отличии от Windows XP. На самой вкладке нет опции, как это было в Windows XP. Кнопку «Общий доступ» нажимать бесполезно, там нельзя отменить общий доступ.
Теперь, для отмены общего доступа, нужно на вкладке «Доступ» нажимать кнопку «Расширенная настройка» и уже там отключать. Как говорится «угадай с трех раз».
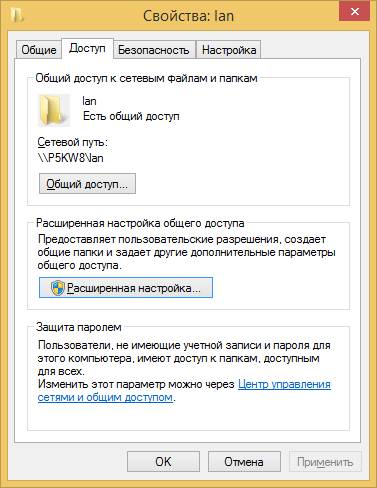
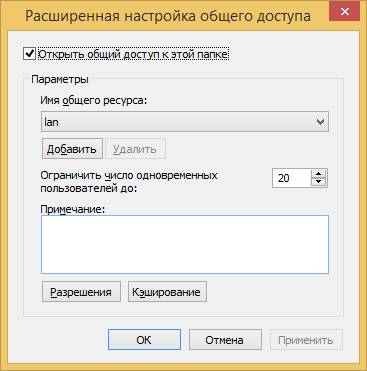
Общий доступ к папке Windows 8 через командную строку
Все можно сделать гораздо быстрее, если использовать командную строку (консоль, cmd.exe). Всего две команды:
net share files=c:\files
net share files /delete
Первая команда открывает общий доступ к папке c:\files и задает для нее сетевое имя files.
Вторая команда удаляет сетевую (общедоступную) папку files. Реальная папка c:\files конечно остается на месте.
Общий доступ к файлам Windows 8 через оснастку «Общие папки»
В комплекте инструментов управления Windows 8 есть специальная программа (оснастка) для управления общими ресурсами на компьютере. Называется она «Общие папки» и запустить ее можно командой fsmgmt.msc (в консоли или через Win + R):
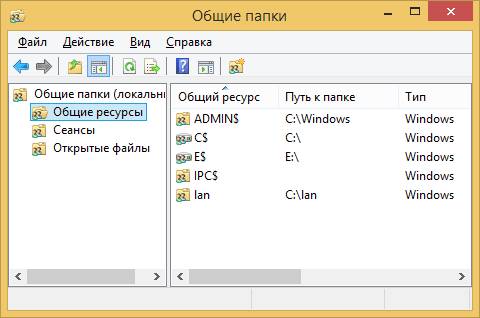
По другому эту оснастку можно открыть через меню Пуск: «Панель управления — Администрирование — Управление компьютером — Общие папки».
Если вы живете в г. Краснодар и вам необходимо настроить локальную сеть в Windows
Иван Сухов, 2015 г.
Даже небольшая сумма может помочь написанию новых статей 🙂
Или поделитесь ссылкой на эту статью со своими друзьями.
В статье использованы материалы:
http://osxit.ru/vklyuchenie-otklyuchenie-lokalnyx-pol/
http://winlined.ru/articles/obzor_osnastki_lokalnyje_polzovateli_i_gruppy.php
http://ogri.me/ru/computer-service/777-kak-aktivizirovat-
Отключаешь ты такой локального админа и локального юзера…
А потом, тачка вываливается из домена и ты кусаешь логти, т.к. в доменную учётку не пущает, а локальная отключена! *Видео смеющегося Жириновского*
логти — это от производное слова лог?