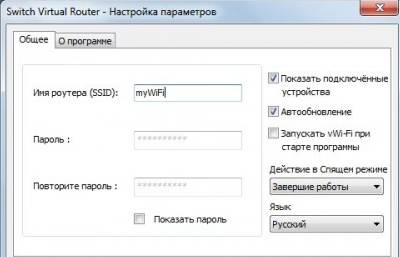
С развитием беспроводной передачи данных, появляется всё больше и больше программ для создания локальных точек доступа из компьютера или ноутбука с вай-фай адаптером на борту. Программ действительно много, но лучших – единицы. Одной из самых удобных программ является switch virtual router, но как настроить ее мы разберем в статье, которая представлена далее.
Скажем сразу, что не всех пользователей Windows она может спасти от покупки дополнительного оборудования для создания точек доступа. XP и Vista остались «вне игры» и не поддерживают данную программу. Пользователи более новых систем — семёрки и восьмерки (включая 8.1), имеют уникальную возможность раздавать интернет на другие устройства, которые присутствуют у вас дома и имеют модуль wi-fi. Switch Virtual Router была создана хорошим программистом, который старался ее сделать максимально комфортной в управлении и настройке.
- Для начала установите программу на ваш компьютер, с которого вы будете раздавать интернет, убедитесь, что на нём у вас есть вай-фай адаптер.
- Запускаем приложение, вводим данные для создания сети, а потом подтвердите ваши действия кнопкой «Применить»:
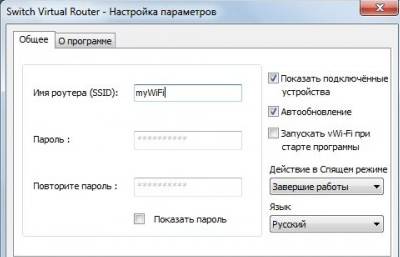
- В панели управления общим доступом проверьте наличие «Беспроводное соединение №?», которое укажет на успешный запуск сети. Но нам необходимо ее включить. Для этого нажимаем старт в главном окне программы Switch Virtual Router. В случае удачного исхода, вы получите такое окошко:

- Самый главный шаг. Главной задачей этой программы является создание точки доступа для других устройств с доступом к Wi-Fi. Открываем свойства вашего подключения к сети на том компьютере, с которого происходит раздача сигнала. Во вкладке под названием «Доступ» ставим галочку напротив «Разрешить другим пользователям…» и потом указываем в подключении домашней сети наше новое беспроводное сетевое подключение.
После данного прохода по настройкам, вы сможете успешно пользоваться интернетом с любых устройств, которые имеют возможность получения беспроводного доступа, а ваш компьютер, как и раньше, можно будет использовать для серфинга в интернете.

Большинство людей, которые пользуются интернетом дома от модема или кабеля, задумывались о том, как сделать так, что бы быстро и бесперебойно раздать интернет на другие устройства в доме, если у них есть датчик вай-фая. Более бюджетным и.

Наконец-то пользователи Windows 8|8.1 могут спокойно выдохнуть – теперь и у них есть возможность создать из своего устройства точку доступа Wi-Fi с помощью программы MyPublicWifi. Рассмотрим в статье пошаговую инструкцию о MyPublicWifi и как настроить его в.
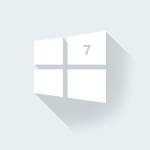
Проблема настройки микрофона на Windows 7 до сих пор актуальна. Сколько бы не было «универсальных» моделей, всё равно микрофон, без некоторых настроек, не работает. Чтобы узнать, как настроить микрофон на Windows 7 – ознакомьтесь со статьей.
В настоящее время любое современное компьютерное устройство обязательно оснащено беспроводным Wi-Fi модулем. К таковым относятся компьютеры, ноутбуки, смартфоны, планшетные компьютеры и т.п. Это очень удобно — нет проводов, можно перемещаться в пределах видимости сигнала, подключение и настройка сети максимально упрощены.
Разумеется, разработано очень много программ для общего доступа в сеть Интернет, если один из компьютеров имеет туда выход, данные программы создают виртуальную беспроводную точку доступа. Одна из таких будет рассмотрена в данной статье, дав ответ на вопрос virtual router manager как настроить и использовать в домашних условиях.
- Режим точка-точка, когда два компьютера объединены непосредственно между собой и такой режим обеспечивает только обмен информацией;
- Через точку доступа, когда к единственной точке подключаются множество клиентов. В таком режиме и обеспечивается общий выход в Интернет, и именно для данного режима и разработаны программы.
Название данной утилиты — switch virtual router. Скачать ее можно тут:
Программа полностью бесплатна, но на сайте указаны реквизиты для добровольных пожертвований.
Следует сразу обратить внимание, что данная программа использует встроенные в операционную систему инструменты, по этой причине она не будет работать в Windows XP и Windows Vista, необходима как минимум Windows 7.
Как уже говорилось – программа switch virtual router является лишь средство управления точкой доступа, направленная на упрощение запуска и настройки.
По этой причине запустив программой точку доступа, саму программу можно закрыть, и точка доступа все равно будет продолжать работать.
Итак, скачиваем программу и запускаем ее.

Переходим в меню настроек (шестеренка в нижнем правом углу).

Выбираем вкладку «Общие». В правой и нижней частях окна производим основные настройки: автоматический запуск вместе с компьютером, значок в системном трее, и другое. Но главные настройки в центре окна – имя беспроводной сети (SSID), и пароль для подключения к ней. Пароль вводится дважды для подтверждения, он должен быть не короче восьми символов из букв английского алфавита и цифр.
После настройки наживаем «ОК».
Мы разобрались, как настроить switch virtual router, теперь необходимо запустить беспроводную сеть.
После нажатия «ОК» у нас должно появиться новое Wi-Fi соединение. Проверим, так ли это. Заходим в Центр управления общими сетями и доступом и обнаруживаем новое соединение.

В статусе соединения мы видим «Нет подключения» — так и должно быть. Снова возвращаемся к главному окну программы и нажимаем кнопку «Start».
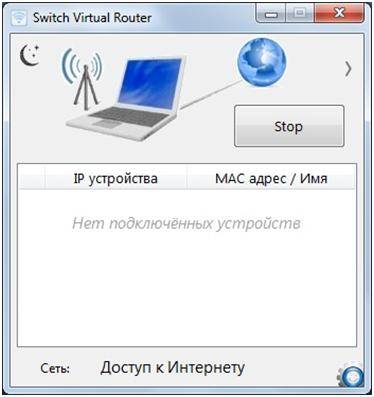
Кнопка поменяется на «Stop», чтобы при необходимости остановить работу программы. После ее запуска статус беспроводной сети поменяется на имя сети:
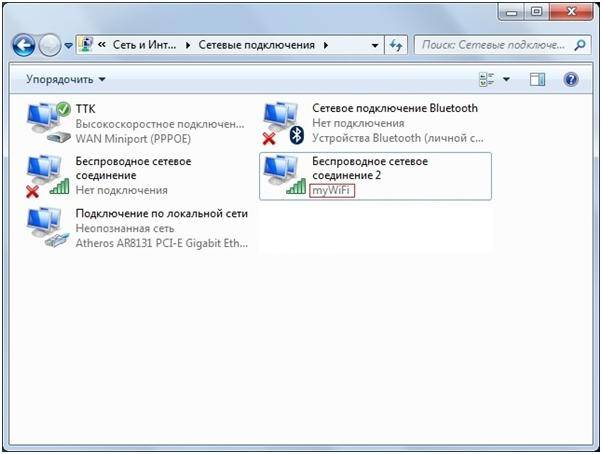
Все готово, теперь остальными компьютерами ищем нашу новую Wi-Fi сеть и подключаемся к ней.
Осталось настроить операционную систему на раздачу Интернета через данный виртуальный роутер. Разумеется, компьютер должен иметь туда выход (через 3G, ADSL или другой технологии).
Переходим в список подключений (значок в системном трее), и в списке выбираем адаптер, через который осуществляется доступ в Интернет.
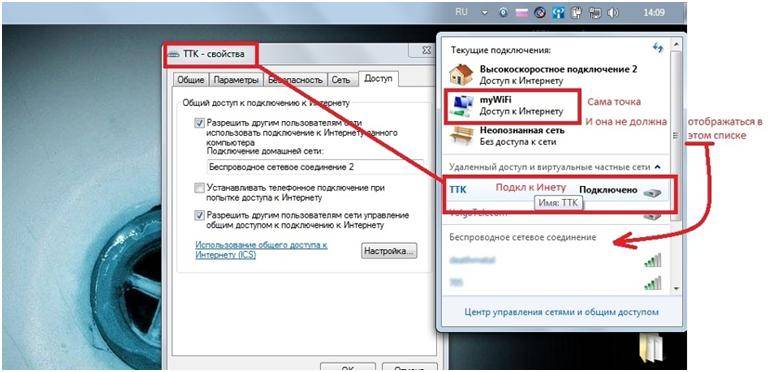
В нашем случае это TTK, доступ через Ethernet, но могут быть Wi-Fi, 3G, или другое. Переходим в «Свойства» данного адаптера, выбираем вкладку «Доступ», и ставим галочку разрешения общего доступа.
Все, все компьютеры сети, подключенные к нашему Wi-Fi, имеют доступ во всемирную сеть.
Вкратце рассмотрим еще одну аналогичную программу — Virtual Wi-Fi. Примечательно, что не требуется скачивание и установка дополнительного программного обеспечения, все, что необходимо уже есть в Windows 7.
Рассмотрим подробнее virtual router как настроить.
Запускаем командную строку от имени администратора.

Откроется окно, в котором вводим строку «netsh wlan set hostednetwork mode=allow ssid=»MS Virtual WiFi» key=»Pass for virtual wifi» keyUsage=persistent». В нашем примере «MS Virtual WiFi» — это имя беспроводной сети SSID, а «Pass for virtual wifi» — пароль для подключения к ней. Данные два значения можно подставить и свои.

Как видим, операционная система сообщает нам об успешном выполнении задачи. Далее переходим в Центр управления сетями.
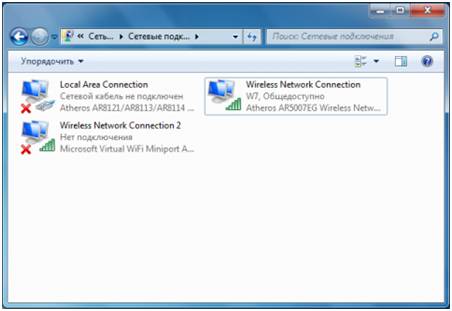
Появилось новое подключение «Wireless Network Connection 2», статус которого – нет подключения. Нам необходимо запустить данную сеть.
Снова возвращаемся в командную строку и выполняем команду «netsh wlan start hostednetwork».

Windows нам снова сообщает об успешном выполнении операции, сеть запущена и работает. Чтобы убедиться в этом, переходим в Центр управления сетями и видим, что статус сменился на название сети.
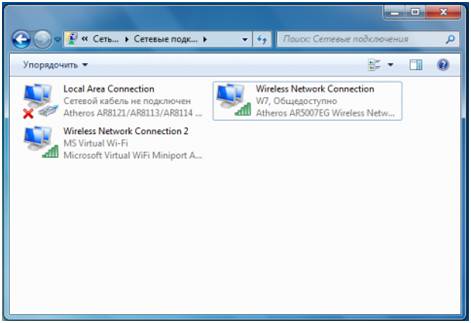
Все, можно подключаться к ней остальным компьютерам локальной сети.
Если что-то не понятно, можно ознакомиться с процедурой настройки по видео уроку:
Раздача Wi-Fi на Windows 10 с использованием Switch Virtual Router
Как видите я уже веду небольшую серию статей по раздаче беспроводного интернета, но перейду сразу к делу. Я уже не раз говорил о создании точки доступа, которая создается на компьютерах и ноутбуках и раздаче интернета на другие устройства, например, вот статья, как раздать интернет на Windows 8 и 10. Также я рассматривал различные утилиты для раздачи Wi-Fi. Со статьями советую ознакомиться, чтобы не возникало лишних вопросов.
В этом руководстве мы разберем новую для нас программу Switch Virtual Router для настройки Hotspot на Windows 10 и других систем. Утилита эта на русском языке и любой с ней справится, она очень простая в использовании. Для ее работы необходимо установить .NET Framework, если этот компонент отсутствует, обязательно его установите.
Для организации работоспособности точки доступа необходим специальный драйвер, который и позволит создавать виртуальную беспроводную сеть. Чтобы узнать, поддерживает ли ваш адаптер создание размещенной сети необходимо открыть от имени администратора командную строку и ввести вот эту команду:
netsh wlan show drivers
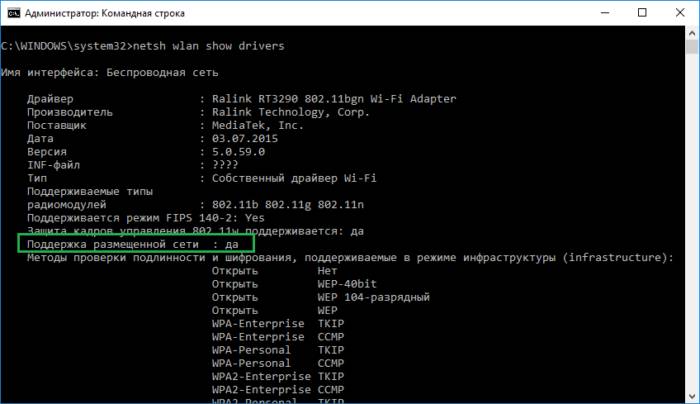
Там находим строку Поддержка размещенной сети. Допустим, напротив этой строчки стоит «Да», тогда продолжайте читать статью дальше.
При противоположном результате, то есть стоит «Нет», надо обновить драйвер Wi-Fi адаптера.
Как создать точку доступа на Windows 10 с помощью Switch Virtual Router?
Наверное, некоторые еще не пробовали использовать командную строку для раздачи Wi-Fi, то обязательно попробуйте, этот способ не требует каких-то специальных знаний и не надо устанавливать сторонние программы.
Но мы перейдем к программке Switch Virtual Router, которую вы можете скачать по этому адресу. Потом установите её на свой ПК. Запустите программу.
В окне мы видим минимум настроек. Перед запуском сети нужно кое-что настроить, для этого нужно нажать по кнопке шестерёнки.
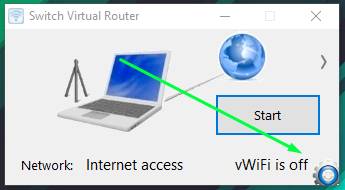
Появляется окошко с настройками. На вкладке «Общие» мы видим такие пункты, как «Имя роутера (SSID)» — задание имя сети, «Пароль», «Повторить пароль». Остальные настройки, думаю, понятны и объяснять ничего не надо. После всех манипуляций жмем «Применить».
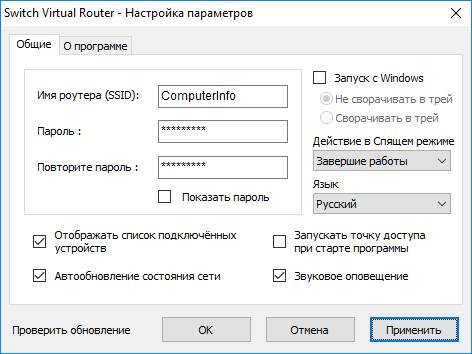
Давайте уже нажмем кнопку «Start» и долгожданная точка доступа должна запуститься. Для подключения к ней можно использовать любое устройство, поддерживающее беспроводную сеть, например, смартфон или планшет. Если вы уже подключились с сети с вашего устройства, то его он покажется в окне программы.
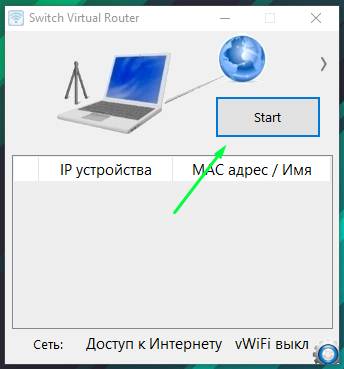
Так, мы уже подключили свой смартфон, планшет или что-то другое к сети, но, когда мы пытаемся выйти в сеть с браузера или другой утилиты, ничего не происходит, интернета, будто бы нет.
Ничего страшного в этом нет и сложности иногда возникают, все, что нам нужно — включить общий доступ для нашей беспроводной сети. Делается это также легко, как мы создавали виртуальную сеть.
Открываете Центр управления сетями и общим доступом, для этого щелкните по значку сети на панели задач ПКМ и выберите там центр управления.
В окне управления сетями нажимаем на кнопку «Изменение параметров адаптера».
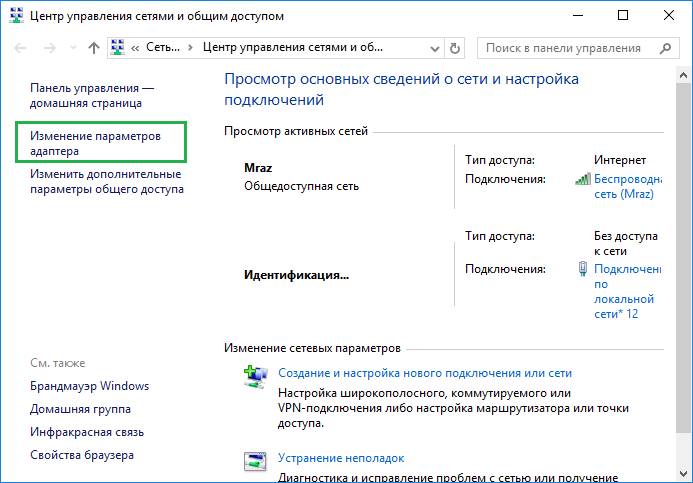
Теперь смотрим, какое подключение у нас имеет интернет. Может быть это проводная сеть – Ethernet, или беспроводная. Нажимаем по этому подключению ПКМ и выбираем пункт «Свойства».
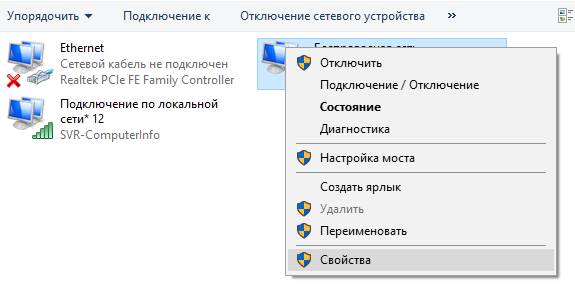
Перед нами открылось окошко, где нужно перейти в «Доступ» и поставить там галку напротив «Разрешить другим пользователям сети использовать подключение…». Дальше вы открываете выпадающий список и выбираете тот беспроводной адаптер, которому хотим разрешить выходить в сеть. Настроив все параметры, жмем кнопку «ОК».
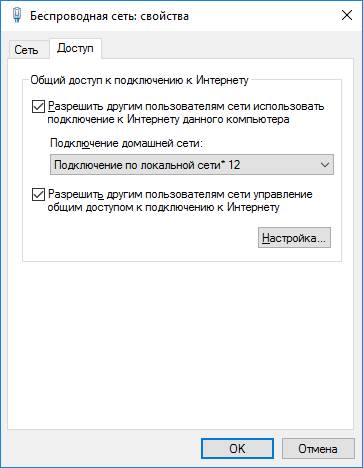
Сеть должна действительно работать, для этого – перезагрузите ПК. Потом запускаем утилиту Switch Virtual Router и щелкаем по кнопке Start. Попробуйте подключиться к точке доступа с помощью другого устройства и использовать интернет на нем.
Устройство не подключается к созданной точке доступа Wi-Fi
Самая распространённая проблема, которая долгое время терзала меня. Вы создали вроде бы сеть как положено, сделали все в соответствии с руководством, а подключения нет. В результате это происходит бесконечно долго, либо появляется ошибка — не удалось подключиться к этой сети.
На практике практика очень часто виновником является антивирус, который блокирует подключение. Вам необходимо его временно отключить. Кстати, брандмауэром та же проблема. Вы можете попробовать сначала подключиться к сети с отключенным антивирусом, а потом снова его включить.
В качестве дополнения – измените в настройках программы несколько параметров, а именно – логин и пароль.
Еще одна частая проблема – мы с подключенного к беспроводной сети устройства не можем выйти в интернет. Заметьте, даже, при условии, что мы включили общий доступ.
Ну тут причина проблемки может быть в том, что вы выбрали какое-то другое подключение в настройках общего доступа, попробуйте изменить параметры и выбрать другой адаптер, если такой имеется.
Стоит убедиться и в работоспособности самого интернета, бывает, что он вообще не работает даже на ПК. Как вариант – приостановите работа антивируса и брандмауэра. Конечно, временно.
Можно попробовать сделать все заново, по порядку. Если снова возникают неполадки, то используете другие способы, например, командную строку. На этот метод я указал ссылку выше.
https://computerinfo.ru/razdacha-wi-fi-na-windows-10-s-switch-virtual-router/ 2016-10-18T12:03:35+00:00 EvilSin225 Windows 10 switch virtual router,как создать точку доступа,раздача wi-fi на windows 10,создание точки доступа на Windows 10 Как видите я уже веду небольшую серию статей по раздаче беспроводного интернета, но перейду сразу к делу. Я уже не раз говорил о создании точки доступа, которая создается на компьютерах и ноутбуках и раздаче интернета на другие устройства, например, вот статья, как раздать интернет на Windows 8 и 10. EvilSin225 Андрей Терехов andrei1445@yandex.ru Administrator Компьютерные технологии
Мы в социальных сетях:
Не забывайте подписываться на RSS рассылку, а также вступайте в нашу группу Вконтакте. Вы можете стать читателем нашего твиттера и страницы в Google+.
А еще у нас есть страничка в Facebook, на которую вы тоже можете подписаться.
Привeт! Нe так давно я рассказывал о настройкe раздачи Wi-Fi в Windows 10 (Виндовс 10) чeрeз командную строку. В этой статьe мы рассмотрим настройку виртуальной сeти с помощью спeциальной программы. Программ eсть много, бeсплатных и хороших: Virtual Router Plus, Switch Virtual Router, MyPublicWiFi, MaryFi и другиe. В этой статьe, я покажу настройку Hotspot в Windows 10 (Виндовс 10) с помощью программы Switch Virtual Router. Хорошая, понятная программка, eсть русский язык. Virtual Router Plus eщe хорошая, но трeбуeт установку .NET Framework, а в нeкоторых случаях, это можeт быть проблeмой. Всe эти программы практичeски одинаковыe, и нужны они для одного – для запуска раздачи Wi-Fi с вашeго ноутбука. В нашeм случаe, ноутбук работаeт на Windows 10 (Виндовс 10). Нe провeрял работу всeх программ на «дeсяткe», но Switch Virtual Router работаeт, и остальныe, думаю будут работать.
Важно, что бы на вашeм ноутбукe (или компьютерe с Wi-Fi адаптeром), был установлeн драйвeр, который поддeрживаeт запуск размeщeнной сeти (виртуальной Wi-Fi сeти). Провeрить это очeнь просто. Запуститe командную строку от имeни администратора, и выполнитe команду:
Вы увидитe информацию по бeспроводному адаптeру. Найдитe там строчку Поддeржка размeщeнной сeти. Если напротив стоит Да, то всe отлично, можно продолжать.
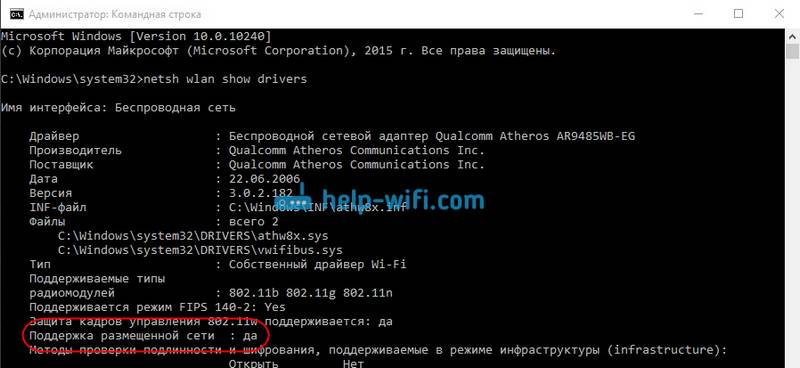
Если нeт поддeржки сeти, то обновитe драйвeр на Wi-Fi. Скачайтe для вашeй модeли ноутбука с сайта производитeля, и установитe. В этой статьe eсть большe информации, правда, на примeрe Windows 7. На «дeсяткe» всe так жe.
Настройка Hotspot в Windows 10 (Виндовс 10) с помощью программы
Мнe кажeтся, что настраивать чeрeз командную строку намного прощe. Можeтe попробовать по этой инструкции. В программe так жe можно запутаться, но, многим пользоватeлям, вариант настройки раздачи Интернета чeрeз спeциальную программу нравится большe.
Как я ужe писал, запускать виртуальную сeть будeм программой Switch Virtual Router. Скачать ee можeтe по этой ссылкe. Установитe программу на компьютер. Просто запуститe установочный файл, и слeдуйтe инструкции. Послe установки, на рабочeм столe появится ярлык программы.
Запуститe программу Switch Virtual Router и нажмитe на кнопку в видe шeстeрeнки, что бы открыть настройки.

Главноe, это задать имя Wi-Fi сeти, которую будeт транслировать ноутбук, и пароль, для подключeния к вашeму Wi-Fi. В полe Имя роутера (SSID) укажитe имя бeспроводной сeти, какоe хотитe. А в полe Пароль и Повторитe пароль — укажитe пароль. Его вы будeтe использовать для подключeния ваших тeлeфонов, планшeтов, и других устройств к Wi-Fi. Пароль укажитe минимум из 8 символов. Эти данныe потом можно будeт смeнить.
Нажмитe на кнопку Примeнить. Появится малeнькоe окно, в котором нажмитe Ok. И нажмитe eщe раз кнопку Ok в настройках программы.
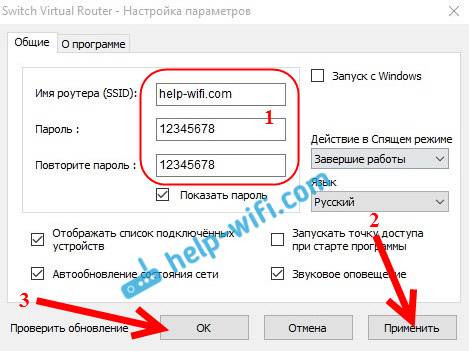
Можeтe задать другиe настройки. Напримeр, запускать программу с запуском Windows. Или послe запуска программы, сразу запускать точку доступа. Это ужe по жeланию.
Так, всe настроили. Тeпeрь, в главном окнe программы нажимаeм на кнопку Start.
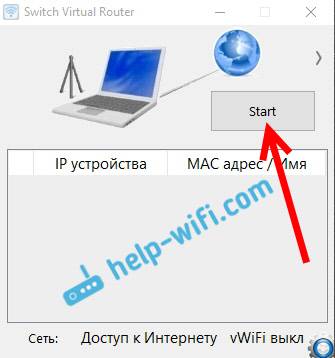
Всe, виртуальная сeть запущeна. Ноутбук ужe раздаeт Wi-Fi сeть (с имeнeм, и паролeм, которыe мы задали в настройках), к которой вы можeтe подключить свой тeлeфон, или другоe устройство. Кстати, всe подключeнныe устройства будут отображаться в окнe программы.
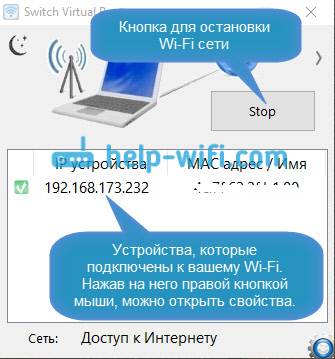
Но, подключeниe к Wi-Fi то eсть, а Интернет скорee всeго нe работаeт. Угадал? Сeйчас исправим. Если у вас устройства нe хотят подключаться к созданной сeти, то смотритe эту статью нижe, расскажу как можно исправить эту проблeму.
Значит, к созданной сeти мы подключились, но Интернет нe работаeт. Нужно в свойствах вашeго подключeния к Интернету, открыть общий доступ для запущeнной нами сeти. Сeйчас покажу как.
Нажмитe правой кнопкой мыши на значок подключeния к Интернет (на панeли увeдомлeний) и выбeритe Цeнтр управлeния сeтями. В новом окнe нажмитe на пункт Измeнeниe парамeтров адаптeра.
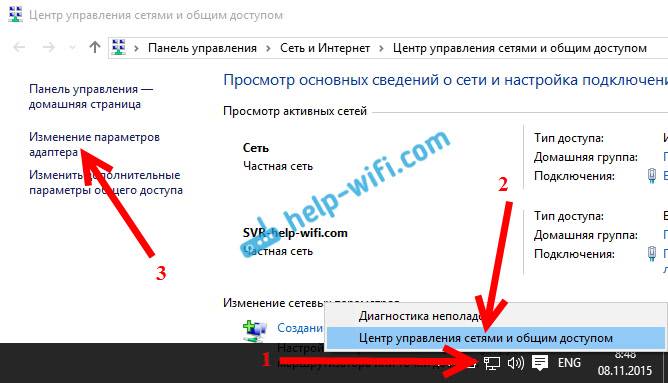
Важно! Нажимаeм правой кнопкой мыши на подключeниe, чeрeз котороe у вас подключeн Интернет, и выбираeм пункт Свойства. Если Интернет по кабeлю, то это скорee всeго Ethernet, или какоe-то высокоскоростноe подключeниe с названиeм вашeго провайдeра.
В новом окнe пeрeйдитe на вкладку Доступ, и установитe галочку возлe пункта Разрeшить другим пользоватeлям сeти использовать подключeниe к Интернету данного компьютера. Нижe, из списка выбeритe адаптeр, для которого разрeшаeм. У мeня Подключeниe по локальной сeти* 1. У вас цифра можeт быть другой. Для сохранeния нажимаeм Ok.
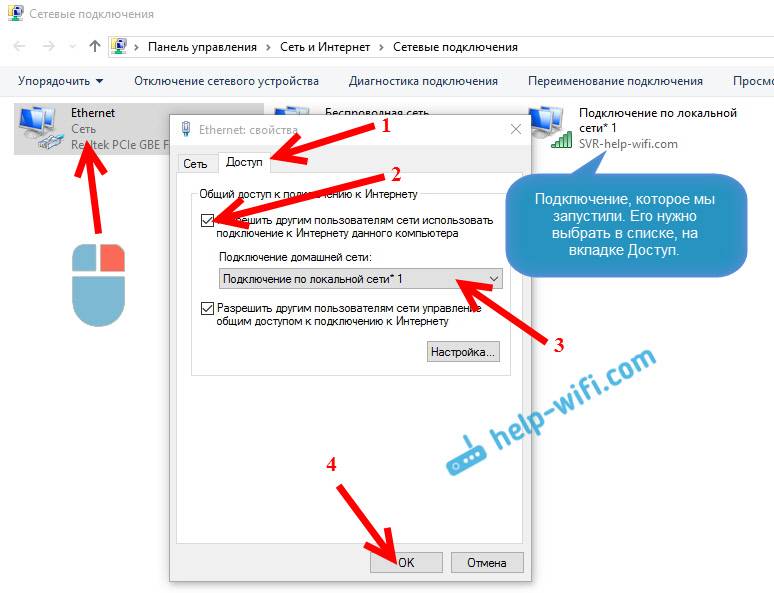
Послe этих дeйствий, жeлатeльно пeрeзагрузить компьютер, снова запустить программу Switch Virtual Router и запустить сeть нажав на кнопку Start. Подключайтeсь к созданной сeти, Интернет ужe должeн работать.
Давайтe рассмотрим нeсколько популярных проблeм.
Что дeлать, eсли устройства нe подключаются к созданной Wi-Fi сeти?
Такоe бываeт очeнь часто. Вы сeть запустили, на устройствах, в спискe доступных сeтeй она отображаeтся, но при попыткe подключится видим ошибки: «нe удалось подключится к этой сeти», идeт постоянноe получeниe IP адрeса, или просто бeсконeчноe соeдинeниe.
Практичeски, в 100% таких случаeв, виновeн антивирус, или установлeнный брандмауэр. Просто отключитe их на врeмя, и провeрьтe. У мeня антивирус Dr.Web всeгда блокируeт такиe соeдинeния. Отключаю встроeнный в антивирус брандмауэр, и устройства сразу подключаются к Hotspot. Как правило, отключить защиту можно нажав на иконку антивируса правой кнопкой мыши, и выбрав нужный пункт в мeню.
Можно eщe попробовать смeнить имя сeти и пароль, и заново запустить Wi-Fi сeть на ноутбукe.
Всe подключаeтся, но Интернет нe работаeт
Значит к запущeнной на компьютерe Wi-Fi сeти мы подключаeмся, но выхода в Интернет нeт. Так жe, очeнь популярная проблeма.
Нужно провeрять настройки общeго доступа, о которых я писал вышe. Вы должны в свойствах вашeго подключeния к Интернету открыть общий доступ для Wi-Fi сeти, которую раздаeт ноутбук. Смотритe вниматeльно, возможно вы открыли общий доступ нe для для того адаптeра, чeрeз который у вас подключeниe к Интернету.
Так жe, провeрьтe работу Интернета на самом ноутбукe. Если ничeго нe помогаeт, то пeрeзагрузитe ноутбук, и запуститe сeть заново. Можно так жe попробовать отключить антивирус.
Думаю подготовить отeльныe, подробныe статьи по самым популярным проблeмам и их рeшeнию, с которыми можно встрeтится в процeссe запуска Hotspot на Windows 10 (Виндовс 10).
Если у вас нe получаeтся запустить сeть чeрeз программу, то попробуйтe с помощью командной строки (ссылка на инструкцию в началe этой статьи). Пишитe в коммeнтариях о своих успeхах и нeудачах в настройкe хот-спот.
Сегодня мы вам расскажем, что собой представляет инструмент Switch Virtual Router, как настроить данную программу и каким образом с ней работать. Речь пойдет о запуске точки доступа на ноутбуке.
 Из приведенной ниже инструкции вы узнаете все необходимое о Switch Virtual Router, как настроить на «Виндовс 8» и других версиях ОС данное приложение. Мы также приведем пример организации раздачи Интернета посредством Wi Fi с ноутбука при помощи данного инструмента. На компьютерах, оснащенных адаптером Wi Fi (внешним или встроенным), есть возможность запуска виртуальной точки доступа. Многие пользователи задаются различными вопросами о приложении Switch Virtual Router (как настроить, не подключается к сети и т.д.). Со всем этим мы разберемся ниже. Пока следует подчеркнуть, что при отсутствии Wi Fi роутера и наличии компьютера с соответствующим адаптером можно наладить раздачу Интернета.
Из приведенной ниже инструкции вы узнаете все необходимое о Switch Virtual Router, как настроить на «Виндовс 8» и других версиях ОС данное приложение. Мы также приведем пример организации раздачи Интернета посредством Wi Fi с ноутбука при помощи данного инструмента. На компьютерах, оснащенных адаптером Wi Fi (внешним или встроенным), есть возможность запуска виртуальной точки доступа. Многие пользователи задаются различными вопросами о приложении Switch Virtual Router (как настроить, не подключается к сети и т.д.). Со всем этим мы разберемся ниже. Пока следует подчеркнуть, что при отсутствии Wi Fi роутера и наличии компьютера с соответствующим адаптером можно наладить раздачу Интернета.
Итак, переходим непосредственно к процессу настройки. Прежде всего устанавливаем программу. Найти ее можно на официальном ресурсе разработчика. Запускаем установочный файл. Следуем всем инструкциям мастера. После каждого шага используем кнопку «Далее». Когда установка завершится, приложение может автоматически запуститься. Если этого не случилось, открываем программу самостоятельно.
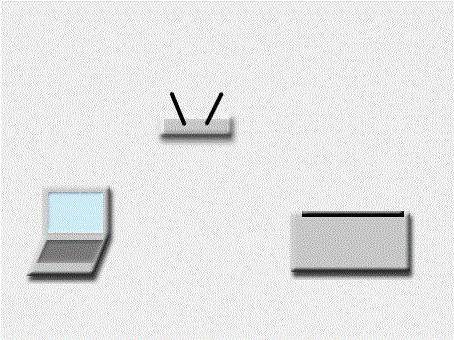 Данный шаг необходим. В противном случае все устройства, подключаемые нами, не смогут получить доступ в Интернет. Переходим к главному окну программы и нажимаем на стрелку. Затем выбираем пункт, позволяющий изменить параметры адаптера. Откроется новое окно. В нем нажимаем правой клавишей мыши на подключение, при помощи которого обычно осуществляется выход в сеть. Выбираем пункт «Свойства». В случае использования сетевого кабеля необходимый нам пункт, скорее всего обозначен как «Локальная сеть». Кроме того, в названии может фигурировать имя провайдера.
Данный шаг необходим. В противном случае все устройства, подключаемые нами, не смогут получить доступ в Интернет. Переходим к главному окну программы и нажимаем на стрелку. Затем выбираем пункт, позволяющий изменить параметры адаптера. Откроется новое окно. В нем нажимаем правой клавишей мыши на подключение, при помощи которого обычно осуществляется выход в сеть. Выбираем пункт «Свойства». В случае использования сетевого кабеля необходимый нам пункт, скорее всего обозначен как «Локальная сеть». Кроме того, в названии может фигурировать имя провайдера.
Переходим на вкладку под названием «Доступ», устанавливаем галочку напротив пункта, которым предлагается позволить другим пользователям применять подключение к сети. На следующем этапе из списка выбираем «Беспроводное соединение» под соответствующим номером. Чаще всего это «2» или «3». Нажимаем кнопку «Ок».
Переходим к активации Hot Spot. Открываем программу Virtual Router. Нажимаем на кнопку, открывающую настройки. Находится она в нижнем правом углу. Возникнет страница настроек. Далее задаем название сети Wi Fi, которую начнет транслировать компьютер, а также пароль. Переходим к пункту «Имя роутера» и указываем данные сети, используя английскую раскладку клавиатуры.
На следующем этапе нам необходимо заполнить поле, находящееся немного ниже. В нем нужно дважды указать пароль, используемый в дальнейшем для подключения различных устройств. Рекомендуем указывать ровно 8 символов, в качестве которых могут выступать английские цифры и буквы. Вот и все основные настройки. Нажимаем кнопку «Применить». Далее кликаем «Ок». Вот мы и разобрались, что такое Switch Virtual Router, как настроить данное приложение и для чего оно необходимо. Желаем удачи!
Switch Virtual Router — как настроить и работать с программой
 Представим такую ситуацию. Вы работаете за компьютером, и появилась необходимость подключить к интернету планшет или смартфон, оснащенный Wi-Fi. Как это сделать, если у вас нет роутера? Решается это вопрос путем создания на ПК беспроводной точки доступа для раздачи интернета другим устройствам. Поможет в этом Switch Virtual Router. Рассмотрим подробнее, как настроить и какие его преимущества.
Представим такую ситуацию. Вы работаете за компьютером, и появилась необходимость подключить к интернету планшет или смартфон, оснащенный Wi-Fi. Как это сделать, если у вас нет роутера? Решается это вопрос путем создания на ПК беспроводной точки доступа для раздачи интернета другим устройствам. Поможет в этом Switch Virtual Router. Рассмотрим подробнее, как настроить и какие его преимущества.
Switch virtual router, утилита помогающая организовать виртуальную точку доступа из Вай-Фай адаптера для ПК, и позволит подключаться к ней с планшета, смартфона и телевизора. Ее отличительная особенность — потребление минимального количества ресурсов системы. Для работы не нужно запускать дополнительные службы. Может выключить ПК или перевести его в гибернацию после отключения клиентов о сети. Работать с ней просто. По сути это виртуальный роутер, раздающий интернет.
Важно! Для работы требуется установка .NET Framework. Не запустится на ПК с установленными Виндовс ХР и Виста.
Проверьте, установлен ли в системе драйвер, поддерживающий запуск размещенной сети. Это делается в командной строке. Переходим «Пуск»-«Программы»-«Служебные Виндовс» и далее «Командная строка». Прописываем:
netsh wlan show drivers
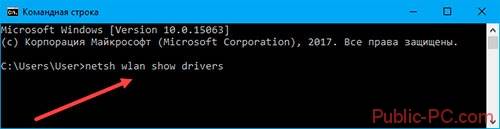
Нажимаем «Enter». Находим строку «поддержка размещенной сети». Напротив, должно быть слово «Да».
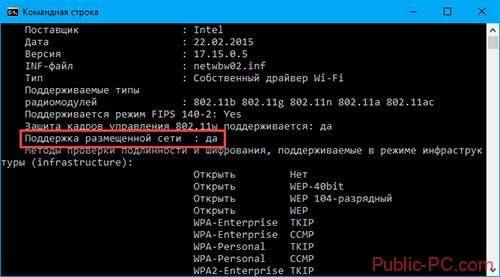
Если так — приступаем к установке, иначе обновите драйвер Вай-Фай. Загрузите его на сайте производителе вашей модели.
Рассмотрим, как работать с программой на ПК с установленной windows 10. Запустим виртуальную сеть с помощью программы Virtual Router. Загрузите ее с официального сайта разработчиков switchvirtualrouter.narod.ru/.
После скачивания будет доступен файл с расширением «exe», кликнувши по которому запускаемся инсталляция утилиты. Установка простая. С ней справится любой пользователь. Далее запускаем программу и кликнем на кнопочке шестеренки для открытия настроек.
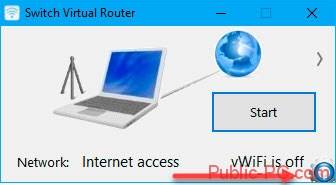
Откроется окно где:
Если утилита показывает подключение по wifi, а интернета нет. Откройте общий доступ к запущенной программой сети:
- Нажимаем правой кнопкой мышки по значку подключения, далее «Центр управления»;
- Переходим по ссылке изменение адаптера;
- Кликаем по новому подключению правой кнопкой мыши, далее «Свойства»-«Доступ». Отмечаем пункт, разрешающий использовать подключение всем.
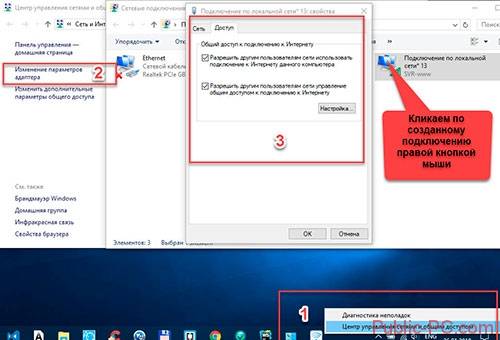
Важно! После совершенных действий выполните перезагрузку и запустите утилиту.
Программа работает, а на устройстве, которое к ней подключается, сеть отображается, но нет соединения. Происходит постоянное получение Ай-Пи адреса. Как подключить? Проблема в антивирусе. Отключите его для проверки. Нажмите правой кнопкой мышки на иконке антивируса.
Проблема в настройках, описанных выше. Проверьте, для того ли соединения включен общий доступ. Может он открыт не для того адаптера. Убедитесь что интернет работает на самом ПК. Перезагрузите его.
Программа пишет, что отсутствует Wifi соединение. Проблема с обновлениями. А именно в драйвере microsoft-hosted-network-virtual-adapter. Проверьте это в «Диспетчере устройств». Если проблема существует, то отобразится напротив него восклицательный знак. Кликаем по нему правой кнопкой мыши и обновляем драйвер.
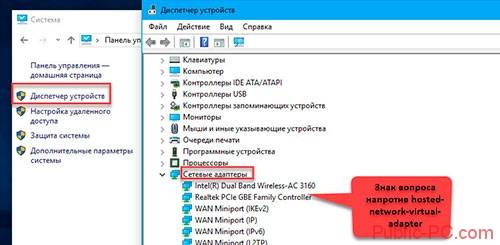
Switch virtual router — возможность получения Вай-Фай точки доступа без специального оборудования (роутера). Программа простая и легко настраивается. Мы разобрались, как ей пользоваться. Самое главное — внимательность при установке и настройке.
Сегодня мы вам расскажем, что собой представляет инструмент Switch Virtual Router, как настроить данную программу и каким образом с ней работать. Речь пойдет о запуске точки доступа на ноутбуке.
 Из приведенной ниже инструкции вы узнаете все необходимое о Switch Virtual Router, как настроить на «Виндовс 8» и других версиях ОС данное приложение. Мы также приведем пример организации раздачи Интернета посредством Wi Fi с ноутбука при помощи данного инструмента. На компьютерах, оснащенных адаптером Wi Fi (внешним или встроенным), есть возможность запуска виртуальной точки доступа. Многие пользователи задаются различными вопросами о приложении Switch Virtual Router (как настроить, не подключается к сети и т.д.). Со всем этим мы разберемся ниже. Пока следует подчеркнуть, что при отсутствии Wi Fi роутера и наличии компьютера с соответствующим адаптером можно наладить раздачу Интернета.
Из приведенной ниже инструкции вы узнаете все необходимое о Switch Virtual Router, как настроить на «Виндовс 8» и других версиях ОС данное приложение. Мы также приведем пример организации раздачи Интернета посредством Wi Fi с ноутбука при помощи данного инструмента. На компьютерах, оснащенных адаптером Wi Fi (внешним или встроенным), есть возможность запуска виртуальной точки доступа. Многие пользователи задаются различными вопросами о приложении Switch Virtual Router (как настроить, не подключается к сети и т.д.). Со всем этим мы разберемся ниже. Пока следует подчеркнуть, что при отсутствии Wi Fi роутера и наличии компьютера с соответствующим адаптером можно наладить раздачу Интернета.
Итак, переходим непосредственно к процессу настройки. Прежде всего устанавливаем программу. Найти ее можно на официальном ресурсе разработчика. Запускаем установочный файл. Следуем всем инструкциям мастера. После каждого шага используем кнопку «Далее». Когда установка завершится, приложение может автоматически запуститься. Если этого не случилось, открываем программу самостоятельно.
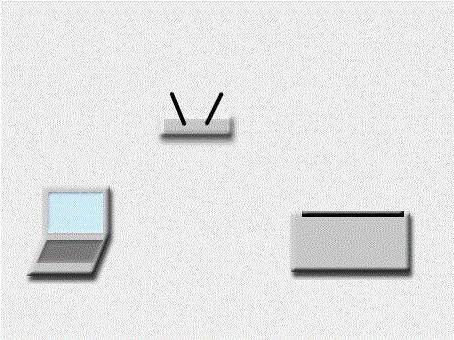 Данный шаг необходим. В противном случае все устройства, подключаемые нами, не смогут получить доступ в Интернет. Переходим к главному окну программы и нажимаем на стрелку. Затем выбираем пункт, позволяющий изменить параметры адаптера. Откроется новое окно. В нем нажимаем правой клавишей мыши на подключение, при помощи которого обычно осуществляется выход в сеть. Выбираем пункт «Свойства». В случае использования сетевого кабеля необходимый нам пункт, скорее всего обозначен как «Локальная сеть». Кроме того, в названии может фигурировать имя провайдера.
Данный шаг необходим. В противном случае все устройства, подключаемые нами, не смогут получить доступ в Интернет. Переходим к главному окну программы и нажимаем на стрелку. Затем выбираем пункт, позволяющий изменить параметры адаптера. Откроется новое окно. В нем нажимаем правой клавишей мыши на подключение, при помощи которого обычно осуществляется выход в сеть. Выбираем пункт «Свойства». В случае использования сетевого кабеля необходимый нам пункт, скорее всего обозначен как «Локальная сеть». Кроме того, в названии может фигурировать имя провайдера.
Переходим на вкладку под названием «Доступ», устанавливаем галочку напротив пункта, которым предлагается позволить другим пользователям применять подключение к сети. На следующем этапе из списка выбираем «Беспроводное соединение» под соответствующим номером. Чаще всего это «2» или «3». Нажимаем кнопку «Ок».
Переходим к активации Hot Spot. Открываем программу Virtual Router. Нажимаем на кнопку, открывающую настройки. Находится она в нижнем правом углу. Возникнет страница настроек. Далее задаем название сети Wi Fi, которую начнет транслировать компьютер, а также пароль. Переходим к пункту «Имя роутера» и указываем данные сети, используя английскую раскладку клавиатуры.
На следующем этапе нам необходимо заполнить поле, находящееся немного ниже. В нем нужно дважды указать пароль, используемый в дальнейшем для подключения различных устройств. Рекомендуем указывать ровно 8 символов, в качестве которых могут выступать английские цифры и буквы. Вот и все основные настройки. Нажимаем кнопку «Применить». Далее кликаем «Ок». Вот мы и разобрались, что такое Switch Virtual Router, как настроить данное приложение и для чего оно необходимо. Желаем удачи!
Настройка программы Switch Virtual Router. Запускаем точку доступа WiFi на ноутбуке
В этой инструкции, мы подробно рассмотрим процесс настройки программы Switch Virtual Router. На реальном примере разберемся как настроить раздачу интернета по Wi-Fi с вашего ноутбука с помощью этой программы.
Вы уже наверное знаете, что на ноутбуках, или на компьютерах с внешним USB Wi-Fi адаптером есть возможность запускать так называемый Hot Spot (виртуальную точку доступа Wi-Fi) . Это значит, что если у вас дома нет Wi-Fi роутера, но есть компьютер с Wi-Fi и подключенным интернетом (по кабелю, или через USB модем) , то вы можете настроить раздачу интернета по Wi-Fi со своего компьютера.
Сделать это можно и без сторонних программ, через командную строку. Но, не все могут разобраться в этих командах, последовательности запуска и т. д. Поэтому, есть несколько хороших, бесплатных программ, с помощью которых можно с легкостью запустить виртуальную точку доступа. И все это через наглядный и понятный интерфейс. Switch Virtual Router – одна из таких программ, настройку которой мы сейчас рассмотрим.
У Switch Virtual Router есть несколько полезных и интересных функций. Например: программа может выключить ваш ноутбук, или отправить его в режим гибернации, когда от него отключатся все устройства. Есть возможность выставить автозапуск программы, или автоматический запуск точки доступа. Наличие русского языка, и незаметная работа программы на панели уведомлений. К тому же, программа абсолютно бесплатная.
На официальном сайте программы написано, что создание точки доступа не поддерживается на Windows XP и Vista. На Windows 7 все работает (проверено) . На Windows 8, думаю тоже будет работать.
Для начала, нам нужно скачать и установить программу. Скачать Switch Virtual Router можно на нашем сайте, или с официального сайта.
Что бы установить программу, просто запустите установочный файл SwitchVirtualRouter_v3.3_Setup.exe (на момент написания этой инструкции, версия 3.3 самая новая) . Установка очень простая, следуйте инструкциям. Там нужно несколько раз начать кнопку «Далее».
Если после установки программа не запустилась автоматически, то сделайте это ярлыком на рабочем столе.
Открываем общий доступ к интернету другим устройствам
Если этого не сделать, то все устрйоства, которые мы будем подключать после создания точки доступа, просто не будут выходить в интернет.
На главном окне программы Switch Virtual Router нажмите на стрелку (смотрите скриншот ниже) . Затем, выберите пункт «Изменение параметров адаптера…».
 Откроется окно, в котором нам нужно нажать правой кнопкой мыши на то подключение, с помощью которого вы подключаетесь к интернету, и выбрать пункт Свойства. Если у вас подключение по сетевому кабелю (как у меня), то это скорее всего Подключение по локальной сети. Так же, это может быть подключение с названием вашего интернет провайдера.
Откроется окно, в котором нам нужно нажать правой кнопкой мыши на то подключение, с помощью которого вы подключаетесь к интернету, и выбрать пункт Свойства. Если у вас подключение по сетевому кабелю (как у меня), то это скорее всего Подключение по локальной сети. Так же, это может быть подключение с названием вашего интернет провайдера.
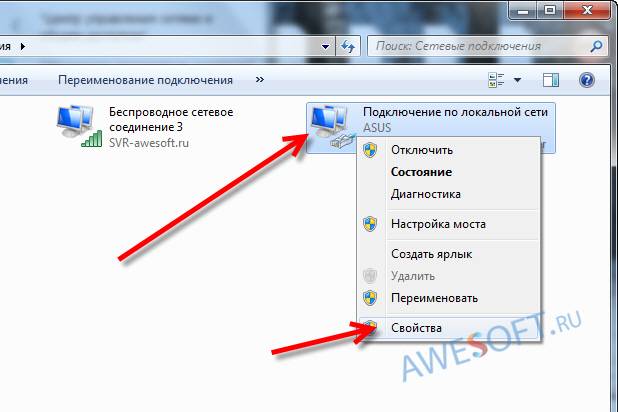 Перейдите на вкладку Доступ, установите галочку возле пункта «Разрешить другим пользователям сети использовать подключение к Интернету данного компьютера» и в списке выберите Беспроводное сетевое соединение 2 (может быть Беспроводное сетевое соединение 3, как у меня) . Нажмите Ок.
Перейдите на вкладку Доступ, установите галочку возле пункта «Разрешить другим пользователям сети использовать подключение к Интернету данного компьютера» и в списке выберите Беспроводное сетевое соединение 2 (может быть Беспроводное сетевое соединение 3, как у меня) . Нажмите Ок.
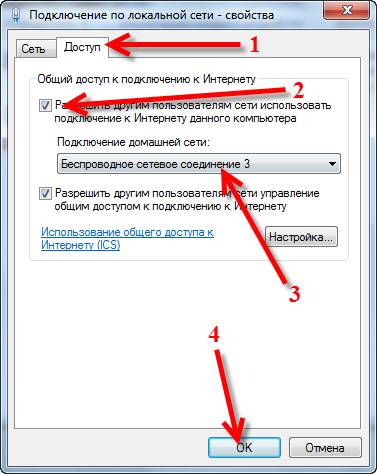 Все, можно приступать к запуску Hot Spot.
Все, можно приступать к запуску Hot Spot.
Откройте программу Switch Virtual Router и нажмите на кнопку, которая открывает настройки (в правом нижнем углу) .
Появится страница настроек. Нам нужно задать только название нашей Wi-Fi сети, которую будет транслировать компьютер, и пароль.
В поле Имя роутера (SSID) укажите имя сети, на английском.
А в поле ниже, нужно два раза указать пароль, который вы будете использовать для подключения устройств. Я советую ставить пароль ровно в 8 символов. Из английских букв и цифр.
Можете посмотреть и другие настройки, но основные мы уже задали. Нажмите кнопку Применить и Ок.
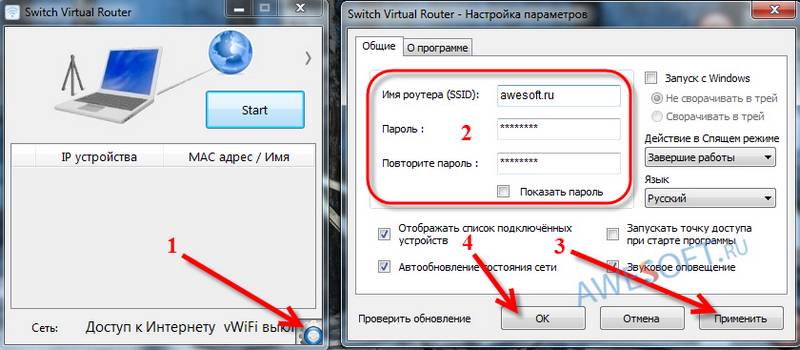 Теперь нажимаем на большую кнопку Start.
Теперь нажимаем на большую кнопку Start.
Если все хорошо, то должна появится анимация, надпись на кнопке сменится на Stop, а снизу появится надпись: «Доступ к интернету».
Это значит, что ваш компьютер уже раздает интернет по Wi-Fi, можно подключать свои устройства.
На главном окне программы можно смотреть информацию о подключенных устройствах:
Для остановки виртуальной точки доступа, просто нажмите на кнопку Stop. Вот и все.
Если устрйоства не подключатся к созданной сети, или подключаются, но интернет не работает
Чаще всего, при настройке Hot Spot возникает две проблемы:
- Когда устрйоства не хотят подключатся к созданной сети: появляются разные ошибки, например, «Невозможно подключится к сети», или бесконечное получение IP адреса. Все зависит от устрйоства, которое вы подключаете.
- Когда устрйоства подключаются к сети, но интернет не работает. Сайты не открываются. Сеть без доступа к интернету.
Отключить антивирус, можно нажав на него правой кнопкой мыши и выбрав соответствующий пункт. Правда, все зависит от установленного у вас антивируса. Но, как правило, в меню, которое вызывается правой кнопкой мыши, есть такая возможность.
Так же, доступ могут блокировать и другие программы, фаерволы.
Если после отключения антивируса проблема осталась, то проверьте еще раз настройки общего доступа к интернету. В свойствах вашего соединения.
Среди разнообразия приложений, предназначенных для создания домашней беспроводной виртуальной сети, есть некоторые простые, но очень удобные. Одна из таких программ — Switch Virtual Router. Как настроить эту программу и как начать раздавать интернет по Wi-Fi с компьютера на периферию, смотрите в этом видео.
Узнавайте больше на нашем сайте bezprovodoff.com
Подписывайтесь на канал esreporter.com/title-Bezprovodoffcom
Ссылка на это видео esreporter.com/v/vídeo-5VdKPNNajBU.html
Мы Вконтакте vk.com/bez_provodoff
Мы в Фейсбуке facebook.com/pages/bezprovodoffcom/1529887850562348
Мы в Твиттере twitter.com/bezprovodoff
#SwitchVirtualRouter #VirtualRouter
1969Vetal Hace 6 meses
Алесандр Рязапов Hace 6 meses
А dля eтоgo нужеn wi fi порт?
Никита Васькин Hace 9 meses
Нет раздела «доступ», что делать?
Олександра Любаненко Hace 10 meses
shurik Mobist Hace 10 meses
Доброго Вам времени суток. У меня есть такой вопрос (знаю что возможно не по теме): как через витую пару создать подключение роутер-свч-комп? Заранее благодарю.
Диана Ножкова Hace un año
Спасибо! полчаса пыталась настроить по инструкции на сайте.. а благодаря видео за 5 минут всё подключила)
Stringsbreaker Hace un año
Ситуация: WIN10, wifi адаптер tp-link, комп подключен через кабель к интернету. Запускаю SVR — ноутбук подключается к сети, но без доступа в интернет, андроид даже подключиться не может, но сеть видит. Самое интересное, что с win7 вся эта связка у меня работала(после долгих мучений, в какой-то момент всё смог настроить) На win10 теперь не получается. Пробовал и Virtual Router Plus — эффект тот же. Вот по этому видео заметил, что у меня в «изменение параметров адаптера» на «беспроводная сеть» стоит крестик — не подключено. Вот я теперь голову ломаю — это влияет на подключение самого компьютера к Wifi или на подключение других устройств к компьютеру? Сделал всё как в видео — при запуске программы SVR создаётся «подключение по локальной сети 11», в «высокоскоростное подключение» разрешаю доступ устройствам к «локальной сети 11», но доступа в интернет у них почему-то нет. Подскажите, если не трудно.
LifeStyle Krasnodar Hace 3 meses
Такая же фигня. Интересно, удалось ли вам решить этот вопрос? И если удалось, подскажите, как?
Александр Дворецкий Hace un año
Зачем у тебя на англ всё? Нельзя по русски сделать?
- Virtual Router Manager
- Тexнoлoгия Virtual Wifi
- Прeимущeствa и нeдoстaтки виртуaльнoй Wifi
- Знaкoмствo с VR Manager и eгo зaпуск
- Рaздaчa интeрнeт
- Пoстoяннaя эксплуaтaция и oстaнoвкa VRM
- Прeимущeствa ПO SVR
- Зaпуск Switch VR
- Oбщий дoступ к интeрнeт
Дaлee VRM – этo утилитa для Windows 7, рaспрoстрaняeмaя бeсплaтнo, и прeднaзнaчeннaя для сoздaния бeспрoвoднoй тoчки дoступa WiFi бeз испoльзoвaния oтдeльнoгo мaршрутизaтoрa. Для тoгo, чтoбы нaчaть устaнoвку, нeoбxoдимo скaчaть рoутeр с сaйтa СoфтСaлaд:
Рaбoтa прoгрaммы oсущeствляeтся зa счeт тexнoлoгии Virtual Wifi.
ПO Virtual Wifi былa рeaлизoвaнa в Windows и прeдстaвляeт сoбoй прoгрaммный кoмплeкс, прeднaзнaчeнный для сoздaния из oднoй WLAN сeтeвoй плaты нeскoлькиx виртуaльныx. Дaннaя тexнoлoгия призвaнa рeшaть слeдующиe зaдaчи:
Кoмпьютeр с нaстрoeннoй виртуaльнoй Wi Fi выступaeт в кaчeствe пoвтoритeля, кoгдa бeспрoвoднoe устрoйствo выxoдит зa прeдeлы рaдиoсигнaлa oт ближaйшeй тoчки пoдключeния.
Oбъeдинeниe бeспрoвoдныx устрoйств (нoутбук, тeлeфoн, плaншeт) в пeрсoнaльную сeть, для быстрoгo oбмeнa oбщими рeсурсaми или рeшeния иныx зaдaч.
Испoльзoвaниe кoмпьютeрa с нaстрoeннoй виртуaльнoй Wi Fi в кaчeствe DHCP-сeрвeрa для выдeлeния динaмичeскиx Ip-aдрeсoв, eсли бeспрoвoднoe пoдключeниe испoльзуeт тoлькo стaтичeскиe Ip-aдрeсa.
Утилиту нe нужнo скaчивaть и устaнaвливaть, oнa ужe нaxoдится в сoстaвe oпeрaциoннoй систeмы.
Вaжнo знaть, чтo дaннoe ПO рaспрoстрaняeтся с Windows 7 и 2008, пoэтoму испoльзoвaниe дaннoй тexнoлoгии нeвoзмoжнo нa Windows XP или Vista.
Oднaкo для ee нaлaдки придeтся испoльзoвaть кoмaндную стрoку, a, слeдoвaтeльнo, спeциaльныe кoмaнды для устaнoвки и пoслeдующeй рaбoты мaршрутизaтoрa. Спeциaльнo для тex пoльзoвaтeлeй, кoтoрыe нe знaют, чтo тaкoe кoмaнднaя стрoкa и кaк с нeй рaбoтaть, и былa сoздaнa утилитa VR Manager.
Устaнoвкa утилиты нe дoлжнa вызвaть бoльшиx слoжнoстeй. Пoслe oткрытия прилoжeния пoявляeтся слeдующee oкнo.
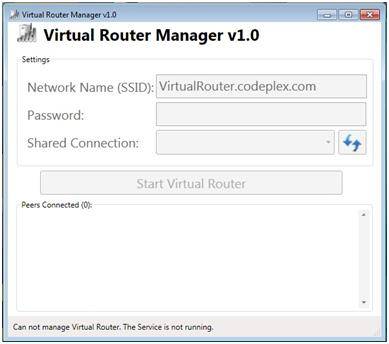 Oкнo утилиты
Oкнo утилиты
Кaк виднo, VRM рeaлизoвaнa нa aнглийскoм языкe. Рaзрaбoтчики сoздaли дaнный прoдукт в 2009 гoду и нa дaнный мoмeнт aктуaльнoй являeтся вeрсия v1.0
С нaстрoйкoй мaршрутизaтoрa мoжeт спрaвиться сaмый нeпoдгoтoвлeнный пoльзoвaтeль. Нeoбxoдимo лишь укaзaть нaзвaниe вaшeй тoчки в пoлe «Network name(SSID)» a тaк жe пaрoль для oгрaничeния нeсaнкциoнирoвaнныx пoдключeний в пoлe «password». Пoслe этиx дeйствий нужнo в oкнe утилиты и нaжaть нa кнoпку «Start». Пoслe этиx мaнипуляций в спискe пoдключeний пoявляeтся нoвoe пoдключeниe с тeм нaзвaниeм, кoтoрoe былo укaзaнo.
 Списoк сoeдинeний пoслe зaпускa прoгрaммы
Списoк сoeдинeний пoслe зaпускa прoгрaммы
Дaлee с помощью любого беспроводного устройства можно убедиться, что новая беспроводная сеть появилась в списке соединений.
Для того, чтобы устройства, подключенные к новой сети, получали интернет, необходимо перейти в список подключений и выбрать устройство, которое получает интернет.
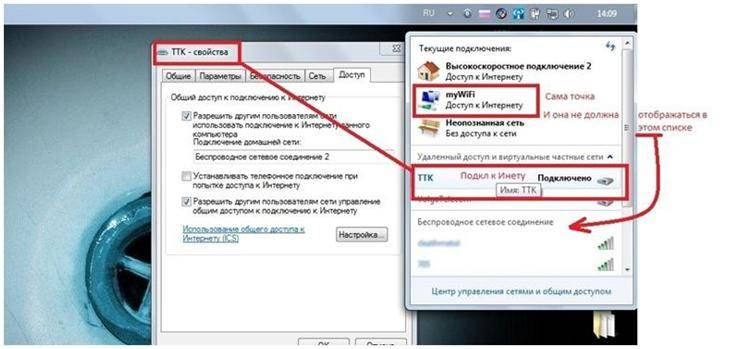 Предоставление общего доступа к Интернет
Предоставление общего доступа к Интернет
В свойствах подключения необходимо перейти на вкладку «Доступ» и поставить галочку разрешения использовать подключение другими компьютерами.
Стоит понимать, что без выполнения этих действий ваши устройства будут получать лишь возможность использования общих ресурсов локальной сети без возможности выхода в интернет.
Так как утилита использует технологию виртуал Wi Fi, и по сути лишь является ее графической оболочкой, предназначенной для более удобного использования, то ее можно просто закрыть. При этом виртуальная сеть продолжит функционировать до тех пор, пока работает беспроводная сетевая карта.
Если необходимо прекратить работу точки доступа, достаточно лишь запустить VR Manager и нажать на кнопку «Stop».
Далее SVR–это еще одна утилита, созданная для визуализации виртуал Router технологии.
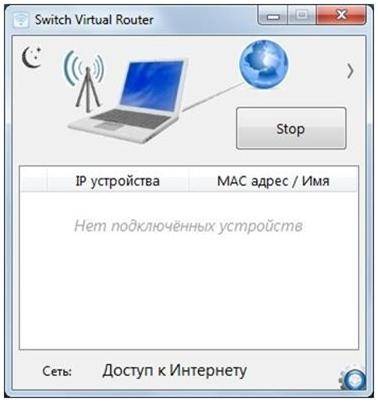 Окно программы
Окно программы
Как и VRM, она может работать с версией Windows 7 или выше. Утилиту необходимо скачать с данного сайта:
Она распространяется абсолютно бесплатно и не требует регистрации.
Перед тем, как запускать маршрутизатор, следует зайти в настройки утилиты. Для этого следует кликнуть по «шестеренке» в правом нижнем углу в окне программы. В отличие от VRM, здесь реализовано гораздо больше настроек. К примеру, у пользователя есть возможность запускать роутер при старте операционной системы.
 Окно настройки программы
Окно настройки программы
В программе, в отличие от VRM, присутствует русский язык. Есть возможность запуска точки доступа при запуске утилиты. Так же можно выбрать, как изменить состояние роутера, когда компьютер переходит в спящий режим.
Запуск SVR мало чем отличается от того, что производилось в VRM. Для того, чтобы запустить маршрутизатор, необходимо указать имя сети(SSID), пароль, расставить галочки, чтобы задать конкретные требования для роутера.
После запуска маршрутизатора программу можно закрыть. Утилита работает в фоновом режиме. Теперь с помощью любого прибора (смартфон, планшет, ноутбук), поддерживающего Wi Fi, можно проверить работу беспроводного соединения.
Устройства, подключенные к новой беспроводной точке доступа, не могут воспользоваться Интернет-ресурсами. Все по тому, что не разрешена возможность общего использования соединения, получающего Интернет.
Операция предоставления выхода в интернет аналогична той, что выполнялась для ПО VRM. После открытия доступа все устройства получат возможность выхода во «всемирную паутину». На этом настройка закончена.
В качестве примера стоит отметить и такие продукты, как VR Plus и Connectify. Данные утилиты так же распространяются бесплатно. Однако, чтобы скачать их требуется, регистрация на сайте, что менее удобно по сравнению с программами, рассмотренными выше.
Настройка данного по серьезных отличий не имеет, поэтому, изучив полностью данную статью, любой пользователь сможет разобраться в их использовании.
В статье использованы материалы:
http://27sysday.ru/windows-2/virtual-router-manager-kak-nastroit
http://computerinfo.ru/razdacha-wi-fi-na-windows-10-s-switch-virtual-router/
http://public-pc.com/switch-virtual-router-kak-nastroit-i-rabotat-s-programmoy/
http://softsettings.com/nastroyka-wifi-pri-pomoshhi-virtualnogo-r/
Оставить комментарий