В связи с окончанием срока действия корневого сертификата удостоверяющего центра Федерального казначейства, менять ЭЦП в этом году придется не по плану. Согластно письму №58-12-15/3805 от 05.06.2012 сделать это надо всем до 15.07.2012 (окончание действия корневого сертификата).
В том же, письме говорится, что для подготовки к переходу на СУФД-портал (похоже впереди показался новый геморой) недобходимо при генерации новых ключей и запросов необходимо дополнительно отметить роли блока АСФК (перечислены все роли).
Обновленная инструкция от казначейства можно скачать с сайта УФК по РО в разделе “Криптозащита”. Письмо кстати можно взять там же.
Инструкция не сильно изменилась, и уже успела устареть. Но чуть более подробно описывает процесс, чем моя инструкция продления в прошлом году. Но я буду отталкиваться имено от своей, и тут буду описывать только различия в процессе. Тем более, что в этом году у меня не просто продление, а добавляется еще один человек.
Сначала немного пара общих вопросов:
- в казначейской инструкции описаны роли АСФК, какая роль что позволяет делать и что подписывает. И можно было бы разделить права между пользователями, но это единственная информация по АСФК. То есть нет больше никаких инструкций, писем, каких-нибудь описаний системы, и чтоб не попасть в ситуацию когда у пользователя не окажется нужных ролей после внедрения, для пользователей отмечаем все роли АСФК;
- роли АСФК отмечаем только для пользователей которые подписывают в СЭД-е( у которых отмечаем галочку “СЭД. Электронный документооборот”). Пользователям которые работают только на сайте ООС роли АСФК не отмечаем. Этого нет ни в одной инструкции, так что будте внимательны.
Все изменения в основном в первых двух шагах. Хотя в первом:

изменений не так много просто добавлена куча новых ролей, нам нужны только 3 из них:
- “АСФК” для тех кому ставим “СЭД. Электронный документооборот”;
- “СЭД. Электронный документооборот” собствено для подписи в СЭД-е;
- “Работа с ООС (Аутентификация клиента)” – для работы на сайтах закупок и ГМУ.
Остальные роли нам не нужны. Обращаю внимение, что для ООС роли не могут совмещатся: например “Заказчик” и “Финансовый орган”. Можно совмещать роли АСФК, СЭД и ООС.Заказчик к примеру.
Далее. На втором шаге изменений побольше:

- Регион теперь можно выбрать, а не писать руками
- “Формализованная должность” – сейчас обязательное поле, только для пользователей АСФК. Заполняется вне зависимости от реальной должности: для всех с правом первой подписи — “Руководитель”, для всех с правом второй подписи — “Главный бухгалтер”.
- Учетная запись пользоваеля АСФК – так как не имеем ставим пробел, потому что, поле обязательное к заполнению.
Остальные поля заполняются как и раньше.
Еще один скриншот, для выбранных ролей только из ООС:
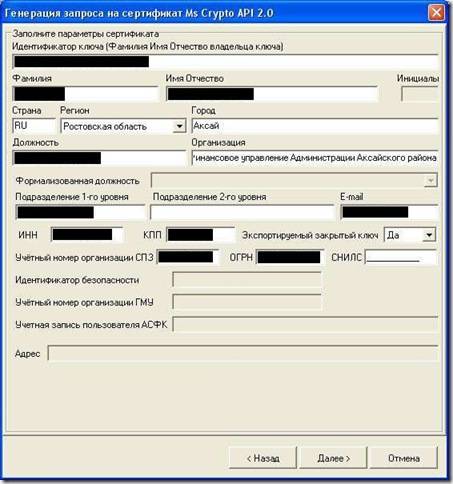
Вообщем это все отличия при генерировании. Дальше все по интрукции: исправляем печатные формы заявок печатаем в двух экземплярах и вместе с электронными несем в казначейство.
Копию приказа необходимо нести только если он у Вас изменился. У меня к примеру добавился человек, для сайта ГМУ, поэтому изменился приказ. Кроме того, на нового человека нужны недостающие документы, в моем случае это копия паспорта нового пользователя.
Не забываем ставить печать организации на заявках, на заверении копии приказа. Копия паспорта так же должен быть заверен печатью.
На этом пока все. Об всех изменениях буду писать тут.
Инструкция по формированию ключа электронной подписи и заявления на квалифицированный сертификат проверки электронной подписи для получения квалифицированной электронной подписи (физического лица)

по формированию ключа электронной подписи и заявления на квалифицированный сертификат проверки электронной подписи для получения квалифицированной электронной подписи
Формирование ключа электронной подписи (далее – КЭП) и заявления на квалифицированный сертификат проверки ключа электронной подписи (далее КСКП) производится непосредственно пользователем (Владельцем КСКП) на рабочей станции, двумя способами в зависимости от установленного следующего программного обеспечения:
· АРМ «Генерации ключей» (далее АРМ ГК) версии не ниже 1.0.0.36n
В АРМ «Генерации ключей»:
Нажмите кнопку «Создать запрос на сертификат»(см рис.1)
В появившемся окне заполните наименование абонента – укажите фамилию, имя и отчество владельца СКП, (например, ).
Поле «Наименование организации» в данном окне неактивно, наименование будет необходимо указать в следующем окне.
Для работы в ППО «СУФД» сотрудник указывает роли владельца сертификата из блока «АСФК»
Указываются ВСЕ пункты, кроме (!)
ВНИМАНИЕ! Флажок «Формировать квалифицированный сертификат» обязателен. (см. рис.2)

Далее заполняются следующие обязательные поля:
· Регион – укажите регион, в котором находится организация
· Город – укажите населенный пункт, в котором находится организация
· Должность – укажите должность владельца СКП
· Организация – укажите наименование организации
· Формализованная должность – для права:
— первой подписи выберите: «Руководитель»
— второй подписи – «Главный бухгалтер»
С иными значениями формализованной должности КСКП для работы в ППО СУФД будет непригодным.
· Подразделение 1-го уровня – указываем структурное подразделение организации
· СНИЛС – номер страхового свидетельства государственного пенсионного страхования
· «Учетная запись пользователя АСФК» – Можно указать фамилию и инициалы на латинице, либо навести курсор и нажать пробел
· 
Поля ИНН, ОГРН не заполнять.
После заполнения всех полей нажать кнопку «Далее».
Появится следующее окно:

Установите флажок напротив поля «Распечатать заявку на получение сертификата ключа ЭЦП» и нажать кнопку «Выполнить».

В окне (рис.5) выберите носитель, на который будет сохранен Ваш КЭП. Это может быть любой носитель, например:
– USB флеш-накопитель (флешка) – нужно выбрать устройство «Сьемный носитель» с той буквой диска, с которой определилась «флешка». Эту букву можно узнать, открыв «Мой компьютер».

После выбора носителя нажать кнопку «ОК», появится окно «Биологический датчик случайных чисел»:

Необходимо нажимать любые клавиши или двигать мышью по данному окну.
После нажатия клавиши «ОК», появится окно «КриптоПро CSP», в котором нужно установить пароль на создаваемый ключевой контейнер (пароль необходимо запомнить).
Внимание: забытый или утерянный пароль на данный ключевой контейнер НЕ ВОССТАНАВЛИВАЕТСЯ!
Необходимо набрать пароль для нового КЭП и нажать кнопку «ОК».
Пароль должен соответствовать требованиям «Руководства по обеспечению безопасности использования квалифицированной электронной подписи и средств квалифицированной электронной подписи».
Далее будет произведена генерация КЭП. Необходимо подождать несколько секунд. После генерации КЭП появится окно для сохранения Запроса на СКП:

Запрос на СКП – это файл с расширением *.req.
ВАЖНО: данный файл необходимо предоставить в орган Федерального казначейства. Без него Вы не получите электронную подпись. Необходимо либо запомнить путь, который указан в строке «Сохранить запрос на сертификат в файл», либо указать любой другой путь, нажав кнопку «Найти».
Далее нажать кнопку «ОК», появится окно:
Необходимо нажать кнопку «ОК». После чего появится электронный вид заявления на СКП.
Одновременно с заявлением появится окно, информирующее об успешной генерации КЭП.

В этом окне нажмите кнопку «Готово»
2. Оформление заявления на сертификат ключа проверки электронной подписи (СКП)
Заявление на СКП (далее – Заявление) должна быть оформлена следующим образом:
– в поле «В связи с _____» укажите причину:
· предоставлением права использования ЭП, если сотрудник впервые получает ЭП;
· выходом из строя ключевого носителя;
· изменением регистрационных данных владельца ключа ЭП;
· или другая причина;
— в поле «Предъявлен, серия, номер, выдан» напишите реквизиты документа удостоверяющего личность
— в поле «На основании», приказа, дату и номер;
— в поле «Информация для приостановления СКП» напишите кодовое слово;
— в поле «Владелец ключей ЭП», проставьте личную подпись владельца СКП носителя и дату.
— в поле «Руководитель» проставляется личная подпись руководителя соответствующей организации, дата и печать организации.
— в поле «Со структурой квалифицированного сертификата ключа проверки ЭП ознакомлен» поставьте подпись (Владелец СКП), расшифровку подписи и дату.
– Данные поля можно заполнять в электронном виде заявления. После заполнения всех полей заявление необходимо распечатать в двух экземплярах.
Примечание: если формируется СКП на руководителя организации, то ставиться две его подписи: в поле «Владелец ключей ЭП» и ниже в поле «Руководитель».
Подпись руководителя (либо И. о. руководителя, либо заместителя руководителя) заверяется печатью организации.
Заполненное Заявление на СКП, Запрос на СКП (файл с расширением *.req), копию приказа о наделении правом ЭП, а также если интересы заявителя представляет доверенное лицо, то соответствующую регламенту доверенность, предоставить для обработки по месту нахождения Организации-заявителя:
– в отдел режима секретности и безопасности информации Управления Федерального казначейства по Ненецкому автономному округу, ;
– в территориальный отдел Управления Федерального казначейства по Ненецкому автономному округу.
. Запрос обрабатывается только при предоставлении правильно заполненной и подписанной заявки в бумажном виде.
Внимание! При выходе из строя ключевого носителя необходимо заново сформировать ключевой носитель. Неисправный ключевой носитель необходимо уничтожить по акту (Приложение ) с соответствующими отметками в журнале (приложение № 1).
На предоставленный Вами запрос получаете два файла:
· Файл сертификата, например Иванов_И. И.cer;
· Файл корневого сертификата root_2018.cer.
Вышеуказанные файлы необходимо выдать их владельцу под роспись в Вашем Журнале поэкземплярного учета ключевых документов.
В данном журнале учитываются как КСКП, так и НСПК.
Открыть сертификат в электронном виде (файл «ФИО».cer), в закладке «Общие» проверить срок действия сертификата.
Необходимо помнить, что владелец сертификата ключа подписи – физическое лицо, на имя которого удостоверяющим центром выдан сертификат ключа проверки электронной подписи и которое владеет соответствующим закрытым ключом электронной подписи, позволяющим с помощью средств электронной подписи создавать свою электронную подпись в электронных документах (подписывать электронные документы), несет персональную ответственность за хранение и использование своего ключевого носителя ЭП, обязан следить за окончанием срока действия сертификата открытого ключа ЭП и не позднее, чем за 10 дней до его окончания оформить и предоставить запрос в ОрФК по месту заключения договора об обмене ЭД для получения нового сертификата
Срок действия сертификата составляет не более одного года и трех месяцев.
ЖУРНАЛ ПОЭКЗЕМПЛЯРНОГО УЧЕТА КЛЮЧЕВЫХ ДОКУМЕНТОВ
При заполнение заявки на сертификат в первом окне АРМ Генерации ключей (Рис. 1) должны быть заполнены все поля из “ветки” АСФК, КРОМЕ “Тестирование” и поставлена галочка напротив поля “Работа с ООС (Аутентификация клиента)”.
Памятка пользователям по генерации ключа ЭП для СУФД-online.
При заполнении заявки на сертификат во втором окне АРМ Генерации ключей (Рис. 2) следует обратить внимание на поле “Формализованная должность” – должно быть указано РУКОВОДИТЕЛЬ, при этом неважно какую должность занимает владелец ключа (более подробно об этом написано в техническом руководстве по Генерации ключей ЭП)
Также обязательно проверить правильность заполнения поля “Учетная запись АСФК” оно должно быть идентично той, что отправил вам в письме отдел Информационных систем.
Поля “Подразделение 1-го уровня” и “Подразделение 2-го уровня” должны соответствовать названию отдела или подразделения в котором работает сотрудник. (Поле необходимо заполнить для работы с Континент-АП)
Остальные поля также следует заполнять внимательно, чтобы впоследствии не пришлось заново переделывать сертификат ЭП.
Прим.: Если организации не присвоен учетный номер СПЗ, допустимо заполнить его нулями (00000000000)
На что необходимо обратить внимание при передачи документов в УФК по Тюменской области на выработку сертификата для СУФД-online.
(ул. Урицкого, 36, каб. 101/вн. тел.154)
Заявка на получение в Уполномоченном удостоверяющем центре Федерального казначейства сертификата ключа электронной цифровой подписи
предоставлением права использования ЭЦП, плановой сменой, изменением реквизитов владельца или указать другую причину
прошу выдать сертификат ключа электронной цифровой подписи (ЭЦП) для работы со средством
криптографической защиты информации (СКЗИ) КриптоПро CSP участнику информационной
В ППО «СЭД» производится формирование запроса на сертификат и генерация закрытого ключа как для пользователей только ППО «СЭД» (обычная), так и формирование Единого универсального сертификата (ЕУС), предназначенного для пользователей нескольких систем: СЭД, Ландокс, ООС, АСФК. Таким образом, сертификаты, сгенерированные в СЭД, универсальны для всех систем (в зависимости от параметров).
Для генерации закрытого ключа выполните следующие действия.
Откройте пункт меню «Администрирование – Криптозащита – Генерация ключей ЭЦП и запроса на сертификацию». Откроется окно «Генерация запроса на сертификат и закрытого ключа».

1. Генерация запроса на сертификат и закрытого ключа
В окне «Генерация запроса на сертификат и закрытого ключа» заполните поля:
«Наименование абонента» – введите фамилию имя и отчество владельца закрытого ключа или наименование службы/сервиса/АРМ/сервера для которого запрашивается сертификат. Поле обязательно для заполнения.
«Наименование организации» – выберите из списка АРМ абонента сертификата (по умолчанию указан текущий АРМ пользователя).
«Криптобиблиотека» – определяется тип используемой СКЗИ (по умолчанию тип уже определён как Ms Crypto API 2.0, что соответствует криптосистеме КриптоПро CSP 3.0/3.6).
«Генерировать запрос на ЕУС (единый универсальный сертификат)» – при установке данного флага будет генерироваться запрос на единый универсальный сертификат и становится доступным поле «Роли владельца сертификата». По умолчанию флаг установлен. Если флаг отключен, то производится генерация запроса на сертификат и закрытого ключа только для пользователей ППО «СЭД» (обычная)
«Роли владельца сертификата» – в поле отображается список значений из справочника «Роли владельца сертификата» в виде древовидной структуры с возможностью отметить (включить чекбокс) нужные пункты. Для раскрытия ветви дерева нажать «+», для закрытия – нажать «-» возле узла. Для назначения роли нужно отмечать конечные пункты ветви (при этом все вышестоящие узлы отмечаются автоматически). Допускается отмечать несколько пунктов. Для отмены назначенной роли/ролей достаточно снять галочку с корневого узла (при этом все нижестоящие пункты очищаются автоматически). Список ролей зависит от уровня АРМ, на котором формируется запрос на сертификат. На АРМ Сервера доступны все роли.
Внимание! Не допускается отмечать корневую роль без отметки подролей для указанной корневой роли.
Основные роли, доступные при создании сертификата:
«Подпись запросов на издание сертификатов ключей подписи» – позволяет руководителю подписывать передаваемые в ТОФК запросы на сертификат других сотрудников организации.
Примечание. Для получения сертификата руководителя организации необходимо указать роль «Подпись запросов на издание сертификатов ключей подписи».
«АСФК» – сертификат предназначен для использования в ППО «АСФК».
Примечание. При генерации ЕУС для работы в АСФК обязательно также выбрать роль «Работа с ООС (Аутентификация клиента)».
«Landocs. Делопроизводство» – сертификат предназначен для использования в Landocs.
«СЭД. Электронный документооборот» – сертификат предназначен для использования в ППО «СЭД».
«СПТО. Передача статистической информации о технологических операциях – сертификат предназначен для использования в СПТО.
«Работа с ООС (Аутентификация клиента) – Подпись пакетов информационного обмена между системами» – используется для подписи транспортных пакетов при обмене между системами.
«Работа с ООС (Аутентификация клиента) – Заказчик – Должностное лицо с правом подписи контракта» – используется для получения сертификата должностного лица, имеющего право подписи контракта (копии контракта).
«ЭЦП в системе внутриведомственного документооборота» – сертификат предназначен для внутриведомственного документооборота подразделений Министерства Юстиции.
Примечание. Согласно документу «Описание структуры и порядка использования унифицированного сертификата ЭЦП» роль «Аутентификация клиента» имеет OID 1.3.6.1.5.5.7.3.2. Данный OID встроен в роль «Работа с ООС», т.е. если при генерации запроса на сертификат была указана роль «Работа с ООС», то в запросе обязательно будет и аутентификация клиента. Наличие OID в запросе можно посмотреть в СЭД по пути «Администрирование – Криптозащита – Просмотр запроса на сертификат» (см. п. 1.1.1, рисунок 10).
Для перехода на следующий шаг мастера нажмите кнопку «Далее>».

2. Заполнение параметров сертификата
В появившемся окне введите значения (см. рисунок 2):
«Идентификатор ключа (Фамилия Имя Отчество владельца ключа)» – вводится фамилия, имя, отчество владельца сертификата в виде «Фамилия Имя Отчество» или наименование службы/сервиса/АРМ/сервера, для которого запрашивается сертификат. Поле обязательно для заполнения. По умолчанию заполняется из поля «Наименование абонента» предыдущего окна.
«Фамилия» – заполняется фамилия владельца сертификата с большой буквы в одно слово без пробелов. Поле обязательно для заполнения. По умолчанию заполняется значением из поля «Идентификатор ключа».
«Имя Отчество» – имя и отчество владельца сертификата в формате «Имя Отчество» в два слова, разделенных одним пробелом. Поле обязательно для заполнения. По умолчанию заполняется значением из поля «Идентификатор ключа».
«Инициалы» – инициалы владельца сертификата без пробелов. Поле доступно и обязательно только при выборе роли «Landocs». Если заполнено поле «Имя Отчество» и разрешено для редактирования поле «Инициалы», то по нажатию кнопки «>» автоматически заполняется поле «Инициалы».
«Страна» – заполняется двухбуквенным кодом страны в соответствии с ISO 3166, в которой зарегистрирована организация. Поле обязательно для заполнения. Для России по умолчанию указывается RU.
«Регион» – наименование региона, в котором зарегистрирована организация. Заполняется значением «Наименование» из справочника «Регионы РФ». Поле обязательно для заполнения для всех систем, кроме СМЭВ. Список значений поля «Регион» приведен в Приложении 1.
«Город» – заполняется наименованием города (населённого пункта), в котором зарегистрирована организация. Поле обязательно для заполнения.
«Должность» – должность владельца сертификата. Поле обязательно для заполнения.
«Организация» – наименование организации владельца сертификата. Указывается сокращенное наименование организации (но не более первых 64 символов). При отсутствии сокращенного наименования указывается краткое наименование — наименование, которое используется при оформлении платежных и иных документов в случаях, когда информация, подлежащая к заполнению в обязательном порядке, имеет ограничения по числу символов. Поле обязательно для заполнения. По умолчанию заполняется наименованием АРМ абонента сертификата.
«Формализованная должность» – поле доступно и обязательно для заполнения только при выборе роли «АСФК». Наименование должности выбирается из выпадающего списка.
«Подразделение 1-го уровня» – организационное подразделение владельца сертификата1-го уровня. Для руководителя организации указывается значение «Руководство». Поле не обязательно для заполнения.
«Подразделение 2-го уровня» – организационное подразделение владельца сертификата 2-го уровня. Обязательно для заполнения, если выбраны роли «АСФК» или «СПТО».
«E-mail» – адрес электронной почты владельца сертификата. Обязательно для заполнения для ролей ООС, ГМУ и АСФК. Адрес должен соответствовать шаблону «*@*.*».
«ИНН» – индивидуальный номер налогоплательщика владельца СКП – юридического лица. Поле доступно и обязательно для заполнения, если выбрана роль ООС, СМЭВ (Для юридического лица для подписания ЭД при межведомственном взаимодействии). Поле должно содержать 10 или 12 символов.
«КПП» – код причины постановки на учет. Поле доступно для заполнения, если выбрана роль ООС. Поле должно содержать 9 символов.
«Учетный номер организации СПЗ» – учетный номер организации по СПЗ. Поле доступно и обязательно для заполнения при выборе роли ООС (длина поля – 11 символов).
«ОГРН» – основной государственный регистрационный номер владельца СКП – юридического лица (длина поля – 13 символов). Поле обязательно для заполнения, если выбрана роль ООС, СМЭВ (Для юридического лица для подписания ЭД при межведомственном взаимодействии).
«СНИЛС» – страховой номер индивидуального лицевого счета владельца сертификата – физического лица. Поле обязательно для заполнения, если выбрана роль СМЭВ (Уполномоченное лицо для подписания ЭД при межведомственном взаимодействии).
«Идентификатор безопасности» – поле доступно и обязательно для заполнения при выборе роли «Landocs», 36 символов. Если у пользователя уже есть сертификат Landocs, то необходимо заполнить поле его значением.
«Учетный номер организации ГМУ» – учетный номер Государственного (муниципального) учреждения. Поле доступно и обязательно для заполнения при выборе роли ГМУ (длина поля – 13 символов).
«Учетная запись пользователя АСФК» – поле доступно и обязательно для заполнения при выборе роли АСФК (длина поля – 255 символов).
«Адрес» – адрес места работы (улица и номер дома) владельца сертификата. Поле доступно и обязательно для заполнения при выборе роли «Landocs».
Заполнив все значения диалога своими данными, нажмите кнопку «Далее>» (см. рисунок 2).
В системе предусмотрена распечатка акта подтверждения подлинности сертификата, для этого следует установить флаг в поле «Распечатать заявку на получение сертификата ключа ЭЦП». Запрошенный документ будет выведен в форму MS Word, которую далее можно распечатать стандартными средствами MS Word.

3. Генерация запроса на сертификат
Для создания закрытого ключа и формирования запроса на сертификат нажмите кнопку «Выполнить» (см. рисунок 3).
Далее откроется окно выбора устройства считывания для носителя закрытого ключа (см. рисунок 4). По умолчанию указан «Реестр». Если носитель закрытого ключа у вас определён как дискета 3.5” (флеш-драйв, Rutoken), то перед нажатием кнопки «ОК» необходимо подключить носитель закрытого ключа и указать его в поле «Устройства» (для каждого пользователя должен быть отдельный носитель).

4. Выбор считывающего устройства
Далее появится диалог датчика случайных чисел, формирующего комбинацию закрытого ключа, и форма запроса пароля на сгенерированный ключ (см. рисунки 5, 6).

5. Датчик случайных чисел

6. Установка пароля
В случае определения пароля для закрытого ключа его ввод будет необходим перед каждой операцией обращения к функциям криптозащиты, если он не был сохранён в системе. Если пароль для доступа к ключам не используется, можно оставить поля диалога пустыми и нажать «ОК» (см. рисунок 6). Правила формирования пароля описаны в п. Error: Reference source not found.
Когда закрытый ключ сервера СЭД будет сгенерирован (при этом на ключевом носителе будет создан контейнер с закрытым ключом и в него будут помещены файлы закрытого ключа header.key, masks.key, masks2.key, name.key, primary.key, primary2.key), система автоматически сформирует запрос на сертификат – файл с расширением *.req и отобразит путь, куда он будет помещён (см. рисунок 7).
7. Директория сохранения нового ключа
После определения каталога с запросом на сертификат мастер генерации запроса на сертификат MS Crypto API 2.0 завершит свою работу и для его закрытия следует нажать кнопку «Готово».
Полученный запрос на сертификат в электронном виде вместе с бумажной копией следует доставить в СВУЦ (сеть ведомственных удостоверяющих центров) для его подтверждения, где на основе отправленного запроса на сертификат будет сформирован готовый сертификат открытого ключа электронной цифровой подписи (файл с расширением *.cer).
Примечание: Кроме сертификата с открытым ключом сервера СЭД для регистрации криптонастроек необходим открытый ключ корневого сертификата удостоверяющего центра. Без данного сертификата регистрация в системе подписи сервера СЭД невозможна.
Полученный комплект ключевой информации можно использовать в системе, настроив его параметры с помощью Мастера установки сертификата (см. п. Error: Reference source not found).
Для просмотра сформированного запроса на сертификат выберите пункт меню «Администрирование – Криптозащита – Просмотр запроса на сертификат». В открывшемся окне «Выбор файла» (см. рисунок 8) укажите путь к файлу запроса на сертификат (файл с расширением .req).

8. Выбор файла запроса на сертификат
Откроется форма просмотра запроса на сертификат, состоящая из двух вкладок: «Параметры сертификата» и «Роли владельца сертификата» (см. рисунки 9, 10).
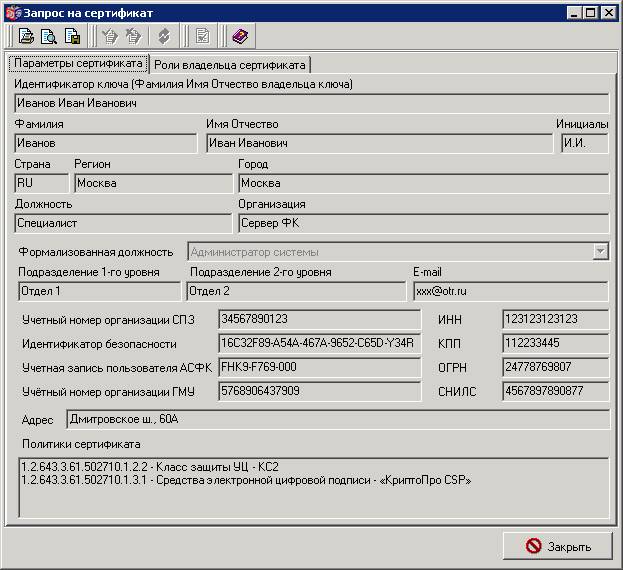
9. Форма «Запрос на сертификат». Вкладка «Параметры сертификата»
На вкладке «Параметры сертификата» отображаются параметры в соответствии с п. .

10. Форма «Запрос на сертификат». Вкладка «Роли владельца сертификата»
На вкладке «Роли владельца сертификата» отображается список назначенных ролей. Для просмотра параметров выбранной роли нажать кнопку (редактировать/просмотреть) на панели инструментов вкладки. Откроется форма «Роль владельца сертификата (см. рисунок 11). Для выхода из формы нажать кнопку «Закрыть».
Инструкция по генерации ключа электронной подписи (версия от 20. 09. 2016)
Инструкция по генерации ключа электронной подписи
(версия от 20.09.2016)
С 1 сентября 2016 года вступила в силу новая версия регламента Удостоверяющего центра Федерального казначейства, утвержденная приказом от 25.07.2016 № 280. Просим ознакомиться с обновленными этапами получения сертификатов
19.09.2016 выпущена новая версия 1 АРМ генерации ключей 10.0.0.44n, ее необходимо установить, предварительно удалив предыдущую версию.
Список используемых сокращений:
- Перед началом работы убедитесь в том, что на рабочей станции установлены:
- СКЗИ «Крипто ПРО CSP» (версия 3.6.1 или новее);
- АРМ Генерации ключей (актуальную версия программы АРМ Генерации ключей можно скачать по адресу http://kazna.online/?page_id=1064.
ВНИМАНИЕ. Генерация ключей должна производиться в АРМ Генерации ключей не ниже версии 1.0.0.44n. Перед установкой указанной версии рекомендуется удалить предыдущую.
Квалифицированный сертификат необходим для работы во всех системах:
- СУФД,
- СКЗИ Континент АП,
- сайт Закупок в рамках 223-ФЗ,
- ЕИС (единая информационная система в сфере закупок) в рамках 44-ФЗ,
- ГМУ,
- ГАС «Управление»,
- ГИИС «Электронный бюджет»,
- портал «Госуслуги» и др.
Подключите чистый отформатированный ключевой носитель (флеш-накопитель, дискету, Ru-token и т.п.) к системному блоку ПЭВМ.
Носитель должен быть учтен в «Журнале учета машинных носителей информации» (форма утверждена приказом ФАПСИ от 13.06.2001 № 152).
- В АРМ Генерации ключей нажмите кнопку «Создать запрос на сертификат» (см. Рис.1).
Рис.1 АРМ Генерации ключей
- Выберите тип запроса (см. Рис.2).
Для создания запроса для физического лица – «Запрос на сертификат Заявителя»
Рис.2 Диалоговое окно с выбором типа запроса для генерации ключа
- В случае если у вас уже имеется сертификат с даннымиИНН физического лица, то выберите «Генерация запроса на сертификат на основании существующего сертификата» (см. Рис.3) и нажмите «Далее».
В случае отсутствия сертификата, выберите необходимый вариант, и нажмите «Далее», после чего переходите к п.7 Настоящей Инструкции.
ВАЖНО если в Вашем предыдущем сертификате был ИНН Юридического лица, а Вам нужен сертификат на физическое лицо, то НЕ выбирайте тип «Генерация запроса на сертификат на основании существующего сертификата» т.к. в этом случае будет создан только сертификат на Юридическое лицо, в данном случае нужно выбрать пункт «Запрос на сертификат Заявителя» и заполнить все параметры вручную.
- В появившемся дополнительном поле нажмите кнопку (см. Рис.3).
Рис.3 Диалоговое окно с выбором типа запроса для генерации ключа
- В появившемся окне нажмите кнопку «Найти» (см. Рис.4) и выберите предыдущий файл сертификата (с расширением CER) или файл запроса (с расширением REQ) (см. Рис.5, Рис.6, Рис.7) и нажмите кнопку «Далее».
Рис.4 Диалоговое окно для выбора файла
Рис.5 Диалоговое окно для выбора файла
Рис.6 Диалоговое окно для выбора файла
Рис.7 Диалоговое окно с выбором типа запроса для генерации ключа
- В появившемся окне указать необходимые роли пользователя (см. Рис.8). В случае если организация имеет несколько полномочий в сфере размещения заказов (например, Заказчик и Финансовый орган), на каждое такое полномочие необходима генерация ОТДЕЛЬНОГО КЛЮЧА. ВАЖНО: для сертификата Юридического лица необходима только роль «Аутентификация клиента», являющаяся обязательной для всех типов сертификатов. Примеры выбора ролей для распространенных информационных систем приведены в приложении 1 к настоящей Инструкции.
ВАЖНО: для клиентов, работающих в СУФД: если сотруднику необходимо работать (например, создавать документы) в СУФД, но он не включен в «Карточку образцов подписей», то такому сотруднику нужно получить для себя сертификат без права подписи, со следующими полномочиями: «Аутентификация клиента» и «АСФК» (только внешняя галочка см. Приложение 1, Рис.2).
После выбора необходимых ролей нажать «Далее».
Рис.8 Диалоговое окно. Роли пользователя
- В появившемся окне заполните все необходимые открытые для записи поля (см. Рис.9).
Рис.9 Диалоговое окно с данными Заявителя
Правила заполнения полей (читать всем):
- «Фамилия» — заполнить Фамилию Заявителя.
- «Имя Отчество» — заполнить Имя и Отчество Заявителя (при наличии), как указано в документе, удостоверяющем личность.
- «E-mail» — заполнить адрес электронной почты Заявителя, на данный адрес будет приходить личная информация, например, логин и пароль для первого входа в информационную систему.
- «Должность» — заполняется только для запроса на сертификат Юридического лица. При заполнении данного поля для руководителей организации необходимо учитывать данные ЕГРЮЛ, для иных сотрудников организации необходимо руководствоваться штатным расписанием.
- «Формализованная должность» — поле становится активным при выборе ролей из группы «АСФК» Необходимо выбрать из 2-х: «Руководитель» (если право первой подписи) или «Главный бухгалтер» (если право второй подписи), право первой или второй подписи определено в документе «Карточка образцов подписей», представленном Вашей организацией в Управление Федерального казначейства по Алтайскому краю по месту обслуживания Вашего счёта. Исключением являются только случаи, когда сотрудник не включен в «Карточку образцов подписей», но ему требуется подписание отдельных документов (нерасчетных) в части кассового обслуживания – необходимо выбирать «Операционист».
- «Фамилия Имя Отчество» — поле заполняется автоматически.
- «Организация» — заполнить только ПОЛНОЕнаименование организации, наименование должно посимвольно совпадать со сведениями из ЕГРЮЛ. ИСКЛЮЧЕНИЕМ ЯВЛЯЕТСЯ наименование организации ТОЛЬКО для сертификата Юридического лица, заполнять нужно краткое наименование, при условии, если полное наименование длиннее 164 символов, в остальных случаях заполняется полное наименование, если оно не превышает 164 символа.
- «Подразделение 1-ого уровня» — заполняется только при генерации сертификата Юридического лица.
- «Подразделение 2-ого уровня» — заполняется только при генерации сертификата Юридического лица. Данное поле заполняется только если организация (Юридическое лицо) имеет обособленные подразделения, например, Алтайский государственный университет (Полное наименование заполняется в поле «Организация») имеет филиал в городе Бийске (наименование филиала заполняется в поле «Подразделение 1 уровня») у которого есть структурные подразделения «Бухгалтерия» (заполняется в «Подразделение 2-ого уровня») (см. Рис. 10).
- «Наименование населенного пункта» — заполнить наименование населенного пункта размещения Организации-заявителя, например, «Барнаул».
- Адрес (улица, дом) – заполняется только при генерации сертификата Юридического лица. В данном поле указывается адрес местонахождения Юридического лица Организации-заявителя.
- «Страна» — заполнить значением «RU».
- «Наименование субъекта» — выбрать из списка «Алтайский край».
- «ИНН» — для сертификата физического лица заполнить значением ИНН (12 символов) Заявителя, для сертификата Юридического лица заполнить значением ИНН (10 символов, с 2-мя нулями впереди, например, 004205654585) Юридического лица.
- «ОГРН» – заполняется только при генерации сертификата Юридического лица. Указывается значение ОГРН Юридического лица.
- «СНИЛС» — указывается значение СНИЛС Заявителя.
- «Уникальный учётный номер организации ЕИС» – активным поле становится только при выборе на предыдущем шаге при выборе ролей из раздела «работа с ЕИС». Поле заполняется значением кода СПЗ (код сводного перечня заказчика или уникальный учётный номер организации(для прошедших перерегистрацию В ЕИС)), данное значение можно просмотреть на сайте http://www.zakupki.gov.ru по поиску СВОЕЙ организации, в реестре организаций: вкладка «Дополнительная информация» — значение «Уникальный учётный номер организации» (11 цифр), если нет указанной вкладки, то в сведениях «Регистрационные данные организации» значение: «Код СПЗ» (11 цифр). (см. Рис.11 или Рис.12)
- «Учетный номер ГМУ» — поле становится активным при выборе на предыдущем шаге при выборе ролей из раздела «работа с ГМУ». Поле заполняется значением учетного номера ГМУ Организации-заявителя, данное значение можно просмотреть на сайте http://www.bus.gov.ru в сведениях об организации «Код ПГМУ» (см. Рис.13) или «Реестровый номер в перечне ГМУ» (см. Рис.14).
- «Класс защиты» — выбрать значение «КС1», если на Вашем рабочем месте (компьютере) НЕ установлены аппаратные средства защиты «Соболь», «Аккорд» и т.п. (аппаратные средства защиты с датчиком случайных чисел), «КС2» — если установлены указанные средства защиты.
- «Экспортируемый закрытый ключ» — всегда указывается значение «Да».
Получение сертификата ЭП отдельными видами юридических лиц
В соответствии с разъяснениями Федерального казначейства (письмо Федерального казначейства от 21 июля 2016 г. № 07-04-05/12-529), представителям нижеперечисленных юридических лиц в связи с неразмещением положения о закупке в соответствии с Федеральным законом от 18 июля 2011 г. № 223-ФЗ, необходимо в поле «Учётный номер организации ЕИС» указывать значение «00000000000»:
- Банк
- Оператор электронной площадки
- Оператор информационной системы
- Организация, оказывающая услуги по обслуживанию пользователей ЕИС
- Юридическое лицо, осуществляющее закупку в соответствии с частью 4 статьи 5 Федерального закона от 30 декабря 2008 г. N 307-ФЗ «Об аудиторской деятельности»
После заполнения и сверки всех полей нажимаем кнопку «Далее».
Рис.10. Пример заполнения данных для Юридического лица
Рис.11 Диалоговое окно с сайта http://www.zakupki.gov.ru
Рис.13 Диалоговое окно с сайта www.bus.gov.ru. Реестр организаций
- В появившемся окне нажимаем «Выполнить» (см. Рис.15)
Рис.15 Диалоговое окно АРМ генерации ключей
- На следующем шаге нужно выбрать тип носителя, в зависимости от носителя подготовленного на первом шаге см. п.1.
ВАЖНО:ЗАПРЕЩАЕТСЯ записывать закрытый ключ в «Реестр».
- В следующем окне (см. Рис.16) введите пароль и его подтверждение. ВНИМАНИЕ! Запомните введенный пароль, в случае его утери восстановление невозможно. Данные поля можно оставить пустыми, тогда при подписании электронной подписью пароль запрашиваться не будет.
Рис.16 Ввод пароля на создаваемый закрытый ключ
- Следующим этапом система предложит сохранить файл запроса на сертификат (см. Рис.17).
Рис.17 Диалоговое окно. Сохранения запроса на сертификат в файл
Данный файл запроса необходимо принести на съемном носителе информации (флэш-накопитель, дискета и т.п.), не содержащем ключевые контейнеры (закрытые ключи) пользователей, в пункт регистрации Удостоверяющего центра Федерального казначейства, согласно территориальному расположению Вашей организации.
- Следующим шагом система выведет на экран печатную форму заявления на получение сертификата ключа проверки электронной подписи (см. Рис.18). Распечатайте открывшийся файл в двух экземплярах, расположив текст заявления на двух страницах (для этого нажмите кнопку «Предварительный просмотр» , а в режиме просмотра нажмите кнопку «Подгонка страниц» (либо «Сократить на страницу» для MS Word 2007 и выше)). По возможности, просим распечатывать заявление на одном листе с двух сторон. ОБРАЩАЕМ ВНИМАНИЕ, ЧТО ЕСЛИ ПОЛЯ «Должность» и «Учетная запись АСФК» НЕ ЗАПОЛНЕНЫ, то и не нужно их заполнять.
Оба экземпляра заявления необходимо заполнить и представить в Удостоверяющий центр Федерального казначейства, согласно территориальному расположению Вашей организации.
Рис.18. Печатная форма заявления
Образцы документов по сертификации размещены на информационном ресурсе в сети Интернет http://kazna.online/?page_id=2446.
Контактные данные отдела режима секретности и безопасности информации
Управления Федерального казначейства по Алтайскому краю:
Специалисты по выдаче сертификатов: (385-2) 39-23-20, 39-23-39, 39-23-53.
Специалисты по работе со средствами ЭП и СКЗИ: (385-2) 39-23-20, 39-22-49, 39-23-53.
Распространенные примеры распределения ролей для работы в различных информационных системах
Для всех сертификатов является обязательной роль «Аутентификация клиента». Указанная роль является единственной для сертификата Юридического лица.
ВАЖНО только для раздела «Работа с ЕИС». для одного сертификата может быть задействована только одна группа ролей из раздела «Работа с ЕИС», например, «Заказчик» или «Финансовый орган» или д.р.
Обращаем внимание что роли, требуемые ранее — «Защита электронной почты» и «Аутентификация сервера» не являются обязательным ролями.
Рис. 1. Обязательные роли пользователей для работы в СУФД с правом подписи
Рис. 2. Обязательные роли пользователей для работы в СУФД БЕЗ права подписи
Рис. 3. Возможные роли пользователей для работы в на сайте http://www.bus.gov.ru
Рис. 4. Возможные роли пользователей для работы в на сайте http://www.zakupki.gov.ru в рамках работы по ФЗ № 44. Личный кабинет – Заказчик.
Рис. 5. Возможные роли пользователей для работы в на сайте http://www.zakupki.gov.ru в рамках работы по ФЗ № 44. Личный кабинет — Финансовый орган.
Рис. 6. Обязательная роль пользователей для работы в ГИИС «Электронный бюджет»
В соответствии с приказом № 621 от 23 декабря 2011 г. «Об утверждении регламента организации работы с сертификатами ключей проверки электронных подписей» и «Договором об обмене электронными документами» для получения сертификата электронной цифровой подписи необходимо предоставить пакет документов на бумажном носителе и в электронном виде:
1.1 копия приказа о предоставлении права использования ЭЦП в ППО СЭД/СУФД с заверением каждого листа РУКОВОДИТЕЛЕМ организации,
1.2 сопроводительное письмо на регистрацию или отзыв с перечислением сотрудников на кого предоставляются документы,
1.3 заполненная заявка на сертификат (обязательная распечатка с двух сторон). в случае, если заявление на получение сертификата заверено не руководителем организации предоставляется еще и заверенная копия Приказа о назначении полномочного должностного лица,
1.4 протокол (при работе с ООС, только на бумаге и только при первоначальной регистрации на ООС),
1.5 заявка на отзыв в случае изменения или добавления лиц ответственных за использование ЭЦП;
2.1 электронный вариант приказа предоставленного на бумажном носителе,
2.2 электронный вариант сопроводительного письма,
2.3 электронный вариант заполненной заявки на сертификат предоставленный на бумажном носителе,
2.4 файлы в формате .req (только в электронном виде);
2.5 электронный вариант заявки на отзыв.
При начале работы с ООС обязательно предоставляется «Акт готовности к эксплуатации автоматизированного рабочего места для обмена электронными документами с общероссийским официальным сайтом» с обязательным указанием серийного номера лицензии СКЗИ КриптоПРО (Акт предоставляется только один раз). При отсутствии у организации участника СЭД/СУФД лицензии на КриптоПРО возможно заключение договора о передачи во временное пользование. ВНИМАНИЕ. При ошибочном заполнении или предоставлении не полного пакета документа Ваши запросы обрабатываться не будут. Перед началом генерации необходимо убедиться, что Вы заменили файлы keyexch1.rtf и bkeyexch1.rtf в папке FkClnt1\SUBSYS\PRINT\RTF предоставленные с текущей инструкцией. Генерацию на каждого сотрудника организации рекомендуется производить на разные носители, а не на один.
1. Вставьте ключевой носитель того сотрудника, ключ ЭЦП для которого будет генерироваться. Для генерации ЭЦП необходимо в ППО СЭД/СУФД выбрать: Администрирование – Криптозащита – Генерация ключей ЭЦП и запроса на сертификацию(рисунок 1.).

Рисунок 1 – Генерация ключей ЭЦП
2. В появившемся окне необходимо заполнить поле наименование абонента, поставить галочку напротив «Генерировать запрос на ЕУС» и выбрать роли пользователей.
Для владельцев ключей, которые будут использовать ЭЦП только для работы с ППО СЭД/СУФД, необходимо поставить галочку напротив «СЭД. Электронный документооборот» и «АСФК» (в роли АСФК выбираются ВСЕ 15 ПУНКТОВ. рисунок 2.1).


Рисунок 2.1 – Для работы с ППО СЭД/СУФД
Для владельцев ключей, которые будут работать только с ООС, необходимо поставить галочку напротив «Работа с ООС» — «Заказчик» (рисунок 2.2). Галочки проставляются в соответствии с Вашим приказом, где прописаны полномочие на каждого владельца ключа.

Рисунок 2.2 – Для работы с ООС
Для работы с ГМУ галочки проставляются в соответствующих пунктах, согласно полномочий сотрудника (рисунок 2.3).

Рисунок 2.3 – Для работы с ГМУ
Начиная с СЭД версии 1.48.254.4 для ролей ООС и ГМУ ОБЯЗАТЕЛЬНО необходимо выбирать роль Аутентификация клиента (рисунок 2.4).

Согласно Ваших полномочий можно производить компоновку вышеперечисленных ролей, например, если сотруднику выдается ЭЦП для работы одновременно в
ППО СЭД/СУФД и на ООС, указываются одновременно роли для работы в ППО СЭД/СУФД и соответствующие сотруднику роли на ООС. Роли Вы выбираете в соответствии с Вашими приказами на соответствующих сотрудников.
После выбора роли необходимо нажать кнопку «Далее».
3. В следующем окне (рисунок 3) необходимо проверить все заполненные по умолчанию поля:
1. в полях Идентификатор ключа, Фамилия, Имя Отчество (1) необходимо проверить данные сотрудника во избежание опечаток, если таковые имеются необходимо произвести в соответствующих полях корректировку;
2. поле Город (2)заполнить только названием города без сокращений типа : г., пгт.;
3. поле Должность (3) заполняется в соответствии с Вашими приказами;
4. поле Организация (4) заполняется сокращенным наименованием организации согласно справочников «Перечень УБП», «НУБП», «Сводный реестр УБП» (в соответствии с Вашим уровнем бюджета), если Вы предоставляете заявку для работы в ППО СЭД/СУФД, для работы с ООС и ГМУ наименование в справочниках: «Перечень УБП», «НУБП», «Сводный реестр УБП» (в соответствии с Вашим уровнем бюджета)и «Сводный перечень заказчиков» должны совпадать, в противном случае необходимо предоставлять изменения в «Сведения об организации», регистр букв должен быть соответствующим справочнику;
5. в поле Формализованная должность (5) выбирается вне зависимости от реальной должности сотрудника согласно таблице (только для ППО СЭД/СУФД):
В статье использованы материалы:
http://pandia.ru/text/79/161/82262.php
http://umotnas.ru/umot/asfk-krome/
http://gigabaza.ru/doc/45759.html

Оставить комментарий