Вирус блокирующий социальный сети, доступ в интернет, браузеры
В настоящее время, по данным полученным от антивирусных компаний «Доктор Веб и Касперский», можно с полной уверенностью сказать: «Что самая популярная вредоносная угроза прошлого года является вирус блокирующий windows». Популярность блокирующих вирусов только растет, а значит, растет и угроза заражения. Уберечь от этой заразы могут только антивирусные программы. Ну а если вы подверглись атаке блокирующим вирусом, то эта статья для вас.
Блокирующий вирус бывают нескольких видов, в зависимости от модификации. Расскажем о самых распространенных.
Данный блокирующий вирус бывает двух модификаций. Начнем по порядку:
- Вирус блокирует доступ в интернет. Из-за чего блокируются на компьютере все DNS и DHCP — эти службы отвечают за обработку интернет потока. Это делает ваше устройство не пригодно к дальнейшему использованию глобальной сети
- Вирус блокирует Вконтакте, Одноклассники и даже поисковики Яндекс, и mail ru. Блокирующие вирусы могут заблокировать сразу все определенные сайты, обычно число таких страниц составляет численность от 50 до 500 штук, чтобы вызвать у пользователя иллюзию, что интернет заблокирован.
Вирус блокирует браузеры
Бывает такое, что интернет на компьютере работает (понимаем это мы с помощью различных программ, которые обращаются к интернету), а вот браузер не в силах открыть, какую-либо страницу, знайте — это вирус блокирующий браузер. Принцип работы прост, данные вирус блокирующий браузеры меняет настройки браузера, нарушая его правильную работу.
Сами уже, наверное, догадались, что случай с этим вирусом тяжелый. При заражении вирусом блокирующим антивирус Касперского или другого, пользователь не может перейти ни на один сайт с антивирусными программами: не установить антивирус, не обновить его, а также просканировать компьютер на наличие вирусов. Кажется, что ситуация безнадежная — это не так, всё это лечится
Удаление этих вирусов существует огромное множество, но мы расскажем только самые эффективные, которые смогут помочь вирус блокирует Одноклассники как удалить.
А бороться с этим вирусом блокирует вход в интернет который не так уж и сложно, необходимо произвести настройку браузера, то есть вернуть все настройки к первоначальной конфигурации.
Как удалить вирус блокирующий соц сети, Контакт с помощью редактирования системного файла hostes
Переходим по пути [C:\WINDOWS\SYSTEM32\Drivers\etc] в нем находится фаил hostes. Файл этот надо отредактировать, стерев в нем все строки после строчки [localhost 127.0.0.1.]. После чего сохраняем изменение и проверяем результат своей работы.
Как удалить вирус блокирующий сайты при помощи сканирования антивирусом жесткого диска
Один из самых замороченных способов, но довольно действующий. Необходимо подключить жесткий диск своего компьютера на не зараженный ПК, заранее установив на него один из следующих антивирусов. После чего провести полное сканирование своего HDD на вирусы блокирующие компьютер.
Удаление вируса блокирующего при помощи форматирования жесткого диска
Если вдаваться в крайности, то можно отформатировать весь HDD, после чего необходимо будет установить и настроить Windows по новой. В этом случае вы избавитесь от всех вредоносных кодов и всей своей информации.
Как удалить вирус блокирующий Windows и компьютер с помощью загрузочного диска LiveCD
Самый тонкий способ — это удаление вирусов с помощью загрузочного диска LiveCD. Необходимо загрузиться с него и запустить встроенную в него антивирусную программу, которая в состояние будет очистить ваш ПК от вредителей. Предупреждаем сразу, что данный способ не всегда эффективен, так как сигнатуры базы данных этих антивирусов не обновляются, а значит, новые компьютерные вирусы замеченными не будут.
В случае необходимости Вы всегда можете обратиться в наш сервис по ремонту и настройке компьютеров за помощью.
Если верить тем данным, которые для нас публикуют на различных сайтах антивирусные корпорации, то именно вирус, блокирующий браузер является чуть ли не самым популярным среди всех юзеров планеты! А самое интересное, что популярность этих самых «блокирующих вирусов» растет не по дням, а по часам, и, соответственно — очень велик риск заражения именно вашего компьютера. Ну а если эта беда уже случилась с вашим компьютером, то эта статья вам поможет справиться с этой проблемой.

Данные вирусы являются одними из самых распространенных программ вредящих работе компьютера, с которыми можно столкнуться в глобальной сети. Что необходимо знать о них? А также что можно сделать, если на экране монитора появилась надпись: «Ваш браузер заблокирован, отправьте смс на номер…»
Лучше всего понять, что делать если вирус блокирует браузер, мы сможем, узнав как действует, данная программа. Чаще всего данную надпись провоцирует троян. Данный вирус блокирует сайты в браузере и требует оплатить разблокировку.

Часто такое сообщение содержит угрозы удалить важные файлы, если будет предпринята попытка отформатировать компьютер. Оплата такого требования не приносит результатов. Блокировка не снимается, а сумма, которую приходится выплатить оказывается больше заявленной.
По своей сути такие цифровые вымогатели условно делятся на три группы:
- Не дают нормально функционировать браузерам и перекрывают доступ к сайтам
- Блокируют доступ пользователя к операционной системе или замедляют ее работу
- Шифруют файлы
Первое что стоит предпринять в этом направлении это попробовать «сдаться». Троян чаще всего маскируется под программное обеспечение. Перехитрить его, если конечно вы не являетесь опытным программистом, вряд ли удастся. Остается только ввести код, который требуется, если вирус блокирует сайты в браузере. Для этого с другого компьютера, смартфона или планшета зайдите на официальный сайт разработчиков антивирусного обеспечения. Регистрируйтесь и заполняйте анкету, и система выдаст вам код активации.

Даже если после введения номера компьютер заработал в нормальном режиме, троян не побежден полностью и способен навредить. Проверьте операционную систему с помощью антивируса. После этого можно праздновать победу.
Может также случится, что вирус блокирует сайты в браузере, но при сканировании антивирусом его невозможно обнаружить. Такие вирусы живут исключительно в браузере. Определить его можно по порнографическому изображению, которое всплывает, только если пользователь заходит на сайт.
Как удалить вирус блокирующий браузер?
Открываете меню сервис в InternetExplorer. Находите графу управление надстройками. Должен появиться список всех настроек для просмотра страниц сайтов. Среди них выделяем те, у которых отсутствует графа издатель или стоит надпись говорящая, что он не проверен.
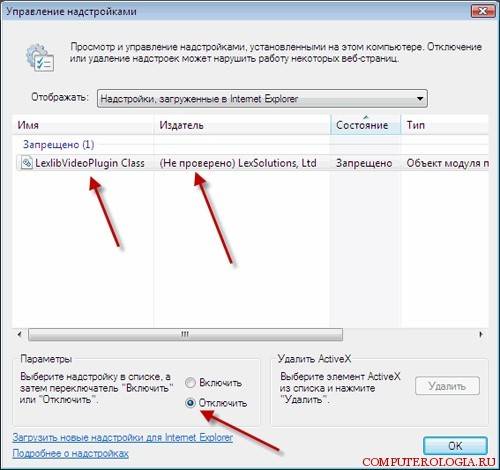
Отключаете каждую из этих настроек по одной и включаете браузер заново. Как только будет найден нужный, блокировка будет снята. А еще вам может помочь с этой бедой такая утилита, как AVPTool от могучего и великого Касперского, или CureIT от Доктора Веба.
В самом худшем случае придется переустановить операционную систему и отформатировать диски. Чтобы свести к минимуму такие риски будьте осторожны, заходя на подозрительные сайты, и пользуйтесь антивирусами с постоянным обновлением.
Что делать, если вирус блокирует браузер и почему это происходит

- Что делать, если вирус блокирует браузер и почему это происходит
- Как быть, если вирус заблокировал компьютер
- Что делать, если не открывается ни один браузер
Перед тем как открывать браузер или подключать доступ к интернету, рекомендуется включить антивирусные программы. Так как они очень быстро устаревают, то их следует периодически обновлять. Можно не делать это каждый раз вручную, а выставить в настройках программы автоматическое обновление.
Мошенники часто используют такой трюк, как появившееся диалоговое окно, в котором вирус требует отправить смс на определенный номер, при этом показывается реклама, которая не всегда имеет приличное содержание. Пользователи, которые недавно в интернете, называют подобную ситуацию вирус-реклама. Определить подобную проблему обычно помогают порнографические изображения, появляющиеся при запуске браузера.
Избавиться от подобной ситуации, если она произошла в Internet Explorer довольно просто. Для этого в браузере переходим по ссылке Сервис и нажимаем пункт Надстройки. Далее выбираем Панель инструментов и расширения. Теперь нужно по одному отключать расширения. При этом каждый раз нужно перезапускать браузер, проверяя осталась ли реклама. После того как расширение вируса будет найдено, рекомендуется вернуть все безопасные настройки.
Если вы интересуетесь, как удалить вирус, блокирующий браузер в Opera, то понадобится сделать следующие действия. Для начала запустите обозреватель. В нем нужно зайти в меню Инструменты и выбрать Настройки. В открывшейся вкладке нажимается Дополнительно – Содержимое – Настроить JavaScript.
Строка с кнопкой Обзор должна быть пустой. Если там имеются какие-либо надписи, они удаляются, и нажимается кнопка ОК. После перезапуска браузера вирус-реклама должен исчезнуть. Если этого не произошло, придется искать другие пути удаления вируса.
Кроме того при заходе на определенные веб-ресурсы может появиться надпись “ваш браузер заблокирован”. Для того чтобы исправить ситуацию, вирус потребует отправить смс на указанный номер. Обычно подобное провоцирует “троян”. Кстати, последнее не всегда помогает наверняка. Если вирус блокирует сайты в браузере, вполне возможно, что даже если компьютер запустился в нормальном режиме после отправки смс, “троян” остался в других программах.
Если у вас стоит надежный антивирус, то он обычно предупреждает о том, что сайт небезопасен для работы компьютера. Следует избегать подобных страниц, ни в коем случае не переходя по ссылке.
В случаях, когда вы самостоятельно не можете справиться с ситуацией, лучше сразу пригласить специалиста. Возможно, понадобится переустановить систему или отформатировать диски. Для того, чтобы изначально не сталкиваться с подобными проблемами, старайтесь избегать подозрительных ресурсов в интернете, а также используйте обновляющиеся антивирусы.
Как удалить вирус который блокирует антивирусы и браузеры? Сканеры его не видят, ни докторвебские ни AVZ
Загрузочную систему поставь, через CD, и проверь комп, если не помогает, то переустанавливай систему
Если лень искать причину то проще всего пререустановить ОС
Ну я советую использовать онлайн сканер Eset, хотя многие его ругают непонятно почему, тем не менее он реально может помочь в любом случае он бесплатный нужно просто скачать запустить и все, если что то вот тут очень доступно написано как это сделать:Хочу заранее пожелать вам удачки =)
С начало нужно узнать как работает, а потом в интернете сравнить и найти что за вирус, а дальше в гугле не составит особого труда узнать противодействие эму.
Сделать каспером диск восстановления на линуксе. загрузиться с него и провести полное сканирование жестких дисков
Обратись на осзоне. ру
У меня та же херь. сайты касперского и других антивирусных по не открываются — перенаправление в яндекс, обновление невозможно для имеющихся антивирусов: avz, avast. а текущая версия не находит. после ох. го геморроя. которому уже третий день, я че-то не уверен, что переустановка системы это решение всех проблем. случайно открою зараженный файл и все по новой. лучше ждать грамотного отчета в сети и нужного обновления.
Сделай так. 1 — Вот вариант проверенный мной (много лет). разное пробовал и вывод сделал такой. сделай так и забудь о проблемах раз и навсегда. А все эти Ноды, Авасты и им подобные долой с компьютера, так как толка от них нет. Autorun Virus Remover + Kaspersky Internet Security 2011.11.0.2.556 Final лечит и удаляет всякую дрянь реально, только Каспер — вот связка двух прог для почти 100% работы компа без всяких вирусов и проблем, порнобанеров и рекламы. Знаю, что говорю — опыт большой. Удачи. Правильно настроенный KIS рулит! И не обращай внимания на тех, кто ругает Касперского — они сами им пользуются. ) 2 — cureit просканируй комп и флешки 3 — После выполнения пунктов 1,2 проверь весь комп на вирусы Каспером — много дерьма увидишь. ИЛИ по F8 безопасный режим запустить cureit! бьёт эту нечисть без базара или Kaspersky Virus Removal Tool эта прога для удаления всякого дерьма.
Можно в ручную. скорее всего этот вирус сидит в папке system 32.проверьте
Что делать, если вирус заблокировал доступ в Интернет?
Если вы пользуетесь интернетом и при этом на вашем компьютере не установлен антивирус или он устарел, то у вас есть шанс напороться на новую реинкарнацию весьма распространённого вируса — блокировщика. Если ранее такие вирусы блокировали работу компьютера, шифровали данные на жёстком диске или вообще портили её, то теперь всё делается гораздо проще – вам просто блокируют доступ в интернет под предлогом «нарушения» какого-либо закона.
Вот и я попал в такую же нелепую ситуацию. Забыл установить антивирус на нетбук и вот результат.
В адресной строке браузера указано следующее – mvd.ru. При попытке перейти на другой сайт ничего не получается, мы снова попадаем на эту же страницу. Мало того, со страницы нас могут пугать нарушением какого-то закона. И неважно какого.
Чтобы избавиться от блокировки, нам предлагают пройти некую процедуру разблокировки, результатом которой должно быть опустошение нашего кармана (отправка SMS, перевод средств на кошелёк и пр.). Всё это может преподноситься как процедура оплаты мифического «штрафа».
В общем, ничего нового, типичное мошенничество. И не вздумайте вводить номер своего мобильного в какие-либо поля на таких сайтах. Минимум что получите — спам на сотовый.
Стоит также отметить, что реальный адрес такого сайта не mvd.ru, как нас хотят убедить, а например, вот такой.
Такой адрес отображался у меня на панели быстрого доступа после печального посещения этого сайта. Понятное дело, что он не имеет никакого отношения ни к МВД, ни к другим силовым структурам.
Забить на всё и сидеть без интернета? Нет. Оплатить «штраф» в надежде на снятие блокировки? Ну, да. Это же вирус. Лишиться денег и ничего не получить.
Можно пойти двумя путями. Первая мысль, которая пришла мне в голову – это скачать установочный файл антивирусника на другом компе, перенести его на заражённый компьютер и после установки запустить полное сканирование. Так и сделал. Но, как оказалось, решить проблему блокировки можно и другим, более лёгким способом.
Дело в том, что вирус прописывает в настройках сети свои DNS-сервера, а точнее комбинацию цифр наподобие этой: 104 . 243 . 38 . 251. Из-за этого наш браузер «видит» только один сайт – мошеннический. И ничего не измениться до тех пор, пока в настройках будут прописаны адреса мошеннических DNS-серверов!
Как восстановить прежние настройки? Самый простой вариант.
Жмём «Пуск» — «Панель управления». Находим категорию «Сеть и подключения к Интернету».
Далее на вкладке «Сеть и подключения к Интернету» находим «Сетевые подключения».
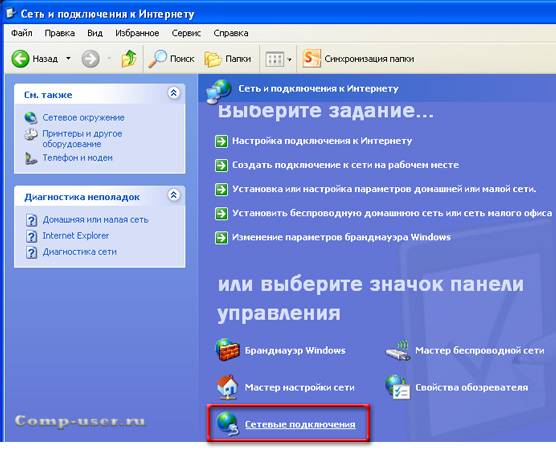
На вкладке «Сетевые подключения» будут показаны доступные подключения к сети. Как видим на скриншоте, у меня их оказалось два. Одно проводное (не задействовано), другое беспроводное (Wi-Fi).

Щёлкаем правой кнопкой по любой из иконок подключений и выбираем в меню пункт «Свойства».
Появится следующее окно.
Выделяем мышью строчку «Протокол Интернета (TCP/IP)» и рядом жмём кнопку «Свойства».
Вот мы и добрались до тех самых адресов DNS-серверов, которые портили нам настроение. Аналогичную картину я обнаружил в свойствах «Подключение по локальной сети».
Ставим чекбокс «Получить адрес DNS-сервера автоматически». Обязательно жмём кнопку «ОК».
Для системы Windows 7 всё делается аналогично, правда, с небольшими отличиями.
«Пуск» — «Панель управления» — «Сеть и Интернет» — «Центр управления сетями и общим доступом» — далее в колонке слева выбираем «Изменение параметров адаптера«. Затем выбираем сетевое подключение и щёлкаем правой кнопкой мыши. Выбираем «Свойства» — «Протокол Интернета версии 4 (TCP/IPv4)» и/или «Протокол Интернета версии 6 (TCP/IPv6)» — далее «Свойства«. Появится вкладка «Общие«, где и будут показаны нужные поля с адресами.
Проверить нужно настройки всех сетевых подключений. Если сделали всё правильно, то доступ в Интернет вновь появится. Но для окончательной победы следует провести полную проверку антивирусом. Вот что нашёл антивирус Dr.Web во время проверки зараженного нетбука.
Источником заразы оказался архив RAR c рефератом, который был скачен на одном из сайтов. После распаковки архива компьютер и был заражен блокировщиком. Антивирус опознал его как Trojan.Hosts.6838.
О том, где взять бесплатный и качественный антивирус я уже рассказывал.
Что делать, если вирус блокирует браузер и почему это происходит

Если вы доверяете разработчикам антивирусных программ, наиболее популярным в настоящее время является вирус, который в первую очередь атакует и блокирует браузер. Кроме того, распространение этого вируса все больше с каждым часом. Так что не факт, что вас эта проблема не каснется. Вирусов в Интернете существует огромное количество. Сержать их не могут даже самые надежные антивирусные программы. Тем не менее, время от времени необходимо сканировать ваш компьютер на наличие вирусов. Давайте рассмотрим наиболее распространенные ситуации при веб-серфинге.
Перед тем, как открыть браузер или подключить Интернет, рекомендуется включить антивирусную программу. Поскольку они очень быстро становятся устаревшими, они должны периодически обновляться. Вы можете делать это каждый раз вручную или установить настройки автоматического обновления.
Мошенники часто используют трюк с появившемся диалоговым окном, в котором вирус требует отправить SMS на определенный номер, с объявлениями, которые не всегда имеют приличное содержание. Пользователи, которые не первый раз в интернете кличут ее вирусной рекламой. Для того, чтобы определить вирусная это реклама или нет обычно помогает само порнографическое изображение, которое появляется при запуске браузера.
Проконсультируем по ценам на любые работы и вышлем мастера или курьера
8 800 775 14 20
Для того, чтобы избавиться от такой ситуации, если это произошло в Internet Explorer достаточно просто. Для этого в браузере перейдите на ссылку СЕРВИС и НАДСТРОЙКИ. Затем, выберите Панели инструментов и расширения. Теперь вам нужно отключить расширения по одному. Каждый раз нужно перезапускать браузер, проверяя, осталась ли реклама. После того, как вирус найдется, рекомендуется вернуть все безопасные надстройки.
Если вам интересно, как удалить вирус, который блокирует браузер Opera, вам необходимо выполнить следующие шаги. Для начала, откройте веб-браузер. Нужно зайти в меню Инструменты и выберите Настройки. В открывшейся вкладке нажмите Дополнительно – Содержимое – Настроить JavaScript.
Строка с кнопкой Обзор должна быть пуста. Если есть какие-либо знаки, удалите их, и нажмите кнопку ОК. После перезапуска браузера вирусная реклама должна исчезнуть. Если нет, то вам придется найти другие способы удаления вирусов. Мы бы посоветовали вам обратиться к специалистам нашей компьютерной службы в городе Владивосток или в Кемерово.
 День ото дня в Интернете появляются все новые вирусы, а значит, увеличиваются шансы вашего компьютера, или другого устройства, подсоединенного к интернету «подцепить заразу”. Как считают специалисты ведущих антивирусных компаний, самыми распространенными на данный момент случаями являются те, в которых вредоносная программа блокирует саму систему Windows или доступ в Интернет. Перечислим основные виды подобных вредоносных программ:
День ото дня в Интернете появляются все новые вирусы, а значит, увеличиваются шансы вашего компьютера, или другого устройства, подсоединенного к интернету «подцепить заразу”. Как считают специалисты ведущих антивирусных компаний, самыми распространенными на данный момент случаями являются те, в которых вредоносная программа блокирует саму систему Windows или доступ в Интернет. Перечислим основные виды подобных вредоносных программ:
- Код, направленный на блокировку сайтов. Существует две разновидности данного вируса:
— Код блокирует Интернет. В этом случае из строя выходят некоторые системы, предназначенные для обработки интерактивного потока, и с данного ПК или иного подобного устройства становится невозможным осуществлять выход в сеть.
— Вредоносная программа, блокирующая сайт «В контакте». Этот случай подразумевает, как правило, что блокируется не только вход на страницы данной социальной сети, но и Mail.Ru» и «Одноклассники», поэтому, пользователь ошибочно предполагает, что на компьютере появился вирус, блокирующий Интернет.
- Программа блокирует браузеры. При заражении данным типом вируса, Интернет работает, но невозможно осуществить вход на ресурс.
- Вирус направлен на блокировку антивирусной программы. Поэтому защита компьютера отсутствует. Это проблема может быть рассмотрена подробнее в некоторых источниках на ПК.
Как вылечиться от этого неприятного нашествия.
Для каждого типа компьютерного вируса требуется свой конкретный вид лечения. Если вредоносный код блокировал Интернет, то включите антивирусник и просканируйте файлы. Затем перезагрузите ПК. Если вирус заблокировал отдельные сайты, то можно порекомендовать очистить системную папку, а конкретнее, папку winsx. Если вирус не позволяет запускать браузеры, настройте их заново и верните первоначальные настройки.
Если Интернет заблокирован неприятной программой, и вам обещают его разблокировать, если вы вышлете СМС, ни в коем случае этого не делайте. Так как противным случаем является то, что вы либо рискуете потерять крупную сумму с мобильника либо хакеры получат все ваши данные.
Что делать в сложных случаях
Если простые методы не помогают, можно подключить к компьютеру дополнительный HDD с любой антивирусной программой, и провести полную проверку файлов или отформатировать жесткий диск, с последующей установкой Windows.
Как удалить вирус блокирующий поисковики Яндекс и Google ?
Как удалить вирус блокирующий поисковики Яндекс и Google
В сети появился «вирус- троян», который блокирует не только доступ к соц сетям, но и поисковики Яндекс и Google. При попытке зайти на сайты пишет, что замечена подозрительная активность.
Как бы странно это не звучало, но многие антивирусы его не видят и, к сожалению, не находят. Но если есть вирус ,значит есть решение проблемы в такой ситуации. Удаляем вирус в три шага:
Шаг №1
Удалять вирус будем с hosts файла. Идем по такому пути: меню- пуск, панель управление, параметр папок.
Откроется окошко- нажимаем вкладку ВИД и катим колёсик вниз, ставим параметр папок- показывать скрытые файлы, папки и диски. ( см рис.-для увеличения нажми на фото )
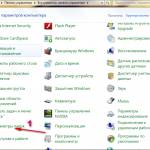
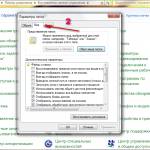
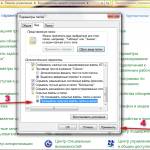
После того как сделали скрытые файлы видимыми, идем по пути- диск С, папка Windows / system32/ drivers и конечная папка etc.
В ней и находится наш hosts (возможно вирус сделал поддельный второй файл и у Вас будет два hosts файла). ( см рис.-для увеличения нажми на фото )
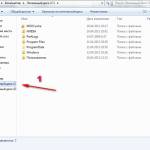
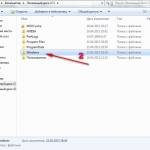
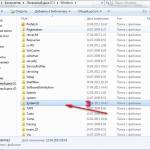
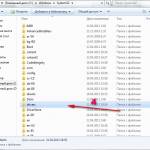
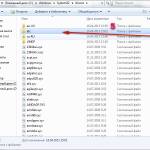
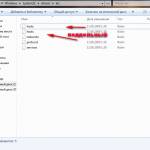
Прежде чем удалить hosts файл, скачиваем FIX ,созданный майкрософт для автоматического восстановления hosts файла .
После скачивания FIX на компьютер, удаляем все hosts файлы. Другие файлы НЕ ТРОГАЕМ и запускаем FIX, следуя инструкциям мастера автоматического восстановления hosts файла. После восстановления hosts ,FIX попросит перезагрузить компьютер .
Шаг№2
После исправления hosts, нужно удалить браузер(СКАЧАЙТЕ НА КОМПЬЮТЕР ЧИСТЫЙ БРАУЗЕР ЗАРАНЕЕ). Если он не один, удаляем всё, кроме Internet Explorer.
Его удалить нельзя, а можно отключить, как отключить Internet Explorer . Браузер нужно не только удалить ,но и удалить все оставшиеся от него папки.
После удаления браузера идем по пути: диск С/ Program Files и удаляем там все папки с названием, оставшиеся от нашего браузера. (см рис.-для увеличения нажми на фото )
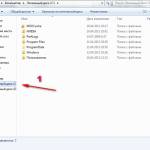
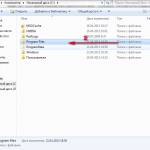
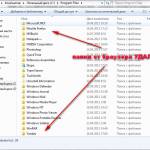
Бывает, что система не дает сразу удалить папки от браузера, тогда перезагрузите компьютер и Вы сможете удалить оставшиеся папки.
Шаг№3
И наконец, самый последний, но очень важный шаг, удалить сам вирус и установить новый чистый браузер.
Так как многие антивирусы этот вирус найти не могут ,воспользуемся для сканирования проверенным средством, а именно, антишпионом Malwarebytes Anti-Malware.
Для полного сканирования подойдет бесплатная версия программы.
Программа не конфликтует ни с каким антивирусом и не мешает их работе.
Скачиваем с официального сайта Перейти и загрузить и устанавливаем.
После установки обновится база данных и откроется окно программы. Для начала настроим и просканируем систему. ( см рис.-для увеличения нажми на фото)
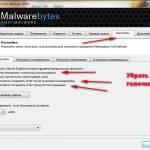
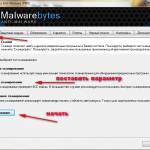
По окончании сканирования нажимаем-просмотреть результаты и видим количество зараженных объектов в карантине.
Проставляем «галочки» напротив найденных вирусов(если они проставлены не везде) и нажимаем удалить.
Для полного удаления вирусов программа попросит перезагрузить компьютер, на что Вы обязательно соглашаетесь и перезагружаетесь.
После перезагрузки и удаление вирусов удаляем оставшиеся следы.
Так как стоит вид папок-показывать скрытые папки и файлы, идем по такому пути-диск С/папка Program Data и удаляем папки, с названием удалённого браузера. (см рис.-для увеличения нажми на фото)
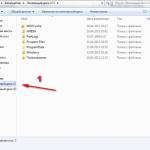
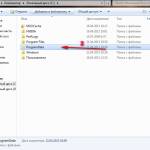

Антивирус блокирует браузер (Хром, Файрфокс, Яндекс, Оперу) — Как исправить
Если ваш антивирус Аваст, Нод, Авира, Касперский, Доктор Веб или любой другой, стал блокировать ваш браузер, показывая сообщение, что он пытается открыть вредоносный сайт, значит ваш компьютер заражен рекламным ПО или рекламным вирусом. При этом Хром, Файрфокс, Яндек, Опера, Интернет Эксплорер, Эдж или другой, используемый вами браузер, будет показывать сообщение, что страница, которую вы пытаетесь открыть, недоступна. Если вы попытаетесь удалить браузер и установить его заново, то этим проблему блокировки вы не решите, так как чаще всего рекламный вирус прописывается глубоко в систему и простой переустановкой браузера его не удалить.
Рекламное ПО — это часть программного обеспечения, которое используется как инструмент распространения онлайн рекламы. Рекламные вирусы созданы таким образом, чтобы наполнить браузер постоянным потоком разных рекламных предложений. Кроме этого, подобные зловреды могут принудительно перенаправлять пользователя вместо нужного ему сайта на другой — рекламный или вредоносный сайт. Чаще всего, это перенаправление определяет установленный на компьютере антивирус и блокирует его. Такая блокировка приводит к тому, что становится практически невозможным использовать веб браузер по назначению
Рекламное ПО обычно заражает только Хром, Файрфокс, Яндекс, Оперу, Интернет Эксплорер и Эдж, изменяя их настройки или устанавливая разные рекламные и вредоносные расширения. Но встречаются случаи, когда вредоносные программы поражают все установленные на компьютере браузеры или даже другие программы, изменяя свойство объект их ярлыков, находящихся на Рабочем столе. Это приводит к тому, что при каждом запуске программы или браузера, через зараженный ярлык, вместо неё будет открываться браузер в котором начнет загружаться вредоносный сайт. Это обнаруживает антивирус и блокирует запуск браузера, выводя стандартное сообщение об блокировке.
Таким образом, очень важно выполнить инструкцию приведенную ниже. Она поможет вам удалить рекламный вирус, снять блокировку браузера и очистить ваш компьютер от всей навязчивой рекламы. Более того, эта пошаговая инструкция поможет вам восстановить настройки браузера и избавиться от других вредоносных программ, которые могли попасть на ваш компьютер вместе с рекламным ПО.
Как рекламное ПО, вызывающее блокировку браузера антивирусом, проникло на компьютера
Рекламные вирусы распространяются вместе с разнообразным бесплатным ПО. Это означает, что необходимо быть очень осторожным, когда вы инсталлируете любое программное обеспечение, скачанное с Интернета, даже если вы загружаете файлы с известных и проверенных хостингов. Вседа читайте ‘Лицензию’ и ‘Правила использования’. Во время инсталляции нового приложения выбирайте только Расширенную или Ручную установку. Старайтесь отключать все предложенные дополнительные модули и неизвестные программы, даже те, описание которых кажется вполне безобидным. Чаще всего именно небрежность во время инсталляции неизвестной программы приводит к тому, что рекламное ПО проникает на компьютер и начинает демонстрировать огромное количество навязчивой рекламы, что в свою очередь может привести к тому, что ваш антивирус начнет блокировать все браузеры установленные в системе.
Чтобы решить проблему из-за которой ваш антивирус стал блокировать установленные на компьютере браузеры, вам необходимо найти в системе рекламный вирус и удалить его. Так же очень важно сбросить настройки браузеров к значениям по-умолчанию. Наша команда разработала простую и эффективную инструкцию. Она позволит вам легко очистить компьютер от рекламного вируса и таким образом убрать блокирвку браузера вашим антивирусом, а так же очистить Chrome, Firefox, IE, Edge, Yandex, Opera и другие браузеры от навязчивой рекламы. Пожалуйста, прочитайте эту инструкцию полностью, затем сделайте ссылку на неё или просто распечатайте, так как в процессе её выполнения вам может быть понадобиться закрыть браузер или перезагрузить компьютер.
Проверить список установленных программ и удалить все подозрительные
Очень важно на начальном этапе определить программу, которая являлась первоисточником появления блокировки браузера и удалить её.
Кликните Пуск или нажмите кнопку Windows на клавиатуре. В меню, которое откроется, выберите Панель управления.
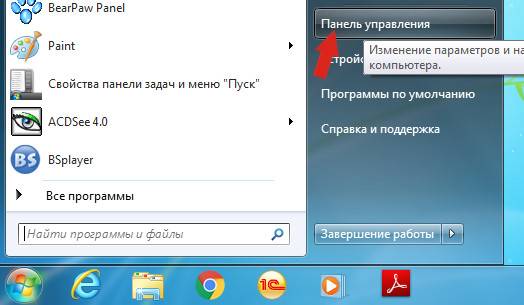
Кликните по кнопке Windows.
В правом верхнем углу найдите и кликните по иконке Поиск.
В поле ввода наберите Панель управления.
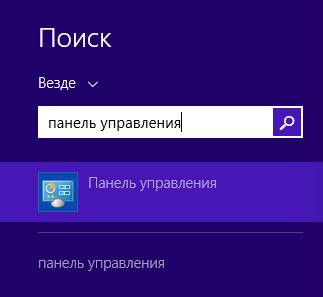
Кликните по кнопке поиска
В поле ввода наберите Панель управления.
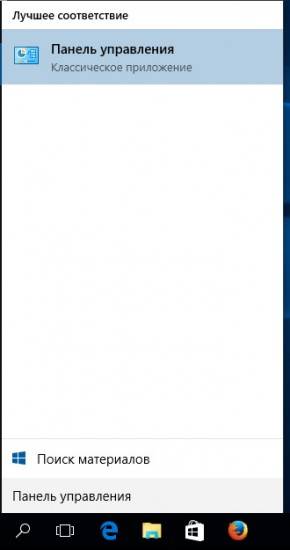
Откроется Панель управления, в ней выберите пункт Удаление программы.
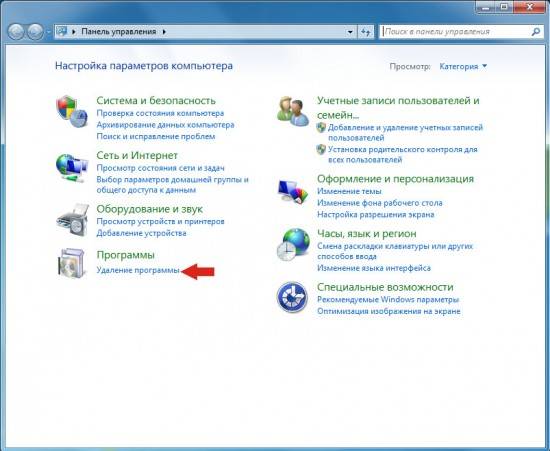
Вам будет показан список всех программ инсталлированных на вашем компьютере. Внимательно его просмотрите и деинсталлируйте программу, которую вы подозреваете в качестве источника проникновения на ваш компьютер рекламного ПО. Вероятно это последняя установленная вами программа. Так же внимательно приглядитесь к остальным программам и удалите все, которые кажутся вам подозрительными или вы уверены, что сами их не устанавливали. Для удаления, выберите программу из списка и нажмите кнопку Удалить/Изменить.
Далее следуйте указаниям Windows.
Удалить вирус, вызывающий блокировку, используя AdwCleaner
AdwCleaner это небольшая программа, которая не требует установки на компьютер и создана специально для того, чтобы находить и удалять рекламные и потенциально ненужные программы. Эта утилита не конфликтует с антивирусом, так что можете её смело использовать. Деинсталлировать вашу антивирусную программу не нужно.
Скачайте программу AdwCleaner кликнув по следующей ссылке.

После окончания загрузки программы, запустите её. Откроется главное окно AdwCleaner.
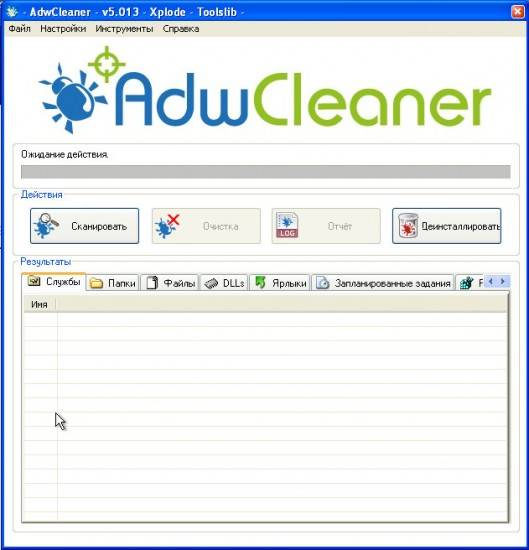
Кликните по кнопке Сканировать. Программа начнёт проверять ваш компьютер. Когда проверка будет завершена, перед вами откроется список найденных компонентов рекламного ПО.
Кликните по кнопке Очистка. AdwCleaner приступ к лечению вашего компьютера и удалит все найденные компоненты зловредов. По-окончании лечения, перезагрузите свой компьютер.
Снять блокировку браузера, удалив рекламный вирус, с помощью Zemana Anti-malware
Zemana Anti-malware — это утилита позволяющая быстро проверить ваш компьютер, найти и удалить разнообразные вредоносные программы, которые показывают рекламу и изменяют настройки установленных веб браузеров. Кроме классического способа нахождения вредоносных программ, Zemana Anti-malware может использовать облачные технологии, что часто позволяет найти зловредов, которых не могут обнаружить другие антивирусные программы.
Загрузите Zemana AntiMalware используя ниже приведенную ссылку. Сохраните программу на ваш Рабочий стол.

Когда загрузка завершится, запустите файл который скачали. Перед вами откроется окно Мастера установки, как показано на примере ниже.
Следуйте указаниям, которые будут появляться на экране. Можете в настройках ничего не изменять. Когда установка Zemana Anti-Malware закончится, откроете главное окно программы.
Кликните по кнопке «Проверить», чтобы запустить процесс поиска вируса, который вызывает блокировку браузера вашим антивирусом. Процесс сканирования происходит достаточно быстро, но может затянутся в случае большого количества файлов на вашем компьютере или в случае медленной работы системы.
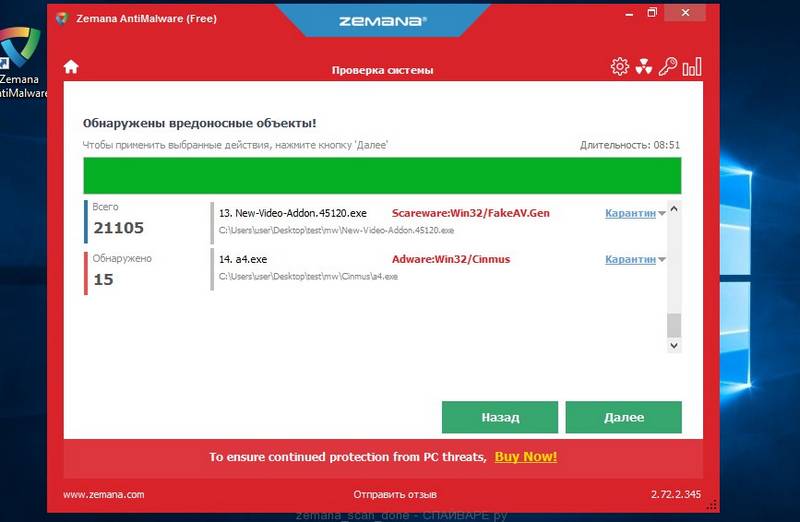
Когда сканирование будет завершено, вы увидите список найденных компонентов вредоносных программ. Здесь просто кликните кнопку «Далее», чтобы удалить найденных зловредов и переместить их в карантин.
Malwarebytes это широко известная программа, созданная для борьбы с разнообразными рекламными и вредоносными программами. Она не конфликтует с антивирусом, так что можете её смело использовать. Деинсталлировать вашу антивирусную программу не нужно.
Скачайте программу Malwarebytes Anti-malware используя следующую ссылку.
Когда программа загрузится, запустите её. Перед вами откроется окно Мастера установки программы. Следуйте его указаниям.
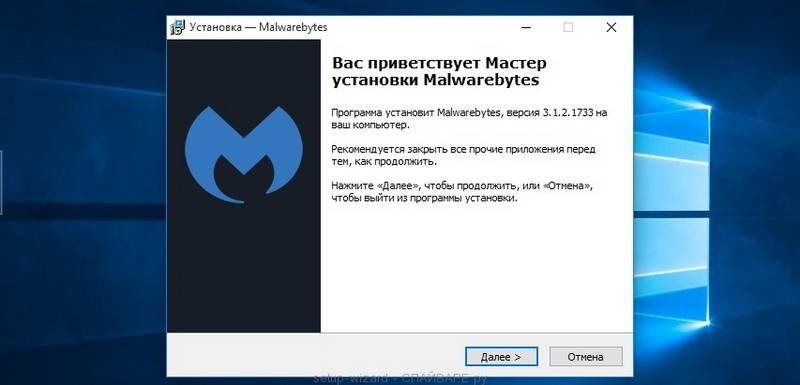
Когда инсталляция будет завершена, вы увидите главное окно программы.
Автоматически запуститься процедура обновления программы. Когда она будет завершена, кликните по кнопке «Запустить проверку». Malwarebytes Anti-malware начнёт проверку вашего компьютера.
Когда проверка компьютера закончится, Malwarebytes Anti-malware покажет вам список найденных частей вредоносных и рекламных программ.
Для продолжения лечения и удаления зловредов вам достаточно нажать кнопку «Поместить выбранные объекты в карантин». Этим вы запустите процедуру удаления рекламного вируса, присутствие которого на вашем компьютере приводит к блокировке установленных браузеров.
Удалить блокировку Chrome, сбросив настройки браузера
Сброс настроек Хрома позволит удалить вредоносные расширения и восстановить настройки браузера к значениям принятым по-умолчанию. При этом, ваши личные данные, такие как закладки и пароли, будут сохранены.
Откройте главное меню Хрома, кликнув по кнопке в виде трёх горизонтальных полосок ( ). Появится меню как на нижеследующей картинке.
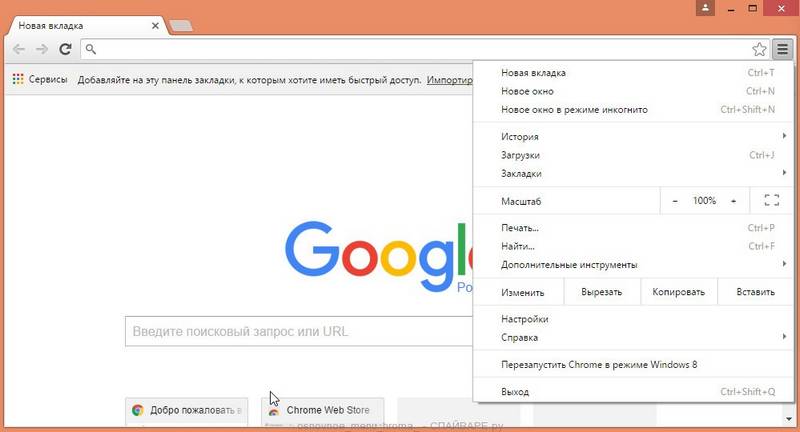
Выберите пункт Настройки. Открывшуюся страницу прокрутите вниз и найдите ссылку Показать дополнительные настройки. Кликните по ней. Ниже откроется список дополнительных настроек. Тут вам нужно найти кнопку Сброс настроек и кликнуть по ней. Гугл Хром попросит вас подтвердить свои действия.
Нажмите кнопку Сбросить. После этого, настройки браузера будут сброшены к первоначальным и перенаправление на вредоносные сайты исчезнет, что в результате и снимет блокировку с Гугл Хрома.
Удалить блокировку Firefox, сбросив настройки браузера
Сброс настроек Файрфокса позволит удалить вредоносные расширения и восстановить настройки браузера к значениям принятым по-умолчанию. При этом, ваши личные данные, такие как закладки и пароли, будут сохранены.
Откройте главное меню Хрома, кликнув по кнопке в виде трёх горизонтальных полосок ( ). В появившемся меню кликните по иконке в виде знака вопроса (). Это вызовет меню Справка, как показано на рисунке ниже.
Здесь вам нужно найти пункт Информация для решения проблем. Кликните по нему. В открывшейся странице, в разделе Наладка Firefox нажмите кнопку Очистить Firefox. Программа попросит вас подтвердить свои действия.
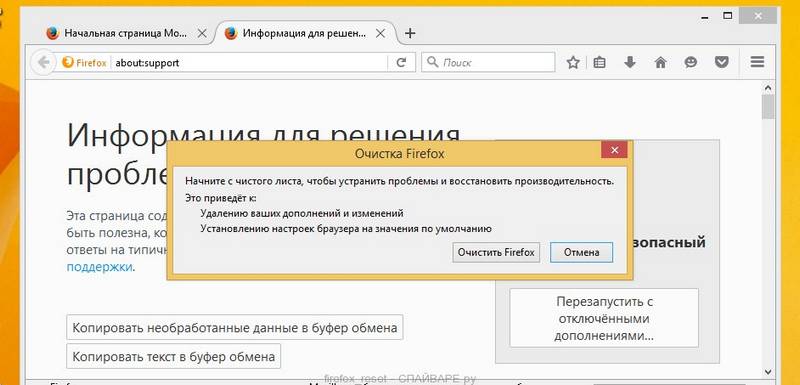
Нажмите кнопку Очистить Firefox. В результате этих действий, настройки браузера будут сброшены к первоначальным. Этим вы удалите блокировку Файрфокса, так как антивирус блокирует не сам браузер, а его попытки открыть вредоносные сайты.
Удалить блокировку Internet Explorer, сбросив настройки браузера
Сброс настроек Интернет Эксплорера и Эджа позволит удалить вредоносные расширения и восстановить настройки браузера к значениям принятым по-умолчанию.
Откройте главное браузера, кликнув по кнопке в виде шестерёнки ( ). В появившемся меню выберите пункт Свойства браузера.
Здесь откройте вкладку Дополнительно, а в ней нажмите кнопку Сброс. Откроется окно Сброс параметров настройки Internet Explorer. Поставьте галочку в пункте Удалить личные настройки, после чего кликните кнопку Сброс.
Когда процесс сброса настроек завершиться, нажмите кнопку Закрыть. Чтобы изменения вступили в силу вам нужно перезагрузить компьютер. Таким образом вы сможете избавиться от блокировки Интернет Эксплорера.
При проникновении на компьютер инфекция приводящая к блокировке браузера может изменить ярлыки браузеров, дописав в поле Объект адрес рекламного сайта, например «http:/адрес.сайта». Благодаря этому, при каждом запуске браузера будет открываться рекламный или вредоносный сайт. Чаще всего именно такое перенаправление браузера замечает установленный антивирус, что приводит к тому, что работа браузера блокируется.
Для очистки ярлыка браузера, кликните по нему правой клавишей и выберите пункт Свойства.
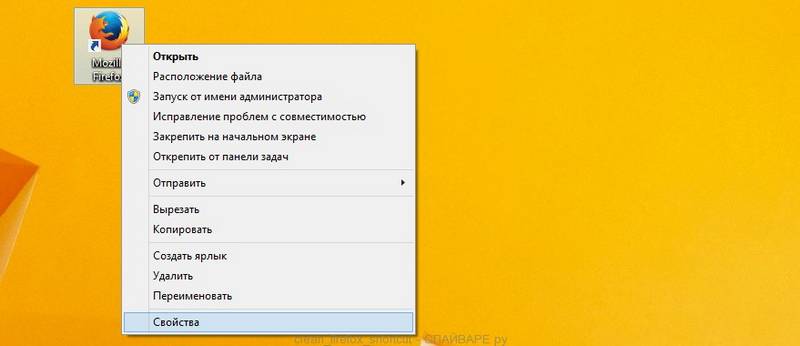
На вкладке Ярлык найдите поле Объект. Щелкните внутри него левой клавишей мыши, появится вертикальная линия — указатель курсора, клавишами перемещения курсора (стрелка -> на клавиатуре) переместите его максимально вправо. Если вы увидите, что там добавлен аргумент «http://адрес.сайта», то его нужно удалить.
Удалив этот текст нажмите кнопку OK. Таким образом очистите ярлыки всех ваших браузеров, так как все они могут быть заражены.
Чтобы повысить защиту своего компьютера, дополнительно к антивирусной и антиспайварной программам, нужно использовать приложение блокирующее доступ к разнообразным опасным и вводящим в заблуждение веб-сайтам. Кроме этого, такое приложение может блокировать показ навязчивой рекламы, что так же приведёт к ускорению загрузки веб-сайтов и уменьшению потребления веб траффика.
Скачайте программу AdGuard используя следующую ссылку.

После окончания загрузки запустите скачанный файл. Перед вами откроется окно Мастера установки программы.
Кликните по кнопке Я принимаю условия и и следуйте указаниям программы. После окончания установки вы увидите окно, как показано на рисунке ниже.
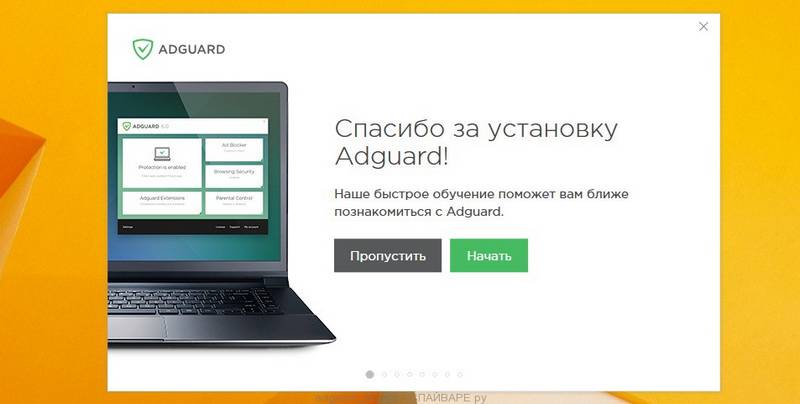
Вы можете нажать Пропустить, чтобы закрыть программу установки и использовать стандартные настройки, или кнопку Начать, чтобы ознакомиться с возможностями программы AdGuard и внести изменения в настройки, принятые по-умолчанию.
В большинстве случаев стандартных настроек достаточно и менять ничего не нужно. При каждом запуске компьютера AdGuard будет стартовать автоматически и блокировать всплывающую рекламу, а так же другие вредоносные или вводящие в заблуждения веб странички. Для ознакомления со всеми возможностями программы или чтобы изменить её настройки вам достаточно дважды кликнуть по иконке AdGuard, которая находиться на вашем рабочем столе.
Для полной очистки компьютера, вам так же необходимо проверить Библиотеку планировщика заданий и удалить все задания, которые были созданы вредоносными программами, так как именно они могут являться причиной автоматического открытия вредоносных сайтов при включении компьютера или через равные промежутки времени.
Нажмите на клавиатуре одновременно Windows и R (русская К). Откроется небольшое окно с заголовком Выполнить. В строке ввода введите «taskschd.msc» (без кавычек) и нажмите Enter. Откроется окно Планировщика заданий. В левой его части выберите пункт «Библиотека планировщика заданий», как показано на следующем примере.
В средней части вы увидите список установленных заданий. Выберите первое заданий, а в его свойствах, которые откроются чуть ниже выберите вкладку Действия. По очереди просматривайте все задания, обращайте внимание на то, что оно запускает на вашем компьютере. Нашли что-то подобное «explorer.exe hxxp://адрес сайта» или «chrome.exe hxxp://адрес сайта», то это задание можно смело удалять. Если вы не уверены, что запускает задание, то проверьте его через наш сайт или в поисковой системе, по названию запускаемого файла. Если файл — компонент вируса или вредоносной программы, то это задание тоже смело можно удалять.
Определившись с заданием, которое нужно удалить, кликните по нему правой клавишей мыши и выберите пункт Удалить. Этот шаг выполните несколько раз, если вы нашли несколько заданий, которые были созданы вредоносными программами. Пример удаления задания, созданного рекламным вирусом показан на рисунке ниже.
Удалив все задания, закройте окно Планировщика заданий.
Выполнив эту инструкцию, блокировка Google Chrome, Mozilla Firefox, Internet Explorer и Microsoft Edge будет удалена. К сожалению, авторы рекламного и вредоносного ПО постоянно его обновляют, затрудняя лечение компьютера. Поэтому, в случае если эта инструкция вам не помогла и вам не удалось снять блокировку браузера, значит вы заразились новой версией вируса и тогда лучший вариант — обратиться на наш форум.
Сертифицированный специалист в области компьютерной безопасности, выявления источников угроз в ИТ инфраструктуре и анализе рисков с опытом работы более 10 лет.
На нашем сайте размещены инструкции и программы, которые помогут вам абсолютно бесплатно и самостоятельно удалить навязчивую рекламу, вирусы и трояны.
Вас замучили вирусы, трояны, всплывающие окна, реклама или медленная работа компьютера ?
Задайте свой вопрос прямо сейчас кликнув по следующей ссылке Задать вопрос.
Или обратитесь на наш форум, где команда Spyware-ru поможет вам. Узнайте, как попросить о помощи здесь.
В последнее время среди российских Интернет пользователей участилось распространение вируса-вымогателя, который становится преградой для посещения веб-сайтов. Блокировка доступа происходит на стороне пользовательского компьютера, так что владельцы сайтов или ваш провайдер в в этом не виноваты..
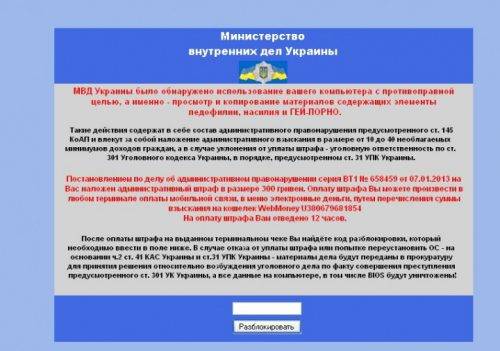
Пример вируса-вымогателя якобы от лица МВД Украины, причём географическая принадлежность роли не имеет.
При заражении, в первую очередь блокируется доступ к популярным веб-ресурсам: социальные сети, почтовые сервисы и т.п. Также в зоне риска оказываются антивирусные страницы, и обзоры по устранению последствий от вируса. Помимо всего прочего, когда Вы пытаетесь перейти по закладкам, происходит перенаправление (редирект) на сторонний веб-сайт.
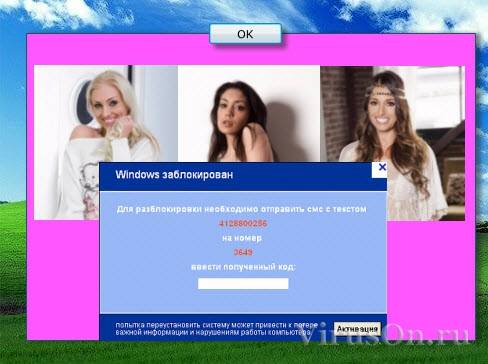
Ещё один пример, только заражение произошло одновременно с обновлением одной из программ на компьютере.
Как убрать последствия заражения вирусом-вымогателем?
Вариаций решения проблемы существует столько же сколько и модификаций вредоносного кода, и не всегда проверенный метод может выручить повторно. Поэтому, если Вы не имеете должного опыта и времени, то обратитесь за помощью к специалистам по ремонту компьютеров. А ниже представлены наиболее действенные шаги по устранению блокировки браузера:
- Для начала осмотрите содержимое файла hosts. Его можно найти на диске C в папке:
C:\Windows\System32\Drivers\etc\
Откройте его в блокноте. Проанализируйте информацию в тексте файла. Лишнее, в особенности адреса сайтов и сопоставления IP-серверов, необходимо стереть. - Осмотрите перечень назначенных заданий. Даже при условии успешного выполнения первого пункта проблема может вернуться. Чтобы предотвратить это, нужно убрать из списка пункт, который и становится причиной изменений целевого файла. Откройте папку:
C:\Windows\Tasks\
и отправьте в корзину файл под названием «at1.job». - Установите свежую версию «CureIT» от разработчиков Dr.Web, и проверьте ваши диски. Лучше проводить сканирование в безопасном режиме Windows. Любые подозрительные файлы отправляйте в карантин или безвозвратно удаляйте!
После случая заражения подобным вирусом, специалисты советуют установить платную антивирусную программу во избежание повторной блокировки. Особенное внимание обратите на уровень защиты сетевого экрана, и попробуйте приложение от Яндекса «Менеджер браузеров», которое должно запретить автоматические изменения в настройки активного Интернет-обозревателя.
В статье использованы материалы:
http://virustop.ru/virusy/blokiruyushchie-virusy
http://computerologia.ru/chto-delat-esli-virus-blokiruet-brauzer/
http://www.kakprosto.ru/kak-907494-chto-delat-esli-virus-blokiruet-brauzer-i-pochemu-eto-proishodit
http://comp-user.ru/kak-udalit-virus-blokiruyushiy-internet.html
http://www.skorcomblik.ru/kak-udalit-virus-blokiruyushhiy-poiskoviki-yandeks-i-google.html
http://www.spyware-ru.com/antivirus-blokiruet-brauzer-hrom-fajrfoks-yandeks-operu-kak-ispravit/
http://wd-x.ru/razblokirovka-brauzera-ot-virusa-vymogatelya/
Оставить комментарий