Часто начинающие пользователи удаляют с ноутбука или случайно теряют нужные данные не зная, можно ли восстановить удаленные файлы в т. ч. на рабочем столе и как это сделать. Здесь могут иметь место довольно простые ситуации, когда потерянные документы находятся буквально в пару кликов, могут быть и проблемы более серьезные, для решения которых приходится использовать специальные приложения.
Все файлы после удаления при сохранении стандартных настроек компьютера попадают в т. н. корзину — специальную папку на рабочем столе, открыв которую можно легко восстановить любые удаленные сведения, выделив нужный объект и выбрав соответствующий пункт в меню. Но файлы могут быть удалены и безвозвратно без помещения в корзину.
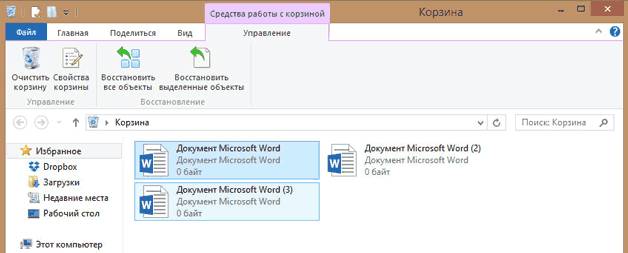
Неопытные пользователи часто случайно удаляют с рабочего стола ярлыки приложений и документы, полагая, что если они пропали, то и остальная программа также удалилась целиком. Многие не знают в этом случае, как восстановить удаленные файлы. Сделать это очень просто, даже если корзина пустая. Возможны два варианта:
- Откатить систему до ближайшей точки восстановления;
- Отыскать программу в главном меню кнопки «Пуск» и перетащить нужные ярлыки на рабочий стол.
Второй вариант предпочтительнее, но если потерянные программы и документы пропали из списка основного меню на компьютере и вы не помните директорию, в которую они были установлены, придется воспользоваться первым.
Если же вы решаете, как восстановить удаленную папку с рабочего стола, причем ошибочное действие было совершено недавно, то даже заходить в корзину вам, вероятно, не придется. Удаление можно отменить одновременным нажатием горячих Ctrl и Z.
Важно понимать, что откат к предыдущей точке восстановления не вернет программу, документы и файлы, если были удалены именно они. Таким способом на место вернуть получится только стертые ярлыки на рабочем столе. Вот как это делается на примере Windows 8:
- Зайдите в окно свойств системы. Его можно вызвать из меню главной папки компьютера, кликнув по значку на рабочем столе или в главном меню.

- Слева окна имеется ссылка «Восстановление системы», которая и должна быть открыта.
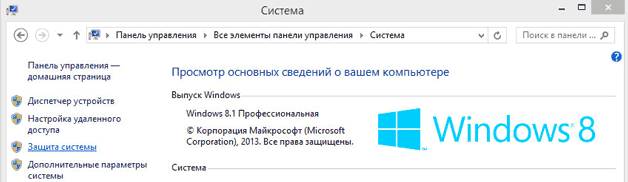
- Перейдите по вкладке защиты системы и нажмите кнопку «Восстановить».
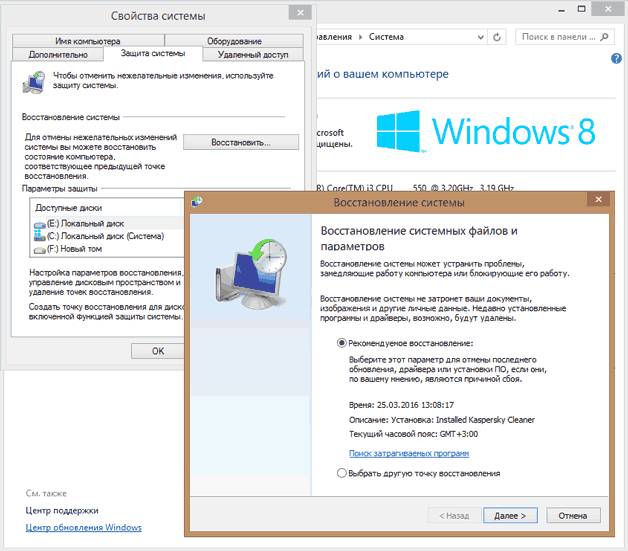
Откроется окошко, в котором по умолчанию будет предложено восстановиться до самой «свежей» контрольной точки.При необходимости можно задать и любую другую существующую точку восстановления.
Если данные и документы с жесткого диска ноутбука удалены полностью и стандартными средствами ОС их не вернуть, придется использовать специальные утилиты для восстановления удаленных файлов. Важно помнить главное правило, повышающее шансы успешного возвращения данных — не производите никакую запись на раздел диска, с которым далее предстоит работать.
Наиболее известным и простым приложением, с помощью которого можно произвести восстановление удаленных файлов, является бесплатная Recuva. При установке выберите тот раздел диска, на котором нет восстанавливаемых данных.Принцип работы Recuva и других подобных утилит примерно одинаков:
- При запуске ярлыка программы на рабочем столе приложение попросит вас определить тип файлов, с которыми нужно работать. Можно выбрать все типы или только видео, музыку, документы и т. д.
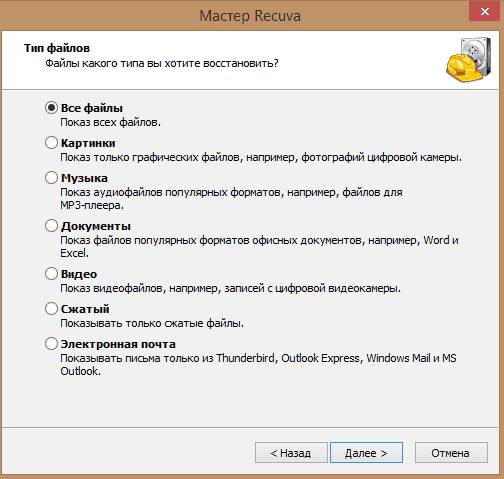
- Далее для повышения скорости работы можно указать определенное расположение, где эти удаленные данные ранее находились.
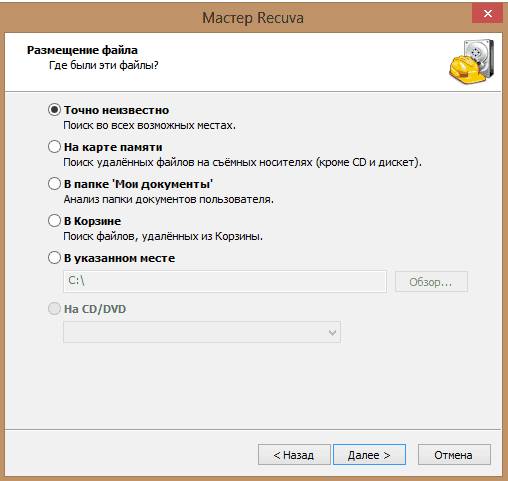
- Для получения более качественных результатов в следующем окне отметьте галочкой пункт напротив строчки включения углубленного анализа и нажмите «Начать».
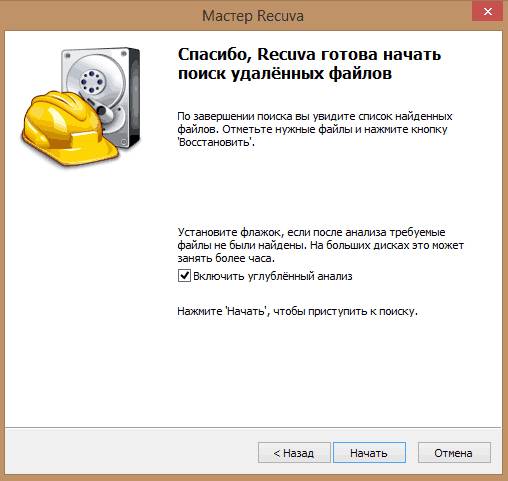
После завершения сканирования мастер восстановления отобразит на рабочем столе список всех потерянных документов, которые ему удалось обнаружить. Те из них, что помечены зеленым кружком, утилита сможет восстановить без каких-либо потерь. Если цвет иконки красный, то данный файл скорее всего не удастся вернуть — поверх него уже была проведена запись и большая часть данных и сведений о файле пропали окончательно.
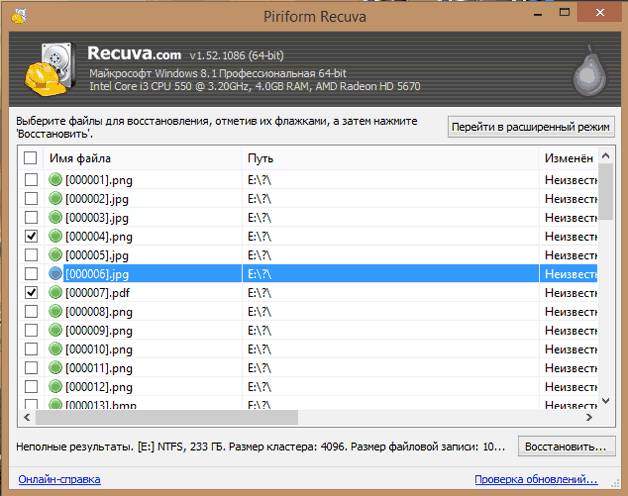
Останется только выделить файлы (для поиска конкретных фотографий и документов можно воспользоваться соответствующей функцией), выбрать директорию для сохранения и нажать «Восстановить».
PhotoRec — еще одна функциональная бесплатная утилита
Название программы не должно вводить в заблуждение. Утилита восстанавливает не только фотографии, но и большинство других типов файлов. Ее преимущество в отсутствии необходимости инсталляции – бесплатная PhotoRec скачивается с оф. сайта в виде архива, распаковывается, после чего с ней можно работать. Это важное для подобных приложений свойство — программу можно сразу скачивать на флешку и работать уже с ней.
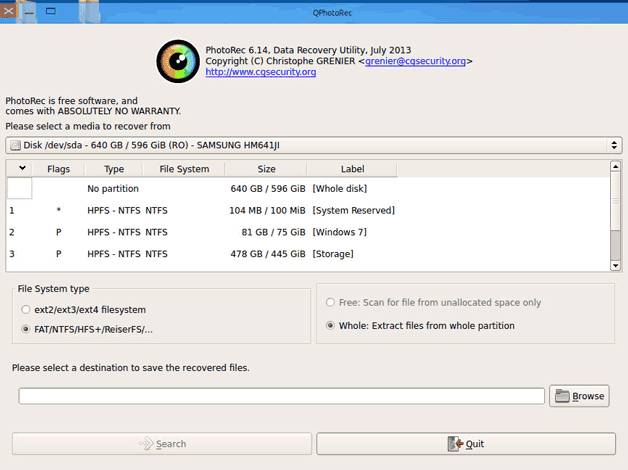
Схема возвращения давно утерянной информации следующая:
- После запуска PhotoRec сразу открывается главное окно, в котором в верхнем выпадающем меню выбирается накопитель – с ним придется работать в ходе восстановления информации. Работает программа и с их созданными в других приложениях образами формата img.
- Ниже в окне идет список, в котором можно выбрать полное сканирование диска или отдельные его разделы.
- Ниже можно задать тип файла для сканирования, нажав File Format. Если это действие пропустить, программа будет пытаться восстановить все случайно удаленные данные, которые ей удастся обнаружить.
- Задать папку для сохранения восстановленной информации можно нажатием кнопки Browse. Кроме этого в меню File System type потребуется выбрать файловую систему. Если вы работаете в среде Windows, отмечайте второй пункт. Система Ext 2-4 — это стандарт для Linux.
Далее останется только нажать кнопку Search и ожидать окончания процесса. По завершении работы PhotoRec нажмите Quit.
Для начинающих пользователей программа PhotoRec подходит не меньше, чем вышеописанная Recuva. Она более мощная — данные извлекает файлы из компа часто лучше, но одна неприятная особенность все-таки имеется. Бесплатная PhotoRec не позволяет просмотреть найденные файлы после сканирования и выбрать из них что-то конкретное. Это нужно учитывать при работе с большими жесткими дисками — если вы заранее не укажете, какие файлы подлежат восстановлению, сохраняться будет все подряд.
Выше были рассмотрены самые простые бесплатные приложения для извлечения случайно удаленной информации на рабочем столе или утерянных документов после форматирования флешек, жестких дисков и других носителей.
Важно, что PhotoRec в отличие от Recuva еще является и кроссплатформенной утилитой, т. е. способной работать в любой операционной среде.
Recuva же функционирует только под Windows, начиная с седьмой версии ОС. Существует и более продвинутое полупрофессиональное и профессиональное ПО для извлечения удаленных данных с любых накопителей. Практически все они платные, но потеря информации зачастую стоит дороже. В случае необходимости можно воспользоваться приложениями R-studio, File Scavenger, Power Data Recovery, Data Rescue PC и др.
Головная боль пользователей ПК – потеря файлов: фотографий, документов и других данных. Мы не будем касаться теории: это практическое руководство поясняет базовые принципы восстановления файлов. Мы надеемся, вы сможете применить их на практике.
Рассмотрим три основных сценария, как восстановить удаленные файлы на компьютере:
Программы, используемые при восстановлении:
Всегда ли можно восстановить удаленные файлы на компьютере?
Не всегда, но во многих случаях это вполне возможно. Поясним.
После удаления файлы остаются на жестком диске. В файловой таблице им присваивается метка – “0”. Это значит, что это пространство не занято и может использоваться для записи другой информации.
Таким образом, файл спрятан от ваших глаз, он удален лишь условно и может быть восстановлен, пока не перезаписан другими данными. (К слову, можно восстановить файлы и после перезаписи, но есть риск, что они частично повреждены и не подлежат возврату).
Как оценить шансы на восстановление после удаления?
Вероятность восстановления файлов зависит от множества факторов. Чеклист выглядит примерно так:
- Как производилось удаление – через Корзину, минуя ее ( Shift + Del ), через команду форматирования
- Время, прошедшее со времени удаления – чем дальше, тем выше риск перезаписи файлов
- Тип удаленных файлов – некоторые файлы (изображения, видео) можно восстановить частично, другие нельзя вернуть при потере даже одного байта данных
- Тип устройства хранения – жесткий диск, RAID-массив и прочее.
- Тип файловой системы — NTFS/FAT/exFAT и др.
При удачном стечении обстоятельств файлы можно восстановить полностью или частично. Определить вероятность в цифрах нельзя, но попробовать стоит.
Обычно после удаления (через клавишу Del) файлы отправляются в Корзину. Корзина – временное хранилище, данные находятся там в течение 30 дней, после чего автоматически удаляются. Если за это время вы измените решение (например, вспомните, что среди удаленных есть нужные файлы), проверьте содержимое Корзины и восстановите файлы. Как это сделать:
- Откройте Корзину через иконку на Рабочем столе или через Проводник
- Выберите файлы для восстановления и воспользуйтесь пунктом Восстановить в контекстном меню
- Файлы будут восстановлены на прежнее место
Даже когда вы очищаете Корзину, файлы не уничтожаются безвозвратно. Однако вам потребуются дополнительные утилиты и время, чтобы успешно восстановить удаленные файлы. Работают recovery-программы по одному принципу: сканируют файловую систему, ищут на компьютере сектора с пометкой “файл удален”.
Примечание. Устанавливая программу, вы неизбежно вносите изменения в таблицу файлов, уменьшая шансы на восстановление (в зависимости от объема компьютерной информации, записанную на жесткий диск). Советуем установить программу-реаниматор на флешку, другой компьютер или раздел диска, который не использовался для хранения удаленных файлов.
Переходим к более “тяжелым” случаям. В частности, после форматирования не только отдельные файлы, но и целый раздел жесткого диска подвергается изменениям. В результате – безвозвратно удаленные файлы.
Есть ли шанс восстановить данные на ПК в такой ситуации?
- После быстрого форматирования – да
- После полного форматирования шансы минимальны
Из рабочих вариантов советуем программу Auslogics File Recovery и эту инструкцию:
Какие программы помогут восстановить файлы на жестком диске?
На самом деле, recovery-программ – десятки. Брать первую попавшуюся мы не советуем: есть риск, что вы не только не восстановите свои файлы после удаления, но также потратите деньги за бесполезные функции. Мы перечислим тройку программ, которые прошли испытания и пользуются уважением среди других пользователей.
1. EaseUS Data Recovery Wizard: продвинутое восстановление файлов после удаления (в сложных случаях)
- Удобство. Data Recovery Wizard отлично интегрирована с файловой системой и ОС Windows. Благодаря встроенному мастеру восстановления, работать с ней удобно.
- Защищенная Корзина. В отличие от стандартной Корзины, в ней можно хранить удаленные файлы восстанавливать даже после очистки.
- Решение сложных кейсов. Восстановление файлов, удаленных без Корзины (через Shift+Delete ), после форматирования или на разделах HDD с “файловой системой raw”.
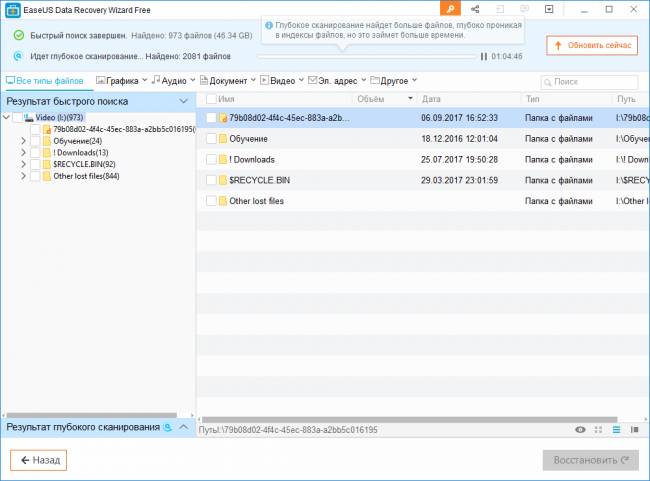
2. Recuva – универсальное решение для восстановления файлов
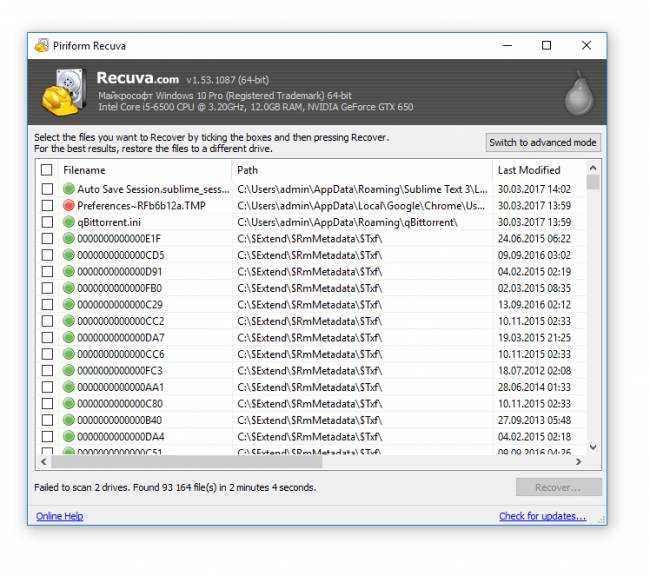
Recuva – бесплатная и активно развивающаяся программа для платформы Windows. Восстановить файлы на компьютере с ее помощью очень просто, плюс она не требует денег за базовые функции или снятие лимитов. К слову, на страницах Softdroid’а мы уже рассказывали, как восстановить удаленный файл в Recuva. Читайте наш детальный гайд.
Отметим три основные особенности данной программы.
- Простота. Самым начинающим пользователям Recuva предлагает воспользоваться мастером восстановления удаленных файлов. Здесь вы можете указать определенные типы файлов (например, только фото), выбрать место для поиска, задать другие параметры нахождения удаленной информации.
- Глубокое сканирование. Активировав опцию, вы повышаете шансы восстановить удаленный файл, даже если при обычном сканировании с помощью других recovery-утилит ничего найти не удалось.
- Наглядность. Все найденные файлы маркируются. Цвет обозначает вероятность восстановления: высокая, средняя, низкая. Для найденных изображений доступно quick preview.
3. DiskDrill – восстановление удаленных файлов на ПК и Mac OS X
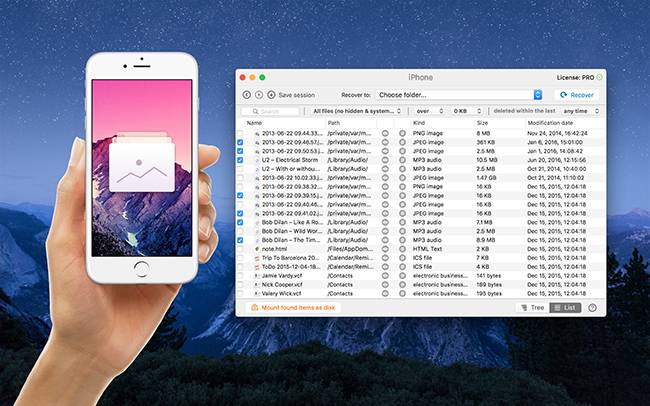
DiskDrill – молодой продукт на рынке компьютерного ПО для восстановления, однако хорошая техподдержка и комьюнити говорят о зрелости программы.
Функционал DiskDrill подходит для восстановления большинства файлов, хранящихся на ПК: изображения, музыка, видео, документы, архивы. Есть версия программы не только для Windows, но и Mac OS. Вне зависимости от ОС, можно восстановить бесплатно 100 MB найденных файлов (а это щедрый лимит).
- Выбор типа восстанавливаемых данных. Можно выбрать только те файловые типы, которые будут в результатах поиска. Также доступна фильтрация по атрибутам и гибкий поиск среди восстановленных файлов.
- Пауза / продолжение сканирования в любой момент. Удобно, если у вас HDD/SSD большого объема.
- Протекция от перезаписи. Заблокировав разделы на время работы DiskDrill, вы застрахуете жесткий диск от перезаписи удаленных файлов.
Восстановление файлов на компьютере через Hetman Partition Recovery
Hetman Partition Recovery работает с существующими и удаленными файлами одинаково. Стало быть, вы можете просматривать ВСЕ файлы на компьютере через Проводник. Работает HPR не только с жестким диском, но и флешкой, CD/DVD и так далее.
Достаточно присоединить устройство к компьютеру, запустить программу – и вперед. На первом этапе утилита сканирует диск компьютера на следы удаленных файлов. Затем, при наличии результатов, предлагает немедленно приступить к их восстановлению. В Partition Recovery есть предосмотр, поэтому перед восстановлением и сохранением на комп можно изучить файлы – насколько они соответствуют ожиданиям (что особенно актуально для различной мультимедийной информации, например, фото).
Помимо прочего, Hetman Partition Recovery производит глубокий компьютерный анализ файлов, размещенных на диске. Результаты сканирования сохраняются в отдельную папку. Это могут быть не только цельные файлы, но и частично сохранившиеся – что немаловажно, если удалена ценная информация. Если вы отформатировали жесткий диск, Partition Recovery вполне подойдет для этих целей (о чем, собственно, гласит название этого инструментария).
Неизвестным образом удалились фото с компьютера. Я подозреваю, что это мог сделать какой то вирус. Попробовала восстановить удаленный файл с помощью программы Wise Data Recovery. Все файлы которые были найдены, в состоянии «УТЕРЯН». Я так понимаю, восстановлению они не подлежат? Вирус их сожрал? Или есть возможность как-то вылечить эти файлы и все-таки восстановить?
Ответ. Посмотрите, есть ли в программе Wise Data Recovery режим глубокого сканирования. Скорее всего, нет. Установите другие программы-реаниматоры. Например, в Recuva есть возможность углубленной проверки, что повышает шансы восстановления удаленных файлов. Для восстановления фотографий на компьютере также можно задействовать PhotoRec. Обе recovery-утилиты бесплатны.
В данной инструкции мы рассмотрим две удобные утилиты, имеющие большую популярность среди пользователей. Они порадуют понятными меню, русскоязычным интерфейсом, поддержкой разнообразных носителей информации, а также хорошим быстродействием. Помогут восстановить таблицу файлов и любой объект без лишних проблем и необходимости изучать форумы.
Как восстановить файлы из корзины при помощи решения от компании Hetman?
Данная программа может использоваться для восстановления удаленных файлов с жесткого диска, раздела, а также исправления поврежденных файлов (к примеру, при атаке вирусов). Кроме того, она позволяет вернуть не только потерянные данные, но и саму структуру диска. Приложение Partition Recovery работает с файловыми системами FAT, NTFS и даже накопителями с поврежденной разметкой. Поддержка съемных носителей интегрирована. Среди других преимуществ — функция предварительного просмотра, запись на CD/DVD, создание образа диска — копии файлов, фотографий, документов и остальной ценной информации, защищенной от удаления.
Прежде чем восстанавливать удалённые файлы, нужно выбрать их источник. Для этого дважды кликаем по диску для запуска специального мастера. Далее в новом окне указываем тип сканирования (скрин). Стоит отметить, что полный анализ обеспечивает глубокое сканирование диска, но и длится значительно дольше. Общее время работы зависит от объема информации на накопителе. Смирившись с этим, нажимаем «Далее».
Чтобы сузить параметры поиска выберете тип и разрешения файлов. Жмем кнопку «ОК». После того, как поиск завершится, на экране появится структура диска с целым рядом файлов и папок, которые с большой вероятностью еще можно вернуть. Справа предусмотрено окно для предпросмотра, что особенно удобно при восстановлении изображений и текстовых документов. Однако, в нем отображаются только отдельные файлы.
Выделяем нужный файл, жмем правой кнопкой и в выпадающем списке находим пункт «Восстановить». В следующем окне указываем способ экспорта — на жесткий диск, CD/DVD, виртуальный образ, FTP. После этого нажимаем кнопку «Далее». Теперь выберите место сохранения. При необходимости можно указать требуется ли восстановление структуры папок и альтернативных потоков данных. После этого нажимаем «Восстановить».
Способ восстановления удаленной информации с использованием R-Studio
В главном окне дважды кликаем мышкой на том диске, где нужно выполнить поиск удаленных файлов. В появившемся окне указываем вид сканирования, тип файлов и др. Потом жмем кнопку «Сканирование». На экране отобразится большое количество найденных файлов, которые потенциально подлежат восстановлению. В левой части находится дерево из папок, в которых файлы распределены по расширению (для более удобного поиска). Учтите, что утилита сканирует довольно долго. Вы можете увидеть список файлов как минимум через несколько часов.
Теперь нужно выделить все или некоторые файлы и нажать «Восстановить помеченные». В открывшемся окне задаем папку для сохранения (на скрине) и указываем дополнительные параметры, если это необходимо. В конце нажимаем кнопку «Да» и ждем завершения процесса восстановления.
Как видите, шансы на восстановление данных остаются даже в том случае, когда файлы удалены из корзины или Вы отформатировали жесткий диск. Главное – выбрать проверенный инструмент восстановления и постараться не перезаписать стертые файлы, что происходит автоматически. Чем больше вы пользуетесь компьютером после случайного удаления или вирусной атаки тем меньше шансов на восстановление файлов. Старайтесь действовать как можно быстрее, иначе в лучшем случае подтребуется углубленный анализ, в худшем ваши файлы будут безвозвратно потеряны.
Чтобы продолжать пользоваться всеми средствами Windows и использовать сторонние программы без ограничений, рекомендуем выполнить создание резервной копии раздела через Hetman Partition Recovery (предварительно лучше не очищать корзину). Тогда вы сможете в любое время попробовать восстановить удаленные файлы на ПК в фоновом режиме через созданный образ — слепок всех данных накопителя на тот момент времени.
Представленные в этой статье программы оптимизированы под современные ОС, поддерживают работу в файловых системах ntfs fat. Они дают возможность восстановить утраченные папки с файлами разных форматов с жесткого диска и съемных накопителей — usb флешек, карт памяти, поддерживаются твердотельные диски. Просто выберете программу-реаниматор стертых файлов и действуйте.
Также обратите внимание на платное программное обеспечение для Mac OS и ОС Windows Easeus Data Recovery Wizard – оно показывает неплохие результаты, но стоит дороже рассмотренных аналогов. Однако, существует мало средств, способных восстановить удаленные файлы на компьютере Mac, поэтому приложение заслуживает отдельного упоминания.
- Здравствуйте админ, ответьте на вопрос, как восстановить удаленные файлы и желательно бесплатной программой? Случилось так, что я случайно удалил со своего компьютера (с рабочего стола) папку с очень нужными мне файлами, а корзину очистил и теперь никак не могу восстановить свои файлы. Пробовал применить несколько бесплатных программ по восстановлению данных, но они практически ничего мне не восстановили! Всё это похоже на простой обман, только время потерял. Ещё в интернете много пишут про программу DMDE, хоть и говорят что она одна из лучших по восстановлению удалённых файлов и простая в работе, но я к сожалению без вашей помощи так и не смог в ней разобраться, при восстановлении постоянно выходит ошибка: Free Edition восстанавливает до 4000 файлов только из текущей панели. Было бы здорово, если бы вы привели примеры восстановления файлов при помощи этой программы и помогли в ней разобраться.
- Привет всем. Случайно форматировал целый раздел жёсткого диска со всеми файлами и затем только понял, что раздел форматнул не тот, который нужно, естественно все файлы пропали. Можно ли восстановить удаленные файлы и какую программу при этом применить? Самостоятельно пробовал использовать бесплатные утилиты по восстановлению данных, но восстановить ничего не получилось. Хочу попробовать применить платную программу, но вот только не знаю какую выбрать и опять же сомневаюсь, а поможет ли, скорее всего разведут на деньги и всё. Вашу статью — как восстановить файлы с помощью R-Studio читал и вот думаю остановиться на ней.
- Посоветуйте что-нибудь, завис компьютер и пришлось его выключить аварийно, после включения обнаружил что пропали все разделы (F:), (H:), (J:) на втором терабайтном жёстком диске. В Управлении дисками весь жёсткий диск определяется как нераспределённое пространство. Мне что сейчас делать, восстановить весь раздел полностью или восстанавливать только нужные папки с файлами? Посоветуйте пожалуйста какие-нибудь программы.
Здравствуйте друзья, в этой статье мы с вами будем восстанавливать удалённые файлы бесплатной программой DMDE, но она не единственная в своём роде, есть ещё Recuva и R.saver (вышли отдельные статьи) и платные GetDataBack for NTFS, R-Studio, Ontrack EasyRecovery Professional.
На третье письмо отвечу так: восстановить удалённый раздел вместе с файлами можно программой DMDE (читайте отдельную статью), но вам на заметку, на сайте есть очень подробные статьи на тему восстановления удалённых разделов, например — «Как восстановить удалённый раздел жёсткого диска бесплатной программой TestDisk» или «Восстановление утерянного раздела с помощью программы EASEUS Partition Recovery», а также программы Acronis.
и выбрал «Предыдущие версии файлов», естественно на выбор появилось несколько папок «Рабочий стол», одна версия папки была создана сегодня, зайдя в эту папку
Вот так друзья тоже бывает и даже очень опытные люди могут забыть о элементарном. Так что если вам попадётся подобный случай, вспомните сначала об простых средствах восстановления файлов и первое на что обратите внимание, так это на «Предыдущие версии файлов в Windows 7» и «Историю файлов в Windows 8», не забывайте про них.
DMDE работает без установки и скачивается в архиве, разархивируем его и запускаем файл dmde.exe. В программе DMDE есть подробная справка по работе с программой, обязательно ознакомьтесь с ней.
на нём находились папки с файлами, а самое главное папка под названием «Коллекция», в ней находились фильмы, фотографии, документы. Так вот, все папки были случайно удалены мимо корзины. Всё это нужно восстановить, в особенности папку «Коллекция»
Программа DMDE использует специальный алгоритм поиска удалённых файлов и в простых случаях способна восстановить такие файлы на лету без углубленного поиска. В данном окне программы щёлкаем двойным щелчком левой мыши на разделе (G:) и заходим в него.
С помощью двойного щелчка левой мыши заходим в раздел (Все найденные + реконструкция),
происходит виртуальная реконструкция файловой системы или простыми словами быстрый поиск удалённых файлов.
Вот и всё, наши файлы вместе с папкой «Коллекция» найдены и мы обошлись без углубленного поиска (который мы применим в следующем более сложном случае).
Папки программа нашла, а вот теперь нужно их ещё и восстановить, отмечаем галочкой нужную папку и щёлкаем на ней правой мышью, в появившемся меню жмём «Восстановить объект»
Выбираем в проводнике в какую именно папку будем восстанавливать удалённые файлы, советую вам не сохранять файлы на тот диск, с которого вы восстанавливаете файлы, в нашем случае (G:), лучше сохраните данные на переносной жёсткий диск USB, предварительно создав на нём папку. В моём случае файлов немного и я сохраню их прямо на рабочий стол. ОК.
И выходит ошибка: «Free Edition восстанавливает до 4000 файлов только из текущей панели»
Всё это из-за того, что мы пользуемся бесплатной версией программы и нам не удастся восстановить сразу папку или несколько папок с файлами, но зато удастся восстановить все файлы в какой-либо папке . Для восстановления нам нужно войти в любую папку и отметить все файлы галочками. Входим в папку «Коллекция» и отмечаем все нужные для восстановления файлы галочками, щёлкаем правой мышью и выбираем Восстановить файлы
В окне проводника выбираем место сохранения восстановленных файлов, например прямо на рабочий стол.
Процесс восстановления файлов
Все файлы прекрасно восстановились, фильмы воспроизводятся, фотографии открываются, документы читаются.
Теперь давайте разберём второй пример, более сложный способ восстановления файлов.
Пробуем быстрый поиск, щёлкаем на новом томе (G:) два раза левой мышью.
Нажимаем на раздел (Все найденные + реконструкция).
Виртуальная реконструкция файловой системы.
Быстрый поиск ничего не дал, никаких файлов напоминающих об установленной операционной системе не найдено. Поэтому возвращаемся в окно «Разделы диска»,
Начинается поиск удалённых файлов, продолжительностью 20 минут. В сложных случаях нужно дождаться 100 процентов сканирования. Обратите внимание на колонку «Соответствия», она может быть использована для оценки качества восстановления файлов на найденном томе. Щёлкаем два раза левой мышью на первом разделе,
можете сохранить лог поиска.
Нажимаем на раздел (Все найденные + реконструкция).
Виртуальная реконструкция файловой системы.
Ошибка чтения MFT — не обращаем внимания.
Как видим расширенный поиск принёс свои плоды, но файлы найденные программой абсолютно не те. Данные файлы располагались на этом жёстком диске несколько лет назад и на данный момент совсем нам не нужны. Пробую повторить сканирование ещё раз, но результат получается тот же самый.
Происходит быстрый поиск удалённых разделов,
как видим, последний найденный раздел подходит по размеру диску (F:) с операционной системой, давайте попробуем для начала поискать на нём удалённую папку «Архив». Щёлкаем на нём два раза левой мышью.
Нажимаем на раздел (Все найденные + реконструкция).
Виртуальная реконструкция файловой системы.
Никаких файлов на лету программа не нашла, возвращаемся, нажимаем на кнопку «Разделы диска»,
выделяем наш найденный «Новый том» и запускаем полный поиск удалённых файлов, нажимаем кнопку «Поиск NTFS»
Как я уже говорил, колонка «Соответствия», может быть использована для оценки качества восстановления файлов на найденном томе. Дождёмся 100 процентов сканирования. Полное сканирование длилось 30 минут. Заходим в первый раздел
и видим все файлы операционной системы,
проходим на рабочий стол C:\Users\users\Desktop
и восстанавливаем нашу папку «Архив» со всеми находящимися в ней файлами.
Современные компьютеры – это мультимедийные устройства и заодно центры хранения данных. Но иногда можно случайно удалить нужные файлы. В этом случае не переживайте, потому что они подлежат восстановлению.
После удаления файла с компьютера он физически не стирается. В файловой таблице ему присваивается метка «0», которая означает, что на этом месте жесткого диска может быть записана другая информация. Поэтому восстановить случайно удаленный файл можно. Но помните, что часть информации может быть безвозвратно утеряна.
Для восстановления удаленных данных используются специальные методы и сторонние программы (выполняют сканирование накопителя и ищут фрагменты с отметкой «файл удален»).
Наиболее простой способ восстановления – вернуть файлы из Корзины. Это место для резервного хранения удаленных документов перед стиранием. Она ограничена по объему, после превышения которого хранящаяся там информация удаляется, чтобы освободить место для новых сведений.
Откройте Корзину → ПКМ по нужному документу — Восстановить.
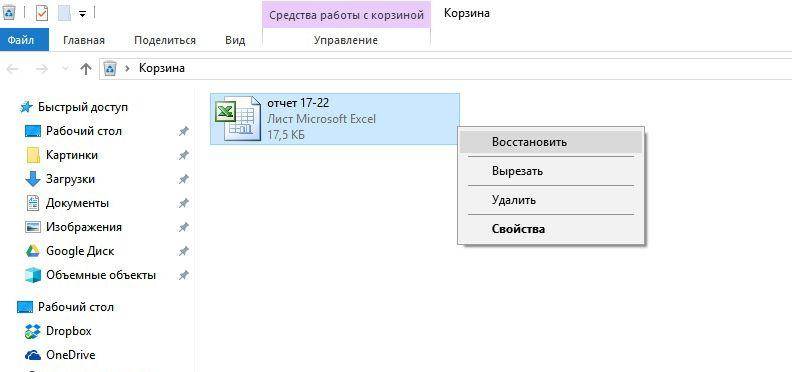
Восстановить файлы из Корзины можно только в том случае, если вы удалили их не безвозвратно (нажатием клавиш Shift+Del) или же не очистили Корзину. В этом случае вернуть потерянные сведения можно только с помощью специальных программ.
После очистки Корзины или безвозвратного удаления данных восстановить их можно только с помощью специальных программ, сканирующих внутренний накопитель устройства.
Recuva имеет понятный на интуитивном уровне интерфейс.
- В окне мастера восстановления укажите тип файлов и диск для сканирования.
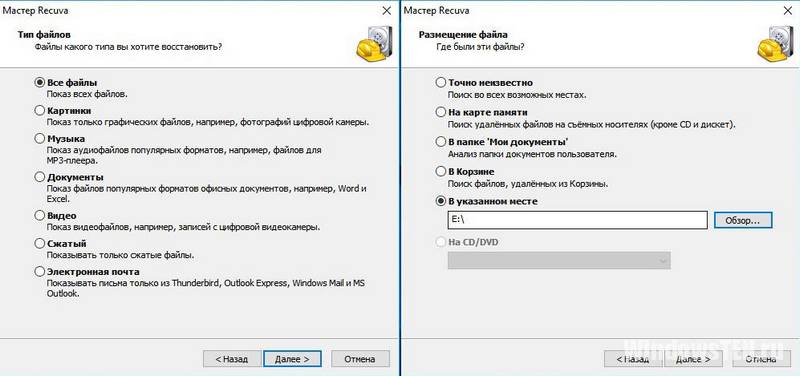
- После этого запустите поиск. Если информация удалена давно, включите глубокое сканирование системы.
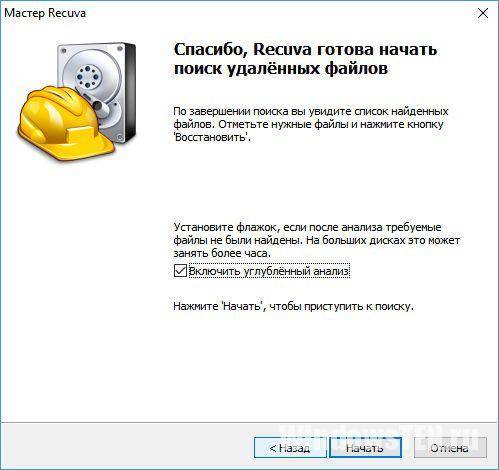
- По завершении процесса в окне утилиты появятся найденные файлы. Отмеченные зеленым кружком можно восстановить. Если найденный файл отмечен красным кружочком, восстановить его не удастся.
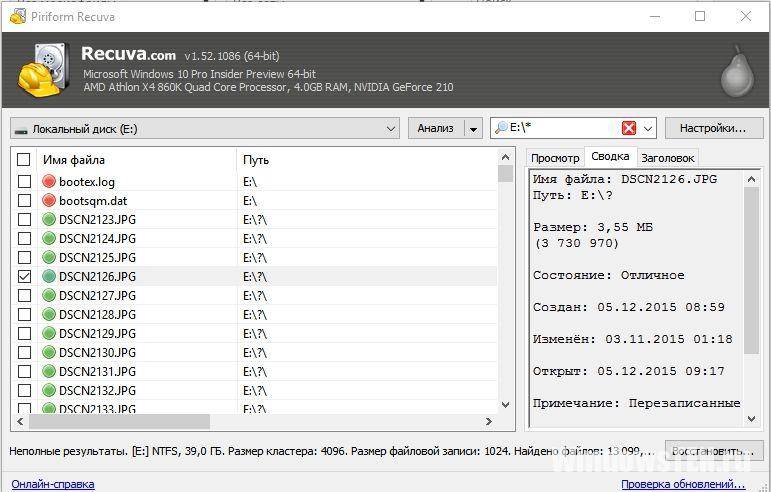
Преимущество программы EaseUS Data Recovery – она создает защищенную Корзину, в которой файлы хранятся максимально долго и защищены от затирания.
- Выберите тип файлов для восстановления и место для поиска.
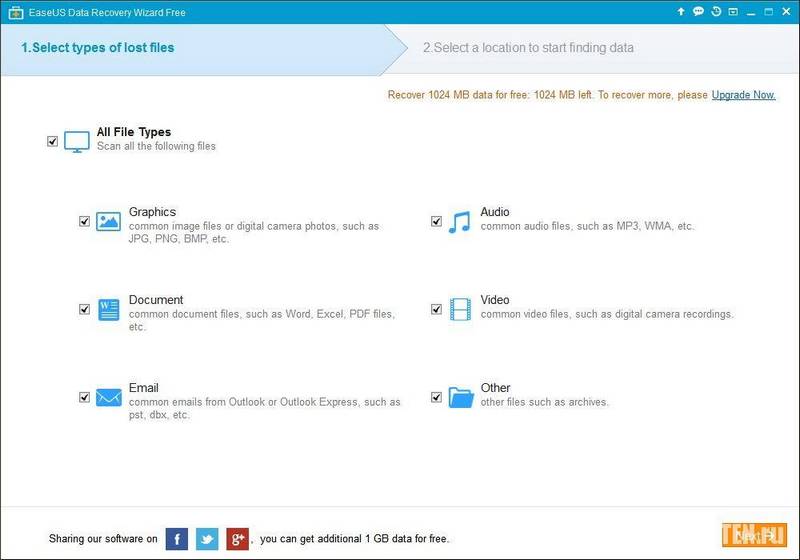
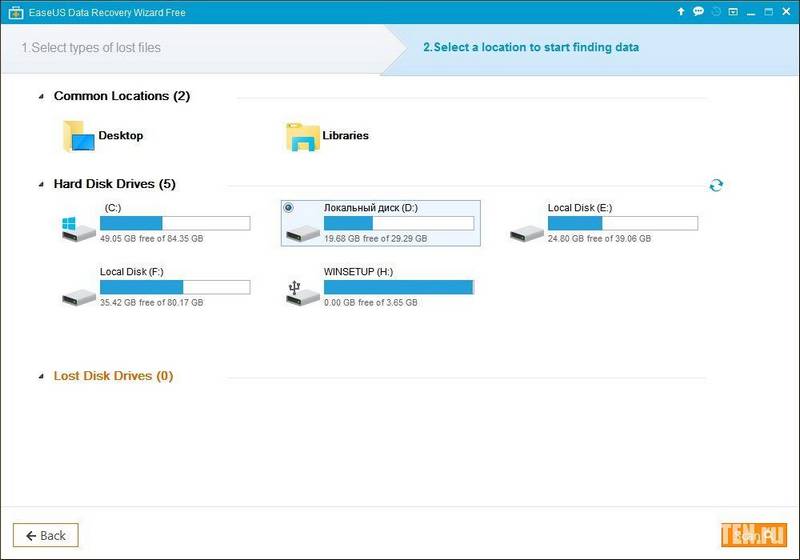
- Если EaseUS Data Recovery ничего не нашла, запустите глубокое сканирование.
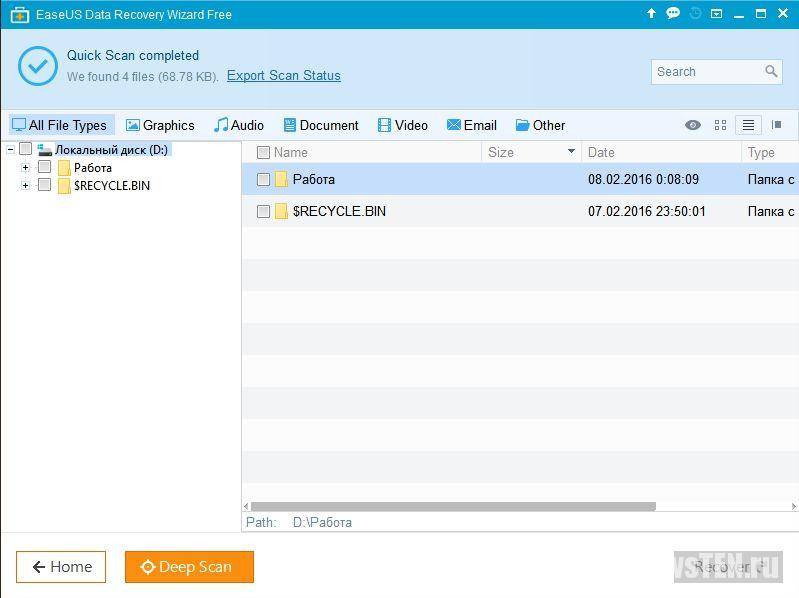
- Укажите нужные документы и запустите процесс восстановления.
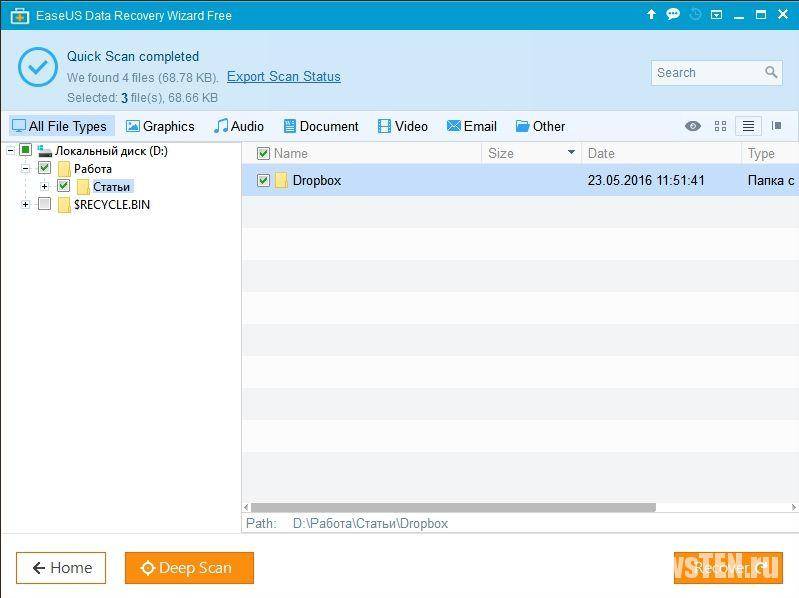
Программа CardRecovery имеет небольшой размер и работает почти со всеми файловыми системами. Главный минус – условно-бесплатная лицензия.
- Выберите место для поиска нужных файлов, их тип и папку, в которой они сохранятся.
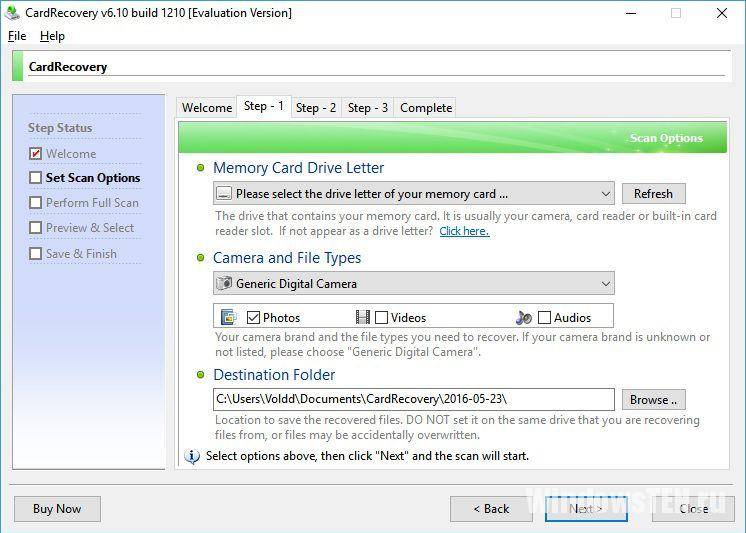
- После нажатия кнопки «Next» утилита запустит сканирование.
- Найденная информация будет представлена в графическом виде.
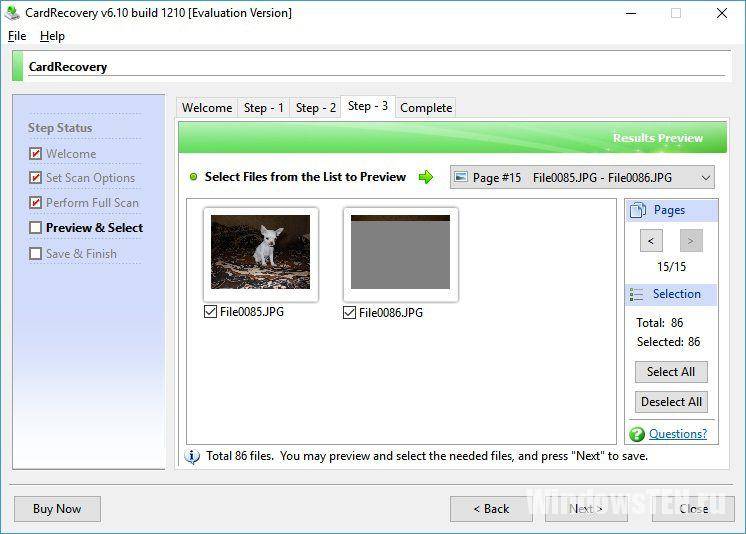
- Выберите нужные данные и восстановите их.
Рассмотрим, как быстро восстановить удаленный файл в Windows, Mac OS, Android и iOS.
Всегда существует опасность случайного удаления важного файла на вашем компьютере или смартфоне.
Благодаря проверенным способам восстановления можно вернуть утерянные данные.
Для начала советуем попробовать вернуть удаленный файл с помощью встроенных функций ОС и только потом переходить к использованию сторонних программ.

Способ 1 – Встроенные функции Windows
Когда вы удаляете файл в любой операционной системе он может исчезнуть из проводника, но из памяти его восстановить можно.
Если вы начнете попытку возврата документа до того, как выключите устройство, есть большая вероятность восстановления без ошибок.
После завершения сеанса могут быть утеряны биты удаленной ранее информации и даже если вам удастся восстановить документ, он может отображаться некорректно или вовсе не будет открываться.
В любом случае, попробовать вернуть информацию стоит.
В Windows есть две встроенные функции, которые помогут восстановить файл:
Вам потребуется любая версия Windows и знание приблизительного времени удаления файла.
Рассмотрим, как работает каждый из способов.

По умолчанию, в ОС Windows все удаленные объекты помещаются в Корзину – системную папку, в которой находятся файлы, которые вам больше не нужны.
Для окончательного удаления пользователю нужно очистить корзину. Подобная функция есть в Mac и Linux.
Откройте Корзину на рабочем столе или воспользуйтесь поиском. Просмотрите содержимое папки.
Его можно отсортировать по дате добавления. Так гораздо удобнее находить удаленные элементы, если в Корзине есть слишком много объектов.
Просматривать содержимое в окне Корзины нельзя.
Вам доступно только название файла, путь к исходной папке и свойства.
Чтобы вернуть объект, кликните на него правой клавишей мышки и выберите поле «Восстановить». Файл вернется в папку, из которой он был удален.
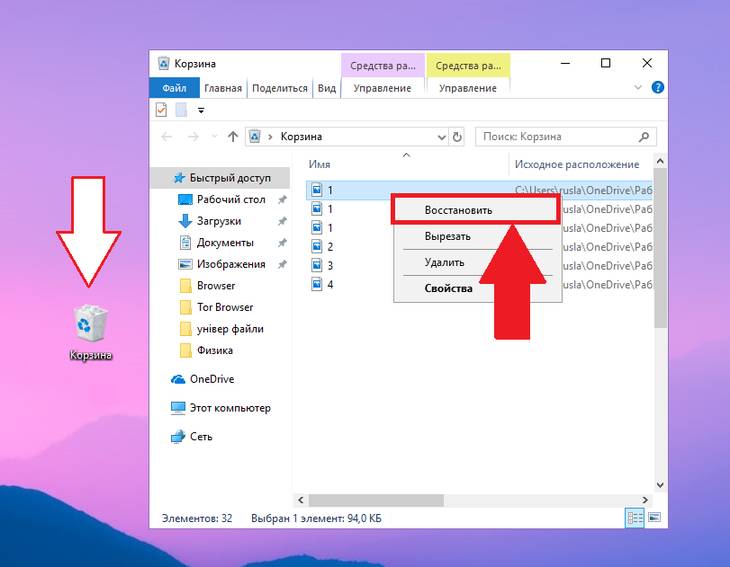
Обратите внимание, система выделяет Корзине ограниченное пространство и со временем её содержимое будет исчезать автоматически.
Чтобы в будущем не столкнутся с автоматическим удалением, необходимо расширить выделенное для Корзины место:
- Кликните правой кнопкой на значке Корзины и перейдите в окно свойств;
- Отметьте пункт «Задать размер» и вручную введите максимальное количество мегабайт. Желательно, чтобы системная папка занимала не больше 25% от общего объема памяти жесткого диска С;
- Сохраните изменения.
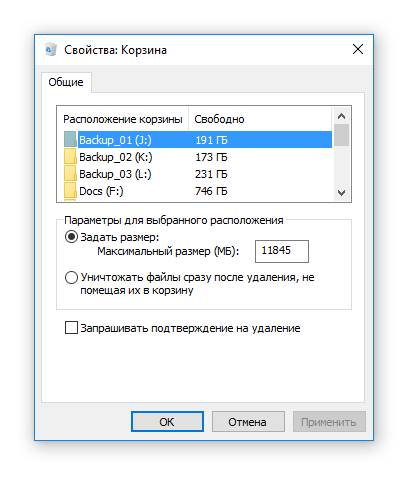
Часто пользователи пытаются восстановить файл уже после очистки Корзины.
Ели на компьютере включено создание резервных копий, вы сможете восстановить прежнее состояние ОС, при которой важный файл еще не был удален.
Постарайтесь вспомнить, когда вы в последний раз использовали объект.
Затем выполните такие действия:
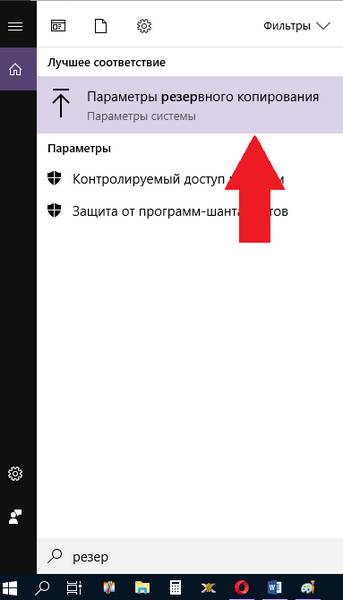
- В новом окне перейдете во вкладку «Служба архивации», а затем перейдите в раздел «Архивация и восстановление»;
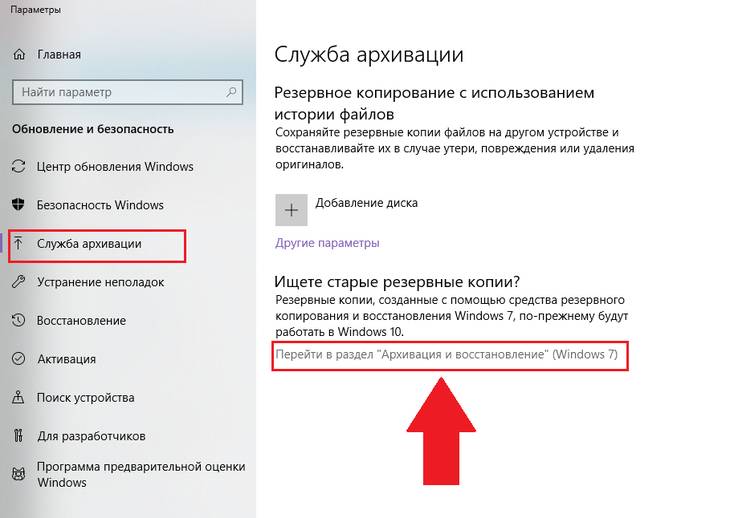
- Откроется окно панели управления, в котором будут показаны все доступные резервные копии с указанием точной даты их создания.
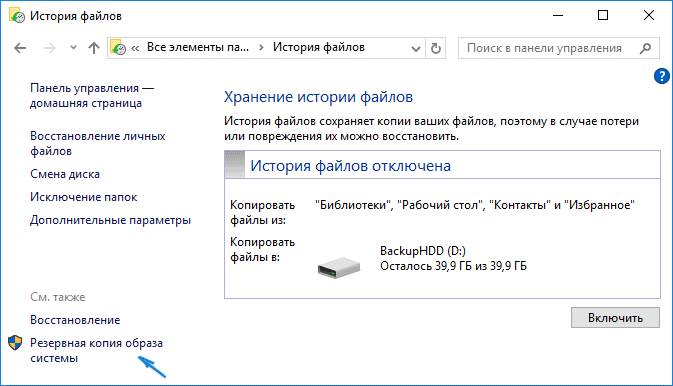
Если опция создания бэкапа отключена или вы не нашли копии за нужный вам временной промежуток, восстановить файлы этим способом не удастся.
Необходимо устанавливать сторонние программы для возврата удаленных объектов.
Способ 2 – Сторонние программы для Windows
С помощью стороннего софта есть большая вероятность восстановления документов, фото, видео, музыкальных и других файлов.
Ниже приведена подборка рабочих программ с удобным интерфейсом, которые можно скачать бесплатно.
Hetman Recovery – это софт, который может восстанавливать данные с жестких дисков, а также с различных флешек, приводов и других видов накопителей.
Откройте программы и выберите нужный жесткий диск, с которого был удален файл.
Если вы восстанавливаете данные с внешних устройств, сначала подключите накопитель к компьютеру, а затем перезагрузите программу. Он появится в списке доступных девайсов.
После выбора накопителя нужно нажать на клавишу «Recovery».
Далее Hetman Recovery начнет процедуру сканирования, в результате которой вы увидите доступные для восстановления данные.
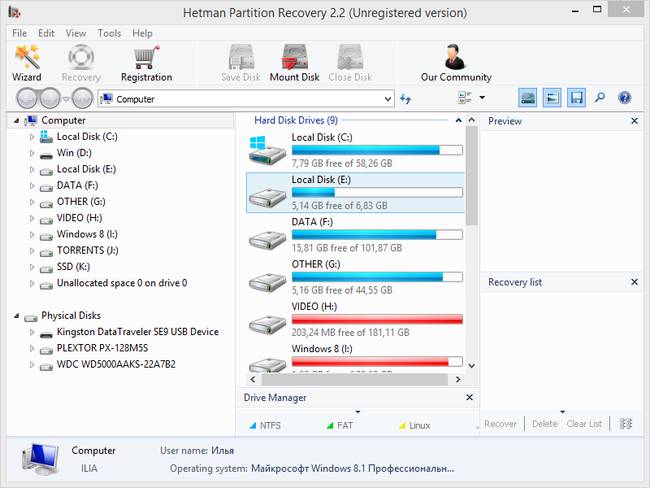
Преимуществом программы является возможность предварительного просмотра содержимого.
Даже если утилита и нашла нужный файл, его итоговый вид может не соответствовать вашим ожиданиям. В особенности это характерно для мультимедиа.
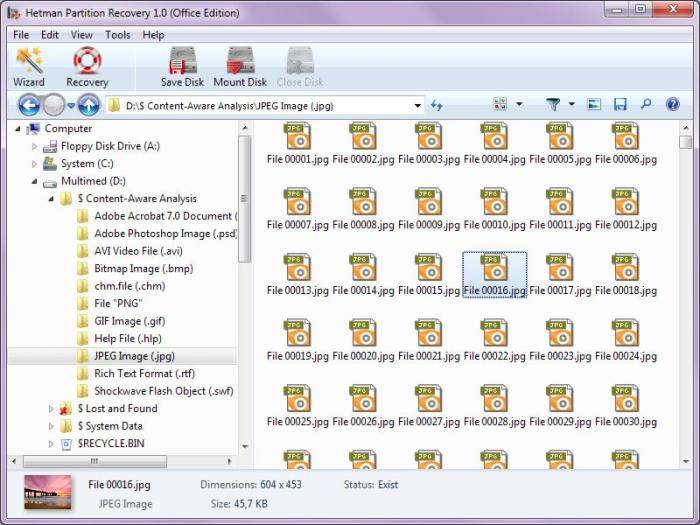
Для тех, кому нужна профессиональная программа категории Recovery, рекомендуем работать с Ontrack Pro.
Она платная, но юзеры могут работать с пробным периодом совершенно бесплатно.
Особенностью приложения является наличие встроенного помощника и мастера восстановления. Также, в процессе сканирования утилита ищет все сжатые, зашифрованные или поврежденные объекты. Если итоговый файл не отображается, Ontrack Pro начнет процедуру исправления содержимого.
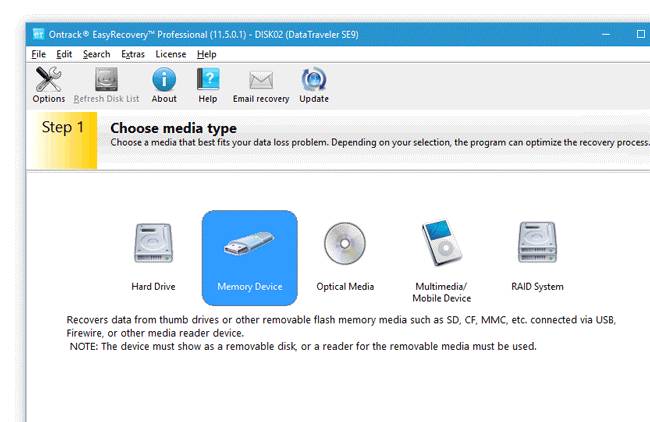
В главном оке доступна функция быстрого или полного сканирования системы, а также режим LastChance – для восстановления данных с вероятностью в 98%.
EaseUS отлично взаимодействует с файловой системой Windows.
Для начала работы достаточно выбрать диск и в области меню кликнуть на режим сканирования.
После завершения процесса появится список с доступными для восстановления файлами.
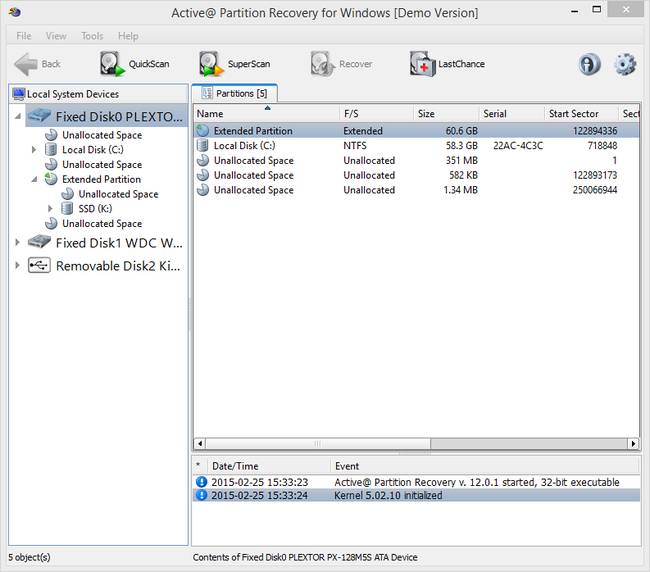
С приложением Card Recovery можно работать во всех типах файловых систем, но эффективнее программа восстанавливает данные с флешек и SD-карт, которые подключены компьютеру.
Работа с Card Recovery заключается в выполнении инструкции, которая показывается в главном окне.
Среди преимуществ ПО – бесплатное распространение и небольшой объем занимаемой памяти.
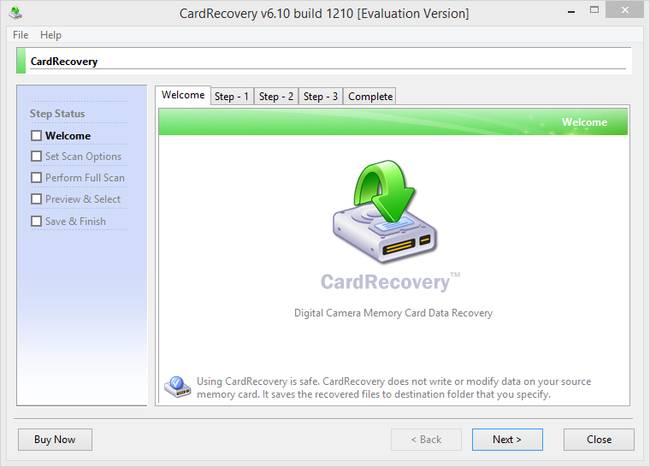
Tenashare позволяет восстановить мультимедиа информацию с компьютера или внешних носителей.
Если вам не удалось вернуть удаленные фото с помощью вышеописанных программ, скачайте Tenashare и запустите процесс сканирования.
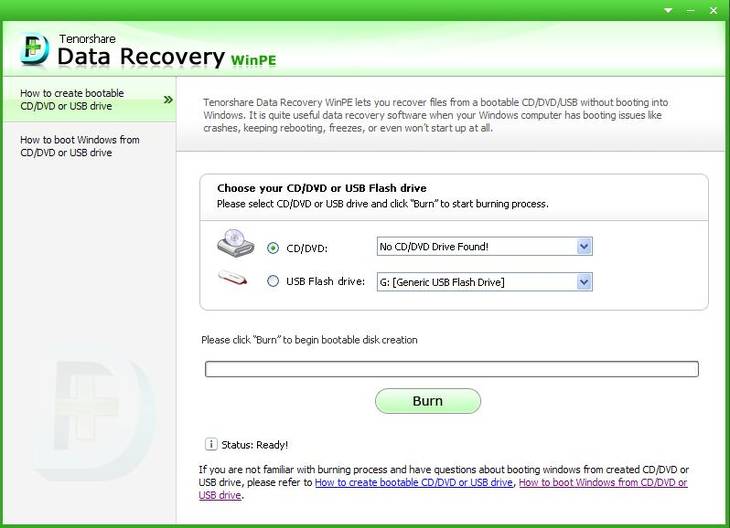
Способ 3 – Решение для MAC OS
Для Mac OS тоже есть несколько эффективных программ, которые помогут вернуть удаленное содержимое.
Как известно, в этой операционной системе гораздо проще деинсталлировать файлы и приложения, а вместе с этим учащаются и случаи удаления объектов по неосторожности.
Disk Drill – это самая популярная программа для восстановления файлов в Mac OS.
Рекомендуется начать с установки именно этого ПО.
Преимущества:
- Работа со всеми форматами файлов;
- Поддерживает восстановление с внешний девайсов и носителей;
- Русифицированный интерфейс;
- Простота использования.
Для старта сканирования найдите диск, с которого объект был удален. Затем нажмите на кнопку Recover.
Дальше приложение автоматически найдет деинсталлированные данные и вы сможете выбрать, что нужно вернуть в память компьютера.
Также, с помощью Disk Drill можно выполнить мониторинг состояния диска, очистить память от временных файлов и прочего «мусора», поиск дубликатов файлов, настройка защиты от удаления.
Способ 4 – Восстановление файлов на Android
Для возврата удаленных файлов в Android рекомендуется иметь устройство с правами Root.
Так вы получаете бОльшую вероятность успешного восстановления.
Dr. Fone – это десктопная программа, которая предназначена для восстановления информации с устройств на базе Андроид.
ПО платное, но в течении 30-ти дней можно работать с программой бесплатно.
Этого времени вполне достаточно, чтобы провести сканирование и вернуть файлы.
Следуйте инструкции:
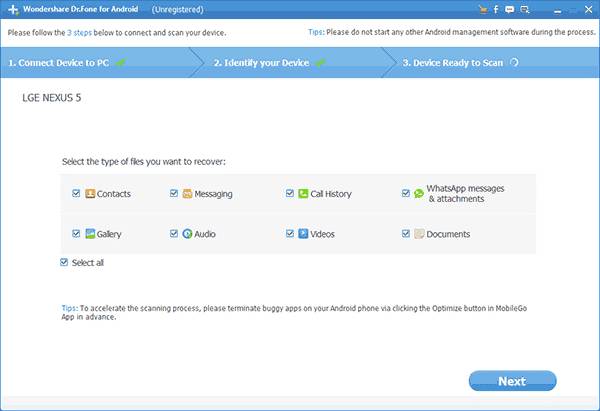
Достаточно установить приложение из Google Play и начать сканирование:
В главном окне GT Recovery выберите тип файла, который нужно восстановить (фото, видео, СМС-сообщения, текстовые файлы, журнал вызовов, подключение к WiFi, контакты, данные мессенджера WhatsApp или Facebook) и программа автоматически покажет все объекты, которые можно вернуть.
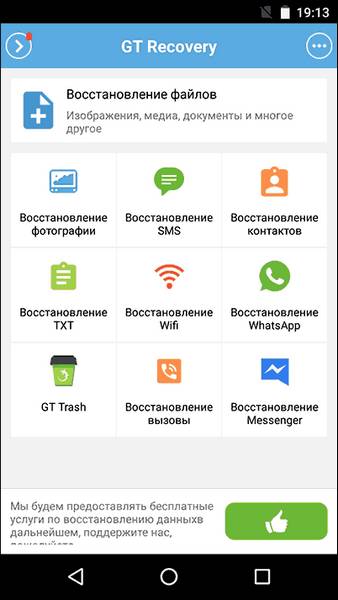
Способ 5 – Программы iOS
Для iOS существует огромное количество recovery-программ, но наиболее эффективная из них – это iSkySoft Toolbox.
iSkySoft – бесплатная программа для восстановления файлов на мобильных девайсах от Apple. Работает со всеми версиями iOS.
Устанавливается приложение на компьютер с Mac OS или Windows.
Скачать iSkySoft Toolbox можно с официального сайта разработчика https://www.iskysoft.com.
Следуйте инструкции:
- Откройте программу на компьютере и одновременно подключите к ПК свой iPhone или iPad;
- В левой части окна выберите тип данных для восстановления – файлы из памяти iOS, рингтоны iTunes, данные из iCloud;
- Нажмите на Start;
- Через несколько минут появится окно со всей восстановленной информацией. Вернуть данные вы можете в память iOS или сохранить их на своем компьютере.
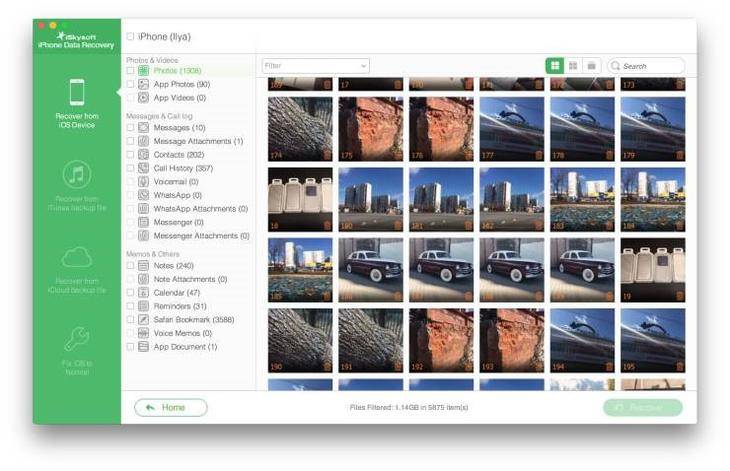
С помощью всех указанных выше способов и программ вы сможете вернуть удаленные файлы на компьютере или смартфоне с любой ОС.
Важно помнить, что после случайного удаления лучше не выключать устройство, ведь это усложнит процедуру восстановления и повредит целостность файлов.
Тематические видеоролики:

Случайно удалили файлы с компьютера?
Мы поможем вам вернуть данные!
- 100%
безопасно - Поддержка всех
версий Windows - Более 5 тыс.
восстановленных файлов
Потеря данных на компьютере — довольно распространённая проблема среди пользователей ПК. Причин может быть множество. От случайного удаления файлов до системного сбоя ПК. Найти удаленные файлы на компьютере и восстановить их можно при помощи мощной русскоязычной программы ФЕНИКС. Вам не потребуется помощь специалиста, программа проста в использовании. Достаточно следовать инструкции и выполнять действия шаг за шагом.
Чтобы приступить к работе, необходимо скачать программу для восстановления файлов и установить её на тот компьютер, с которого были удалены файлы. ФЕНИКС поддерживает операционную систему Windows разных версий и разрядности.
Запустите программу на ПК. ФЕНИКС позволяет искать и восстанавливать изображения, видеоролики, различные документы и даже целые архивы с файлами. Чтобы выбрать конкретное место поиска удалённых файлов (в данном случае это будет локальный диск ПК), кликните «Далее». На этом шаге выберите из списка тот диск, где хранились данные.
Для ускорения поиска утраченных данных вы можете установить галочки у конкретных форматов в представленных пунктах: Изображения, Документы, Мультимедиа, Архивы, Прочее. Например, если требуется восстановить фото, но вы точно не знаете, в каком они были формате, установите все галочки в пункте «Изображения». Также можно указать размер искомых файлов. В программе представлены несколько диапазонов, но вы можете указать и свои значения. Далее необходимо нажать на «Сканировать».
Дождитесь, когда программа выполнит поиск на выбранном вами диске и с теми параметрами, которые вы указали на предыдущем шаге. В результате будет сформирован список найденных файлов. Все файлы в списке отмечаются галочками, то есть все эти данные и будут восстановлены на ваш ПК. Чтобы восстановить удалённые файлы выборочно, достаточно снять галочки у ненужных файлов.
ФЕНИКС позволяет сортировать файлы по имени, по формату, по размеру. Если файлов оказалось слишком много, то можно в пункте «Фильтрация» указать, например, только изображения или только документы.
Программа позволяет просмотреть подробную информацию о каждом найденном файле. Для этого необходимо открыть список удалённых файлов, выделить один из файлов, а затем нажать на кнопку «Просмотр». В открывшемся окне вы найдете не только информацию о файле, но также увидите вероятность его восстановления. Здесь же присутствует функция «Восстановить сейчас», что позволяет восстанавливать файлы по-отдельности.
С программой ФЕНИКС вы можете не просто восстановить удалённые файлы, но также и записать их сразу на диск (CD или DVD) или отправить по ftp (то есть данные будут переданы на ftp-сервер). Чтобы вернуть удалённые файлы на ваш компьютер, выберите «Восстановить и сохранить в папку». Укажите любую папку на ПК и дождитесь восстановления.

У вас безвозвратно удалены файлы с компьютера или съемного носителя? Не отчаивайтесь, еще есть шанс восстановить данные, которые были удалены с накопителя, для этого следует прибегнуть к помощи специализированного программного обеспечения. Именно поэтому мы подробнее рассмотрим процедуру восстановления файлов с помощью популярной программы Recuva.
Программа Recuva – это зарекомендовавший себя продукт от разработчиков программы CCleaner, который позволяет восстановить удаленные файлы с флешки и других носителей. Программа имеет две версии: платную и бесплатную. Для обычного использования вполне можно обойтись и бесплатной, которая позволит не только выполнить восстановление, например, после форматирования флешки или после атаки вируса Vault.
Обратите внимание, что использование диска, с которого будет выполняться восстановление, необходимо снизить до минимума. Если вы используете флешку, тогда на нее не следует пока записывать информацию для того, чтобы увеличить шансы корректного восстановления всего содержимого.
1. Если файлы восстанавливаются со съемного носителя (флешки, SD-карты и т.д.), тогда подключите его к компьютеру, а затем запустите окно программы Recuva.
2. После запуска программы вам будет предложено выбрать, какой тип файлов будет восстанавливаться. В нашем случае это MP3, поэтому мы отмечаем пункт «Музыка» и переходим далее.
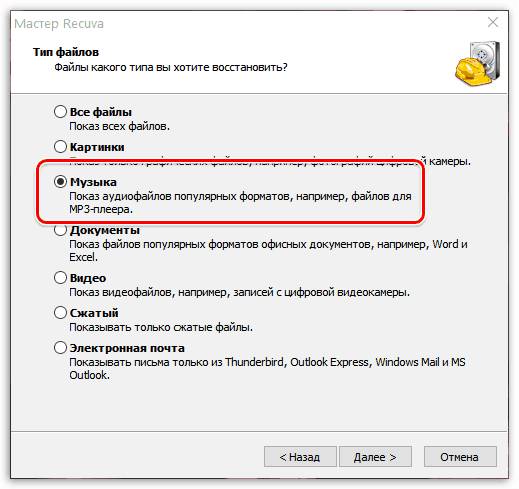
3. Отметьте место, откуда были удалены файлы. В нашем случае это флешка, поэтому мы выбираем пункт «На карте памяти».
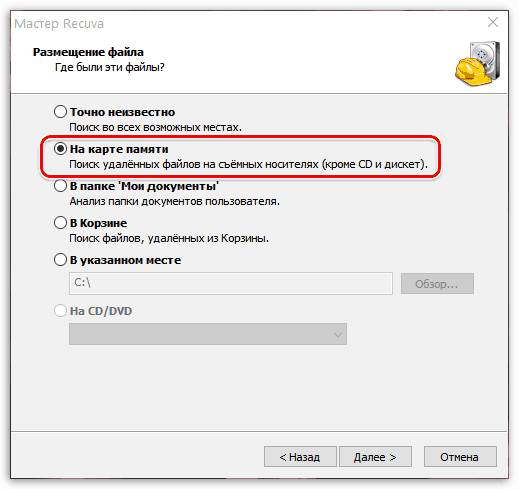
4. В новом окне имеется пункт «Включить углубленный анализ». При первом анализе его можно не включать, но если программа не смогла простым сканированием обнаружить файлы, тогда данный пункт необходимо активировать.
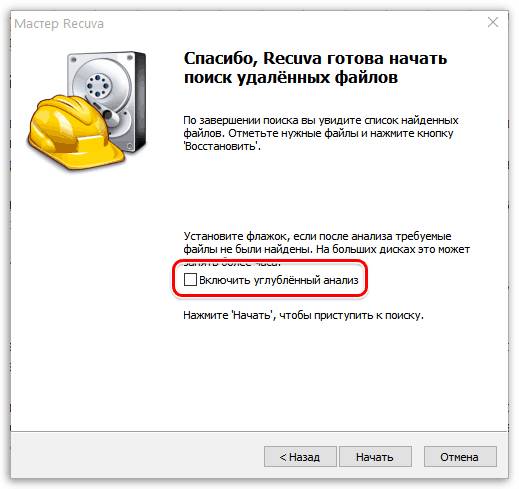
5. Когда сканирование будет закончено, на экране автоматически отобразится окно с обнаруженными файлами. Около каждого пункта вы увидите кружочки трех цветов: зеленый, желтый и красный.
Зеленый кружок означает, что с файлом все в порядке и его можно восстановить, желтый означает, что файл может быть поврежден и, наконец, третий – файл перезаписан, целостность его утрачена, потому восстанавливать такой данных практически бессмысленно.
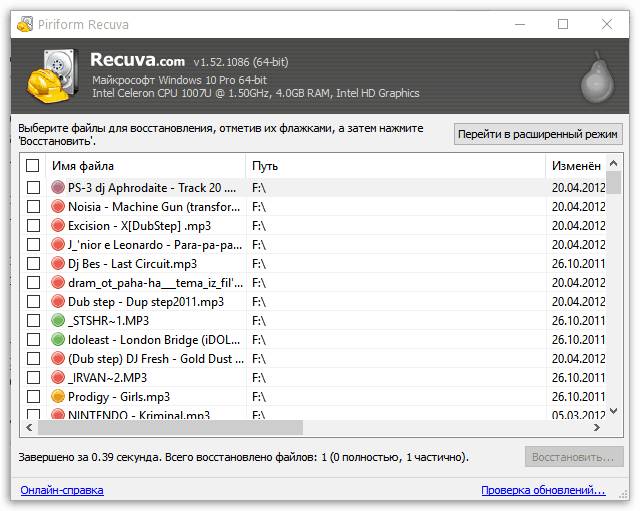
6. Отметьте галочками те пункты, которые будет восстановлены программой. Когда выделение будет завершено, щелкните по кнопке «Восстановить».
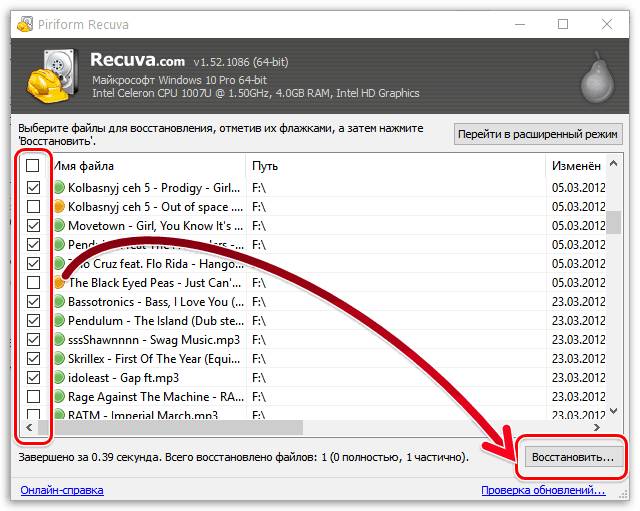
7. На экране отобразится окно «Обзор папок», в котором обязательно необходимо указать тот конечный диск, с которым не проводилась процедура восстановления. Т.к. мы восстанавливали файлы с флешки, то свободно указываем любую папку на компьютере.
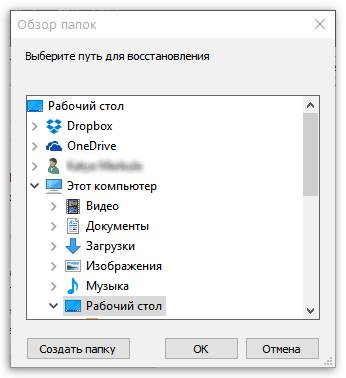
Готово, данные восстановлены. Вы их найдете в той папке, которую указали в предыдущем пункте.
Recuva – отличная программа, позволяющая восстановить удаленные файлы из корзины. Программа успела себя зарекомендовать себя, как эффективный восстанавливающий инструмент, поэтому у вас нет причин откладывать ее установку.
Отблагодарите автора, поделитесь статьей в социальных сетях.
В статье использованы материалы:
http://recoverit.ru/important/kak-vosstanovit-udalennye-fajly.html
http://softdroid.net/kak-vosstanovit-udalennye-fayly-s-kompyutera
http://softcatalog.info/ru/how-to/kak-vosstanovit-udalennye-fayly-s-kompyutera
http://remontcompa.ru/369-kak-vosstano…ennye-fayly.html
http://windowsten.ru/kak-vosstanovit-udalennye-fajly-9333/
http://ams-fenix.ru/kak-vosstanovit-udalennye-fayly-s-kompyutera.php
Оставить комментарий