Под восстановлением Гугл Хром пользователи могут подразумевать множество различных действий. Часто речь идет о восстановлении данных и случайно закрытых вкладок, иногда под этим подразумевают устранение проблем и сбоев в работе программы, вызванных действиями вредоносных скриптов или повторную установку браузера после удаления. В данной статье описывается, как восстановить обозреватель Гугл Хром.
Если вы случайно закрыли нужную вкладку, в Гугл Хром существуют специальные инструменты, с помощью которых можно ее восстановить. Самый быстрый метод – воспользоваться сочетанием горячих клавиш Control + Shift + T (в русской раскладке клавиатуры это «Е»). Таким образом, вы вновь откроете последнюю закрытую страничку. При повторном нажатии вы откроете предыдущую страницу.
Второй способ возобновить сессию – воспользоваться историей Google Chrome:
- Кликните по значку с изображением трех горизонтальных штрихов справа от адресной строки Хром, чтобы вызвать панель быстрого доступа.
- С ниспадающем меню необходимо навести курсор на пункт «History» («История»).
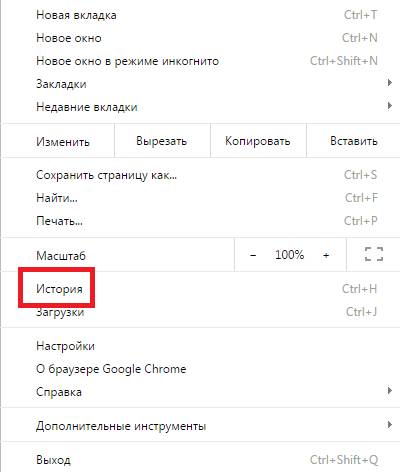
- Перед вами откроется список последних сайтов, с которыми вы недавно работали.
- Если данного перечня недостаточно, вы можете нажать на гиперссылку «История» («History»), чтобы перейти к полной версии.
- Откроется новая страница, содержащая информацию обо всех когда-либо посещенных вами сайтах после установки браузера.
Вы можете открывать любой из них простым нажатием.
Если во время вашей работы в Гугл Хром программа зависла, то информация могла не успеть сохраниться в историю посещений. В этом случае ы можете восстановить некорректно завершенную сессию вручную, в обход стандартных интерфейсов Гугл. Ни в коем случае не запускайте Хром повторно после подобной аварии! Если вы откроете обозреватель, данный способ станет для вас недоступен. Просто выполните несколько указанных в инструкции действий:
- Запустите Проводник Windows (программа «Мой компьютер»).
- В расположенном в верхней части окна меню кликните по вкладке «Упорядочить».
- Откройте раздел с названием «Параметры папок».
- Перейдите в раздел «Вид» с помощью соответствующей закладки.
- В представленном перечне параметров отыщите «Скрытые файлы» и установите отметку напротив значения «Показывать».
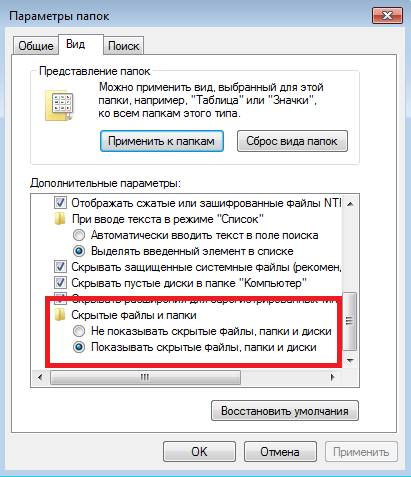
- Нажмите «Применить» и закройте окно.
- Зайдите в свой системный диск (обычно, это диск C).
- Теперь вам необходимо открыть служебную директорию Google Chrome. Последовательно открывайте указанные каталоги: «Пользователи», «*User*» (под словом *User* здесь подразумевается зарегистрированное в операционной системе имя пользователя), «AppData», «Local», «Google», «Chrome», «Default».
- Удалите файл с названием «Current Session».
- Создайте вторую копию файла «Last Session» и переименуйте ее в «Current Session».
- После успешно выполненной операции замены запустите Google Chrome.
Не бойтесь что-либо повредить таким образом – эти служебные файлы автоматически восстанавливаются после удалений.
Если вы хотите, чтобы после удаления и повторной установки Гугл Хром восстановить все ваши персональные данные – стоит воспользоваться функцией синхронизации с сервером.
Суть сервиса достаточно проста – вы регистрируетесь и авторизуетесь в системе, после чего все ваши настройки сохраняются на сервере Гугл. После переустановки веб-обозревателя, данные с сервера будут автоматически загружены на ваш персональный компьютер, что полностью восстанови функционал и внешний вид браузера.
Для того, чтобы воспользоваться сервисом, вам понадобиться зарегистрироваться почтовый ящик Google. Чтобы сделать это, следуйте инструкции:
- Запустите браузер.
- Перейдите по ссылке https://mail.google.com/.
- Щелкните по кнопке «Зарегистрироваться».
- Укажите свои персональные данные, введите капчу и нажмите «Ok».
- Теперь необходимо вызвать панель управления Chrome с помощью соответствующей кнопки.
- Перейдите во вкладку «Settings» («Опции»).
- Интересующий вас раздел носит название «Sign in» («Войти»).
- Кликните по кнопке входа, укажите адрес почты и свой пароль.
- Теперь, когда вы вошли в систему, откройте раздел «Advanced sync setting» («Дополнительные настройки синхронизации»).
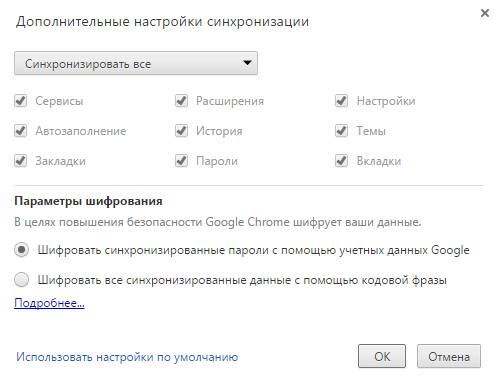
- Поставьте галки напротив тех параметров, которые вы хотите сохранять и нажмите «Ok».
Теперь, если ваш браузер пострадает от действий вирусных программ, вы легко сможете восстановить всю утерянную с компьютера личную информацию.
Если в результате системных сбоев или после заражения вирусами ваш обозреватель стал плохо работать (подвисать, самопроизвольно выключаться, часто выдавать ошибки, долго грузиться) его стоит переустановить.
В первую очередь, необходимо удалить зараженную или сломанную версию:
- С помощью клавиши Win или специальной кнопки в левом конце панели быстрого доступа вызовите меню «Пуск».
- Откройте «Панель Управления».
- Выберите раздел, который называется «Программы».
- Запустите утилиту «Удаление программы».
- В представленном списке установленного программного обеспечения вам нужно отыскать Google Chrome и выделить его с помощью клика мыши.
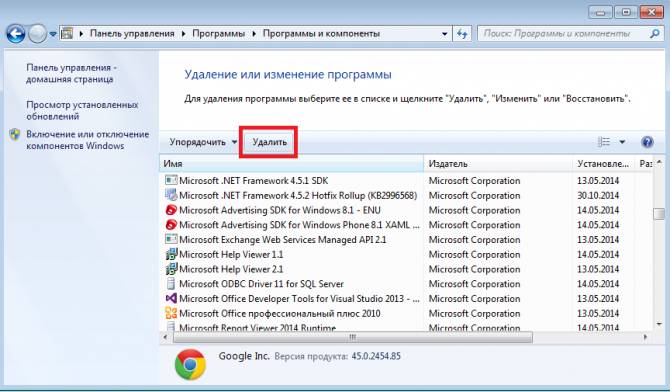
- Щелкните по кнопке «Удалить», которая появится над перечнем.
- Если напротив параметра «Также удалить данные о работе» будет устоять галка – снимите ее.
Подождите немного, пока Windows Install Wizard (Мастер Установки программ) сотрет приложение с вашего компьютера.
После успешного удаления поврежденного приложения вы можете приступать к установке актуальной версии. Также этот раздел руководства пригодится пользователям, у которых браузер просто пропал с компьютера.
- Запустите любой обозреватель.
- Перейдите на страничку загрузки браузера https://www.google.ru/chrome/browser/desktop/.
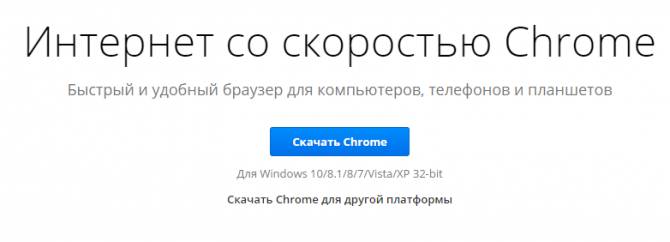
- Кликните по синей кнопке «Скачать».
- Откройте загруженный exe-файл.
- Подождите, пока загрузчик докачает все служебные файлы и библиотеки программы.
- По завершении процесса обозреватель будет запущен автоматически.
- Перейдите на страницу настроек и авторизуйтесь в системе.
После вышеописанных действий будет проведена синхронизация, и все утерянные данные восстановятся.
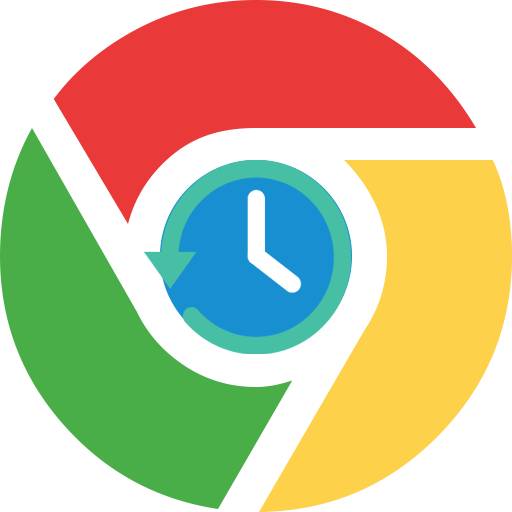
В процессе использования браузера Google Chrome пользователи задают большое количество настроек, а браузер накапливает большое количество информации, которая со временем накапливается, приводя к снижению производительности браузера. Сегодня пойдет речь о том, как восстановить браузер Google Chrome к первоначальному состоянию.
Если вам потребовалось восстановить браузер Google Chrome, то сделать это можно несколькими способами, в зависимости от поставленных задач.
Данный способ имеет смысл только в том случае, если вы не используете учетную запись Google для синхронизации информации. В противном случае, если вы после новой установки браузера выполните вход в аккаунт Google, вся синхронизированная информация снова вернется в браузер.
Чтобы воспользоваться данным способом, прежде вам потребуется выполнить полное удаление браузера с компьютера. На данном этапе подробно останавливаться не будем, т.к. прежде нам уже доводилось рассказывать о способах удаления Google Chrome с компьютера.
И только после того, как вы завершите удаление Google Chrome, можно приступать к его новой установке.
После завершения установки вы получите абсолютно чистый браузер.
Данный способ подойдет в том случае, если переустановка браузера вам не подходит, и вы хотите выполнить восстановление Google Chrome собственноручно.
Щелкните по кнопке меню в правой верхней области браузера и в отобразившемся списке перейдите к пункту «Настройки».
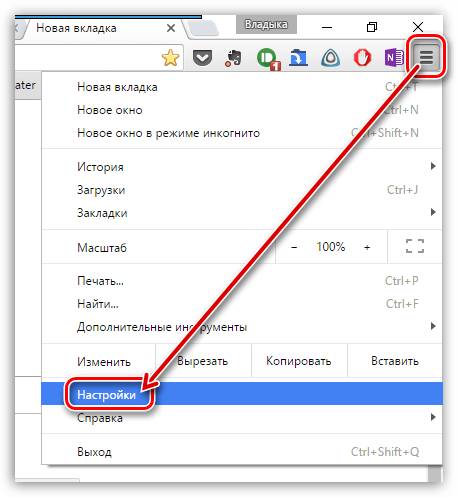
В открывшемся окне прокрутите в самый конец и щелкните по кнопке «Показать дополнительные настройки».
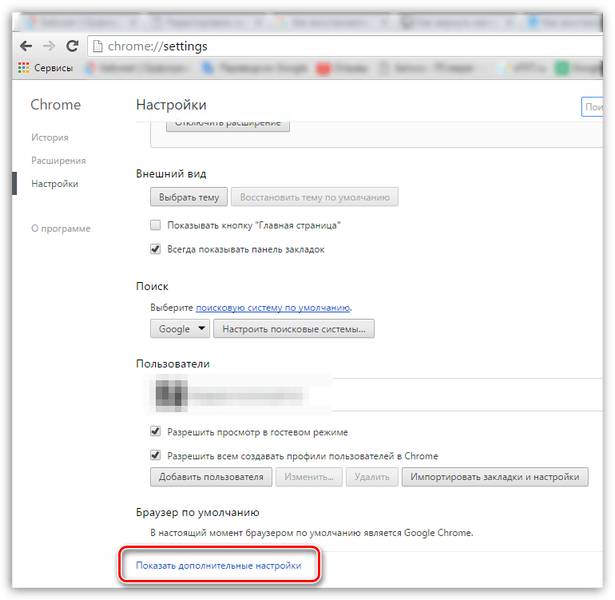
Снова прокручиваем в самый конец страницы, где будет располагаться блок «Сброс настроек». Щелкнув по кнопке «Сброс настроек» и подтвердив дальнейшее выполнение данного действия, все настройки браузера будут восстановлены до первоначального состояния.
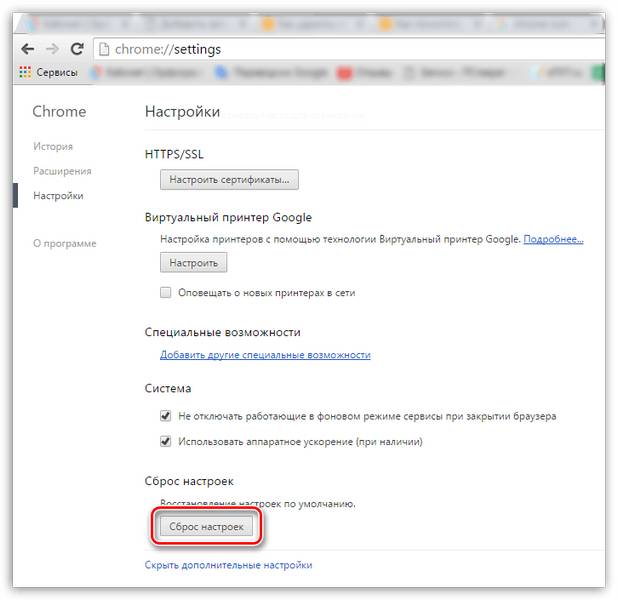
Сброс настроек не удаляет расширения, установленные в браузер, потому мы выполним эту процедуру отдельно.
Для этого щелкните по кнопке меню Google Chrome и в отобразившемся меню перейдите к пункту «Дополнительные инструменты» – «Расширения».
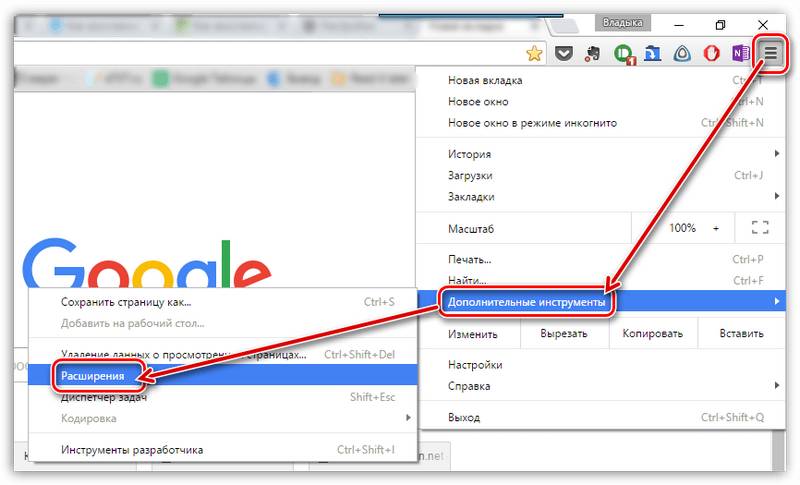
На экране отобразится список установленных расширений. Справа от каждого расширения располагается иконка с корзиной, которая позволяет выполнить удаление расширения. Используя данную иконку, выполните деинсталляцию всех расширений в браузере.
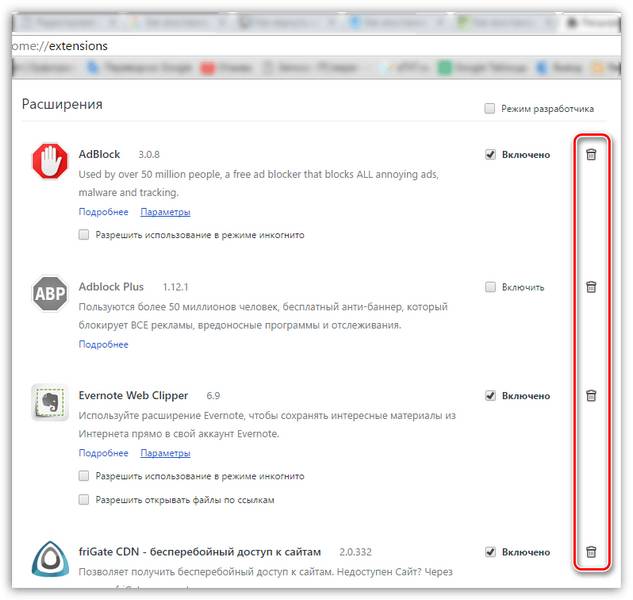
О том, как удалять закладки в веб-обозревателе Google Chrome, мы уже рассказывали в одной из наших статей. Используя способ, приведенный в статье, выполните удаление всех закладок.
Обратите внимание, если вам еще могут пригодиться закладки Google Chrome, то, прежде чем удалять их из браузера, экспортируйте их в виде HTML-файла на компьютер, чтобы в случае чего, всегда иметь возможность восстановить их.
Браузер Google Chrome имеет такие полезные инструменты, как кэш, куки и историю просмотров. Со временем, когда эта информация накапливается, браузер может медленно и некорректно работать.
Чтобы восстановить корректную работу браузера, вам лишь потребуется очистить накопленные кэш, куки и историю. На нашем сайте подробно рассказывалось, как для каждого случая выполнить очистку.
Восстановление веб-обозревателя Google Chrome – достаточно простая процедура, которая не отнимет у вас много времени. После ее завершения вы получите абсолютно чистый браузер, будто после установки.
Отблагодарите автора, поделитесь статьей в социальных сетях.
Браузер не запускается и переустановка не помогает, что делать?
Не запускается вообще или появляется ошибка какая-то? Ознакомьтесь с нашей статьей по теме, она должна помочь устранить проблему:
Сергей Николаев: 5 сентября в 09:19
Евгений: 5 сентября в 08:47
Исправляем ошибку BSOD 0x000000ED в Windows XP Добрый день, после начала проверки в командной строке почти сразу вылезла ошибка «Ошибка передачи сообщений о регистрации в журнал событий. Состояние ошибки: 50.» , что делать в этом случае?
Михаил К: 5 сентября в 07:47
Alex: 5 сентября в 03:23
Не работает Flash Player в браузере Opera: 10 способов решения проблемы Статья устарела. Opera обновилась до версии 55.0 и её «менюшка» стала совсем другой. Флеш плеер отлично работает на всех других браузерах, но не в Opera. Как его запустить в ней не знаю. А жаль, попытаюсь найти старую версию, но как запретить обновление ?
вашеимя: 5 сентября в 02:27
Tor для Mozilla Firefox: обеспечение анонимного веб-серфинга и у меня работает через порт 9150 (так прочитал, 9050 было во времена видалии, но м.б. и сейчас актуально)
Чтобы восстановить Google Chrome после удаления, нужно заново скачать и установить программу на компьютер. Но браузер сам по себе не имеет ценности, поэтому важно еще вернуть историю посещений и закладки, сохраненные пользователем. Эта операция выполняется автоматически при условии, что предварительно вы включили синхронизацию.
Если вы собираетесь удалить Гугл Хром, чтобы исправить ошибки, но боитесь, что потом не сможете восстановить закладки и другие важные данные, то используйте функцию синхронизации с сервером Google. Заведите аккаунт Google, затем авторизуйтесь с его помощью в настройках Chrome, и выберите, какие сведения о работе браузера отправить на сервер, чтобы после повторной установки программы автоматически их восстановить.
- Перейдите на сайт mail.google.com и создайте аккаунт Google. Введите личные данные, цифры с картинки и нажмите «Зарегистрироваться».
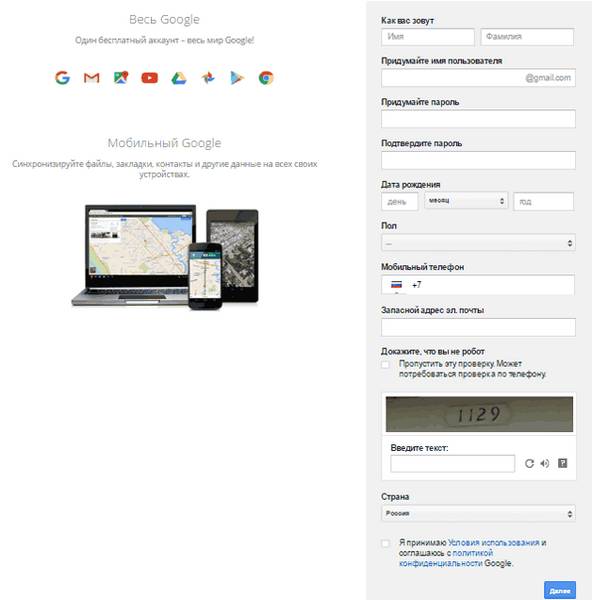
- Запустите Гугл Хром и раскройте меню управления. Зайдите в настройки браузера.
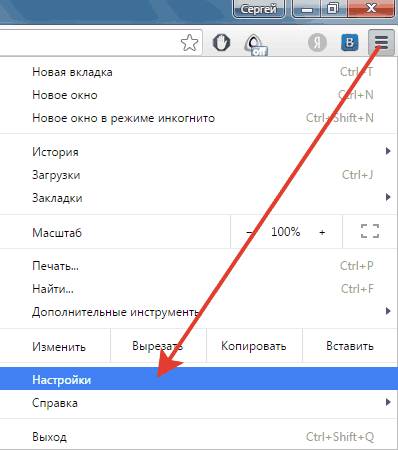
- Наверху будет поле «Вход». Нажмите «Войти в Chrome».
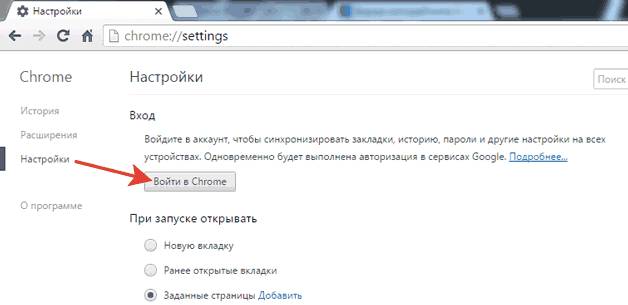
- Появится окно авторизации. Чтобы войти в учетную запись Google, введите адрес почты Gmail и пароль.
- После успешной авторизации появится окно «Дополнительные настройки синхронизации». Вы можете синхронизировать все данные о работе браузера или выбрать отдельные компоненты – закладки, пароль, историю и т.д.
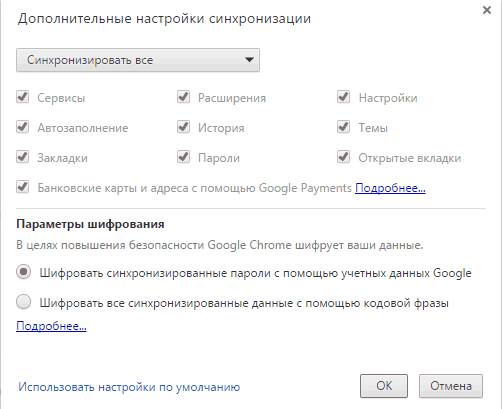
При необходимости вы можете изменить параметры синхронизации: зайдите в настройки Гугл Хром и нажмите кнопку «Дополнительные настройки синхронизации». Выберите, какие данные нужно автоматически отправлять на сервер, чтобы потом можно было их восстановить.
После завершения синхронизации с сервером вы можете спокойно переустанавливать Chrome, не беспокоясь о сохранении данных. Сначала удалите обозреватель с компьютера:
- Откройте панель управления, перейдите в окно «Удаление программы».
- Найдите в списке Гугл Хром, выделите и нажмите «Удалить».
- Снимите отметку с опции «Удалить данные о работе».
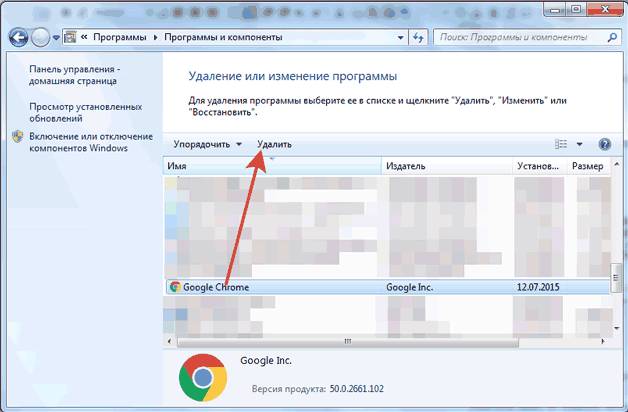
После удаления Chrome нужно зайти на сайт браузера и скачать актуальную версию программы. Установите веб-обозреватель и зайдите в его настройки. Авторизуйтесь, используя учетную запись Google. Синхронизированные данные из старого браузера будут автоматически перенесены в новую версию Гугл Хром. Это самый простой способ восстановить всю информацию, не требующий никаких дополнительных действий, так что обязательно пользуйтесь функцией синхронизации данных в Chrome, чтобы не потерять важные закладки. 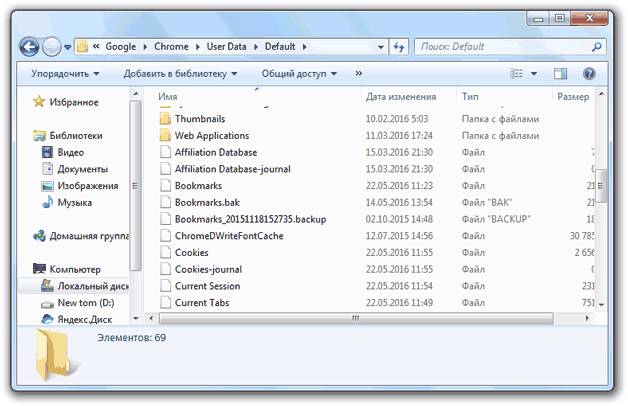
В этих файлах хранится и история, и пароли, поэтому вы ничего не потеряете, но синхронизация всё же намного удобнее такого ручного переноса.
Восстановить нормальную работоспособность Гугл Хром можно и без крайних мер вроде переустановки программы. В некоторых случаях устранить ошибки помогает обычный сброс параметров к исходному состоянию:
- Запустите браузер, перейдите в настройки.
- Нажмите «Показать дополнительные настройки».
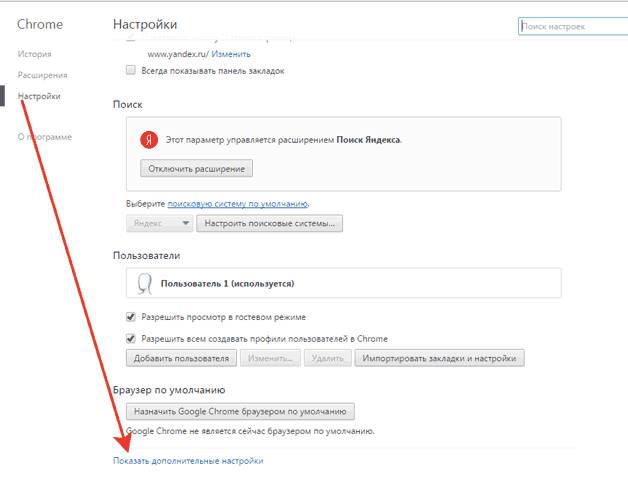
- Еще раз пролистните экран до упора вниз и нажмите «Сброс настроек».

После сброса параметров будут отключены установленные расширения и удалены временные файлы. История посещений, закладки и сохраненные пароля сохранятся в браузере, так что вам не понадобится синхронизация с сервером Google, чтобы их вернуть.

Ваш браузер Google Chrome по какой-то причине перестал правильно работать, либо не запускается вообще? Восстановить работу браузера можно различными способами. Но для каждой необходимо узнать причину сбоя.
Конечно, есть универсальный способ решить все проблемы разом – полная переустановка программы. Однако не всем и не всегда он может быть полезен.
Это самая распространенная и самая простая причина, по которой и возникает вопрос, как восстановить Гугл Хром. Естественно и решение у нее простое:
Открываем любой другой браузер, установленный на устройстве, и переходим на главную страницу Хрома. Сделать это можно как через поисковик, так и по прямой ссылке (https://www.google.ru/chrome/)
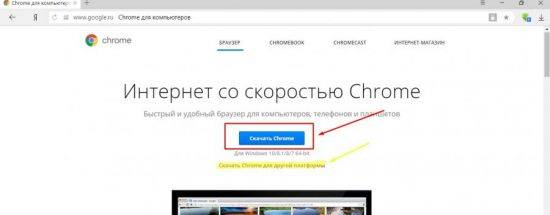
Обычно сайт автоматически определяет вашу операционную систему и предлагает скачать нужный дистрибутив для установки. Если вы хотите скачать установщик для другой платформы, ниже кнопки «Скачать» имеется ссылка на установочные пакеты других платформ.
Если вдруг на вашем компьютере нет другого браузера, скачайте установочный пакет с другого устройства и перенесите на своё.
Установка программы проходит стандартным способом:
- двойным кликом мыши запускаем инсталлятор,
- подтверждаем соглашение,
- ждем окончания установки программы.
После завершения на рабочий стол будет помещен ярлык для запуска интернет обозревателя.
Как уже было сказано выше, решить эту проблему поможет полная переустановка (инструкция выше). Но что делать, если в браузере много сохраненных закладок, паролей и прочей личной информации, которую не хотелось бы потерять после удаления неработающей программы? Конечно, об этом стоило бы позаботиться заранее: включить синхронизацию браузера или сохранить файл ссылок на компьютере.
Иногда на компьютер попадают вирусы, которые меняют рабочие пути у ярлыков и при нажатии на такой не происходит ничего, либо вас автоматически перенаправляет на вирусные или рекламные сайты.
Для того чтобы найти пропавший ярлык, необходимо, прежде всего, почистить компьютер от вирусов, а затем создать новый, взамен того, что исчез. Для этого:
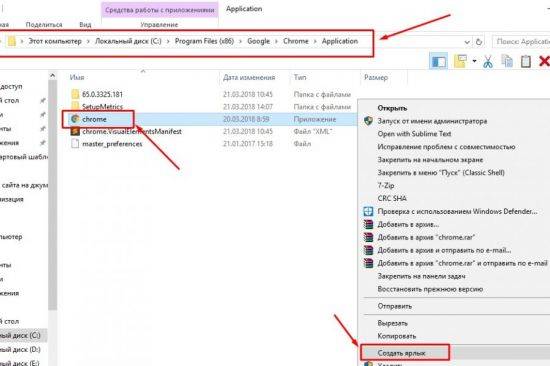
Если это не помогло. Не удаляя программу с компьютера, пробуем обновить ее при помощи файла установщика, скачанного с официального сайта Google. Процесс точно такой же, как и при новой установке браузера Хром: запускаем инсталлятор и дожидаемся окончания процесса установки.
Данная процедура заменит поврежденные файлы программы, не затронув при этом настройки и личные данные.
Полная переустановка программы с сохранением личных данных.
Для этого нам потребуется полностью удалить веб обозреватель с нашего устройства. Но сначала сохраняем данные.
Как известно, Хром во время своей работы сохраняет историю пользователя, закладки, пароли и прочую информацию (если данная опция не отключена). И практически все эти данные можно вытащить из программы вручную, для того, чтобы после переустановки восстановить браузер в прежнем удобном и привычном виде.
Находятся эти данные в системной папке Default, которая в разных ОС находится в разных местах:
- ОС XP — C:\Documents And Settings\ \Local Settings\Application Data\Google\Chrome\ User Data\Default
- ОС Vista, 7, 8, 10 — C:\Users\ \AppData\Local\Google\Chrome\User Data\Default
- Mac OS X —
/Library/Application Support/Google/Chrome/Default
Linux —
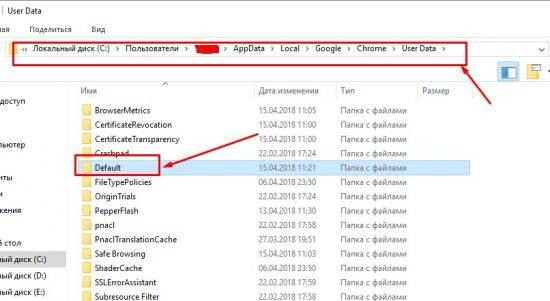
2.Теперь можно приступать к переустановке программы:
Удаляем старую нерабочую версию. Через меню Пуск – Панель управления – Программы и компоненты:
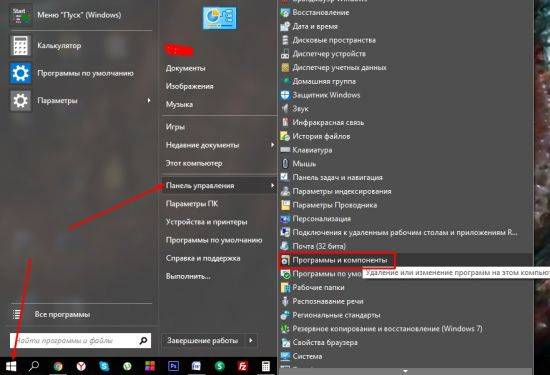
3.Находим в списке Google Chrome.
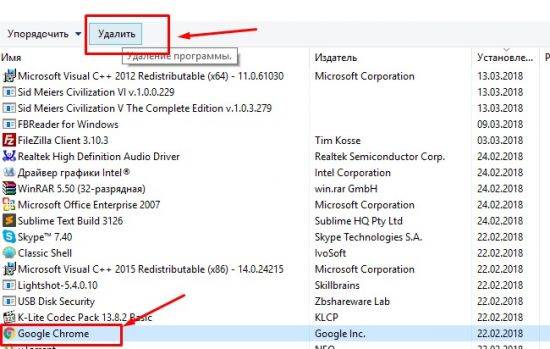
5.После завершения удаления. Скачиваем новую версию установщика с официального сайта Гугл Хром.
Теперь нам необходимо восстановить свои данные, для этого снова переходим в системную папку браузера Default и заменяем ее содержимое на ранее сохраненные данные.
Существует два варианта, как это сделать:
Данный вариант подойдет в том случае, если вкладка была закрыта в текущей рабочей сессии.
Простым сочетанием клавиш Ctrl+Shift+T можно открыть несколько последних закрытых вкладок в порядке обратном их закрытию.
Используя историю браузера в Google Chrome можно просмотреть и открыть любую вкладку за любое время (при условии, что история не удалялась и не отключалась)
Для этого также можно воспользоваться сочетанием клавиш Ctrl+H, прямой ссылкой на раздел — chrome://history/, или, если возникла какая-либо ошибка, пойти по длинному пути:
- Открыть меню браузера;
- Выбрать пункт «История»;
- Выбрать во всплывающем окне нужную вкладку или, кликнув по данному пункту, перейти к полному списку.
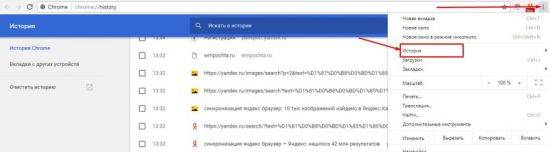
Если программа по какой-то причине отключилась полностью, то новые версии Хрома позволяют возобновить всю рабочую сессию автоматически.
В случае некорректной работы браузера вследствие изменения каких-либо настроек можно вернуть все к первоначальному состоянию.
- Открываем окно браузера;
- Переходим в меню;
- Выбираем пункт «Настройки»;
- Находим раздел «Дополнительные».
В подразделе «Сброс настроек и удаление вредоносного ПО» выбираем «Сбросить» и во всплывающем окне подтверждаем свои действия.
Как видно из статьи, восстановить работу браузера не составляет особого труда. Труднее установить причину сбоев. Кроме того, сложности могут возникнуть с переносом или восстановлением личных данных, позаботьтесь об их сохранности заранее.
 Современные браузеры завоевывают пользователей удобством и своей функциональностью. В данной статье, мы постараемся вернуть вашему любимому google chrome его утраченные или удаленные настройки.
Современные браузеры завоевывают пользователей удобством и своей функциональностью. В данной статье, мы постараемся вернуть вашему любимому google chrome его утраченные или удаленные настройки.
- Что потребуется
- Инструкция
- Советы
- Стоит обратить внимание
- Что потребуется
- Инструкция
- Советы
- Стоит обратить внимание
Спешим вас огорчить, что заведомо удаленную историю посещений или настройки хрома при обычных обстоятельствах восстановить невозможно. Компания Google предоставляет вам решение проблемы лишь в том случае, если вы предусмотрели проблему заранее и активировали синхронизацию.
Синхронизация – это процесс, соединяющий ваш браузер с облачным сервисом, что означает хранение настроек вашего браузера в облаке и полное его восстановление в случае потребности.
1. Войдите в главные настройки вашего браузера.
2. В открывшемся меню, в нижней части вы найдете пункт «Войти в Chrome» (в данном случае вход уже выполнен). После входа в ваш личный аккаунт, при заблаговременной активации синхронизации, вы восстановите все настройки.
Если данный способ вам не помог, вспомните о возможности будущих проблем. Активируйте синхронизацию, и в следующий раз вы запросто решите волнующий вопрос.
Аккаунт Google, к слову, дает вам и другие преимущества. Используйте данные вам возможности в полной мере, например, для работы в облачном хранилище, магазине приложений и т.д.
Данный способ требует применения файлов Chrome. Используется чаще в случае переноса/установки браузера на другие компьютеры.
1. Вас интересует путь Windows\Users\(ИМЯ ВАШЕГО ПОЛЬЗОВАТЕЛЯ)\AppData\Local\Google\Chrome\User Data. Там вы найдете папку bookmarks. Перенесите ее туда же на другом устройстве.
2. Восстановите нужные расширения из магазина Chrome, в этом вам поможет chrome.google.com/webstore/category/apps?hl=ru.
Обязательно ознакомьтесь с первым способом и никогда не забывайте о синхронизации.
При ручном удалении, восстановить данные практически невозможно. В случае потребности восстановления настроек по умолчанию, почерпните полезные знания из видео.
Если ваш браузер огорчает вас тем, что «глючит» и «зависает», попробуйте решить проблему следующим образом.
Как и любая другая программа, Google Chrome создан людьми и поэтому не защищен от сбоев, которые происходят из-за ошибок разработчиков. Восстановление хрома может потребоваться, когда его работа становиться неудовлетворительной, браузер начинает медленно работать, часто возникают ошибки при загрузке страниц, или вообще Хром перестает функционировать.
Но не только человеческий фактор является причиной возникновения проблем, при установке различных приложений на компьютер или расширений в браузере могут быть изменены настройки браузера, вследствие чего браузер начинает работать со сбоями.
Не стоит забывать о том, что причиной сбоев в работе браузера может быть нежелательное программное обеспечение, вирусы. Всегда поддерживайте ваш антивирус в актуальном состоянии и регулярно проводите антивирусную проверку.
Вне зависимости от причины, решением проблемы может являться обычный сброс всех настроек браузера. Для сброса настроек перейдите к разделу «Сбросить», который находится в самом низу дополнительных пунктов меню настроек. Полный путь выглядит так: «Настройки» – «Дополнительно» – «Сбросить». При сбросе все сохраненные пароли и закладки будут оставлены без изменений.
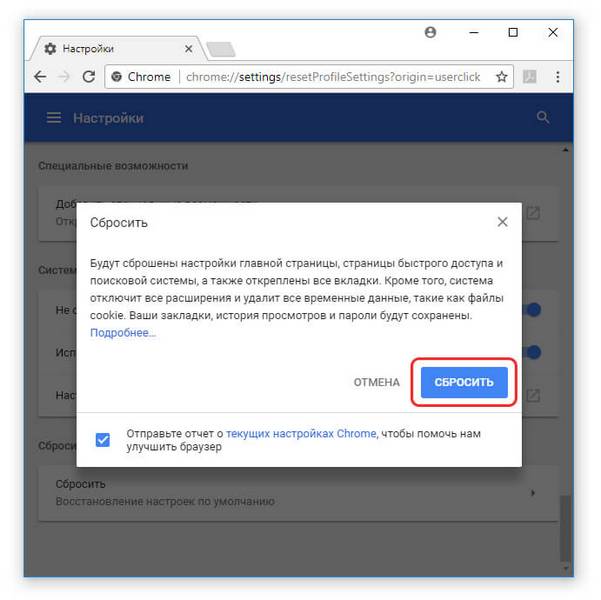
После сброса будет восстановлена поисковая система по умолчанию – Google, стартовая и главная страницы будут возращены к исходному виду. Страница быстрого доступа будет обнулена. Расширения и темы будут также приведены в первоначальный вид.
Если вы используете пользовательский профиль Chrome, будьте осторожны, сброс настроек затронет все устройства, на которых вы авторизированы под своей учетной записью.
Есть другой путь, он как раз подходит тем, кто использует учетную запись при работе с браузером Хром. Если настройки синхронизации не менялись, то все закладки, темы, настройки, расширения синхронизируются со всеми устройствами, а значит вам можно смело удалять полностью браузер, чтобы затем заново его установить.
Если у вас еще нет профиля для работы с браузеров, рекомендуется его создать, это быстро, для этого нужно всего лишь иметь учетную запись Google.
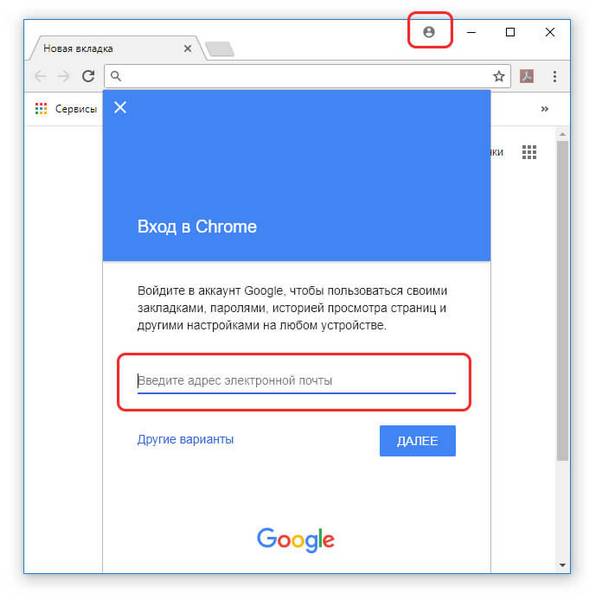
Кстати, если, говоря о восстановлении хрома, идет речь о восстановлении нечаянно закрытой вкладки, то все просто – нажмите «shift» + «ctrl» + «T».
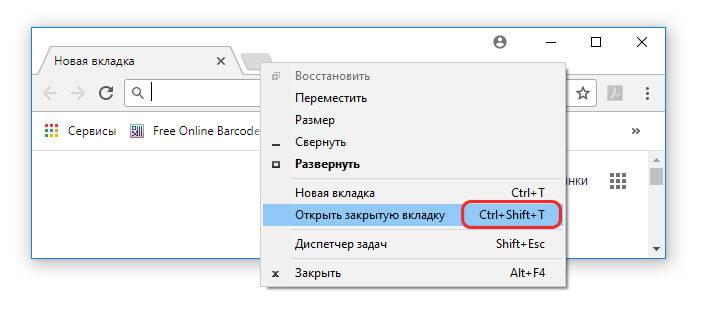
Браузер откроет последнюю закрытую вкладки, нажмите еще раз комбинацию и браузер откроет еще одну вкладку, закрытую перед последней и т.д.
Как в Гугл Хром восстановить закладки, если они пропали?
Возможность сохранять нужные страницы – одна из приятных особенностей браузера от Google. Как восстановить закладки в Гугл Хром, после удаления браузера или если в том возникла необходимость, мы расскажем в нашем сегодняшнем материале.
Восстановить панель закладок в Google Chrome может понадобиться как после переустановки Windows, так и после случайного удаления, и неполадок, возникших в результате системного сбоя.
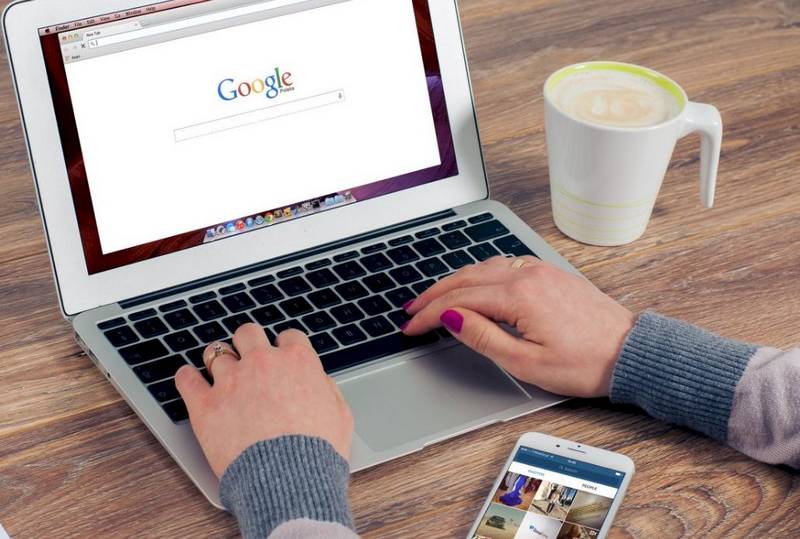
- Введи в адресной строке браузера chrome://bookmarks/ и перейди по ссылке
- Нажми на три точки в правом верхнем углу экрана
- Откроется меню, в котором нужно выбрать пункт «Экспортировать»
- Файл сохрани в любом месте на твоем устройстве
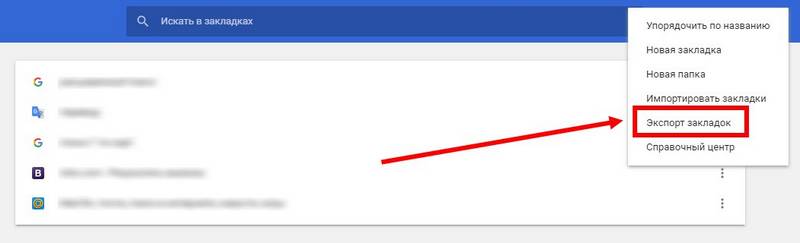
Итак, как восстановить старые закладки в Гугл Хром после удаления браузера и пр. Существует два способа – непосредственно, в операционной системе (из файла Bookmarks) , или с применением сторонних программ.
Пропали закладки Гугл Хром, как их восстановить, используя ресурсы операционной системы?
- Открой командную строку сочетанием клавиш Win+R
- Пропиши команду C:\Users\(имя пользователя на ПК)\AppData\Local\Google\Chrome\User Data\Default
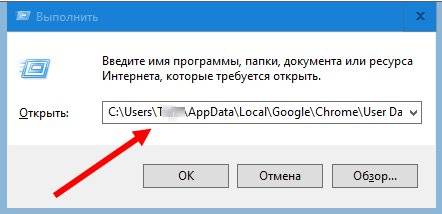
- В открывшейся папке найди файл Bookmarks
- Щелкни по нему правой кнопкой мыши и нажми «Восстановить прежнюю версию»

Вот как еще вернуть закладки в Хроме, если они исчезли:
- Удали или перемести в другое место файл с текущей версией
- Документ с сохраненными данными нужно переименовать, убрав расширение .bak
Рекомендуется перед началом восстановления отключить синхронизацию с браузером на устройстве Андроид, если таковая имеется. Это можно сделать в дополнительных настройках браузера.
А о том, как сохранить закладки в Гугл Хроме, ты можешь узнать в другой статье.
Очень удобно использовать для наших целей утилиты для восстановления потерянных данных.
Например: (мы указали ссылки на скачивание файлов и торрентов программ)
Работают они, примерно, идентично, поэтому расскажем, что тебе нужно сделать, на примере последней – Recuva.
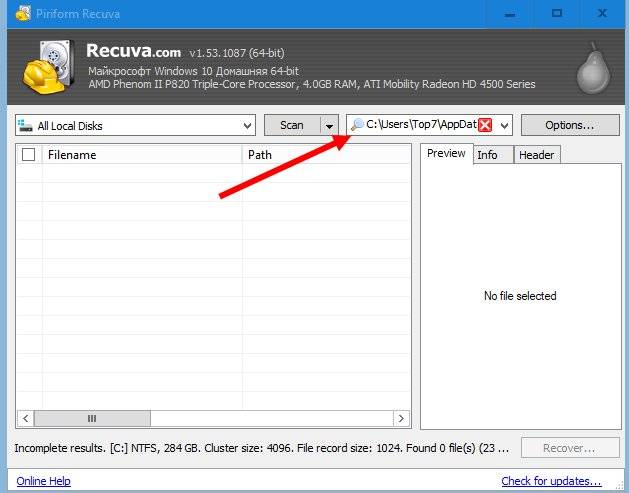
- Программа сама найдет и восстановит нужный документ
Также хотим напомнить, что в Гугл Хром есть визуальные закладки! Ты всегда можешь ими воспользоваться, а как это сделать, читай в отдельной статье.


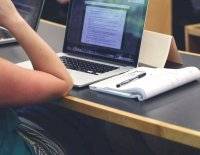



Как восстановить закладки в Гугл хром после переустановки Windows 7?
Очень просто, если ты до этого создал резервную копию и сохранил ее на флешке. Тда просто скачай браузер и перемести файл с резервной копией вот в эту папку C:\Users\Spysoftnet\AppData\Local\Google\Chrome\User Data\Default
Скажите, пожалуйста, если удалить Гугл Хром, закладки останутся?
Все останется. Если сохранить файл Bookmarks, который находится в папке гугл на компьютере
Куда пропали закладки в Гугл Хром? Зашел в браузер – и ни одного сохраненного сайта!
Похоже, что действует вредоносное ПО, протестируй компьютер антивирусом.
Всем привет! Подскажите, как в Хроме вернуть старый вид закладок. Мне так удобнее было
Если у вас в компьютере произошёл какой-то сбой и пришлось переустанавливать систему то восстановить браузер Google Chrome можно с помощью программы Recuva или с помощью синхронизации Google Chrome.
Запускаем программу и сразу откроется мастер Recuva.
 Восстановить браузер гугл хром вам поможет программа Recuva
Восстановить браузер гугл хром вам поможет программа Recuva
Нажмите кнопку Далее и в следующем окне оставьте пункт Все файлы и нажмите кнопку Далее.
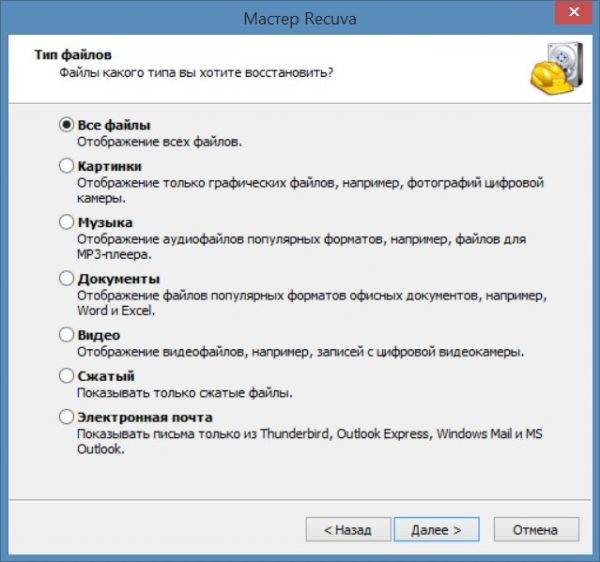 Укажите все файлы чтобы восстановить настройки гугл хром
Укажите все файлы чтобы восстановить настройки гугл хром
В следующем окне оставьте пункт Нет, восстановить прямо с диска и нажмите кнопку Далее.
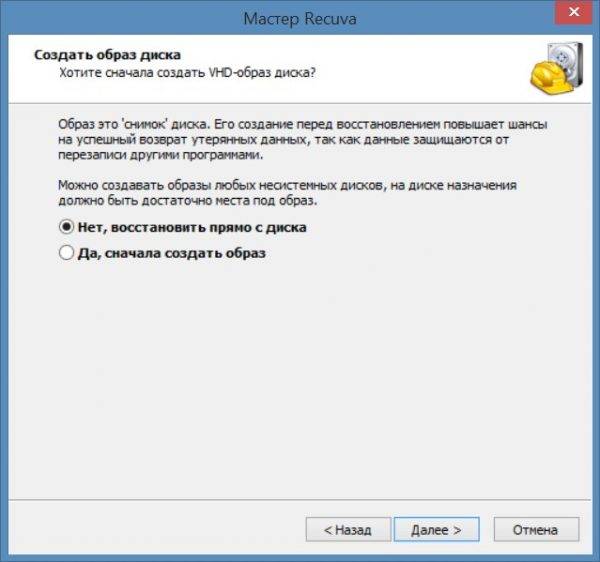 Recuva может восстановить историю гугл хром
Recuva может восстановить историю гугл хром
В следующем окне нужно выбрать пункт В указанном месте.
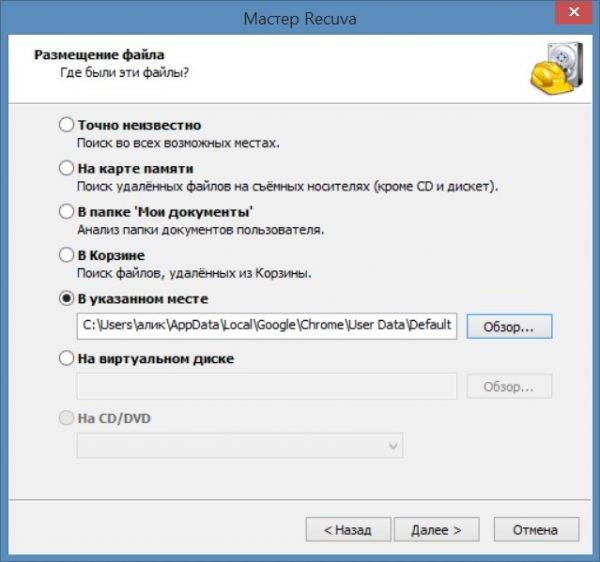 Чтобы восстановить вкладки гугл хром нужно указать где они находились
Чтобы восстановить вкладки гугл хром нужно указать где они находились
Чтобы восстановить гугл хром нажмите на кнопку Обзор и выберете папку Default пройдя по пути C:\Пользователи\имя пользователя (кроме Default и Общие)\AppData\Local\Google\Chrome\User Data\Default и нажмите кнопку Далее.
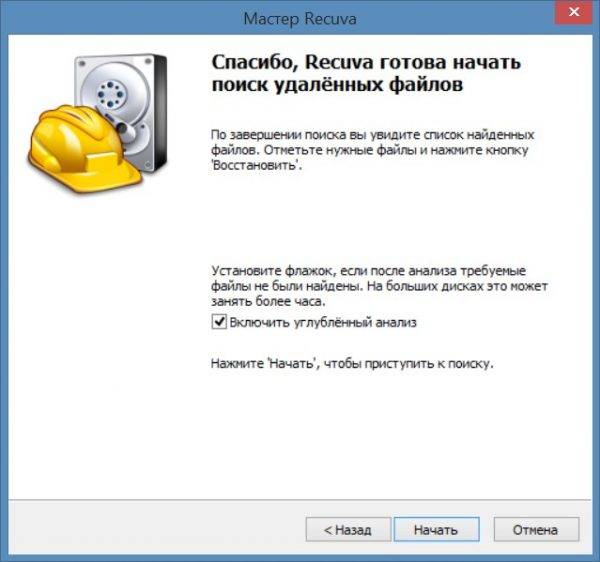 Без углублённого анализа Recuva не найдёт нужные файлы
Без углублённого анализа Recuva не найдёт нужные файлы
В следующем окне необходимо поставить галочку у пункта Включить углублённый анализ и нажмите кнопку Начать. Начнётся сканирование диска и поиск всех файлов когда-то удалённых из этой папки Default. Сканирование будет длится около часа и в результате отобразится список.
Чтобы можно было восстановить гугл хром автоматически нужно заранее синхронизировать Google Chrome с сервером и тогда все ваши закладки и настройки браузера сохранятся на облачном сервере. Чтобы синхронизировать гугл хром нужно в браузере войти в настройки нажав на три точки расположенные в правом верхнем углу браузера и в открывшемся контекстном меню выбрать пункт Настройки.
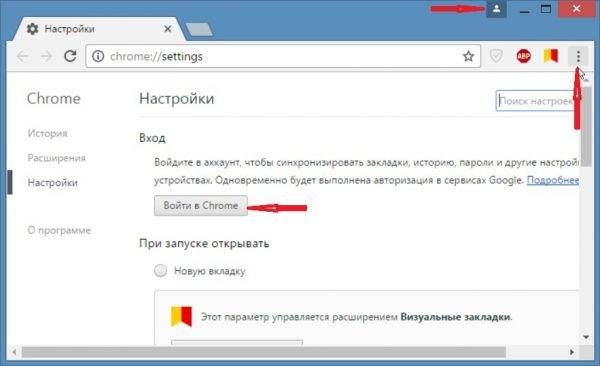 Так запускается синхронизация Google Chrome
Так запускается синхронизация Google Chrome
В настройках нужно нажать на кнопку Войти в Chrome и откроется окно входа в аккаунт. В это окно нужно будет ввести ваш зарегистрированный электронный адрес гугла и пароль от него.
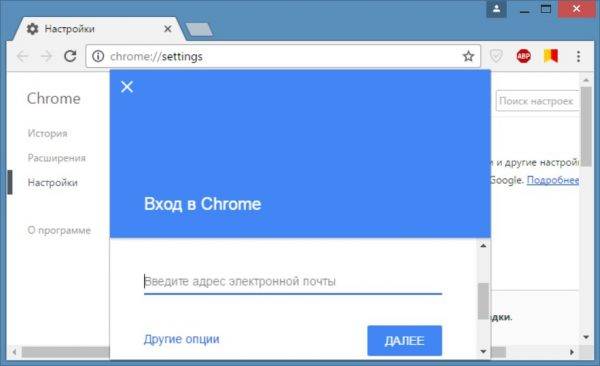 Синхронизация гугл хром начинается с входа в аккаунт
Синхронизация гугл хром начинается с входа в аккаунт
Затем нужно будет выбрать что вам нужно будет сохранить на облачном сервере, а нажав кнопку ОК начнётся сохранение ваших данных на сервер. После переустановки системы или при открытии браузера на другом компьютере можно будет восстановить историю браузера гугл хром и другие параметры если снова войти в аккаунт гугла.
Если сделанные вами настройки в Google Chrome вам не понравились то браузер можно вернуть к первоначальным настройкам, а для этого нужно установить гугл хром по умолчанию.
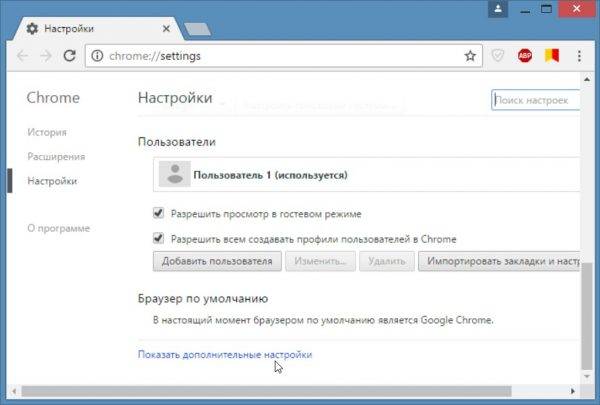 Чтобы сделать по умолчанию гугл хром откройте дополнительные настройки
Чтобы сделать по умолчанию гугл хром откройте дополнительные настройки
Чтобы сделать сброс настроек Google Chrome нужно открыть настройки Google Chrome и в самом низу нажать Показать дополнительные настройки.
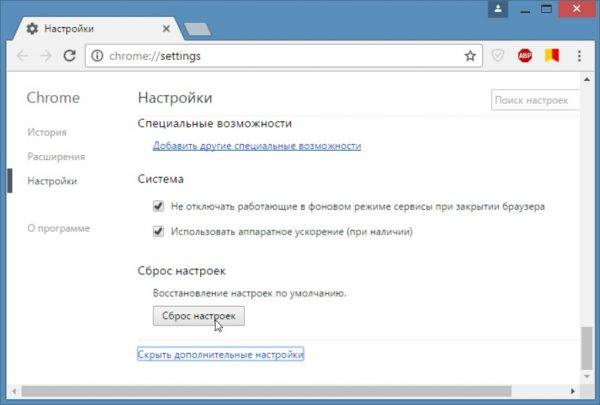 Сбросить гугл хром одним нажатием кнопки
Сбросить гугл хром одним нажатием кнопки
Затем нужно опять прокрутить настройки в самый низ и найти там кнопку Сброс настроек. Нажав на неё вы сможете как сбросить настройки Google Chrome, а после перезапуска браузера можно будет заново его настраивать.
Как восстановить закладки в Google Chrome в два шага?
Для начала, запустите браузер google chrome, в правом верхнем углу найдите и нажмите на кнопку настроек (она обозначается тремя горизонтальными полосками).
Дальше, в открывшемся меню наведите курсор мыши на пункт «закладки», после этого выскочит ещё одно меню, на нём вы должны выбрать раздел «диспетчер закладок» или чтобы не возиться так долго, просто нажмите комбинацию клавиш «Ctrl+Shift+O».
Если с зажатием одновременно трёх кнопок у вас возникают проблемы, включите залипание клавиш и попробуйте снова.
Теперь выберите пункт «управление».
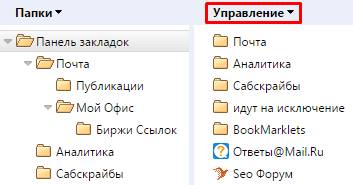
После этого нажмите «импортировать закладки из файла HTML».
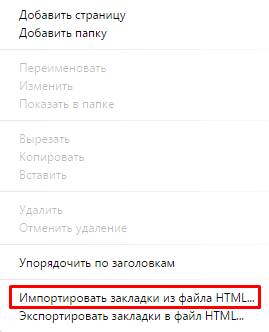
Далее, в окне проводника, вы должны указать место, где находится ваш файл с экспортированными закладками, как только укажите на него, нажмите кнопку «открыть».
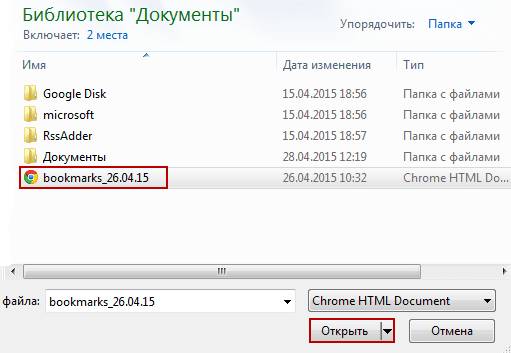
После этого начнётся восстановление. Когда закладки успешно восстановятся, вы сможете пользоваться ими безо всяких проблем, а чтобы пользоваться ими было ещё легче вы можете перенести закладки на рабочий стол.
Теперь вы знаете как восстановить закладки в google chrome импортировав их из сохранённого HTML файла.
Кстати, продолжая тему о восстановлении данных браузера Chrome, могу порекомендовать прочитать пост о восстановлении удалённой истории Хрома.
А на этом у меня все! Если эта статья вам понравилась, то я буду признателен если вы нажмёте одну из кнопочек внизу. А чтобы не пропустить дальнейшие выпуски статей, можете подписаться на мою рассылку в FeedBurner, форма для подписки находится вверху блога. Теперь мне пора с вами попрощаться, всем удачи и до скорого.
Спасибо за совет и помощь !
Здравствуйте,у меня небольшая проблема возникла. Когда в гугл хром вошла в аккаунт, то все закладки заменились на те, которые сохранены в мозиле. Их можно как то поменять обратно, на те, которые были ранее в хроме?
Здравствуйте. Все ваши закладки при входе в учетную запись должны были импортироваться из Гугл. Возможно вы просто не то нажали раз у вас так получается.
Иногда случается сбой в Chrome особенно если много экспериментировать с настройками и установкой различных плагинов, расширений и дополнений. Чтобы в таком случае восстановить браузер хром нужно будет сбросить все сделанные вами настройки. Для этого открываем настройки браузера нажав на три точки расположенные в правой верхней части браузера. Откроется контекстное меню в котором выбираете пункт Настройки.
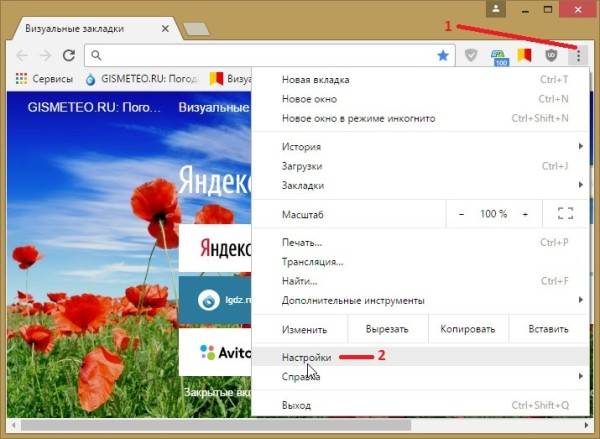 Перед тем как переустановить гугл хром попробуйте его сбросить до первоначального состояния
Перед тем как переустановить гугл хром попробуйте его сбросить до первоначального состояния
В настройках в самом низу нажимаете на Показать дополнительные настройки.
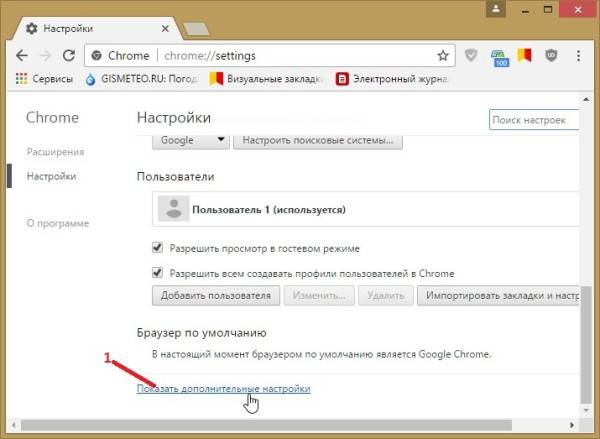 Сбросить Chrome
Сбросить Chrome
Откроются дополнительные настройки в которых нужно в самом низу найти абзац Сброс настроек и нажать в нём на кнопку Сброс настроек.
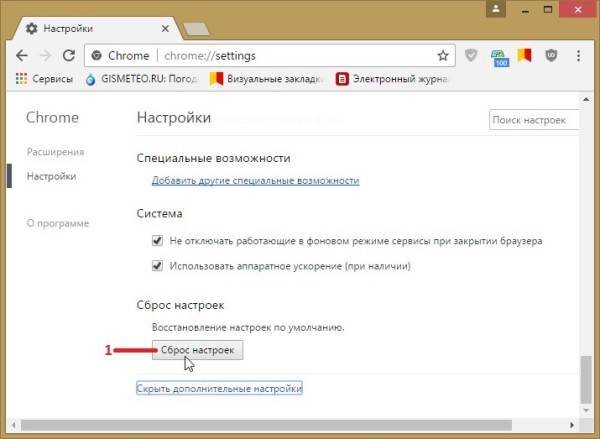 Как сбросить хром в настройках
Как сбросить хром в настройках
Когда произведёте сброс Chrome в нём отключатся все установленные расширения и удалятся все созданные им временные файлы. Однако история посещений, сохранённые пароли и все сделанные вами закладки сохранятся в браузере.
Если после этого в браузере всё равно происходят сбои то можно будет переустановить Chrome но делать это нужно только в том случае если у вас включена синхронизация с Google тогда после переустановки у вас восстановятся все ваши закладки и настройки. Чтобы переустановить хром нужно будет сначала его удалить, а потом заново установить.
Если у вас синхронизация не сделана то лучшим вариантом восстановить Chrome будет сделать откат системы до той точки когда у вас браузер работал нормально. Чтобы восстановить хром через откат системы нужно открыть Панель управления — Система и безопасность — Система — Защита системы.
 Как восстановить гугл хром восстановлением системы
Как восстановить гугл хром восстановлением системы
В открывшемся окошке нужно будет нажать на кнопку Восстановить.
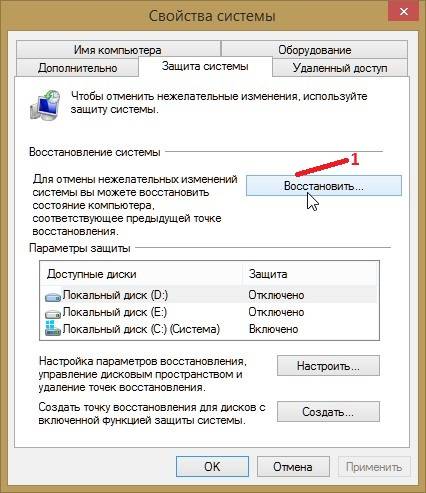 Восстановление хрома через откат системы до выбранной точки восстановления
Восстановление хрома через откат системы до выбранной точки восстановления
Запустится окно восстановления системы в котором вам нужно будет выбрать дату до которой откатится система. Однако при таком восстановление Chrome удалятся все программы которые были установлены после выбранной даты.
В статье использованы материалы:
http://moybrauzer.ru/google-chrome/kak-vosstanovit-gugl-xrom.html
http://lumpics.ru/how-to-recover-google-chrome/
http://recoverit.ru/browser/kak-vosstanovit-google-chrome-na-kompyutere.html
http://brauzerok.ru/google-chrome/kak-vosstanovit
http://indevices.ru/google/chrome/vosstanovit-nastrojki.html
http://xn—-7sbcrj6anldb2a2a.xn--p1ai/kak-vosstanovit-google-chrome.html
http://googlechro-me.ru/kak-vosstanovit-zakladki-v-chrome/
http://garayev.ru/kak-vosstanovit-brauzer-google-chrome/
http://yrokicompa.ru/2015/04/kak-vosstanovit-zakladki-v-google-chrome-v-dva-shaga.html
http://kaknakomputere.ru/sovety/brauzery/kak-vosstanovit-xrom
Оставить комментарий