Можно ли восстановить потерянные пароли к Windows, сайтам, программам?
Как часто вам сталкиваться с ситуацией, когда вы посещаете тот или иной вебсайт, и наталкиваясь на регистрацию, у вас создаётся ощущение, что здесь вы уже были и, пройдя быструю регистрацию, его покинули, скачав требуемый материал или ознакомившись с его содержимым. Но вот вы снова здесь, но ни пароля ни логина, конечно, не помните…
Ваш браузер накрылся медным тазом? Нестабильность версии, неудачное обновление, действие вирусов… А там сохранённые страницы с паролями и контактами… Пришлось удалить … Неужели вручную проходить процедуру восстановления? Ни в коем случае!
Вы готовитесь к переустановке системы, все программы и утилиты, требующие при установке ввода ключа лицензии, будут также переустановлены заново. А коробок с ключами и паролями нет…
Почтовый клиент повреждён, требует переустановки. Однако удаление его чревато утерей не только имён почтовых ящиков, но и паролей к ним. А если у вас корпоративная версия, которая содержит несколько десятков ящиков?
Предлагаю вашему вниманию программу, которая поможет восстановить потерянные пароли, вводимые когда-либо пользователем в системе. Действие программы схоже с действием шпионской флешки для кражи паролей Windows, однако её принцип и характер работы не позволяют использовать незаметно от жертвы, т.к. требуется установка в систему и сам процесс требует времени, однако и результат восстановления паролей более качественный — она явно для домашнего пользования.
Бесплатная программа recALL позволяет восстановить потерянные пароли к более чем 200 приложениям Windows для игр, мессенджеров, FTP-клиентов и др. Сайт производителя:
Программа требует установки на локальный компьютер, причём принцип её работы и та лёгкость, с которой она расправляется с «забытыми» паролями объясняется папкой установки, где она будет находиться:

Но не будем пока на это заострять внимание, ставим программу обычным порядком. Антивирус на программу никак не реагирует, очухался лишь в тот момент, когда программа закончила восстановление паролей и зафиксировала привязанные в связи с этим записи. А первое окно, что нас встречает, это окно настроек поиска паролей:
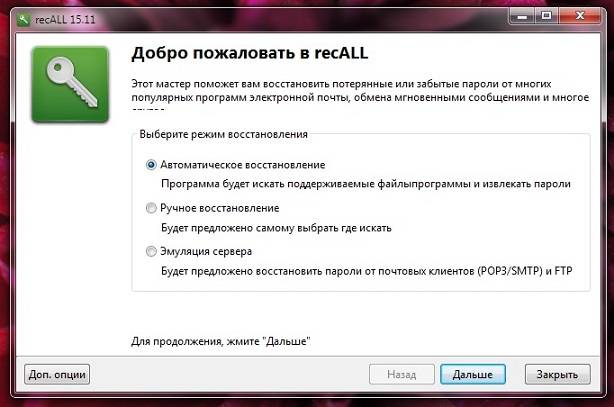
Оставьте в режиме Автовосстановления и сверните пока. Результат вдохновил:
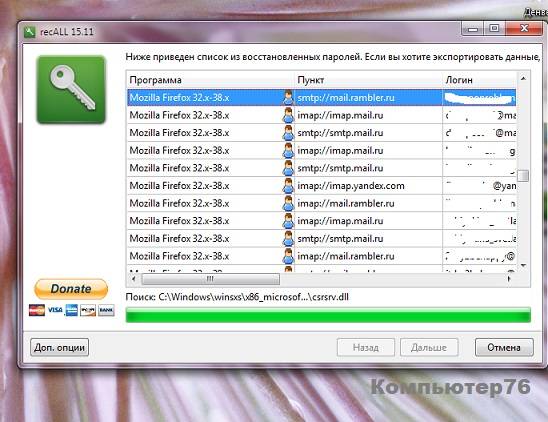
RecALL умудрилась выудить пароли из давно удалённой мной, побитой в результате краха Оперы. Тоже оказалось по поводу давно затёртых игр и приложений. Вот вам и полное, безвозвратное и безопасное удаление… В списке паролей оказались и пароли к WiFi. Правда, только в HTML-версии.
После завершения поиска нажмите на кнопку Далее и выберите формат сохранения документа, где все ваши пароли будут в виде удобочитаемого списка в текстовом файле или в виде веб-страницы. Сохраните в надёжном месте.
Автоматического восстановления вам хватит за глаза, однако продвинутый пользователь может указать программе в какой конкретно папке восстановить потерянные пароли с помощью Ручного восстановления.
Эмуляция сервера — это режим, который делает возможным восстановить потерянные пароли прямо из почтового клиента на лету. Однако в целях вашей же безопасности я вам не советую так делать — не стоит доверять разработчикам и «светить» живые и нужные на данный момент пароли.
Забытый пароль. Как восстановить пароль который был утерян?
Иногда мы забываем или теряем пароль от своих гаджетов. Сбросить забытый пароль на компьютере или смартфоне очень просто. Рассказываем доступным языком.
Зачем мне сбрасывать забытый пароль? Ответ очевиден, но все же!
Сегодня на компьютеры и смартфоны завязано все: не только социальная жизнь, но и работа. Потеря доступа к гаджету — настоящая проблема, сравнимая по масштабам с его физической утратой.
Вооружившись простыми инструкциями, ты сможешь спасти себя и даже ветреную подругу, которая забыла пароль от iPhone, Android, Windows или MacBook!
Нет ничего проще, если у вас Windows 10
Владельцам лицензионной Windows 10 сделать «сброс забытого пароля» не составит труда. Для начала следует посетить интернет-страницу восстановления пароля Microsoft с любого устройства.
Попав на экран «Почему не удается выполнить вход», выберите пункт «Я не помню свой пароль». Теперь самый важный шаг — подтвердите свою личность.
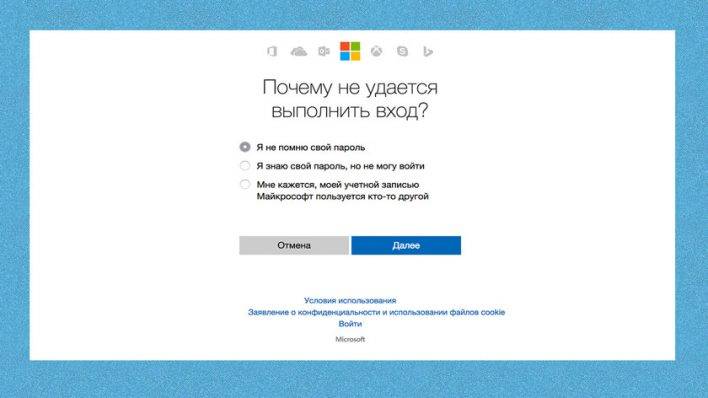
Сделать это можно двумя способами: получить код безопасности по SMS или электронной почте. После вам придет ссылка на изменение забытого пароля. Теперь можно получить доступ к своей учетной записи на ПК с использованием нового пароля!
Важно, что для того, чтобы ваш компьютер получил новый пароль, он должен быть подключен к интернету.
В любой ситуации — главное не паниковать. Подумаешь, забыт пароль, с кем не бывает? Очень часто операционная системы Windows и macOS просят придумать подсказку для пароля, как раз на такой случай.
Кроме того, в более поздних версиях macOS добавили привязку к Apple ID. Теперь возможно сбросить забытый пароль, введя свой ID вместо пароля. Сделать это можно так же, как и в случае с подсказкой, на экране выбора учетной записи. Если же по какой-то случайности вы не включали опцию «Сбрасывать пароль с Apple ID», придется прибегнуть к контрмерам.
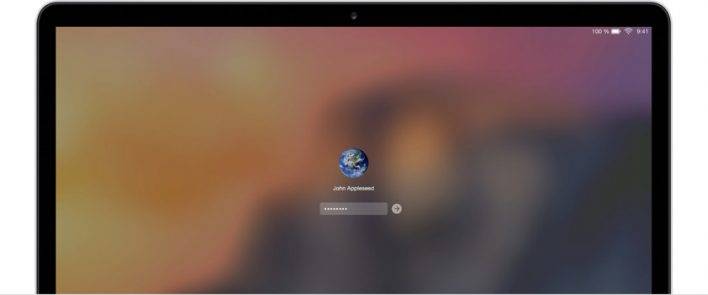
Перезагрузите MacBook, а перед загрузкой системы зажмите клавиши Command + R, ожидая загрузки macOS в режиме восстановления. В меню найдите «Терминал» во вкладке «Утилиты». В «Терминале» введите команду resetpassword, выбрав загрузочный диск и учетную запись, а также забытый пароль, который необходимо сбросить. Введите новый пароль и перезагрузите MacBook — все!
Данный способ не сработает только в случае, если включено шифрование диска с помощью FileVault (по умолчанию отключено). Кроме того, чтобы злоумышленники не могли таким образом получить доступ к системе, рекомендуем установить надежный пароль для входа в режим восстановления.
Apple старается сделать свои мобильные устройства максимально безопасными с точки зрения хранения данных. Поэтому утеря пароля равносильна потере доступа к устройству. Единственный способ вернуть забытый пароль — полностью стереть данные, а затем восстановить их из резервной копии, задав новый пароль.
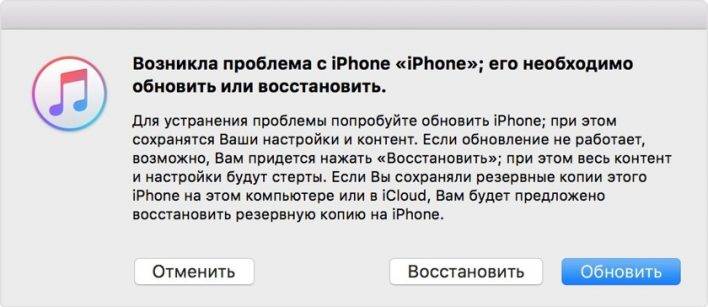
Процедура потребует от вас компьютер с установленной программой iTunes. Подключите устройство к компьютеру и откройте iTunes, а после подключения устройства выполните принудительный перезапуск. Как только появится предложение выполнить восстановление или обновление, выберите «Восстановить».
От вас остается ждать, когда iTunes загрузит программное обеспечение, чтобы переустановить iOS устройства. Если загрузка займет больше 15 минут, устройство может выйти из режима восстановления — не пугайтесь, повторите процедуру снова. После восстановления настройте iPhone или iPad, восстановив данные из резервной копии iCloud или iTunes.
Владельцам Android повезло больше, чем пользователям iOS. Разработчики наградили их не только возможностью стереть все данные на устройстве, но и предоставили шанс сбросить пароль при помощи Google account.
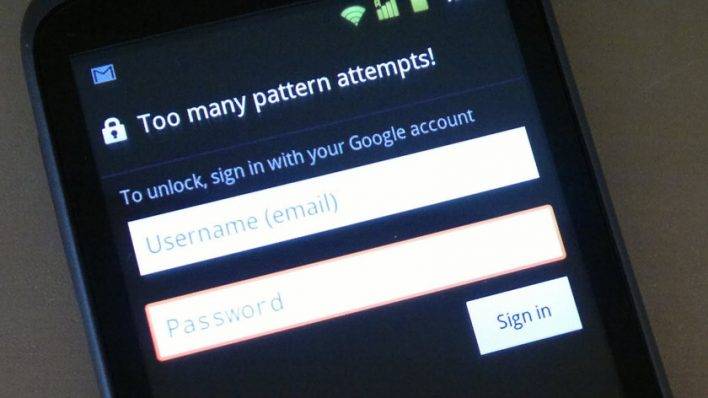
Опция «Забытый пароль» создана как раз на такой форс-мажорный случай. После многократного ввода неверного пароля и 30 секунд ожидания, система сама попросит вас войти через Google account.
Введите свой Google account (e-mail ID), задайте новый пароль для устройства. В крайнем случае, можно прибегнуть к стиранию данных с помощью Factory Reset — жесткому удалению данных и восстановлению заводских настроек устройства.

Найдите в интернете, как перевести ваш смартфон или планшет в режим восстановления. Разные устройства входят в режим по-своему. Загрузив смартфон или планшет в режиме Android system recovery, выберите пункт меню Wipe Data/Factory Reset. После процедуры потребуется настроить смартфон с самого начала, либо восстановить данные и пользовательские настройки из резервной копии.
описание программы для восстановления паролей в браузере
» data-medium-file=»https://i1.wp.com/remontnik-pk.ru/wp-content/uploads/2016/07/Как-восстановить-пароли-e1469685738567.jpg?fit=300%2C210&ssl=1″ data-large-file=»https://i1.wp.com/remontnik-pk.ru/wp-content/uploads/2016/07/Как-восстановить-пароли-e1469685738567.jpg?fit=600%2C419&ssl=1″ class=»wp-image-852 aligncenter» src=»http://remontnik-pk.ru/wp-content/uploads/2016/07/%D0%9A%D0%B0%D0%BA-%D0%B2%D0%BE%D1%81%D1%81%D1%82%D0%B0%D0%BD%D0%BE%D0%B2%D0%B8%D1%82%D1%8C-%D0%BF%D0%B0%D1%80%D0%BE%D0%BB%D0%B8.jpg» alt=»как восстановить пароли» width=»477″ height=»336″ />
Многие люди, чтобы каждый раз не вводить пароли для входа в свою электронную почту или на страничку в какой-либо социальной сети, сохраняют их в своём браузере. Это позволяет быстро выполнять вход в различные аккаунты на всевозможных сайтах.
пропал значок громкости из панели задач-как восстановить
» data-medium-file=»https://i0.wp.com/remontnik-pk.ru/wp-content/uploads/2016/05/испуганная-девушка-e1469686419157.jpg?fit=300%2C268&ssl=1″ data-large-file=»https://i0.wp.com/remontnik-pk.ru/wp-content/uploads/2016/05/испуганная-девушка-e1469686419157.jpg?fit=600%2C536&ssl=1″ class=»wp-image-340 alignleft» src=»http://remontnik-pk.ru/wp-content/uploads/2016/05/%D0%B8%D1%81%D0%BF%D1%83%D0%B3%D0%B0%D0%BD%D0%BD%D0%B0%D1%8F-%D0%B4%D0%B5%D0%B2%D1%83%D1%88%D0%BA%D0%B0.jpg» alt=»пропал значок громкости +с панели задач windows» width=»193″ height=»173″ />Бывает так, что, со временем, пользователь напрочь забывает свои пароли за ненадобностью. И вот тут-то кроется проблема, поскольку наши пароли закрыты коварными звёздочками. Когда появляется необходимость вспоминать свои пароли, например для просмотра электронной почты с компьютера на работе, мы начинаем судорожно искать заветную бумажку, где записали когда-то свой пароль при регистрации. Или когда собираемся в отпуск в другой город и точно знаем что домашнего компьютера под рукой не будет. Ах, как не хочется терять связь с друзьями в «Фейсбуке» и «Одноклассниках» во время отдыха! Конечно, можно войти практически в любой аккаунт и в нужный момент сменить пароль, используя привязку к номеру мобильно. Однако, не всегда у нас активен мобильный (вернее сим-карта), с которого мы регистрировались. Не всегда этот метод удобен и не всегда возможен. Да и не нужен, поскольку есть способ гораздо быстрее и проще восстановить в памяти пароли, сохранённые в браузере.
И в этом нам поможет чудесная программка под названием WebBrowserPassView. Она умеет извлекать сохранённые Вами пароли из «памяти» всех самых популярных браузеров (Internet Explorer, Mozilla Firefox, Google Chrome и Opera). Яндекс.Браузер — под вопросом, однако, думается, что это также возможно.
Пара слов о том, чего программа НЕ может:
- WebBrowserPssview восстанавливает только те пароли, которые сохранены в браузере (которые обычно уже введены и закрыты звездочками или точками), вводимые пароли, но не сохранённые Вами в памяти компьютера, восстановить этой программой невозможно
- WebBrowserPssview не умеет восстанавливать пароли из других приложений для интернет-общения, например Skype или ICQ;
- пароли для входа в некоторые защищенные сети не сохраняются и восстановить их не возможно. Это относится также к сайтам, доступ к которым осуществляется через https-протокол, например, при входе в «Сбербанк-Онлайн» или учётные записи других банков
Большим плюсом данной утилиты является то, что она бесплатна, не требует установки и максимально проста в использовании. Небольшой минус — WebBrowserPssview имеет англоязычный интерфейс, однако в приведённой ниже инструкции вы увидите, что язык в данном случае особой роли не играет.
Итак, простая инструкция по восстановлению паролей в браузере:
- Скачиваем файл архива с программой по ссылке
- Распаковываем архив на любой носитель. Лучше это сделать в отдельную папку на диске С:\Ваша Папка\
- Открываем папку с программой и запускаем файл WebBrowserPssview.ехе
В окне программы Вы сразу же видите список всех Ваших паролей, которые сохранены в браузере, в виде таблицы:
список паролей браузера
» data-medium-file=»https://i1.wp.com/remontnik-pk.ru/wp-content/uploads/2016/07/программа-для-восстановления-паролей-e1469685728534.jpg?fit=300%2C80&ssl=1″ data-large-file=»https://i1.wp.com/remontnik-pk.ru/wp-content/uploads/2016/07/программа-для-восстановления-паролей-e1469685728534.jpg?fit=600%2C159&ssl=1″ class=»size-full wp-image-859 aligncenter» src=»http://remontnik-pk.ru/wp-content/uploads/2016/07/%D0%BF%D1%80%D0%BE%D0%B3%D1%80%D0%B0%D0%BC%D0%BC%D0%B0-%D0%B4%D0%BB%D1%8F-%D0%B2%D0%BE%D1%81%D1%81%D1%82%D0%B0%D0%BD%D0%BE%D0%B2%D0%BB%D0%B5%D0%BD%D0%B8%D1%8F-%D0%BF%D0%B0%D1%80%D0%BE%D0%BB%D0%B5%D0%B9.jpg» alt=»программа для восстановления паролей» width=»637″ height=»169″ />
Таблица содержит следующие сведения:
- значок браузера
- адрес сайта, пароль от которого сохранён
- название браузера
- имя пользователя на сайте (логин)
- пароль для входа
Далее следуют иные сведения, которые также могут быть полезными: надёжность пароля, дата его создания и изменения, имя папки, в которой он хранится.
Вы можете найти нужный Вам пароль от соответствующей страницы и запомнить или записать его. Однако, в программе есть возможность сохранения отдельных строк с паролями или всей таблицы в текстовый файл. Затем этот файл можно распечатать или сохранить себе на флешку. (Сохранять такие сведения на компьютере не рекомендуется в целях безопасности, подробнее об этом здесь).
Чтобы выделить нужные Вам строки с паролями, выберите их левой клавишей мышки, удерживая при этом клавишу Ctrl. Для выделения всего списка воспользуйтесь комбинацией клавиш «Ctrl»+»A».
Для сохранения выделенных записей в текстовый файл нажмите значок дискеты в панели инструментов программы WebBrowserPssview.
сохранение паролей в программе webbrowserpasswiew
» data-medium-file=»https://i1.wp.com/remontnik-pk.ru/wp-content/uploads/2016/07/1.jpg?fit=231%2C87&ssl=1″ data-large-file=»https://i1.wp.com/remontnik-pk.ru/wp-content/uploads/2016/07/1.jpg?fit=231%2C87&ssl=1″ class=»size-full wp-image-861 aligncenter» src=»http://remontnik-pk.ru/wp-content/uploads/2016/07/1.jpg» alt=»1″ width=»231″ height=»87″ />
В открывшемся окне придумайте и введите название файла и путь к нему.
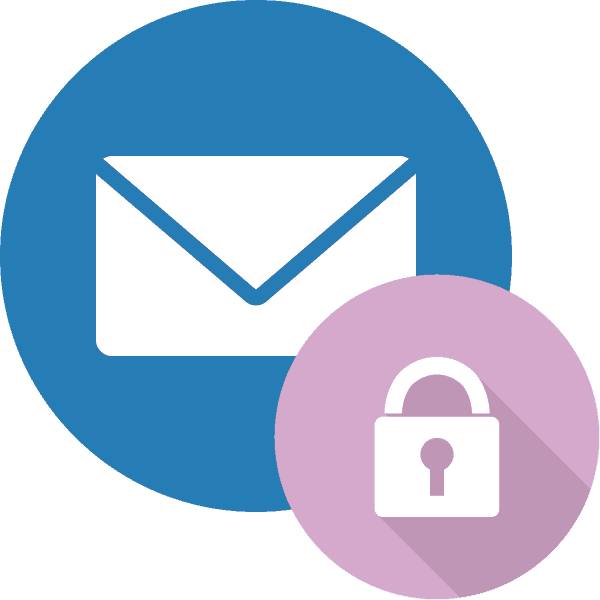
Электронная почта есть у каждого. Более того, пользователи зачастую имеют одновременно несколько ящиков на разных веб-сервисах. При этом нередко многие из них забывают созданный при регистрации пароль, и тогда возникает необходимость его восстановления.
В целом процесс восстановления кодовой комбинации на различных сервисах мало чем отличается. Но, так как определенные нюансы все же имеются, рассмотрим данную процедуру на примере наиболее распространенных почтовиков.
Важно: Несмотря на то, что рассматриваемая в этой статье процедура называется «Восстановление пароля», ни один из веб-сервисов (и это касается не только почтовиков) не позволяет восстановить старый пароль. Любой из доступных методов предполагает сброс старой кодовой комбинации и ее замену на новую.
Сейчас сложно найти пользователя, у которого не было бы почтового ящика от Google. Сервисами компании пользуется практически каждый как на мобильных устройствах с ОС Android, так и на компьютере, в вебе – в браузере Google Chrome или на сайте YouTube. Только при наличии электронного ящика с адресом @gmail.com можно воспользоваться всеми функциями и возможностями, предлагаемыми «Корпорацией добра».
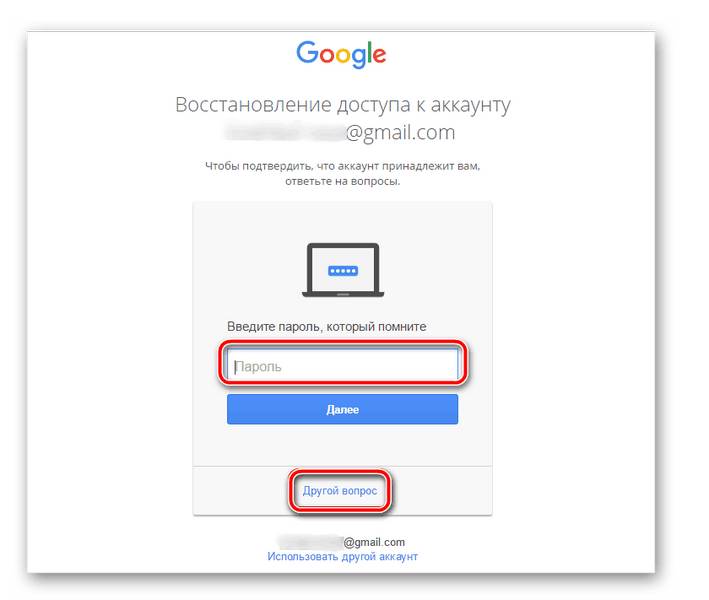
Говоря о восстановлении пароля от почты Gmail, стоит отметить определенную сложность и некоторую продолжительность этой, казалось бы, обыденной процедуры. Google, в сравнении с конкурентами, требует слишком много информации для того, чтобы восстановить доступ к ящику в случае утери пароля. Но, воспользовавшись подробной инструкцией на нашем сайте, вы легко сможете восстановить свою почту.
Отечественный конкурент Гугла отличился более деликатным, лояльным отношением к своим пользователям. Восстановить пароль к почтовому сервису этой компании можно четырьмя различными способами:
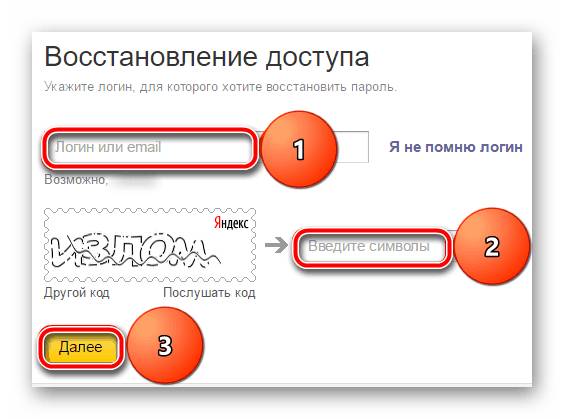
Как видите, выбирать есть из чего, поэтому проблем с решением этой простой задачи не должно возникнуть даже у новичка. И все же, во избежание трудностей рекомендуем вам ознакомиться с нашим материалом по этой теме.
Outlook – это не только почтовый сервис от Microsoft, но и одноименная программа, предоставляющая возможность организации удобной и эффективной работы с электронной корреспонденцией. Восстановить пароль можно как в приложение-клиенте, так и на сайте почтовика, о чем мы и расскажем ниже.
-
Перейдя по вышеуказанной ссылке, нажмите кнопку «Войти» (если потребуется). Введите адрес своей электронной почты, после чего нажмите «Далее».
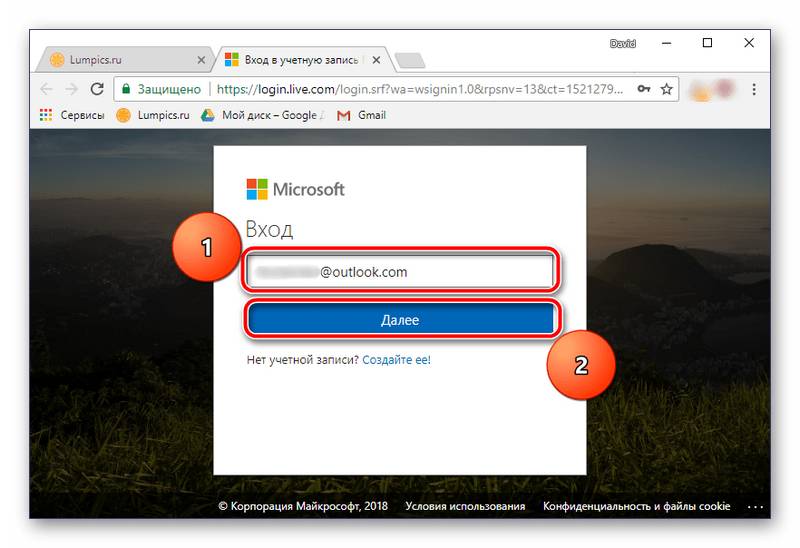
В следующем окне кликните по ссылке «Забыли пароль?», расположенной немного ниже поля ввода.
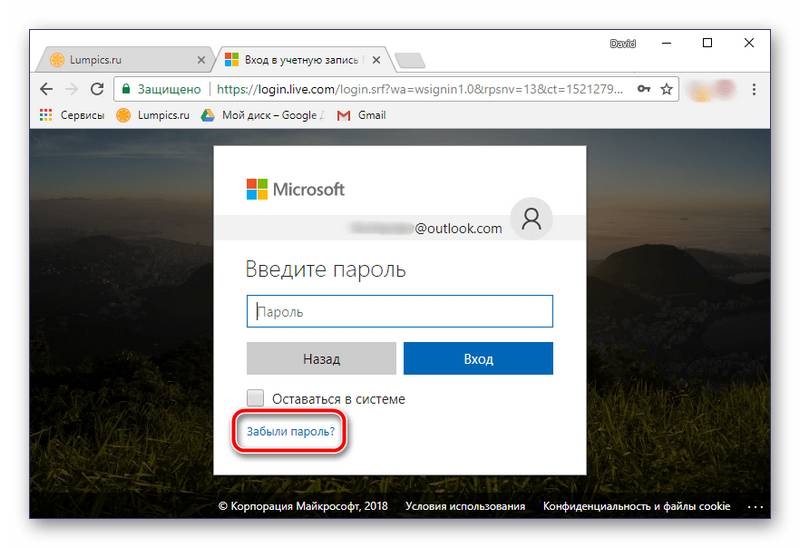
После этого нажмите кнопку «Далее». В нашем примере будет выбран первый пункт.
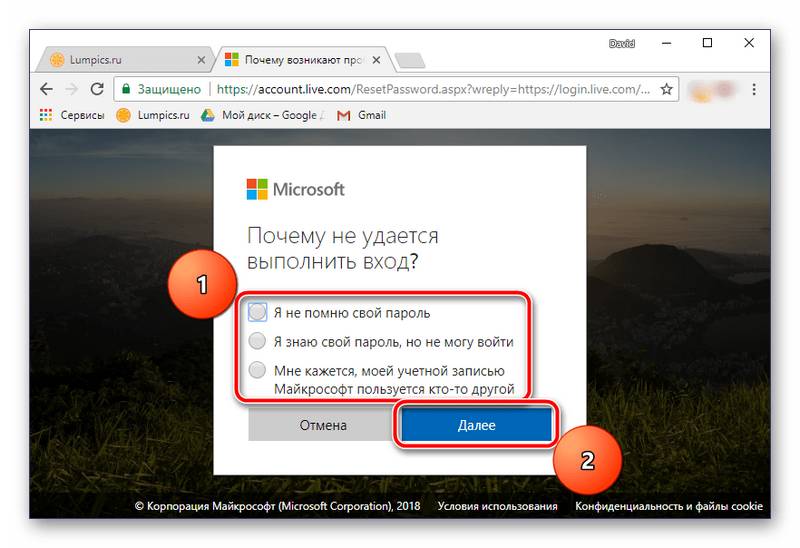
Укажите электронной адрес, кодовую комбинацию от которого вы пытаетесь восстановить. Затем введите капчу и нажмите «Далее».
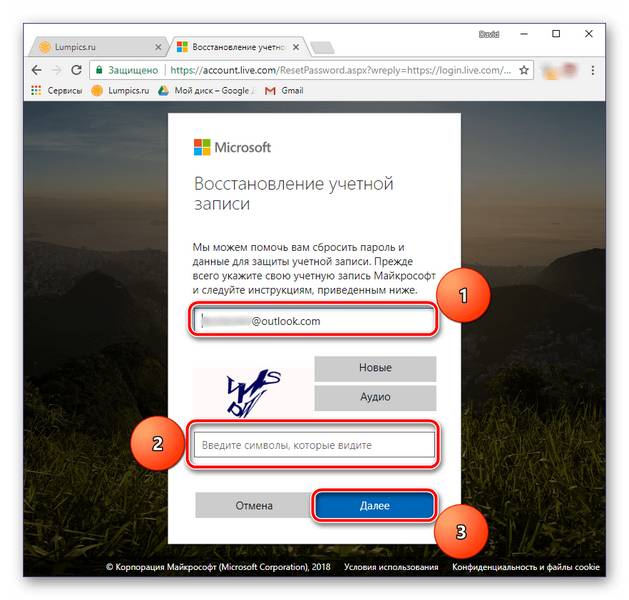
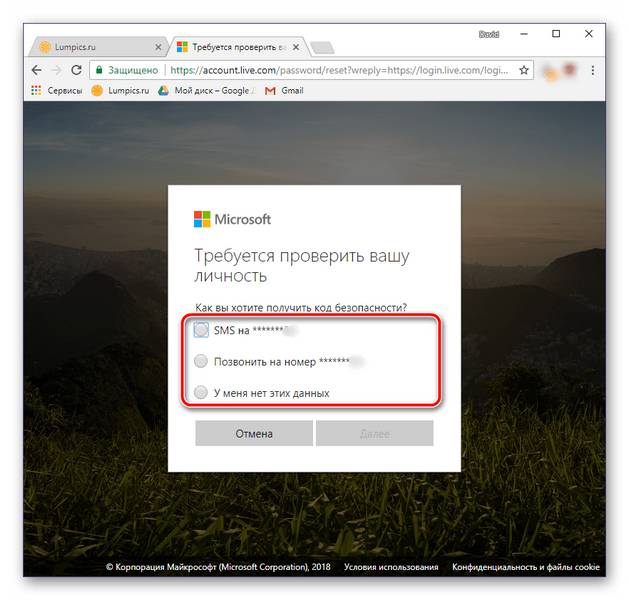
Теперь необходимо ввести последние четыре цифры номера, привязанного к учетной записи Майкрософт. Сделав это, нажимайте «Отправить код».
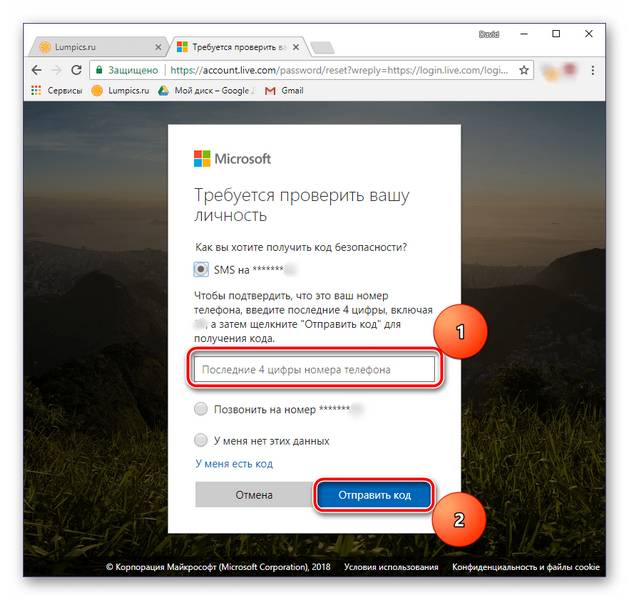
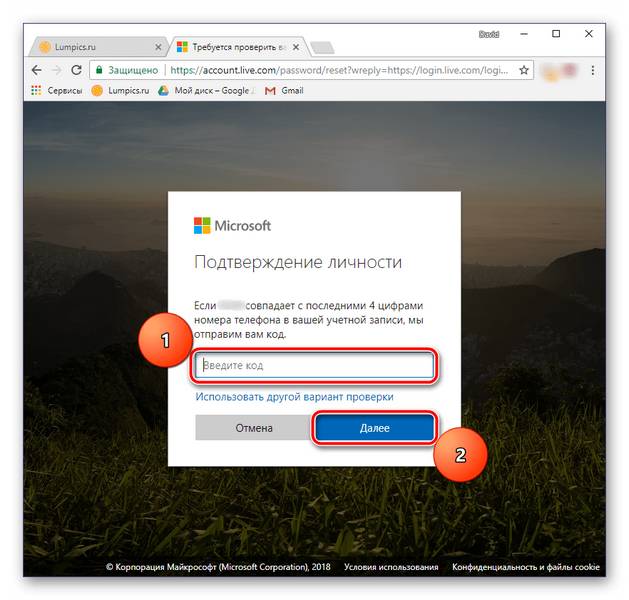
Пароль от электронного ящика Outlook будет сброшен. Придумайте новый и дважды введите его в показанные на скриншоте поля. Сделав это, жмите «Далее».
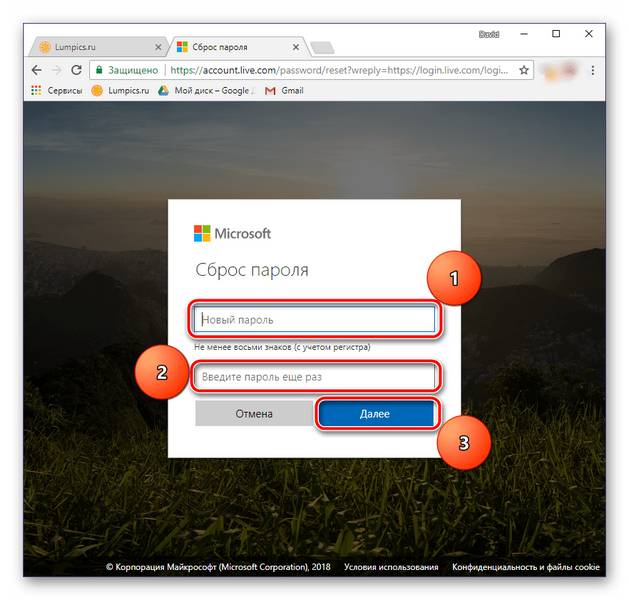
Кодовая комбинация будет изменена, а вместе с этим будет восстановлен доступ к почтовому ящику. Нажав кнопку «Далее», вы сможете авторизоваться в веб-сервисе, указав обновленные сведения.
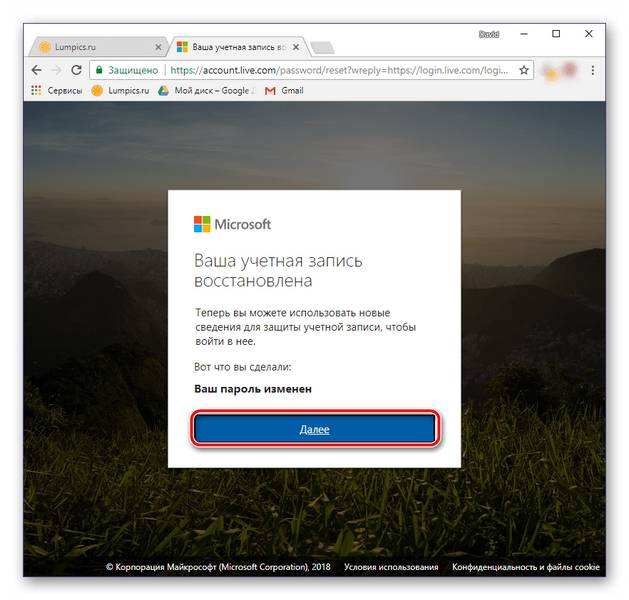
-
Итак, продолжим с 5 пункта вышеописанного руководства. Выбираем пункт «У меня нет этих данных». Если же вы не привязывали к своему почтовому ящику номер мобильного, вместо этого окна вы увидите то, что будет показано в следующем пункте.
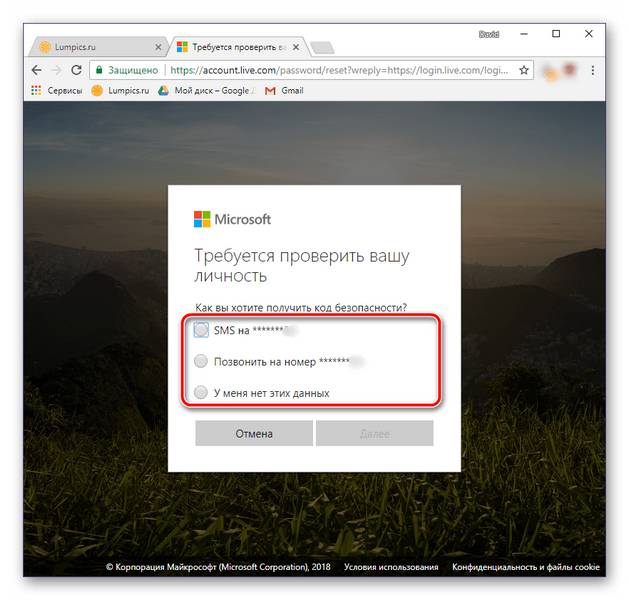
По понятной одним только представителям Майкрософт логике, на почтовый ящик, пароль от которой вы не помните, будет выслан код подтверждения. Естественно, узнать его в нашем случае не представляется возможным. Поступим более логично, чем предлагают сообразительные представители этой компании – кликаем по ссылке «Этот вариант проверки мне недоступен», расположенной под полем ввода кода.
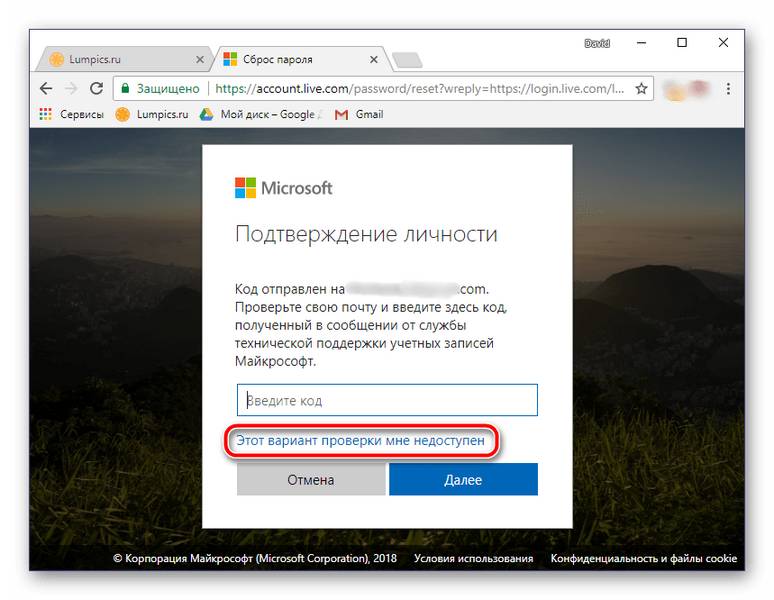
Теперь потребуется указать любой другой, доступный вам электронный адрес, по которому с вами свяжутся представители службы поддержки Microsoft. Указав его, нажмите кнопку «Далее».
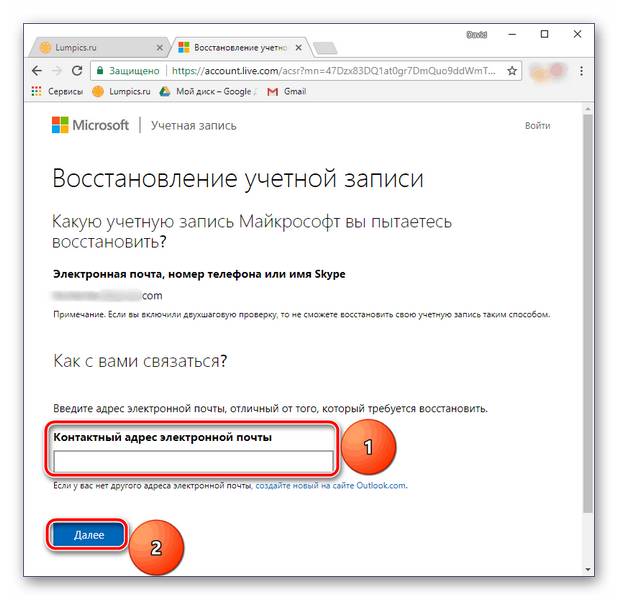
Проверьте введенный на предыдущем шаге почтовый ящик – в письме от Майкрософт должен быть код, который потребуется ввести в указанное на изображении ниже поле. Сделав это, нажимайте «Подтвердить».
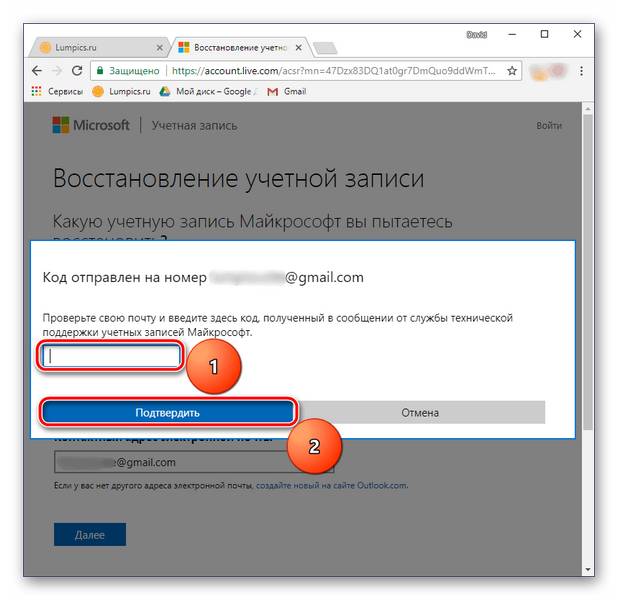
- Фамилию и имя;
- Дату рождения;
- Страну и регион, где была создана учетная запись.
Настоятельно рекомендуем правильно заполнить все поля, и только после этого нажать кнопку «Далее».
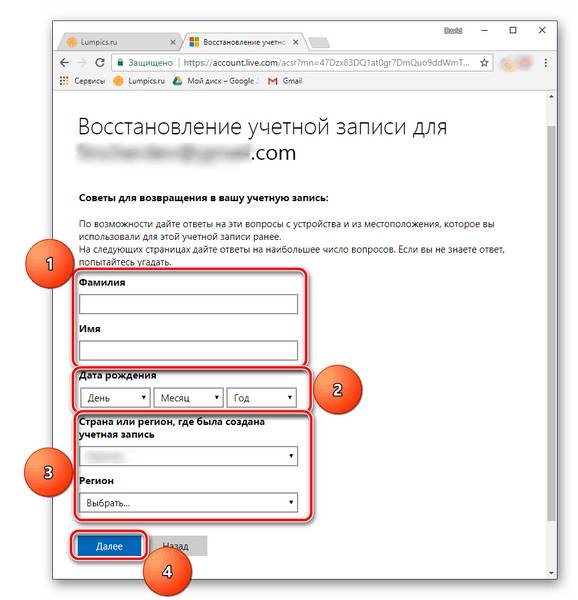
Оказавшись на очередном этапе восстановления, введите последние пароли от почты Outlook, которые вы помните (1). Крайне желательно также отметить другие продукты Microsoft, которыми вы, возможно, пользуетесь (2). Например, указав сведения от учетной записи Skype, вы повысите свои шансы на восстановление пароля от почты. Отметьте в последнем поле (3), приобретали ли вы какие-либо продукты компании, и если да, укажите что именно. После этого нажимайте по кнопке «Далее».
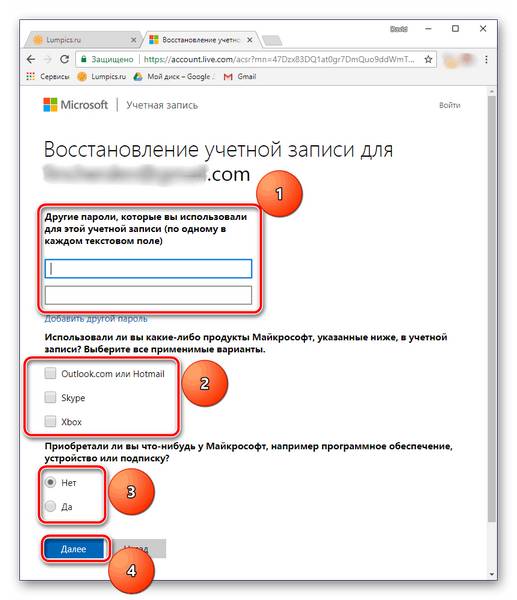
Все указанные вами сведения будут отправлены в службу поддержки Майкрософт на рассмотрение. Теперь остается просто ждать письма на указанный в пункте 3 почтовый ящик, в котором вы узнаете о результате процедуры восстановления.
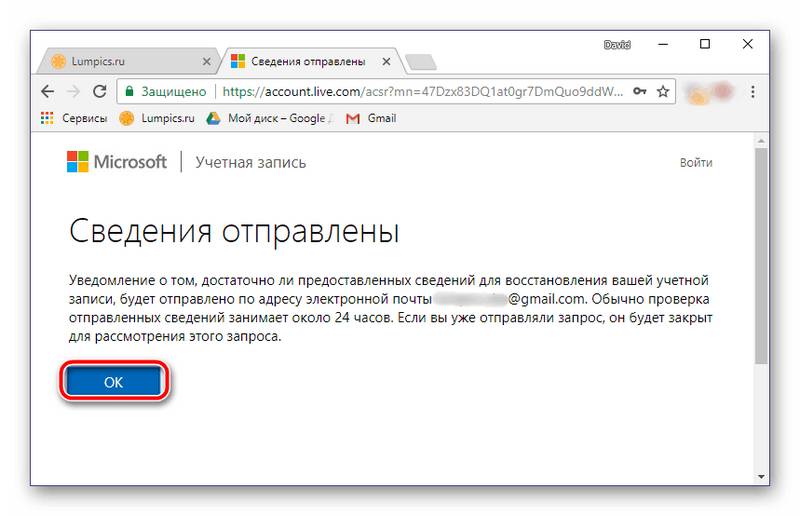
В тех же случаях, когда имеется необходимость восстановления авторизационных данных от ящика, привязанного к почтовому клиенту Microsoft Outlook для ПК, алгоритм действий будет иным. Сделать это можно с помощью специального приложения, которое работает независимо от того, почта какого сервиса привязана к программе. Ознакомиться с данным методом можно в следующей статье:
Еще один отечественный почтовик тоже предлагает довольно простую процедуру восстановления пароля. Правда, в отличие от почты Яндекса, вариантов восстановить кодовую комбинацию предусмотрено всего два. Но в большинстве случаев даже этого будет достаточно каждому пользователю.
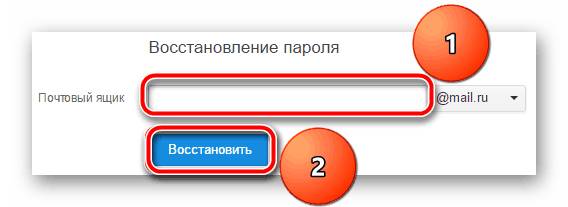
Первый вариант восстановления пароля – ответ на секретный вопрос, который вы указывали еще на этапе создания почтового ящика. Если же вы не можете вспомнить эту информацию, придется заполнить небольшую анкету на сайте и отправить введенные сведения на рассмотрение. Уже в ближайшее время вы сможете снова воспользоваться почтой.
Еще не так давно Rambler был довольно популярным ресурсом, в арсенале которого есть в том числе и почтовый сервис. Сейчас же его затмили более функциональные решения от компаний Яндекс и Mail.ru. Тем не менее пользователей с почтовым ящиком Рамблер все еще немало, и некоторым из них тоже может потребоваться восстановить пароль. Расскажем, как это сделать.
-
Воспользовавшись вышеуказанной ссылкой для перехода на почтовый сервис, нажмите кнопку «Восстановить» («Вспомнить пароль»).
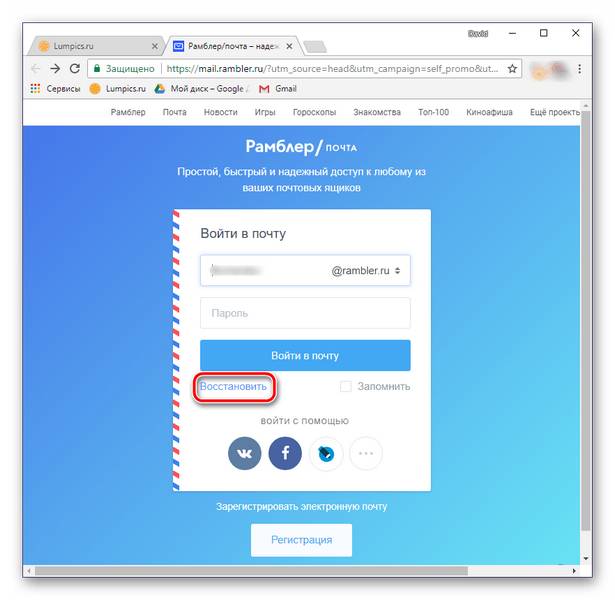
Введите на следующей странице свою электронную почту, пройдите верификацию, установив галочку напротив пункта «Я не робот», и нажмите кнопку «Далее».
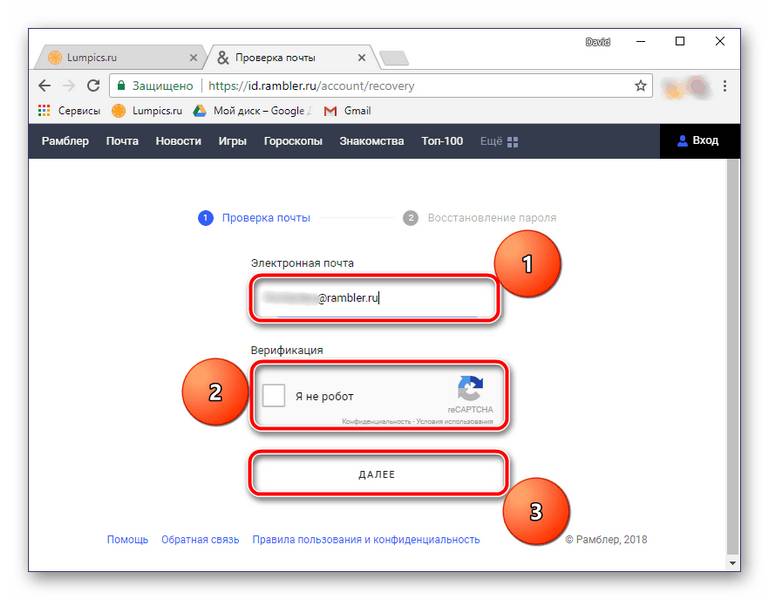
Вам будет предложено ответить на контрольный вопрос, заданный при регистрации. Укажите ответ в предназначенное для этого поле. Затем придумайте и введите новый пароль, продублируйте его в строке для повторного ввода. Установите галочку «Я не робот» и нажмите кнопку «Сохранить».
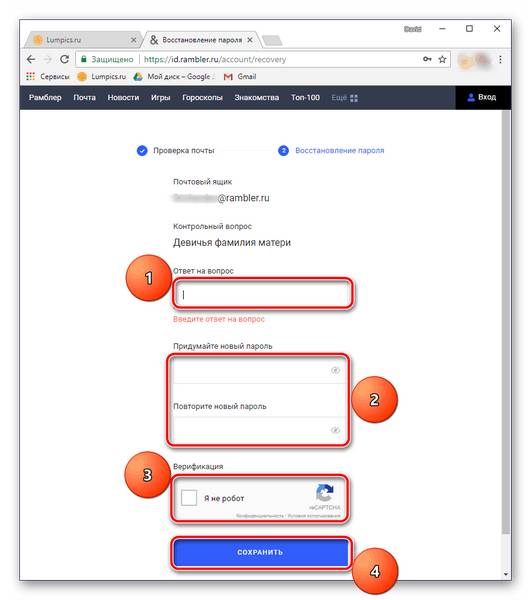
После выполнения вышеописанных действий доступ к электронной почте будет восстановлен, на ваш адрес поступит письмо с соответствующим уведомлением.
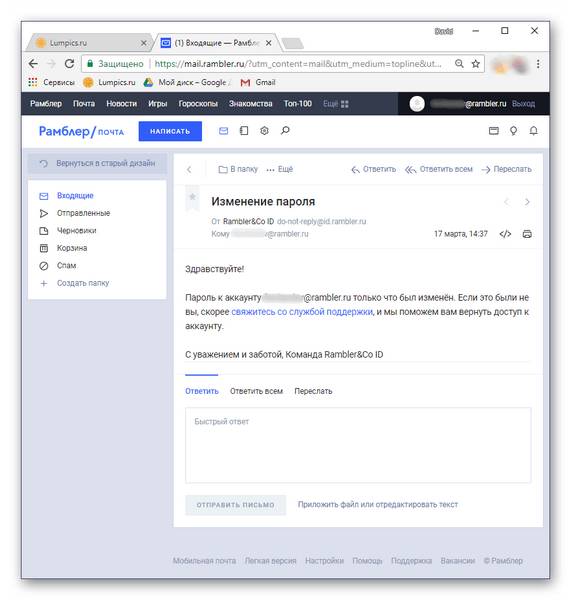
Отметим, что Rambler предлагает один из самых интуитивно понятных и быстрых вариантов восстановления авторизационных данных.
Отблагодарите автора, поделитесь статьей в социальных сетях.
Раз уж вы попали на эту статью, значит, тоже увидели неприятное окошко с надписью «Неверное имя пользователя или пароль» при входе в свой ящик на mail.ru.
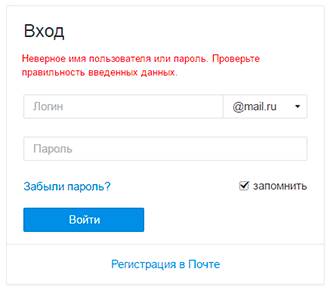
Такое сообщение появляется по одной из двух причин: либо вы действительно ввели неправильный логин или пароль, либо ящик был взломан. В обоих случаях вернуть доступ можно, и сейчас я покажу все возможные варианты решения этой проблемы.
Для доступа к почте нужно обязательно знать логин, то есть точный адрес ящика. Казалось бы, банальная вещь, но около половины пользователей именно из-за этого и не могут войти.
Дело в том, что на Мэйле есть четыре вида логинов: mail.ru, inbox.ru, bk.ru и list.ru.
Например, у меня на Мэйле есть почта с названием dima. Так вот это может быть адрес dima@mail.ru, dima@inbox.ru, dima@bk.ru или же dima@list.ru. Это всё разные ящики. Так что если вы точно не помните, что написано после знака «собака», то и с входом могут возникать проблемы.
Выбрать правильный вариант можно в форме для входа справа.
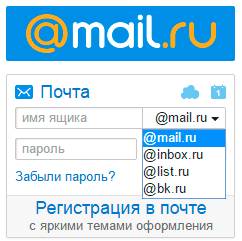
Также часто пользователи ошибаются в самом названии. Например, у человека адрес mayor@mail.ru, а он указывает major@mail.ru. Ошибка в одну букву или цифру имеет значение – ведь это два разных ящика.
Если логин не помнишь . Бывает и такое, что пользователь вообще не знает адреса своей почты. В этом случае вариант только один: связаться с тем, кто его знает. Это может быть тот, кто вам ее регистрировал. Или можно обратиться к людям, кому вы писали с этого ящика. Если письма от вас они не удалили, то можно запросто узнать логин. Для этого нужно всего лишь открыть письмо и посмотреть, какой адрес указан в верхней его части.
Кроме шуток, я неоднократно сталкивался с тем, что человек точно знает пароль, но каждый раз его вводит неправильно. Ведь он печатается под звездочками и ошибку увидеть нельзя.
Итак, вы перепробовали все возможные варианты, но войти так и не получается. Остается только восстановить пароль. Делается это всегда одинаково:
1 . Открываем сайт mail.ru
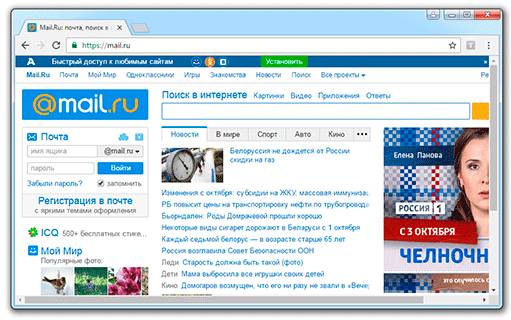
2 . В левом верхнем углу, там, где вход в почту, нажимаем на «Забыли пароль?».
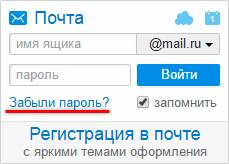
3 . Указываем адрес своего ящика и нажимаем на «Восстановить».
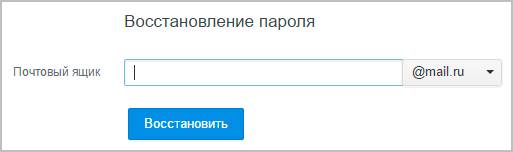
Если вы заранее подстраховались и указали дополнительный почтовый ящик, тогда вы увидите следующее окно:
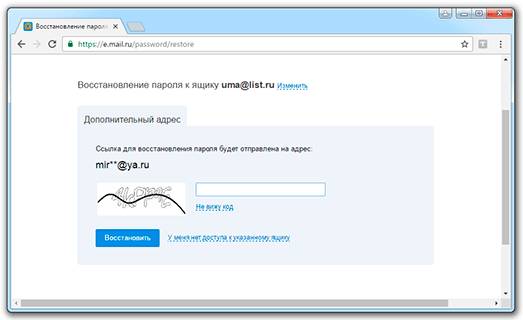
В пустое поле вводим плохо читаемый код с левой стороны и жмем «Восстановить», после чего получаем следующее сообщение.

Далее заходим в этот, указанный только что ящик, и ищем письмо от отправителя «Служба поддержки Mail.ru».
Открываем его и видим, что для восстановления нужно перейти по ссылке.
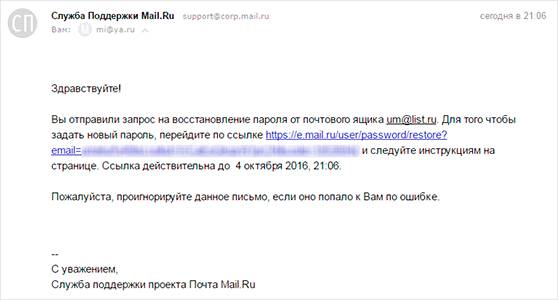
Переходим и далее нам дают возможность придумать новый пароль.
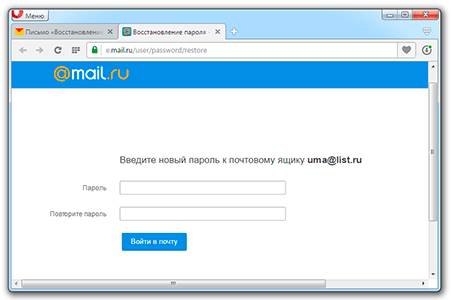
Печатаем его и в одно и во второе поле, и входим в почту. Теперь попасть в нее можно будет по вот этому паролю.
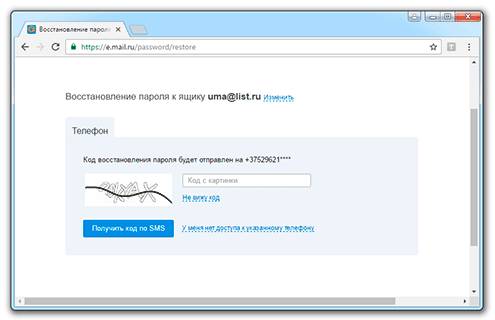
Вводим код с картинки, нажимаем «Получить код по SMS». Появляется такое окошко:
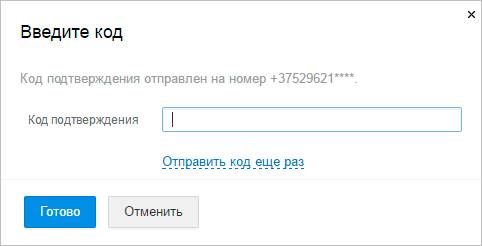

Ну, а дальше все очень просто: вводим код, нажимаем «Готово» и меняем пароль.
Раньше при регистрации на mail.ru нужно было выбрать какой-нибудь секретный вопрос (ответ на который знаете только вы) и указать ответ на него. Особенно это актуально для старых ящиков, которым более двух лет.
Если вы его указывали, тогда появится вот такое окошко:
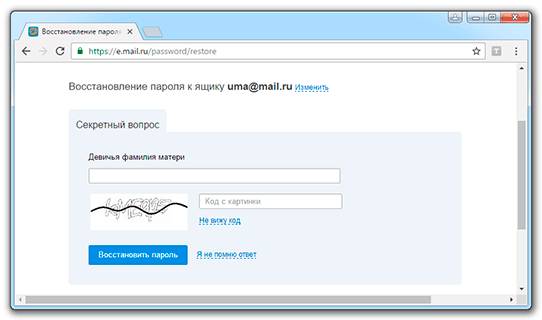
Нужно просто напечатать ответ на этот вопрос и если он окажется правильным, то система сразу же позволит поменять пароль от ящика, после чего откроет его.
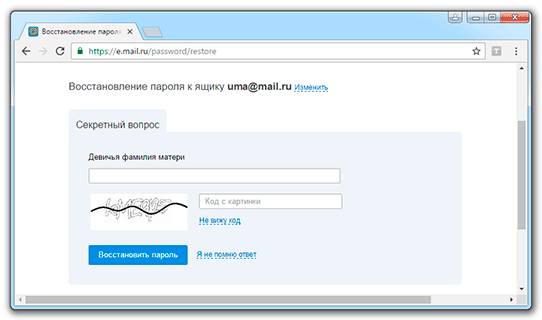
В таком случае нам предложат заполнить примерно такую форму:
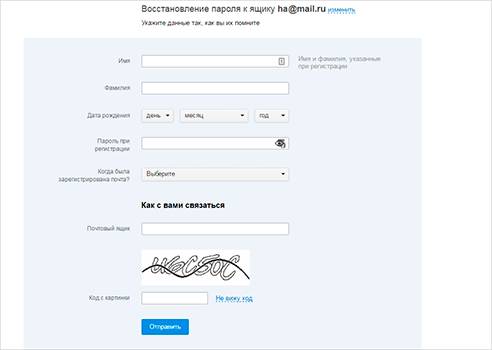
Внимательно заполняем ее. Особое внимание на пункт «Как с вами связаться». Здесь нужно указать адрес электронного ящика. Именно на него придет решение, поэтому если другой почты у вас нет, ее нужно обязательно зарегистрировать. Лучше открыть ее на Яндексе или Гугл.
Очень часто войти в свой ящик не получается из-за того, что его взломали. И это касается даже тех, у кого там нет ничего ценного.
Бывает, человек только-только зарегистрировал себе почту, еще не успел никому отправить письмо, а ее уже взломали. Случается это по разным причинам: слишком простой пароль, вирусы, шпионские программы и много чего еще.
Если это произошло с вами, тогда при попытке восстановления доступа появится вот такое сообщение:
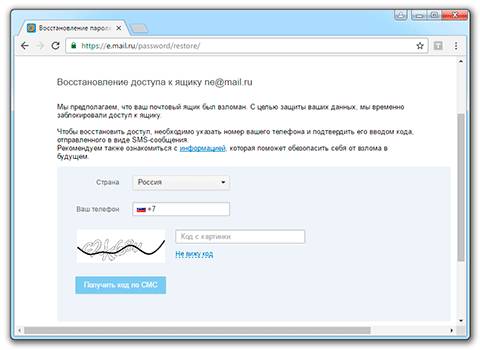
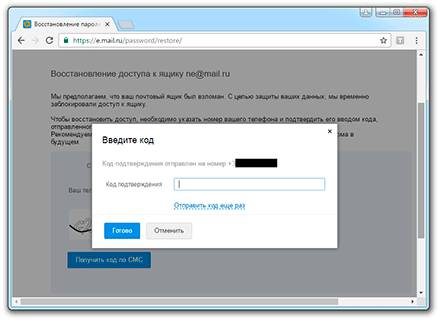
После этого открывается вот такая анкета:
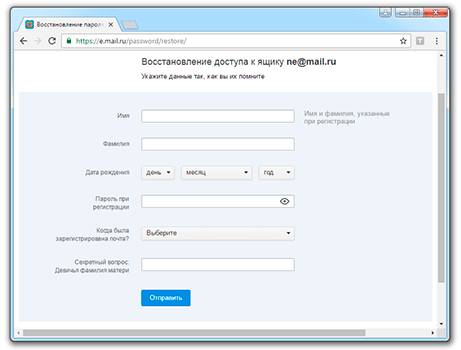
Заполняем ее очень внимательно. Часто после этого появляется еще одна, более подробная анкета.
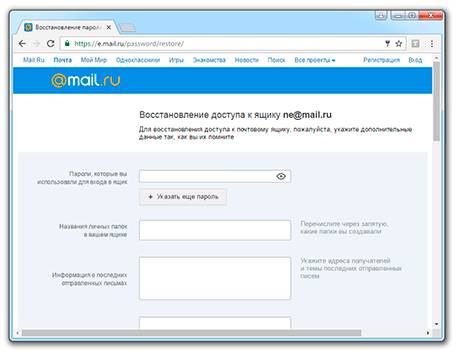
Тоже заполняем ее очень внимательно. Если на какие-то вопросы не можете ответить, пропускайте.
Обратите внимание на поле «Как с вами связаться». Сюда нужно обязательно указать другой адрес вашей электронной почты. Если его нет, придется открыть. Сделать это можно бесплатно на Яндексе или Гугл.
После отправки заполненной анкеты получаем вот такое сообщение:
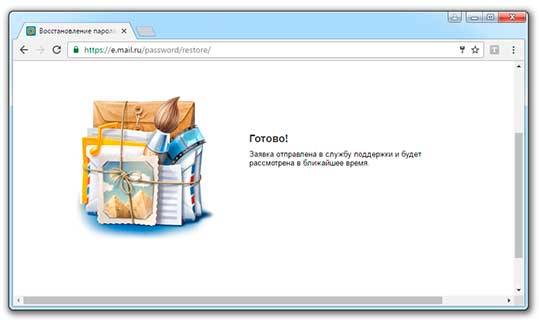
Теперь терпеливо ждем решение по нашему вопросу. Придет оно на указанный в этой анкете электронный ящик.
Как правило, ответ приходит в течение нескольких дней. Мне, например, пришел на следующий день, причем, это было воскресенье.
Если вы отправили верную информацию, то получите примерно такое письмо.
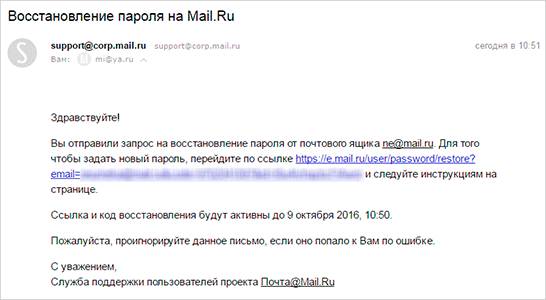
Нужно просто перейти по ссылке и ввести новый пароль.
Если пришел отказ в восстановлении (а это может произойти по причине неверно заполненной анкеты), попробуйте пройти эту процедуру еще раз, указав другие предполагаемые данные.
В случае если ничего не помогло, есть еще один способ восстановления.
Для начала нам потребуется другой почтовый ящик на mail.ru. Можно зарегистрировать новый или попросить у человека, которому вы доверяете. Имея ящик на Мэйле, делаем следующее:
1 . Заходим в него и жмем кнопку «Написать письмо».
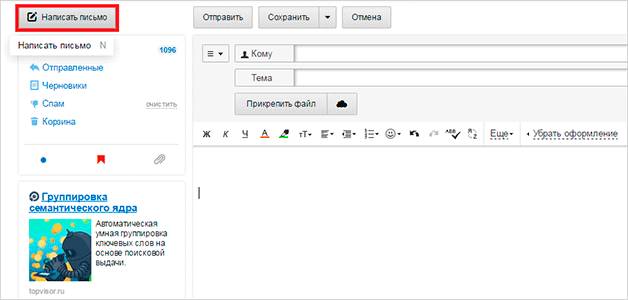
2 . В строке темы пишем «Восстановление пароля», в строке адресата — direct@mail.ru
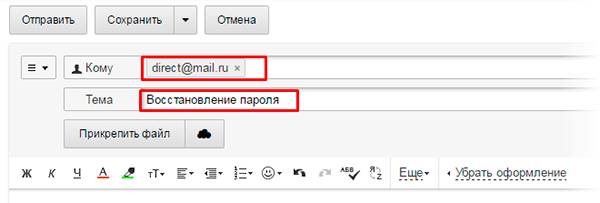
В тексте письма следует написать о том, когда был утерян доступ, сообщить, что почта была взломана и попросить пакет документов, который необходим для ее восстановления. Не забудьте указать полный адрес ящика.
В ближайшее время вы получите ответ, где будет сказано, какую информацию необходимо предоставить.
Если ящик вы регистрировали на свои настоящие данные, тогда можно сообщить об этом, и, возможно, вы сможете обойтись только фотографией паспорта либо свидетельства о рождении.
В том случае, если данные ненастоящие, тогда нужно будет предоставить максимум информации о почтовом ящике, а именно:
- Личные настройки (фильтры и прочее)
- Собственноручно созданные папки
- Последние входящие и исходящие письма
- Данные, указанные при регистрации (имя, фамилия, дата рождения и пр.)
- Ответ на секретный вопрос (если меняли, то все секретные вопросы и ответы на них)
- Свои предыдущие пароли (все, какие вспомните).
Если вам удастся доказать, что это именно ваш почтовый ящик, тогда в ближайшее время придет уведомление об этом, а после ссылка для смены пароля (работать она будет на протяжении 72 часов).
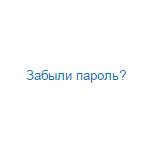
Почта от Mail.ru — один из самых популярных почтовых сервисов на территории нашей страны. Отчасти этому способствует то, что проект появился очень давно, еще в то время, когда доступ в интернет был через диалап-модем в лучшем случае. Сегодня люди продолжают регистрировать почтовые ящики на этом сервисе, хотя молодое поколение зачастую предпочитает пользоваться другими сайтами, в том числе Yandex.ru и Google.ru. Впрочем, не об этом пойдет наш сегодняшний разговор.
Представим, что вы уже создали себе почтовый ящик (о том, как это сделать мы обсудим в скором будущем) и неожиданно для себя попросту забыли пароль. Ну, с кем не бывает? Возникает вопрос — можно ли его восстановить и как это сделать?
Сделать это можно, причем существует сразу несколько способов восстановления. Они не занимают много вашего времени, однако некоторыми из них вы воспользоваться не сможете в силу обстоятельств. Какими именно, мы расскажем прямо сейчас.
Зайдите на сайт почтового сервиса и нажмите «Забыли пароль?».
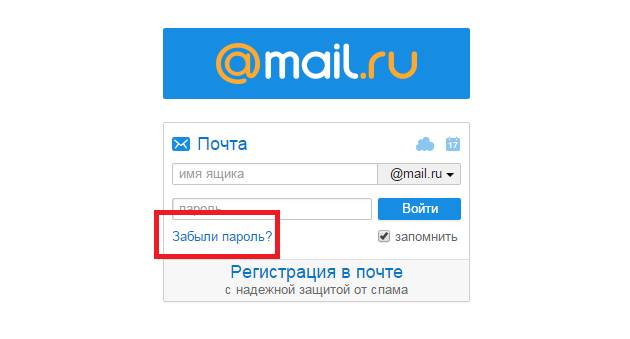
Затем введите адрес своего почтового ящика.
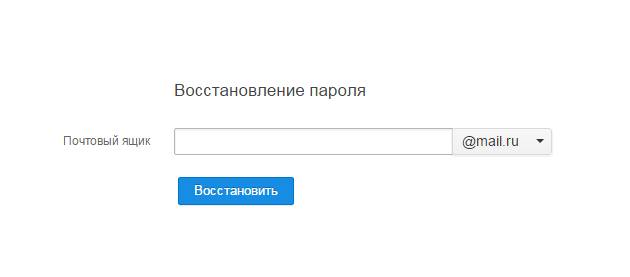
После чего появится возможность для восстановления пароля.
Нажмите «Я не помню ответ».
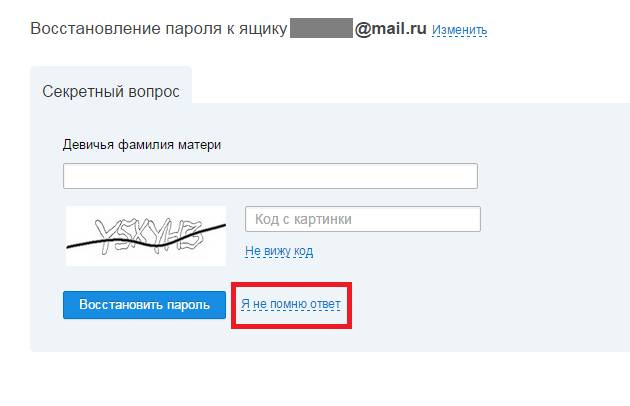
Вам придется заполнить следующие поля:
- Имя
- Фамилия
- День рождения
- Пароль при регистрации
- Примерную дату регистрации почты
- Ответ на секретный вопрос
- Ваш рабочий почтовый ящик, по которому с вами можно связаться
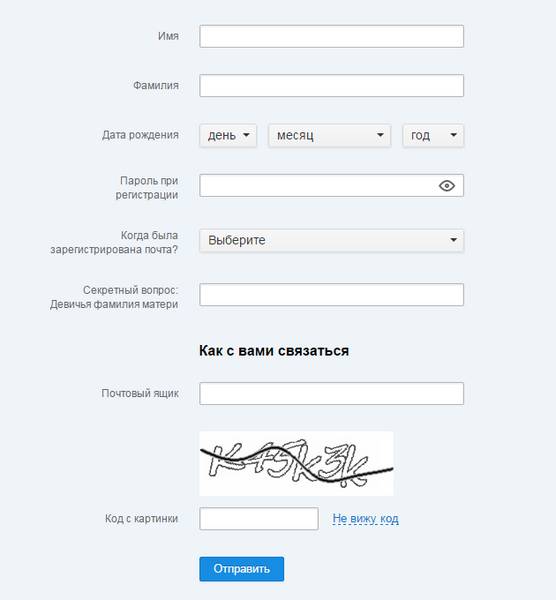
После заполнения анкеты ждите, пока вам не пришлют ответ. Заполнять анкету повторно до получения ответа не нужно, раньше времени его вы все равно не получите! Запомните, что указанная вами информация проверяется и это может занять некоторое время.
Со своей же стороны мы можем пожелать вам удачи и впредь не забывайте пароль.
Как восстановить пароль от сетевых аккаунтов и почты
Как правило, учетные данные для входа в онлайн-сервисы можно изменить только при помощи соответствующих поставщиков услуг. Однако существует еще информация, скрытно хранящаяся на вашем компьютере, что происходит чаще, чем многие думают. Мы покажем, как получить доступ к таким данным.
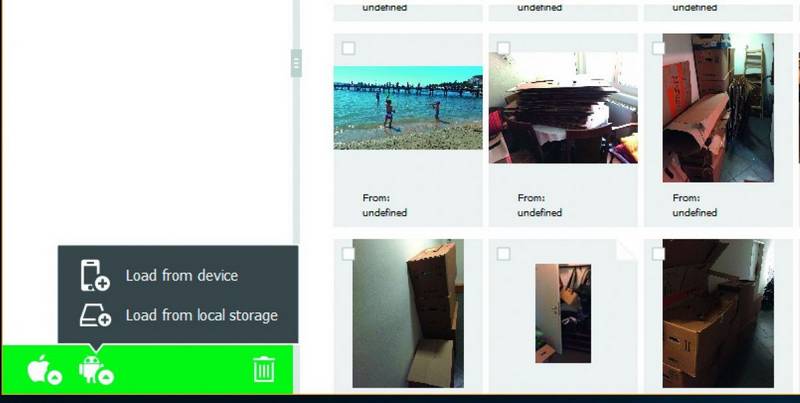 Переписки из WhatsApp можно считать напрямую с устройства с помощью специальных утилит, таких как Explorer for WhatsApp
Переписки из WhatsApp можно считать напрямую с устройства с помощью специальных утилит, таких как Explorer for WhatsApp
Большинство сервисов позволяют восстановить учетные данные по ссылке. Ее вы найдете рядом с полями для ввода имени пользователя и пароля, обычно она называется «Забыли пароль?». После нажатия на нее на ваш электронный почтовый ящик должна прийти ссылка для назначения нового пароля. В случае с почтовыми аккаунтами ситуация усложняется.
Большинство отечественных сервисов открывает доступ после получения от клиента копии удостоверения личности. Однако, у таких компаний, как Apple и Google, подобная возможность отсутствует.
На случай, когда сервис не способен восстановить ваш пароль, у вас остается последний шанс получить доступ к данным для входа. Для этого необходимо, чтобы такая информация была сохранена, к примеру, в диспетчере паролей веб-браузера или же в локальном клиенте почтовой службы.
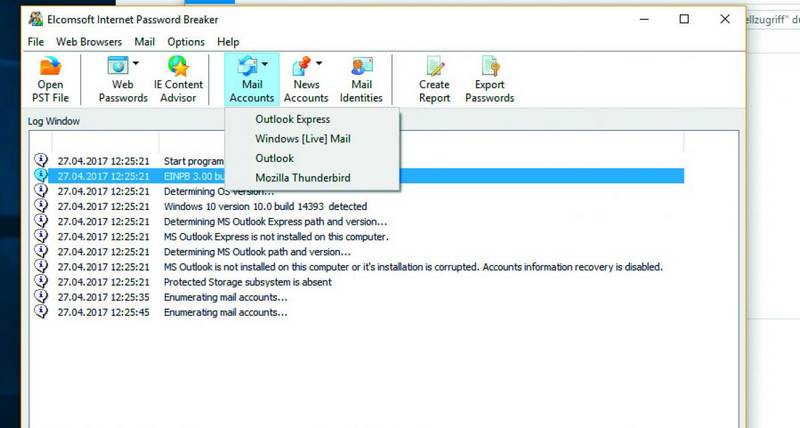 Хранящиеся локально данные для входа, например, пароли к почтовым ящикам в Thunderbird, можно считать за пару секунд
Хранящиеся локально данные для входа, например, пароли к почтовым ящикам в Thunderbird, можно считать за пару секунд
Обнаружить ее вам поможет утилита Internet Password Breaker (цена: 8995 руб., elcomsoft.com). Программа считывает данные из веб-браузеров и почтовых клиентов. Это, однако, означает также, что в будущем вам не стоит сохранять пароль от электронного ящика на компьютере, поскольку получивший доступ к вашей учетной записи сможет через нее добраться до паролей от многих онлайн-сервисов. Также следует предпринять меры предосторожности, описанные ниже.
Многие пароли можно восстановить, пусть и с некоторым усилием. В некоторых случаях, однако, такая возможность отсутствует.
> Ключ восстановления
Такие сервисы, как Apple и Google, выдают ключи восстановления при создании аккаунта. При настройке двухфакторной аутентификации после утраты пароля получить доступ к данным можно будет только с помощью таких ключей. В противном случае придется создавать новую учетную запись.
> Сейф паролей
Конфиденциальные коды, в том числе пароли к почтовым ящикам, хранящиеся в специальных сейфах, к примеру, LastPass (lastpass.com/ru), защищены максимально надежно. Даже у разработчика нет возможности добраться до пароля и выдать вам новый. Поэтому в целях предосторожности необходимо записать мастер-пароль на бумаге и спрятать ее дома.
> Создание резервной копии
Чтобы в крайнем случае не потерять всю свою информацию, следует создать резервные копии даже онлайн-сервисов. Множество служб дают возможность скачать данные.
Фото: компании-производители
В статье использованы материалы:
http://computer76.ru/2016/10/25/recover-lost-passwords/
http://itcrumbs.ru/zabytyj-parol-kak-vosstanovit_26448
http://lumpics.ru/how-to-recover-email-password/
http://derudo.ru/vosstanovlenie_mail_ru.html
http://fulltienich.com/kak-vosstanovit-parol-v-mayle-pochta-mail-ru/
http://ichip.ru/kak-vosstanovit-parol-ot-setevykh-akkauntov-i-pochty.html
Оставить комментарий