Некоторые пользователи сталкивались с такой ситуацией, когда сайты, добавленные ими в избранное, в тот или иной момент переставали отображаться в соответствующей области браузера. В данной ситуации говорить, что пропали закладки в Mozilla безвозвратно, будет ошибкой. Чтобы исправить это потребуется приложить некоторые, пусть и небольшие усилия.
Существуют также прецеденты, при которых кнопка, отвечающая за просмотр избранного и открытие панели закладок, пропадала, и об ее восстановлении сегодня мы тоже поговорим.
Для начала разберем ситуацию, с которой я неоднократно сталкивался сам. Если после неосторожного движения мышью у вас пропала панель закладок Firefox, которая отображается под панелью инструментов и адресной строкой (более подробно о настройке панели закладок в Firefox можно прочесть здесь). То для того, чтобы ее восстановить, потребуется:
- Запустить обозреватель.
- Щелкнуть по любой пустой области на панели инструментов (например, рядом с адресной строкой).
- Выбрать в выпадающем меню пункт «Панель закладок».
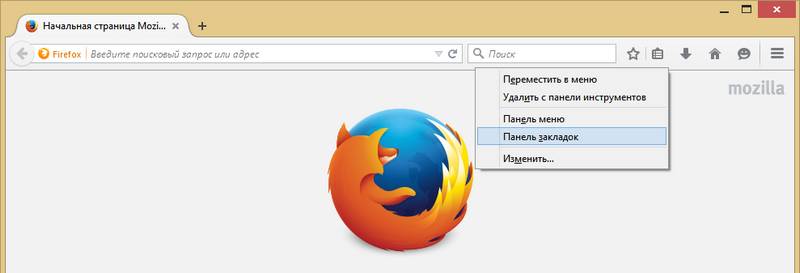
После того, как вы проделали данную процедуру, ваши закладки должны вновь появиться под адресной строкой, откуда вы сможете переходить к любимым сайтам, как и раньше.
В том случае, если ваша проблема связана с отсутствием на панели инструментов кнопки избранного, без которой не всегда удобно производить управление сохраненными ссылками (подробнее о изменении закладок читайте тут), потребуется вручную добавить данный элемент на привычное место. Итак, если у вас пропали закладки в Firefox, а точнее – кнопка добавления в избранное, то вам потребуется:
- Открыть браузер и кликнуть по любой кнопке на панели инструментов.
- Выбрать в выпадающем меню пункт «Изменить», после чего откроется режим редактирования.
- В разделе «Дополнительные инструменты и функции выбрать кнопку избранного и перетащить ее на панель инструментов браузера в любое удобное для вас место.
- Щелкнуть по зеленой кнопке «Выход из настройки».
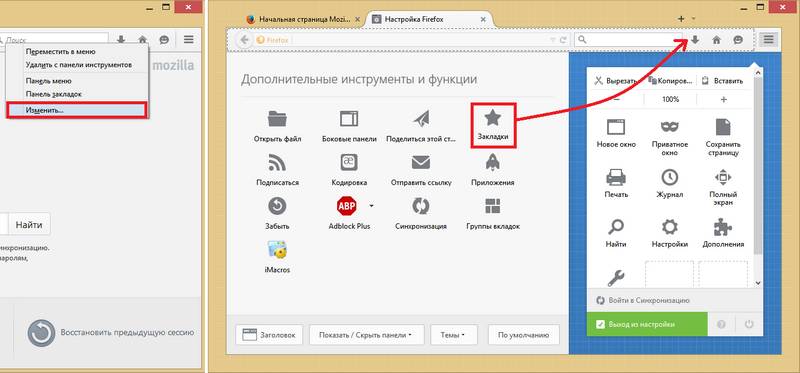
Совет! С помощью данного режима вы всегда можете менять местами кнопки браузера, добавлять или скрывать конкретные элементы, или закреплять кнопки от установленных в обозревателе расширений.
Если панель закладок у вас находится на своём законном месте, и кнопка из верхнего меню браузера тоже никуда не пропадала, а вы просто не можете обнаружить собственные избранные сайты в соответствующих меню, вам потребуется воспользоваться функцией восстановления из резервной копии.
Для этого в открытом окне браузера проделайте следующие манипуляции:
- Нажмите одновременно клавиши Ctrl, Shift и B.
- В открывшемся меню щелкните по кнопке «Импорт и резервные копии».
- В выпадающем списке «Восстановить резервную копию от…» выберите самую свежую копию закладок и восстановите ее.
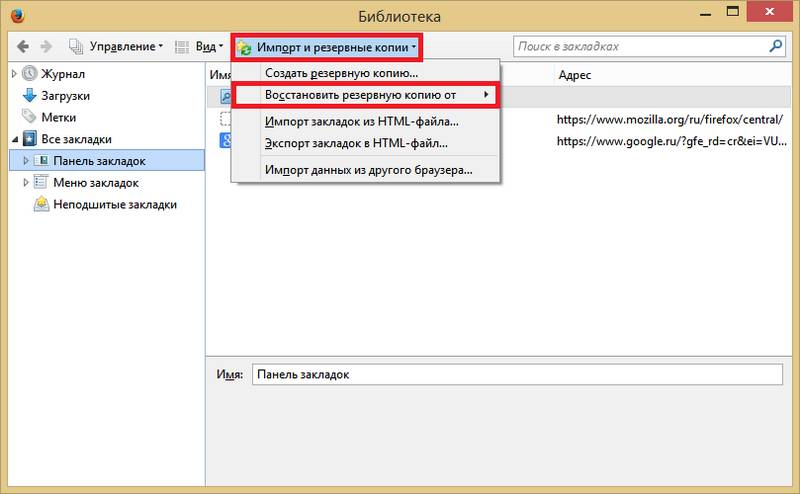
Итак, с помощью описанных выше способов вы сможете восстановить свои закладки или доступ к ним в любой ситуации, какой бы сбой в браузере не произошел.
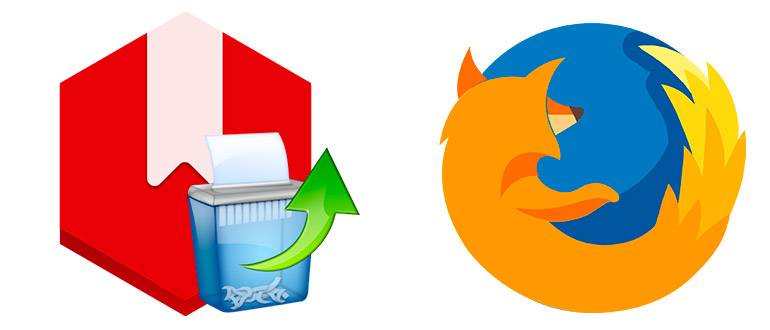
Порой компьютер заражен вирусом или даёт сбой, а при переходе на версию Mozilla Firefox настройки сбрасываются.
Тогда возникает вопрос – как восстановить закладки Firefox?
Рассмотрим наиболее распространённые шаги для успешного возврата утерянных страниц
- Кликните по соответствующей кнопке в верхней части Firefox.
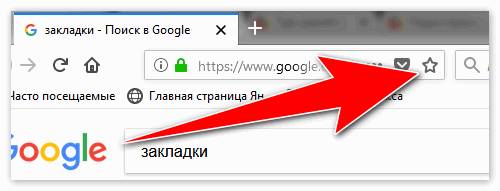
- Выберите показ всех закладок. Вы можете включить его нажатием комбинаций клавиш CTRL+SHIFT+B.
- Откроется библиотека. Необходимо нажать по «Импорт и резервные копии».
- В раскрывшемся меню жмём «Восстановить резервную копию от…» и далее выберем архив от нужной даты.
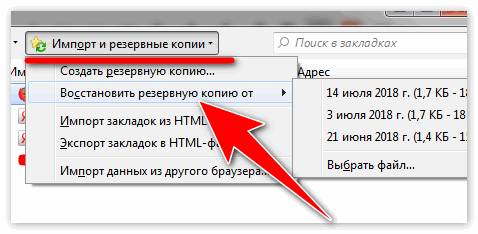
- Откроется меню опций. Выбирайте одну среди предложенных копий, после чего кликайте кнопку «Выбрать файл», чтобы открыть окно проводника с указанием пути сохраненного файла Firefox формата json.
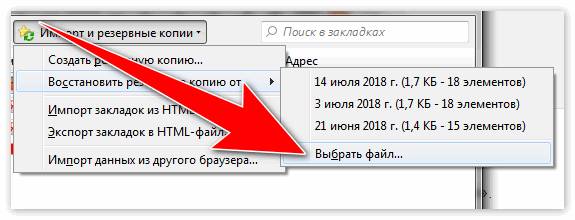
Способ 2: Восстановление без запуска Мозиллы Фаерфокс
Приложение может функционировать неправильно и нуждаться в переустановке. Все отображаемые настройки отображаются в файле пользователя OS Windows. Процедура поиска папки:
Иногда для нахождения требуемого содержимого понадобится отображение файлов и папок. Рассмотрим процедуру показа скрытых файлов и путь расположения:
- Кликаем =>Пуск =>Панель управления.
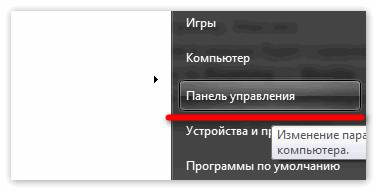
- В появившемся новом окне справа вверху жмём на «Просмотр» и выбираем «Крупные значки».
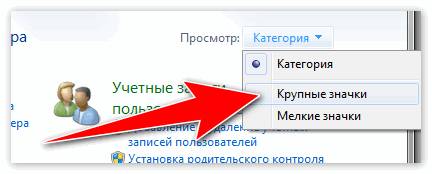
- Находим среди функционала пункт «Параметры папок» и откроем его.
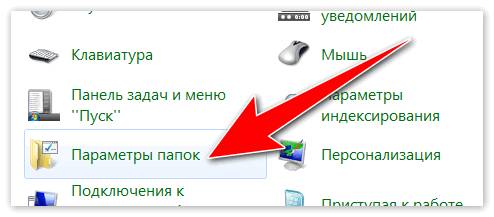
- Среди нового окна выберем вкладку «Вид», прокрутим ползунок вниз до раздела «Скрытые файлы и папки».
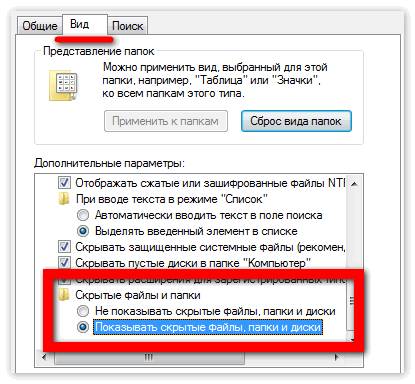
- Поставим галку напротив функции «Показать скрытые файлы». Применяем и кликаем Ок.
- Теперь что касается пути расположения. Кликайте по меню «Пуск» и по пользовательскому имени (например, Максим).
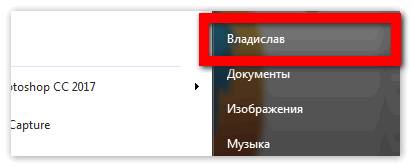
- Открывшееся окошко будет содержать папку AppData.
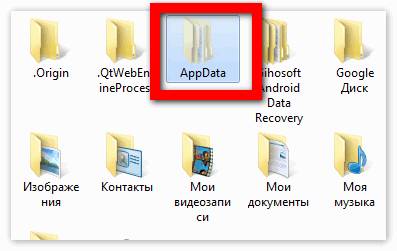
- Переходим по Roaming =>Mozilla =>Firefox =>Profiles.
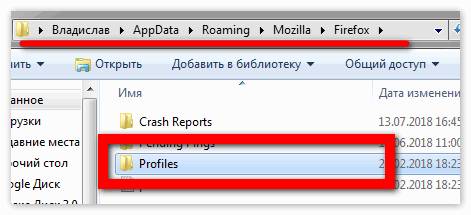
- Последняя папка будет содержать имя .default. Открываем её и ищем bookmarksbackups. Здесь расположены все бэкапы.
Заключение
Описанные способы позволяют извлекать старые данные из архива браузера Фаерфокс и заменять ими новые. Перенеся файлы, вы вновь увидите нужные ссылки, пропавшие после переустановки программы.
Одна из причин, по которой я предпочитаю Mozilla Firefox другим браузерам заключается в том, что Firefox обеспечивает наиболее простой способ восстановить закладки.
Что является причиной потери закладок? Основные ситуации, после которых, как правило, могут возникнуть проблемы с закладками следующие:
- Когда Firefox вдруг падает. В результате к собственному ужасу вы обнаружите, что потеряли все закладки и не сделали ни одной резервной копии.
- Иногда, после того как вы перешли на новую версию и не закрыли Firefox должным образом, некоторые настройки и закладки могут быть потеряны.
- Когда ваш ПК дает сбой. После перезагрузки компьютера ваши закладки могут исчезнуть.
Что можно сделать, чтобы обезопасить себя от потери закладок? Как восстановить потерянные закладки? Есть несколько способов, про которые мы расскажем:
СПОСОБ 1
Первый метод поможет вам, если вы случайно удалили закладку, но браузер ещё не был закрыт.
Наведите курсор мыши на опции « Показать ваши закладки » в верхнем правом углу экрана компьютера. Выберите вариант « Показать все закладки ». 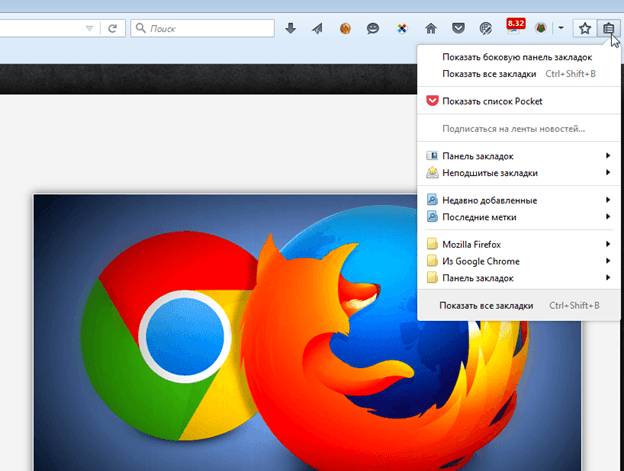
Откроется окно « Библиотека ». Щелкните по кнопке « Управление » и в меню выберите пункт « Отменить ». Это легкий и быстрый способ позволит в Firefox восстановить закладки, отменив их удаление. Для удобства также можно использовать сочетание клавиш Ctrl+Z. 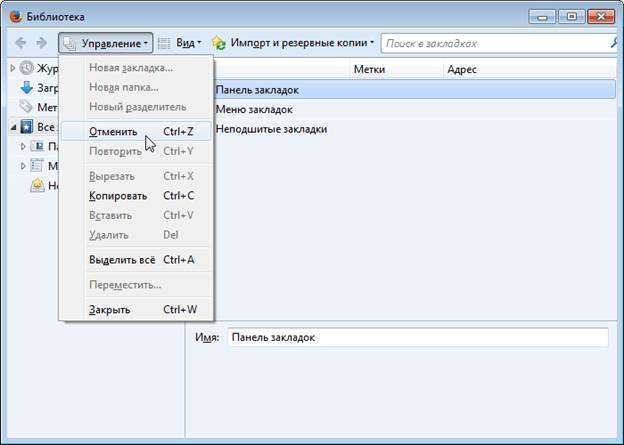
СПОСОБ 2
В окне « Библиотека » нажмите кнопку « Импорт и резервные копии »: 
В меню перейдите к « Восстановить резервную копию от » и выберите, от какого числа вам нужно восстановить сохранённые закладки.
ВНИМАНИЕ
Обратите внимание, что при восстановлении резервной копии будут удалены существующие закладки, то есть вы потеряете закладки, которые сделали до создания резервной копии.
После нажатия кнопки ОК, изменения вступят в силу немедленно. Вам даже не придется перезапускать Firefox.
Как сохранить и восстановить закладки Mozilla Firefox
Файл закладок сохраняется в формате JSON и в дальнейшем вы сможете восстановить удаленные закладки из сохраненной резервной копии.
Дополнительно вы уже самостоятельно можете отправить этот файл в «облачное» хранилище или записать на съёмный носитель.
Таким образом, в дальнейшем его можно применить для восстановления после переустановки Windows или использовать для восстановления закладок на другом компьютере.
Веб-обозреватель Mozilla Firefox является одним из лучших браузеров для современных компьютеров. Он быстр, надежен и не настолько прожорлив, как «Хром» в плане оперативной памяти. Кроме того, разработчики сего чуда напрочь отказались от дырявого и жутко устаревшего плагина Adobe Flash Player, что тоже добавляет программе интереса. Однако даже этот со всех сторон положительный браузер не защищен от сбоев. И чаще всего при таких незапланированных крахах страдают закладки пользователя, которые он тщательно копил месяцами. Самое слабое место — закладки в «Мозиле». Как восстановить их в пару кликов? Об этом мы и поговорим.
Mozilla Firefox использует движок на основе «Хромиум». Однако, в отличие от того же «Хрома», характеризуется меньшим потреблением оперативной памяти. С чем это связано — неизвестно. Браузер поддерживает всевозможные дополнения и расширения. В числе самых популярных — блокировщики рекламы «АдБлок» и его альтернативы. По умолчанию веб-обозреватель лишен флеш-плеера. Однако пользователь может установить его собственноручно. На свой страх и риск. Также весьма интересная вещь — панель закладок в «Мозиле». Она куда более функциональна, чем аналогичная в «Хроме».

Следует отметить, что браузер «Мозилла» является вторым по популярности. На первом месте пресловутый «Хром». Однако в сегменте линуксоподобных операционных систем именно этот обозреватель является номером один. Линуксоиды явно знают толк в безопасном серфинге. Как бы то ни было, даже «Файрфокс» подвержен сбоям. И нужно знать, как восстановить свою информацию, если что вдруг случится. А пока посмотрим, как добавить закладку в «Мозиле». Это тоже весьма нужная информация.
Некоторые начинающие пользователи немного теряются, когда видят интерфейс обновленного «Файрфокса». Да и старые юзеры не всегда могут понять, что где. Редизайн привнес в браузер много нового. Итак, как добавить закладку в «Мозиле»? Сделать это очень просто. Достаточно в адресной строке вбить нужный сайт. Когда полностью загрузится нужная страница, необходимо будет нажать на звездочку в адресной строке. Все. Закладка добавлена. Сами видите — ничего сверхъестественно сложного в этом нет.
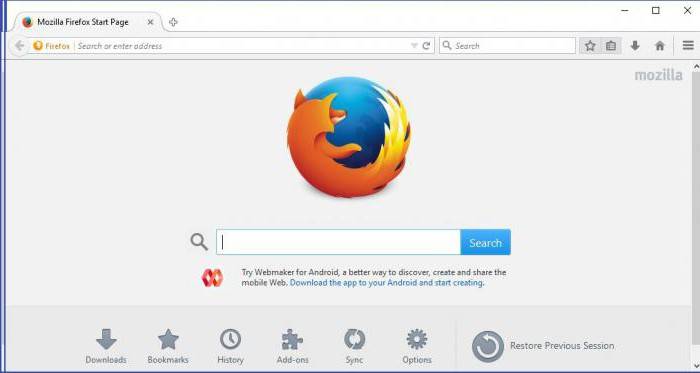
Однако добавить закладку — это еще полбеды. Найти ее потом — вот главная проблема. И здесь во всей красе покажет себя новый дизайн «Файрфокса». В старых версиях было все просто. Но здесь потребуется открыть меню, перейти на пункт «Библиотека», выбрать подпункт «Закладки» и только там, в разделе «Недавно добавленные» можно отыскать нужный элемент. Согласитесь, тот еще квест. Для более комфортного поиска закладок лучше добавить часто используемые на панель. Так будет проще. А теперь рассмотрим вопрос о том, как сохранить закладки в «Мозиле».
Есть несколько способов произвести эту операцию: сделать бэкап (резервную копию) или сохранить в виде HTML файла. Рассмотрим оба варианта. Итак, для начала нам нужно открыть инструмент управления закладками. Для этого идем в меню, выбираем пункт «Библиотека», подпункт «Закладки» и ищем внизу меню текст «Показать все закладки». Он-то нам и нужен — щелкаем по нему. Появится окно, в котором можно осуществлять управление этими элементами. Как сохранить закладки в «Мозиле» с помощью этого инструмента? Да очень просто. Идем в пункт «Импорт и резервные копии» и выбираем подпункт «Создать резервную копию». Затем выбираем место сохранения файла. Кстати, файл будет иметь чисто «мозиловское» расширение. Работать с ним с помощью другого браузера не получится.
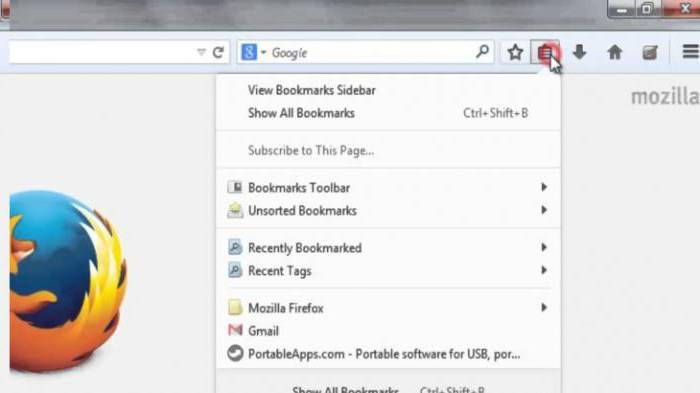
Если же вы просто хотите поменять веб-обозреватель и вам нужно перенести закладки, то необходимо сохранять их в каком-нибудь универсальном формате. У «Файрфокса» есть и такая опция. Уже знакомым нам путем идем в диспетчер закладок. Только с его помощью можно создать резервную копию. Выбираем уже знакомый нам пункт «Импорт и резервные копии» и щелкаем подпункт «Экспорт закладок в HTML файл». Выбираем нужный каталог и нажимаем на кнопку «Сохранить». После произведения всех этих действий закладки будут сохранены в виде универсального HTML файла, который способен открыть любой веб-обозреватель. Даже такой глючный, как «Интернет Эксплорер» от «Майкрософт». Такие они, приемы сохранения какой-либо закладки в «Мозиле». Как восстановить информацию? Ответ на вопрос будет в следующем разделе.
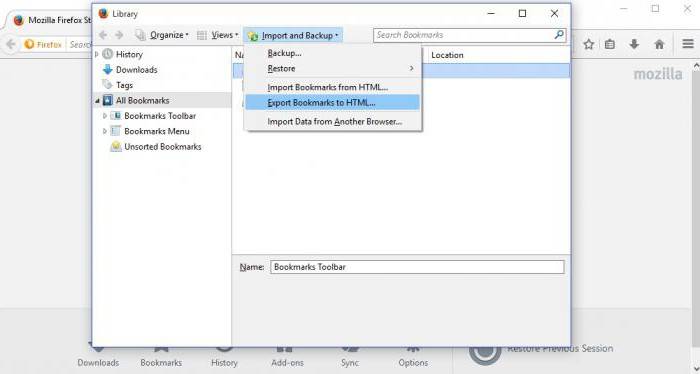
Итак, предположим, что вы успешно сделали резервную копию ваших закладок. Но потом браузер заглючил (такое часто случается на «Виндовс») и все исчезло. То есть, не все, а только закладки в «Мозиле». Как восстановить их? Очень просто. Идем знакомым нам путем в диспетчер закладок, затем выбираем «Импорт и резервные копии» и нажимаем на пункт «Восстановить резервную копию от» — «Выбрать файл». Выбираем наш бэкап закладок и нажимаем кнопку ОК. Все. Ваши закладки восстановлены.
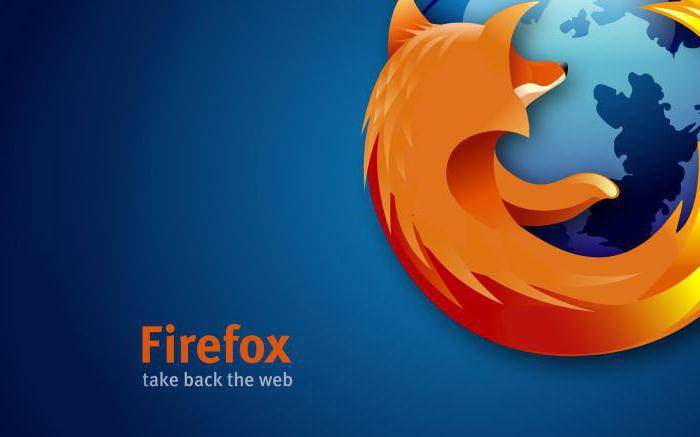
Вы можете сказать, что этот способ работает только при наличии файла с резервной копией закладок. А вот и нет! Как вернуть закладки в «Мозиле» без резервной копии? Разработчики браузера позаботились о нерадивых пользователях. «Файрфокс» каждый день самостоятельно создает резервную копию закладок юзера. Также бэкап создается и после добавления новых закладок. Поэтому восстановить контент можно даже без пресловутого отдельного файла. Просто в пункте «Импорт и резервные копии» следует выбрать подпункт «Восстановить резервную копию от» и выбрать нужную дату и время.
Итак, мы рассмотрели закладки в «Мозиле». Как восстановить их, мы теперь тоже знаем. Самое ценное в этом браузере то, что восстановить их можно даже в том случае, если пользователь не создавал резервную копию. И кто теперь скажет, что «Мозила» — не номер 1?
Визуальные закладки Mozilla Firefox: настройка и восстановление
Многим понравилась идея с визуальными закладками, и пользователи Mozilla Firefox захотели данный функционал на любимый браузер. Разработчики браузера эту идею поддержали слабовато, зато появилось множество сторонних дополнений, которые выполняют востребованную задачу. Но и эти плагины могут оказаться «сырыми», так как юзеры часто жалуются, что пропали визуальные закладки в FireFox. Как восстановить их узнайте в рамках данной статьи.
Сразу оговорю некоторые моменты. То, что сейчас представлено в браузере, можно назвать визуальными закладками, но функционал остается не до конца проработанным.
Да, сайты, которые вы посетили, отображаются при открытии новой вкладки (не домашней страницы). Но самостоятельно добавить сюда закладку нельзя. В целом, можно закрепить позицию сайта (я закрепил сайт bbc.com) и он останется в этом окне, даже если:
- другие закладки начнут поочередно меняться, когда вы будете посещать новые интернет ресурсы;
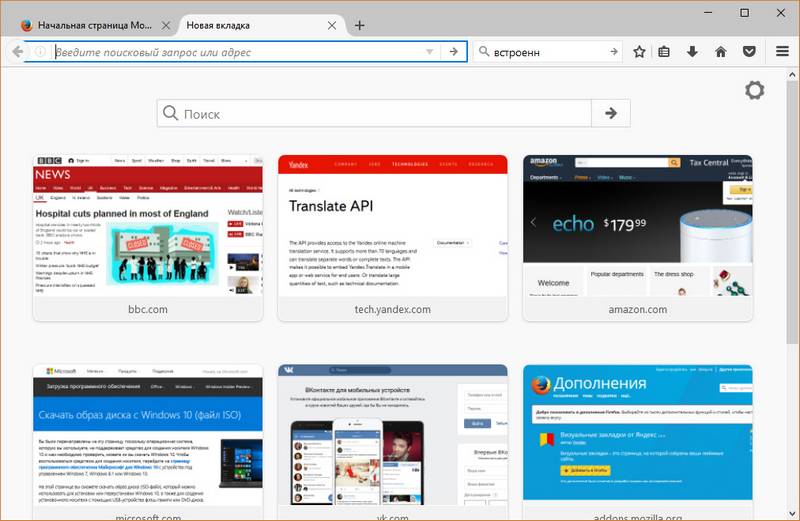
- вы полностью очистите историю.
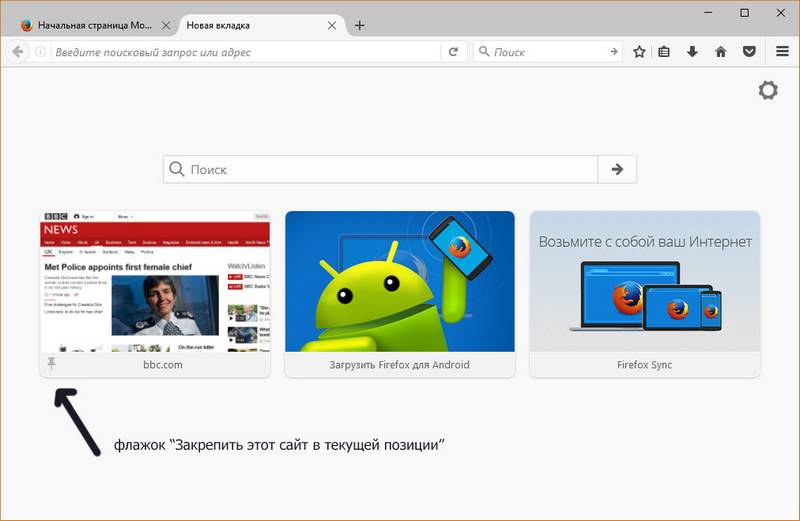
В ином случае, если вы не поставили флажок «Закрепить этот сайт в текущей позиции», все данные пропадут безвозвратно.
Плагины для браузера помогают решить задачу с полноценным функционалом закладок, и не только. К примеру, установив расширение в Mozilla Firefox от Яндекса, можно получить дополнительную полезную информацию. Чтобы установить, просто нажмите «Добавить в Firefox».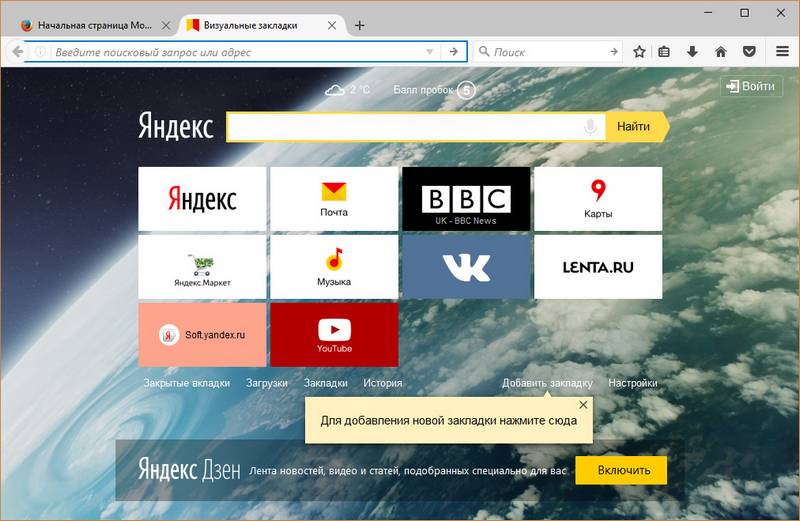
Но что делать, если при открытии браузера и начала новой сессии, пропали визуальные закладки плагина и отображается стандартная «новая вкладка»?
Вероятно, произошел какой-либо сбой в работе плагина и Mozilla Firefox выключил его. Чтобы включить обратно дополнение:
-
в поисковую строку введите
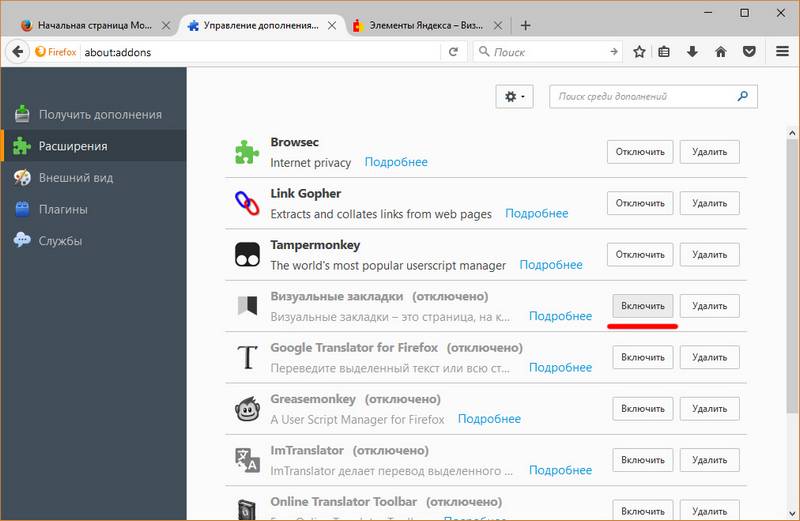
В случае, если плагин не выключился, а в нем возникли неполадки, обратитесь к автору дополнения или поищите информацию на домашней странице.
Это можно сделать, нажав «Подробнее», рядом с используемым плагином.
Возвращаем визуальные закладки в Firefox и устанавливаем их домашней страницей
Не всегда новое – это к лучшему и далеко не всегда это хорошо забытое старое. Например, обновлённое приложение визуальных закладок Firefox, большей части пользователей принесло только огорчения.

Но не стоит расстраиваться, если любимые картинки вдруг были изменены на новое приложение — вернуть визуальные закладки в Мозиле (Firefox) можно достаточно просто!
Быстрая навигация по статье
Чтобы вернуть визуальные закладки в видимую часть панели Firefox, необходимо зайти в главное меню браузера, затем выбрать «Настройки» и подождать, пока появится выпадающее меню, в котором останется выбрать «Панель закладок».
Если вам не нравится новая обновлённая версия — просто удалите её:
- Кликните по главной кнопке «Firefox», затем перейдите в «Дополнения» -> «Расширения», где нужно будет найти «Визуальные закладки», после чего выделите их и нажмите кнопку «Удалить».
- Теперь нужно найти старую версию визуальных закладок и установить её (либо нажав на соответствующую кнопку на официальном сайте Mozilla, либо перетащив дополнение прямо на окно браузера Firefox).
- В появившемся окне «Установка программы» нужно нажать кнопку «Установить сейчас», а после этого — «Перезапустить сейчас». Браузер прекратит работу, а затем снова запустится уже с новыми параметрами.
- Теперь, чтобы вернуть визуальные закладки, снова нажимаем главную кнопку Firefox, заходим во вкладку «Дополнения», пункт «Расширения» и выбираем «старые новые закладки» (подпункт «Подробнее»), затем ставим галочку напротив них, чтобы отключить приложение от обновлений (иначе через некоторое время всё придется делать сначала).
- Для того чтобы сделать виртуальные закладки стартовой страницей, зайдите в меню Firefox, затем в «Настройки» и выберите «Основные».
- Далее ищем графу с домашней страницей и в качестве неё вводим командную фразу «yafd:tabs» и подтверждаем изменения кнопкой «Ок».
Теперь вам удалось не только вернуть визуальные закладки, но и установить их домашней страницей (а также предотвратить обновление в дальнейшем).
Поделитесь этой статьёй с друзьями в соц. сетях:

В моем понимании любовь между двумя людьми может состояться только тогда, когда каждый из них превратился в духовно зрелую личность, а по-настоящему глубокой и красивой она может быть только в том случае, когда в отношения идут из свободы.

Тест на интеллект: 12 простых детских вопросов, на которые не могут ответить ученые.
Разве такое бывает?

Астрологи предупреждают, что с этими женщинами лучше не конфликтовать, иначе встреча с ними может обернуться для вас полным провалом.
Уже после первого применения вы заметите результаты, а через неделю их заметят все!
СССР, г. Тула. Центральное конструкторское исследовательское бюро спортивно-охотничьего оружия. 1955 год. КГБ желает получить на вооружение нечто эдакое и Игорь Яковлевич Стечкин создает для спецслужб пистолет ТКБ-506, получивший неофициальное название «стреляющий портсигар».

Женская красота идущая с глубин души самая обалденная

Огромный кит решил подшутить над туристами. Только взгляните, ЧТО сделал морской зверь!
мЭтот минерал необходим для всех тканей организма, но особенно для костей, мышц и мозга!

3-й и 4-й пункты для меня действительно показательны)

Подборка самых удивительных, ярких, драматичных и смешных свадебных снимков от сайта «Бесстрашные фотографы». Это действительно потрясающие кадры!

Мы часто наблюдаем свои и чужие недочеты, видим, насколько неидеально то общество, в котором мы живем. И после этого мы начинаем сомневаться, что идеальные вещи вообще существуют.
«Году в 2006-м я работал дизайнером в одной некрупной рекламной конторке. И однажды у нас уволилась уборщица. Со словами „сами работайте за такие копейки“, хотя зарплата у неё для того времени была вполне неплохой. А в рекламке без уборщицы никак. Если не убирать технические помещения, они покроются рекламными отходами за несколько дней до потолка. Естественно, в панике даём объявление. Начинаем смотреть кандидатов. Смущало то, что приходили в основном женщины с явными признаками алкоголизма. Пока однажды не пришла тётя Нина. »
Талантливый модельер из Франции Сильви Факон создаёт оригинальные платья, которые станут украшением любого модного показа.

Актрисе из кинофильма «Унесенные ветром» исполнился 101 год. Шикарная женщина!
Нередко случается, что после переустановки операционной системы Виндовс и всех программ (соответственно тоже) требуется в Mozilla Firefox восстановить закладки, которыми вы пользовались раньше. Как это делается, мы и хотели бы рассказать в данной пошаговой инструкции сайта pod-kopirku.ru.
В первую очередь отметим, что после переустановки Виндовс все ваши прошлые закладки будут удалены, так как этот процесс подразумевает полное форматирование (то есть очистку) системного логического диска (чаще, диска С:). Таким образом, переустановка Виндовс удаляет все программы с системного диска, включая и Mozilla Firefox со всеми его настройками.
ВАЖНО: постарайтесь перед переустановкой выполнить все инструкции статьи «Сохранить закладки Mozilla Firefox, создать файл с закладками браузера». Если вы этого не сделаете заранее, то и восстанавливать тоже будет нечего, а все закладки придется добавлять с самого нуля, с самого начала. Данный пункт крайне важен!
Если вы уверены, что файл с закладками у вас имеется, этот файл сохранен где-нибудь на нетронутом логическом диске D или E или F или вообще находится на флешке, то реализовать данную пошаговую инструкцию и восстановить закладки Mozilla Firefox не составит труда. Главное – у вас должен быть резервный файл с сохраненными заранее закладками браузера. Без этого файла что-то делать нереально.
Как только вы убедились, что нужный файл с расширением «.JSON» у вас имеется, вы можете приступать к скачиванию и установке самого браузера Mozilla Firefox, если вы еще не успели этого сделать. Вот нужная пошаговая инструкция – «Скачать браузер Мозилла (Mozilla Firefox) бесплатно».
И когда браузер Firefox будет установлен, мы можем переходить к восстановлению былых закладок из специального резервного файла.
Открываем ВСЕ закладки новенького и чистого браузера, что можно сделать двумя способами:
а) комбинацией клавиш Ctrl+Shift+B
б) через меню «Закладки» — «Показать все закладки»
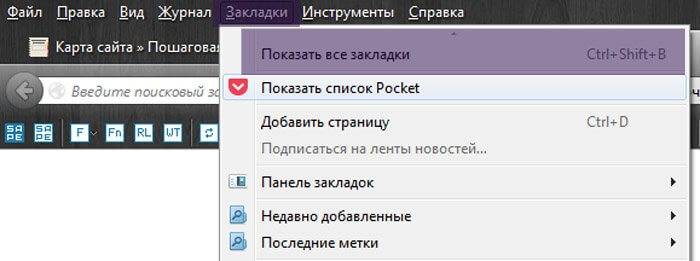
Когда откроется новое окно «Библиотека», выбираем пункт меню «Импорт и резервные копии» — «Восстановить резервную копию от…»
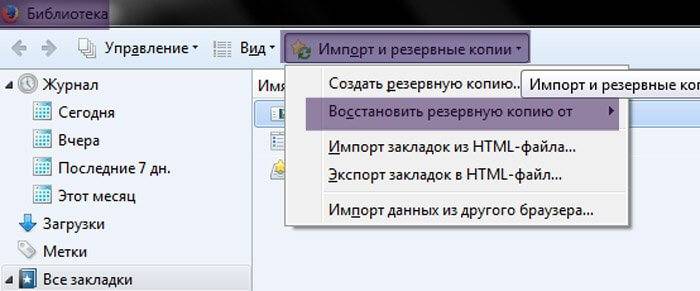
Далее нам нужен подпункт «Выбрать файл…»
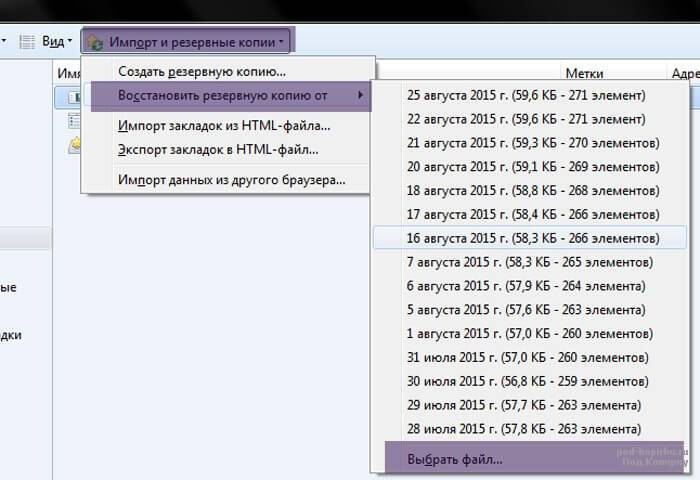
Теперь, чтобы в Mozilla Firefox восстановить закладки, остается лишь указать путь к сохраненному заранее файлу с закладками, выбрать этот файл. Например:
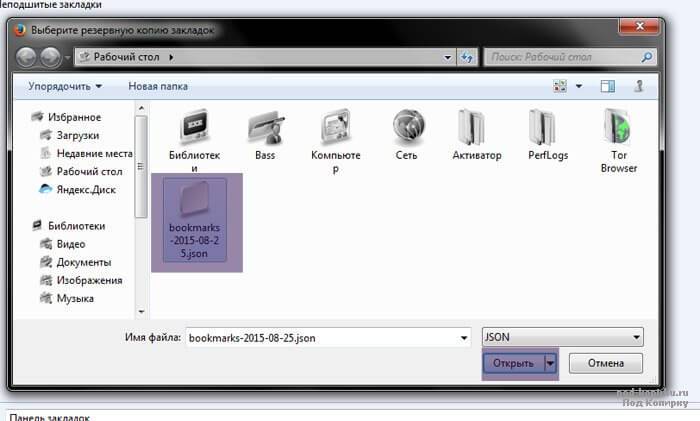
Примечание: на нашем скриншоте хорошо видно, что файл с резервной копией закладок мы заранее перенесли на Рабочий стол, чтобы его было проще и быстрее искать. Вы могли бы поступить точно так же. Но если ваш файл с закладками и расширением «.JSON» хранится где-то на диске D, то какая разница, откуда его загружать. Главное – вы должны заранее позаботиться о создании такого резервного файла («Сохранить закладки Mozilla Firefox, создать файл с закладками браузера».) и вы должны знать, где именно он сохранен, чтобы быстро найти к нему путь в своем компьютере или ноутбуке!!
После выбора нужно файла и его открытия браузер Firefox обязательно предупредит вас, что все нынешние закладки будут заменены на закладки из резервной копии. Это важно, так как все те закладки, что вы уже возможно успели добавить, будут удалены и заменены закладками из файла.
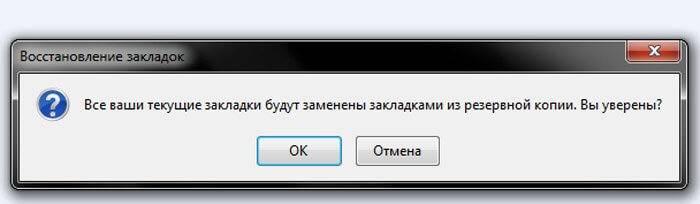
Если все нормально, просто соглашаемся с продолжением операции – жмем «ОК». Если же вы не уверенны, лучше сделать паузу и все хорошенько проверить, обдумать.
Вот так просто восстановить закладки для Mozilla Firefox. Здесь нет ничего сложного. Главное – это заранее создать файл резервной копии и позаботиться о том, чтобы он не был удален вместе с переустановкой системы Виндовс.
Кроме того, мы советовали бы иногда создавать такие резервные копии закладок на случай непредвиденного падения операционной системы. Ведь не всегда имеется возможность запустить вышедшую из строя Виндовс, чтобы выполнить операции по сохранению резервной копии закладок браузера. Следовательно, обезопаситься лучше заранее.
Создавая резервный файл 1 раз в месяц, сохраняя его в надежном месте или на флешке, вы уж точно исключите всевозможные нежелательные сюрпризы.
Исчезли визуальные закладки в mozilla firefox. Как восстановить пропавшие закладки в браузере Mozilla Firefox? Я не могу найти свои Закладки после импорта.
Работать с браузером должен уметь каждый. Малоприятным моментом является удаление данных пользователя, например, закладок. Люди делают их для того, чтобы запомнить те или иные страницы. Удаление данного элемента управления доставляет немало хлопот. Именно поэтому пользователи задумываются, как восстановить закладки. В «Хроме» или другом браузере — это не так важно. Главное, что принципы проведения операции остаются одинаковыми.
Предотвращение потери данных: периодическая резервная копия данных браузера. Если ваши закладки исчезли, не беспокойтесь: вы все равно можете их восстановить. В этой статье мы объяснили, как восстановить их, если они неожиданно исчезли. Если вы использовали панель инструментов Закладки для быстрого и легкого действия, но она исчезла, возможно, вы отключили эту функцию, чтобы быть видимой. Чтобы снова включить его, выполните следующие действия.
Щелкните правой кнопкой мыши пустое место на панели навигации, а в появившемся меню выберите «Панель инструментов маркера». Сделайте копию своих закладок или переместите их на другой компьютер. Чтобы восстановить их, перезагрузите компьютер. В зависимости от типа браузера, который вы импортируете, ваши закладки могут отображаться в специально идентифицированной папке в списке Закладок. Закладки, импортированные из других браузеров, следуют аналогичной схеме. . Если вы хотите, вы можете переместить импортированные закладки в другие папки.
Можно ли воплотить задумку в жизнь? Что потребуется для проведения операции? Обо всем этом будет рассказано далее. В действительности все не так трудно, как кажется.
Пропали закладки в «Гугл Хром»? Как восстановить их? Для начала придется понять, насколько реальна поставленная задача. Ведь иногда возврат тех или иных данных не имеет места ни при каких обстоятельствах.
В разделе Использование закладок для сохранения и организации ваших избранных страниц.
Вы также можете использовать файл резервной копии закладок с одного компьютера и восстановить его на другом. Так называемые «фавориты» были божественным изобретением для тех, у кого есть обычай или необходимость доступа к различным сайтам в повседневной жизни.
На самом деле восстановление закладок в Google Chrome — это вполне реальная задача, которая не потребует никаких особых знаний. Но при правильной подготовке можно воплотить задумку в жизнь за несколько минут.
Первая ситуация — это когда речь идет о только что удаленной закладке. Рекомендуется не открывать вновь браузер и не перезапускать его. Вместо этого проводится восстановление документа под названием Bookmarks.
В дополнение к возможности сохранения, организации папок и создания закладок, самые известные браузеры теперь имеют возможность сохранять закладки в файл, чтобы восстановить их позже или импортировать их с помощью другого браузера. Такие функции идеально подходят для тех, кто собирается отформатировать машину или хочет использовать одни и те же фавориты в разных браузерах.
Как восстановить пропавшие закладки в браузере Mozilla Firefox?
Ниже, как легко его сохранить. Наконец, просто выберите файл и нажмите «Открыть». Хотя это немного сложнее, еще не конец света выполнять процедуры. Нажмите «Далее», чтобы продолжить. Если вы хотите сохранить все закладки, оставьте выбранную верхнюю папку. Нажмите «Далее» еще раз.
Как восстановить закладки в «Гугл Хром»? Для этого достаточно следовать инструкции:
- Открыть проводник Windows. Можно просто нажать на «Пуск».
- В строку поиска набрать: AppData/Local/Google Chrome/User Data/Default.
- Нажать на «Ввод» и осуществить поиск информации. Откроется окно, в котором будет множество документов.
- Отыскать Bookmarks и нажать по файлу правой кнопкой мыши.
- В появившемся меню выбрать пункт «Восстановить прежнюю версию».
На этом все действия заканчиваются. Подобный способ помогает в большинстве случаев. Но можно пойти иным путем.
После этого нажмите «Далее». Оперу отличная слава не случайно, и фавориты — это еще одно доказательство. На протяжении всего срока службы операционной системы могут возникать изменения конфигурации, которые препятствуют правильной работе операционной системы или приложений. Симптомы, которые могут быть вызваны чрезмерно ограничительными параметрами безопасности, включают, но не ограничиваются.
- Ошибки запуска операционной системы, служб или приложений.
- Ошибки аутентификации или авторизации.
- Доступ к ресурсам на локальном компьютере или удаленном компьютере.
Когда из-за плохой работоспособности установки неожиданно выходит из строя, естественным решением является возврат к последней конфигурации, в которой работали операционная система, служба или приложение. В крайних случаях операционная система может быть возвращена в заводскую конфигурацию.
Следующий вариант того, как восстановить закладки в «Хроме», поможет воплотить задумку в жизнь за несколько минут. Он отличается от ранее предложенного алгоритма тем, что придется проявить некую смекалку. Давайте посмотрим, что для этого нужно:
- Отключить синхронизацию в браузере. Для этого перейти в настройки приложения, выбрать «Дополнительные настройки синхронизации», снять галочку напротив «Закладки» и нажать на «Ок».
- Пройти по адресу, указанному ранее. Речь идет о: AppData/Local/Google Chrome/User Data/Default.
- Посмотреть на документы. Там будет несколько файлов — BookMarks и BookMarks.bak. Первый документ — новая версия закладок, второй — старая.
- Удалить Bookmarks или сохранить файл в любом удобном месте.
- Переименовать bookmarks.bak в bookmarks, убрав расширение документа.
- Вернуть настройки синхронизации в «Гугл Хром».
Подобный прием помогает многим решить вопрос, как восстановить закладки в «Хроме». Но, как правило, пользователям хочется восстановить определенную «сборку» закладок. Можно ли так поступить?
В этой статье описываются методы отмены или возврата изменений к следующим элементам. Возможно, эти параметры безопасности необходимо изменить, чтобы решить проблему с разрешениями. Это определенные параметры в шаблонах безопасности. Для решения проблем в разных областях безопасности доступны следующие инструменты.
Рекомендации по настройке и анализу безопасности. Можно фильтровать результаты, помимо сохранения их в файле для последующей ревизии. Инструмент может использоваться для устранения неполадок доступа к файлам и проблем с безопасностью реестра. Например: вы можете отфильтровать «результаты», чтобы увидеть «отклоненные» попытки.
Да. Если интересно, как восстановить визуальные закладки в «Хроме» (или любые другие), важно понимать, что для воплощения задумки в жизнь можно использовать специализированные программы. В целом, процедура действий сводится к восстановлению Bookmarks, расположение которого уже известно.
В следующих ссылках. Нажмите ссылку ниже, чтобы просмотреть подробную информацию. Его можно использовать для отображения информации о стартовом значении службы, а также для ее изменения или отключения. С помощью этой информации вы можете использовать следующие статьи базы знаний для ее интерпретации. Рекомендации и руководство для составителей списков контроля доступа.
Данный прием сводится к следующему алгоритму:
- Скачать и установить на компьютер восстанавливающую программу. Например, Recuva.
- Запустить приложение. Указать в настройках адрес, по которому расположен «БукМаркс».
- Нажать на «Поиск». Перенести найденный документ в Default.
Аналогичным образом предлагается работать со всеми восстанавливающими приложениями. Правда, такой способ не слишком приветствуется среди пользователей.
Вам будет представлен диалог с просьбой о том, где сохранить файл и под каким именем. Как и в календаре, появится диалоговое окно, через которое указывается путь и имя файла, которые мы создадим. Чтобы восстановить брелки, мы должны. В меню «Правка» выберите «Список ключей». Отмените выбор ключей, которые вы хотите восстановить в диалоговом окне, и нажмите «ОК». Еще раз у нас есть доступ к брелокам, а в списке брелоков мы снова выбираем те, которые хотим использовать.
Последний совет о том, как восстановить закладки в «Хроме», рекомендуется использовать заранее. Он обезопасит пользователя от утраты данных.
Если ваши маркеры внезапно исчезнут, не волнуйтесь — вы можете вернуть их. В этой статье объясняется, как извлекать закладки, если они неожиданно исчезают. Если вы ранее использовали панель закладок для быстрого доступа к закладкам, но панель инструментов теперь исчезла, возможно, вы отключили опцию, чтобы отобразить панель инструментов «Закладки».
Никакие закладки не видны после установки дополнительного
Щелкните правой кнопкой мыши пустой раздел панели навигации и выберите закладку «Закладка» во всплывающем меню. В строке меню нажмите «Просмотр», выберите «Панель инструментов», а затем «Панель закладок». Если вы импортировали закладки из другого браузера, они должны появиться в меню закладок в определенной папке.
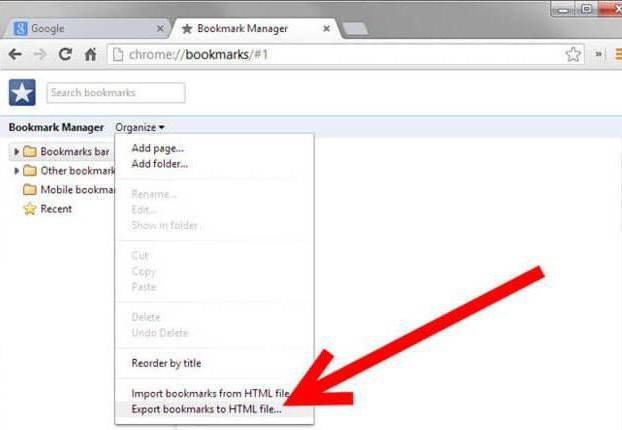
Резервную копию в «Хроме» можно сделать так:
- Запустить Google Chrome. Нажать на кнопку с тремя точками в правом верхнем углу.
- В появившемся меню выбрать «Диспетчер закладок». Он находится в разделе «Закладки».
- Кликнуть на «Управление»-«Экспортировать в файл HTML».
- Выбрать место сохранения документа и нажать на «Ок».
При необходимости предстоит проделать следующие действия:
В зависимости от типа браузера, из которого вы импортировали закладки, они должны отображаться в папке, названной особенно в списке закладок. Версия 56 Версия 55 Версия 54 Версия 53 Версия 52 Версия 51 Версия 50 Версия 50 Версия 49 Версия 48 Версия 47 Версия 47 Версия 46 Версия 45.
Восстановить закладки из резервной копии или переместить их на другой компьютер
Базовая навигация Установка и обновление Синхронизация и сохранение чата и совместного использования Дополнительные действия с приложениями Защита частной информации Управление предпочтениями и дополнениями Устранение замеров, сбоев, сообщений об ошибках и других проблем. В разделе «Создание закладок для сохранения ваших любимых веб-страниц». . Восстановление закладок из резервной копии заменит текущие закладки на резервные копии. В разделе «Настройка синхронизации на компьютере» и «Совместное использование закладок, вкладок и т.д. с другими компьютерами» для получения дополнительной информации и инструкций по настройке.
- Зайти в «Диспетчер закладок».
- В меню «Управление» выбрать «Импортировать из HTML. «.
- Отыскать ранее сохраненную копию данных и выбрать ее.
Если ваши закладки внезапно пропали, не волнуйтесь — вы в состоянии восстановить их. В данной статье описывается, как восстановить ваши закладки, если они неожиданно исчезли.
Следует отметить, что последние обновления службы исправили многие из ошибок, которые преследовали программу в прошлом, особенно те, которые связаны с избранными страницами. Кроме того, его эффективность значительно улучшилась, что помогло повысить потенциал для выхода на рынок.
- Если вы можете добавлять, удалять и изменять закладки, но изменения не сохраняются при перезапуске Firefox, прочитайте статью Не могу добавлять, изменять или сохранять закладки — Как исправить .
Если вы использовали панель Закладок для быстрого доступа к любимым закладкам и панель теперь отсутствует, вы, возможно, выключили опцию для отображения панели Закладок. Чтобы включить её обратно:
Последнее из обновлений, полученных браузером, обеспечивает широкую интеграцию между платформами: теперь избранные экспортируются в мобильные версии. Экран быстрого набора, который можно использовать в качестве начального окна, является одним из основных моментов повторной обработки.
Страница добавляет функции из старого меню «Обнаружение», которое приносит новостной канал, соответствующий пользователю, в дополнение к Закладам — области организации закладок. Панель навигации также была отформатирована. Теперь инструмент расположен в нижней части каждой новой вкладки, открытой пользователем.
- Щёлкните правой кнопкой мыши на пустом участке панели навигации и выберите Панель Закладок в выпадающем меню.
- В панели меню щёлкните по Вид , выберите Панели инструментов и затем выберите Панель Закладок .
Закладки не отображаются после установки дополнения
Если вы перезапустили Firefox после установки дополнения и ваши закладки исчезли, то, возможно, Firefox мог некорректно закрыться перед перезапуском. Для восстановления ваших закладок перезапустите компьютер.
В Авроре был выполнен ряд реализаций. И будьте уверены: чтобы не быть написанным в его окончательной версии, выполнение этого приложения вполне удовлетворительное. Теперь, когда вы печатаете, помимо автозаполнения рассматриваемого адреса, браузер дает другое визуальное прикосновение, с маркером в синем цвете. Инструмент интегрирован с проверкой страницы браузера. Чтобы включить это альтернативное представление, щелкните правой кнопкой мыши и выберите «Осмотреть элемент». Затем обратите внимание, что в нижней части браузера есть панель инструментов.
Если вы импортировали закладки из другого браузера, то они могут появиться в отдельной папке меню Закладки. Чтобы найти импортированные вами закладки, сделайте следующее:
- В зависимости от типа браузера, из которого был произведен импорт, ваши закладки могут отображаться в названной по имени браузера папке в списке закладок.
- Internet Explorer — Папка называется Из Internet Explorer .
- Opera — Папка называется Из Opera .
- Закладки, импортированные из других браузеров, будут располагаться в папках, названных по аналогии.
- Если исходные закладки были разложены по иерархии папок, то структура этого дерева сохранится внутри этой названной по имени браузера новой папки.
Я могу видеть только стандартный набор закладок в папке Закладки
Ваши закладки связаны с используемым вами профилем Firefox . Большинство пользователей Firefox использует только один профиль, созданный по умолчанию. В некоторых случаях вы захотите создать новый профиль в Firefox. Когда он активируется, он содержит стандартный набор закладок, что может создать впечатление, что ваши личные закладки пропали. Следующие шаги дают вам возможность определить, создан ли новый профиль и как восстановить закладки из старого профиля.
После активации «инспекция» может управляться мышью с помощью «щелчка и перетаскивания» или быстрыми клавишами. Служба обратной связи этого надежного браузера приобрела еще больший объем. Когда вы проверяете результаты отчета о работоспособности, также отображается диаграмма заголовка «Время начала в день». Но, в конце концов, для чего этот ресурс?
На открытой странице обратите внимание на то, что будут перечислены различные темы. Узнайте, как отключить обмен данными и понять, какая информация доступна через отчет о целостности, щелкнув по этому пространству. Обратите внимание, что рядом с кнопкой «Назад», расположенной слева от верхнего угла браузера, появляется еще один маленький значок, когда доступ к сайту, оснащенному плагинами. Если вы прерываете выполнение плагина, это ваша воля, нажмите на такую кнопку и выберите опцию «Блокировать плагин».
Определение наличия создания Firefox нового профиля
- Перейдите в папку профиля Firefox.
- Для определения местоположения профилей Firefox прочтите статью Профили — Где Firefox хранит ваши закладки, пароли и другие пользовательские данные .
- Если есть только одна папка с профилем, то остановитесь.
Примечание: Каждая директория профиля называется примерно так:
xxxxxxxx.
где xxxxxxxx представляет собой случайную строку из 8 символов и представляет собой название профиля. Например папка, содержащая стандартный профиль, называется xxxxxxxx.default .
Итак, Вы решили приобрести DVD плеер. Сейчас есть масса разновидностей.
Пропали визуальные закладки в мозиле. Как восстановить пропавшие закладки в Firefox.
Одна из причин, по которой я предпочитаю Mozilla Firefox другим браузерам заключается в том, что Firefox обеспечивает наиболее простой способ восстановить .
Что является причиной потери закладок? Основные ситуации, после которых, как правило, могут возникнуть проблемы с закладками следующие:
- Когда Firefox вдруг падает. В результате к собственному ужасу вы обнаружите, что потеряли все закладки и не сделали ни одной резервной копии.
- Иногда, после того как вы перешли на новую версию и не закрыли Firefox должным образом, некоторые настройки и закладки могут быть потеряны.
- Когда ваш ПК дает сбой. После перезагрузки компьютера ваши закладки могут исчезнуть.
Что можно сделать, чтобы обезопасить себя от потери закладок? Как восстановить потерянные закладки? Есть несколько способов, про которые мы расскажем:
Первый метод поможет вам, если вы случайно удалили закладку, но браузер ещё не был закрыт.
Наведите курсор мыши на опции « Показать ваши закладки » в верхнем правом углу экрана компьютера. Выберите вариант « Показать все закладки ».
Откроется окно «Библиотека ». Щелкните по кнопке «Управление » и в меню выберите пункт «Отменить ». Это легкий и быстрый способ позволит в Firefox восстановить закладки, отменив их удаление. Для удобства также можно использовать сочетание клавиш Ctrl+Z .
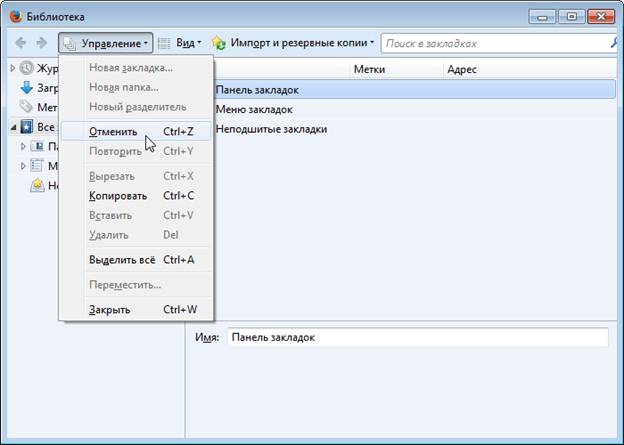
СПОСОБ 2
В окне «Библиотека » нажмите кнопку « и резервные копии »:

В меню перейдите к « Восстановить резервную копию от » и выберите, от какого числа вам нужно восстановить сохранённые закладки.
Обратите внимание, что при восстановлении резервной копии будут удалены существующие закладки, то есть вы потеряете закладки, которые сделали до создания резервной копии.
Mozilla Firefox – популярный вэб-браузер с открытым исходным кодом от компании Mozilla, в котором реализовано множество функций (вкладки для страниц, поиск по содержимому, отдельная строка для обращения к поисковым системам, гибкая система закладок для сохранения избранных страниц и быстрого доступа к ним). В него также можно добавить дополнительные функции, установив специальные приложения из встроенного каталога расширений Firefox.
В браузере Firefox предусмотрена возможность создавать резервные копии закладок и восстанавливать их из сохраненного файла. Функция может быть полезна при переустановке программы или системы в целом, а также для переноса закладок в другую копию программы на втором компьютере. Для того чтобы восстановить закладки в Mozilla Firefox, достаточно выбрать заранее созданную копию или восстановить их из автоматической копии, которая создается браузером каждый день (на стандартных настройках).
Быстрая навигация по статье
Для того чтобы создать копию сохраненных закладок и экспортировать их в отдельный файл нужно:
- Запустить браузер Mozilla Firefox.
- Нажать комбинацию клавиш «Ctrl» + «Shift» + «B».
- Нажать на кнопку «Импорт и резервные копии».
- Выбрать в выпадающем меню пункт «Создать резервную копию».
- Ввести в открывшемся окне имя сохраняемого файла и указать целевую папку.
- Нажать кнопку «Сохранить».
Для того чтобы восстановить список закладок браузера Firefox из заранее сохраненного файла или автоматической резервной копии нужно:
- Запустить программу.
- Открыть менеджер закладок нажатием комбинации клавиш «Ctrl» + «Shift» + «B».
- Кликнуть по кнопке «Импорт и резервные копии».
- Выбрать в выпадающем списке пункт «Восстановить резервную копию от…».
- В открывшемся списке выбрать одну из доступных копий или нажать кнопку «Выбрать файл» для открытия окна проводника и указания пути к сохраненному файлу закладок Firefox в формате *.json.
- Подтвердить выполнение операции и замену всех текущих доступных закладок на закладки из импортируемого файла.
- Закрыть окно.
Поделитесь этой статьёй с друзьями в соц. сетях:
В вашем браузере пропали закладки, и вы ищите информацию: как восстановить закладки в мозиле? Сделать это очень легко, не переживайте, все вкладки восстановим. Знаю по себе, что в закладки добавляются самые понравившиеся и нужные сайты и когда они пропадают, это немного расстраивает. Давайте рассмотрим самые распространенные случаи, из-за которых происходит потеря закладок:
- Компьютер завис и после его перезагрузки закладки «слетают»
- Браузер Firefox виснет или другими словами перестает работать и при новом запуске, вы замечаете, что все закладки исчезли.
- После обновления Mozilla на более новую версию, так же иногда случается проблемы с вашими закладками и настройками.
Рассмотрим несколько ситуаций и соответственно несколько вариантов восстановления.
1.Вы удалили закладку по случайности, но браузер еще не успели закрыть, в этом случае можно просто отменить недавние изменения, в нашем случае – удаление.
Наводим курсор на менюшку «показать ваши закладки» и далее нажимайте на «показать все закладки» — как на картинке.
Всплывет окно с название «библиотека» — вы все делаете правильно, идем дальше.Следующий шаг – нажмите на «управление» и нажмите «отменить» .
Все, вы отменили удаление и закладка должна восстановиться.
Для этого заходим в меню «библиотека» как это сделать я подробно с картинками описал в первом варианте. Далее нажимаем на «импорт и резервные копии» и выбираем «восстановление резервной копии». Выпадет список с датами, в нем вы выберите от какого числа вы хотите выполнить восстановление.
Когда вы делаете восстановление из резервной копии, все закладки которые вы успели сделать до этого момента, автоматически удалятся.
После нажатия на кнопку «ОК» , информация будет восстановлена.
Что бы в будущем не возникало подобных проблем, рекомендую в ручном режиме делать копии закладок и сохранять в отдельной папке на компьютере. Итак, чтобы это сделать, нам снова понадобиться меню «библиотека».
Заходим в неё и выбираем «импорт резервные копии» и нажимаем «создать резервную копию». Всплывет новое окно, в нем вы указываете место (лучше создать папку заранее и назвать её например: копия закладок mozilla) куда сохранять файл и нажимаете «сохранить».
Все готово теперь вы можете не переживать, если и пропадут ваши закладки из браузера, вы всегда сможете воспользоваться копией которую вы сохранили на своем ПК. На этом все, если что не понятно, задавайте вопросы. И небольшая просьба, после прочтения поделитесь статьей в соц. сетях. Сделать это легко, нажмите соответствующую кнопку ниже, спасибо!
Знаете ли Вы, что Mozilla Firefox постоянно автоматически делает бэкап ваших закладок? Если вы случайно потеряли ваши закладки без предварительного сохранения, то сейчас вы узнаете как их восстановить.
Для начала включите отображение скрытых файлов и папок. вы сможете увидеть как это сделать.
Откройте меню «Пуск» и нажмите на вашем пользовательском имени.
Тут вы увидите папку AppData. Открываем её.
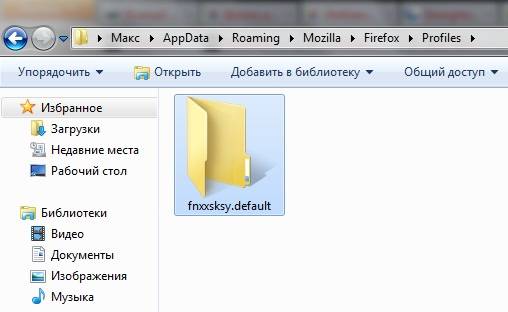 Открываем её и ищем папку BookmarkBackups.
Открываем её и ищем папку BookmarkBackups.
Здесь вы увидите текущие бэкапы закладок Mozilla Firefox.
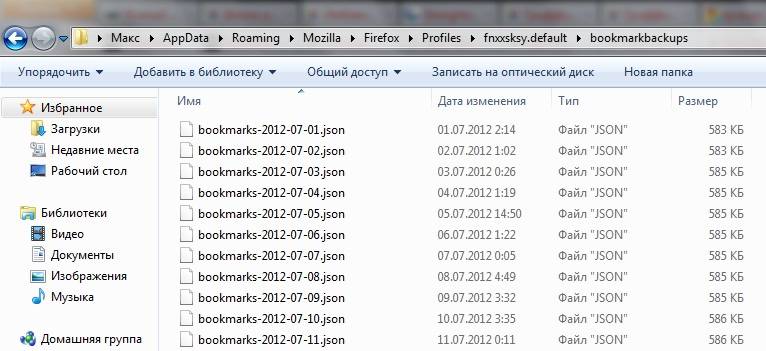
Теперь, когда вы знаете их месторасположение, их можно использовать.
Сначала нажмите на кнопку Firefox, потом на «Закладки».
 Или используйте комбинацию клавиш Ctrl+Shift+B чтобы открыть Библиотеку закладок.
Или используйте комбинацию клавиш Ctrl+Shift+B чтобы открыть Библиотеку закладок.
Нажмите на кнопку «Импорт и резервирование», потом на «Восстановить». Далее выберите самый свежий бэкап закладок или нажмите на «Выбрать файл».
Появится окно подтверждения. Нажмите ОК.
Вот и всё! Ваши закладки будут восстановлены на время выбранного бэкапа.
А Вы знаете, о том что очень интересная джиговая ловля на реке Обь, которая манит не только любителей порыбачить, но и тех кто желает комфортно провести время.
Здравствуйте уважаемые посетители и, конечно же, постоянные читатели блога сайт . Сегодня я расскажу о том, как восстановить закладки в Firefox, которые вы долго и тщательно подбирали, а они вдруг взяли и пропали неизвестно куда.
Из своего опыта знаю, что в работе с сайтом (блогом) нельзя полностью исключить ситуацию, когда, вследствие неправильных действий при установке новой программы, переустановке операционной системы, или каких-то сбоев, пропадают закладки в браузере, сохраняемые пользователем в течение длительного времени. Но если вы, также как и я, используете браузер Mozilla Firefox, то у вас есть реальная возможность восстановления утраченных закладок. Рассмотрим, как это можно сделать.
В панели меню браузера откройте меню «Закладки » и выберите пункт « Показать все закладки ».
В появившемся окне «Библиотека », выберите меню « Импорт и резервные копии ».
Выделите пункт « Восстановить резервную копию от », а затем выберите последнюю дату, на которую имеется сохраненная резервная копия. Вам будет предложено подтвердить восстановление закладок.
После нажатия кнопки «ОК », все закладки, которые имелись в браузере на выбранную дату, будут восстановлены на своих прежних местах. Таким образом, у вас снова появится возможность моментально открывать свои любимые веб-страницы, как это было раньше. Обратите внимание, что браузер ежедневно в автоматическом режиме создает резервные копии имеющихся закладок и сохраняет их за весь текущий месяц.
Перед проведением каких-либо глобальных мероприятий, наподобие переустановки операционной системы, а также на случай сбоев или ошибок в работе компьютера, желательно создавать резервную копию имеющихся в браузере закладок.
Резервная копия закладок может быть создана в виде файла формата JSON, а также закладки могут быть экспортированы в HTML-файл.
В первом случае, следует воспользоваться пунктом « Создать резервную копию… » (см. рис. 2). Вас попросят указать папку для сохранения файла закладок и дать ему имя. После нажатия кнопки «Сохранить », файл появится в указанной папке, где его всегда можно найти при необходимости восстановления закладок.
При экспорте в HTML-файл, все делается точно так же, как описано выше. Для восстановления закладок используется пункт меню « Импорт закладок из HTML-файла » (см. рис. 2) Различаются эти два метода, по-моему, только тем, что файл JSON занимает чуть меньше места.
Для большей надежности, полученные резервные копии закладок лучше хранить на флешке или другом внешнем носителе информации. Это поможет предотвратить потерю данных, при выходе компьютера из строя.
Как вы могли заметить, в этом же меню (см. рис. 2) присутствует пункт « Импорт данных из другого браузера », позволяющий перенести настройки, закладки, пароли и прочие данные из других браузеров. Сделать это очень просто. В первую очередь, выделите данный пункт, в окне « Импорт настроек и данных » укажите нужный вам браузер из имеющегося перечня и нажмите кнопку «Далее ».
В окне « Объекты для импорта » оставьте галочки в интересующих вас пунктах. Нажмите кнопку «Далее ».
В следующем окне, сообщающем об успешном импортировании выбранных данных, нажмите кнопку «Готово » и убедитесь, что все данные перенесены.
Вот и все. Надеюсь, заметка вам понравилась. Во всяком случае, вы узнали, как восстановить закладки в Firefox и как подстраховаться от их возможной потери в будущем.
В статье использованы материалы:
http://computerologia.ru/chto-delat-esli-iz-firefox-propali-zakladki/
http://firefox-browsers.ru/vosstanovit-zakladki.html
http://www.our-firefox.ru/kak-v-mozilla-firefox/kak-vosstanovit-zakladki-v-mozilla.html
http://fb.ru/article/368278/zakladki-v-mozile-kak-vosstanovit-pri-sboyah
http://geekon.media/vizualnye-zakladki-mozilla-firefox/
http://podskajem.com/kak-vernut-vizualnye-zakladki-v-mozile/
http://www.obovsyom.ru/post/zakladki-v-mozile-kak-vosstanovit-sovetyi-i-rekomendatsii
http://pod-kopirku.ru/soft/154-kak-v-mozilla-firefox-vosstanovit-zakladki.html
Оставить комментарий