Как поставить загрузку с флешки или выставить, какая разница, главное у нас есть загрузочная флешка, а на ней предположим операционная система и нам нужно быстрее её установить.
- Открою вам секрет, в слове быстрее и кроется ваша первая и серьёзная ошибка, есть несколько методов как произвести загрузку с флешки и для вашего компьютера подойдут не все, так что торопиться не будем, разберём всё по порядку. Если данная статья вам не поможет, попробуйте почитать другую статью — Как загрузить ноутбук с флешки, в ней подробно расписано, как минуя BIOS, попасть в загрузочное меню ноутбуков Samsung, ASUS, НР, Acer, Sony, MSI, Toshiba и выбрать для загрузки ноутбука флешку. Ещё вы узнаете, как в самом BIOS этих ноутбуков сменить приоритет загрузочного устройства и загрузиться с флешки или диска. Ну и на сайте есть ещё статья Как выставить загрузку с флешки в Award BIOS.
Начнём с того, что когда вы включаете компьютер флешка уже должна быть вставлена в USB-порт
Первый способ, в самой начальной фазе, при включении системного блока, смотрим на монитор, на многих ноутбуках и компьютерах, в течение двух, трёх секунд , обычно в левой нижней части экрана показывается предложение нажать клавишу F-8 или F-12 , выглядит это примерно так « Press F12 to select boot device » нажимаем и перед нами возникает меню выбора устройств, с которых ваш компьютер может произвести загрузку, в этом меню нужно выбрать вашу флешку, например на приведённом фото она последняя-Corsair Voyager.
Предупреждаю, что на некоторых ноутбуках, на моём например, клавиша F12 несёт функцию загрузки по сети, обратите внимание на фото и будьте осторожны.
Допустим в меню мы с вами зашли, а слов — Загрузи меня с флешки, нигде нет, а флешка кстати, может обозначаться к примеру так: External device или по другому usb device, если нашли, выделяйте вашу флешку и жмите Enter.
Второй способ мой любимый, покопаться в настройках BIOS, давайте сначала поставим загрузку с флешки в BIOS на стационарном компьютере, а потом на ноутбуке, не забываем вставлять флешку в USB-порт. Что бы попасть в BIOS в самом начале запуска компьютера жмём в большинстве случаев кнопку Delete, на ноутбуках F-2, кто испытывает трудности читайте нашу статью BIOS: Загрузка с диска. Вот в этой фазе загрузки компьютера нужно жать на Delete, на ноутбуках F-2, кстати наш компьютер уже разгадал наши намерения загрузиться с флешки
Значит контроллер USB в BIOS включен, при возникновении проблем в этом нужно убедиться.
Зашли в BIOS, это окно Ami BIOS, здесь нам нужна вкладка (Boot)
Переустановка операционной системы с флеш-карты практикуется в связи с отказом от оптических приводов. Достаточно большое количество устройств, начиная от нетбуков, заканчивая бюджетными моделями системных блоков, не имеет в составе сборки DVD-ROM.
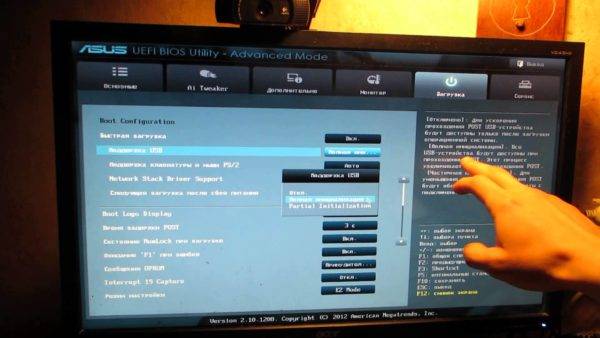
Кроме того, внешние накопители используются для ряда специфических, но не часто выполняемых задач:
- Обнуление или смена пароля администратора в операционной системе Windows.
- Загрузка мини операционной системы (для чистки компьютера от вирусов, или ошибок реестра).
- Инсталляция/реинсталляция системы.
- Запуск специфических утилит (для тестирования аппаратной части, работы с винчестером).
Загрузиться с флешки можно следующими способами:
-
Используя меню загрузчика (Boot).
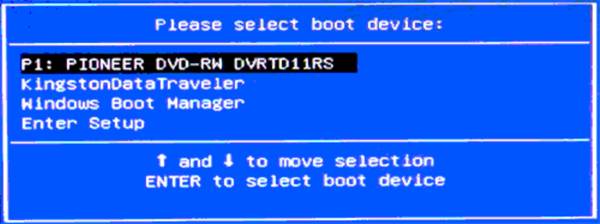
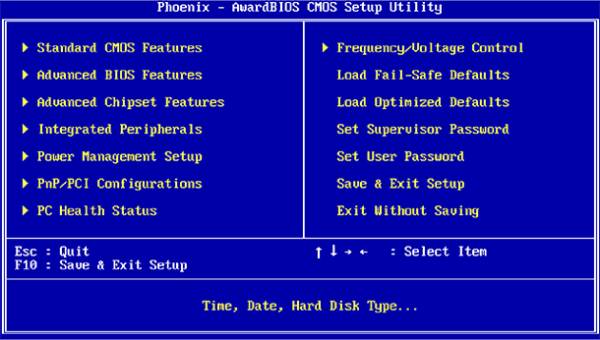
Данное меню становится доступным во время процедуры POST, при запуске/перезапуске компьютера. Методы входа отличаются для разных моделей материнских плат. Основные способы и комбинации клавиш указаны в таблице.
Некоторые производители, например Lenovo, формируют специальную кнопку для входа в БИОС, или в загрузчик. Располагается она, как правило, рядом с кнопкой включения устройства.

После входа в загрузчик необходимо выбрать первичное устройство. На рисунке этим устройством является флеш-карта «Kingston».
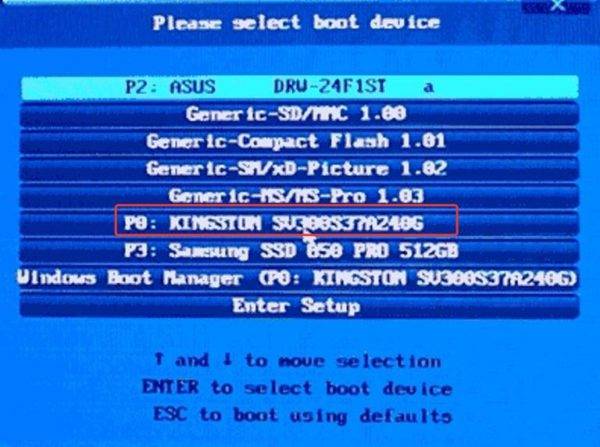
Важно! В зависимости от прошивки БИОСа, меню загрузчика может видоизменяться и приобретать новые возможности, как то: управление с помощью мыши, загрузка через сетевую карту, и т.д. Ориентироваться следует по наименованию Вашей флешки.
UEFI (от английского Unified Extensible Firmware Interface, унифицированный расширяемый интерфейс встроенного программного обеспечения) является наследником БИОСа. По сути, это такая же прошивка энергонезависимой памяти, адаптированная под современные операционные системы. Данное программное обеспечение чаще всего имеет графический интерфейс пользователя. Ориентирован UEFI на обычного пользователя, малознакомого с методами работы программистов и системных администраторов. Вход в UEFI осуществляется так же, как и в БИОС.
Шаг 1. Запустите интерфейс UEFI.
Шаг 2. Выберите устройство, которое должно иметь наибольший приоритет загрузки, и назначьте его первичным устройством запуска.
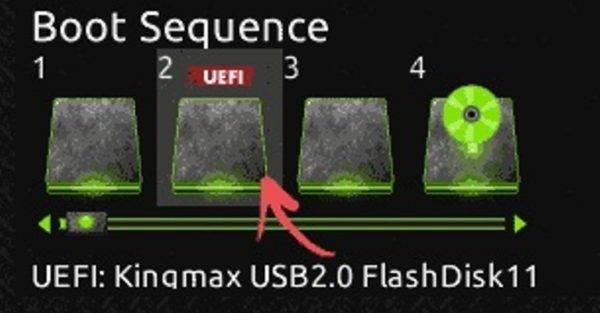
Важно! Чаще всего порядок загрузки UEFI меняется протяжкой мыши, то есть, нужно навести указатель на иконку (или строку) соответствующую флеш-карте, и, зажав левую кнопку мыши, перенести в крайнее левое (или верхнее – в зависимости от версии прошивки и изготовителя материнской платы компьютера) положение.

Базовая система ввода-вывода в России представлена тремя разработчиками:
-
Award БИОС. Разработан одноименной компанией. Считается наиболее распространенным в мире. Производитель был поглощен своим конкурентом – компанией Phoenix, в 1998, при этом разработки по-прежнему выходят под знаком Award.
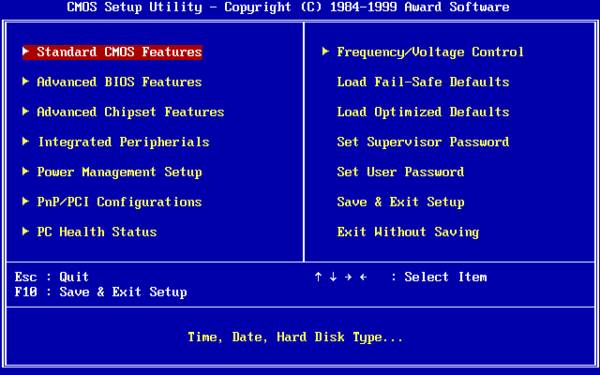
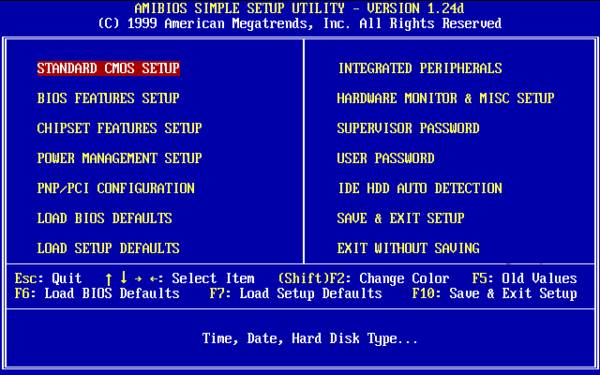

Для входа, обычно, предназначены клавиши «F2» или «Delete», однако, по аналогии с меню «Boot», могут быть иные варианты – «Esc», либо специальная кнопка.
Важно! Способы запуска базовой системы ввода-вывода отображаются на экране во время загрузки компьютера. Ориентируйтесь по маркировкам «Setup» или «Settings».
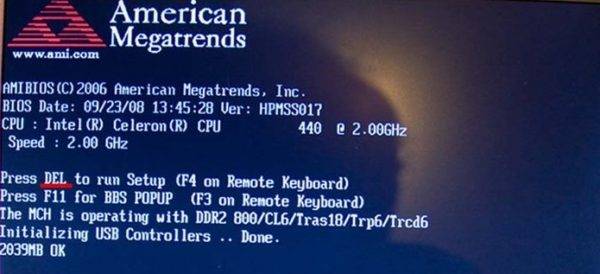
Изменение приоритета загрузки AMI БИОС
Шаг 1. Войдите в БИОС.
Важно! Флеш-карта должна быть вставлена в USB-разъем до запуска компьютера, иначе БИОС не сможет ее распознать, поскольку функция Plug&Play (вставляй и играй) в нем не предусмотрена.
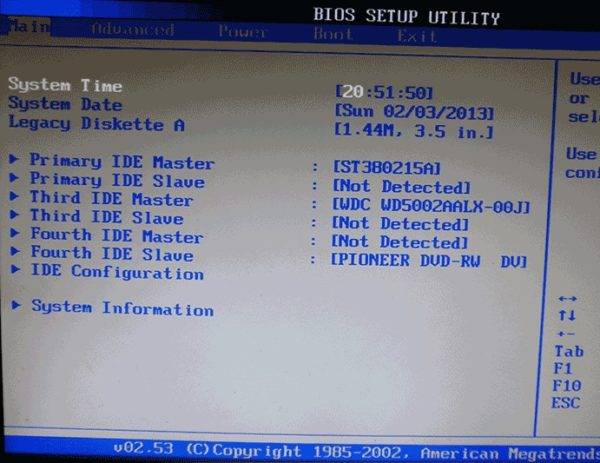
Шаг 2. Пользуясь клавишами «вправо» и «влево» переключитесь в меню «Boot» (от английского – загрузка).
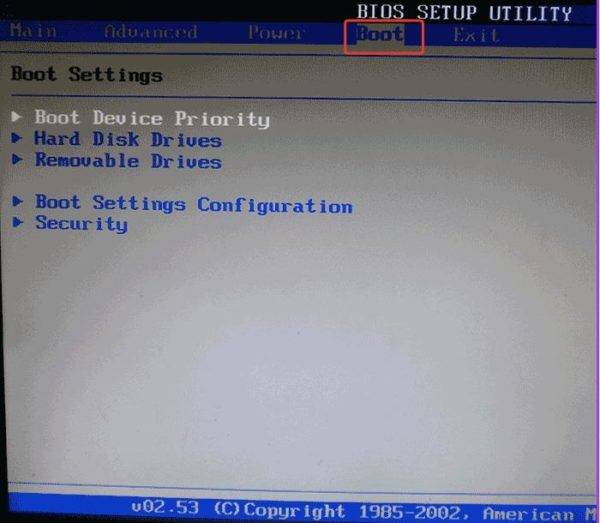
Шаг 3. Перейдите в подменю «Hard Disk Drives» (от английского – приводы жестких дисков). Выделите первую строку («1st Drive») и нажмите клавишу «Ввод». В развернувшемся окне, используя кнопки «вверх» и «вниз», выделите строку, соответствующую Вашей флеш-карте и нажмите «Ввод».
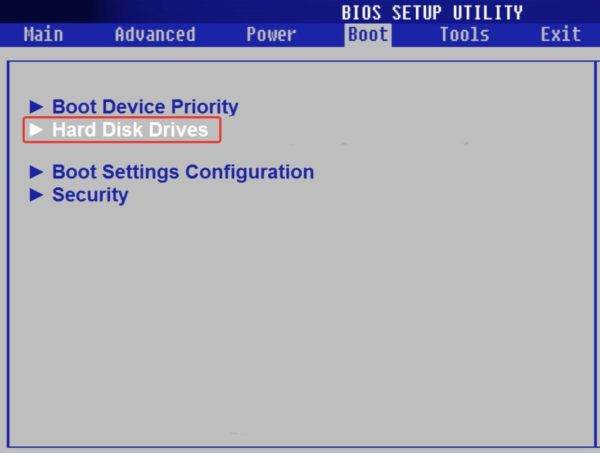
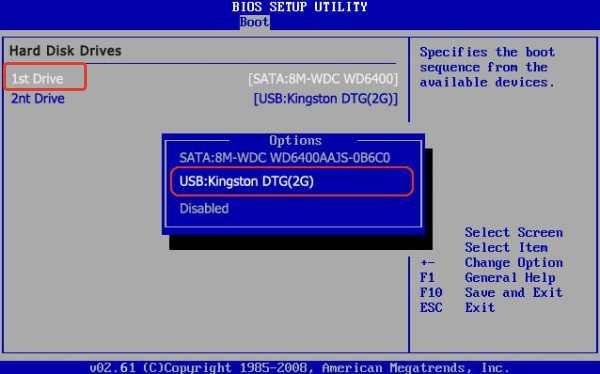
Шаг 4. Вернитесь ко вкладке «Boot», и войдите в подменю «Boot Device Priority» (от английского – приоритет аппаратов загрузки). В качестве устройства с высшим приоритетом, как и на предыдущем шаге, следует указать флеш-карту.
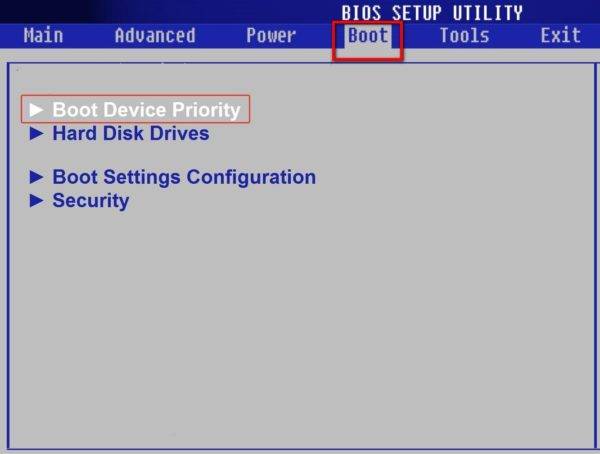
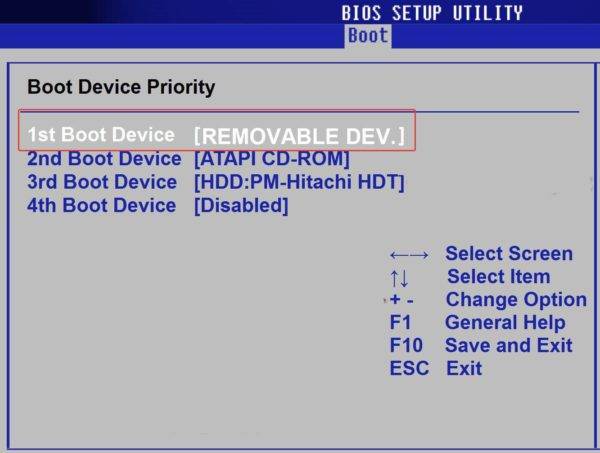
Шаг 5. Для записи изменений в энергонезависимую память воспользуйтесь клавишей «F10», и подтвердите сохранение внесенных изменений.
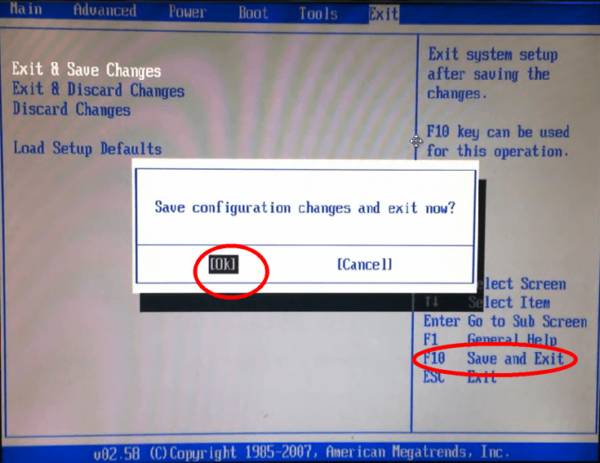
Изменение приоритета загрузки AWARD/Phoenix БИОС
Шаг 1. Войдите в БИОС.
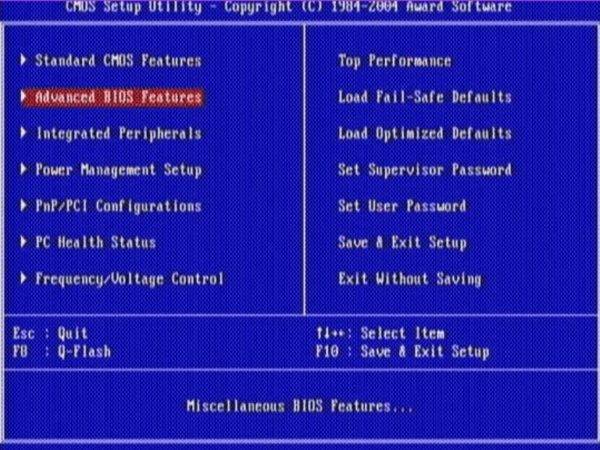
Шаг 2. Пользуясь клавишами «вверх» и «вниз» переключитесь в меню «Advanced BIOS Features» (от английского – расширенные настройки БИОСа). В строке «First Boot Device» выставьте нужную Вам флеш-карту, аналогично способу AMI БИОСа.
На заметку! В зависимости от версии прошивки, может быть выведено как наименование флеш-карты, так и просто ее условное обозначение (USB-HDD или USB-Flash).
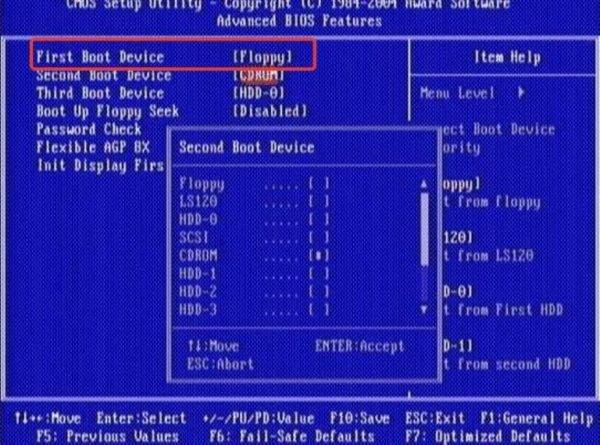
Шаг 3. Для записи изменений в энергонезависимую память воспользуйтесь клавишей «F10» (либо выберите строку «Save & Exit Setup» на первом экране БИОСа), и подтвердите сохранение внесенных изменений.
В статье были рассмотрены несколько вариантов загрузки компьютера с флешки. Данные способы могут применяться для всего круга задач – от установки операционной системы, до работы с уже установленной системой, или отдельными аппаратными частями. После окончания проведения работ, не забудьте выставить нормальный (по умолчанию) приоритет загрузочных устройств, чтобы избежать проблем с включением Вашего компьютера.
Загрузка с флешки. Загрузка Windows с флешки. Загрузка ноутбука с флешки
Понемногу диски отживают свое. Все чаще возникает вопрос о загрузке операционной системы с флеш-накопителя. Или же такая необходимость возникает в силу технических причин. К примеру, в переносном ПК дисковод вышел из строя. В этом случае выручит загрузка ноутбука с флешки. Таким образом можно работать и с нетбуками, в которых дисковод просто не предусмотрен. Однако мало просто закинуть информацию на флешку, для начала ее надо отформатировать и превратить в загрузочную. Давайте разберемся со всем по порядку.
Если совсем просто, то загрузка – это отправка программ или вообще любых данных на компьютер с подключенного к нему устройства. Почему же мы говорим о загрузке операционной системы, всякий раз, когда включается ПК? А потому, что в этом контексте жесткий диск (с которого ОС и отправляется для непосредственной работы уже в оперативной памяти) выступает как подключенное устройство. Таким же подключенным устройством воспринимается и дисковод, и флеш-накопитель.
Поэтому, по сути, для компьютера или ноутбука абсолютно безразлично, откуда на него поступит необходимая информация. Будет ли это загрузка с флешки или напрямую с жесткого диска. Тут все дело в настройках BIOS.
BIOS – это аббревиатура английских слов, которые переводятся, как базовая система ввода-вывода. И у нее есть строгий порядок выполнения поставленных задач. По умолчанию ваш компьютер сначала попытается загрузиться с дискеты (исторически так сложилось). Потом он обратится к дисководу. После наступает черед жесткого диска. А вот загрузка с флешки в BIOS либо на последнем месте (до которого вы не сможете добраться, минуя жесткий диск), либо и вовсе не предусмотрена. Чтобы исправить эту ситуацию, необходимо изменить приоритетность системы. Сделать это несложно.
Войти в БИОС можно только при запуске компьютера до того момента, как начнется загрузка. Кнопки для входа практически у каждого производителя индивидуальны. В идеале было бы правильно посмотреть документацию на материнскую плату. Но, исходя из того что идеальные ситуации в нашей жизни складываются крайне редко, попробуйте просто спросить у Гугла (или Яндекса – это уж как вам привычнее), какая клавиша допустит в БИОС именно вашу модель компьютера. А в самом крайнем случае, можете использовать метод «научного тыка». То есть последовательно попробовать все вероятные комбинации. Их не так уж и много – это клавиши Esc, Del, F2, F8, F9, F10, F11, F12.
 Для примера возьмем ноутбук Asus. Загрузка с флешки для него должна стать приоритетной. При запуске компьютера непрерывно нажимайте клавишу F2 (если не сработало, попробуйте Del). Таким образом вы попадете в БИОС. Для навигации здесь можно использовать только клавиатуру. В помощь вам стрелочки и клавиша Enter.
Для примера возьмем ноутбук Asus. Загрузка с флешки для него должна стать приоритетной. При запуске компьютера непрерывно нажимайте клавишу F2 (если не сработало, попробуйте Del). Таким образом вы попадете в БИОС. Для навигации здесь можно использовать только клавиатуру. В помощь вам стрелочки и клавиша Enter.
Переходите на вкладку с надписью Boot (это означает «загрузка»). Там вас интересует строка Boot Device Priority («приоритетность загрузочных устройств»). Подтвердив выбор этой строки нажатием клавиши Enter, вы увидите пронумерованный список. В первой строке во втором столбце в квадратных скобках будет написано Floppy Drive («дискетный дисковод»). На второй позиции Hard Drive («жесткий диск»), а на третьей – Disabled («отключено»).
При выделении любой строки рядом появляется окно со списком возможных назначений. Кроме описанных выше, вы можете установить CDROM («дисковод») или USB Device («устройство, подключенное через USB-порт»). Это как раз то, что требуется для того, чтобы была активирована загрузка с флешки в BIOS. После того как вы установите новую приоритетность команд, нажмите клавишу F10 и подтвердите свой выбор, нажав на «Ok» в появившемся окне. После этих изменений в БИОС загрузка с флешки будет осуществляться автоматически.
Однако если просто закинуть на информационный носитель программу, ничего не получится. Для того чтобы загрузка компьютера с флешки произошла корректно, флеш-накопитель должен быть загрузочным. Достичь этого можно или используя специальные программы, или прописав нужные задачи в командной строке. Сначала рассмотрим две популярные программки. На том, что для начала программу нужно установить в компьютер, останавливаться не будем. Перейдем сразу к работе непосредственно с нею.
- Программу необходимо открыть, используя права администратора, иначе ничего не получится. Для этого кликните по значку правой кнопкой мышки. В открывшемся меню выбираете «Запуск от имени администратора».
- После этого разверните меню «Файл» (верхняя строка – первая позиция) и дайте команду «Открыть…». Либо, если предпочитаете пользоваться клавиатурой, нажмите сочетание клавиш Ctrl + О.
- К этому моменту операционная система в формате ISO уже должна находиться в памяти компьютера. Выделите ее нажатием левой кнопки мыши.
- Теперь переходите в меню «Самозагрузка». Это третья позиция в верхней строке.
- Дайте команду «Записать образ Жесткого диска…» (рядом с нужной строчкой значок четырехцветного щита).
- Внимательно проверьте информацию, которая появится во всплывающем окне. Особое внимание обратите на «Метод записи». Там должно значиться: USB-HDD+.
- Нажимайте на кнопку «Записать» (самый нижний ряд).
- Не пугайтесь предупреждения о том, что вся информация будет стерта. Подтвердите, что желаете продолжить.
- После этого начнется процесс записи, во время которого в окошке будут указываться данные о том, на каком этапе находится запись. Необходимо будет подождать несколько минут.
- Вскоре программа порадует вас сообщением «Запись завершена!».
Не стоит пугаться столь объемного описания. На практике все происходит легче, чем выглядит. Просто это детальное пояснение сэкономит вам время (а возможно, и нервы) при первом знакомстве с программой.
После того как вы установите программу Windows7 USB/DVD Download Tool на свой компьютер, нужно будет выполнить всего три простых шага. Помните, что программу необходимо открывать с правами администратора.
Хотя, на первый взгляд, эта программа кажется более простой в применении, нелишним будет знать, что бывали случаи, когда загрузка Windows 7 с флешки, записанной указанной выше программой, просто не запускалась. Такое случается далеко не всегда. Но если вы столкнетесь с подобной проблемой, просто воспользуйтесь UltraISO. Загрузка Windows с флешки, записанной этой программой, всегда проходит корректно.
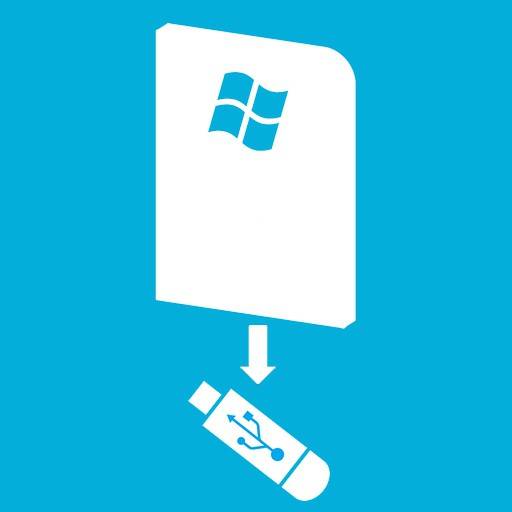
Впрочем, создать загрузочную флешку возможно, не прибегая ни к каким дополнительным программам. Будет достаточно задать нужные параметры в командной строке.
Кликните левой кнопкой мыши по кнопке «Пуск» (значок с логотипом Виндовс в левом нижнем углу рабочего стола). В строке поиска наберите слово «выполнить». В открывшемся списке выберите программу «Выполнить». В большинстве случаев она будет первой в списке. В появившемся поле введите команду cmd. Вы вызвали командную строку. А теперь опишем, как же действовать при помощи нее.
Будем работать над тем, чтобы на ноутбуке у нас была загрузка с флешки. Acer Aspire послужит опытным образцом. Если вы все сделали правильно, должна появиться строка следующего содержания: С:\Users\ACER>. В эту строку вводите команду DISKPART (вызов утилиты, которая управляет разделами в жестком диске). Компьютер выдаст затребованную информацию. В случае с Acer Aspire она выглядит так:
- Microsoft DiskPart версии 6.1.7601.
- Корпорация Майкрософт, 1999-2008.
- На компьютере: Acer-V5_PC.
- DISKPART>.
Вводите следующую команду: list disk (запрос списка доступных дисковых накопителей). Появится таблица со списком дисков, нумерация которых начинается с нулевого. Посмотрите, какой номер назначен выбранному вами съемному носителю (в определении поможет колонка с указанием размера). В нашем примере это будет «Диск 1». Наберите в строке: select disk 1 («выбрать диск 1»). Помните, что цифра может отличаться в зависимости от того, какую позицию определил ваш компьютер для флеш-накопителя. Должно появиться подтверждение:
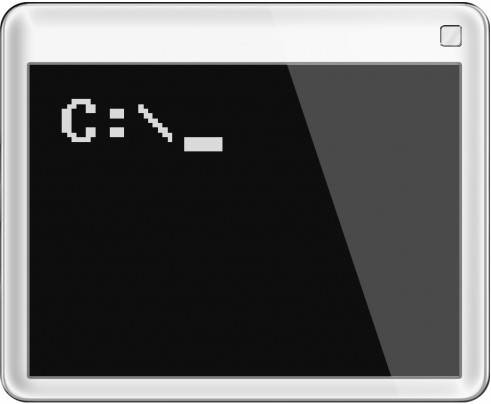
Вводите команду: clean («очистить»). Далее процесс будет проходить по тому же принципу: команда – подтверждение. Последовательно введите:
- create partition primary («создать первичный раздел»);
- select partition 1 («выбрать раздел 1»);
- active («сделать активным»);
- format fs=NTFS («отформатировать в систему NTFS»).
Дождитесь, пока показатель процесса не достигнет 100%. На этом этапе при желании можно присвоить флешке индивидуальную букву тома. Хотя это и не обязательно. Но если вы решили ее назвать, вводите: assign letter=T («присвоить букву Т»). Букву можете выбрать произвольно. И заключительный штрих – команда Exit («выход»).
Теперь загрузка Windows с флешки стала приоритетной. Только данные на нее необходимо поместить уже в распакованном виде. Если вы закинете туда просто образ диска, это не сработает.
После того как вся подготовительная работа будет проделана, можно приступать непосредственно к установке операционной системы. Попробуем избежать всех подводных камней в этом процессе.
Итак, для начала, вспомним, что загрузка Виндовс с флешки будет производиться на диск С:\. А потому необходимо всю важную информацию оттуда сохранить либо на другой диск, либо на съемный носитель. Вся информация с этого диска будет утеряна.
То же касается и всего программного обеспечения. Однако программы лучше не просто переместить на соседний диск, а переустановить заново. Это позволит не засорять лишний раз системный реестр.
Отдельное внимание уделите драйверам. В некоторых случаях они прилагаются к компьютеру или ноутбуку, но бывает, что их необходимо установить или обновить. Обязательно сохраните драйвера с диска С:\ на любой другой диск. В противном случае после того как загрузка с флешки уже будет завершена, вы можете с прискорбием обнаружить, что, к примеру, соединение с интернетом не поддерживается из-за отсутствия нужного драйвера. Поэтому после установки операционной системы первым делом вновь снабдите свой компьютер или ноутбук всеми драйверами.
Установка операционной системы – не такое уж страшное и сложное действие, как может показаться на первый взгляд. Тем более с данной подробной пошаговой инструкцией вам и вовсе опасаться нечего. Просто будьте внимательны и не подтверждайте действие, если не поняли, зачем оно нужно.
Вскоре появится надпись Starting Windows («Запуск Виндовс»), следом за которой вы увидите окно установки уже на привычном цветном фоне. Первое, что вам предложат выбрать, – это предпочитаемый язык, формат времени и раскладку клавиатуры. Все выбирается без проблем из всплывающих списков. Нажимайте кнопку «Далее». На следующем окне вас интересует только кнопка «Установить» (она находится посередине экрана). Нажимайте. Далее принимайте условия лицензионного соглашения (надо поставить галочку и нажать «Далее»).
Следующий пункт – выбор типа установки. Вам нужна полная установка (второй вариант). Теперь компьютер предложит вам диски, на которых можно установить систему. Предпочтительнее выбрать тот, который позволит зарезервировать для Windows не менее 50 Гб места. Выделите его щелчком левой кнопки мыши. Внизу вы увидите список действий, которые можно производить с этим диском. Нажимайте «Создать». В данный момент мы делаем раздел, на котором будет храниться операционная система. Вы увидите данные о размере (не пугайтесь огромного числа – это мегабайты). Нажимайте «Применить».
 Система предупредит, что, кроме этого раздела, создаст еще дополнительные. Это нормально. Соглашайтесь (кнопка «Ok») — и нажимайте «Далее». Вот теперь по-настоящему начнется процесс установки. Он достаточно длительный, может занять что-то около получаса. Во время установки система будет несколько раз самостоятельно перегружаться. Однако никаких ваших действий не потребуется.
Система предупредит, что, кроме этого раздела, создаст еще дополнительные. Это нормально. Соглашайтесь (кнопка «Ok») — и нажимайте «Далее». Вот теперь по-настоящему начнется процесс установки. Он достаточно длительный, может занять что-то около получаса. Во время установки система будет несколько раз самостоятельно перегружаться. Однако никаких ваших действий не потребуется.
После завершения установки останется всего пара штрихов. Вам предложат ввести имя пользователя и компьютера, установить пароль (это действие можно пропустить) и ввести ключ активации (можно пропустить и это, но в течение 30 дней активировать программу все же придется). Последнее действие – установка времени и даты.
Можете себя поздравить – загрузка с флешки Windows прошла успешно!
Настройка Award Bios для загрузки с флешки
Если, войдя в Биос, вы видите такой экран, значит у вас Award Bios :
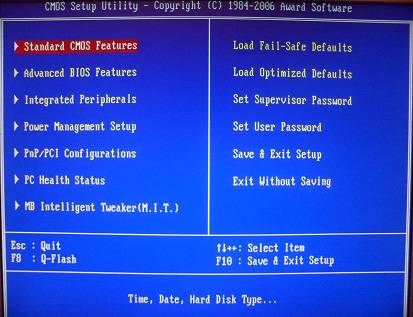 Сначала проверим, включен ли USB-контроллер. Идем в “Integrated Peripherals”. Опускаемся стрелкой на клавиатуре до пункта “USB Controller”. Жмем клавишу “Enter” и в появившемся окне выбираем “Enable” (тоже с помощью “Enter”). Напротив “USB Controller 2.0” также должно стоять “Enable”.
Сначала проверим, включен ли USB-контроллер. Идем в “Integrated Peripherals”. Опускаемся стрелкой на клавиатуре до пункта “USB Controller”. Жмем клавишу “Enter” и в появившемся окне выбираем “Enable” (тоже с помощью “Enter”). Напротив “USB Controller 2.0” также должно стоять “Enable”.
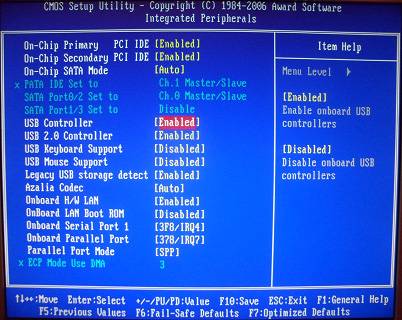 Выходим из этой вкладки, нажав “Esc”.
Выходим из этой вкладки, нажав “Esc”.
Затем идем в “Advanced BIOS Features” – “Hard Disk Boot Priority”. Сейчас в моем примере на первом месте стоит винчестер, а должна стоять флешка.
Становимся на строчку с названием нашей флешки (Patriot Memory) и поднимаем ее в самый верх при помощи клавиши “+” на клавиатуре.
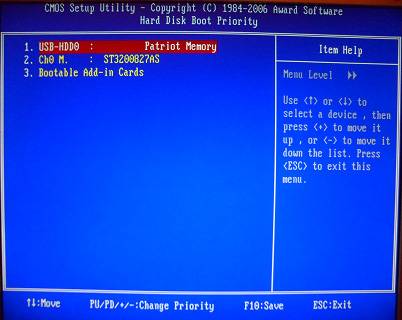 Выходим отсюда, нажав “Esc”.
Выходим отсюда, нажав “Esc”.
Теперь на строке “First Boot Device” жмем “Enter”. У нас был выбран “CD-ROM”, а необходимо выставить “USB-HDD” (если вдруг загрузка с флешки не пойдет, вернитесь сюда и попробуйте выставить “USB-FDD”). Вторым устройством пусть стоит “Hard Disk”.
Выходим из этой вкладки, нажав Esc.
Теперь выходим из BIOS, сохранив изменения. Для этого жмем “Save & Exit Setup” – жмем клавишу “Y” – “Enter”.
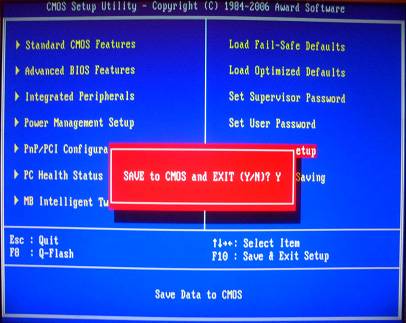
Настройка AMI Bios для загрузки с флешки
Если, войдя в Биос, вы видите такой экран, значит у вас AMI Bios :
Сначала проверим, включен ли USB-контроллер. Идем во вкладку “Advanced” – “USB Configuration”.
Напротив пунктов “USB Function” и “USB 2.0 Controller” должно стоять “Enabled”.
Если это не так, становимся на данную строчку и жмем клавишу “Enter”. Из появившегося списка выбираем “Enabled” (также с помощью “Enter”).
Затем выходим из данной вкладки, нажав “Esc”.
Идем во вкладку “Boot” – “Hard Disk Drives”.
Сейчас у меня на первом месте стоит винчестер, а надо поставить сюда флешку. Становимся на первую строчку, жмем “Enter” и в появившемся окошке выбираем нашу флешку Patriot Memory.
Должно быть так:
Выходим отсюда через “Esc”.
Выбираем “Boot Device Priority”. Здесь первым загрузочным устройством обязательно должна стоять флешка.
Жмем Esc.
Затем мы выходим из Биоса, сохраняя все сделанные настройки. Для этого идем в “Exit” – “Exit & Save Changes” – “ОК”.
Настройка Phoenix-Award Bios для загрузки с флешки
Если, войдя в Биос, вы видите такой экран, значит у вас Phoenix-Award BIOS :
Сначала проверим, включен ли USB-контроллер. Идем во вкладку “Peripherals” – напротив пунктов “USB Controller” и “USB 2.0 Controller” должно стоять “Enabled”.
Затем идем во вкладку “Advanced” и напротив “First Boot Device” выставляем “USB-HDD”.
После этого выходим из Биоса, сохранив изменения. Для этого идем в “Exit” – “Save & Exit Setup” – жмем клавишу “Y” – “Enter”
Вот практически и все, что нужно знать для того, чтобы загрузиться с флешки. В своей статье я описал процесс настройки Биоса самых популярных версий: Award и AMI . В третьем примере представлен Phoenix-Award Bios , встречающийся намного реже.
В разных версиях BIOS описанный порядок действий может немного отличаться. Но главное – чтобы вы поняли сам принцип настройки.
Кстати, еще хотел бы добавить: для того, чтобы выбрать, с какого устройства загрузиться вашему компьютеру, не обязательно менять настройки в BIOS. Можно сразу после включения компьютера вызвать специальное меню для выбора загрузочных устройств (это можно сделать клавишей F8, F10, F11, F12 или Esc). Чтобы не гадать с клавишами – смотрим внимательно на монитор сразу после включения. Нам необходимо успеть увидеть надпись вроде этой: “Press Esc to selest boot device”. В моем случае необходимо было нажать “Esc”.
Рекомендую для просмотра веселые видео на моем новом канале Comedy Coub
Свежая подборка приколов
Посмотрев это видео время жизни увеличится на год
Рассмотрим, как загрузиться с флешки для установки Windows или восстановления системы.
Вставьте загрузочную флешку в USB-порт и перезагрузите компьютер. Ваша основная задача на данном этапе – изменить приоритет загрузки таким образом, чтобы сначала запускалась флешка, а не жесткий диск. Делается это двумя способами:
Первый способ намного удобнее, так как не требует последующего возвращения загрузки с жесткого диска. Вам нужно лишь выбрать устройство (DVD или USB) из списка, чтобы запустить его загрузку и нажать Enter. Выглядит оно примерно так:
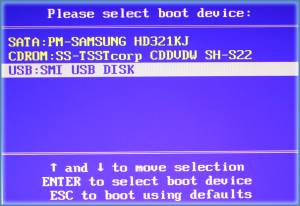
Однако на некоторых старых компьютерах Boot Menu не запускается, поэтому давайте на всякий случай подробно рассмотрим порядок изменения приоритета загрузки через BIOS. Раскройте меню «Пуск» и выполните перезагрузку компьютера. При появлении логотипа надо нажать определённую клавишу.
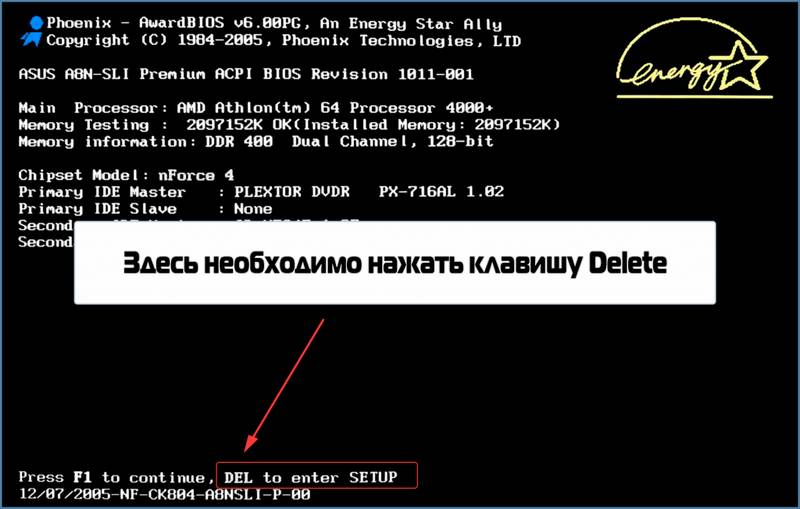
На некоторых моделях материнских плат для входа в BIOS используется не Delete, а другая клавиша – F1. Esc, F10, Ctrl + Alt + S. Возникает резонный вопрос – как узнать нужную кнопку? Есть несколько способов:
- Найти в интернете сведения о входе в BIOS для вашей материнской платы.
- Прочитать инструкцию от производителя материнской платы.
- Обратить внимание на сообщение, которое появляется сразу после включения компьютера. Сообщение это имеет вид «Press …. to run setup». Вместо многоточия будет указана конкретная клавиша (Del, F1, Esc), нажатие которой запускает BIOS.
Вот таблица клавиш для входа в BIOS для большинства производителей материнских плат:
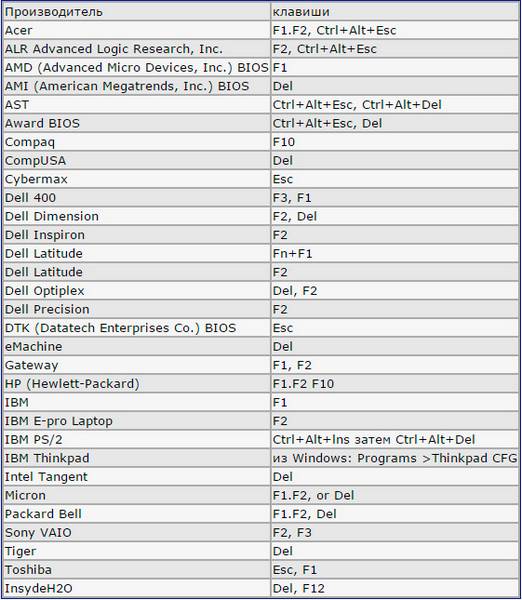
Кстати, нажимать кнопку нужно много раз, пока не появится окошко БИОСа, иначе вы можете пропустить этап его запуска.
К сожалению, мышь в БИОСе не работает, поэтому навигация осуществляется только с помощью клавиатуры: для перемещения используются стрелки, а для выбора конкретного параметра – клавиша Enter. Для лучшего понимания принципа работы BIOS посмотрим, как изменить приоритет загрузки в двух разных интерфейсах.
1. Как загрузиться с флешки в Phoenix-Award BIOS.
Если у вас старый интерфейс BIOS, то для изменения приоритет загрузки вам нужно зайти в раздел «Advanced BIOS Features». 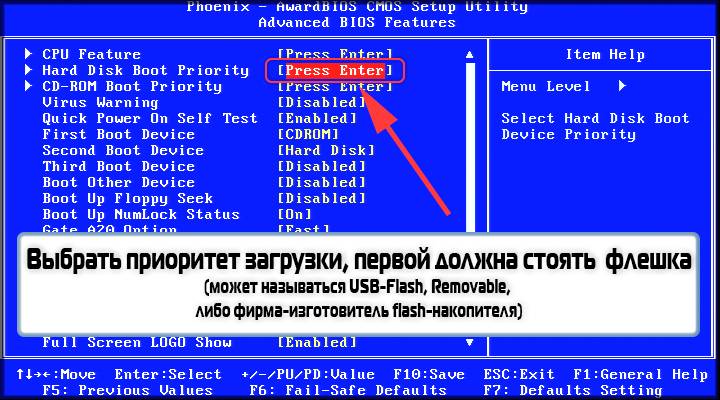
- Найдите строку «Hard Disk Boot Priority» или «First Boot Device».
- Нажмите Enter и с помощью стрелок выберите значение «USB-Flash» («Removable», «USB-HDD0», «Название флешки»).
- Чтобы сохранить настройки нажмите «Safe and exit SETUP» в главном меню.
После успешной установки Windows вам нужно будет повторить эту операцию, вернув на первое место HDD (загрузку с жесткого диска).
2. Как загрузиться с флешки в AMI BIOS.
В компьютерах поновее установлена версия BIOS от компании AMI (хотя, все чаще производители материнских плат ставят БИОС-ы собственной разработки). 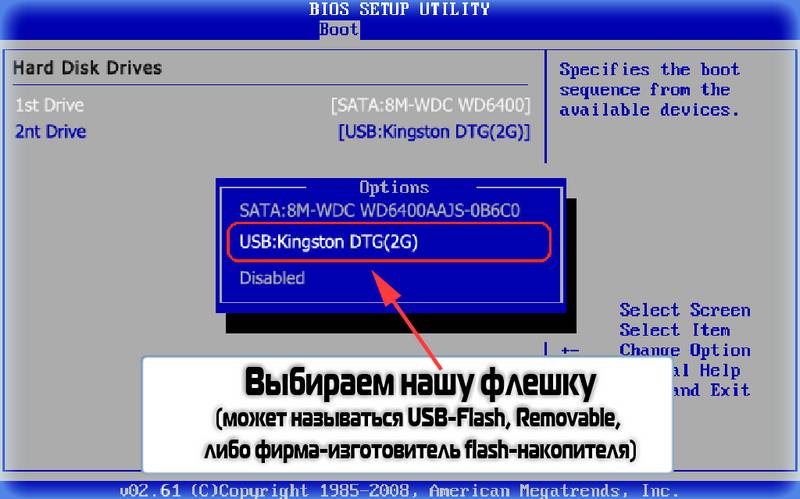
Принцип работы остается прежним:
- Перейдите на вкладку «Boot» на верхней панели.
- Откройте раздел «Boot Device Priority».
- Встаньте на строку «1 st Boot Device» и нажмите Enter.
- С помощью стрелок на клавиатуре установите значение «USB» (или «CDROM», если производите установку с диска. На картинке выше отсутствует CD/DVD-ROM, потому что его вообще нет на том компьютере).
- Нажмите F10 и выберите вариант «OK», чтобы сохранить изменения и выйти из BIOS.
Не пугайтесь, если у вас BIOS с другим интерфейсом, и нет описанных выше названий вкладок и разделов. Просто найдите вкладку, в имени которой есть слово «Boot». Внутри неё вы обязательно обнаружите приоритет загрузки, который можно поменять, установив на первое место USB-flash устройство с дистрибутивом Windows.
Как в БИОС поставить загрузку с флешки ? Подробное руководство!
Для того, чтобы установить операционную систему на компьютер, необходимо настроить его на загрузку с флешки или диска. Поэтому, в сегодняшней статье мы с вами рассмотрим, как в БИОС поставить загрузку с флешки. Это необходимо сделать, чтобы начать установку Windows. Так как если вы просто вставите загрузочную флешку с системой, то ничего не произойдет. У вас начнет загружаться старая ОС. Если вы еще не скачали свежую версию операционной системы, то читайте статью – Как скачать Windows 10 c официального сайта. Приступим теперь непосредственно к самому процессу настройки.
Если вы уже подготовили загрузочную флешку с Windows, то необходимо вставить её в свободный USB порт и перезагрузить компьютер. Кстати для тех, у кого её нет, читайте статью – Как создать загрузочную флешку Windows 10.
После перезагрузки компьютера, не всегда необходимо заходить в БИОС материнской платы для настройки. Для начала попробуем воспользоваться Boot Menu (меню загрузки). Для этого, перед тем как начнет загружаться система, необходимо нажать клавишу «F8», тем самым должно появиться специальное окно со списком (меню загрузки) подключенных дисков. В данном меню необходимо выбрать нашу флешку c записанной на ней ОС.
Если по каким-то причинам, у вас не получается открыть меню загрузки, то начнем разбираться как в БИОС поставить загрузку с флешки. Но для начала, хочу вам кратко рассказать, что такое BIOS.
BIOS (basic input/output system — «базовая система ввода-вывода») — специальный набор встроенного программного обеспечения, которое реализует интерфейс программирования приложений, необходимый для работы с компонентами компьютера и подключенными к нему устройствами.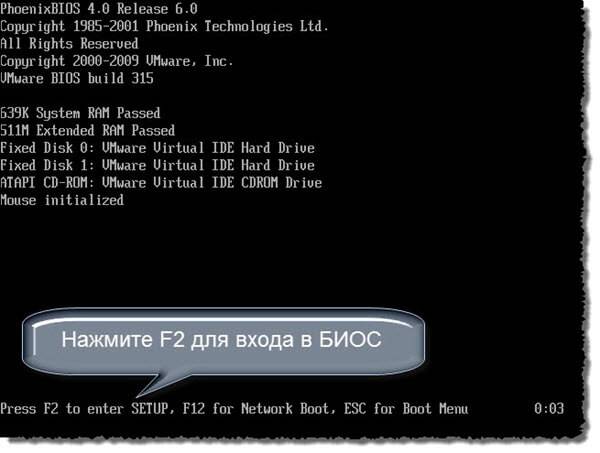
Для того, чтобы попасть в настройки BIOS нужно успеть нажать кнопку «Delete» или «F2» или любую другую, в зависимости от того, какая модель материнской платы, при начальной загрузке компьютера. На мониторе у вас будет в этот момент времени отображаться логотип производителя материнской платы или информация о процессоре, памяти и жестких дисков. При этом в низу экрана будет написано что-то подобное:
- «Press Del to enter Setup»
- «Press F2 for Settings» или похожее.
После нажатия на одну из кнопок, вы должны будете попасть в настройки BIOS. В зависимости от платы, программное обеспечение базовой системы ввода-вывода, может быть разным. Предлагаю рассмотреть самые популярные варианты, а также настроить их для загрузки с флешки.
Если на вашей плате установлен AMI BIOS, то для того, чтобы выставить очередность загрузки дисков нам с вами нужно выполнить следующие шаги:
- Переходим во вкладку «Boot (Загрузка)», для этого, при помощи стрелок перемещаемся по меню;
- Попав в меню «Boot Settings» нам с вами нужно будет выбрать пункт «Hard Disk Drives» и нажать Enter;
- Появится новое окно, в котором нас интересует пункт «1st Drive», нажав Enter откроется список подключенных дисков. Нам с вами нужно будет выбрать нашу флешку;
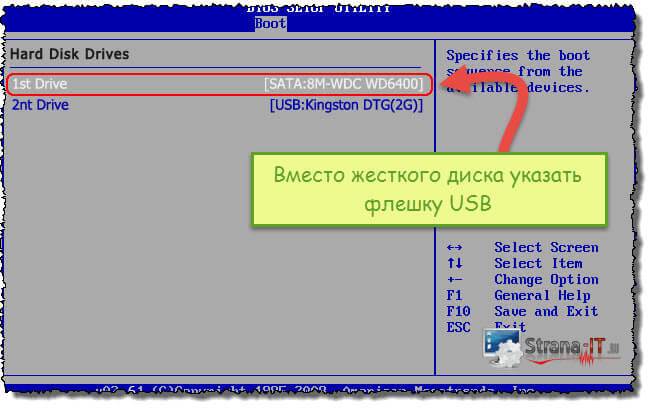
- После того, как выбрали USB флешку возвращаемся в предыдущее меню нажав клавишу «Esc» и заходим в пункт «Boot Device Priority»;
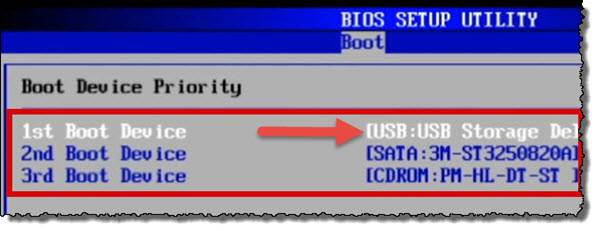
- В открывшемся окне, нужно так же указать на первом месте нашу загрузочную флешку;
- После проделанных изменений нажать клавишу «F10» и в появившемся окне выбрать пункт «Save changes and exit» проделанные настройки сохранятся, а компьютер будет перезагружен. После этого, должна начаться установка системы.
Настраиваем AWARD и Phoenix BIOS для загрузки с флешки.
Если ваша материнская плата с AWARD или Phoenix BIOS, то для настройки загрузки Windows c флешки делаем следующие шаги:
- В главном окне заходим в пункт «Advanced BIOS Features (расширенные настройки биос)»;
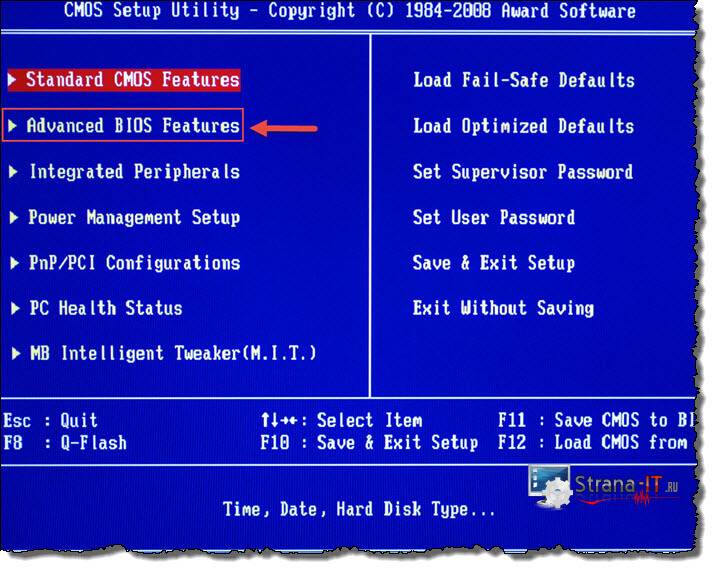
- Откроется новое окно, в котором нам нужно указать первое устройство загрузки пункт: «First Boot Device»;
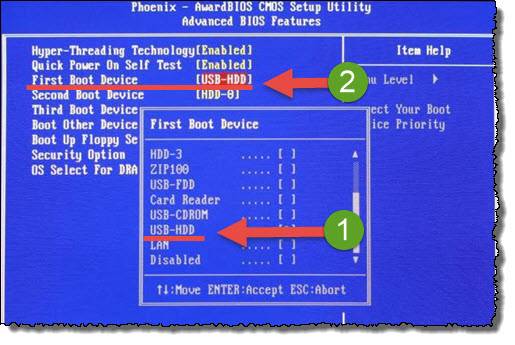
- Появится список с подключенными устройствами, нам с вами нужно выбрать нашу USB флешку с системой;
- После проделанных настроек нажать клавишу «F10» и выбрать «Save & Exit Setup».
Как на ноутбуке настроить загрузку с флешки BIOS H2O.
На многих современных ноутбуках, установлен биос InsydeH2O и многие сталкиваются с проблемой установки очередности загрузки дисков. Давайте вместе разберемся с данной проблемой. Будем выполнять все по пунктам, чтобы не ошибиться.
- В главном окне переходим во вкладку «Boot»;
- В данном разделе нам с вами нужно включить пункт «External Device Boot (загрузка с внешних устройств)». Для этого нужно выбрать данный пункт, нажать на нем «Enter» и в выпадающем окне выбрать «Enable (Включено)»;
- Далее спускаемся в пункт «Boot Priority» и при помощи клавиш «F5» и «F6» выставляем на первое место строку «External Device»;
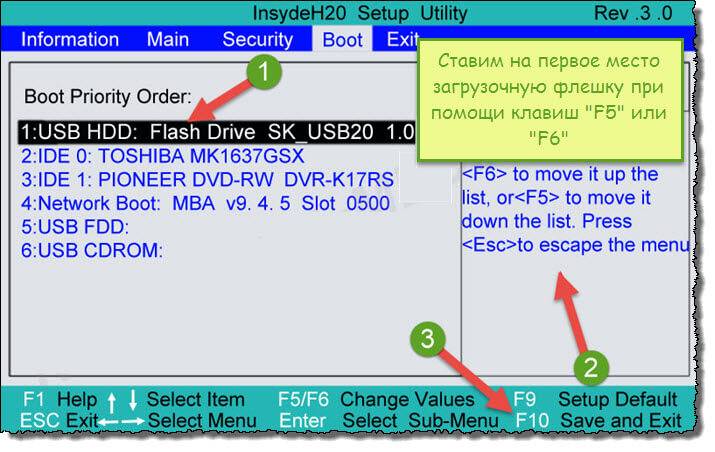
- После проделанных настроек переходим в раздел меню «Exit» и выбираем пункт «Save and Exit Setup», тем самым мы сохраним проделанные изменения и выйдем из BIOS.
В настоящее время, многие производители материнских плат устанавливают вместо привычного BIOS, программное обеспечение UEFI, которое имеет графический интерфейс, а также поддержку управления мышью и русифицированное меню. Тем самым облегчает решить нам задачу, как в БИОС поставить загрузку с флешки.
Если вам повезло, и зайдя в BIOS вы видите, что перед вами загрузился графический интерфейс, то нужно перейти в дополнительные настройки, нажав клавишу «F7» или соответствующую кнопку в главном окне. В появившемся меню, нужно зайти во вкладку «Загрузка» и в пункте «Очередность загрузки дисков» на первое место выставить нашу загрузочную флешку.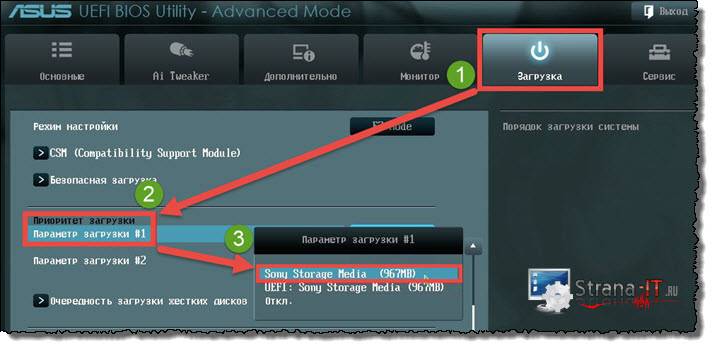
После проделанных изменений нажать клавишу «F10» и выбрать пункт «Сохранить настройки и перезагрузить компьютер».
В сегодняшней статье мы с вами рассмотрели, как в БИОС поставить загрузку с флешки. При этом, я постарался максимально подробно показать, как это делается в разных версиях BIOS. Как правило, все настройки сводятся к тому, чтобы выставить первой в очереди, загрузочную флешку или диск с системой. У многих пользователей с этим возникают трудности, так как интерфейс на английском. Но как видите, разработчики делают все возможное, чтобы адаптировать БИОС для всех пользователей. Это хорошо видно в новом ПО UEFI.
Как загрузить Windows с флешки. Инструкция в картинках.

Здравствуйте дорогие читатели сайта, продолжаю предыдущую статью как установить загрузку в биос , только сейчас я расскажу как загрузить Windows с флешки.
Так бывает что по каким либо причинам не работает CD-ROM либо у вас нетбук и там нет сидирома. По этому ничего не приходится делать как загрузить виндовс с флешки. А чистка компьютера уже не помогает, ни с программами, ни вручную. И самая загвоздка бывает в установке загрузки флешки в биос с USB. Сейчас рассмотрим способы.
Сейчас я приведу примеры как можно в биос загрузиться с флешки. Но так же если что либо не понятно вы можете просмотреть статью как загрузить windows с диска, может там я более подробно объяснил про сам процесс.
Итак, если вы уже записали Windows xp на флешку или же у вас Windows 7 и вы так же записали на флешку, смотрим как выставить загрузку в биосе с флешки.
Для начала вставьте флешку, зайдите в биос (обычно это клавиша del или F2, но иногда бывают исключения и может быть клавиша от F1 до F12). Обычно слева внизу написана клавиша.
Нажимаем, появляется Bios. Они бывают разных видов, если интересно можете прочитать в предыдущей статье.
Появляется вот такое окно или же смотрите ниже если другое:
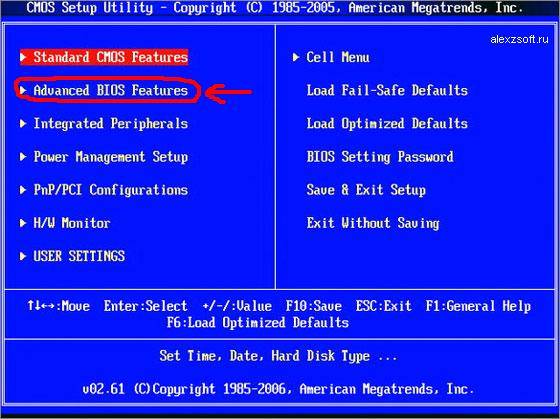
Заходим по выбранному пункту.
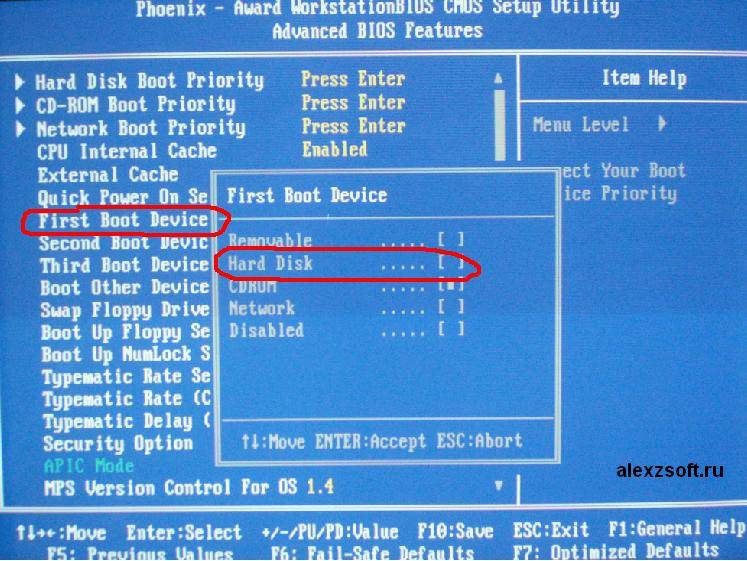
В пункте First Boot Device выбираем Hard Disk (или может быть USB-HDD или USB-FDD) и нажимаем Enter.
Далее заходим в меню Hard Disk Boot Priority (или же если у вас нет пункта, то ищите фразу наподобие этой, обычно в названии есть Hard Disk Boot).
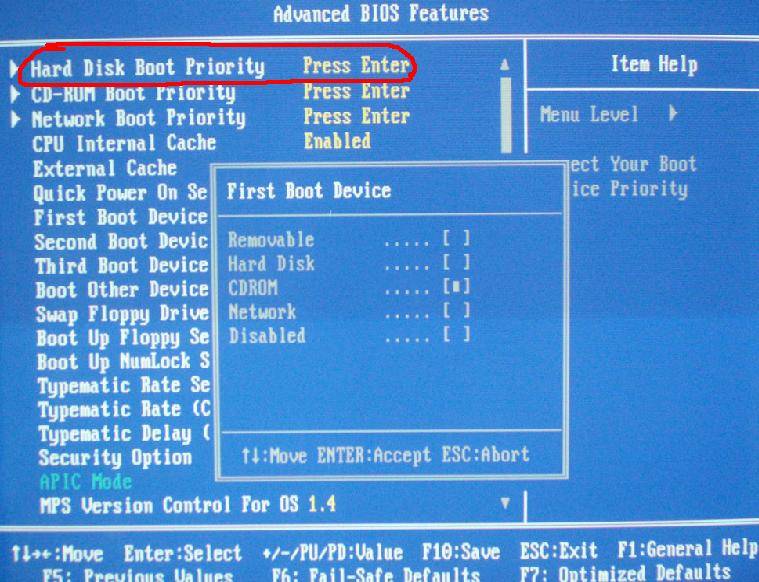
Там ставим загрузку с флешки на первое место, иногда просто нажав клавишу Enter, а иногда нажав + или -, а может быть F5 или F6, обычно это написано справа внизу.
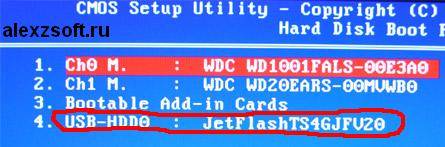
Бывает и такой биос, с ним ещё легче, но может быть опять понадобится найти меню Hard Disk Boot.
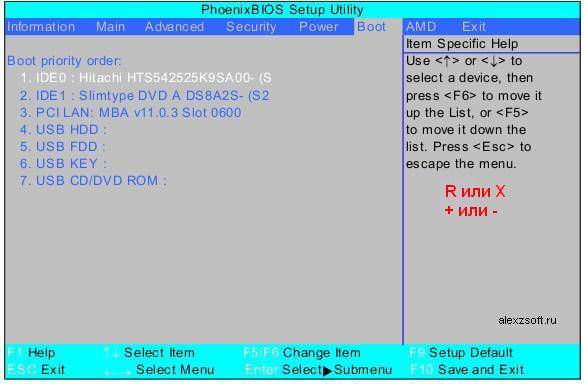
В современно биосе все проще. Тут есть возможность нескольких вариантов выбора. Первый из них, когда загружается биос, можно просто мышкой перетащить флешку на первое место и сохранить изменения нажав F10. Но если у вас нет такой функции, то переходим в расширенные настройки (Advanced Mode) или если есть вкладка boot.
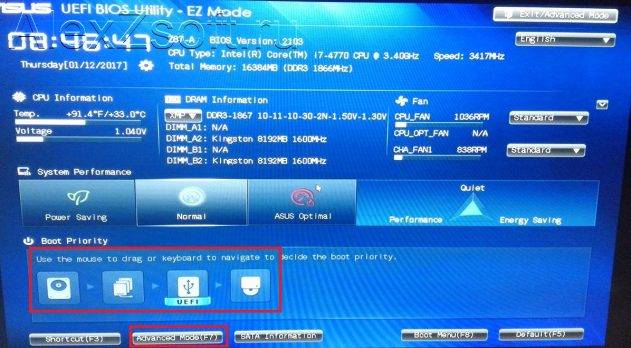
В расширенных настройках переходим во вкладку boot и спускаемся вниз пока не увидите строки загрузки устройств. Становимся на пункт номер 1 enter.
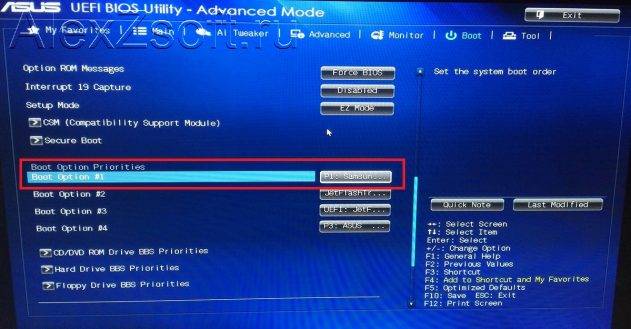
Появятся варианты загрузки. Выбираем флешку и сохраняемся F10.
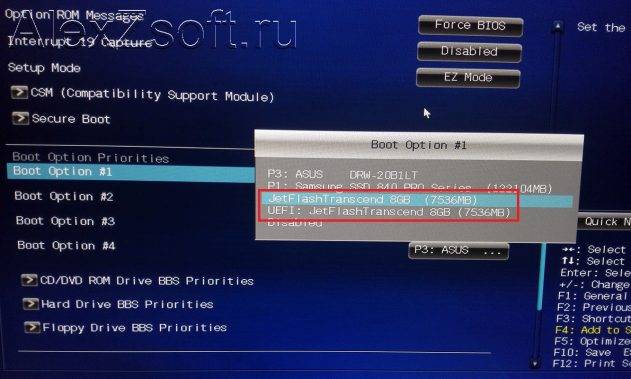
Так же у вас может быть отключено USB и тогда вы не сможете загрузится. Для этого включите его, обычно это такие пункты:
Я привел пример часто встречающихся случаев загрузки виндоус с флешки. Если что-то не получается, пишите, я всегда отвечу, удачи =)
P/S: Читайте в следующей статье подробную установку Windows XP и 7 версию. Рассмотрим подробно установку в картинках, как для новичков так и для опытных пользователей. А на этом в статье как установить флешку в биос все =)
Довольно часто владельцам или пользователям ноутбуков приходится осуществлять зарузку в BIOS с флешки. Особенно, если у устройства нет CD/DVD-привода, а нужно установить новую операционную систему (ОС) или поставить свежие драйверы и антивирусный софт. Поэтому в этой статье мы подробно расскажем, как выставить загрузку с флешки в BIOS на ноутбуках самых разных производителей (HP, msi, sony, dell, acer и пр.).

Итак, чтобы поставить загрузку с флешки в bios на ноутбуке необходимо:
- Первоначально подключаем USB-носитель к устройству. То есть вставляем его в usb-разъём.
- Перезагружаем ноутбук. При включении жмём клавишу Delete или F2. Зависит от производителя, версии BIOS и модели. Иногда даже требуется нажимать Esc, F1, Tab.
- Отключаем протокол безопасной загрузки. Это специальная защита. Она имеется и в БИОС UEFI – самой распространённой версии, которую предпочитают многие производители современных ноутбуков. Чтобы отключить ей, выбираем раздел Security. Здесь ищем строку Secure Boot, в которой ставим значение Disabled (отключено). Если этого не сделать, то соответствующий протокол не позволит загрузить ваш ноутбук с флешки. Приоритет будет оставаться за установочным диском Windows.
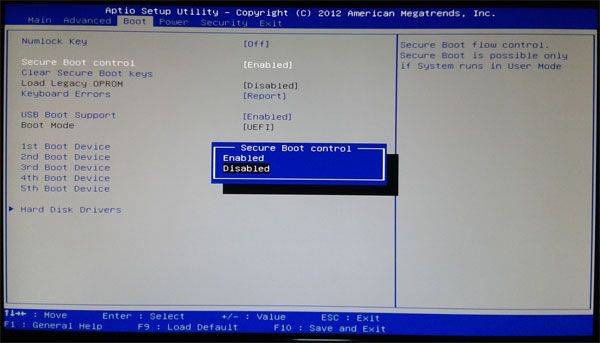
- Заходим во вкладку Boot. Выбираем пункт Hard Drive BBS Priorities. Передвигаем в перечне загрузочных устройств нашу флеш-карту на первое место (жёсткий диск автоматически перемещается на второе). Также отключаем опцию «быстрая загрузка»: в строке Fast Boot выбираем значение Disabled. Если видите пункт Launch CSM, то его нужно перевести в Enable. Кроме того, довольно часто на ноутбуке samsung в этом окне есть доп. параметр OS Mode Selection. Его нужно выставить в значение «CMS OS» или «UEFI and Legacy OS».
- Теперь нажимаем на клавиатуре F10. Тем самым, сохраняем все внесённые изменения.
- Если всё сделали правильно, то начнётся загрузка ноутбука с флешки.
Не забывайте, что в биосе мы можем перемещаться по разделам, вкладкам и строкам только за счёт кнопок на клавиатуре. Мышь вам не поможет.
Однако версии BIOS у всех производителей и моделей ноутбуков разные. Поэтому перечисленный выше алгоритм действий подходит не ко всем устройствам. К примеру, если вы зашли в BIOS и видите подобный интерфейс, то у вас Award Bios.
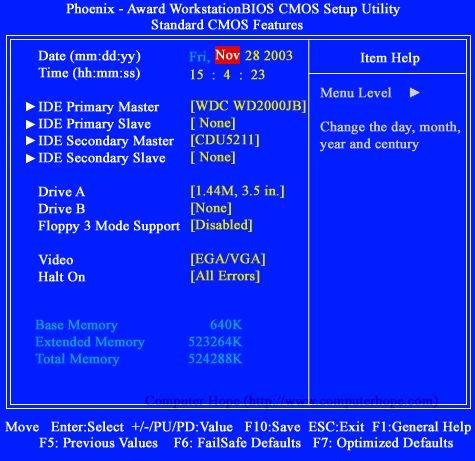
Тогда запустить загрузочную флешку лучше всего так:
- Переходим в раздел «Integrated Peripherals».
- Примерно посередине экрана находим стрелками на клаве пункт «USB Controller».
- Жмём Enter. В окне выбираем значение «Enable».
- Обращаем внимание, чтобы в строке «USB Controller 2.0» тоже было «Enable».
- Нажимаем Esc. Выходим из этого раздела. После чего «идём» в «Advanced BIOS Features». Название переводится как дополнительные или расширенные настройки. Здесь нам нужен пункт «Hard Disk Boot Priority».
- Заходим и смотрим, что стоит на 1-ом месте. Должна быть флешка, а не жёсткий диск. Поэтому выбираем USB-карту и кнопкой «+» поднимаем её вверх.
- Нажимаем Esc. Выбираем строку «First Boot Device» и выставляем значение «USB-HDD» (либо USB-FDD, если при первом варианте не удастся осуществить загрузку с флешки в bios на ноутбуке).
- Опять кликаем Esc. Выбираем «Save & Exit Setup», потом жмём клавишу Y.
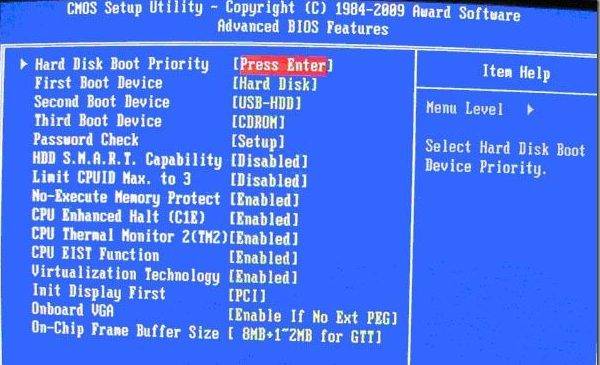
Есть также и другие версии биоса. Это и Phoenix-Award BIOS, и AMI Bios. Правда, все они встречаются лишь на старых ноутбуках с не самыми «свежими» материнскими платами. Как настраивать загрузку с флешки у таких устройств? Всё то же самое. Отличаются лишь названия разделов и пунктов BIOS-меню. Алгоритм действий и настройки максимально схож.
Для справки! Как мы уже отмечали, чтобы установить в биосе загрузку с флешки, нужно «вырубить» протокол Secure Boot. При этом на многих ноутбуках lenovo этого недостаточно. Также может понадобиться включить режим совместимости. Называется он по-разному. Поэтому ищите CSM/CSM Boot, UEFI and Legacy OS, Legacy BIOS, Legacy Support и пр.
Многие современные компьютерные устройства (особенно, с последними версиями виндовс) оснащаются новым интерфейсом для начальной загрузки. Называется он UEFI. Работать с этим «вариантом» БИОСА немного проще. К тому же, здесь можно пользоваться мышью. Однако несмотря на то, что новый интерфейс более понятный, не все пользователи умеют с ним работать. Поэтому вкратце опишем весь порядок действий.
Например, чтобы загрузиться с флешки на ноутбуке hp в UEFI, необходимо:
- При загрузке устройства несколько раз нажать клавишу ESC. Затем F10, чтобы попасть в Bios Setup.
- Теперь в самом низу окна найти раздел Boot Priority.
- Просто перетащить мышкой значок в виде флешки на первое место.
- Ещё один вариант – кликнуть на «Exit/Advanced mode», затем подтвердить переход в расширенный режим за счёт выбора пункта Advanced Mode. Далее выполнить настройку.
Однако версий UEFI также довольно много. Есть и русифицированные варианты. Как правило, здесь выставить загрузку с флешки ещё проще:
- Нужно для начала зайти в раздел «Загрузка». Иногда он сделан в виде подраздела. Тогда его следует искать в дополнительных настройках.
- Просто выбрать пункт «Очередность загрузки дисков».
- В приоритете загрузки поставить на первое место флешку.
- Нажать F10. Сохранить изменения, перезагрузить ноутбук.
Также расскажем о том, как загрузиться с флешки на устройствах с материнскими платами Gigabyte (им отдают предпочтения многие популярные производители – асер, леново, самсунг и пр.), на которых довольно часто встречается UEFI BIOS.
- Заходим в БИОС. Как это делается, вы уже знаете. Самый простой способ – жмём «Delete», «F2» или «Esc» на начальном этапе загрузки.
- Далее «посещаем» вкладку «BIOS Features».
- В самом низу окна кликаем на «Hard Drive BBS Priorities».
- В строке «Boot Option 1» нужно поставить вместо винчестера нашу флешку. Следовательно, в «Boot Option 2» должен будет появиться жёсткий диск – HDD.
- Сохраняемся и выходим.
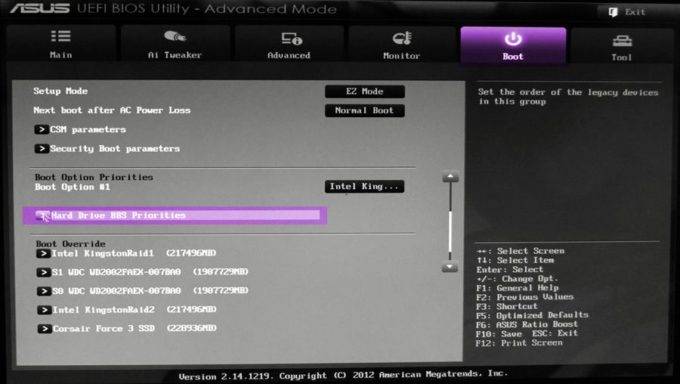
Через БИОС компьютера – не единственный вариант. Например, возможна загрузка с флешки на ноутбуке asus, toshiba, samsung и пр. и через специальное загрузочное меню. Называется оно Boot Menu (кстати, оно также является частью BIOS). Зайти в него можно в начальной фазе загрузки. Просто нужно довольно часто нажимать Esc, F8, F11 или F12. Какая именно клавиша – зависит от разработчика материнской платы и используемой в ней версии BIOS.
Попав в Boot Menu, нужно выбрать и поставить загрузку с флешки с помощью стрелок на клавиатуре. Затем останется лишь нажать Enter. Согласитесь, довольно удобно и просто. Однако не всегда можно зайти в загрузочное меню. Дело в том, что на некоторых моделях ноутбуков в BIOS деактивирована опция Boot Menu. Поэтому требуются дополнительные действия, что включить её.
Стоит обратить внимание ещё на один момент. Какого-то единого дизайна у Boot Menu нет. Также и называться оно может по-разному: «MultiBoot Menu», «BBS Popup», «Boot Agent» и т. п. Однако в любом загрузочном меню присутствует перечень устройств, с которых может производиться загрузка.
На первый взгляд, загрузить ноутбук с флешки несложно. Однако всегда могут возникнуть какие-нибудь проблемы. Поэтому мы решили описать самые частотные из них. Кроме того, мы расскажем и как устранить их.
- На ноутбуке с windows 7 не получается загрузиться с флешки USB 3.0? Действительно, данная версия ОС не поддерживает этот стандарт без специальных драйверов. Поэтому проще всего переключить USB-карту в другой разъём. Ведь на многих ноутбуках есть как гнездо для флешек 3.0, так и 2.0. Различить их довольно легко. У USB-разъёма 3.0 синий цвет (у 2.0 – чёрный) и две буквы SS рядом с портом.

- Вы нажимаете самые разные клавиши на клавиатуре при загрузке ОС, но так и не можете попасть в BIOS или Boot Menu? Тогда при запуске ноутбука обратите внимание на надписи внизу экрана. Это и есть подсказки пользователю. Например, там может быть написано следующее – «Press F11 for Boot Menu», «Press Del to enter Setup» или что-то похожее.
- Вы всё сделали правильно, но загрузочная флешка всё равно не распознаётся? Причин у такой неполадки может быть несколько. Однако чаще всего всё дело в том, некорректно записан установочный дистрибутив либо неисправен сам USB-носитель. Стоит проверить флешку на другом устройстве. Сам же софт лучше записывать на носитель через DAEMON Tools или Alcohol 120%.
- Если не получается загрузить ноутбук с USB-накопителя при помощи загрузочного меню, то нужно зайти в BIOS. Здесь необходимо убедиться, что правильно установлен приоритет загрузочного устройства. Для этого обращаемся ко вкладке Boot. Флешка должна стоять на первом месте. Если это не так, то подсвечиваем её и жмём F6. Тем самым, она переместится на первую позицию.
- Довольно часто на ноутбуках с Windows 8 и 10 не удаётся загрузиться в BIOS с флешки. Помогает отключение функции быстрого запуска. Для этого заходим в Панель управления. Выбираем раздел «Электропитание», затем слева кликаем по пункту «Действия кнопок питания». Далее убираем галочку, которая относится к «Включить быстрый запуск». Остаётся лишь сохранить все изменения.
Учтите, что очень старые ноутбуки могут быть и вовсе лишены возможности загрузки с USB-флешек. Тогда нужно либо модернизировать устройство, установив новую материнскую плату и софт, либо задуматься о приобретении нового компьютера.
В статье использованы материалы:
http://remontcompa.ru/index.php?newsid=105
http://pc-consultant.ru/rabota-na-komp-yutere/kak-zagruzit-komp-yuter-s-fleshki/
http://elementarnov.ru/component/k2/item/95-kak-vklyuchit-zagruzku-s-fleshki-v-raznykh-versiyakh-bios
http://kak-pereustanovit-windows.ru/zagruzka-s-fleshki.html
http://strana-it.ru/kak-v-bios-postavit-zagruzku-s-fleshki/
http://alexzsoft.ru/kak-zagruzit-windows-s-fleshki-instrukciya-v-kartinkax.html
http://www.orgtech.info/kak-zagruzit-noutbuk-s-fleshki/



Оставить комментарий