Автономный режим позволяет просматривать ранее посещённые веб-страницы без подключения к интернету. Но он мешает, например, нормальному общению в социальных сетях и просмотру видео онлайн. Есть несколько способов выйти из этого режима работы браузера.
Несмотря на дешевизну и доступность интернета повсюду, его может не оказаться под рукой в нужный момент. С помощью автономного режима можно без подключения к сети просматривать недавно посещённые страницы, если вы ранее открывали их с этого компьютера.
В автономном режиме можно открыть далеко не все страницы — тут уж как повезёт.
Способы выключения автономного режима в Internet Explorer
Отключить автономный режим можно через настройки самого приложения и через реестр Windows.
Для разных версий Internet Explorer инструкции немного отличаются.
- Запустите Internet Explorer 9.
- Нажмите на клавиатуре F10 для появления строки меню программы.
- Выберите пункт «Файл», затем — «Работать автономно».
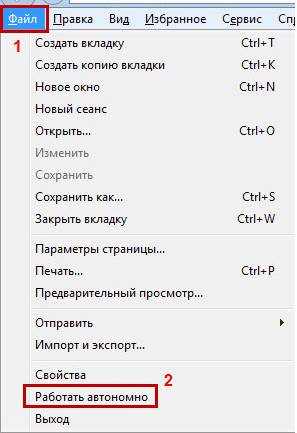 В IE 9 вызываете меню по F10, кликаете пункт «Файл», а затем и пункт «Работать автономно»
В IE 9 вызываете меню по F10, кликаете пункт «Файл», а затем и пункт «Работать автономно» - Убедитесь, что пункт «Работать автономно» неактивен — напротив него не должно быть галочки.
Контекстное меню с командой «Работать автономно» можно вызвать и по Alt+F.
В 11-й версии Internet Explorer разработчики из Microsoft убрали возможность включать и отключать автономный режим. Тем не менее он может запуститься автоматически. Для отключения нужно просто сбросить настройки браузера.
- В окне Internet Explorer 11 нажмите на шестерёнку «Сервис» и выберите пункт «Свойства браузера».
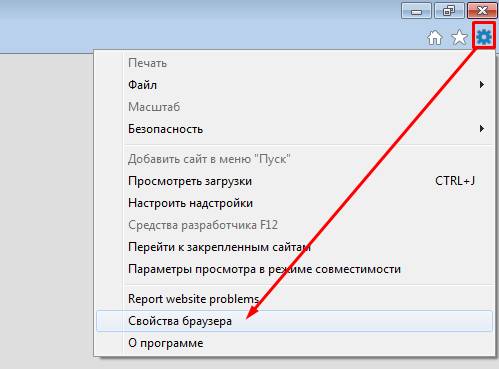 Клик по шестерёнке в правом верхнем углу раскроет выпадающее меню с пунктом «Свойства браузера»
Клик по шестерёнке в правом верхнем углу раскроет выпадающее меню с пунктом «Свойства браузера» - Откроется окно настроек браузера — перейдите на вкладку «Дополнительно» и нажмите кнопку сброса настроек.
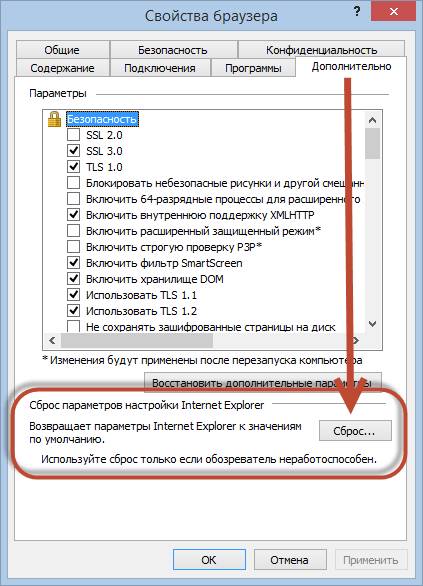 Кнопка «Сброс» вернёт настройки IE 11 к исходным, отключив тем самым и автономный режим
Кнопка «Сброс» вернёт настройки IE 11 к исходным, отключив тем самым и автономный режим
Порядок этих действий не меняется уже много лет с момента выхода Internet Explorer 6 в составе Windows XP и применяется, если приложение перестало отображать страницы вызываемых сайтов при абсолютно работоспособном соединении.
Компания Microsoft разместила настройки своего «родного» браузера в определённой подпапке реестра, которую несложно найти. Ключ GlobalUserOffline говорит сам за себя — это и есть оффлайн-настройка Internet Explorer.
- Войдите в меню «Пуск» и в поисковой строке введите regedit.
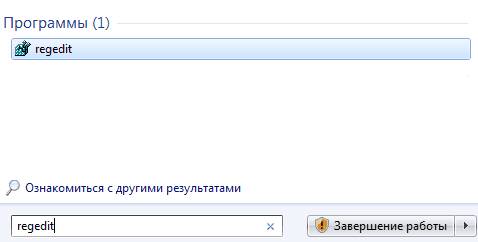 «Редактор реестра» – это хранилище настроек и параметров системы
«Редактор реестра» – это хранилище настроек и параметров системы - Запустится одноимённое приложение Windows — «Редактор реестра». Доберитесь до папки HKEY+CURRENT_USER\Software\Microsoft\Windows\CurrentVersion\Internet Settings — в ней лежит параметр GlobalUserOffline. Это и есть «Общие настройки автономной работы Internet Explorer».
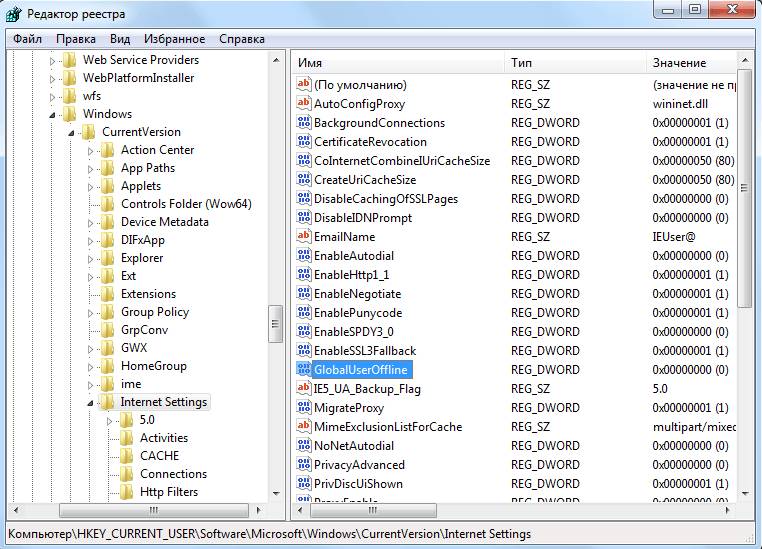 Дважды щёлкните по параметру, чтобы отредактировать его значение
Дважды щёлкните по параметру, чтобы отредактировать его значение - Измените значение параметра GlobalUserOffline на нулевое и подтвердите изменения по кнопке ОК.
 Для обнуления параметра GlobalUserOffline введите один нолик
Для обнуления параметра GlobalUserOffline введите один нолик - Закройте «Редактор реестра» и перезагрузите компьютер.
Regedit — это сокращение от английского registry editor, что переводится как «редактор реестра».
Как управлять автономным режимом в Internet Explorer
Использование автономного веб-сёрфинга в приложении HandyCache
Программа HandyCache грамотно организует дисковый кэш, повышающий вероятность открыть веб-страницу в автономном режиме.
Автономный режим включается и отключается прямо в настройках Internet Explorer либо через реестр Windows. Для отключения в IE 11 требуется сброс настроек браузера. Для автономного web-сефинга можно использовать утилитку HandyCache.

Автономный режим в браузере – это возможность открыть веб-страницу, которую Вы уже ранее просматривали, без доступа к сети Интернет. Это достаточно удобно, но бывают случаи, когда нужно выйти из этого режима. Как правило, это необходимо выполнять, если браузер стал автоматически переходить в автономный режим, даже при наличии сети. Поэтому далее рассмотрим, как можно выключить автономный режим в Internet Explorer, так как этот веб-обозреватель один из самых популярных браузеров.
Стоит заметить, что в последней версии Internet Explorer (IE 11) такой опции, как автономный режим уже не существует
Отключение автономного режима в Internet Explorer (на примере IE 9)
- Откройте Internet Explorer 9
- В верхнем левом углу браузера нажмите на кнопку Файл, а потом снимите флажок с опции Работать автономно

Отключение автономного режима в Internet Explorer через реестр
Этот способ подходит только для опытных пользователей ПК
- Нажмите кнопку Пуск
- В окне поиска введите команду regedit
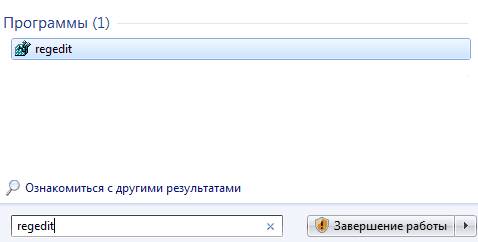
- В редакторе реестра перейдите в ветку HKEY+CURRENT_USER\Software\Microsoft\Windows\CurrentVersion\Internet Settings
- Установите значение параметра GlobalUserOffline в 00000000
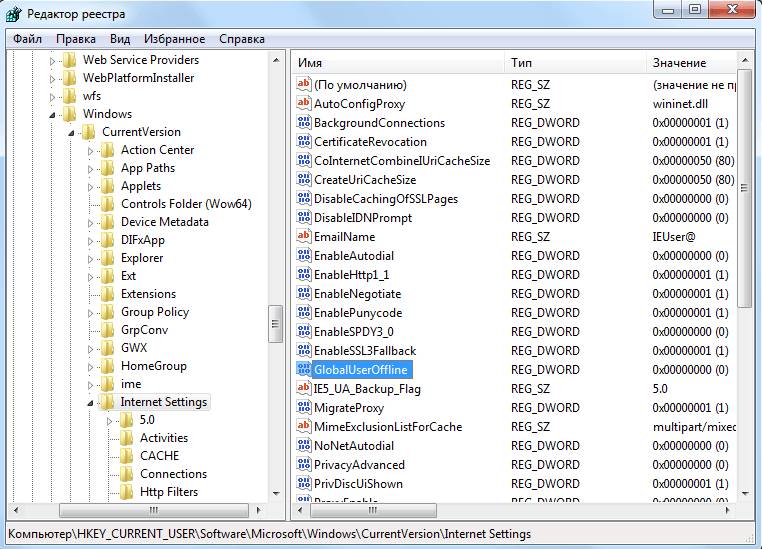
- Закройте Редактор реестра и перегрузите компьютер
Такими способами всего за несколько минут можно выключить в Internet Explorer автономный режим.
Отблагодарите автора, поделитесь статьей в социальных сетях.
Здравствуйте, подскажите пожалуйста как быть, автономный режим отключаю, всё перепробовала, а инет всё равно нет, хотя я знаю что он есть точно. Комп новый но стоит хр
Катерина Тараскина: 17 сентября в 21:50
Почему не получается зарегистрироваться в Instagram Здравствуйте. Код может приходить с некоторым опозданием. Попробуйте выполнить повторный запрос сообщения. Если оно так и не поступило, попробуйте выполнить регистрацию с другого устройства.
Ева: 17 сентября в 21:48
Аноним: 17 сентября в 21:00
Почему не работает SaveFrom.net Помощник — ищем причины и решаем их Savefrom.net для Windows 7 не появляется значок — перезапускал браузер,заново устанавливал «помошника» всё в пустую…..Почему?Обновление браузера-последняя версия,новейшая!
Вася: 17 сентября в 20:45
Как настроить uTorrent на последовательную загрузку uTorrent 3.5.4 в указанной вкладке нет таких параметров!
Александр: 17 сентября в 20:29
Как посмотреть пароли в Mozilla Firefox В паролях отображается старый пароль на яндекс почту, еще 2016 года. Фаерфокс без запроса при открытии яндекс почты входит в нее. Но как узнать действующий пароль на почту, при попытке смены пароля яндекс говорит, что пароль менялся 9 месяцев назад.
Катерина Тараскина: 17 сентября в 20:07
Browsec VPN для Mozilla Firefox: моментальное получение доступа к заблокированным сайтам Здравствуйте, Александр. На момент написания статьи дополнение Browsec было простейшим решением для смены IP-адреса, поскольку не имело ни настроек, а подключалось лишь к одному прокси-серверу. В тот период расширение распространялось полностью бесплатно и не имело встроенных покупок.
Сегодня ситуация несколько изменилась: в расширение были до
Аноним: 17 сентября в 20:07
Установка VirtualBox Guest Additions Вообще папке с установленным ВиртуалБокс ничего не лежит.
Автономный режим позволяет просматривать ранее посещённые веб-страницы без подключения к интернету.
Но он мешает, например, нормальному общению в социальных сетях и просмотру видео онлайн.
Есть несколько способов выйти из этого режима работы браузера.

Несмотря на дешевизну и доступность интернета повсюду, его может не оказаться под рукой в нужный момент. С помощью автономного режима можно без подключения к сети просматривать недавно посещённые страницы, если вы ранее открывали их с этого компьютера.
В автономном режиме можно открыть далеко не все страницы — тут уж как повезёт.
Способы выключения автономного режима в Internet Explorer
Отключить автономный режим можно через настройки самого приложения и через реестр Windows.
Для разных версий Internet Explorer инструкции немного отличаются.
- Запустите Internet Explorer 9.
- Нажмите на клавиатуре F10 для появления строки меню программы.
- Выберите пункт «Файл», затем — «Работать автономно».
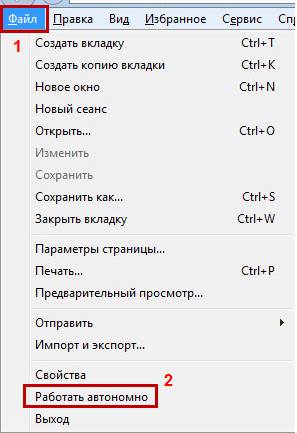 В IE 9 вызываете меню по F10, кликаете пункт «Файл», а затем и пункт «Работать автономно»
В IE 9 вызываете меню по F10, кликаете пункт «Файл», а затем и пункт «Работать автономно»
- Убедитесь, что пункт «Работать автономно» неактивен — напротив него не должно быть галочки.
Контекстное меню с командой «Работать автономно» можно вызвать и по Alt+F.
В 11-й версии Internet Explorer разработчики из Microsoft убрали возможность включать и отключать автономный режим. Тем не менее он может запуститься автоматически. Для отключения нужно просто сбросить настройки браузера.
- В окне Internet Explorer 11 нажмите на шестерёнку «Сервис» и выберите пункт «Свойства браузера».
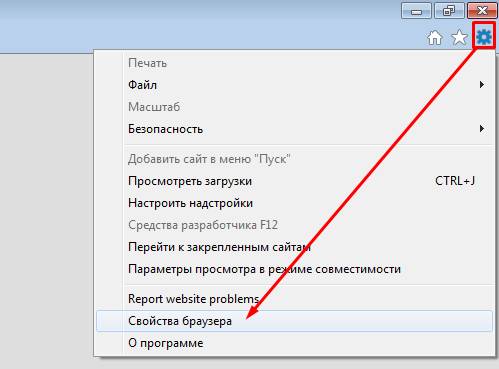 Клик по шестерёнке в правом верхнем углу раскроет выпадающее меню с пунктом «Свойства браузера»
Клик по шестерёнке в правом верхнем углу раскроет выпадающее меню с пунктом «Свойства браузера»
- Откроется окно настроек браузера — перейдите на вкладку «Дополнительно» и нажмите кнопку сброса настроек.
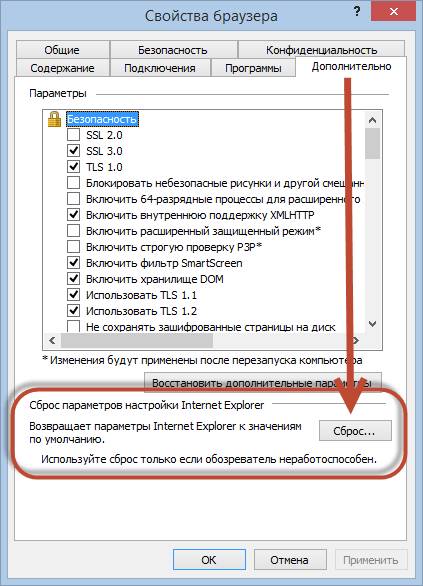 Кнопка «Сброс» вернёт настройки IE 11 к исходным, отключив тем самым и автономный режим
Кнопка «Сброс» вернёт настройки IE 11 к исходным, отключив тем самым и автономный режим
Порядок этих действий не меняется уже много лет с момента выхода Internet Explorer 6 в составе Windows XP и применяется, если приложение перестало отображать страницы вызываемых сайтов при абсолютно работоспособном соединении.
Компания Microsoft разместила настройки своего «родного» браузера в определённой подпапке реестра, которую несложно найти. Ключ GlobalUserOffline говорит сам за себя — это и есть оффлайн-настройка Internet Explorer.
- Войдите в меню «Пуск» и в поисковой строке введите regedit.
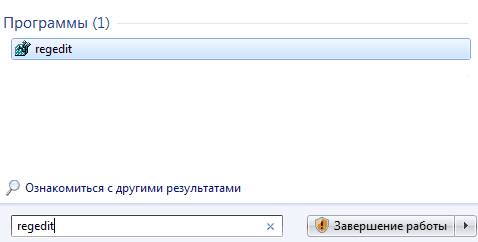 «Редактор реестра» – это хранилище настроек и параметров системы
«Редактор реестра» – это хранилище настроек и параметров системы
- Запустится одноимённое приложение Windows — «Редактор реестра». Доберитесь до папки HKEY+CURRENT_USER\Software\Microsoft\Windows\CurrentVersion\Internet Settings — в ней лежит параметр GlobalUserOffline. Это и есть «Общие настройки автономной работы Internet Explorer».
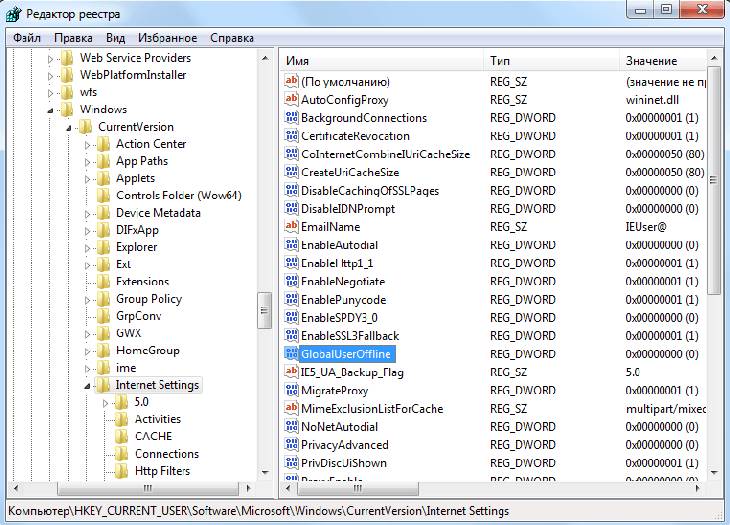 Дважды щёлкните по параметру, чтобы отредактировать его значение
Дважды щёлкните по параметру, чтобы отредактировать его значение
- Измените значение параметра GlobalUserOffline на нулевое и подтвердите изменения по кнопке ОК.
 Для обнуления параметра GlobalUserOffline введите один нолик
Для обнуления параметра GlobalUserOffline введите один нолик
- Закройте «Редактор реестра» и перезагрузите компьютер.
Regedit — это сокращение от английского registry editor, что переводится как «редактор реестра».
Как управлять автономным режимом в Internet Explorer
Использование автономного веб-сёрфинга в приложении HandyCache
Программа HandyCache грамотно организует дисковый кэш, повышающий вероятность открыть веб-страницу в автономном режиме.
Автономный режим включается и отключается прямо в настройках Internet Explorer либо через реестр Windows. Для отключения в IE 11 требуется сброс настроек браузера. Для автономного web-сефинга можно использовать утилитку HandyCache.
Автономный режим в internet explorer: особенности и отключение
Автономный режим предполагает открытие того или иного сайта без подключения к сети. К примеру, если пользователь открывал в интернете ресурс с содержанием, которое его заинтересовало, и через некоторое время он вновь хочет к нему вернуться, а подключение отсутствует. В этой ситуации есть два выхода: либо попытаться настроить соединение, либо войти на сайт в автономном режиме. Как видим, функция может быть довольно удобной. Однако, некоторые пользователи желают от нее отказаться. Поэтому, рассмотрим подробнее, можно ли отключить автономный режим internet explorer и стоит ли это делать.

Автономный режим позволяет просматривать те страницы, на которых вы уже побывали, даже если нет подключения к сети. Но открываться таким способом смогут не все сайты. Данной функцией можно пользоваться, если предварительно вы сделали специальное сохранение. Также для вашего удобства если вы планируете пользоваться IE как основным браузером мы рекомендуем сделать Internet Explorer браузером по умолчанию.
Для этого открываем браузер и переходим в меню Файл. Устанавливаем галочку напротив соответствующей надписи. Открываем журнал истории. В нем необходимо найти ту веб-страницу, которая вас интересует. Теперь пробуем ее открыть. Автономный режим является удобной функцией, к примеру, при ограничении провайдером трафика в интернете.
Однако, при подключении к сети отключать эту функцию придется вручную. Кроме того, иногда браузер по собственному желанию переходит в автономный режим, что не очень желательно. Именно поэтому необходимо знать, как деактивировать функцию. Рассмотрим, как сделать это в internet explorer.
Есть несколько способов отключения автономного режима. Они различаются, в основном, по уровню сложности. Соответственно, через реестр рекомендуется делать это только уверенным пользователям, так как при неправильных действиях можно сильно навредить системе. Самый простой способ будет выглядеть следующим образом.
Так, при автономном просмотре страницы сайта, попытка перейти на другую, приводит к тому, что появляется предупреждение о том, что просмотреть ее невозможно. Под сообщением находится две кнопки. Одна из них предлагает работать автономно, другая – подключиться. Нажав на последнюю кнопку, мы отключим автономный режим.
Кроме того, в панели инструментов, расположенной в верхней части окна приложения, следует выбрать Файл. В контекстном меню напротив надписи “работать автономно” убираем выделение. Если панель инструментов в браузере отсутствует, то можно закрепить ее. Для этого кликаем правой мышью на свободном поле в верхней части приложения. В выпадающем меню выбираем Строку меню.
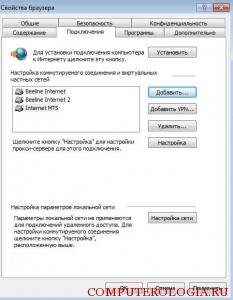
Далее переходим в Сервис и выбираем Свойства браузера. Открываем раздел Подключения. В нем понадобится поставить выделение на надписи, в которой говорится о том, что необходимо не применять коммутируемые подключения. После этого переходим к настройкам сети. В открывшемся окне убираем флажки возле всех надписей. Подтверждаем действия нажатием ОК, после чего закрываем диалоговое окно. Последний этап – перезагрузка устройства, чтобы изменения вступили в силу.
Как уже говорилось, обращаться к реестру желательно уверенным в себе пользователям, чтобы не нанести ущерба системе. Если вы все же уверенны в себе, то открываем редактор реестра.
Далее выбираем папку HKEY+CURRENT_USER. В ней открываем файл Software. Теперь переходим на ветку Microsoft-Windows. В ней выбираем CurrentVersion и ищем надпись Internet Settings. Здесь открываем строковой параметр GlobalUserOffline. Если его нет, то придется создать самостоятельно. Рядом с ним задаем значение 00000000. Завершаем работу реестра. После перезагружаем компьютер – и автономный режим у нас переходит в статус “отключен”.
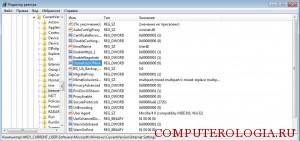
Нужно помнить, что изменения конфигурации пользователя на компьютере делаются только при наличии доступа администратора. Возможно, что понадобится и пароль к ресурсам системы. Не забывайте, что несмотря на то, что редактор реестра – полезный инструмент, работать с ним нужно крайне осторожно. Ведь любые некорректные изменения записей могут привести к необходимости полной переустановки системы.
Хотелось бы немного отметить о плюсах автономного режима. К примеру, с его помощью можно работать с электронной почтой даже при отсутствии интернет-соединения. Так, возможно это для пользователей Gmail. При отключенной сети имеется возможность проверять почту, отправлять письма и т. д. Сообщения будут сохранены в папке Исходящие и как только появится соединение, будут автоматически доставлены по назначению. Почтовый сервис предлагает корректную работу даже без доступа к сети, что очень удобно для многих пользователей.
Для того чтобы это было возможно, необходимо зайти в настройки Gmail. Здесь включаем автономный режим, а в нижней части экрана ставим отметку напротив надписи Сохранить изменения. Далее появится окно с просьбой об установке автономного режима. Возможность включения данной функции появилась благодаря применению Gears. Нужно отметить, что использовать его возможно на internet explorer от шестой версии и выше, но лучше всего пользуйтесь последней версией — Internet Explorer 11. Разработчики продумали возможность настройки синхронизации и загрузки почты в режиме оff-line.
Итак, автономный режим может стать довольно удобной функцией, если знать, как им пользоваться. В случае, когда браузер начинает переводить автоматически страницы в режим автономии, конечно же, желательно его отключить. Как это сделать – мы рассмотрели выше. Собственно, понадобится или воспользоваться инструментами в самом браузере, или отредактировать реестр. Последний вариант более сложный и требует предельной внимательности от пользователя. Использование настроек в самом браузере – это оптимальный вариант, который, к тому же, более простой.
Отключаем автономный режим в Internet Explorer в настройках программы
Так называемая «компьютерная грамотность» у каждого из пользователей ПК достаточно разная. Но когда единственный браузер по собственному желанию переходит в автономный режим — каждый должен знать, что нужно делать, чтобы это исправить.

В качестве примера попробуем отключить автономный режим в Internet Explorer.
Быстрая навигация по статье
Первым делом, в открытом окне браузера найдите в верхнем левом углу меню «Файл», затем выберите там функцию «Работать автономно» и снимите галочку с неё.
На этом всё — в данный момент вам удалось отключить автономный режим в Internet Explorer. Правда, впоследствии он может перейти на него вновь.
- В меню Internet Explorer найдите меню «Сервис», где должна быть функция «Свойства обозревателя»;
- Там будет вкладка «Подключения» в новом окне — в ней нужно поставить галочку на пункт «Никогда не использовать коммутируемые подключения»;
- Теперь понадобится кнопка «Настройка сети», где следует снять галочки со всех полей в окне «Настройка параметров локальной сети»;
- Осталось нажать кнопку «Ок», чтобы сохранить настройки и повторно нажать «Ок» для подтверждения своих намерений.
Далее нужно закрыть диалоговые окна и перезагрузить компьютер – теперь все настройки точно сохранены и вам удалось отключить автономный режим в Internet Explorer и предотвратить подобное без вашего ведома.
Напоминаем, что все способы отключить автономный режим в Internet Explorer, разные и предназначены для пользователей с разным уровнем навыков работы с компьютером – данный способ предназначен для уверенных пользователей, так как при ошибке работы в реестре могут наступить весьма неприятные последствия в виде некорректной работы системы в целом.
- Начинаем работу с нажатия кнопки «Пуск» на рабочем столе — находим функцию «Выполнить»;
- В открывшемся окне вводим слово «regedit» и нажимаем кнопку «Ок» — теперь перед нами открыт очень важный инструмент «Редактор реестра»;
- Заходим в ветку «HKEY+CURRENT_USERSoftwareMicrosoftWindowsCurrentVersionInternet Settings», где ищем строку «DWORD GlobalUserOffline». У этого параметра нужно установить значение «00000000».
- После всех необходимых изменений «Редактор реестра» нужно закрыть, а компьютер перезагрузить.
Поделитесь этой статьёй с друзьями в соц. сетях:
- Браузеры (82)
- Internet Explorer (16)
- Разное (7)
- Opera (6)
- Google Chrome (5)
- Mozilla Firefox (46)
- iPad, iPhone (2)
- Вопрос-ответ (0)
- Всё про ЛиРу и для ЛиРУ (37)
- Памятка (1)
- Азы (7)
- Оформление (24)
- Помощь (8)
- Комп для домохозяек (111)
- Windows Media Player (9)
- Видеоуроки (2)
- Как сделать. (91)
- Советы (8)
- Уроки (3)
- Компьютер (180)
- Windows® 7 (66)
- Windows® XP (55)
- Мошенничество в сети (1)
- Безопасность (18)
- Осторожно, вирус! (23)
- Прибамбасики (4)
- Советы (17)
- Памятка (2)
- Полезности (25)
- Качалки (6)
- Сайты (8)
- Ссылки (10)
- Программы (307)
- Download Master (37)
- Dropbox (15)
- WinRAR (8)
- Adobe Flash Player (3)
- Word 2007 (45)
- Nero (1)
- PicPick (10)
- Skype ( Скайп) (18)
- Sony Vegas (12)
- VirtualDub (13)
- Антивирусники (26)
- Бесплатный софт (13)
- Полезные программы (74)
- Рunto Switcher (12)
- Уроки и руководства (4)
- µTorrent (13)
- Сервисы (121)
- Google (56)
- Поисковики (9)
- Evernote (5)
- Yandex (3)
- Видеосервисы (3)
- он-лайн сервисы (38)
- Файлообменники (2)
- Фотосервисы (9)
- Тесты (4)
- Фото и видеообработка (110)
- Программы для обработки (7)
- Видеообработка (3)
- Zoner Photo Studio (1)
- Плагины,фильтры (1)
- Уроки по flash (1)
- Всё о ФШ и для ФШ (26)
- Графические редакторы (4)
- Уроки Фотошоп (39)
- Фотообработка (17)
- Фото (видео)редакторы он-лайн (7)
- Что это? (53)
- О программах (19)
- Памятка (4)
- Понятия (27)
Некоторые фильтры AAAfilter Bas relief CPK filter D.
Все полезности в одном посте! 🙂 Собственно пост удобной навигации по блогу:-) Все ссылки на сам.
Самые азы о создании постов. Я все в картинках сделала, так, мне кажется, — доступнее. Если чт.
В основном, в автономный режим переключаются браузеры (Internet Explorer, Mozilla Firefox, Opera и др.) или сборщики почты (Microsoft Outlook, Mozilla Thunderbird и др.). В таком режиме работа с сайтами интернета и почтовыми аккаунтами в сети невозможна.
. Популярный браузер Google Chrome не поддерживает работу в автономном режиме.
Отключение автономного режима работы может быть выполнено несколькими методами в зависимости от компьютерной грамотности пользователя, уровня доступа к ресурсам компьютера и прочих входящих обстоятельств.
Откройте браузер. Чтобы отменить автономный режим, откройте меню «Файл» любого браузера. Найдите функционал «Работать автономно» («Work Offline») и снимите галочку.
Обновите страницу. Вы снова можете переходить по ссылкам.
Для Microsoft Outlook, Mozilla Thunderbird и др делаем тоже самое. Откройте сборщик почты. Чтобы отключить автономный режим, откройте меню «Файл», найдите строчку «Автономная работы», снимите галочку активации. Готово — вы снова можете отправить или получить электронную почту.
Для Internet Explorer
Если пункт «Работать автономно» отсутствует, то делаем следующее:
1. Перейдите в пункт «Сервис» и раскройте ссылку «Свойства обозревателя» для альтернативного выполнения операции отключения автономного режима работы браузера.
2. Перейдите на вкладку «Подключения» открывшегося диалогового окна и примените флажок на поле «Никогда не использовать коммутируемые подключения».
3. Нажмите кнопку «Настройка сети» и снимите флажки на всех полях открывшегося диалогового окна «Настройка параметров локальной сети».
4. Нажмите кнопку OK для выполнения команды и подтвердите свой выбор повторным нажатием кнопки OK в окне запроса.
5. Завершите работу окна «Свойства обозревателя» и перезагрузите компьютер для применения выбранных изменений.
Если по каким-либо причинам невозможно отключить автономный режим способами, описанными выше, делаем следующее:
1. Нажмите кнопку «Пуск» для вызова главного меню системы и перейдите в пункт «Выполнить» для использования следующего метода отключения автономного режима работы Internet Explorer.
2. Введите значение regedit в поле «Открыть» и нажмите кнопку OK для подтверждения запуска инструмента «Редактор реестра».
3. Раскройте ветку реестра HKEY+CURRENT_USER\Software\Microsoft\Windows\CurrentVersion\Internet Settings и выберите или создайте строковый параметр DWORD GlobalUserOffline.
4. Введите значение выбранного параметра :00000000 и завершите работу утилиты «Редактор реестра».
5. Перезагрузите компьютер для применения выбранных изменений.
Источник
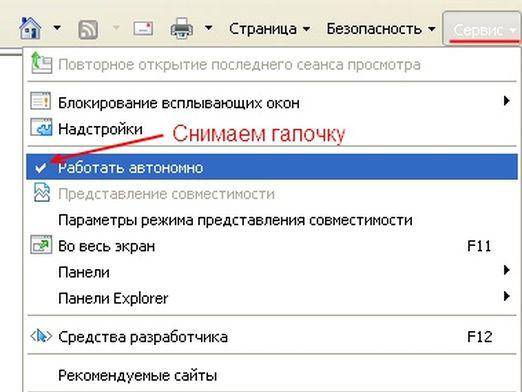
Работать в автономном режиме означает, что у пользователя есть возможность открыть сайт без соединения с Интернетом. Правда открыть получится только сайт, который Вы уже раньше открывали. Например, Вы читали в Интернете занимательный рассказ. Спустя несколько дней, Вам захотелось освежить в памяти этот рассказ. Но, Интернет соединение в данный момент отсутствует. В таком случае есть два возможных варианта. Или пользователь на время забывает о своем желании, или пытается открыть страницу в автономном режиме.
Иными словами, фактически, компьютер может запоминать отдельные страницы сайтов, на которых Вы побывали. Такие страницы Вы можете открыть даже в отсутствии Интернет-соединения. Увы, откроются в автономном режиме не все страницы. Возможность автономного просмотра некоторых сайтов есть только при специальном сохранении.
Многие никогда не пользуются автономным режимом, хотя этот способ может быть полезен, если имеются ограничения в использовании трафика. Пользоваться им просто: включите его, установив птичку в соответствующей строке в меню «Файл». В журнале, выберите нужную посещенную Вами ранее страницу, затем попробуйте перейти на нее. Если страница сохранена в кэше браузера, то Вы ее увидите. При восстановлении соединения с Интернетом автономный режим нужно убирать вручную. Но как отключить автономный режим?
Отключить автономный режим работы в браузере Internet Explorer можно несколькими способами. Чаще всего необходимость выполнения такой операции может возникнуть при автоматическом переходе браузера в состояние автономного режима.
- Обычно, при работе в автономном режиме, попытка перехода страницу любого сайта приведет к соответствующему предупреждению. К примеру, в браузере Internet Explorer, появится следующее: «Эта веб-страница недоступна в автономном режиме. Для того чтобы просмотреть эту страницу, нажмите «Подключиться». Тут же, чуть ниже располагаются две кнопки: «Автономно» и «Подключиться». Как убрать автономный режим? Для этого просто нужно выбрать «Подключиться».
- Кликнете «Файл» верхней панели инструментов в окне приложения Internet Explorer. Затем в выпадающем меню снимите флажок в строке «Работать автономно». Если у Вас в окне нет вверху этой панели, кликните правой кнопкой мышки на пустом сером поле вверху программы. Появится меню, где Вам нужно будет нажать на надпись «Строка меню».
Чтобы в браузере Internet Explorer отключить автономный режим, выполняем:
- Переходим в пункт «Сервис».
- Раскрываем ссылку «Свойства обозревателя».
- Переходим на вкладку открывшегося диалогового окна «Подключения» и ставим флажок в поле «Никогда не использовать коммутируемые подключения».
- Нажимаем кнопку «Настройка сети».
- В открывшемся диалоговом окне «Настройка параметров локальной сети» убираем флажки во всех полях.
- Нажимаем кнопку «OK», затем подтверждаем свой выбор путем повторного нажатия «OK» по требованию.
- Далее, завершаем работу окна «Свойства обозревателя».
- Перезагружаем компьютер.
Другой способ, чтобы в Explorer отключить автономный режим:
- Нажимаем кнопку «Пуск». Таким образом, взываем главное меню системы.
- Переходим на строку «Выполнить»
- Вводим значение «regedit» в появившемся поле «Открыть». Нажимаем кнопку «OK» подтверждая запуск «Редактора реестра».
- Раскрываем ветку реестра HKEY+CURRENT_USER\Software\Microsoft\Windows\CurrentVersion\Internet Settings и выбираем ключ DWORD GlobalUserOffline.
- Вводим значение выбранного параметра: «00000000»
- Далее завершаем работу окна «Редактор реестра».
- Перезагружаем компьютер.
При попытке перехода на какой- либо сайт в автономном режиме в Mozilla Firefox на экране появляется надпись о том, что включен автономный режим, и что: «. в этом режиме работа с сайтами в Интернете невозможна». Далее приводится инструкция: «Нажмите «Попробовать снова», для того, чтобы подключиться к Интернету и перезагрузить страницу». После нажатия «Попробовать снова», автономный режим в браузере отключится сам.
При работе с Opera, все происходит аналогично. Как убрать автономный режим, не дожидаясь возникновения предупреждения, в браузере Mozilla Firefox или Internet Explorer? Можно это сделать через меню «Файл»: снимайте флажок в строчке «Работать автономно».
Аналогично, можно через кнопку «Меню» в верхней строке браузера Opera выбрать строчку «Настройки», затем — надпись «Работать автономно».
В браузере Opera есть очень удобная функция выносить на панель разные кнопки. Вы можете вынести и кнопку включения автономного режима. Это позволит включать и выключать автономный режим простым нажатием мышкой по значку. Для этого:
- меню «Сервис»,
- затем — «Оформление»,
- затем — «Кнопки»,
- выбираете категорию «Мои кнопки»,
- находите значок «автономный режим»,
- перетаскиваете его мышкой в область панели адреса.
Нажав на кнопку «автономный режим», Вы заметите, что она поменяла свой цвет. Это удобно, ведь для того, чтобы проверить, режим работы компьютера, достаточно мимолетного взгляда.
Для использования другого варианта выключения автономного режима при работе в браузере Opera:
- нужно отключить установленное соединение с сетью интернет и вызвать главное системное меню, через кнопку «Пуск»;
- перейти в строку «Все программы»;
- запустить приложение Opera;
- раскрыть главное меню в программе и указать пункт «Настройки»;
- снять флажок в строке «Работать автономно».
Иногда, зайдя на (ранее существовавшую) страницу, мы получаем 404 ошибку — страница не найдена. Эта страница удалена, сайт не доступен и т. д., но как просмотреть удалённую страницу? Попробую дать ответ на этот вопрос и предложить четыре готовых варианта решения этой задачи.

Для экономии трафика и увеличения скорости загрузки страниц, браузеры используют кэш. Что такое кэш? Кэш (от англ. cache) — дисковое пространство на компьютере, выделенное под временное хранение файлов, к которым относятся и веб-страницы.
Так что попробуйте просмотреть удаленную страницу из кэша браузера. Для этого — перейдите в автономный режим.
Примечание: просмотр страниц в автономном режиме возможен, только если пользователь посещал страницу ранее и она ещё не удалена из кэша.
Для Google Chrome, Яндекс.Браузер и др., автономный режим доступен только как эксперимент. Включите его на странице: chrome://flags/ — найдите там «Автономный режим кеша» и кликните ссылку «Включить».
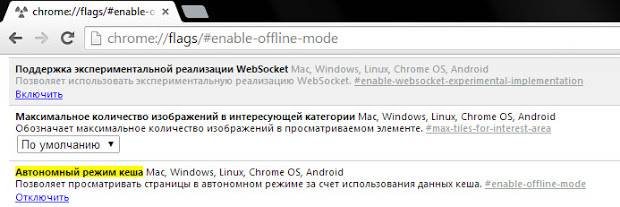 Включение и выключение автономного режима в браузере Google Chrome
Включение и выключение автономного режима в браузере Google Chrome
В Firefox (29 и старше) откройте меню (кнопка с тремя полосками) и кликнуть пункт «Разработка» (гаечный ключ) , а потом пункт «Работать автономно».
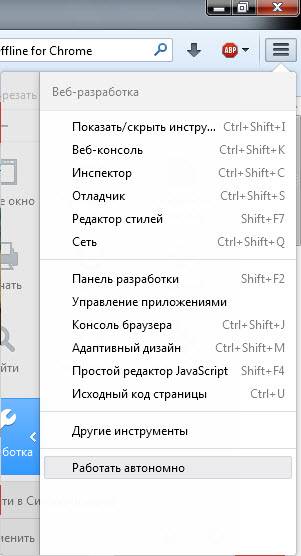 Включение и выключение автономного режима в браузере Firefox
Включение и выключение автономного режима в браузере Firefox
В Opera кликните кнопку «Opera», найдите в меню пункт «Настройки», а потом кликните пункт «Работать автономно».
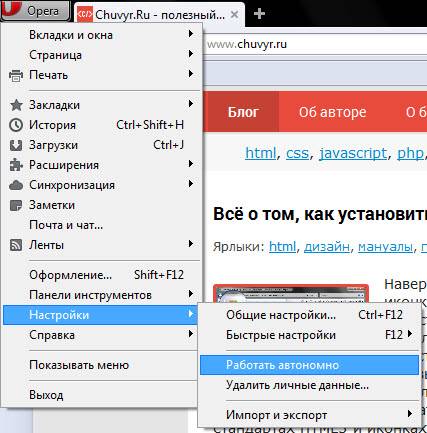 Как включить или отключить автономный режим в Opera?
Как включить или отключить автономный режим в Opera?
В Internet Explorer — нажмите кнопку Alt , (в появившемся меню) выберите пункт «Файл» и кликните пункт меню «Автономный режим».
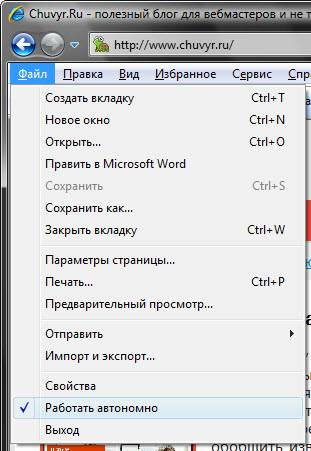 Как выключить или выключить автономный режим в Internet Explorer?
Как выключить или выключить автономный режим в Internet Explorer?
Как отключить автономный режим в Internet Explorer 11?
Уточню — в IE 11 разработчики удалили переключение автономного режима. Возникает вопрос — как отключить автономный режим в Internet Explorer 11? Выполнить обратные действия — не получится, сбросьте настройку браузера.
Для этого закройте запущенные приложения, в том числе и браузер. Нажмите комбинацию клавиш Win + R и (в открывшемся окне «Выполнить») введите: inetcpl.cpl , нажмите кнопку Enter . В открывшемся окне «Свойства: Интернет» перейдите на вкладку «Дополнительно». На открывшейся вкладке найдите и кликните кнопку «Восстановить дополнительные параметры», а потом и появившуюся кнопку «Сброс…». В окне подтверждения установите галочку «Удалить личные настройки» и нажмите кнопку «Сброс».
Ранее я рассказывал, что пользователям поисковиков ненужно заходить на сайты — достаточно посмотреть копию страницы в поисковике, и это хороший способ решения нашей задачи.
В Google — используйте оператор info: , с указанием нужного URL-адреса. Пример:
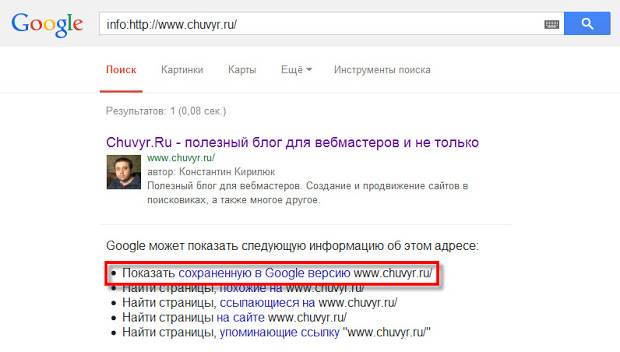 Просмотр копии страницы в кэше поисковой системы Google
Просмотр копии страницы в кэше поисковой системы Google
На открывшейся странице кликните ссылку «сохраненную в Google версию».
В Яндекс — используйте оператор url: , с указанием нужного URL-адреса. Пример:
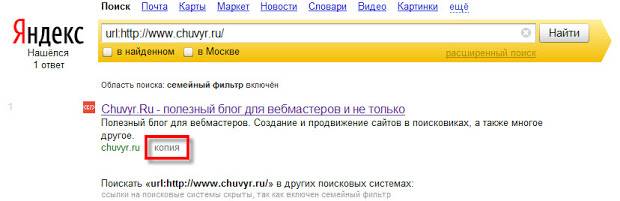 Просмотр копии удаленной веб-страницы в индексе поисковой системы Яндекс
Просмотр копии удаленной веб-страницы в индексе поисковой системы Яндекс
Наведите курсор мыши на (зелёный) URL-адрес в сниппете и кликните появившуюся ссылку «копия».
Проблема в том, что поисковики хранят только последнюю проиндексированную копию страницы. Если страница удалена, со временем, она станет недоступна и в поисковиках.
Сервис WayBack Machine — Интернет архив, который содержит историю существования сайтов.
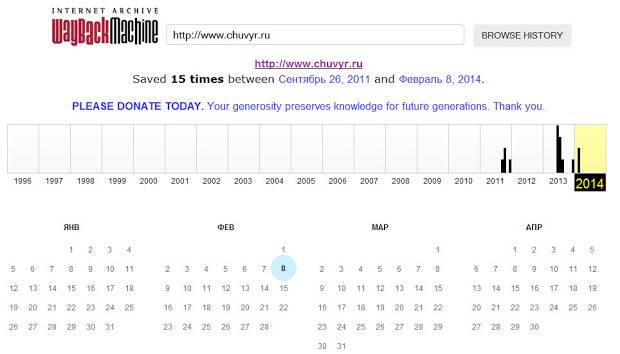 Просмотр истории сайта на WayBack Machine
Просмотр истории сайта на WayBack Machine
Введите нужный URL-адрес, а сервис попытается найти копию указанной страницы в своей базе с привязкой к дате. Но сервис индексирует далеко не все страницы и сайты.
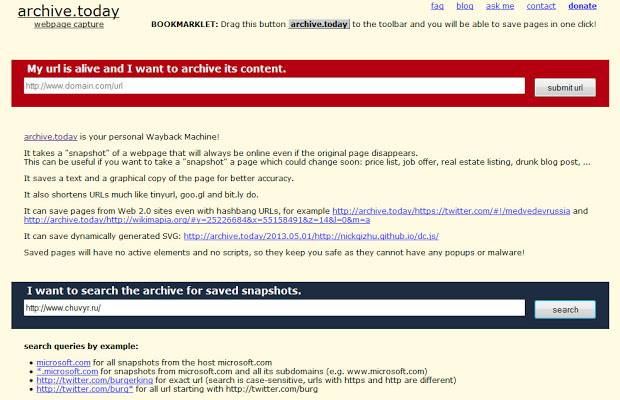 Добавление и поиск копий веб-страниц на сайте Archive.today
Добавление и поиск копий веб-страниц на сайте Archive.today
После этого, попробуйте найти страницу, используя вторую (синюю) форму.
Короткая ссылка: http://goo.gl/M0atyn
Рекомендую! Подумал: А что делать, если страница не удалена? Бывает же так, что просто невозможно зайти на сайт. Нашел статью Виктора Томилина, которая так и называется «Не могу зайти на сайт» — где автор не просто описывает 4 способа решения проблемы, но и записал наглядное видео.
Как выключить автономный режим в Internet Explorer

Internet Explorer входит в стандартный набор утилит для ОС Windows. Для его работы нужно подключение к сети, то есть к интернету. Но если, например, подключение отсутствует, а нужно дочитать статью на сайте? Что в таком случае делать? Ждать, когда интернет снова появится? Не стоит откладывать работу с браузером: в такой ситуации поможет автономный режим в Internet Explorer.
Режим позволяет работать в браузере Интернет Эксплорер без сети. Посещать и читать, однако, можно только те страницы, которые вы или другой пользователь компьютера уже посещали ранее, так как система уже успела их запомнить.
Опцию нужно предварительно включить в настройках. Об этом расскажем немного позже. Откройте свои закладки, чтобы найти нужный ресурс. Также можете воспользоваться адресной строкой для навигации или Журналом посещений. Последний вариант, кстати, предпочтительнее. Иначе может появиться окно с надписью, которое будет говорить о том, что страница не может быть открыта.
- Кликните по звездочке в верхней панели обозревателя. Переключитесь на вкладку «Журнал».
- Там будут категории: по дате, по узлу, по популярности и другие. Выберите нужную и отыщите сайт в списке.
Если ищите через адресную строку: посмотрите, какого цвета шрифт надписей. Если полупрозрачный, то страницу точно нельзя будет открыть, даже если вы ее запускали ранее в этом браузере. Скорее всего, произошел сбой, и система ее просто не запомнила. Если цвет насыщенный, то ресурс будет доступен в автономном режиме. Вы вправе нажать на него. Откроются страницы в полном варианте. Вы сможете получить ту информацию, которая вам нужна там.
В IE можно спокойно работать с почтой Gmail в этом режиме. Автономная работа здесь заключается в проверке почты, написании писем (в частности, черновиков, которые сохраняются в папке «Исходящие» и отправляются после появления сети). Чтобы функция стала доступна, нужно ее предварительно актировать.
- Для включения перейдите в настройки почты.
- Перейдите на вкладку «Оффлайн».
- Установите плагин Gmail Offline.
- Откройте плагин. Начните пользоваться функцией сейчас или выберите пункт «Пока не применять».
- Теперь вы сможете заходить сюда и работать здесь каждый раз, когда сеть будет отсутствовать.
Когда есть соединение, рекомендуется все же выключить автономный режим, так как программа может автоматически в него переходить: новые страницы, которые вы ранее не запускали в браузере, не будут загружаться. Таким образом, нужно проверить, не работает ли браузер в автономном режиме. Если да, то сразу деактивировать функцию.
Как отключить автономный режим в Internet Explorer, если он активирован? Достаточно убрать галочку с соответствующего пункта в меню. Производится это всего в пару кликов.
1.Откройте раздел «Файл» в верхней панели.
2.Находим надпись: «Работать автономно».
3.Убираем галочку с этого пункта.
Второй способ отключения:
- Откройте раздел «Сервис».
- Запустите блок «Свойства обозревателя», а затем в подраздел «Подключения».
- Поставьте запрет на применение коммутируемых соединений.
- Зайдите в «Настройки сети» и уберите все отметки. Кликните по OK.
- Перезапустите компьютер.
Браузер Internet Explorer может работать автономно, то есть без интернета, но, естественно, с существенными ограничениями: откроются только ранее посещенные страницы. Заходить лучше на них через Журнал. Можно также воспользоваться адресной строкой для навигации. Функция, тем не менее, очень полезная. Если бы не она, пришлось бы только ждать подключения. С опцией появляется хоть какая возможность работы с браузером.
Разработчики различных браузеров предусмотрели возможность автономной работы. Данная опция помогает значительно сэкономить интернет трафик, с ее помощью можно просматривать страницы сайтов без подключения к интернету, но при условии, что данные страницы были ранее загружены в память компьютера. Автономный режим не отключается автоматически, для его отключения нужно выполнить ряд операций.
- Если вы попытаетесь перейти на другую страницу в период, когда используется автономный режим, то большинство браузеров должны выдать соответствующее сообщение о невозможности выполнить данную операцию. Например, просматривая страницы в автономном режиме обозревателя InternetExplorer вы увидите надпись: «Эта веб-страница недоступна в автономном режиме». Под данным сообщением будет предложено два варианта дальнейшей работы: «Автономно» и «Подключиться». Для подключения к интернету и возвращения браузера в стандартный режим работы нажмите «Подключиться».
- Аналогичные сообщения можно увидеть и в других обозревателях. В обозревателе InternetExplorer можно выйти из автономного режима другим способом, для этого нажмите на пункт «Файл» и уберите отметку возле команды «Работать автономно». Если вы используете в своей работе обозреватель MozillaFirefox или Opera, то выход из автономного режима нужно выполнять аналогичным способом.
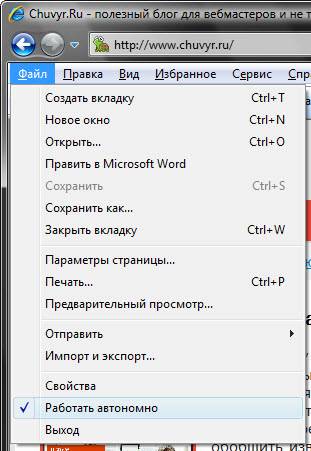 Активирована команда «Работать автономно»
Активирована команда «Работать автономно»
Если вам так и не удалось отключить автономный режим советуем вам обратиться к нашим специалистам заказав услугу ИТ-аутсорсинг. Предложение актуально для юридических лиц Москвы и Московской области.
Видео: Как отключить автономный режим Internet Explorer и включить интернет
В статье использованы материалы:
http://skesov.ru/kak-otklyuchit-avtonomnyiy-rezhim-v-internet-explorer/
http://lumpics.ru/how-to-disable-offline-mode-in-internet-explorer/
http://computerologia.ru/avtonomnyj-rezhim-v-internet-explorer-osobennosti-i-otklyuchenie/
http://podskajem.com/otklyuchit-avtonomnyjj-rezhim-v-internet-2-explorer/
http://www.liveinternet.ru/users/pomogai-ka/post258196133
http://elhow.ru/programmnoe-obespechenie/brajzery/kak-otkljuchit-avtonomnyj-rezhim
http://www.chuvyr.ru/2014/05/how-to-view-deleted-page.html
http://brauzerok.ru/internet-explorer/kak-vyklyuchit-avtonomnyy-rezhim
http://besthard.ru/faq/kak-otklyuchit-avtonomnyy-rezhim-komp/
Оставить комментарий