Как восстановить удалённый раздел жёсткого диска бесплатной программой AOMEI Partition Assistant Standard Edition
Как восстановить удалённый раздел жёсткого диска бесплатной программой AOMEI Partition Assistant Standard Edition
Удаляю поочерёдно разделы (E:) и (G:), щёлкаем правой мышью на разделах и жмём Удалить.
Оба раздела удалены, теперь восстановим их.
Восстанавливать удалённые разделы вместе с файлами будем бесплатной программой AOMEI Partition Assistant Standard Edition.
Официальный сайт программы http://www.disk-partition.com/download.html
В главном окне программы выделяем левой мышью незанятое пространство и жмём на кнопку Мастера восстановления.
Выделяем жёсткий диск, на котором хотим восстановить удалённые разделы и жмём Далее
В данном окне сначала выберите «Быстрый поиск», если он не поможет, значит выбирайте «Полный поиск», длиться он будет намного дольше и может найти на вашем диске разделы существовавшие там несколько лет назад, в конце статьи мы разберём «Полный поиск» его более подробно.
« Быстрый поиск ». Далее
Оба наших удалённых раздела найдены за пару секунд (подходят по размеру), но бывает так не всегда, как я уже заметил, если быстрый поиск не поможет, то возвратитесь в предыдущее окно и выберите «Полный поиск».
В нашем случае всё хорошо, поэтому отмечаем оба найденных раздела галочками и жмём « Перейти » .
Разделы были успешно восстановлены.
Все файлы восстановлены.
Полный поиск удалённых разделов
Друзья, в конце статьи хочу остановиться более подробно на полном поиске.
Итак, к примеру «Быстрый поиск» вам не помог и ничего программа не нашла, тогда запускаем «Полный поиск» удалённых разделов на жёстком диске.
Сканирование может продолжаться час и даже два, в зависимости от размера сканируемого жёсткого диска.
Если программа найдёт удалённые разделы накопителя, то выведет окно, в котором можно будет отметить галочками найденные разделы и нажать « Перейти ».
В более сложных случаях, когда поверх удалённых файлов были записаны другие файлы, программа может найти совсем не то, что вам нужно, тогда лучше ничего не восстанавливать и обратиться к другим аналогичным программам.
Статьи по теме: Как восстановить удалённый раздел жёсткого диска бесплатными программами DMDE, TestDisk, EASEUS Partition Recovery и платной Acronis Disk Director .
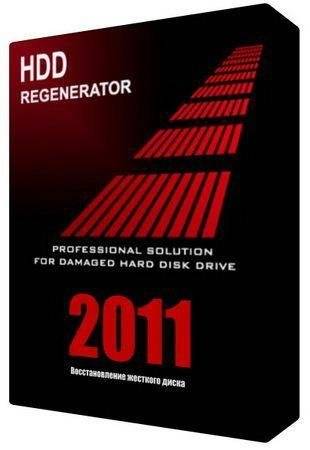 Жесткий диск (HDD) — самый хрупкий элемент компьютера, а ведь именно на нем хранится Ваша информация. И может возникнуть ситуация, когда на жестком диске появляются «битые» сектора (подробнее).
Жесткий диск (HDD) — самый хрупкий элемент компьютера, а ведь именно на нем хранится Ваша информация. И может возникнуть ситуация, когда на жестком диске появляются «битые» сектора (подробнее).
Представляю вам программу для восстановления жесткого диска. (hard disk recovery software)
HDD Regenerator — программа, которая производит восстановление жесткого диска (program to restore the hard disk). Умеет восстанавливать «битые» сектора, не прятать их, а непосредственно восстанавливать! Особенность работы — использование специального способа перемагничивания нечитаемого сектора, позволяющего, во многих вариантах, возвратить его. Чтобы достичь желаемого результата используется особый загрузочный диск / флешка, создающаяся после пуска программы. Интуитивно-понятный интерфейс на русском языке.
- Ключевые возможности:
- • Возможность обнаруживать и исправлять битые сектора.
- • Программа игнорирует файловую систему, сканируя диск на физическом уровне, в следствии этого вероятна работа с любой файловой системой, также с неотформатированными и неразбитыми на разделы жесткими дисками.
- • Возможность «прямой» работы напрямик из ОС (WinXP и старше)
- • Возможность создания загрузочных дисков и флешек.
Отличительные черты версии:
Языки: русский / английский
Год выпуска: 2011
Размер архива: 2,5mb
Использовать программу желательно, загрузив компьютер с флешки, созданной после установки HDD Regenerator, но можно попробовать восстановить жесткий диск и через Windows-интерфейс. Давайте этот вариант рассмотрим подробнее:
Краткая инструкция к применению:
Скачав архив с программой, открываем его. Запускаем файл HDD.Regenerator.v2011.exe, после установки на рабочем столе появится ярлык программы и откроется интернет-страница. Закрываем страницу и запускаем ярлык. Откроется окно программы:
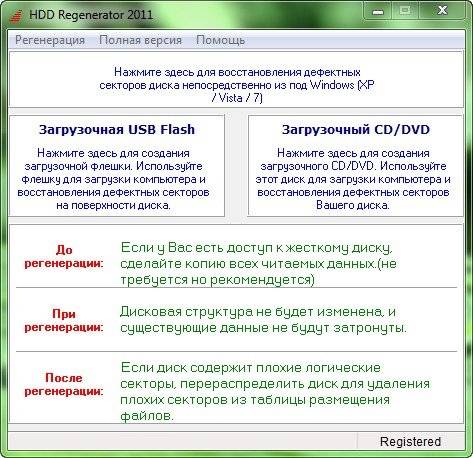
Если Вы хотите запустить сканирование и восстановление жесткого диска непосредственно в Операционной системе — нажмите самую верхнюю кнопку. Появляется окно выбора дисков:
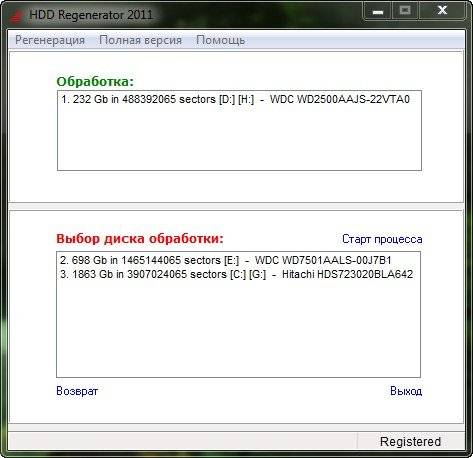
В нижней части окна выбираем диск и нажимаем — «Старт процесса» . Появится предупреждение о том, что диск в использовании и предложение — для корректной работы, закрыть все программы, которые могут его использовать:
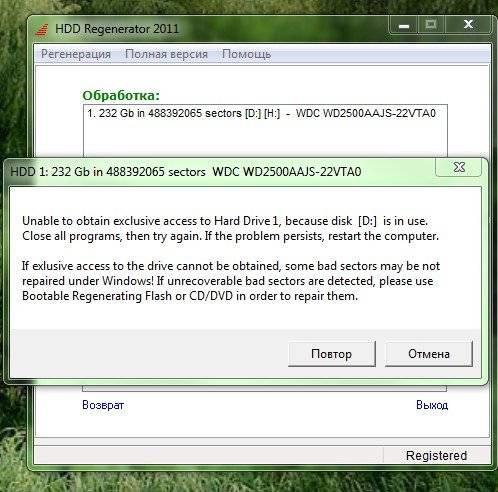
Находим программы, использующие ваш жесткий диск (антивирус например, и т. д.) и отключаем их. Нажимаем — «Повтор». Если снова получаем предупреждение, значит что-то мы пропустили, к примеру быстрая индексация поиска Windows 7 может использовать диск, который вы хотите проверить и восстановить. Тем не менее, даже если вы не смогли отключить все использующие диск службы и программы, все равно можно использовать средство восстановления. Нажимаем — «Отмена». Откроется консоль командной строки:
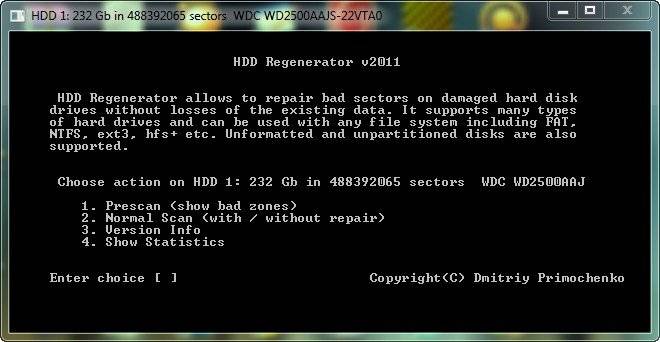
1. сканирование и просмотр bad-секторов.
2. сканирование (с\без восстановлени ем -я).
3. просмотр версии.
4. просмотр статистики сканирования.
Выбираем на клавиатуре нужную нам цифру и нажимаем Enter, к примеру — цифру 2, запустится процесс сканирования:
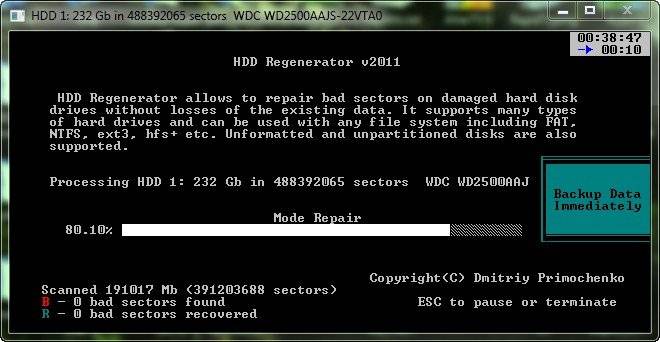
В нижней части окна, вы можете наблюдать кол-во «битых» секторов (bad sectors) — B и кол-во восстановленных (recovered) — R.
Но, еще раз повторюсь, для максимального использования функций программы, лучше восстанавливать жесткий диск с помощью загрузочной флешки, либо CD-DVD диска, который можно создать после установки.
Статьи по теме:
Полезные, бесплатные программы и видеоуроки!
Рекомендую! 
Восстановление жестких дисков подразумевает под собой приведение дисков в состояние, позволяющее считать с них нужную информацию. Ремонтом в тех случаях, когда восстановление данных не требуется, мы не занимаемся.
Восстановление жестких дисков при наличии нечитаемых секторов
Как правило, если не проводится периодическая проверка диска на бэд-блоки, их появление проявляется в ошибках чтения, исчезновении файлов папок. Могут отображаться как неотформатированные или исчезать логические диски, перестаёт загружаться операционная система.
Восстановление жестких дисков при наличии нечитаемых секторов осуществляется с использованием программно-аппаратного комплекса «Data Extractor». Этот комплекс позволяет работать с дисками в технологических режимах, проводить многократное чтение секторов и чтение с игнорированием контрольно-циклического кода. С помощью этих операций, во многих случаях, удаётся считать информацию со значительной части сбойных секторов.
В случае, когда нечитаемые сектора оказались в области расположения таблицы разделов или служебной информации файловой системы, требуется предварительное снятие копии на исправный носитель. Затем восстановление данных проходит так же, как и в случае исправного жесткого диска.
Восстановление жестких дисков при нарушениях в ПЗУ или служебной зоне
Диск не определяется в BIOS или определяется неправильно. Может издавать нехарактерные звуки, «стучать». Бывают случаи, когда носитель определяется корректно, но при дальнейшей загрузке BIOS выдаёт ошибку.
Восстановление жесткого диска, в этом случае заключается в восстановлении данных служебной зоны HDD или ПЗУ. Эти работы проводятся на стенде, в технологических режимах работы накопителей. После чего восстановление данных проходит в обычном режиме.
Восстановление жестких дисков при неисправном контроллере
При этом, в большинстве случаев, диск стучит, или не определяется в BIOS.
Работа по восстановлению жесткого диска, в основном, заключаются в замене или ремонте контроллера. Иногда требуется также перепрошивка микропрограммы диска. После ремонта восстановление данных происходит как с исправного накопителя.
Восстановление жестких дисков в случае неисправностей в гермозоне
Этот тип неисправности чаще всего вызывает стук или скрежет в гермоблоке. Исключение — «залипание головок» и «клин» двигателя, в этом случае диск не раскручивается. Накопитель не определяется или может определяться BIOS.
При выходе из строя одной или нескольких магнитных головок, или коммутатора (он тоже расположен в гермоблоке), для восстановления жесткого диска требуется вскрытие гермоблока и замена блока магнитных головок вместе с коммутатором.
В случае «залипания» производится вскрытие гермозоны и отвод «голов» в зону парковки. Заклинивание двигателя устраняется его ремонтом или пересадкой «блинов» на исправный накопитель.
После этого восстановление данных производится на комплексе «Data Extractor».

Если жесткий диск в начале стал работать с перебоями и в windows он не определяется, его можно попытаться восстановить самостоятельно.
Причина неисправности может быть найдена и устранена программой, которая проверит жесткий диск на ошибки.
Для начала нужно понять, стартует ли вообще наш жёсткий диск.
1. Для этого подсоединяем жесткий диск к компьютеру в соответствующие sata разъёмы.
2. Запускаем компьютер. Далее нужно попасть в микропрограмму материнской платы, которая называется Bios. Нажимаем Del или F2 (для ноутбуков) в начале загрузки.
3. Запустив Bios нужно посмотреть параметры системы и узнать определяется ли жёсткий диск системой.
Если в списке устройств находиться ваш не исправный диск, значит диск стартует. Это уже в 70% случаях упрощает задачу.
4. Далее, потребуется создать загрузочный компакт-диск(флешку)с Windows, так как бывает такое, что после отказа жесткого диска не удаётся установить на него систему. Роль загрузочного диска обычно выполняет Windows XP(ZVER), на нём и есть все необходимые утилиты для сканирования и восстановления диска.
5. Загрузившись с данного компакт-диска,нам нужно запустить утилиту Victoria HDD. Конечно если у Вас установлено два жёстких диска, то загрузившись с рабочего, вы можете выполнить сканирование отказавшего диска с Windows. Но как правило стандартные программы с Windows, оказываются мало эффективны.
6. С помощью программы Victoria сканируем поверхность диска, а так же данные о битых секторах.
7. После, как программа обнаружит битые сектора на диске, нужно затереть эти сектора этой же программой, чтобы больше не было обращений к ним. Эти сектора будут затёрты навсегда.
8. Вот программа нашла и удалила битые сектора, теперь нужно протестировать жёсткий диск на работоспособность.
Но для начала нам нужно полностью отформатировать жёсткий диск. К сожалению данные спасти, вряд ли удастся.
Отформатировать диск можно несколькими способами, например, вставить диск в заведомо рабочий компьютер и провести полное форматирование специальной программой для жестких дисков, либо запустить установку Windows XP, и на определённом этапе установки отформатировать весь жесткий диск, именно XP, так как у Windows 7 нет утилиты для форматирования, она лишь поверхностно стирает данные, но не форматирует диск.
После всех неловких движений можно запустить установку Windows любой редакции.
После форматирования и установки Windows, ваш компьютер стартанёт без глюков. Данный метод действует приблизительно в 80% случаев и возвращает жёсткий диск к рабочему состоянию.
Дополню. Жесткий диск является технически сложным устройством и в определённых случаях требует только замены.
Так же рекомендую — как восстановить флешку.
Повреждённые сектора на жёстком диске: процесс их восстановления
Проблемы с жёсткими дисками на ваших компьютерах всегда возникают спонтанно. Главный показатель возможных проблем с HDD – время! Да, время – это не только «доктор», но и абсолютный разрушитель!
Признаки, указывающие на возникновение проблем с «жестью» – весьма банальны.
Во-первых, это странные звуки, которые происходят во время работы вашего жёсткого диска: скрипы, лязг и прочие звуковые эффекты.
Во-вторых, это нагрев поверхности корпуса жёсткого диска: как известно, нормальный HDD вообще не греется (ну, максимум его поверхность чуть тёплая).
В-третьих, частые «слёты» операционной системы: это указывает на огромное количество повреждённых секторов вашего жёсткого диска (кластеров).
Как видите, друзья, причин довольно много. Как решить проблему? Есть два решения:
- купить новый жёсткий диск;
- попытаться «вылечить» старый.
Рассмотрим вариант номер два, то бишь, попробуем произвести восстановление повреждённых секторов нашего HDD диска. Итак!
Восстановление повреждённых секторов жёсткого диска
Для начала вам следует знать причины, которые являются катализатором возникновения битых секторов на HDD:
- неправильное выключение компьютера;
- вирусы и троянцы;
- неверное удаление программ и игр.
Эти причины – самые распространённые. Конечно, ваш жёсткий диск не сразу покажет на своё «недомогание», ибо битые сектора накапливаются довольно продолжительное время (полгода-год). Но обязательно настанет время и ваша «жесть» преподнесёт вам неприятный сюрприз! И чтобы этого не произошло, вы должны время от времени проверять ваш HDD на количество повреждённых секторов и «лечить» эти самые битые сектора.
Как это сделать? Ничего сложного в процедуре нет, поскольку она проста как три копейки. Заходим в «Пуск – Мой компьютер». Наводим курсор на любой локальный диск и кликаем правой кнопкой мышки. Выпадет меню, в котором вы выбираете последнюю строчку «Свойства». Кликнув на «Свойства», вы открываете окно «Свойства: системный диск (буква диска)». Там же, в этом окне, вы видите несколько активных вкладок — кликайте на вкладку «Сервис». Видите: появились три раздела и в каждом разделе есть активные кнопки? В разделе «Проверка диска (Проверка тома на наличие ошибок)» нажмите на кнопку «Провести проверку», а далее поставьте «птички» в пунктах «Проверять и восстанавливать повреждённые сектора» и «Автоматически исправлять системные ошибки».
Далее жмём на «Запуск» и ждём окончания процесса. Предупреждение: процесс устранения проблем с жёстким диском может занять очень много времени! Это напрямую зависит от состояния и «возраста» вашего жёсткого диска. Поэтому не паникуйте, если ваш диск «лечится» несколько часов подряд: это нормально для старых или сильно «битых» HDD. Внимание: если ваш битый диск (например, C) в данный момент занят работой, то ОС предложит вам произвести проверку секторов при следующей загрузке системы. Соглашаемся, жмём «Ок» и перезапускаем систему. Всё: теперь ваш диск начал «лечиться». Вам же осталось только дождаться окончания процесса. После этого проверяем диск на адекватность: пробуем запустить программы и приложения, и следим за скоростью и качеством исполнения. Но всё-таки следует учесть, что старый жёсткий диск рано или поздно, но обязательно накроется «медным тазом»! Поэтому, если вашему HDD лет от роду, будьте готовы к его замене. Удачи!

В наше время, время технологий, пользователи все чаще сталкиваются с проблемами компьютерной техники. Сегодня я постараюсь дать развернутые ответы на многие вопросы по исправлению неполадок жесткого диска.
СОДЕРЖАНИЕ:
Как проверить жесткий диск я писал в статье Диагностика жесткого диска. Там вы сможете скачать программу Victoria для проверки состояния своего носителя. В статье детально описаны действия и любой пользователь сможет без проблем проверить HDD на ошибки или битые сектора.
С помощью данной утилиты можно также проверить SMART статус. Однако ваш HDD должен быть подключен к компьютеру или ноутбуку через IDE или SATA разъем, а не через переходник, подключаемый в USB порты. Для проверки статус нужно перейти во вкладку SMART. Жмем кнопку Get SMART. В нижней части вы увидите одну из трех надписей:
«Good SMART» — все в порядке.
«Bad SMART» — срочно отправляйте на пенсию.
«Get S.M.A.R.T. command… Error reading S.M.A.R.T!» — ошибка чтения. Скорее всего ваш диск не подключен через SATA или IDE интерфейс, или же у вас твердотельный SSD.
Время работы жесткого диска можно увидеть в строке Power-on time, исчисляет в часах.
Состояние SMART так же можно увидеть при включении компьютера, если в BIOS предусмотрена и включена функция настройки показа.
Если состояние жесткого диска совсем плачевное, то операционная система Windows будет постоянно напоминать вам сделать резервную копию или архивацию. Если данное окно постоянно выскакивает, то это первые признаки того, что ваш диск в предсмертной агонии.
Тест программы Victoria показал статус SMART Good, но множество Bad (Error). Можно попробовать восстановить жесткий диск перераспределив битые сектора с помощью низкоуровневого форматирования. Лучше всего для этого подойдет программ HDD Low Level Format. Программа очень проста в использовании и имеет всего три раздела, поэтому описывать не стану.
Перед форматированием извлеките всю необходимую информацию, после низкоуровневого форматирования вернуть информацию не представится возможным.
На вопрос как восстановить жесткий диск отвечу, как правило, жесткий диск восстанавливают специалисты для извлечения информации и для дальнейшего использования он не пригоден.
Почему компьютер или ноутбук в Windows и БИОС не видет жесткий диск. Причин может быть несколько. Начнем от самого простого к сложному.
- Чаще всего не определяется жесткий диск из-за коррозии на контактах платы для подключения головок. Данная проблем возникает очень часто, и это первое на что стоит обратить внимание. Открутите болты, держащие печатную плату. Снимите и переверните схему, если окисление есть, почистите ластиком до чистоты. Соберите обратно, проверьте работоспособность подключив к компьютеру.

- В HDD прошлого поколения можно было заменить неисправную плату, исправной с аналогичного жесткого диска. В современных используются новая архитектура и технологии, каждый HDD содержит уникальный микрокод. Простая замена печатной платы не только не решит проблему, но также может привести к полной потере данных на носителе. Есть две причины данного сбоя:
А) Сгорели TVS-диоды, их как правило два – 5 и 12 Вольт. Они служат защитой от перепада напряжения. Проверить можно мультиметром, если сопротивление показывает около 0 Om, то диод сгорел. Проблему можно решить обычной заменой. Помните, что без TVS-диодов жесткий диск остается без защиты от перепадов напряжения!

Б) Если мультиметр показал корректное сопротивление, то нужно заменять плату. На плате припаян блок ПЗУ с уникальным микрокодом, нужно отпаять его и запаять на другую аналогичную рабочую плату. В дисках некоторых производителей, таких как Westrn Digitals, отсутствует блок ПЗУ, а прошивка содержится в главном контроллере, который заменить практически невозможно.
Щелчки означают повреждение магнитных головок, а так же может быть магнитного диска. С таким повреждением, не стоит его запускать, так как магнитный диск может окончательно испортиться и вытащить информацию в дальнейшем не получится. Лучше обратиться в специализированный сервис восстановления данных. Там HDD вскроют в условиях полной чистоты и восстановят информацию. Вскрывая в домашних условиях, вы подвергаете устройство воздействию пыли!
Моторчик пытается раскрутить диск, но не может.
Первой причиной является залипание магнитных головок. После выключения HDD, головки вместо того чтобы встать в парковочные места, остались -на или -над поверхностью диска. Требуется вскрытие в стенах стерильной комнаты и только профессионалом. Производится замена поврежденных магнитных головок.
Второй причиной является блокировка шпинделя. Это ось вращения дисков. Обычно выходит из строя при ударе или падении HDD. Восстановление жесткого диска происходит одним из двух способов: заменой шпинделя или переносом магнитных дисков на диск донор.
Жесткий диск запускается, но не определяется или определяется с неверным объемом
Поврежден жесткий диск, а точнее проблемы с прошивкой. То есть ваш магнитный диск не правильно читается или записывается неисправной магнитной головкой. Устраняется лишь специалистами, ни в коем случае не экспериментируйте!
Происходит за счет большого количества битых секторов на жестком диске – то есть повреждение поверхности магнитных дисков. Состояние можно проверить прочитав выше описанную главу Проверка жесткого диска.
Если тест показал положительный результат, но компьютер медленно открывает папки, то попробуйте провести Дефрагментацию жесткого диска. Если не поможет, то проблема скорее кроется в малом объеме оперативной памяти или слабом процессоре.
Программ для восстановления жесткого диска не существует, а вот для восстановления данных с жесткого диска – множество. Я не буду их описывать. Опишу лишь один способ, который пользователь сможет использовать в домашних условиях. Причины обращения к данной программе: множество битых секторов и файлы не получается открыть, удаление нужных данных, форматирование диска. При этих условиях программ R-Studio может вам помочь. Более детально в моей статье Как восстановить информацию.
Буду признателен, если воспользуетесь кнопочками:
Перед тем, как восстановить жесткий диск, убедитесь, что никакой важной информации на нем нет. Для примера рассмотрим устройства WD или Seagate. Если на них имеются дефекты поверхности, то даже считывание данных зачастую ухудшает их работоспособность, поэтому папки и файлы после проведения восстановления часто оказываются недоступными. Чтобы сохранить данные сначала принято делать посекторный образ HDD специальной программой.
Запускать приложения для устранения неисправности лучше с другого компьютера, подключив повреждённый винчестер в качестве резервного или загрузиться с флешки восстановления.
Современный винчестер — устройство очень надежное, поэтому если не было падения, вероятность того, что диск поврежден физически крайне мала. Диагностические утилиты, проверяя жесткий диск, принимают за сбойные блоки сектора с неверно записанной контрольной суммой. Это часто происходит из-за падения электропитания в момент записи на HDD, USB-диск Seagate, WD и др. или в целом из-за низкого качества электроснабжения. Но это можно лечить даже несмотря на то, что диск ведет себя как мертвый. Запустим HDDScan сначала в режиме тестирования, чтобы определить количество сбойных секторов:
- В основном окне программы нажмите кнопку New Task, она вызывает остальные доступные команды;
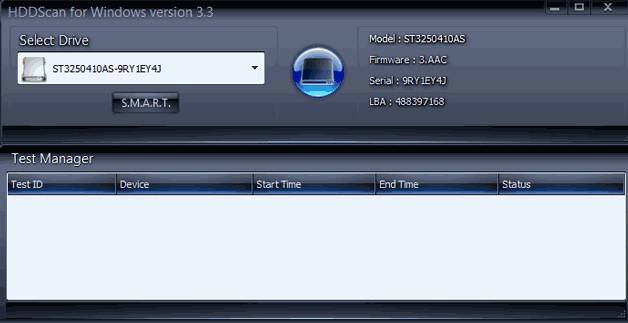
- Выберите команду Suface Tests;
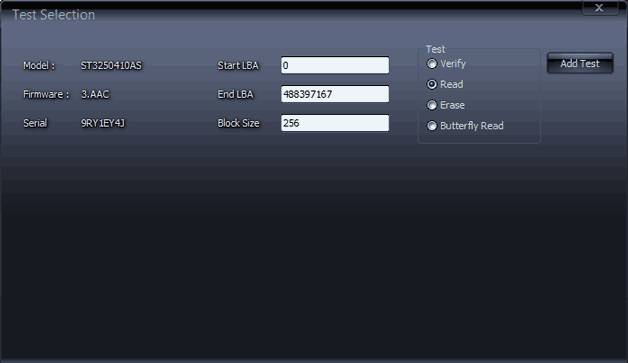
- В новом окне выберите метод тестирования Read, оставляющий нетронутыми все пользовательские данные;
- Нажмите Add Test для запуска проверки винчестера.
Ожидание, возможно, будет длительным — небольшие 250-гигабайтовые USB-диски WD, Seagate будут тестироваться около 45 минут. Ход сканирования можно наблюдать в окне Test Manager, если двойным щелчком открыть RD-Read.
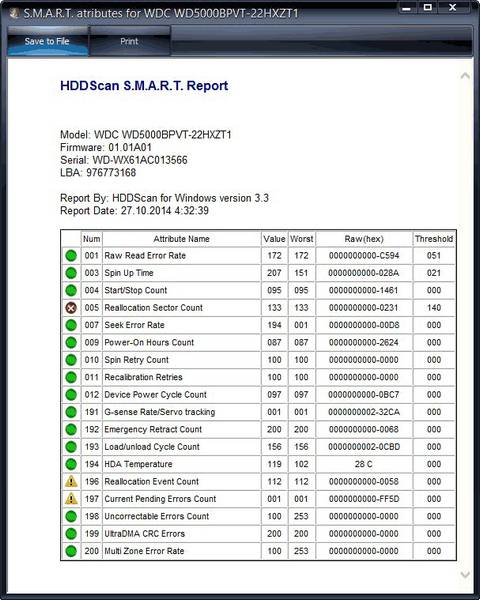
По окончании тестирования можно увидеть все найденные на HDD компьютера бэд-сектора. Они помечены красным и синим цветом. Если таковые имеются, скорее всего структура их логическая и их можно вылечить в домашних условиях.
Повторимся, что процесс будет сопровождаться полным стиранием с Seagate всей информации. Поэтому если вы еще не сохранили важные данные на внешний накопитель USB, самое время начать это делать, чтобы на устройстве не появились новые удаленные данные.
Сектор с такими дефектами не читается и поддается восстановлению только принудительной записью нулей. Это возможно в режиме работы Erase. HDDScan полностью заполняет диск Seagate посекторно нулями, считывает информацию и сравнивает с контрольной суммой. Если после этого ошибок при обращении к бэд-сектору не наблюдается, то WD восстанавливает работоспособность и система вновь сможет полноценно его использовать, если на накопитель потом записать все удаленные данные. Запускается этот режим точно так же:
- Открывается окно Suface Test;
- Выбирается метод Erase;
- Запускается сканирование кнопкой Add Test.
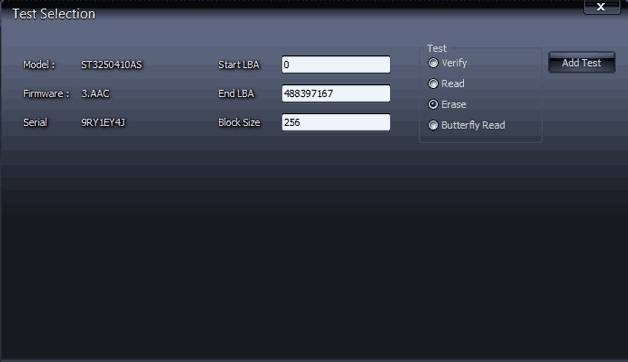
После этого с высокой вероятностью все логические сектора на устройстве удастся вылечить от ошибок чтения в домашних условиях, и на устройстве безбоязненно можно будет хранить папки с информацией. Физически же поврежденный в результате падения носитель не сможет исправить ни одна программа.
Многие считают, что это бесплатное приложение — лучшая утилита для реанимации HDD WD и Seagate, на которых появились удаленные сектора. Поэтому стоит разобраться, как провести процесс восстановления жесткого диска при помощи Victoria. Ее можно запускать из-под Windows, но в этом случае вероятность успешного лечения бэд-секторов сильно уменьшается.
Такой режим больше подходит для тестирования винчестера. Зато если запустить Victoria с загрузочной USB-флешки или диска, то она, скорее всего, сможет восстановить или продлить жизнь даже напрочь убитому HDD Seagate. К тому же флешка очень удобна для работы с ноутбуком, если из-за сбойных секторов он перестал загружаться.
Программа для Windows и для установки на USB-флешку скачивается на сайте разработчика. ISO-образ на флешку можно развернуть при помощи утилиты UltraISO.
Прежде чем приступать к восстановлению битых секторов лучше протестировать HDD WD или Seagate прямо из-под Windows, тем более что Victoria тратит на это секунды:
- После запуска приложения выберите вкладку «Стандарт»;
- В небольшом правом верхнем окне выберите накопитель для исправления, если их установлено несколько, после чего в левом появится подробная о нем информация;
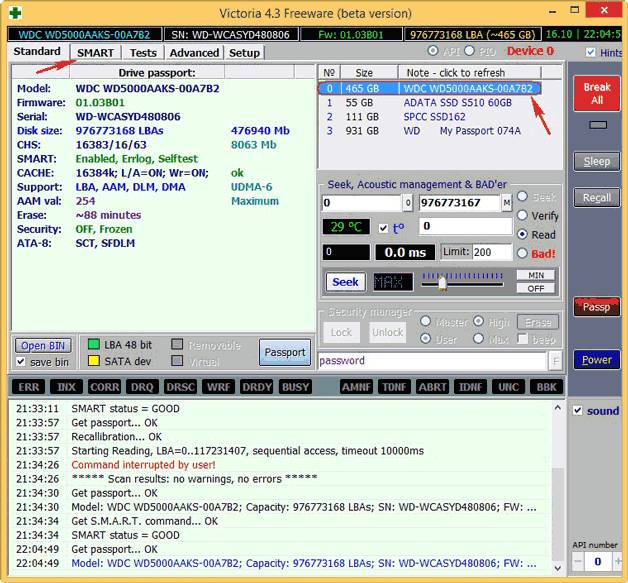
- Откройте вкладку SMART, нажмите Get SMART, после чего откроется окно самоконтроля HDD S.M.A.R.T.
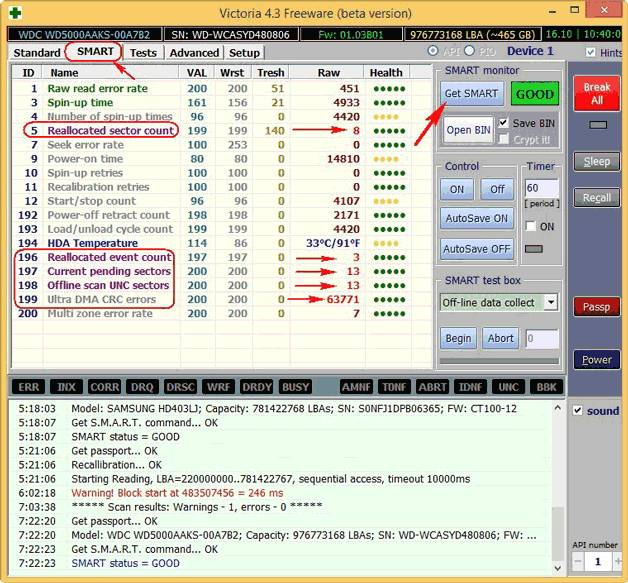
Здесь есть несколько важных строчек:
- Reallocated Sector Count – показывает количество переназначенных бэд-секторов на резервные;
- Current Pending Sector – отображает число нестабильных секторов, которые в скором времени могут стать бэд-блоками;
- Offline scan UNC sectors – текущее количество плохих блоков.
Напротив этих строчек стоят атрибуты, значение которых очень важно понимать:
- val – значение параметра на текущий момент (должно быть как можно более высоким);
- wrst – низший показатель val за все время использования HDD;
- tresh – критическое значение val, которое на исправном диске WD должно быть значительно меньше текущего;
- raw – в большинстве случаев реальное значение величины, на основе которой рассчитывается Value, должна иметь как можно меньшее значение.
Показатели, говорящие о плохом состоянии накопителя WD, выделяются красным цветом. После кнопки Get SMART находится индикатор, позволяющий делать вывод о том, пригоден диск после падения для дальнейшей эксплуатации или нет и стоит ли на него возвращать удаленные данные. Для этого на нем выводится сообщение Good или Bad с зеленой и красной индикацией соответственно.
Продублировать результаты теста и убедиться в их правильности можно при помощи другой бесплатной утилиты CrystalDiskInfo, интерфейс и результаты проверки в которой выводятся на русском. Далее можно переходить к процедуре лечения.
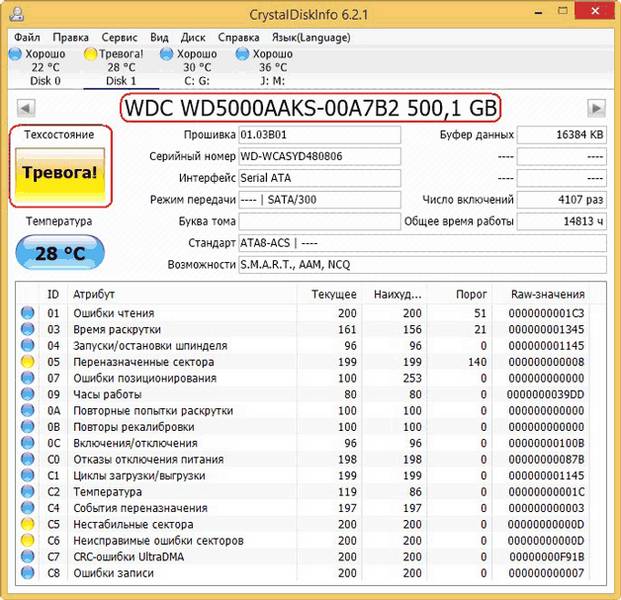
Приложение для восстановления жесткого диска WD и Seagate наиболее эффективно работает в DOS-режиме, поэтому лучше всего загрузить устройство с заранее созданной загрузочной флешки с этой программой.
Перед этим не забудьте изменить соответствующим образом конфигурацию BIOS, либо используйте загрузочное меню ноутбука для выбора флеш-накопителя в качестве загрузочного устройства.
- С флешки загружается программа, для чего в стартовом окне выберите пункт Victoria Russian for Desktop;
- В главном окне программы выберите нужный диск, нажав латинскую P и перемещаясь клавишами «вверх-вниз»;
- Подтвердите выбор HDD клавишей Enter;
- Введите далее номер жесткого диска (в проге он называется номер канала).
Нажатием F4 задайте настройки сканирования:
- Start LBA и End LBA задают адреса начала и конца сканирования (если расположение сбойных секторов неизвестно, можно не менять эти настройки);
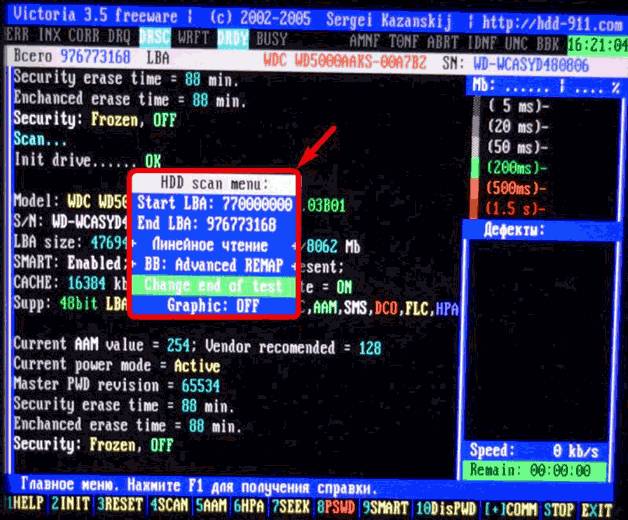
- «Линейное чтение» — стоит следующим пунктом по умолчанию, данную настройку сканирования также менять не стоит;
- Ignore Bad Blocks – этот пункт годится только для тестирования, поскольку не затрагивает сбойные блоки, но чтобы вылечить винчестер, выберите пункт BB = Advanced REMAP.
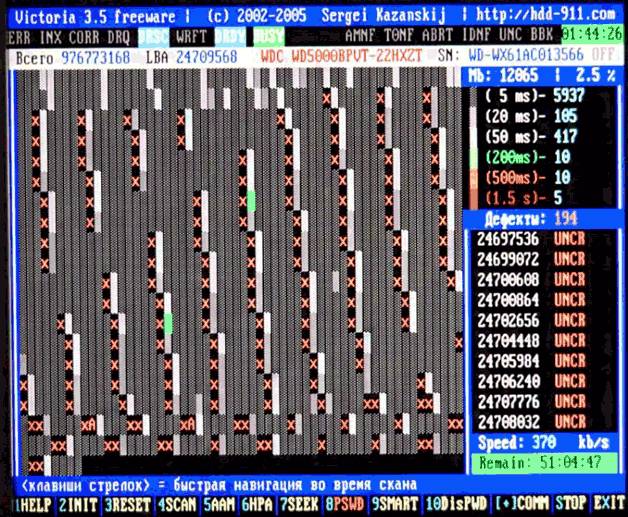
Останется лишь запустить процесс, выбрав Change end of test и нажав Enter. Если сбойные сектора вашего HDD WD имеют логическую, а не физическую природу, то их возможно исправить в домашних условиях программой. Сколько стоит эта работа в сервисном центре зависит от того, насколько поврежден винчестер. В нашем случае мы своими руками его восстановили, но все равно использовать этот винчестер для установки операционной системы больше не стоит. Храните на нем папки с зарезервированными данными, или с теми, которые не жалко потерять.

Материал подготовлен совместно с техническими специалистами Запускай.РФ — у них вы можете заказать недорогой ремонт компьютеров.
Перед тем как разобраться в вопросе, касающимся диагностики и лечения неисправных участков, остановимся на особенностях устройства оборудования и организации на нем системы хранения информации. Сам жесткий диск представляет собой совокупность вращающихся магнитных дисков, над которыми движутся головки, считывающие информацию.
Эти головки выполняют следующую функцию. Они намагничивают соответствующие участки жесткого диска, оставляя на них информацию в виде нулей и единиц. Так как процесс записи характеризуется строгим порядком, то информация заносится не хаотично, а в определенные места, которые называются секторами.
Если информация легко считывается программой, то он в порядке и функционирует в соответствии с нормой и требованиями, предъявляемыми к оборудованию. В обратном случае, когда информационный ресурс недоступен для восприятия, сектор считается битым.
В чем причины образования таких секторов? Как правило, такие участки жесткого диска образуются в результате неправильного выключение компьютера по вине пользователя или неожиданного отключения электричества. Так же причина кроется в механическом воздействии, к примеру, в ударе персонального компьютера. Перегрев и брак еще один способ получить битый сектор.
Наличие таких секторов может значительно осложнить работу компьютера, и прямым образом сказаться на оперативности работы системы, в самых тяжелых случаях вывести жесткий диск из строя.
Каким образом можно выявить сбойные сектора на жестком диске персонального компьютера? В практике используются несколько способов. Один из них — использование бесплатной программы Victoria разработанной Сергеем Казанским, талантливым программистом из Белоруссии.
Она пользуется популярностью у многих пользователей и программистов, поскольку эффективно справляется со всеми поставленными перед ней задачами. Кроме DOS версии доступны для использования Windows-версии. Но для максимально эффективной работы все-таки рекомендуем применять первый вариант, на примере которого и рассмотрим особенности диагностики.
Спектр функциональных возможностей утилиты включает:
- потенциал формирования и просмотра сводной таблицы диагностики состояния жесткого диска ПК
- запуск сканирование поверхности и поиск дефектных, нечитаемых участков
- реанимирование поврежденных участков
- полное форматирование жесткого диска на всех уровнях
Внимание! Все действия вы выполняете на собственный страх и риск, возможна утеря информации хранящейся на жестком диске в процессе восстановления.
Данная программа имеет много возможностей и алгоритмов работы, в данной статье рассмотрены лишь некоторые из них. Кроме того существуют нюансы в зависимости от производителя и модели HDD.
Сохраняем программу на съемный носитель (загрузочную флеш-карту), и настраиваем БИОС так, чтобы работа с программой была максимально корректной. Входим в меню BIOS и устанавливаем режим SATA в IDE значение.
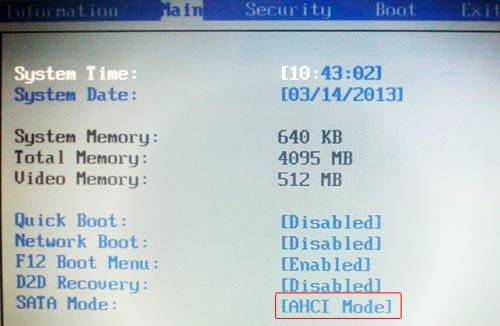
Изображение демонстрирует, что в меню установлен режим AHCI. При такой настройке используемая нами программа не сможет провести диагностику жесткого диска. Далее запускаем программу Victoria с загрузочной флешки.
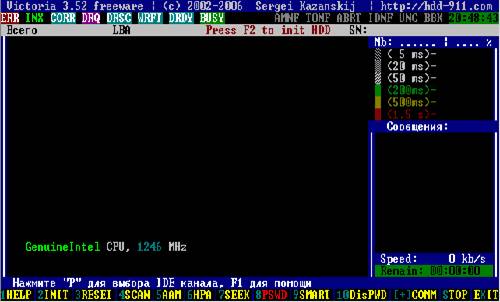
Выбираем IDE-канал, с которым работает жесткий диск персонального компьютера. Порядок действий следующий:
- на клавиатуре в английской раскладке нажимаем клавишу P , появляется окно с меню
- выбираем нужный канал и жмем «Ввод»
Соблюдаем следующее условия:
- жесткий диск (ЖД) подсоединен к порту SATA, пункт меню «Ext. PCI ATA/SATA»
- ЖД характеризуется разъемом IDE, иной предлагаемый программой вариант

При условии, что настройка контроллера сделана правильно, программа диагностики выдаст окно со списком каналов. Непосредственно с клавиатуры вводим цифру номера канала (на изображении это номер три), и нажимаем «Ввод».
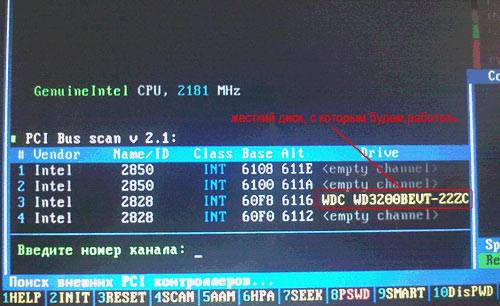
Для того чтобы проверить правильность выполненных действий, проводим следующий ряд манипуляций. Нажимаем функциональную клавишу F2 . Экран представляет служебную информацию, которая содержит данные о модели, объеме, номере и прочих характеристиках жесткого диска. Если такая информация появилась, значит, программа к диску подключилась, и все сделано верно.
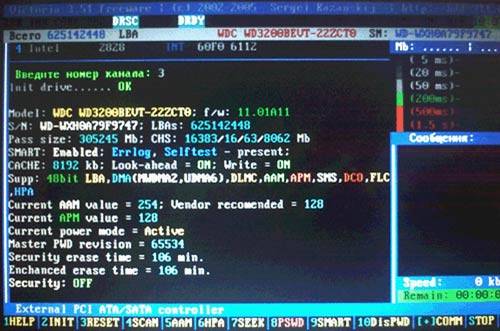
Далее просматриваем SMART таблицу, если случай не тяжелый, то такая таблица вполне может предоставить данные о наличии битых секторов и без дальнейшего сканирования. Просмотр таблицы доступен при нажатии на функциональную клавишу F9 .
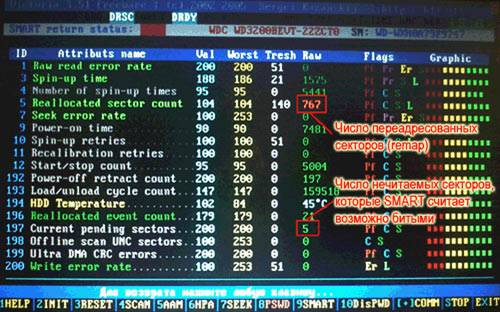
Главные пункты, которые нам интересны больше остальных, называются:
- Reallocated sector count
- Current pending sectors
Первый пункт содержит информацию о том, сколько секторов имеются в резервной зоне восстановления. Второй пункт характеризует количество секторов, вызывающих подозрения, чаще других сюда попадают сектора, которые не получилось расшифровать при чтении жесткого диска.
Как демонстрирует изображение на рисунке, количество восстановленных секторов составляет 767 единиц, а количество проблемных — 5 единиц. Информация неутешительная, так как объем проблемных компонентов значителен, и такой жесткий диск в ближайшем времени окончательно выйдет из строя. Пока вся информация еще может быть сохранена, необходимо в срочном порядке делать резервную копию, а жесткий диск заменить. Выход в основное меню программы осуществляется при нажатии любой клавиши на клавиатуре.
Итак, диагностика закончена, и утилита представила отчет о состоянии жесткого диска персонального компьютера. Как же восстановить поврежденные сектора жесткого диска? По большому счету сделать это довольно просто. Легкий вариант — активировать сканирование в режиме автоматического восстановления.
Как происходит восстановление, разберем суть работы. Сами дефектные участки делятся на два вида. Первый — когда записанная информация не читается, потому что наблюдается расхождение объема информационного поля и итоговой суммы контроля в конце. Как правило, такое происходит из-за внезапного прекращения работы ПК.
Такие сектора в большинстве случаев дефектными не являются, просто процесс записи информации был прекращен внезапно, поэтому финальный контрольный элемент старый и не актуален текущему моменту. Восстановить такой диск просто — отформатировать. В последствие можно его использовать без опасений за качество работы.
Второй случай, когда сектор имеет механическое повреждение в виде царапины или размагничивания. Причина таких повреждений, как правило, перегрев, реже удар. Исправить такой сектор гораздо сложнее, но, тем не менее, возможно. Делается это за счет потенциала сектора, который устроен таким образом, что информация, хранящаяся на нем, занимает лишь часть объема, а реальный потенциал гораздо больше. Жесткий диск использует систему переадресации, и оперативно может перезаписывать информацию из областей недоступных для чтения.
Логически процесс выглядит следующим образом, записанная информация физически находится в другом месте, а путь к ней остается прежним. Естественно, такой способ несколько замедляет процесс чтения, но если количество таких секторов незначительно, то работа в таком режим вполне допустима.
Обратимся к представляемой здесь утилите Victoria, и ее возможностям по реанимированию битых дисков. Функциональной клавишей F4 вызываем контекстное меню, и выбираем пункт «BB: Erase 256 sect». Нажимаем «Ввод» и активируем сканирование жесткого диска.

Процесс занимает длительное время, от получаса до пары часов, так что лучше набраться терпения. Как только будет обнаружен дефектный сектор, утилита сразу же постарается его отформатировать. При условии, что сектор не имеет механических повреждений, процедура пройдет легко, и сектор будет пригоден для последующего использования.
Если же программа найдет серьезно поврежденный сектор, на экране появится сообщение об ошибке.
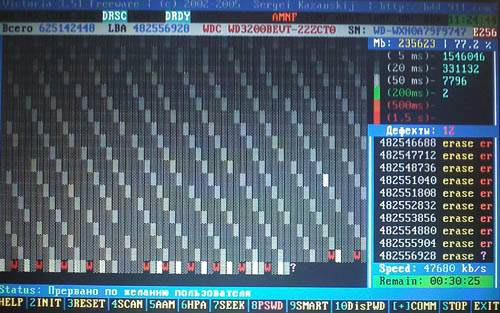
Конечно, все эти манипуляции могут оказаться довольно сложными для неопытного пользователя компьютера, в таком случае можно воспользоваться альтернативным вариантом и обратиться в сервис http://запускай.рф/информация/территория/ясенево/, где ремонтом вашего HDD займутся профессионалы.
Функциональной клавшей F4 вызываем контекстное меню утилиты, и выбираем строку с названием «BB: Classic REMAP». Нажимаем «Ввод».
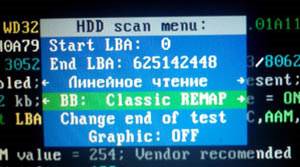
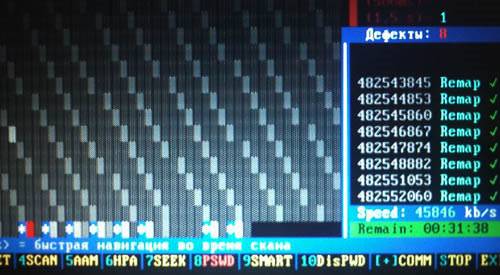
Утилита завершила свою работу. Все области жесткого диска были просканированы. Дефектные сектора первого и второго типа найдены и приведены в порядок. После всего комплекса процедур жесткий диск должен отвечать удовлетворительному состоянию.
Для корректного завершения работы с жестким диском нужно дополнительно диагностировать файловую систему. Реализовать задачу можно используя специальные программные продукты. Отличным вариантом является программа «CHKDSK», подробней можно ознакомиться здесь.
Еще одни способ — это полное форматирование диска. Активировать процедуру можно, как встроенными средствами Windows, так и функциональными возможностями утилиты Victoria. Главное не забывать, что при этом теряется вся информация хранящееся на нем. После завершения последнего этапа жесткий диск можно использовать, не опасаясь за эффективность и качество его работы.
Как восстановить жесткий диск если он не определяется
Жесткий диск не определяется компьютером — как восстановить с него данные
Восстановление с жесткого диска данных – задача нетрудная, если подходить к её решению с определенными знаниями. Но иногда проблема оказывается более серьезной: диск не определяется компьютером, а посему считать с него информацию не представляется возможным. Можно ли с мертвого винчестера восстановить данные, если он не виден в системе? Попробуем ответить на этот непростой вопрос.
Первым делом необходимо определить, почему жесткий диск не определяется в системе. Причин возникновения подобной неприятной ситуации можно выделить несколько:
- Винчестер выключен в BIOS.
- Некорректно выставлены перемычки (актуально при использовании IDE интерфейса).
- Поврежден шлейф передачи данных или сам накопитель (сгорел, заклинило считывающую головку и т.д.).
Сначала стоит проверить BIOS: если жесткий диск подключен через интерфейс SATA, то необходимо убедиться, что он определяется автоматически. Если винчестер подключен по IDE, то нужно вручную указать его в параметре «Primary IDE Master». 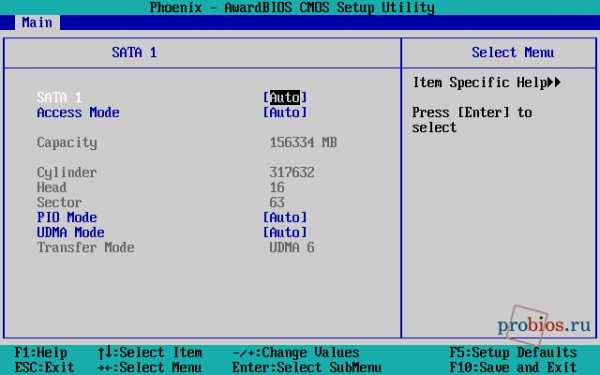
Если вы не можете выполнить эти настройки самостоятельно, попробуйте сбить параметры BIOS до заводского состояния. Сделать это можно двумя способами:
- Вытащить литиевую батарейку из материнской платы и немного подождать.
- Выбрать пункт «Load Setup Defaults» на вкладке «Exit» в БИОСе.
Если в BIOS нет возможности указать жесткий диск (он не определяется даже на базовом уровне), то необходимо проверить его на предмет механического повреждения.
Разберите системный блок и проверьте шлейф передачи данных и кабель питания, которые подключены к жесткому диску. Они должны быть полностью исправны: никакие заломы, перегибы и трещины не допускаются. Если видите какой-то физический недостаток, попробуйте заменить шлейф – иногда это помогает, и жесткий диск затем определяется системой. 
Еще одна весьма распространенная проблема – окисление контактов под платой контроллера. Исправить эту неполадку можно своими силами, используя канцелярский ластик и маленькую отвертку.
- С помощью отвертки снимите плату контроллера.
- Найдите контактную площадку соединения платы с гермоблоком жесткого диска.
- Ластиком протрите поверхность площадки, поставьте обратно плату и снова попробуйте подключить винчестер к компьютеру.

Если очистка контактов не помогла, то проблема, кроется в самом гермоблоке диска. Вскрывать его самостоятельно не рекомендуется, так как в домашних условиях невозможно создать условия «чистой комнаты», необходимой для устранения неполадок внутри герметичного блока.
Использование рекомендаций по превращению в «чистую комнату» обычной ванной или советы типа «резко ударьте по корпусу диска» применять на своем диске не стоит – после такого воздействия велика вероятность вообще никогда не восстановить информацию, даже в сервисном центре. Если диск сгорел, то починить его самостоятельно тоже не получится.
Если диск не виден в системе, и с него невозможно загрузиться, то попробуйте восстановить его через другой компьютер. Проще говоря, неисправный винчестер можно подключить в качестве второго диска через интерфейс SATA или внешний карман с USB-выходом. 
Понятно, что если диск сгорел, то никакие карманы ему уже не помогут – здесь нужно применять более технологичные методы восстановления, недоступные обычным пользователям. В остальных же случаях сломанный винчестер можно обнаружить и проверить с помощью таких утилит, как Victoria HDD, HDD Scan, HDD Regenerator или Norton Disk Doctor.
Первые три программы тестируют поверхность нерабочего диска, отыскивая и, по возможности, исправляя сбойные сектора. Norton Disk Doctor работает с логическими структурами, устраняя выявленные в них неполадки. Универсального инструмента не существует, поэтому иногда приходится применять сразу несколько утилит.
Рассмотрим порядок проверки диска на примере программы HDD Scan:
- Выберите в интерфейсе программы подключенный накопитель.
- Кликните по синей кнопке и выберите пункт «Surface Tests».
- Укажите режим «Read» или «Verify» и нажмите «Add Test».
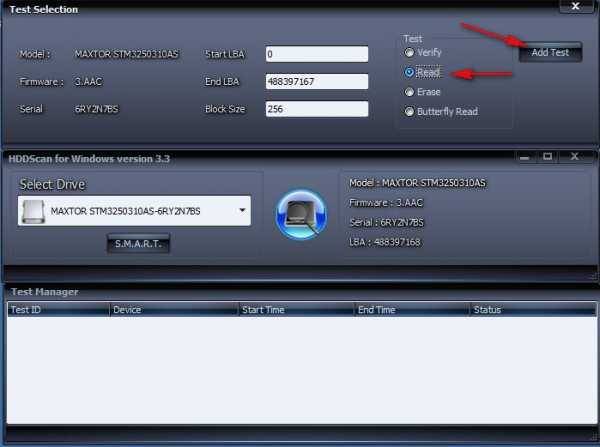
Внизу появится менеджер сканирования, где есть вкладка «Map». Перейдите на неё – здесь в графическом режиме показывается ход проверки поверхности диска. Нормальные сектора окрашены в оттенки серого цвета, синие сектора – это бэд-блоки, которые невозможно прочитать.
Если HDD Scan говорит, что с диском всё плохо, то нужно как можно быстрее запустить восстановление поврежденных важных данных. Применять можно разные утилиты, мы же посмотрим, как вернуть утраченную информацию и сохранить её в другом месте с помощью программы R-Studio:
- Запустите R-Studio.
- Выберите в списке подключенный жесткий диск, с которого хотите восстановить информацию.
- Нажмите «Сканировать».
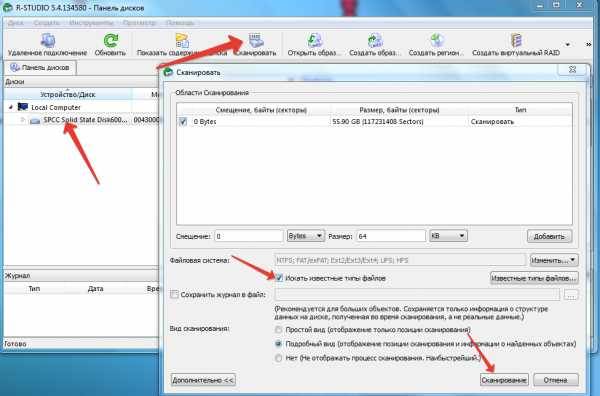
- В появившемся окне перейдите в раздел «Дополнительно». Отметьте пункт «Искать известные типы файлов».
- Запустите сканирование.
После завершения сканирования появится полный список информации, которую можно восстановить. Выделите нужные вам файлы и сохраните их на другом носителе.
Не определяется жёсткий диск – как исправить ситуацию?
Бывает так, что винчестер на компьютере внезапно перестаёт работать. Произойти это может тогда, когда вам жизненно важно получить какой-то файл с накопителя. Как поступить в такой ситуации? Рассмотрим ситуацию детальнее.

Для устранения неполадок следует проверить правильность подключения и настройки оборудования
Перед тем, как приступать к ремонту и другим действиям, советуем выяснить, почему ОС не может определить ваш жёсткий диск. Поведение устройства может быть разным:
- прибор не видно в BIOS
- появление непонятных надписей при запуске ОС
- в интерфейсе Windows размер памяти составляет 0 байт
- не загружается ОС
- логический диск не виден.
Как мы можем видеть, факторов множество. Если проблема определена с логикой, то пользователь на каком-то этапе применения ПК начинает получать сообщения при работе с одним из разделов «Диск не отформатирован». Это говорит о том, что система начала определять диск как неразмеченную область. Это известное явление, вредить диску может и вирусная программа, и бэд-блоки. Проблема полностью решаема в первом случае, второй означает то, что с накопителем дела плохи. Однако решить вопрос реально, главное, не делать лишних, импульсивных манипуляций. Не создавайте разделы, не требуется удалять старые, инициализировать что-либо или форматировать.
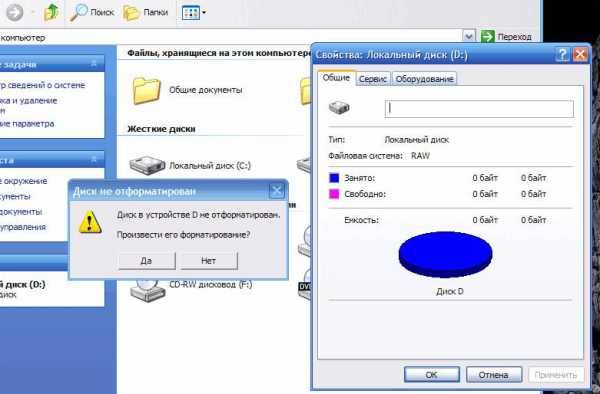
Если говорить о надписях, то это информация типа «hard disk drive failure», «drivers not found», «disk boot failure» и тому подобное. Все эти фразы означают, что ПК не может распознать прибор. Такие надписи могут возникать и в случае работы с DVD или CD, SSD-накопителями или обычной флешкой.
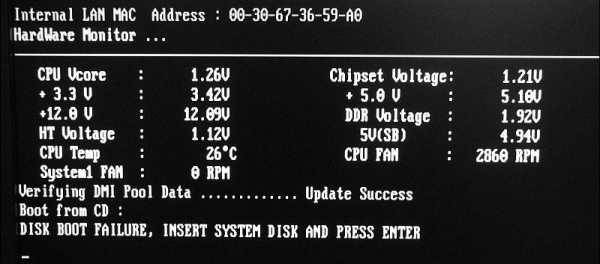
Понять видно ли диск через BIOS можно, если зайти в эту систему при запуске и изучить меню «Standart CMOS Features».
Прибор не виден по разным причинам. Важно проверять материнскую плату, шлейфы питания, сам прибор и ПО. Чтобы сократить список потенциальных вредителей, необходимо подсоединить прибор к свободному шлейфу и попробовать дееспособность с ними.

Если под рукой оказался другой диск, и вы знаете, что он наверняка рабочий, то воткните его вместо неисправного. Это поможет убедиться, что материнская плата функционирует правильно. Также свой «невидимый» накопитель лучше подсоединить к другому ПК — возможно причина в программной составляющей? Если дело именно в этом, то существует ряд методов, которые помогают вернуть всё на свои места, не пользуясь услугами дорогостоящих специалистов.
Примечание! Если у вас нет опыта в ремонте компьютерных комплектующих, и путём описанных выше манипуляций стало ясно, что проблема в самом программном обеспечении, то несите компьютер в сервис. Они подскажут, реально ли (и насколько дорого) починить прибор. Крайний случай — это забыть об утраченных файлах и приобрести новый жёсткий диск.
Сначала проверьте настройки этой системы. Попасть в BIOS легко, зажмите клавишу Del или F2 в процессе загрузки ОС. На возможный сбой настроек компьютера указывает неправильная системная дата в BIOS. Решить проблему поможет банальный сброс настроек, для этого из материнской платы на несколько минут вынимают батарейку. Перед тем как вернуть компонент назад, подождите полчаса. Смешно, но этого порой хватает, чтобы наладить работоспособность накопителя.
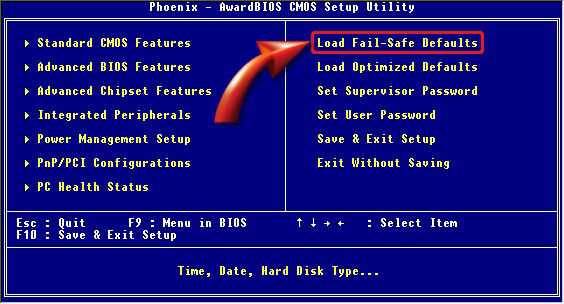
Прибор может также находиться ниже в списке очерёдности. Проверка этого параметра выполняется в разделе «Boot». Убедитесь, что HDD расположен на первой строчке списка приоритетности.
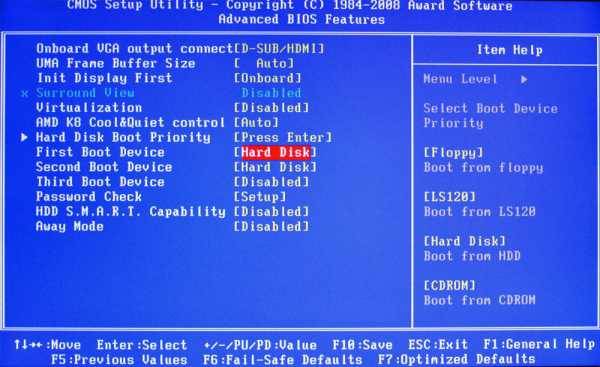
Диск не щёлкает, не трещит, но время от времени появляется и пропадает? В этом случае, вероятно, главной бедой является нехватка питания, об этом может говорить и жужжащий призвук (меняются циклы работы). Наладить функциональность поможет покупка мощного блока питания. Кроме того, можно попытаться отсоединить менее важный компонент.

BIOS «видит» устройство, а Windows — нет? Наладьте совместимость вручную. Для этого выполните такие действия:
- откройте «Администрирование» в панели управления
- нажмите на «Управление компьютером»
- выберите «Управление дисками» и оцените представленную информацию. Система представит перечень приборов, один из которых должен быть без буквы, обозначающей том (E, D и т. д.)

- кликните на разделе правой кнопкой, после чего нажмите на «Изменить букву диска»
- подберите любой символ из английского алфавита

- перезагрузите ПК.
Этот способ часто помогает неопытным пользователям вернуть жёсткий диск к жизни.
Часто компонент не работает из-за несовместимости файловой системы. Для адекватной работы подходит NTFS. В «Управление дисками» можно изучить, какой вариант установлен на вашем ПК. Если система другая, то диск лучше переформатировать.
Если в ПК воткнуты два накопителя одного бренда, то именно это иногда вызывает конфликты. Проверяйте и настраивайте каждый диск отдельно, чтобы избежать подобной ситуации.
Очень банальный фактор — это отсутствие контактов. Исправить дефект поможет переподключение проводов. Снимите крышку, отсоединитесь от питания, выключите и снова воткните кабели в винчестер. Если ничего не изменилось, то воспользуйтесь другой парой проводов. Не забывайте, что прибор может соединяться с платой через два основных разъёма (чёрного и синего цвета). За внешнее чтение отвечает синий разъём, к нему и подключайтесь.

SATA II (SATA), который нужен для многих современных накопителей, может не поддерживаться старыми операционными системами. Решение простое — переустановить Windows. Если не хотите работать с более свежей ОС, то переустановите старую, внедрив специальные драйвера для требуемых интерфейсов. Разобраться с тем, какие драйвера нужны вашей системе, можно на сайте разработчиков материнской платы. Её тип прописан в свойствах (клик правой кнопкой мыши по «Мой компьютер»).
И рекомендация напоследок: перед установкой накопитель требуется завернуть в антистатик, это сделает вашу работу с ним более надёжной.
Компьютер не видит жесткий диск: в чем причина и как это исправить
С такой ситуацией сталкивались все «продвинутые» пользователи компьютера. Бывает так, что диск категорически отказывается определяться в ОС.
И хорошо, ели только в системе. Для такого поведения диска есть несколько причин. Самая распространенная – наличие «битых» секторов. Но обо всем по порядку.
Компьютер не видит жесткий диск. В чем причина и как это исправить?
Ответ на этот вопрос варьируется в зависимости от того, как не определяется жесткий диск. Если диск определяется при загрузке BIOS и не виден в Windows, то это еще полбеды. Возможно, дело в драйверах.
Или же загрузочный сектор, в котором содержится нужная для подключения информация, находится в поврежденной области. Тогда ОС не видит таблицу разделов и сообщает, что «Диск не отформатирован». С этим можно бороться.
Причем стандартными функциями ОС Windows. Гораздо хуже, если диск не определяется при загрузке компьютера.
В некоторых случаях HDD не определяется в BIOS. Причин тому множество: «глюк» самого BIOS, повреждение HDD, неисправность проводов, неправильное положение перемычки и т.д. Вернуть работоспособность винчестера можно.
Но иногда приходится озаботиться покупкой нового носителя информации. Что делать, чтобы заставить компьютер увидеть жесткий диск?
Если диск не определяется в BIOS
Первоочередной задачей в таком случае является определение причины неисправности. Здесь не все так просто. Если диск не виден и в BIOS, то это уже совсем караул, ибо причины могут быть разными. И хорошо, если это не загрузочный диск с установленной ОС.
Если жесткий диск не желает определяться в BIOS, попробуйте следующие пути решения проблемы:
- Сбросить настройки BIOS на стандартные по умолчанию. Бывает такое, что базовая система ввода-вывода иногда «глючит». После сброса настроек все должно заработать нормально.
- В настройках BIOS, относящихся к жесткому диску, выключить режим AHCI. Иногда диск не хочет определяться из-за включения этой опции.
- Попробуйте обновить BIOS. Иногда в новых версиях прошивки исправляются «баги» и «глюки» предыдущих версий. Возможно, что после обновления все заработает.
- Проверить шлейфы соединения путем подключения других. Со временем провода подключения HDD к материнской плате выходят из строя. Проверьте их работоспособность, заменив провода.
- Проверка перемычек. Если к компьютеру подключены два HDD, и обе их перемычки стоят в положении «Master», один из них определяться не будет. Нужно поменять положение перемычки путем подбора.
- Последний вариант. Подключите HDD к другому компьютеру. Если диск и там не будет определяться, значит самое время сдавать его в утиль.
Если вышеперечисленные способы не помогли, значит с диском все очень плохо. И здесь встает дилемма: восстанавливать данные или ремонтировать диск. Это не одно и то же. При восстановлении данных диск не ремонтируется, а просто выкидывается.
При ремонте диска данные исчезают. Учитывая стоимость современных HDD, в ремонте нет никакого смысла. Да и нет гарантий, что после ремонта он прослужит долго. А вот данные восстановить можно. И перенести их на новый HDD. Но это уже самый плохой сценарий.
Если диск не определяется в Windows
Предположим, что BIOS определяет жесткий диск. А вот ОС Windows категорически отказывается его видеть. Что делать в таком случае? Система может не видеть HDD по нескольким причинам.
Самые распространенные из них: наличие «битых» секторов и проблемы с драйверами. В первом случае мы мало что можем сделать. А вот во втором можно попытаться переустановить драйверы.

Если система встречает нас сообщением «Диск не отформатирован», то это – знак того, что был поврежден загрузочный сектор. В результате чего ОС не в силах считать информацию, потребную для подключения данного диска. Есть решение этой проблемы. Идем в меню «Пуск», пункт «Выполнить» и вводим сочетание «cmd».
Открывается командная строка. В ней вводим команду «chkdsk буква диска: /F /R». Эта команда запускает проверку диска. Ключ «F» — автоматическое исправление ошибок, ключ «R» — восстановление данных. Процесс может занять продолжительное время.
В зависимости от объема и степени захламления диска. 99 шансов из ста, что после данной процедуры ОС увидит жесткий диск.
Если дело в драйверах, то нам нужно переустановить их. Для этого идем в «Диспетчер устройств», ищем обозначение HDD и нажимаем кнопку «Удалить драйвер». После этого компьютер нужно перезагрузить.
После перезагрузки система сама попытается установить драйвер для неизвестного устройства. В большинстве случаев этого достаточно. Но если этого не произошло, идем в «Диспетчер устройств», жмем на иконку с нужным нам устройством и выбираем пункт «Обновить драйверы». ОС сама найдет подходящий драйвер и установит его.
После этого перезагружаем компьютер и радуемся определившемуся жесткому диску.
Если ничего не помогает
Если вышеперечисленные способы не дали никакого результата, значит HDD «умер». Остается только одно – попытаться восстановить данные. Можно заняться этим делом самому, но лучше доверить профессионалам.

Если вы решили восстановить данные своими силами, то есть несколько хороших программ, которые могут вам помочь. Однако все они хороши только в том случае, если жесткий диск определяется хотя бы в BIOS.
Recuva – пожалуй, самая известная программа для восстановления данных. Она умеет восстанавливать практически любые типы файлов. Положительным качеством утилиты является то, что она совершенно бесплатна.
Однако процент восстанавливаемой информации не так уж и высок. Зато приложение полностью на русском языке и имеет простой и интуитивно понятный интерфейс. Управлять сим продуктом легко.
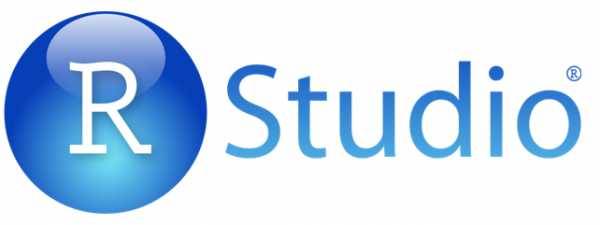
R-Studio – самая «крутая» утилита для восстановления данных. Этот монстр восстановит все без лишних вопросов. Он умеет вытаскивать данные с диска даже после его форматирования.
Гибкие настройки программы позволяют регулировать процесс восстановления в зависимости от типа файлов. У программы есть только один минус – за ее использование придется заплатить. Ибо незарегистрированная версия не может восстанавливать большие объемы данных.
Однако есть смысл потратиться на полную версию, дабы в дальнейшем оградить себя от угрозы утраты всех необходимых файлов.
Seagate File Recovery – мощнейшая программа. Найдет и восстановит все, что можно даже на неопределяемом HDD. Утилита нетребовательна к системным ресурсам и бесплатна. Но есть один существенный недостаток.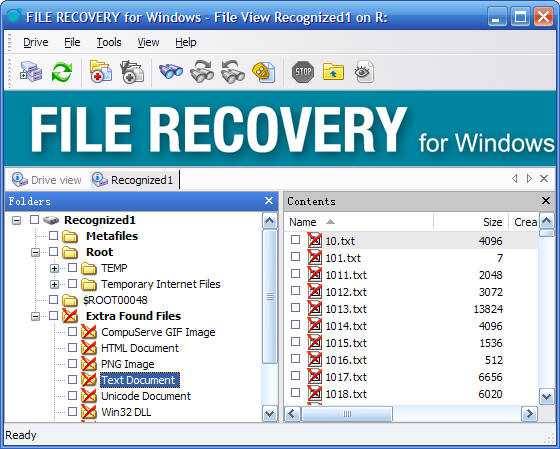
Приложение работает исключительно с жесткими дисками от компании Seagate. HDD других производителей утилита вообще не замечает. Если учесть, что большинство пользователей использует жесткие диски именно от этого производителя, то появление сей утилиты в этом списке вполне оправданно.
Data Rescue PC – отличнейший инструмент, предназначенный для работы с дисками вне операционной системы. Программа загружается в виде Live CD и умеет работать даже с сильно поврежденными дисками.
Эта утилита способна восстановить все. Особенно она будет полезна в тех случаях, когда поврежден именно системный диск и ОС никак не хочет загружаться.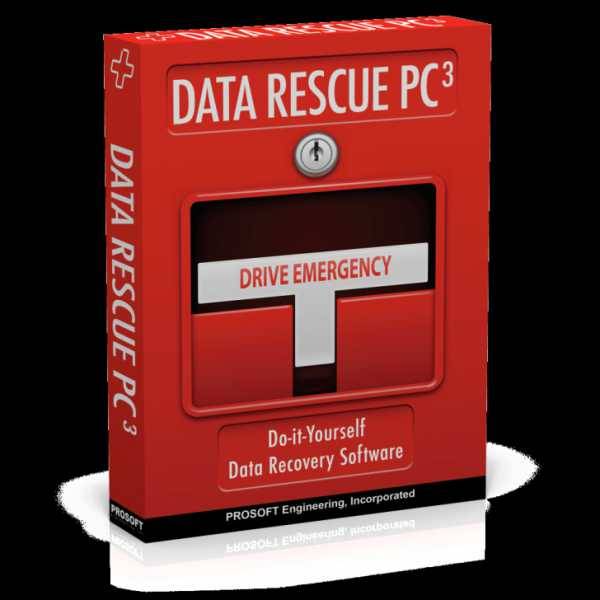
Несмотря на все профессиональные «плюшки» и режим Live CD, утилита имеет приятный и интуитивно понятный интерфейс. Программа совершенно бесплатна и не требует активации.
С помощью всех этих программ можно попытаться вытащить хоть какую-нибудь информацию из поврежденного жесткого диска. Если они не помогут, значит нужно обращаться к профессионалам.
Стоить такое обращение будет немало, так что стоит задуматься, действительно ли информация, хранящаяся на поврежденном HDD так нужна. Быть может, лучшим решением будет просто покупка нового жесткого диска.
Благодаря этой мини инструкции на тему «Компьютер не видит жесткий диск. В чем причина и как это исправить?» многие пользователи могут сэкономить время, деньги и нервы. Если обобщить все то, что написано выше, можно сказать, что в большинстве случаев неприятности с жестким диском обратимы.
Даже если он поврежден, есть способы вытащить из него информацию. С помощью специализированных программ этого можно легко добиться. А чтобы таких неприятных ситуаций не возникало – почаще пользуйтесь системной опцией «Проверка диска». Проверка и исправление ошибок поможет поддержать ваш HDD в добром здравии.
Не определяется жесткий диск: инструкция по решению проблемы
Если не определяется жесткий диск и это тот накопитель, на котором расположена используемая для загрузки операционная система, тогда BIOS начнет показывать уведомления, что он не установлен и произвести запуск Windows невозможно.
Итог – Windows не заработает. Однако, войти в настройки Биоса все еще возможно, поскольку BIOS находится не на винчестере, а является частью материнской платы. Биос загружается? Уже легче. Войдите в настройки CMOS и посмотрите, включен ли ненайденный привод.
Если проблема возникала без видимой причины, можно предположить неисправность либо самого устройства, либо сбой в установках BIOS. Теперь можно вскрыть системный блок и осмотреть сам привод. Возможно, просто отошли контакты в соединителях. Если на вид все нормально, все-таки можно попробовать отключить и заново подсоединить шлейф данных и питания.

Поскольку винчестер представляет собой механическое устройство, его неисправность достаточно частое явление. На проблему с самим блоком могут указывать странные звуки в процессе его работы или же их полное отсутствие.
- Если он не крутится и его корпус не вибрирует – либо перестало поступать питание или сломался сам винчестер. Проще всего проверить исправность его заменой на аналогичный.
- Если новый привод обнаружился – тогда винчестер точно вышел из строя.
Стоит ли ремонтировать эти устройства? Стоимость ремонта может даже превысить цену нового. Скорее всего, его ремонтировать не нужно, а вот если на нем хранились важные документы, можно попробовать все эти данные восстановить в сервисном центре.
Может быть и так, что у накопителя повреждены сектора, логические разделы, появились битые блоки данных. Это могло быть следствием того, что компьютер заразился вирусом. Такие устройства следует сразу менять, иначе неисправности могут продолжиться на материнской палате и центральном процессоре.
При подключении нового оборудования необходимо правильно задать приоритеты подключения. Какой винчестер должен рассматриваться Биосом как главный, а какой как вспомогательный. Установка приоритетов производится правильным размещением перемычек на задней стороне самих устройств.
Как правило, мастер-привод необходимо подключать к крайнему разъему шлейфа, а вспомогательный к промежуточном. Неправленое подсоединение тоже может послужить причиной того, что не определяется жесткий диск. Как именно правильно вставлять перемычки – схема находится на верхней части корпуса винчестера. Для разных марок устройств схема подключения разная.
Почему бы установки BIOS могли измениться? Возможно произошло вирусное заражение. Если появились и другие неполадки в Биосе, попадание в систему вируса довольно вероятно.
Чтобы сбросить установки Биоса по умолчанию, нужно найти на материнской плате маленькую батарейку и на несколько секунд ее вынуть, а потом поставить на место. После этого новый сеанс работы на компьютере начнется с попыток обнаружения подключенных устройств Биосом. Если дело было именно в настройках — привод должен определиться.

Если в компьютер были уставлены новые модули, то старый блок питания может не осиливать возросшее энергопотребление. На винчестер подается мало тока, вот он и не вращается. А раз не крутится – то его как бы и не существует. Проверяется проблема с блоком питанием установкой более мощного источника. Или так, если нечем заменять – отключить вновь добавленные блоки и посмотреть, будет ли восстановлена работоспособность компьютера. Если все снова заработало – нужно искать более мощный источник питания.
Винчестер не обнаружен на уровне диспетчера устройств
Если Биос его все же обнаруживает, а загрузка Windows происходит с другого накопителя, можно проверить, имеется ли искомый привод в Диспетчере устройств. Причиной проблемы могут послужить ранее созданные виртуальные накопители. Система переключилась на их опознавание, а физические устройства были отключены за ненадобностью.
Такая неприятность иногда возникает при использовании на компьютере специального программного обеспечения для управления, записи, создания виртуальных машин. Управление и настройки таких программ достаточно сложные и легко можно совершить какие-то ошибочные действия.
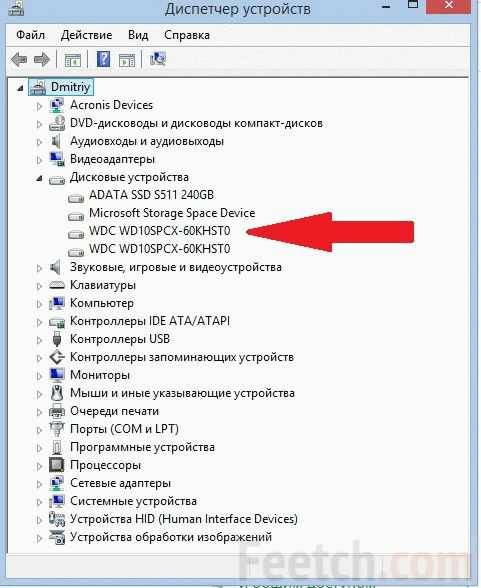
Иногда проблема заходит глубоко в реестр и тогда даже удаление виртуальных устройств и самой программы не помогает. Что делать? Как разумное решение можно рассмотреть вариант форматирования и повторной установки операционной системы. Так можно заодно и от вирусов избиваться. А обновленная OS Windows всегда работает быстрее и лучше, чем давно стоявшая.
Внешние устройства с огромными объемами памяти всё больше входят в обиход пользователей ПК. Почему внешний накопитель не найдет компьютером? Проще всего убедиться в исправности подключением его к другому компьютеру. Если и там не будет работать – неисправность в самом жестком диске или же нарушения в кабелях питания и данных.
Разъемы кабелей необходимо внимательно осмотреть и убедиться, что штекеры плотно сидят в портах. Плохой контакт по цепям вполне приведет отсутствию диска и в Биосе и в системе.

Если внешний диск имеет отдельный кабель для подключения питания – необходимо проверить, а подключен ли он. Измерить напряжение на контакторе. Если энергии мало, то диск тоже не будет работать нормально.
Многие из пользователей компьютерной техники сталкивались (да и будут сталкиваться) с тем, что им может понадобиться восстановление данных с жесткого диска. Достаточно представить ситуацию, когда пользователь работает на компьютере и пытается получить доступ к документам или каким-то важным файлам, сохраненным на жестком диске, но, к своему удивлению, обнаруживает, что нужные данные не открываются.
Такая ситуация может сложиться в результате поломки HDD. Причин сбоя в работе накопителя может быть множество, и чтобы решить вопрос можно ли восстановить удаленные данные и как это сделать, придется немного постараться. Сразу скажу, что не нужно паниковать раньше времени, ведь многие проблемы решаются самостоятельно. Есть несколько способов восстановления данных, которые можно попробовать выполнить самому, прежде чем обращаться к мастерам.
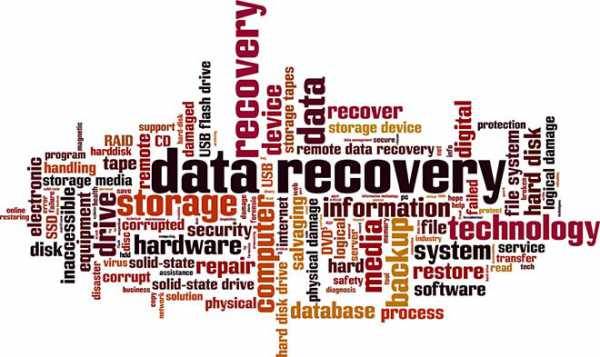
Потеря информации может быть связана с целым рядом факторов, но 3 из них считаются наиболее распространенными.
- Во-первых, иногда пользователь случайно удаляет важную папку, очищает корзину или даже форматирует по ошибке жесткий диск.
- Во-вторых, проблема может быть связана с программным обеспечением. В таком случае файлы можно попробовать восстановить каким-либо способом.
- В-третьих, причина потери данных может быть связана с возникшей проблемой с самим жестким диском. Учитывая сложность современных дисков, не удивительно, что где-то что-то может пойти не так. Если HDD страдает от какой-то разновидности системной или аппаратной ошибки, то обычный пользователь вряд ли решит проблему самостоятельно. В таком случае лучше всего обратиться в специальный сервис, где осуществляют восстановление файлов с диска. Тем не менее, есть определенный ряд ошибок, которые можно попытаться решить самостоятельно.
Восстановление данных с помощью специальных программ
Теперь разберем, как восстановить данные с жесткого диска при помощи различного ПО и утилит. При потере данных нужно действовать как можно быстрее. Если накопитель подключен к работающей системе, то с каждой секундой шансы на его восстановление уменьшаются.
Операционная система постоянно записывает и считывает данные с жесткого диска независимо от того, работает пользователь за компьютером или нет. Обычно удаленная директория воспринимается системой как свободное пространство, из-за чего она может перезаписать эту область, уменьшая шансы на восстановление информации.
Необходимо завершить работу компьютера, к которому подключен поврежденный диск. После этого архив файлов окажется в безопасности от перезаписи, благодаря чему его можно будет клонировать и попытаться восстановить данные с точной копии. Существует несколько способов клонирования. Затем нужно будет использовать программы для восстановления информации. Для этой цели было разработано множество различных приложений и некоторые из них распространяются бесплатно.
Recuva — это хорошая программа для восстановления удаленных файлов, которая не требует вложений. Программа для восстановления файлов с внешнего жесткого диска, получившая название Zero Assumption Recovery, подойдет тем, кто готов потратить деньги на хорошее приложение.
Как восстановить удаленные файлы с жесткого диска? Поиск оставшейся информации с помощью программного обеспечения — это очень удобно. Но что делать, если стертый диск даже не обнаруживается операционной системой? Иногда бывает и так, что компьютер видит папки и файлы, но зависает при попытке получить доступ к ним. В худшем случае диск может оказаться полностью выведенным из строя, в результате чего он даже не будет раскручиваться. Необходимо изучить основные компоненты привода и попытаться понять, какие из его узлов могли сломаться. Разные поломки могут сопровождаться разными симптомами:
PCB — это микросхема, которая прикрепляется к нижней части диска (обычно она зеленого цвета). Здесь находится главный контроллер (эквивалент процессора на материнской плате) наряду с другими электронными элементами. Этот интерфейс конвертирует бинарный код в информацию, которую способен понять компьютер.
Platter — это одна или несколько тонких круглых пластин. На обычных потребительских HDD они вращаются вокруг своей оси со скоростью от 5900 до 7200 об/мин. Это именно тот элемент, на котором хранятся данные. Он изготавливается из стекла или различных сплавов и покрывается магнитным слоем, благодаря чему может хранить до 4 Тб информации.
Head Assembly — это специальные головки для чтения и записи данных. Интересно, что в процессе своей работы они не контактируют с поверхностью пластины. Эти головки располагаются немного выше поверхности диска. Как правило, каждая пластина имеет 2 таких устройства. Большой HDD с 3 пластинами оснащается 6 головками. Такие устройства могут выйти из строя в результате удара или сильной встряски. В результате они перестают парить над пластинами и вступают с ними в непосредственный физический контакт, из-за чего информация на жестком диске начинает стираться со скоростью в несколько тысяч оборотов в минуту.
Firmware — это встроенное в HDD программное обеспечение, которое представляет собой операционную мини-систему, обеспечивающую доступ к хранилищу данных. Большая часть этой прошивки хранится на пластинах. Сравнительно небольшую долю получает микросхема, которая необходима для запуска привода. Прошивка может дать сбой, в результате чего данные станут недоступными.
К сожалению, прошивки для жесткого диска не похожи на аналоги для смартфонов и планшетов, так что их нельзя обновить или откатить до предыдущей версии. Каждая модель HDD имеет свои собственные уникальные модули и параметры. Программисты иногда шутят, что у каждого жесткого диска сложный характер.
Как восстановить информацию с жесткого диска, если он не вращается. Это именно тот случай, когда у пользователя есть неплохие шансы на восстановление удаленных файлов. Но в таком случае понадобятся определенные усилия и запас времени. Если диск не издает никаких звуков при подключении к электропитанию, то с вероятностью 99 % проблема заключается в РСВ. Для старых моделей накопителей можно было найти подходящую микросхему от другого привода, чтобы произвести замену. На новых дисках технологии и архитектуры изменились. Теперь каждый HDD содержит уникальный микрокод. В современных условиях замена РСВ почти не имеет шансов на успех и может быть опасной для сохранившихся данных.
Существуют 2 возможные причины отказа микросхемы: диод TVS (предохранитель) вышел из строя из-за короткого замыкания, или пострадал какой-то другой жизненно важный компонент. Платы на приводах часто имеют 2 TVS, которые защищают накопитель от перепадов напряжения. Обычно 1 из них рассчитан на 5 В, а 2 — на 12 В. Если пользователь случайно подключил неправильный адаптер питания к жесткому диску, или произошел скачок напряжения, то диод может выйти из строя. Если в результате короткого замыкания пострадал только TVS, а остальные компоненты микросхемы в полном порядке, то удаления диода будет достаточно, чтобы восстановить работоспособность HDD.
Состояние диода можно проверить с помощью мультиметра. Если прибор показывает 0 Ом или что-то около того, значит, TVS действительно замкнуло. Поломка диодов может сопровождаться заметным запахом гари и визуальными изменениями, похожими на ожоги. Нужно иметь в виду, что после удаления диода привод останется беззащитным, так что источник питания должен быть бесперебойным и надежным.
Если TVS не пахнут горелым и показывают правильные цифры при измерении, то проблема заключается в самой PCB. В таком случае требуется замена микросхемы. На большинстве микросхем имеется 8-контактный чип ROM, который содержит уникальное встроенное программное обеспечение, необходимое для запуска привода. Замена сработает лишь в том случае, если элемент будет перенесен со старой PCB на новую. Некоторые жесткие диски (особенно Western Digitals) не располагают таким 8-контактным чипом. Вместо этого прошивка хранится в главном контроллере, который практически невозможно отсоединить.
Если вы хотите заменить микросхему, то она должна быть подходящей. Можно найти специалистов, которые занимаются подобными операциями. Некоторые из них даже предлагают замену ROM, избавляя пользователя от хлопот, связанных с паяльником. Если РСВ — это единственный поврежденный компонент, а все остальные элементы в порядке, то после замены диск должен снова заработать. Еще один элемент микросхемы, который нужно проверить — это контакты. Со временем они могут подвергаться коррозии, но легко очищаются с помощью резинки.
Как восстановить файлы с жесткого диска? Странные звуки — это серьезная проблема, связанная с головками для чтения и записи. Если эти устройства ломаются, то они начинают портить и пластины с информацией. В любом случае это работа, которая по силам только профессионалам. Привод необходимо вскрыть в специальной лаборатории и заменить поврежденную головку, чтобы добраться до удаленных данных. Если диск издает щелчки, то лучше выключить его и оставить в покое, чтобы в дальнейшем отправить в специальную компанию, занимающуюся восстановлением накопителей. Не рекомендуется включать HDD с такой поломкой, поскольку его состояние может еще больше ухудшиться.
Как восстановить файлы на жестком диске? Зависание означает, что диск начал размагничиваться. На нем появляется большое количество «плохих» секторов, которые привод безуспешно пытается прочитать, из-за чего в итоге зависает. Обычно такая проблема возникает с течением времени, и она может быть решена только с помощью профессионального оборудования для восстановления данных, получившего название «Hard Imager». Если обследовать жесткий диск с помощью технологии SMART, то можно будет заметить большое количество перераспределенных секторов для подтверждения своих подозрений. Можно сохранить результаты сканирования и отправить их экспертам, которые будут заниматься восстановлением.
Если вы все-таки хотите провести эту операцию самостоятельно, при этом рискуя усугубить проблему и уничтожить оставшиеся данные, то можно попытаться использовать Hard Imager самостоятельно. Но при этом нужно учитывать, что такое программное обеспечение работает через BIOS. Альтернативный вариант — это бесплатное приложение «dd_rescue», которое работает в среде Linux. Оно может пропустить на внешнем диске все плохие секторы и сохранить оставшуюся информацию.
Что делать, если диск издает звуковой сигнал при включении
Звук, похожий на писк, означает, что HDD пытается раскрутиться, но не может этого сделать. Проблема может быть вызвана только серьезными механическими повреждениями. Наиболее распространенная возможная причина — это явление, получившее название «stiction» (клейкость). Когда диск не используется, то его головки могут располагаться в центре или на краю. Как уже упоминалось выше, эти устройства не касаются пластин, а парят над ними. Иногда головка может занимать неправильную позицию, из-за чего диск перестает вращаться. Из-за чрезвычайно гладкой поверхности пластин и головок они могут буквально прилипать друг к другу. Диск нужно открыть в лаборатории, где неисправные элементы должны быть заменены новыми.
Другой причиной может быть поломка двигателя — механизма, который раскручивает пластины с информацией. Его может заклинить, если жесткий диск получил удар. Такая поломка встречается довольно редко, если не считать диски фирмы Seagate, у которых двигатель чрезвычайно хрупкий. Есть 2 пути решения этой проблемы, но в обоих случаях понадобится вмешательство профессионалов. Можно заменить двигатель, или же наоборот — снять пластины вместе с головками и установить их на другом механизме.
Как правило, это указывает на проблемы с прошивкой. Несколько лет назад была широко распространена данная ошибка, связанная с продукцией компании Seagate. Многие диски с версией прошивки SD15 страдали от внутренних системных сбоев. Эта ошибка вызвала большое количество случаев поломки жесткого диска. В те времена подобные сбои можно было устранить самостоятельно, но современные HDD, как правило, требуют вмешательства профессионалов.
Итак, в некоторых случаях может понадобиться программа для восстановления данных. Иногда потеря информации может быть связана с тем, что пользователь ее случайно удалил. Если диск вообще не подает никаких признаков жизни, то проблема заключается в микросхеме PCB. В случае, когда привод издает необычные звуки и в целом ведет себя странно, нужно передать его профессионалам, которые осуществят восстановление информации на жестком диске. Любые попытки самостоятельного поиска пропавшей информации являются рискованными. Если восстанавливаемый диск действительно хранил жизненно важные данные, то лучше потратить определенную сумму денег и отдать HDD в восстанавливающий сервис.
В статье использованы материалы:
http://kampc-help.ru/index.php/stati/vosstanovlenie/vosstanovlenie-hdd-bad-sectors.html
http://www.lamer-stop.ru/2014/11/28/kak-vosstanovit-zhestkij-disk-v-domashnix-usloviyax.html
http://ssecond-life.ru/poleznoe/kak-ispravit-nepoladki-zhestkogo-diska.html
http://recoverit.ru/hdd/zhestkij-disk.html
http://beginpc.ru/hardware/recovery-bad-block-hdd
http://htfi.ru/zhelezo/kak_vosstanovit_zhestkij_disk_esli_on_ne_opredelyaetsya.html
Оставить комментарий