«Диспетчер устройств» – это компонент операционной системы, с помощью которого осуществляется управление подключенным оборудованием. Здесь можно посмотреть, что именно подключено, какое оборудование работает правильно, а какое нет. Очень часто в инструкциях встречается фраза «откройте Диспетчер устройств». Однако не все пользователи знают, как это сделать. И сегодня мы рассмотрим несколько способов, как это можно сделать в операционной системе Windows XP.
Несколько способов открыть «Диспетчер устройств» в Windows XP
В Windows XP имеется возможность вызвать Диспетчер несколькими способами. Сейчас мы подробно рассмотрим каждый из них, а вам остается решить, какой более удобный.
Самый простой и самый долгий путь, чтобы открыть Диспетчер – это воспользоваться «Панелью управления», поскольку именно с нее начинается настройка системы.
-
Для того, чтобы открыть «Панель управления», заходим в меню «Пуск» (кликая по соответствующей кнопке в панели задач) и выбираем команду «Панель управления».

Далее выбираем категорию «Производительность и обслуживание», кликнув по ней левой кнопкой мыши.
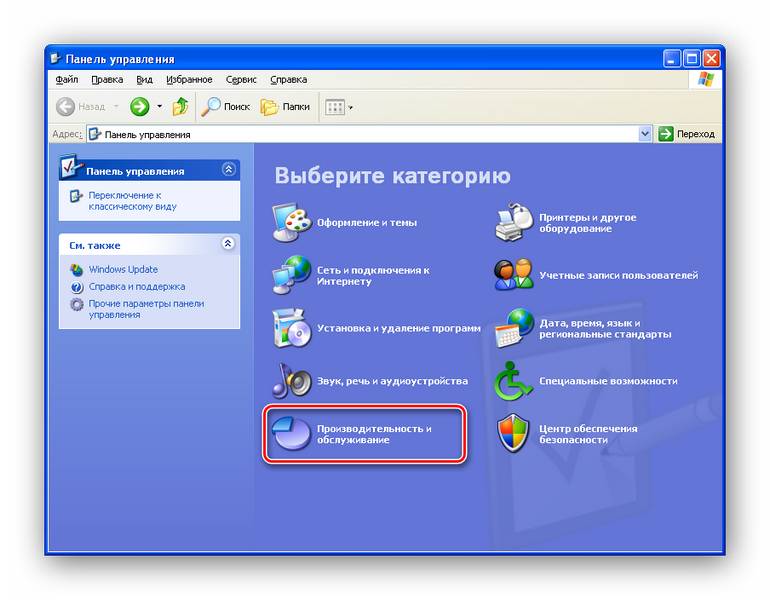
В разделе «Выберите задание…» переходим к просмотру сведений о системе, для этого кликаем по пункту «Просмотр информации об этом компьютере».
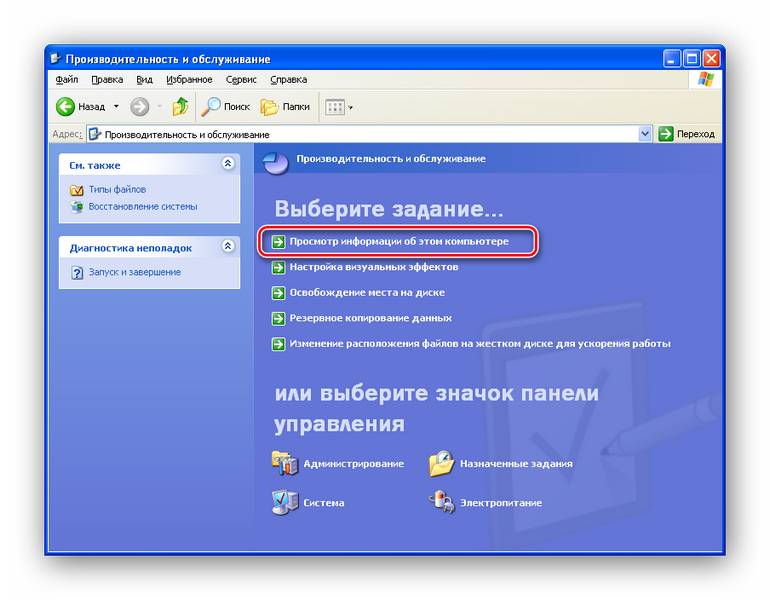
В случае, если вы используете классический вид панели управления, необходимо найти апплет «Система» и кликнуть по иконке два раза левой кнопкой мыши.
В окне «Свойства системы» переходим на вкладку «Оборудование» и нажимаем кнопку «Диспетчер устройств».
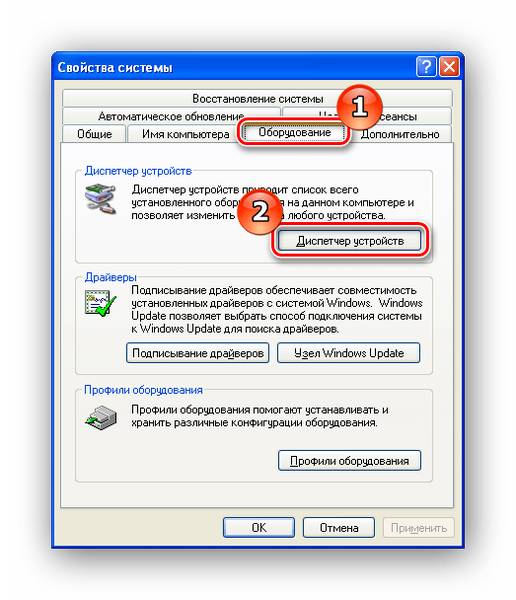
Для быстрого перехода к окну «Свойства системы» можно воспользоваться и другим способом. Для этого необходимо кликнуть правой кнопкой мыши по ярлыку «Мой компьютер» и выбрать пункт «Свойства».
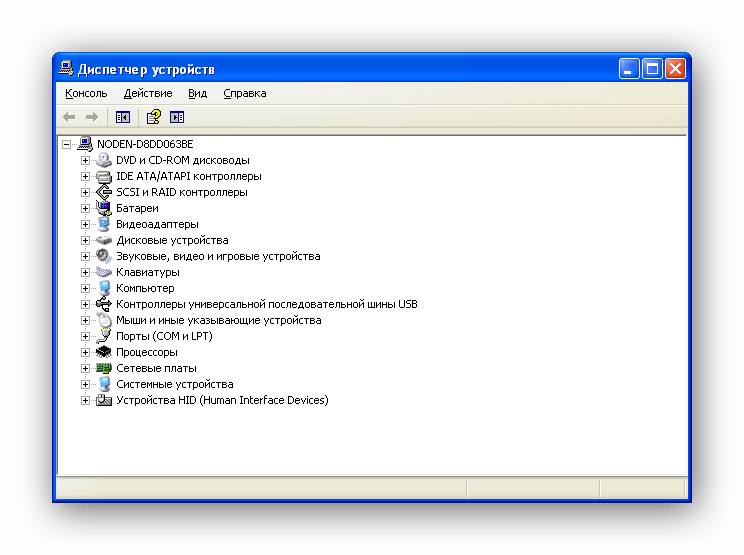
Самый быстрый способ перейти в «Диспетчер устройств», это воспользоваться соответствующей командой.
- Для этого необходимо открыть окно «Выполнить». Сделать это можно двумя путями – либо нажать сочетание клавиш Win + R, либо в меню «Пуск» выбрать команду «Выполнить».
- Теперь вводим команду:

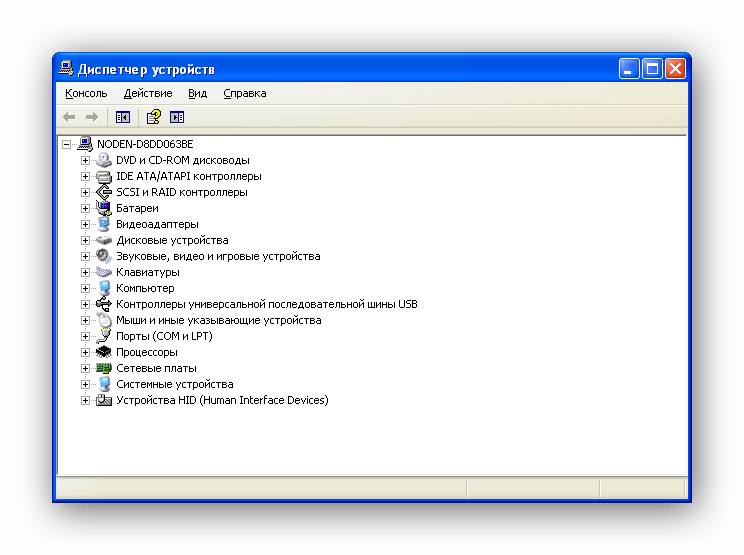
Еще одна возможность получить доступ к «Диспетчеру устройств», это воспользоваться средствами администрирования.
-
Для этого заходим в меню «Пуск» и кликаем правой кнопкой мыши по ярлыку «Мой компьютер», в контекстном меню выбираем пункт «Управление».
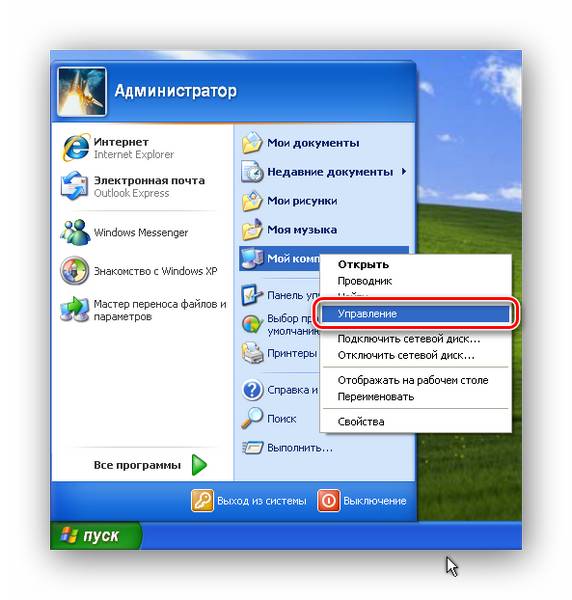
Теперь в дереве кликаем по ветке «Диспетчер устройств».
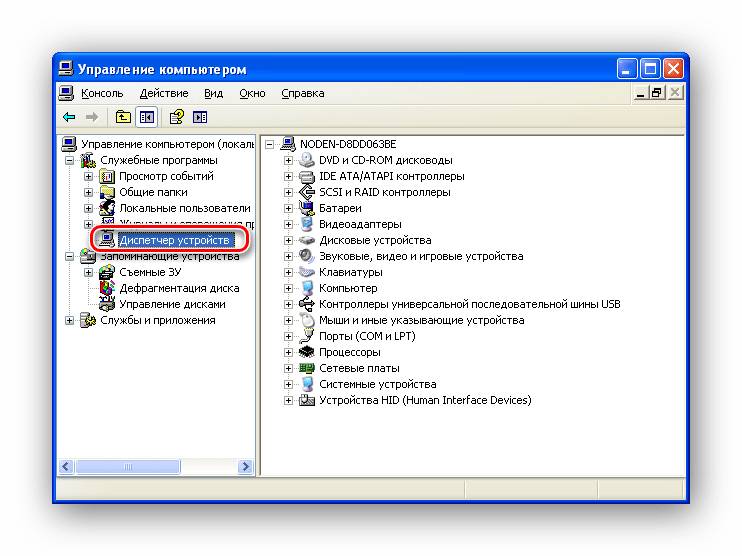
Итак, мы рассмотрели три варианта запуска Диспетчера. Теперь, если вы встретите в какой-либо инструкции фразу «откройте Диспетчер устройств», то уже будите знать, как это сделать.
Отблагодарите автора, поделитесь статьей в социальных сетях.
Аноним: 17 сентября в 21:00
Почему не работает SaveFrom.net Помощник — ищем причины и решаем их Savefrom.net для Windows 7 не появляется значок — перезапускал браузер,заново устанавливал «помошника» всё в пустую…..Почему?Обновление браузера-последняя версия,новейшая!
Вася: 17 сентября в 20:45
Как настроить uTorrent на последовательную загрузку uTorrent 3.5.4 в указанной вкладке нет таких параметров!
Александр: 17 сентября в 20:29
Как посмотреть пароли в Mozilla Firefox В паролях отображается старый пароль на яндекс почту, еще 2016 года. Фаерфокс без запроса при открытии яндекс почты входит в нее. Но как узнать действующий пароль на почту, при попытке смены пароля яндекс говорит, что пароль менялся 9 месяцев назад.
Катерина Тараскина: 17 сентября в 20:07
Browsec VPN для Mozilla Firefox: моментальное получение доступа к заблокированным сайтам Здравствуйте, Александр. На момент написания статьи дополнение Browsec было простейшим решением для смены IP-адреса, поскольку не имело ни настроек, а подключалось лишь к одному прокси-серверу. В тот период расширение распространялось полностью бесплатно и не имело встроенных покупок.
Сегодня ситуация несколько изменилась: в расширение были до
Аноним: 17 сентября в 20:07
Установка VirtualBox Guest Additions Вообще папке с установленным ВиртуалБокс ничего не лежит.
Гость: 17 сентября в 19:25
Отключение обновления Яндекс.Браузера А еще в «Планировщике заданий Windows» можно изменить интервал частоты обращения за новыми обновлениями Яндекс Браузера, c «каждые 3 часа» (по умолчанию) на 1 раз в неделю или месяц.
Александр: 17 сентября в 19:18
Перемещение строк в Microsoft Excel Мне надо переставить слова при помощи формулы или значком который естьв программе
Диспетчер устройств Windows:
как его открыть и зачем он нужен
Диспетчер устройств – это специальная утилита, входящая в состав Windows, предназначенная для управления устройствами компьютера, а также контроля за их состоянием.
Подробнее о том, как пользоваться диспетчером устройств Windows, здесь и пойдет речь.
Диспетчер устройств Windows – это встроенная в Windows утилита, выполняющая функции своеобразного «пункта управлении» устройствами, входящими в состав компьютера. Она присутствует во всех версиях Windows и внешне представляет собой список устройств (см. изображение ниже).
Диспетчер устройств позволяет получить информацию о названии и некоторых характеристиках центрального процессора, видеокарты, звуковой карты, сетевого адаптера, жестких дисков и других устройств компьютера, проконтролировать состояние их использования, узнать о возможных проблемах в их работе, обновить для них программное обеспечение (драйверы), и даже временно отключить некоторые из них.
Устройства в диспетчере систематизированы по разделам. Чтобы открыть какой-то раздел, достаточно дважды щелкнуть по нему левой кнопкой мышки.
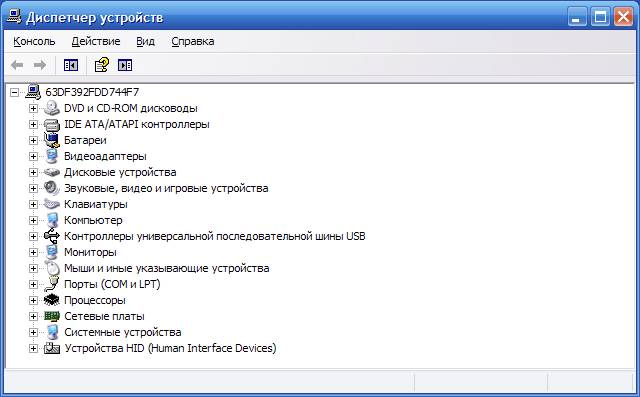
Существует несколько способов открыть диспетчер устройств Windows:
Универсальный способ (работает во всех версиях Windows):
• на клавиатуре нажать кнопку Win (обозначена логотипом Windows, находится в левом ближнем углу клавиатуры между кнопками Ctrl и Alt) и, не отпуская ее, один раз нажать кнопку R (в русской раскладке К). После этого кнопку Win отпустить;

• щелкнуть по значку «Мой компьютер», находящемуся на рабочем столе или в меню «Пуск», и в открывшемся контекстном меню выбрать пункт «Свойства»;
• в появившемся окне перейти на вкладку «Оборудование» и нажать на кнопку «Диспетчер устройств».
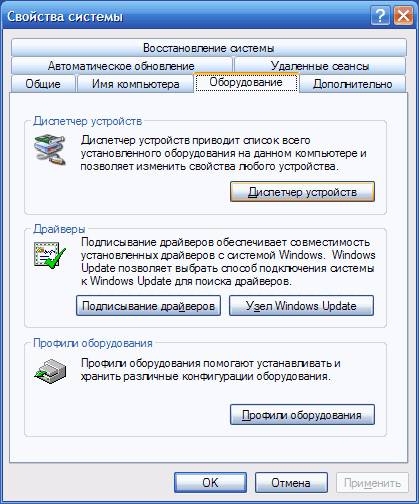
Способ для Windows Vista, Windows 7, Windows 8:
• щелкнуть правой кнопкой мышки по значку «Компьютер» («Этот компьютер»), находящемуся на рабочем столе или в меню «Пуск», в появившемся контекстном меню выбрать пункт «Свойства»;
• в левом верхнем углу открывшегося окна щелкнуть по пункту «Диспетчер устройств»
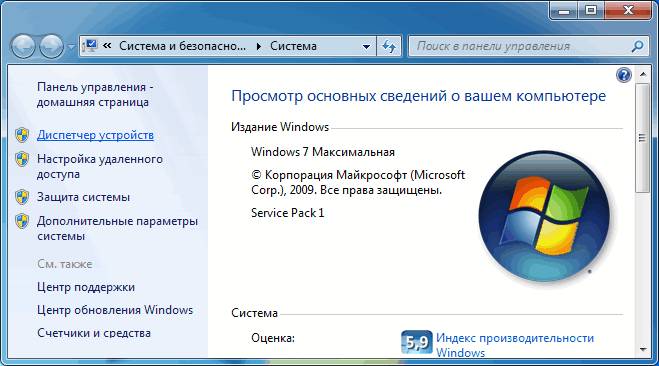
Еще один способ для Windows 8: щелкнуть правой кнопкой мышки по кнопке меню «Пуск» (в левом нижнем углу экрана) и в появившемся контекстном меню выбрать пункт «Диспетчер устройств»
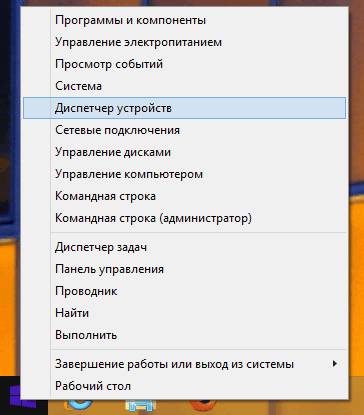
Настройка устройств компьютера при помощи Диспетчера
Диспетчер устройств Windows позволяет решать следующие основные задачи:
1. Получить информацию о любом устройстве компьютера.
Достаточно открыть раздел, к которому это устройство принадлежит. Например, чтобы узнать название видеокарты компьютера, нужно открыть раздел Диспетчера с названием «Видеоадаптеры», дважды щелкнув по нему левой кнопкой мышки.
Чтобы получить более подробную информацию об устройстве, необходимо один раз щелкнуть по нему правой кнопкой мышки и в контекстном меню выбрать пункт «Свойства»;
2. Получить информацию о наличии проблем в работе устройств.
Обычно, «проблемные» устройства в Диспетчере обозначены специальными значками (красный крестик, знак вопроса, восклицательный знак и др.) и их видно сразу же после открытия Диспетчера;
3. Установить драйвер устройства.
Для установки драйвера устройства необходимо щелкнуть по нему правой кнопкой мышки и выбрать пункт «Обновить драйверы…», после чего указать путь к папке с файлами драйверов. Подробнее о том, что такое драйвер и как его установить, читайте здесь;
4. Переустановить драйвер устройства.
Бывает, что определенные устройства компьютера перестают правильно работать (например, при неполадках звуковой карты пропадает звук). Часто такие проблемы решаются переустановкой драйвера. Необходимо в диспетчере устройств щелкнуть правой кнопкой мышки по проблемному устройству (в нашем примере звуковая карта) и выбрать пункт «Удалить». После того, как устройство исчезнет из списка, в меню Диспетчера щелкнуть по разделу «Действие» и выбрать пункт «Обновить конфигурацию оборудования»;
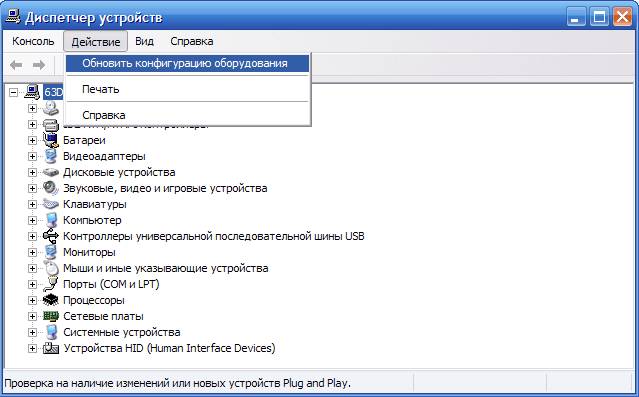
5. Отключить устройство.
Необходимо щелкнуть по устройству правой кнопкой мышки и выбрать пункт «Отключить». В любой момент отключенное устройство можно включить, щелкнув по нему правой кнопкой мышки в Диспетчере устройств и выбрав пункт «Задействовать».
Отключать временно не используемые устройства целесообразно, например, в ноутбуках. Это уменьшает расход заряда батареи.
Из этой статьи читатель узнает об эффективном и простом способе уменьшения размера файлов, позволяющем хранить на запоминающих устройствах (флешках, жестких дисках, дискетах и др.) намного больше файлов без потери или ухудшения их содержания.
Речь пойдет об архивации файлов, а также о предназначенных для этого программах.
Операционная система Windows умеет автоматически определять тип каждого файла и открывать его при помощи подходящей программы. Пользователю достаточно лишь дважды щелкнуть по файлу левой кнопкой мышки.
Происходит это потому, что у каждого файла есть расширение, а в настойках операционной системы компьютера заложена некая схема взаимосвязей, в которой каждому расширению файла соответствует определенная программа, которую компьютер использует чтобы открывать такие файлы. Эта схема взаимосвязей типов расширений файлов и программ называется ассоциациями файлов.
Программа, при помощи которой компьютер автоматически открывает файлы определенного типа, называется программой по умолчанию.
Если пользователя не устаивает программа, используемая по умолчанию для какого-то типа файлов, ассоциации файлов можно изменить.
Рабочий стол — важная часть операционной системы Windows, занимающая почти все пространство экрана компьютера и находящаяся в поле нашего зрения значительную часть времени. Поэтому очень важно, чтобы его внешний вид вызывал позитивные эмоции. Достигается это во многом благодаря размещению на рабочем столе красивых фоновых изображений (обоев).
В статье речь пойдет о том, как настроить автоматическую смену фоновых изображений рабочего стола с определенной периодичностью.
Информация, изложенная в этой статье, предназначена для начинающих пользователей компьютера с минимальным уровнем подготовки и является обобщением нескольких других статтей нашего сайта. Это своего рода основа, без которой самостоятельно и быстро освоить компьютер будет достаточно сложно.
Каждый файл имеет определенные идентифицирующие свойства: имя, расширение, размер и др. Но ни одно из этих свойств не является уникальным и не позволяет однозначно идентифицировать каждый файл. Например, может существовать несколько однотипных файлов одинакового размера и с одинаковыми именами, отличающихся при этом по содержанию.
Проблему уникальной идентификации решает так называемая хеш-сумма файла (в разговорной речи — просто хеш).
Иконки являются средством для визуального отображения файлов и папок в проводнике компьютера.
Подробнее о том, что такое иконка, как создать собственную иконку, как изменить иконку файла или папки читатель узнает из этой статьи.
ПОКАЗАТЬ ЕЩЕ

«Диспетчер устройств» – это компонент операционной системы, с помощью которого осуществляется управление подключенным оборудованием. Здесь можно посмотреть, что именно подключено, какое оборудование работает правильно, а какое нет. Очень часто в инструкциях встречается фраза «откройте Диспетчер устройств». Однако не все пользователи знают, как это сделать. И сегодня мы рассмотрим несколько способов, как это можно сделать в операционной системе Windows XP.
Содержание — Как открыть диспетчер устройств в Windows XP:
Несколько способов открыть «Диспетчер устройств» в Windows XP
В Windows XP имеется возможность вызвать Диспетчер несколькими способами. Сейчас мы подробно рассмотрим каждый из них, а вам остается решить, какой более удобный.
Самый простой и самый долгий путь, чтобы открыть Диспетчер – это воспользоваться «Панелью управления», поскольку именно с нее начинается настройка системы.
1. Для того, чтобы открыть «Панель управления», заходим в меню «Пуск» (кликая по соответствующей кнопке в панели задач) и выбираем команду «Панель управления».

2. Далее выбираем категорию «Производительность и обслуживание», кликнув по ней левой кнопкой мыши.
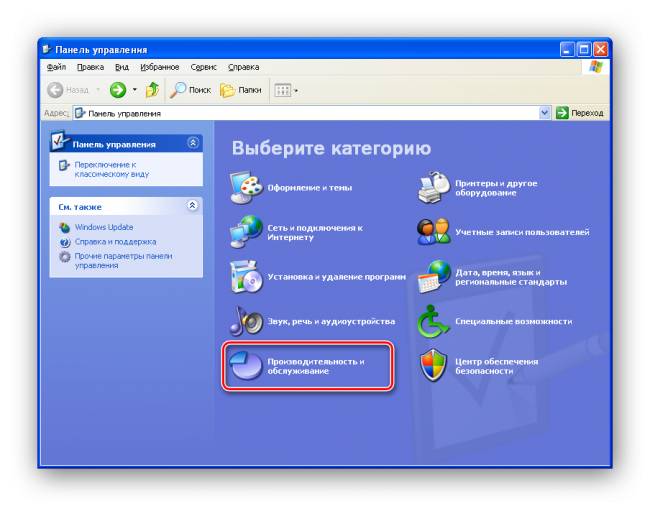
3. В разделе «Выберите задание…» переходим к просмотру сведений о системе, для этого кликаем по пункту «Просмотр информации об этом компьютере».
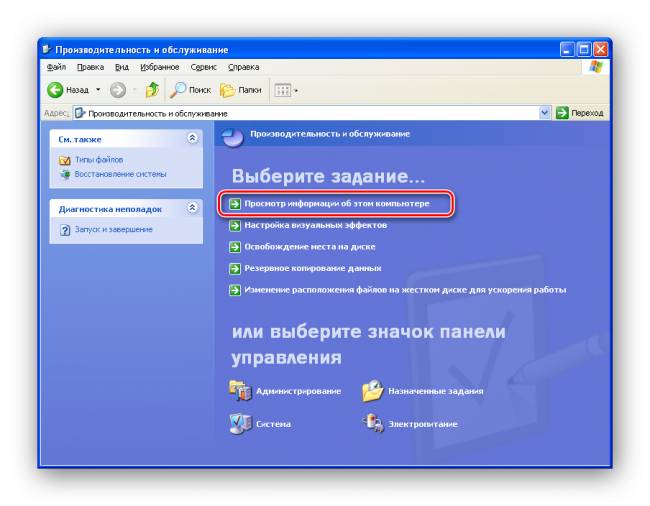
4. В окне «Свойства системы» переходим на вкладку «Оборудование» и нажимаем кнопку «Диспетчер устройств».
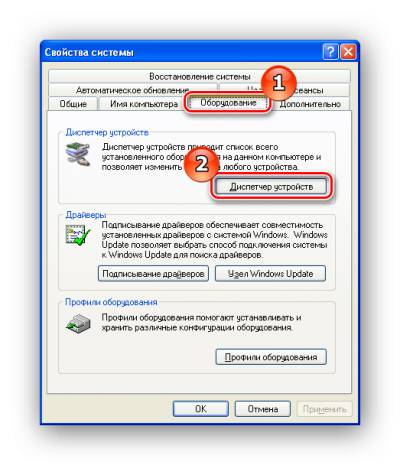
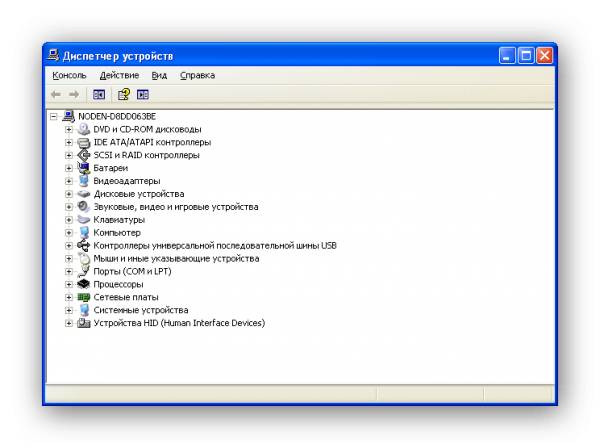
Самый быстрый способ перейти в «Диспетчер устройств», это воспользоваться соответствующей командой.
1. Для этого необходимо открыть окно «Выполнить». Сделать это можно двумя путями – либо нажать сочетание клавиш Win + R, либо в меню «Пуск» выбрать команду «Выполнить».
2. Теперь вводим команду:

и нажимаем «ОК» или Enter.
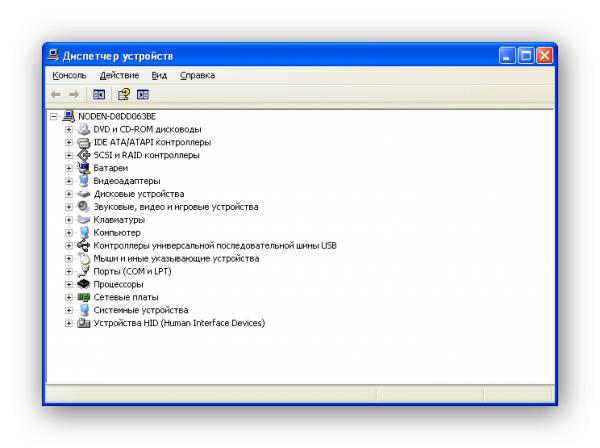
Еще одна возможность получить доступ к «Диспетчеру устройств», это воспользоваться средствами администрирования.
1. Для этого заходим в меню «Пуск» и кликаем правой кнопкой мыши по ярлыку «Мой компьютер», в контекстном меню выбираем пункт «Управление».
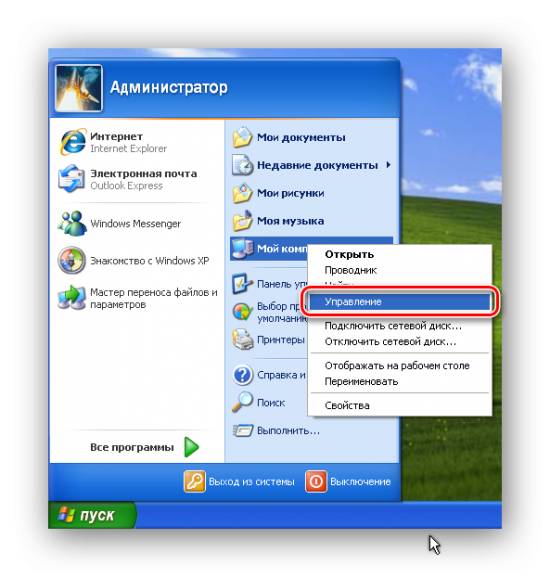
2. Теперь в дереве кликаем по ветке «Диспетчер устройств».
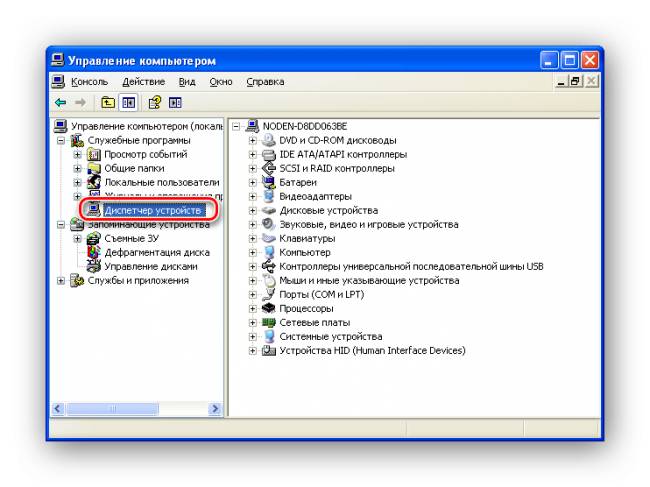
Итак, мы рассмотрели три варианта запуска Диспетчера. Теперь, если вы встретите в какой-либо инструкции фразу «откройте Диспетчер устройств», то уже будите знать, как это сделать.
 Windows XP является одной из наиболее старых операционных систем, которая была выпущена еще в 2001 году. Несмотря на это, на сегодняшний день её популярность все еще держится на высоте. Что и говорить, практически у каждого второго пользователя ПК установлена эта операционная система. А популярность XP обусловлена простыми факторами – простотой, удобством, возможностью легкой настройки и управлением системными параметрами. Многое из этого возможно благодаря такой опции, как диспетчер устройств. Рассмотрим подробнее его предназначение и основные моменты использования.
Windows XP является одной из наиболее старых операционных систем, которая была выпущена еще в 2001 году. Несмотря на это, на сегодняшний день её популярность все еще держится на высоте. Что и говорить, практически у каждого второго пользователя ПК установлена эта операционная система. А популярность XP обусловлена простыми факторами – простотой, удобством, возможностью легкой настройки и управлением системными параметрами. Многое из этого возможно благодаря такой опции, как диспетчер устройств. Рассмотрим подробнее его предназначение и основные моменты использования.
- Кликаем правой кнопкой мыши “Мой компьютер” – команда “Свойства”
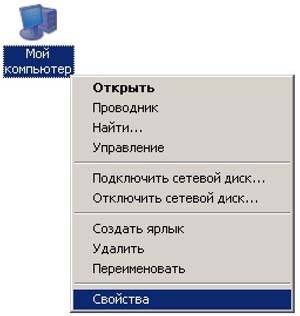
- Вкладка “Оборудование” – кнопка “Диспетчер устройств”
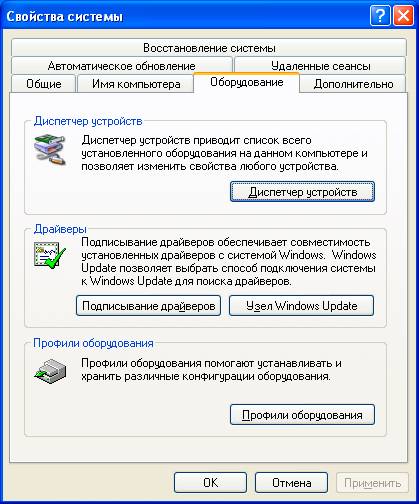
Диспетчер устройств Windows предоставляет всю информацию про устройства, которые установлены на ПК. Также он содержит все сведения про драйвера и предоставляет возможности настройки и изменения их параметров работы. Данная опция в Windows XP позволяет посмотреть, все ли подключенные устройства работают нормально, какие устройства невозможно определить из-за отсутствия или неправильной работы драйверов, а также нужны ли драйвера или их обновления. Помимо этого, диспетчер устройств позволяет получить код устройства для того, чтобы можно было быстро найти драйвера для него в Интернете.
Для того, чтобы открыть данную опцию в Windows XP, необходимо правой кнопкой мыши щелкнуть по иконке “Мой компьютер” на рабочем столе или в меню “Пуск”. После этого в контекстном меню необходимо выбрать пункт “Свойства”. Следом за этим сразу откроется новое окно, в котором необходимо выбрать вкладку “Оборудование” и нажать на кнопку “Диспетчер устройств”.
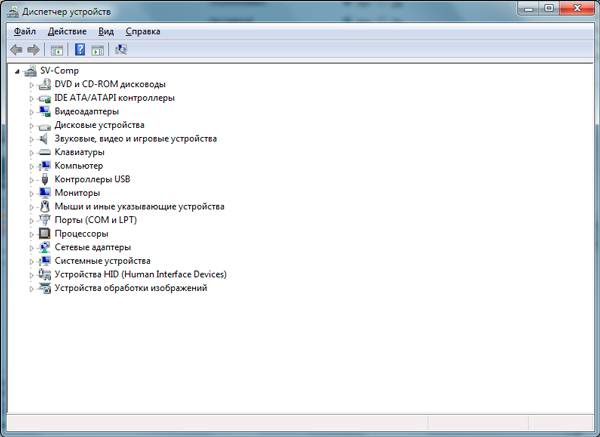
В чем заключаются непосредственные функции окна, которое открывается при запуске диспетчера? В этом окне возможно отключить или даже полностью удалить из системы определенное устройство. Данное действие подразумевает удаление программного обеспечения, необходимого для работы определенного устройства. Также в окне диспетчера устройств можно обновить драйвера. Обновление можно производить как непосредственно с системы, так и с Интернета, причем диспетчер устройств предложит оба варианта действия.
При обновлении откроется окно мастера обновления оборудования. Чтобы произвести автоматическую установку драйверов из Интернета, Windows XP предложит подключиться к узлу Windows Update. Возможны три варианта действия, причем отказ от выполнения подключения предусматривает вариант установки драйверов из системных папок.
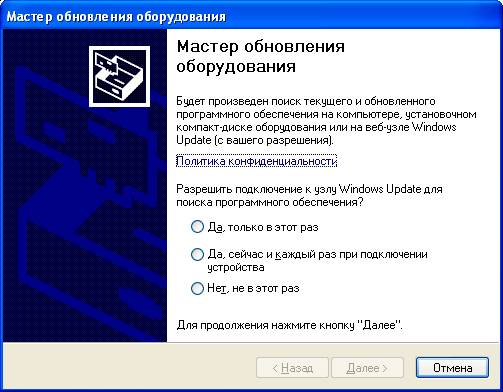
Довольно часто диспетчер устройств может показывать многочисленные коды ошибок и их возможные способы устранения. И для того, чтобы разобраться в них и правильно настроить работу устройств в операционной системе Windows XP, рассмотрим самые распространенные из них:
- Код 1. Устройство неправильно настроено. Одна из наиболее распространенных ошибок. Ошибка заключается в неправильной настройке драйверов или их отсутствии. Для того, чтобы устранить ошибку, необходимо через диспетчер устройств запустить мастер обновления оборудования и установить драйверы.
- Код 3. Повреждение драйвера устройства или нехватка ресурсов или оперативной памяти системы. Если драйвер устройства поврежден, необходимо удалить его и переустановить. Чтобы проверить системные ресурсы, необходимо в свойствах компьютера выбрать вкладку “Дополнительно”, а затем перейти в раздел “Настройки” и выбрать “Быстродействие”.
- Код 14. Для правильно работы устройства необходима перезагрузка системы. Решение ошибки самое простое. Нужно перезагрузить Windows XP, после чего устройство будет работать нормально.
- Код 18. Требуется переустановка драйверов устройства. Для переустановки драйверов необходимо через диспетчер устройств открыть вкладку мастера обновления оборудования, после чего произвести переустановку драйверов.
- Код 44. Приложение или специальная служба завершили работу устройства. Для устранения ошибки достаточно перезагрузить компьютер.
- Код 31. Устройство работает неправильно, поскольку не удалось успешно загрузить его драйверы. Причина – Windows XP не может загрузить драйвер. Для правильной работы может понадобиться установка драйвера с Интернета, для чего можно воспользоваться мастером обновления.
Для чего нужен диспетчер устройств для многих уже не является секретом. Во первых данная программа показывает оборудование которое было установлено во время установки операционной системы. Во вторых диспетчер отображает установленные драйвера, а так же ошибки связанные с каким-либо устройством.
Как его запустить?
1. Жмём правой кнопкой мыши по «Мой компьютер», затем выбираем «Свойства»
2. В открывшемся окне переходим на вкладку «Оборудование», а затем нажимаем кнопочку «Диспетчер устройств»

3. Теперь перед вами должна отобразиться примерно следующая картина
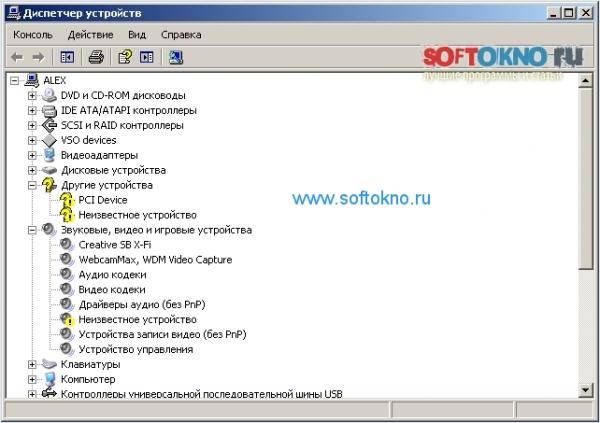
Что ещё полезного в данной утилите?
- Позволяет автоматически обновлять драйвера устройства
- Временно отключать оборудование, если например возник конфликт между устройствами
- Показывает версию драйвера
Где находится диспетчер?
Как именно запустить утилиту я написал чуть выше, а вот само её месторасположение неизвестно, так как Диспетчер не является отдельной программой, и запускается в виде готовой библиотеки.
Что делать если отображаются неизвестные устройства?
Если вашей работе не мешают данные вопросики, то нет смысла себя напрягать поиском и обновлением драйверов. Если вы всё-таки переживаете по этому поводу, обратите внимание на главный раздел рядом с которым стоит вопросик.
Если к примеру вопросик стоит рядом со звуковой картой, то необходимо скачать для неё новые драйвера. Для какой именно модели необходим загрузить драйвера можно узнать либо в гарантийном талоне (Там где установлена цена за компьютер), либо на самой плате (Придётся открыть системный блок).
Программы для обновления драйверов
Так же существует множество бесплатных программ для поиска и обновления драйверов вашего ПК в автоматическом режиме. Я неоднократно описывал их, более подробно можно ознакомится на соответствующей странице.
Если это ноутбук, достаточно посетить сайт производителя на котором можно скачать драйвера для всего оборудования.
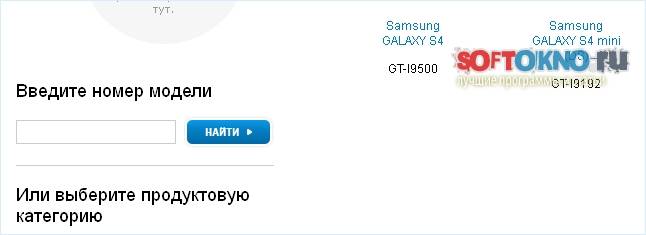
В поле укажите название вашей модели, и следуйте инструкции.

Диспетчер устройств – это встроенная во все версии Windows утилита. Открыв его, вы сможете увидеть, какое оборудование установлено на вашем компьютере, проверить и в случае необходимости обновить драйвера, выключить или активировать практически любой элемент.
Зная, как открыть диспетчер устройств (ДУ), вы сможете определить оборудование, которое имеет те или иные проблемы.
Одной из самых старых операционных систем является Win XP. Своей популярностью она обязана простому интерфейсу и легкому управлению различными параметрами компьютера через ДУ.
Итак, как открыть диспетчер устройств XP? Самый простой способ, который, кстати, подходит и для «Виндовс 7,8», заключается в использовании командной строки. Нажмите сочетание клавиш Win+R или в меню «Пуск» выберите опцию «Выполнить». В появившемся окне необходимо вписать devmgmt.msc и кликнуть «ОК».
Есть еще один способ, позволяющий попасть в ДУ Win XP. На рабочем столе у вас должен быть значок «Мой компьютер». Нажмите на него ПКМ и в выпадающем меню выберите опцию «Свойства». Появится окно, где нужно открыть раздел «Оборудование», а затем перейти в «Диспетчер устройств».
Примечание: кнопка Win находится в левой нижней области клавиатуры (между fn и alt). На ней изображен логотип «Виндовс».
Открыть ДУ на операционной системе Win 7 не менее легко. Здесь также есть несколько способов:
Вызвать окно сведений о системе можно нажав одновременно клавиши win и pause. Здесь снова выберите в левом меню искомый раздел. Теперь вы знаете, как открыть диспетчер устройств на «Виндовс 7».
Некоторые пользователи не знают, как открыть диспетчер устройств на «Виндовс 8», потому что эта операционная система появилась относительно недавно. На самом деле, попасть в ДУ здесь очень легко.
Вы можете воспользоваться командной строкой и вписать туда слова, о которых шла речь выше. Также в случае с данной ОС подходит первый способ предыдущего подраздела (свойства системы).
Вы можете открыть ДУ в два клика. Для этого щелкните ПКМ по кнопке «Пуск» и в выпадающем меню выберите опцию «Диспетчер устройств».
Итак, вы узнали, как открыть диспетчер устройств в нескольких операционных системах. Осталось только ознакомиться с его возможностями.
В диспетчере вы можете посмотреть, какое оборудование установлено. Открыв раздел, например, «Мониторы», вы увидите название устройства. Желаете получить о нем более полную информацию? Тогда кликните по нему ПКМ и выберите «Свойства».
Здесь же вы можете увидеть отключенные устройства или те из них, которые имеют какие-то проблемы. В зависимости от ситуации возле них будет оповещающий значок (вопросительный знак, крестик).
Если возникает необходимость обновить драйвера или получить о них информацию, нажмите ПКМ по устройству и в выпадающем меню перейдите в «Свойства». Откроется окно, где нужно выбрать раздел «Драйвер».
В ДУ вы сможете отключить оборудование. При этом у вас не получится деактивировать процессор и некоторые другие устройства, так как будет отсутствовать соответствующая кнопка.
Посмотреть, с каким устройством конфликтует оборудование, можно в «Свойствах», раздел «Ресурсы».
Практически все ошибки в ДУ имеют свой код. Чтобы устранить неисправность, необходимо знать хотя бы о самых распространенных кодах. Вот всего несколько из них:
— «Код 1» сигнализирует о том, что, возможно, для оборудования не установлены драйвера, или же они не настроены.
— «Код 14» означает, что для корректной работы оборудования необходимо перезапустить ОС.
— «Код 31» свидетельствует о нестабильной работе устройства. Причина – драйвера. Скорее всего, понадобится скачать новое программное обеспечение.
Теперь вы знаете, как открыть диспетчер устройств, поэтому сможете самостоятельно контролировать работу оборудования и драйверов. Кстати, некоторые устройства на ноутбуках рекомендуется отключать, чтобы батарея дольше держала заряд.
Программистан
Бесплатные программы для вашего компьютера, полезные советы по Windows
советы → как это сделать → Диспетчер устройств Windows
В Диспетчере устройств Windows собрана информация о состоянии всего аппаратного обеспечения вашего компьютера. Диспетчер устройств используют, чтобы получить сведения обо всех устройствах, установленных на компьютере, обновить их драйверы или удалить из какое-либо устройство из списка, чтобы оно больше не воспринималось системой. Диспетчер устройств сообщает, если возникают проблемы при соединении с жестким диском, мышью, видеокартой, сетевой картой или любым другим имеющимся оборудованием.
Открыть Диспетчер устройств в Windows XP можно несколькими способами:
1. Откройте меню «Пуск» → «Панель управления» → «Производительность и обслуживание» → «Система» (Start → Control Panel → Performance and Maintenance → System). В результате на экране монитора появится диалоговое окно «Свойства системы», в котором нужно перейти на вкладку «Оборудование» (Hardware) и нажать на кнопку «Диспетчер устройств» (Device manager).
2. В меню «Пуск» наведите курсор мышки на «Мой компьютер», нажмите правую кнопку мыши, во всплывающем меню выберите «Свойства». Появится окно «Свойства системы» → «Оборудование» → «Диспетчер устройств».

Нажмите на кнопку «Диспетчер устройств». Отобразится его диалоговое окно.
Примечание:
Кстати, чтобы вызвать Диспетчер устройств, можно просто воспользоваться командой devmgmt.msc . Для этого: «Пуск» → «Выполнить» → «OK» (или клавиша «Enter» на клавиатуре). Появится окно «Диспетчер устройств».
В диалоговом окне программы вы увидите список всего оборудования, подключенного к компьютеру.
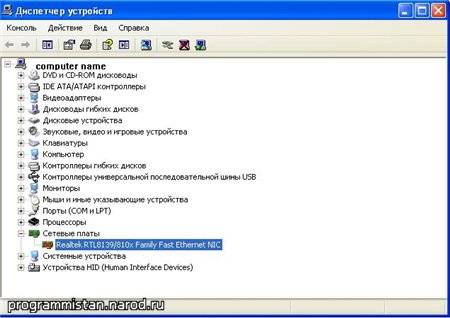
В списке под названием компьютера можно увидеть все категории установленного оборудования. По каждой категории можно получить список установленных на компьютере устройств данного типа. Для этого надо щелкнуть мышкой по значку + возле интересующей вас категории, раскрыв список. Например, на рисунке видно, что на компьютере установлена одна сетевая плата Realtek, которая, кстати, отключена.
Двойной щелчок по устройству в списке откроет окно с его свойствами.

На вкладке «Общие» найдите раздел с названием «Состояние устройства» (Device Status). Если в системе возникли проблемы именно с этим устройством, то соответствующая информация появится именно в этом разделе. Также здесь появится сообщение об ошибке или другие сведения, касающиеся источника проблемы.
В нижней части вкладки «Общие» находится раскрывающееся меню, с помощью которого можно отключить устройство, что иногда бывает необходимо при диагностике какой-либо неисправности компьютера.
- Значок (красный крестик) означает, что устройство было отключено вручную (Обычно в сетевых картах, когда сетевое подключения не активно).
- Значок (знак вопроса) — драйвер для данного устройства не был найден.
- Значок (восклицательный знак) свидетельствует о том, что устройство функционирует неправильно.
- Кнопка выводит подробную информацию о свойствах выбранного устройства.
- С помощью кнопки можно удалить устройство из списка установленных. После этого оно больше не будет восприниматься системой.
- Чтобы обновить драйвер для какого-либо устройства, нужно выбрать его в списке и нажать на эту кнопку .
→ смотрите по теме в разделе «Советы» Как узнать ip-адрес компьютера
При полной или частичной публикации статьи в Интернете обязательно указание активной гиперссылки на источник http://programmistan.narod.ru
Как открыть Диспетчер устройств Windows, назначение кнопок меню и значки | как вызвать Диспетчер усройств из командной строки
Как открыть диспетчер устройств в Windows XP, Vista и Windows 7
Бывает, возникает необходимость открыть диспетчер устройств. Например, чтобы посмотреть — все ли устройства установлены правильно и для всех ли устройств установлены драйвера. Также, потребность в диспетчере устройств может возникнуть при необходимости установить или переустановить драйвера для какого-либо устройства.
Поскольку вызов диспетчера устройств не требует каких-либо сложных действий, то в этой инструкции я расскажу о том, как открыть диспетчер устройств в Windows XP, Windows Vista и Windows 7.
Как открыть диспетчер устройств в Windows 7 и vista
Для того, чтобы добраться до диспетчера устройств в «Семёрке» нужно зайти в меню «Пуск» —>»Панель управления» —>»Оборудование и звук» …
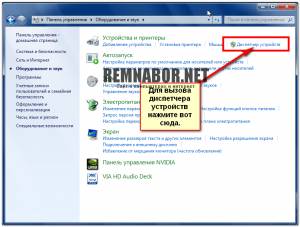 Для вызова диспетчера устройств в Win 7 нажмите вот сюда.
Для вызова диспетчера устройств в Win 7 нажмите вот сюда.
….и щелкнуть левой кнопкой мышки по пункту «Диспетчер устройств«. И всё.
Нажимайте кнопку «Пуск«—>»Панель управления» —>»Система» (если в Панели задач у Вас нет таких пунктов — нажмите справа вверху на надпись «Переключится к классическому виду« )
Когда откроется окошко с заголовком «Система» — выберите закладочку (вверху) с заголовком «Оборудование» и нажмите на кнопку «Диспетчер устройств«.
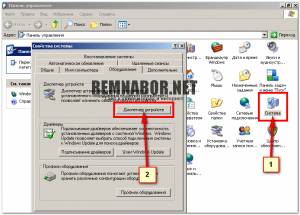 Процедура вызова Диспетчера задач в Windows XP
Процедура вызова Диспетчера задач в Windows XP
Вроде бы и просто, но думаю, что инструкция пригодится.

Чтобы попасть в Диспетчер устройств на Виндовс XP, нужно пройти в меню Пуск.
- Далее на ярлыке Мой компьютер выполнить правый клик мышкой, и в выпадающем списке выбрать Свойства системы.
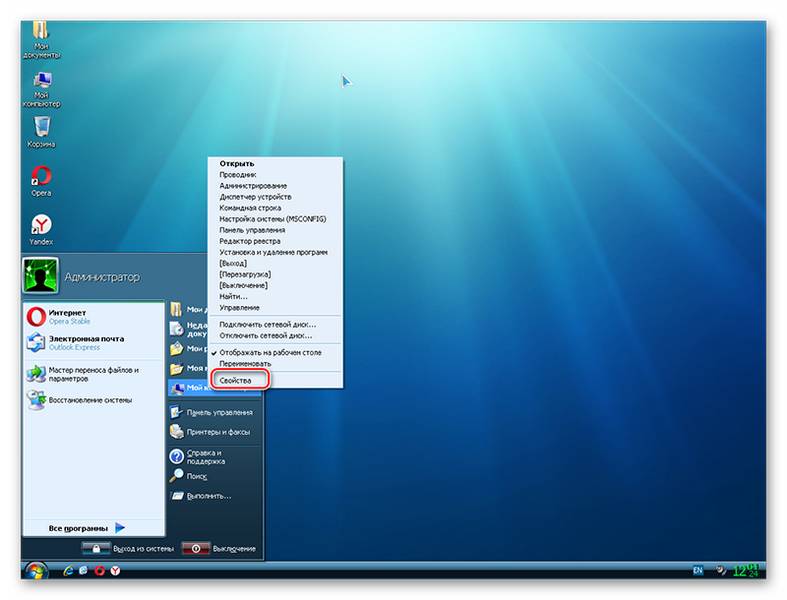
- Затем кликаем на кнопку Оборудование.
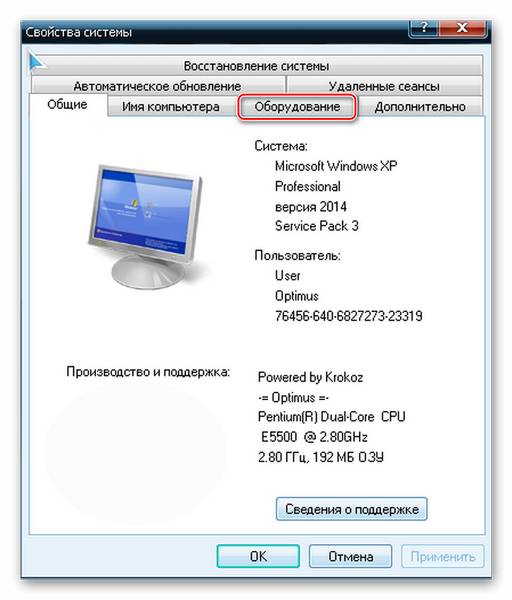
- Здесь нужно нажать на кнопку Диспетчер устройств.
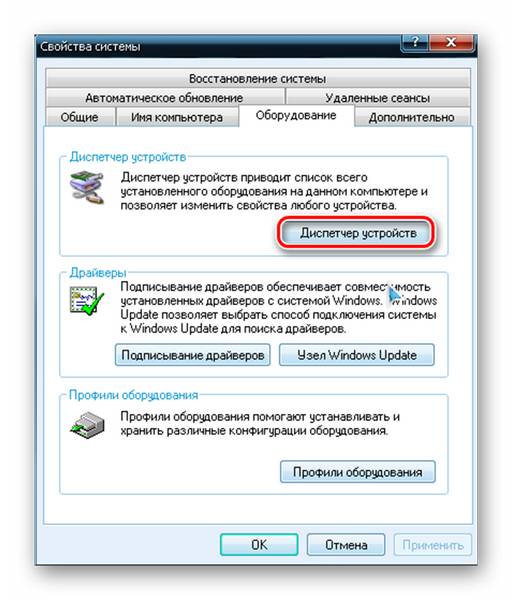
Найти этот раздел в компьютере легко, но для чего он нужен и каким образом может помочь пользователю? Здесь отображаются все подключённые устройства к компьютеру. И, соответственно, программное обеспечение к ним. Если какой-либо драйвер работает некорректно, то обнаружить это можно именно здесь. Если какая-то строка отмечена предупреждающим знаком, то это означает, что программное обеспечение, предназначенное взаимодействия железа и периферийного оборудования, неисправно.
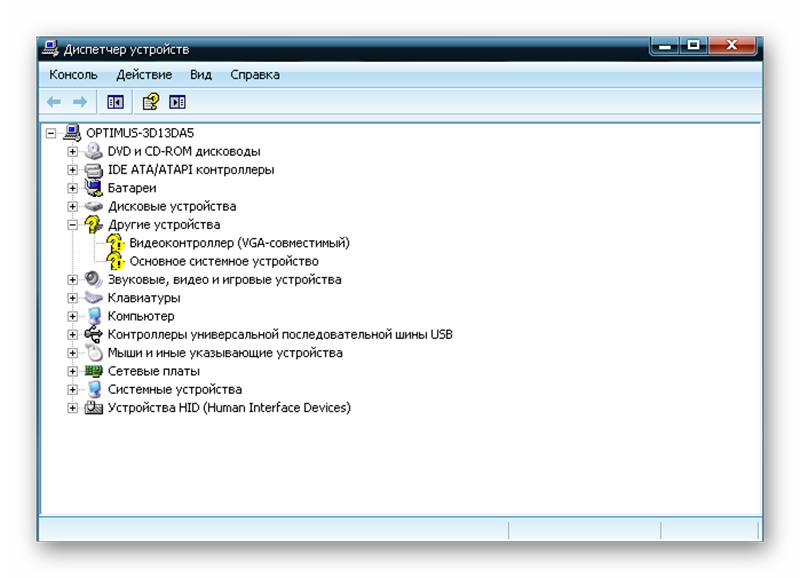
Здесь можно попробовать обновить его, если у вас на компьютере есть файл для установки на жёстком диске или съёмном носителе, либо попробовать найти нужное ПО (программное обеспечение) в сети. Нажимая Обновить драйвер откроется мастер обновления оборудования, здесь нужно следовать подсказкам на экране.
В случае автоматического обновления система попытается самостоятельно найти нужный файл для установки из библиотеки «Виндовс», но чаще всего ничего не находит, поэтому обновлять драйверы нужно вручную.
- Здесь, в Диспетчере устройств выделяем устройство, для которого нужно найти драйвер.
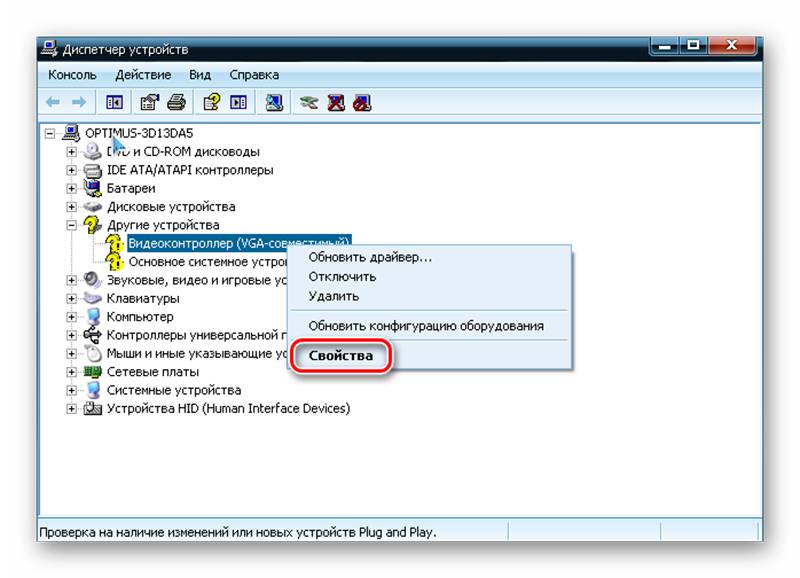
Браузер выдаст целый список подходящих драйверов, останется только скачать нужный и затем установить.
Вначале у меня это вызывало улыбку – мол вот дает человек – у всех есть у него нет.
Обычно они сопровождаться словами: как найти, зайти, войти, где найти, как включить, как вызвать, как открыть, как запустить, как посмотреть, как попасть.
Однажды поразмыслив немного я понял, что это не шутка, поэтому решил написать подробную статью где находится диспетчер устройств.
С самого начала сразу скажу, что он есть у всех компьютерах в windows 7, в windows 8, vista, XP, причем всегда в одних и тех же местах.
Чтобы было понятно всем где находится диспетчер устройств покажу в картинках. Первым делом открываем панель управления.
Вот здесь и начинаться сложности – диспетчер устройств должен там быть, а его нет — вместо него вы видите картинку как ниже.
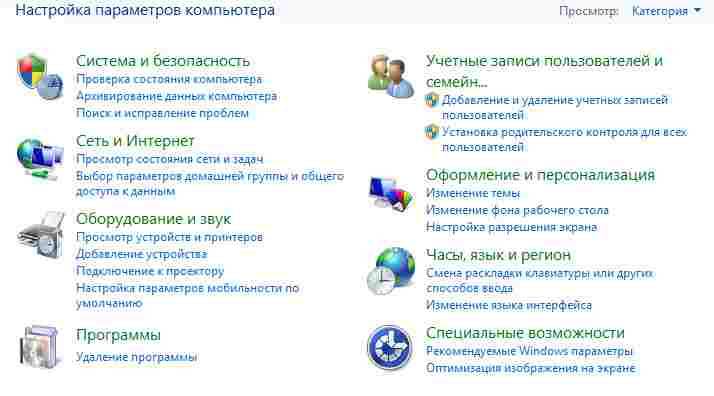
Как видно из рисунка открыть диспетчер устройств действительно не возможно, хотя он там есть. Где же он тогда находиться?
Все дело в том, что по умолчанию панель управления находиться в свернутом состоянии.
Чтобы его расширить нужно выполнить одно маленькое движение: верху, с правой стороны нажать на опцию «категории».
Потом выберите «крупные значки», тогда панель управления примет совсем другой вид. См. рис. ниже:
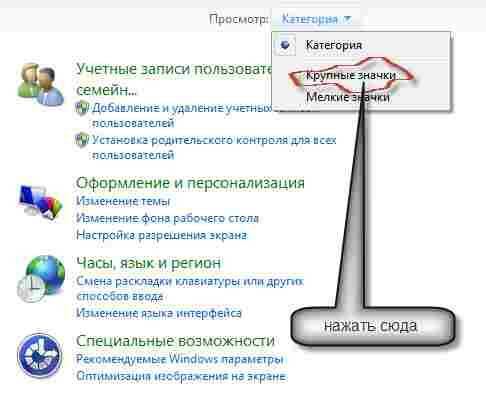
Вот собственно и все. Теперь можно спокойно открыть диспетчер устройств, (где находиться известно) причем такое состояние панели управления будет оставаться всегда.
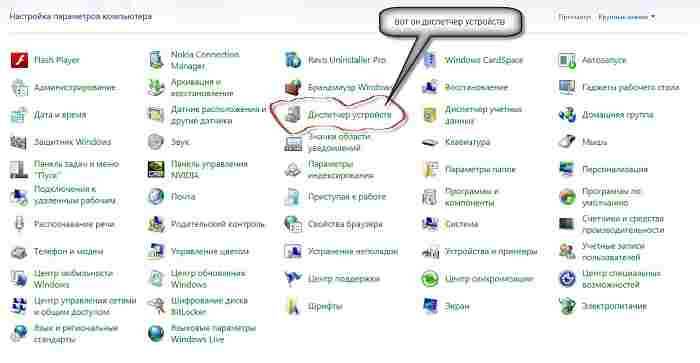
Теперь, когда где диспетчер устройств находиться известно, чем он вам может помочь. Используя его можно обновлять драйвера.
Если увидите там желтые знаки препинания – значит ваше вмешательство понадобиться компьютеру обязательно.
Вот только у диспетчера устройств есть маленький недостаток. Он ищет драйвера только по базе Майкрософт, которая ограничена.
В большинстве случаев приходиться искать драйвера в других места. Если на оф. сайте нет, тогда ищите вот таким способом.
Открыв диспетчер устройств и увидев, что обновить или установить нужные компоненты не удаться, не советую прибегайть к программам, которые автоматически сканируют ваш компьютер и предлагают помощь в установке драйверов – это бывает опасно.
50 ответов на “Где в компьютере находится диспетчер устройств”
Здравствуйте. скажите пожалуйста почему вай-фай работает при включенном компьюторе и как это исправить, нужно что бы вай фай работал без включения компьютера.
В статье использованы материалы:
http://lumpics.ru/how-to-open-device-manager-in-windows-xp/
http://www.chaynikam.info/dispetcher_ustroystv.html
http://upgrade-android.ru/stati/stati/4903-kak-otkryt-dispetcher-ustrojstv-v-windows-xp.html
http://itpotok.ru/zachem-nuzhen-dispetcher-ustrojstv-windows-xp/
http://www.softokno.ru/faq/62/
http://teora-holding.ru/kak-otkryt-dispetcher-ustrojstv-v-windows-xp-7-8/
http://programmistan.narod.ru/howtomake/10.html
http://www.remnabor.net/kak-otkryt-dispetcher-ustrojstv-v-windows-xp-windows-vista-i-windows-7
http://top-advice.ru/dispetcher-ustrojstv-windows-xp.html
http://vsesam.org/gde-v-kompyutere-naxoditsya-dispetcher-ustrojstv/
Оставить комментарий