

В зависимости от модели ноутбука, оперативная память размещена в различных местах устройства. В одних моделях – это в специальном отсеке под нижней панелью, в других – под клавиатурой или материнской платой.
Принципиальные особенности установки и увеличения «оперативки» вы узнаете, прочитав статью далее.
Типы и объемы оперативной памяти ноутбуков Asus
- В ноутбуках Asus до 2004 года устанавливалась память SO DIMM SDRAM, работающая на частотах 100 или133 МГц.
- В моделях 2005-2008 года использовался тип SO DIMM DDR с тактовыми частотами 266, 333 или 400 МГц.
- В моделях 2006-2008 годов установлена память SO DIMM DDR2, с частотами 533, 667 или 800 МГц.
- В моделях с 2009 года установлена память SO DIMM DDR3, работающая на частоте 800, 1066, 1333 или 1600 МГц. В некоторых новых моделях – Micro DIMM DDR2.
Прежде чем приобрести дополнительную оперативную память для ноутбука, необходимо:
1. Определить, какой тип памяти уже установлен. Увеличение объема оперативной памяти платами разных типов и характеристик – недопустимо.
Добавляемая память, по всем параметрам должна совпадать с имеющейся. Если установлена устаревшая модель, которой нет в продаже, необходимо также заменить существующую планку новым, устанавливаемым типом. При этом следует проверить, поддерживает ли материнская плата устанавливаемый тип.
2. Каждая модель ноутбука поддерживает определенный объем ОЗУ, поэтому необходимо проверить текущие характеристики через Bios или, непосредственно, в ОС Windows в “Свойствах компьютера”. Можно также зайти на официальный сайт Asus и там ознакомиться с характеристиками модели. Как правило, в спецификации, указывается, какой максимальный объем памяти поддерживается устройством.
Пошаговая инструкция по увеличению объема оперативной памяти в ноутбуке Asus
пример с установленной ОЗУ в отсеке под нижней панелью
1. Перед установкой дополнительной памяти отключите ноутбук от сети и аккумулятора.
2. Открутите винты на задней панели ноутбука и снимите крышку.

Для справки. В некоторых моделях предусмотрена дополнительная установка планок памяти. На рис. 1 виден свободный слот. Если дополнительные разъемы не предусмотрены, необходимо заменить существующую планку памяти другой, большего объема.

3. Установите планку памяти в слот под углом 45 градусов, относительно материнской платы, и защелкните в посадочном месте, рис. 2

Далее все компоненты собираются в обратном порядке. После запуска операционной системы установленная память обнаружится автоматически.
пример с установленной ОЗУ под клавиатурой
1. Для доступа к памяти необходимо аккуратно снять клавиатуру. С этой целью открутите винты или отпустите защелки, которые ее фиксируют.

2. Затем аккуратно поднимите клавиатуру. Если далее работать неудобно, можно отсоединить шлейф от материнской платы и снять клавиатуру полностью.

3. На пластине, закрывающей ОЗУ, необходимо открутить винты, приподнять и аккуратно вытянуть из слота планку памяти.
4. В освободившийся слот, установите другую планку большего объема.
5. Соберите все в обратном порядке.
Если ОЗУ расположено под материнской платой
1. Необходимо первоначально снять отсек с накопителем – HDD или SSD диском, открутить материнскую плату и отключить от нее все разъемы.

2. На обратной стороне, под защитной пленкой, находится слот с памятью.
3. Приподнимите пленку и осуществите замену планки памяти вышеуказанным способом.
Внимание ! Данная статья не является руководством, инструкцией и т.п. Здесь описано как это делается, а не как это делать. Любое обращение с техникой требует опыта и знаний. Читайте, анализируйте, делайте выводы. А экспериментировать самому или обращаться к специалистам — это ваш личный выбор.
В ноутбуке (если он имеется) установлено определенное количество оперативной памяти RAM ( Random Access Memory), в простонародии называемой «оперативка» или «мозги». Эти самые «мозги» представляют из себя модули, которые присутствуют в ноутбуке. Как правило, в ноутбуке присутствует два слота под эти модули, реже — один. Их можно добавлять, убавлять, комбинировать по объему, добиваясь в конечном итоге необходимого объема «оперативки».
Низкая производительность компьютера при одновременной работе нескольких программ — верный признак малого количества оперативной памяти (ОЗУ). Это происходит из-за того, что процессору недостаточно места для хранения информации об обработанных операциях. К счастью, добавление оперативной памяти на ноутбук — процесс не сложный, и любой пользователь может это сделать самостоятельно. Но, прежде чем идти в магазин, необходимо знать, какой вид памяти подходит к вашей модели компьютера.
Существуют три разновидности ОЗУ: DDR, DDR2, DDR3. Первые DDR уже не актуальны и на сегодняшний день применяются только DDR2 и DDR3
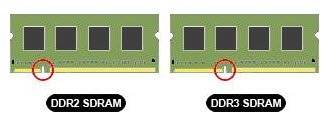
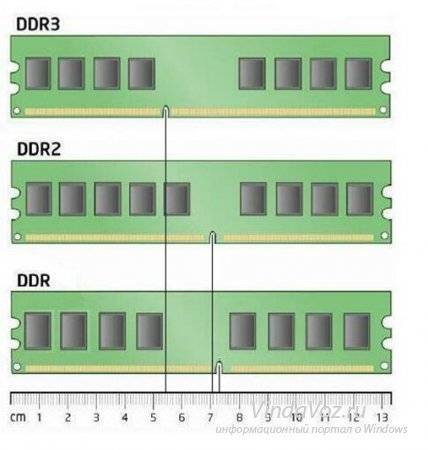


Любой ноутбук или компьютер может поддерживать только один из этих видов. Отличаются они частотой, скоростью обмена данных и вырезом на планке в районе контактов, чтобы нельзя было вставить в слот непредназначенный вид памяти. Узнать какой тип DDR поддерживается вашим ноутбуком, вы можете из тех. паспорта, прочитать наклейку на модуле памяти, которая уже установлена в данный момент, или воспользоваться одной из множества программ определяющих технические характеристики компьютера. Если у вас возникнут сложности на данном этапе, то лучше проконсультируйтесь у специалиста.
Помните, что количество объема памяти, которую вы можете доставить, зависит еще и от разрядности вашего процессора. Если у вас 32- битный процессор и соответствующая операционная система, то больше 3 Гб памяти ноутбуком задействовано не будет. Чтобы не иметь этих ограничений, необходимы: 64-битный процессор и 64-разрядная операционная система.
Переходим к практике.
Чтобы увеличить объем оперативной памяти, нам необходимо уставновить дополнительный модуль (заранее приобретенный) в свободный слот. Сразу же возникает вопрос: «Где искать этот слот?». Слоты для памяти находятся на материнской плате ноутбука, обычно снизу.
Бывает, что слоты расположены сверху (под клавиатурой ноутбука). Рассмотрим оба варианта:
Вариант 1. Добавление оперативной памяти, если слоты сверху.
«Подопытным кроликом» у нас будет ноутбук Asus A2500H с типом оперативной памяти DDR. Он имеет всего 256 Mb оперативной памяти и слоты для памяти у него находятся сверху. Если будете производить подобные операции с ноутбуком сами — возьмите за правило для начала извлекать аккумуляторную батарею.
Вариант 2. Добавление оперативной памяти, когда слоты снизу.
Теперь рассмотрим более простой способ добавления оперативной памяти, когда слоты для памяти находятся снизу. Для примера возьмем ноутбук Acer Aspire 5315 с памятью DDR II. Вот он красавец:




Или вот другой пример когда расположена снизу.
Выключите ноутбук и отсоедините блок питания.
На этом установка окончена. Закройте отсек крышкой и прикрутите обратно винты. Вставьте батарею, подсоедините питание и можете включать ноутбук.
Чтобы проверить количество оперативной памяти, нажмите правой кнопкой мыши по иконке «Мой компьютер» и выберите свойства. Смотрите данные пункта «Память (ОЗУ/RAM)».
Конечно есть много различных особенностей в различных моделях ноутбуков. Бывает так, что оба слота свободны (имеется встроенная оперативная память) или наоборот: оба слоты заняты модулями малой емкости. Оперативная память в редких случаях может находится не снизу и не под клавиатурой, а, например, слева от тачпада. Есть модели ноутбуков, где один слот находится снизу, другой — сверху.
Такой апгрейд ноутбука сделать не сложно, не влияет на снятие ноутбука с гарантийного обслуживания. Но если вы все таки сомневаетесь или просто не хотите лишней мороки — обращайтесь специалистам.
Необходимость знать, как увеличить оперативную память на ноутбуке, появляется в тех случаях, когда уже установленного на устройстве ОЗУ недостаточно для запуска нужных игр или программ.
С настольными ПК такая ситуация происходит намного реже, чем с переносными.
Хотя бы потому что большинство характеристик моделей десктопов и ноутбуков с одинаковой стоимостью заметно отличаются не в пользу последних.
Это объясняется желанием производителей переносных компьютеров разместить всё как можно компактнее – и обычно этого достаточно среднестатистическому пользователю, требующему от устройства, в первую очередь, мобильности, а не высокой производительности.

Избежать такой проблемы легко – достаточно просто приобрести такой ноутбук, память которого не придётся увеличивать ещё года 3–4.
Например, такой как игровые модели марки MSI с 16–32 Гб памяти.
Правда, и цена у них будет не меньше 100–150 тыс. руб., что вряд ли устроит обычного пользователя, который предпочтёт лучше увеличить ОЗУ существующего компьютера.
Первым признаком того, что память пора менять, являются появляющиеся сообщения о нехватке ОЗУ или совершенно незапускающиеся игры и полезные программы.
Особенно это заметно, если модель ноутбука не такая и старая, а приложения всё равно нужны, например, для работы.
Неоткрывающиеся файлы не обязательно свидетельствуют о том, что менять придётся всё устройство целиком.
Есть возможность, что устранить проблему получится всего лишь добавлением 1–2 планок ОЗУ.
Тем более что некоторые устройства имеют недостаточно памяти – например, для четырёхъядерного процессора производитель может установить всего 4 Гб, тогда как плата поддерживает и 8, и 16 гигабайт.
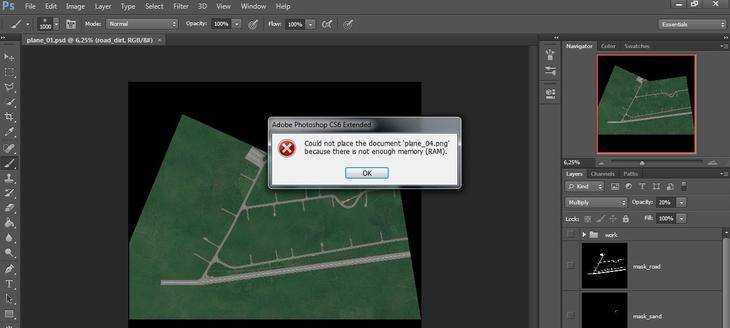
Нехватка памяти для работы с Adobe Photoshop
Совет: При увеличении памяти стоит сменить 32-битную Windows на 64-битную. После этого ОЗУ будет использоваться полностью. Если этого не сделать, система будет использовать только 3 Гб памяти.
Если этого не сделать, система будет использовать только 3 Гб памяти.
То же касается и 32-битного процессора, но так как их не выпускают уже несколько лет, наличие подобного комплектующего требует замены не памяти, а всего компьютера.
Перед покупкой памяти и её увеличением, следует проверить, можно ли это сделать, а также тип ОЗУ и необходимое количество планок.
В любой компьютер, настольный или переносной, можно поставить столько модулей, сколько в нём имеется специально предназначенных для этого слотов.
Определить это количество можно визуально, разобрав ноутбук и посмотрев, какая память там уже установлена, и сколько можно поставить.
Однако вопрос можно решить и более простым способом – например, скачав бесплатную программу CPU-Z, которая будет работать и в Windows 7, и в более поздних версиях операционной системы.
Удобнее всего найти и совершенно бесплатно скачать приложение на официальном сайте его производителя, компании CPUID.
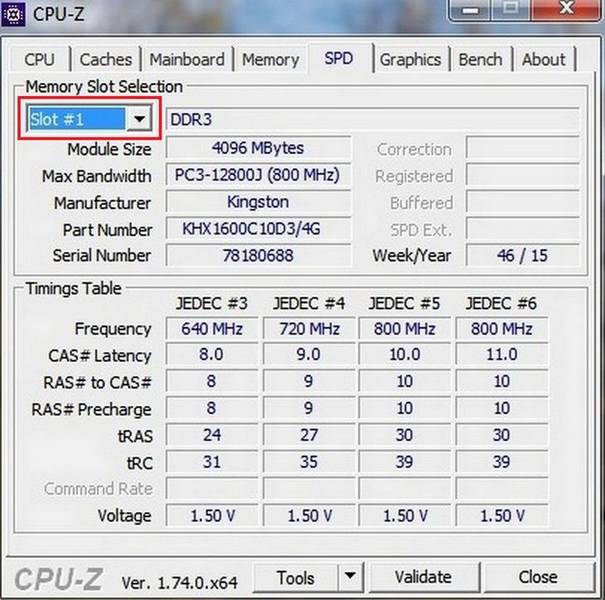
Определение параметров памяти в разных слотах
После запуска программы откроется окно с несколькими вкладками. Одна из них, SPD, поможет определить, какие слоты вашего ноутбука заняты, какой тип и объем памяти уже установлен.
Выбранный по умолчанию слот номер 1 показывает информацию о параметрах устройства.
Для приведенного примера это планка ОЗУ DDR3 размером 4 ГБ.
Если таких же плат установлено две (для оптимальной работы требуется парное расположение, т.е. 2 или 4 одинаковых), а другие слоты вообще отсутствуют, для увеличения объёма понадобится провести полную замену.
Например, убрав обе 4-гигабайтные планки, поставив в них две по 8 ГБ. Если занят только один слот, во второй можно установить такую же память.
Четыре места для подключения на ноутбуках встречается очень редко.
Существуют и другие программы, способные помочь определиться с выбором памяти.
Некоторые из них покажут не только параметры установленного ОЗУ и других компонентов, но и максимальный объём запоминающего устройства.
А специальное ПО может даже предоставить информацию о возможных вариантах установки планок.
Есть сервисы, содержащие даже ссылки на страницы с комплектующими, где можно узнать примерную стоимость памяти, и оценить свои возможности по её увеличению.
При покупке нового модуля ОЗУ, следует удостовериться, нельзя ли увеличить её частоту.
Некоторые материнские платы ноутбуков позволяют устанавливать память DDR3, например, со скоростью передачи данных от 1333 до 1866 млн. операций в секунду.
Другие поддерживают уже более высокую частоту – до 2400 МГц. Узнать, какая память подойдёт вашему устройству можно, ознакомившись с найденной в сети информацией о материнской плате.
Решить этот вопрос заранее очень важно, так как модуль, рассчитанный на работу на другой шине или большего, чем поддерживается ноутбуком, объёма, работать не будет.
Если модуль не меняется, а добавляется, его частота и объём должны совпадать с параметрами уже установленного.
Хотя устройство сможет работать и с отличающимися планками, но, скорее всего, значительно медленнее – и большой пользы от такой замены не будет.
Например, вы вряд ли заметите увеличение производительности при добавлении к установленному в один слот модулю на 4 Гб ещё одного, но уже на 1–2 Гб, хотя и потратите на это определенные средства и время.
Стоимость памяти для ноутбуков в настоящее время практически не отличается от компьютерной. Однако у неё есть специальный размер слота, вдвое меньший по сравнению с разъёмами в ПК.
Для переносных компьютеров необходим уменьшенный вариант, SO-DIMM, что следует учитывать, заказывая ОЗУ в интернет-магазине или в обычной торговой точке.

Модуль ОЗУ DDR3 для ноутбука
Совет: если в продаже уже нет микросхем ОЗУ для вашего ноутбука (например, он поддерживает ещё устаревший тип DDR2), необходимо всё же решить, стоит ли увеличивать память, или лучше приобрести новый гаджет.
Когда память уже выбрана и куплена, переходят к её установке на ноутбук.
На некоторых моделях типа Asus для этого придётся снимать всю заднюю крышку и удалять другие, мешающие замене или добавлению ОЗУ, элементы.
Чаще всего это касается компактных устройств – мини-ноутбуков и нетбуков.
Большинство более современных устройств позволяют заменить и добавить планку, потратив на это не более 2–3 минут. Для этого придётся всего лишь:
- Отключить устройство от сети;
- Достать аккумуляторную батарею;
- Открыть крышку отсека для модулей памяти;
- Убрать старые микросхемы (если они меняются), учитывая, что они могут держаться на защёлках;
- Установить новую память до защёлкивания фиксатора;
- Вернуть на место аккумулятор;
- Закрыть крышку.

Установка памяти в ноутбук
Убедиться в том, что всё сделано правильно, можно после включения Windows и проверки объёма установленного ОЗУ в свойствах компьютера.
В процессе увеличения памяти следует убедиться, что ваши действия не нарушают гарантию на новое устройство.
Кроме того, если задней крышки для быстрого доступа к ОЗУ нет, стоит ознакомиться с руководством по эксплуатации данной модели.
В некоторых моделях Lenovo для установки придётся даже снимать жёсткий диск. Старые ноутбуки могут потребовать для доступа к свободным слотам ещё более сложных действий.
Например, иногда одна две планки устанавливаются в разных местах.
Существует и более простой и недорогой вариант, как увеличить ОЗУ ноутбука – причём, даже не открывая его корпус и не покупая новых модулей.
Всё, что потребуется от пользователя – наличие свободной флешки объёмом 4–16 Гб и установленной Windows 7 или более новой версии.
В принципе, тот же метод подойдёт и для стационарного ПК, памяти которого недостаточно для каких-либо действий или же просто скорость работы слишком низкая для целей пользователя.
Основными причинами выбрать способ увеличения ОЗУ ноутбука за счёт флешки могут стать:
- нежелание тратить деньги на усовершенствование комплектации при замене устройства новым в ближайшее время;
- отсутствие физической возможности установить или заменить планку (устаревший тип модуля, неисправный слот и т.д.);
- необходимость увеличения памяти именно в данный момент.
В операционной системе Виндовс 7 существует возможность увеличения ОЗУ за счёт дополнительного файла подкачки, создаваемого на накопителе.
Утилита, которая позволяет это сделать, называется ReadyBoost.
А вызвать её можно, просто открыв свойства флешки и выбрав вкладку с соответствующим названием.
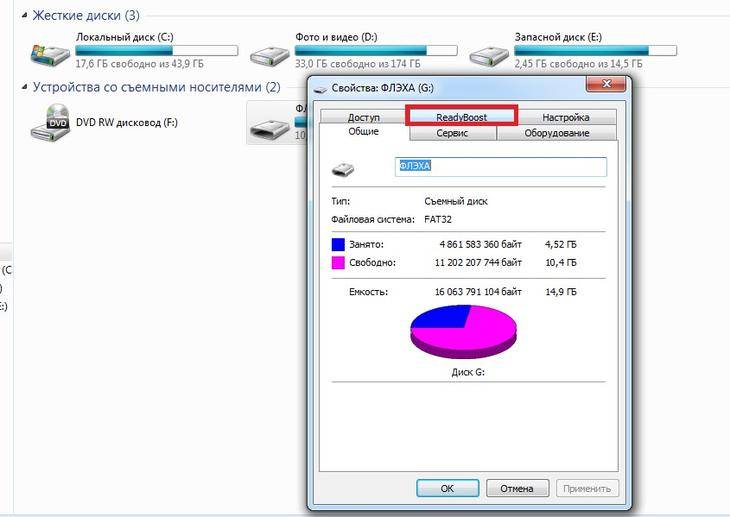
Запуск утилиты Ready Boost
Использование такой возможности системы позволяет увеличить физическую память на следующую величину:
- до 256 Гб для 64-битной Windows 7;
- до 32 Гб для Виндовс 7 32-bit;
- до 4 Гб на других ОС, включая XP, если скачать утилиту дополнительно (в ОС она не встроена).
Производитель рекомендует использовать соотношение физической и флеш-памяти в пропорции не более 2,5 к 1.
То есть при наличии на ноутбуке 2 Гб ОЗУ нежелательно делать размер файла подкачки на флешке больше 5 Гб.
Результативность метода вполне приличная – при чтении небольших файлов скорость работы увеличивается примерно в 5–10 раз.
Однако при работе с большими областями данных разница будет почти незаметной.
Для того чтобы увеличить память потребуется:
- Взять любую свободную флешку с интерфейсом не ниже USB 2.0. Однако лучшим выбором станет использование USB 3.0, скорость передачи данных (до 5 Гбит/с) которой сравнима с параметрами модулей памяти DDR3;
- Вставить устройство в порт USB;
- Отформатировать флешку (не обязательно, но желательно) в формате NTFS, который увеличит объём возможной памяти с максимальных для FAT32 4 Гб до значительно большего размера.
- При наличии на носителе каких-либо данных следует убрать галочку с пункта «Очистка оглавления». Это увеличит время форматирования, но гарантирует полное удаление данных, которые теперь будут применяться в качестве ОЗУ.
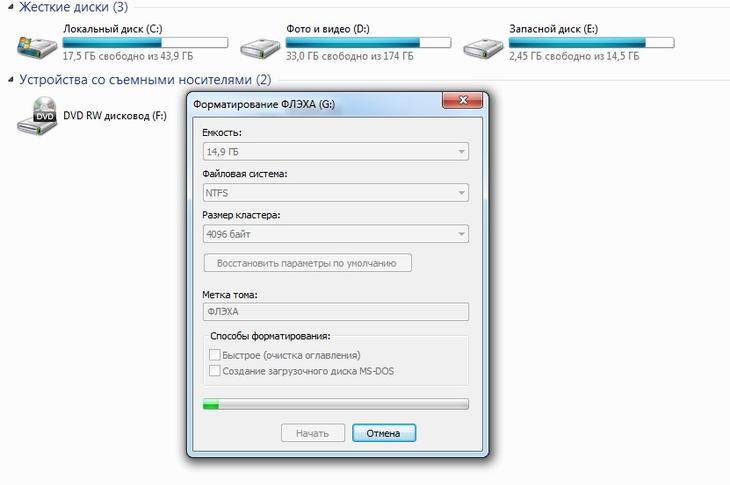
Процесс форматирования флешки в формат NTFS
Через несколько минут на экране появится сообщение об окончании форматирования.
И после выбора в свойствах флешки вкладки ReadyBoost можно будет настроить требуемый объём увеличения памяти.
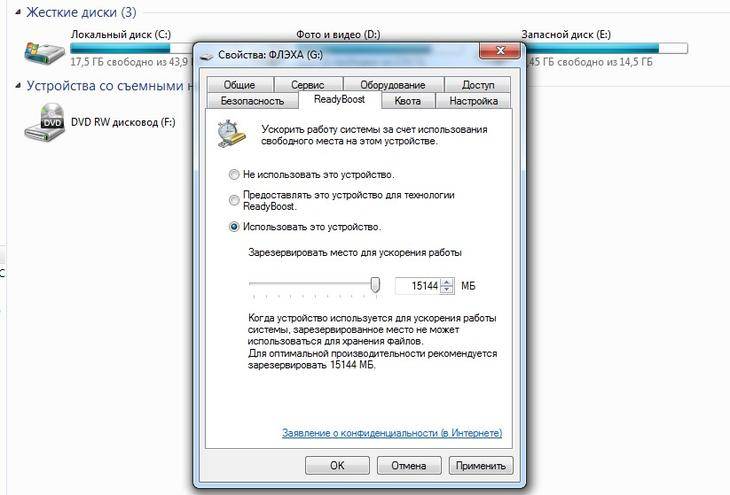
Резервирование памяти на флешке для расширения ОЗУ
Так, например, если объём носителя составляет 16 Гб, ноутбук может использовать более 15 из них.
При этом флешку нельзя будет использовать для хранения данных, а при просмотре её свойств появится следующая информация:
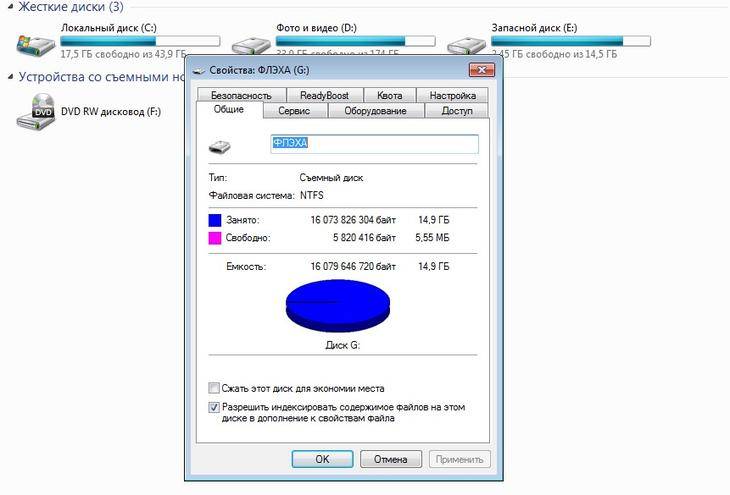
Полностью используемый для увеличения памяти накопитель
Вполне допускается использовать меньше памяти флешки. В этом случае она может быть использована и в других целях.
Правда, перед тем как доставать устройство из USB-порта, следует отменить работу ReadyBoost, снова открыв свойства диска и вкладку утилиты, но выбрав уже «Не использовать это устройство».
Далеко не всегда такие действия ускорят работу ваших игр и «тяжёлых» приложений. Но, по крайней мере, скорость открывания фото и видео способ увеличивает гарантированно.
По мнению пользователей, опробовавших данную методику, быстрее после её применения работает и браузер.
Узнав, как правильно увеличивать размеры ОЗУ на переносном ПК, можно, даже имея не слишком производительное устройство, увеличить скорость работы с ним и даже запустить те программы, которые до этого были недоступными для использования – новые игры, последние версии видео редакторов.
Однако при увеличении памяти стоит учитывать, что для работы многих игровых приложений главную роль играет не только оперативная, но и графическая память видеокарты, которая, оставшись на том же уровне, уменьшит эффективность повышения объёма ОЗУ.
Поэтому, чтобы не разочароваться в результатах проделанной работы, следует заранее ознакомиться с требованиями программы и, либо не только добавить модули памяти, но и установить новый видеоадаптер, либо сразу строить планы на покупку современного ноутбука.
Как увеличить оперативную память на ноутбуке: Советы
Установить оперативную память в ноутбук — нет ничего сложного.
Как увеличить оперативку на ноутбуке в настройках. Как увеличить оперативную память в ноутбуке Asus.
Те, кто в силу профессиональной деятельности или личных побуждений, достаточно часто работают на ноутбуке, полностью понимают, что от размера оперативной памяти в полной степени зависит быстродействие выполнения множества программ. Именно по этой причине многие владельцы ПК активно интересуются, как увеличить оперативную память на ноутбуке.
Добавление «оперативки» в ноутбук не займет много времени, зато сэкономит ожидание загрузки программ.
Технические параметры различных ноутбуков существенно отличаются, поэтому ориентироваться и приобретать оперативную память, которую приобретал кто-то из знакомых, категорически нельзя. В связи с этим возникает первое правило, которое обязательно должен учесть владелец при возникновении желания увеличить ОЗУ. Оно заключается в том, что предварительно важно определить тип уже установленного модуля оперативной памяти, его объём, а также частоту шины.
Определение параметров ОЗУ путём визуального осмотра
Существует два варианта действий, позволяющих получить нужные сведения, после которых можно будет уверенно ответить на возникший вопрос, можно ли добавить оперативную память на ноутбук. Без проведения такой предварительной работы ответ может сопровождаться ошибками, что, безусловно, нежелательно.
Первый вариант предполагает частичный разбор ноутбука, после которого пользователь сможет воочию убедиться в количестве уже установленных слотов памяти, а также в наличии пустого пространства, в которое ещё можно добавить дополнительный слот. К сожалению, если место для добавления нового слота отсутствует, то пользователю придётся выбирать между полным отказом от задуманных планов, связанных с увеличением оперативной памяти, либо заменой одного слота на другой, имеющий больший объём.
Далее очень важно определить тип модуля, который сможет успешно «принять» ноутбук. Эту информацию можно получить либо на самом модуле ОЗУ, либо в технической документации, которая была дана владельцу в магазине, во время приобретения ноутбука.
Также очень важно знать максимальную частоту, поддерживаемую материнской платой. Эту информацию тоже можно отыскать в технической документации или на просторах интернета.
Несмотря на то, что разбирать ноутбук не приходится полностью, многие пользователи отказываются лишний раз проделывать такие действия. Программисты, идя им навстречу, разработали специальное программное обеспечение, позволяющее получить ответы на все вышеуказанные вопросы без необходимости проведения разборки.
Достаточно полезной программой является CPU-Z, она является весьма популярной среди большинства пользователей, поскольку предоставляет возможность без труда определить всю необходимую информацию относительно материнской платы, оперативной памяти и процессора.
Программу CPU-Z можно скачать с различных ресурсов, но предпочтение следует отдавать только тем, которые уже проверенны и им можно доверять. После скачивания осуществляется инсталляция программного продукта, далее, нужно кликнуть по ярлыку — CPU-Z запустится и на экране появится диалоговое окно программы.
Изучив информацию на двух вкладках этого программного приложения, пользователь сможет узнать, можно ли увеличить оперативную память на данном ноутбуке.
Первоначально следует перейти на вкладку «Memory». В верхней её части имеются три ключевых параметра, на которые важно обратить внимание.
Первый «Type» указывает на то, какой тип оперативной памяти уже установлен и можно ли добавить дополнительно еще на конкретном ноутбуке.
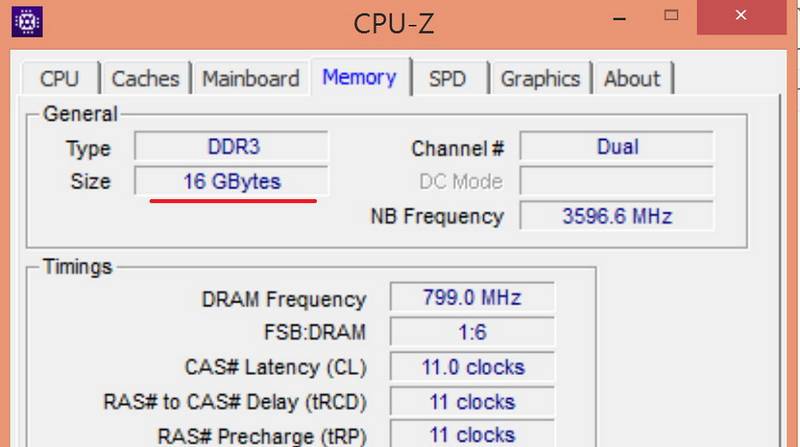
Второй «Size» демонстрирует объём установленного ОЗУ. Ознакомившись с этим параметром, пользователь должен для себя окончательно уточнить, следует ли дальше что-либо предпринимать. Проблема в том, что 32-разрядные операционные системы могут принимать и использовать только до 3 Гб оперативной памяти. Желая увеличить объём более, чем на 3 Гб, у пользователя возникает необходимость первоначально переустановить систему, отдав предпочтение 64-битной.
Строка «Dram Freguency» указывает на частоту шины памяти.
Далее следует перейти на вкладку SPD, на которой можно получить ответ на вопрос: «Существует ли возможность добавить дополнительные модули и имеются ли в наличии свободные слоты?». В раскрывающемся списочном меню следует по очереди выбирать указанные слоты. Если слот свободен, то при его выборе напротив будет расположено пустующее окно.
Для определения последнего важного параметра придётся воспользоваться интернет-ресурсами. Первоначально на вкладке «Mainbord» в поле «Manufacturer и Model» модель материнской платы, а также производителя, затем найти соответствующие характеристики уже в интернете.
После того, как была успешно собрана вся важная техническая информация о ноутбуке, был правильно приобретён дополнительный модуль оперативной памяти, пользователь должен ознакомиться с тем, как добавить оперативной памяти в ноутбук.
Первоначально следует полностью обесточить ноутбук. С этой целью его полностью отключают, отсоединяют зарядное устройство, вынимают батарею. Далее очень важно вновь нажать на кнопку отключения питания, не обращая внимания на то, что ноутбук уже отключён. Такое повторное нажатие позволяет окончательно снять статическое электричество.
Статическое электричество следует снять и с того, кто приступил к замене слота оперативной памяти на ноутбуке. Прежде всего следует исключить шёлковую одежду, далее прикоснуться одной рукой к радиатору отопления, а другой к неокрашенной части ноутбука.

На обратной стороне корпуса в центре имеется крышка, которую нужно отвинтить, поскольку именно за ней располагаются слоты памяти. Если главной целью стоит задача узнать, как увеличить объем оперативной памяти на ноутбуке, то добавляя дополнительный слот пользователю остаётся только заполнить пустующее пространство новым модулем, тем самым позволяя увеличить общий объём памяти.
При установке двух одинаковых модулей одного и того же производителя можно практически в два раза увеличить скорость ноутбука, активировав двухканальный режим работы.
Если же свободное пространство для установки нового модуля отсутствует, то пользователю сначала предстоит вынуть старый модуль, отогнув зажимы, а после этого установить новый. При правильной установке зажимы должны захлопнуться, сопровождаясь характерным щелчком.
В завершении остаётся вновь установить защитную крышку и прочно завинтить её.
В некоторых моделях ноутбуков слоты памяти устанавливаются не с обратной стороны корпуса под отдельной крышкой, а под клавиатурой, поэтому желая увеличить ОЗУ, придётся осуществлять процесс разборки, сопровождаемый большей ответственностью и внимательностью. Первоначально снимается клавиатура, после чего откручиваются защитные металлические панели, затем устанавливается новый слот памяти и осуществляется сборка ноутбука.
При возникновении каких-либо нестандартных ситуаций новичку будет сложно решить их, поэтому лучше всего обратиться за помощью к квалифицированному мастеру, который сможет быстро добавить новый модуль, при этом увеличить общий объём оперативной памяти.
Итак, увеличить оперативную память на ноутбуке сможет каждый пользователь, если предварительно изучит всю важную информацию и будет следовать инструкции. Дополнительная память значительно улучшит работу ноутбука и пользователь достойно оценит проделанную работу.
В отличие от стационарных компьютеров ноутбуки практически не поддаются апгрейду. Если в ПК перебрать и заменить можно практически все, то в лэптопах безболезненно меняется лишь жесткий диск и оперативная память (другие названия: RAM, ОЗУ, оперативка). Для этого необходимо отключить зарядное устройство, извлечь батарею (если возможно) и открутить крышку на днище. Перед вами окажутся доступными жесткий диск и ОЗУ, которые и можно заменить. В старых лэптопах, выпущенных в начале 2000-х этот процесс может быть более сложным из-за конструкции, но поскольку таких устройств сегодня используется крайне мало, мы не станем уделять им внимание.
Два модуля ОЗУ DDR3 по 4ГБ
Как правило, оперативная память редко выходит из строя, поэтому меняют ее для того, чтобы увеличить объем, а соответственно и быстродействие ноутбука. Здесь стоит учитывать несколько нюансов.
- 32-разрядные операционные системы Windows не поддерживают больше 4 Гб ОЗУ. Если вам необходимо больше 4 ГБ оперативки, потребуется установка 64-разрядной Windows (возможно, она у вас уже установлена – откройте Мой компьютер и кликнув правой кнопкой мыши по пустой области выберите Свойства ).
- Необходимо ознакомиться с техническими характеристиками ноутбука или материнской платы. Это позволит узнать количество максимально поддерживаемого объема ОЗУ, количество слотов для модулей памяти, тип модулей ОЗУ – DDR1, DDR2, DDR3.
- Чтобы узнать количество уже использующихся модулей памяти, можно воспользоваться программой CPU-Z (скачиваете , запускаете и смотрите во вкладке SPD разворачивающийся список), либо нужно открутить нижнюю крышку и посмотреть вживую количество слотов и объем используемой RAM.
- Как правило, лэптопы имеют два слота для оперативки, поэтому если у вас установлены, например, два модуля ОЗУ по 2 ГБ, а вы хотите 8 ГБ, то текущие модули памяти придется выкинуть, а на их место вставить два по 4 ГБ или один на 8 ГБ. Следует иметь в виду и такой фактор, как запаянная в материнскую плату оперативная память. Это характерно для ультрабуков и MacBook. Причем и здесь есть варианты – запаяна будет вся планка без возможности увеличения объема или будет доступен один свободный слот для вашей планки RAM.
Предупреждение! Если ноутбук недавно куплен вами в магазине и на него еще распространяется гарантия, то вскрытие крышки на днище и замена ОЗУ может служить поводом для прекращения действия гарантии. Чтобы сохранить гарантию, придется обращаться в авторизованные сервисные центры.

Исходя из написанного выше, делаем вывод, что для замены ОЗУ в ноутбуке необходимо узнать характеристики материнской платы, открутить нижнюю крышку и посмотреть, что в ноутбуке уже установлено и что можно улучшить. Затем покупаем модули оперативной памяти подходящего типа, отключаем питание, вынимаем батарею и меняем сами модули ОЗУ.
Чтобы достать установленные планки из слотов, необходимо отщелкнуть защелки по бокам и спокойно достать, держа планки по бокам, не касаясь позолоченных контактов, вставляемых в слот. Вставлять новые планки в слот нужно также легко, когда фиксаторы защелкнутся, прекращаем надавливать и просто проверяем, что планки стоят ровно.
После замены модулей собираем все обратно и включаем ноутбук. Чтобы убедиться, что все нормально, снова запускаем утилиту CPU-Z, либо открываем Мой компьютер , щелкаем правой кнопкой мыши по свободной области и выбираем Свойства . В открывшемся окне в разделе Система напротив пункта Установленная память (ОЗУ) смотрим доступный объем памяти.
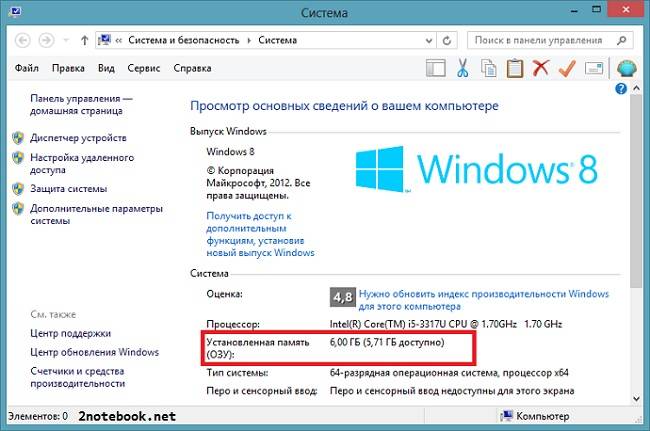
В самостоятельной замене комплектующих ноутбука ничего сложного нет, однако если вы все равно не уверены в своих силах, можете посмотреть следующий видеоролик от компании , который показывает насколько все элементарно.
Многие модели ноутбуков предполагают возможность упрощенного доступа пользователя к модулям памяти для ее наращивания или замены. Поэтому часто нет соответствующей необходимости разбирать весь компьютер, как это бывает, к примеру, при чистке вентилятора от пыли или при замене клавиатуры. В то же время у вашей модели ноутбука могут быть собственные конструктивные особенности, поэтому заранее ознакомьтесь с порядком действий по демонтажу оперативной памяти в руководстве по ремонту.
Чтобы добавить в ноутбук оперативной памяти , выполняйте действия в следующем порядке:
• Полностью выключите ноутбук;
• Отсоедините от него все подключенные внешние устройства, шнур, подающий питание, и извлеките аккумуляторную батарею;
• С нижней стороны ноутбука открутите винты, фиксирующие крышку отсека с оперативной памятью (если ваша модель компьютера имеет соответствующую конструкцию), и, приподняв, снимите крышку.
• Раздвиньте зажимы, держащие планку оперативной памяти в соответствующем слоте, и аккуратно извлеките модуль памяти .
• Соберите ноутбук с новой планкой оперативной памяти в обратной последовательности.
Один из самых быстрых способов улучшения производительности мобильного компьютера – увеличение объема оперативной памяти. Для правильного выбора и установки плат ОЗУ нужно учитывать несколько факторов.
На моему ноутбуке 4гб оперативной памяти, но мне этого объема не хватает. Как я могу увеличить её объем ?
Чтобы ноутбук начал работать лучше, нужно знать, как правильно увеличить оперативную память ноутбука. «Правильность» в этом случае означает, что купленная вами планка ОЗУ будет совместима с материнской платой, процессором и уже установленным модулем оперативной памяти.
Прежде чем отправляться за дополнительной планкой, посмотрите, можно ли увеличить оперативную память на ноутбуке. Если у вас старый лэптоп, то его материнская плата может просто не поддерживать больший объем ОЗУ. Узнаем модель материнской платы и посмотрим её спецификацию на сайте производителя:
- Скачайте утилиту CPU-Z (она еще понадобится для определения количества свободных слотов).
- Запустите программу и перейдите на вкладку «Mainboard».
- Посмотрите модель материнской платы.
- Найдите на сайте производителя ноутбуков информацию о вашей материнской плате.
В спецификации материнской платы нужно обратить внимание на пункты, относящиеся к ОЗУ.
Из представленной информации вы должны получить следующие сведения:
- Поддерживаемый тип – DDR3. Если ноутбук старый, то у него может быть память DDR2 или DDR1. Они являются взаимозаменяемыми, поэтому нужно покупать только те планки, тип которых совместим с материнской платой.
- Максимальный допустимый объем – 64 Гб. Устанавливать больше нет смысла, дополнительные гигабайты не будут задействованы.
- Поддерживаемая частота – от 800 до 1800 МГц. Частота оперативной памяти должна укладываться в этот промежуток и быть как можно выше.
- 4 x DIMM — количество слотов для планок с форм-фактором SO-DIMM.
Для максимальной совместимости лучше сразу приобретать наборы их двух одинаковых модулей. Если вы ставите одну дополнительную планку, то она должна полностью совпадать по характеристикам с уже установленным модулем.
- Запустите CPU-Z.
- Перейдите на вкладку «Memory».
Снова проверяем тип – DDR3. Обратите внимание на строку «DRAM Frequency» – в ней указана пропускная способность.
Тайминг (задержка перед выполнением запроса) смотрим ниже: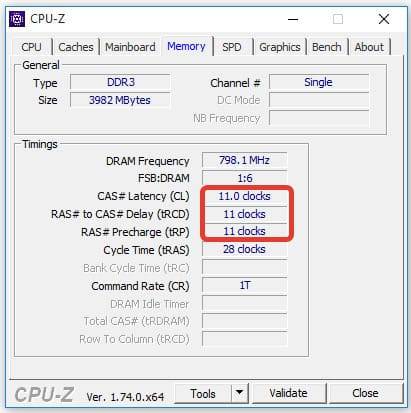
Вам нужно покупать планку ОЗУ точно с такими же характеристиками. Если при выборе слота на вкладке «SPD» ничего не отображается, значит к нему ничего не подключено, тоесть вы можете установить в него дополнительный модуль ОЗУ. В принципе, это всё, что вам нужно знать о том, как увеличить объем оперативной памяти. Однако есть еще одна возможность ускорения видеокарты – оверклокинг.
Если посчитать, сколько стоит увеличить оперативную память, то становится ясно, что это серьезное финансовое вливание в модернизацию ноутбука. Однако если разобраться, то не обязательно покупать дополнительную планку ОЗУ.
Увеличение частоты (разгон, оверклокинг) выполняется , в разделе «Advanced». В зависимости от модели материнской платы и версии прошивки BIOS название конкретных пунктов меняется. Посмотрим, как увеличить объем оперативной памяти в БИОСе, на примере материнской платы ASUS:
После раскрытия пункта, в котором указана частота ОЗУ, вы увидите доступные значения.
Не выставляйте значение, которое превышает максимально допустимый показатель для вашей модели ОЗУ, иначе планка может сгореть.
После увеличения частоты запустите тест памяти. Нажмите Win+R и наберите команду «mdsched» . Согласитесь провести перезагрузку, во время которой оперативная память будет проверена на ошибки. Если ошибок не обнаружено, можете еще немного увеличить частоту, не превышая максимально допустимые значения.
Немногое в таких устройствах подвергается апгрейду (или, во всяком случае, он затруднен), но увеличить память на ноутбуке во многих случаях достаточно легко, данная инструкция именно об этом и направлена на начинающих пользователей.
Некоторые ноутбуки прошлых лет могут иметь не вполне сбалансированные по сегодняшним меркам конфигурации, например — Core i7 и 4 Гб оперативной памяти, хотя ее вполне можно увеличить до 8 или даже 16 гигабайт, что для ряда применений, игр, работы с видео и графикой может ускорить работу и относительно недорого.
Прежде чем покупать планки памяти и увеличивать RAM, неплохо бы узнать, сколько слотов для оперативной памяти в ноутбуке и сколько из них заняты, а также какой тип памяти нужен.
Если у вас на компьютере установлена Windows 10, то сделать это можно очень просто: запустите диспетчер задач (можно из меню, появляющегося по правому клику на кнопке Пуск), если диспетчер задач представлен в компактном виде, нажмите кнопку «Подробнее» внизу, затем перейдите на вкладку «Производительность» и выберите пункт «Память».
Справа внизу вы увидите информацию о том, сколько гнезд памяти использовано и сколько их в наличии, а также данные о частоте памяти в пункте «Скорость» (из этой информации можно узнать, память DDR3 или DDR4 используется на ноутбуке).
В случае Windows 8 и Windows 7 можно разобрать ноутбук (или, если для доступа к памяти предусмотрена отдельная крышка, снять ее) и посмотреть на маркировки и наличие слотов (кстати, эта же информация может быть и в инструкции к ноутбуку). Но, так как мои статьи все-таки для начинающих пользователей, рассмотрим более простой способ узнать все, что нужно без предварительной разборки ноутбука.
В этом нам поможет бесплатная программа CPU-Z, подробно показывающая информацию о компьютере или ноутбуке. Скачать программу можно с официального сайта разработчика на странице http://www.cpuid.com/softwares/cpu-z.html (рекомендую загрузить ZIP архив, чтобы запускать CPU-Z без установки на компьютер, находится в колонке Download слева).
После загрузки, запустите программу и обратите внимание на следующие вкладки, которые помогут нам в задаче по увеличению оперативной памяти ноутбука:

Вообще, в большинстве случаев достаточно взгляда только на вкладку SPD, вся необходимая информация по типу, частоте и количеству слотов там есть и из нее можно вывести ответ на вопрос, можно ли увеличить память ноутбука и что для этого нужно.
Например, из скриншотов, приведенных выше, можно сделать выводы:
- На ноутбуке два слота для оперативной памяти.
- Один занят модулем 4 Гб DDR3 PC3-12800.
- Используемый чипсет — HM77, поддерживаемый максимальный объем оперативной памяти — 16 Гб (это ищется в Интернете по чипсету, модели ноутбука или материнской платы).
Таким образом, я могу:
- Купить еще один модуль 4 Гб RAM SO-DIMM (память для ноутбуков) DDR3 PC12800 и увеличить память ноутбука до 8 Гб.
- Купить два модуля, но по 8 Гб (4 придется убрать) и увеличить оперативную память до 16 Гб.
Оперативная память для ноутбука
Для работы в двухканальном режиме (а это предпочтительно) требуется два одинаковых по объему модуля (производитель может быть разным, если, например, мы используем первый вариант) в двух слотах.
Примечание: в некоторых случаях CPU-Z может показывать 4 слота памяти для ноутбуков, в которых их по факту всего 2. Учитывайте это, а также то, что почти на всех ноутбуках именно 2 слота (кроме некоторых игровых и профессиональных моделей).
В данном примере будем рассматривать вариант установки RAM в ноутбуке, когда это было прямо предусмотрено производителем — в этом случае, доступ к слотам памяти облегчен, как правило, есть отдельная крышка для этого.
В ультрабуках и некоторых компактных ноутбуках ничего подобного нет, а схема разборки может отличаться от модели к модели. Более того, для некоторых ноутбуков такой апгрейд означает лишение гарантии, учитывайте это.
Примечание: если вы не знаете как установить память в вашем ноутбуке, рекомендую зайти на YouTube и поискать по ключевой фразе «модель_ноутбука ram upgrade» — с большой вероятностью вы найдете видео, где весь процесс будет демонстрироваться наглядно.
- Выключите ноутбук, в том числе из розетки. Желательно также снять аккумулятор.
- С помощью отвертки откройте крышку, вы увидите модули памяти, установленные в слотах.
- Их можно извлечь, или добавить новые. При извлечении, обращайте внимание, что как правило модули памяти фиксируются сбоку защелками, которые нужно отогнуть.
- Когда вставляете память — делайте это плотно, до того момента, когда защелкнутся защелки (на большинстве моделей). Все это сравнительно не сложно.
По завершении, верните крышку на место, включите ноутбук и проверьте, «видит» ли БИОС и Windows установленную оперативную память.
Спонсор сегодняшней новости магазин asusbrandshop.ru — Здесь вы можете купить любой ноутбук Asus — цена вас приятно удивит.
Оставить комментарий