Как посмотреть историю в «Мозиле» и можно ли ее восстановить
Некоторые пользователи обходятся без панели меню в браузере, и, наверное, именно им бывает трудно разобраться с тем, как посмотреть историю в «Мозиле». Такое предположение справедливо, потому что в панели меню, будь она открыта, пользователь увидел бы среди прочих пункт «Журнал», который сразу наводит на мысль о том, что здесь речь идет об учете посещений сайтов.
Если щелкнуть правой кнопкой мыши в самом верху окна браузера (речь идет о «Мозиле»), нам предложат список возможных операций по настройке интерфейса, в том числе возможность добавить панель меню, отметив ее галочкой.
Итак, добавив панель навигации и развернув вкладку «Журнал», вы увидите во главе списка строку «Показать весь журнал». Как открыть историю в «Мозиле»? Нужно просто кликнуть на эту строку.
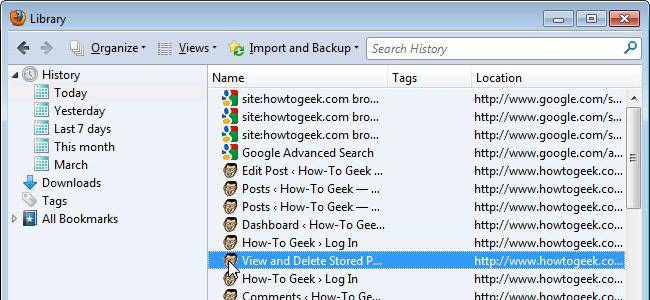
По вашему молчаливому согласию журнал откроется в новом окне, и там, если вы до этого вообще его не просматривали, будут показаны все отсортированные по дате последнего посещения сайты, начиная с текущего дня и до 6 месяцев.
Список сайтов можно отсортировать по дате добавления, по имени, по местоположению и прочим параметрам во вкладке «Сортировка» в меню «Вид «.
В том случае, если панели меню вверху нет, журнал можно открыть, щелкнув в правом верхнем углу окна по кнопке с тремя полосками — здесь собраны все функции браузера. Нажав кнопку «Журнал», вы развернете список сайтов текущего дня, но если вас интересует то, как посмотреть историю в «Мозиле» за больший период, нужно кликнуть на уже знакомой строке «Показать весь журнал» в самом низу под списком сайтов.
Кстати, раз уж мы обратились к полосатой кнопке справа вверху, стоит обратить внимание на одну из функций ее меню с надписью «Приватное окно», щелчок по которой откроет новое окно в браузере.
Здесь гарантируется приватный просмотр Web-страниц без сохранения информации о посещенных сайтах, потому что браузер не станет запоминать историю ваших похождений в сети. Это касается временных файлов интернета, журналов Web-форм, посещений, поиска, загрузок, а также куков, но созданные вами закладки и загруженные файлы сохранятся.
Теперь, когда вы знаете о возможности приватного просмотра, можно спокойно заниматься «секретной деятельностью» в интернете, не опасаясь, что кто-то, знающий, как посмотреть историю в «Мозиле», разоблачит вас. Правда от посторонних глаз в сети (от интернет-провайдера, например) приватная функция не спрячет вас, как и от программ-шпионов, тайно прописавшихся на компьютере.
Можно открыть журнал посещений (вернее, его боковую панель) и без меню, и без кнопки в полоску, просто выбрав сочетание клавиш Ctrl+H в любой раскладке. Эту бледную (потому многие не замечают) подсказку вы увидите рядом со строкой «Боковая панель журнала», что стоит первой в списке пункта «Журнал» в меню кнопки с тремя полосками справа вверху.
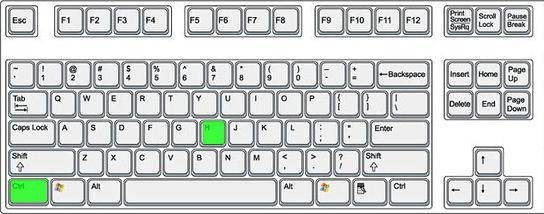
Если пофантазировать и представить ситуацию, когда пользователю нужно в считанные секунды выяснить, как посмотреть историю в «Мозиле», самой шустрой в этом деле оказалась бы комбинация Ctrl+H, так что не стоит игнорировать подобные подсказки.
В то время как одни пользователи интересуются возможностью просмотра истории посещений сайтов, другие не менее озабочены проблемой удаления следов своего пребывания на определенных ресурсах. Такая функция, естественно, предусмотрена во всех браузерах, и «Мозила» — не исключение.
Мы уже разобрались, как открыть журнал посещений, в котором совсем не трудно удалить ссылку, выбрав в ее контекстном меню (правая кнопка) команду «Удалить эту страницу». Можно, если нужно, удалить весь список ссылок, выделив слева нужный период и нажав Delete.
Однако для тех, кто интересуется тем, как в «Мозиле» очистить историю, простого удаления недостаточно, потому что в меню пункта «Журнал» есть команда «Недавно закрытые вкладки», позволяющая вернуть удаленные ссылки. Но в этом же меню вторая строка сверху предлагает удалить недавнюю историю, щелкнув по которой, мы и распрощаемся либо со всеми посещенными сайтами, либо за предварительно выбранный период, указав при этом, что именно необходимо сохранить (активные сеансы, куки, кэш и т. д.).
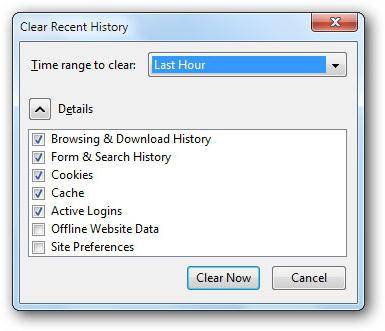
В такое же окно («Удаление всей истории») можно попасть, кликнув по строке (ссылке) «…удалить вашу недавнюю историю» на вкладке «Приватность» пункта «Настройки» в меню «Инструменты», где еще есть возможность удалить отдельные куки. Здесь же можно и определиться, стоит ли вообще браузеру запоминать историю посещений.
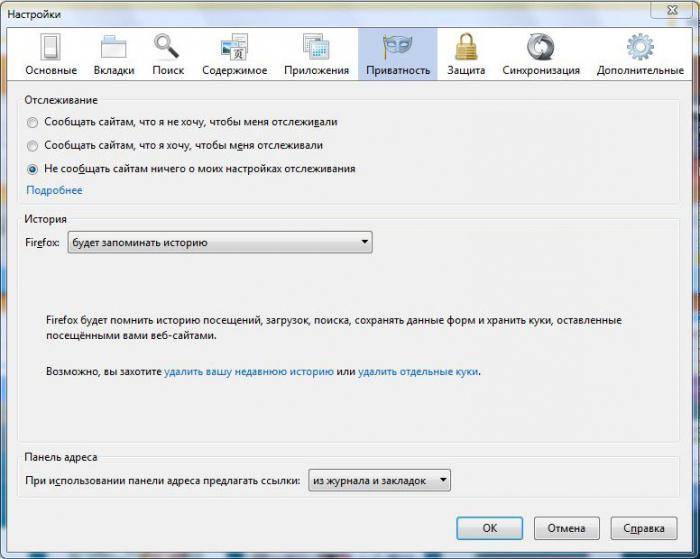
Есть сайты, о которых пользователи по каким-то причинам не хотят вспоминать, и, видимо, поэтому многие из них выясняют, как в «Мозиле» очистить историю только одного такого сайта. Именно для этих случаев предусмотрена команда «Забыть об этом сайте», которая вызывается щелчком правой кнопки по ссылке на предаваемый забвению ресурс. В этом случае сотрется вся история сайта за весь период, и куки тоже не уберегутся. Не останется и следа вашего пребывания на этом ресурсе.
И чего только не сделаешь сгоряча или по рассеянности! Только что с огромным облегчением и удовольствием вы очистили историю посещений, надежно заметя все следы, как вдруг выясняется, что зря. Некоторые даже заглядывают в «Корзину» со слабой надеждой, но это не тот случай, потому как туда такие файлы не попадают, но зато и с диска не стираются.
Отчаиваться не стоит, потому что вопросы о том, как восстановить историю в «Мозиле» или вернуть нечаянно удаленную программу, вполне решаемы. Прежде чем сотрясать интернет отчаянным SOS, нужно обратиться к самой целебной функции компьютера — «Восстановление системы», которая прописана в папке «Служебные» в меню «Пуск» по адресу «Все программы» > «Стандартные» > «Служебные».
В зависимости от срока давности удаленной истории выбираете точку восстановления и, прочитав наставления, запускаете процесс. Все записи в журнале посещений вернутся как миленькие, но без известных издержек в таких случаях, как правило, не обходится, поэтому и придумали программы, способные возвращать удаленные файлы.
По мнению «пострадавших», среди сервисов такого рода наиболее популярна и часто используема программа Handy Recovery.
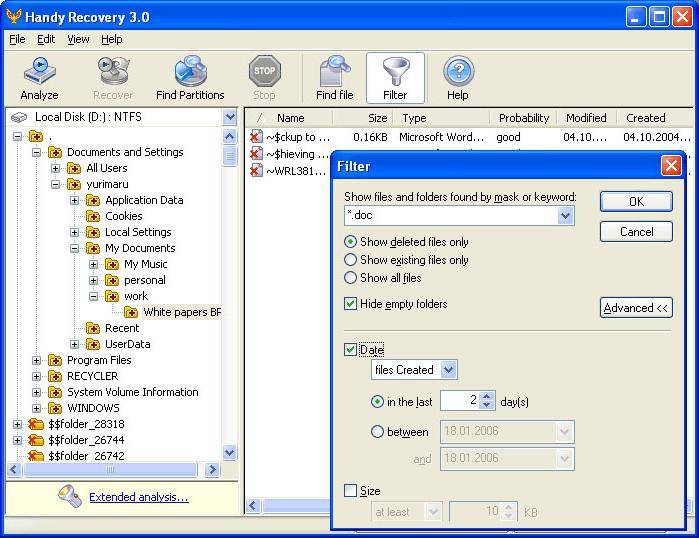
Утилита проста в использовании, и тот, кто научился удалять историю в браузере, наверняка справится и с ее восстановлением. Правда, программа не лишена недостатков (платная, видите ли), но в течение триального периода можно восстановить не один десяток удаленных ненароком историй.
Как посмотреть историю посещения сайтов? Как очистить историю во всех браузерах?
 Доброго времени суток.
Доброго времени суток.
Оказывается еще далеко не все пользователи знают, что по умолчанию любой браузер запоминает историю посещенных вами страничек. И даже если прошло несколько недель, а может и месяцев, открыв журнал учета посещений браузера — можно найти заветную страничку (если конечно, вы не очищали историю посещений…).
Вообще, опция эта довольно полезна: можно найти ранее посещенный сайт (если забыли добавить его в избранное), или посмотреть чем интересуются другие пользователи, сидящие за данным ПК. В этой небольшой статье я хочу показать как можно посмотреть историю в популярных браузерах, а так же как ее быстро и легко очистить. И так…
Как посмотреть историю посещения сайтов в браузере…
В большинстве браузеров, чтобы открыть историю посещения сайтов, достаточно нажать сочетание кнопок: Ctrl+Shift+H или Ctrl+H .
Google Chrome
В Chrome в правом верхнем углу окна есть «кнопка со списком», при нажатии на которую открывается контекстное меню: в нем нужно выбрать пункт « История «. Кстати, поддерживаются и так называемые быстрые клавиши: Ctrl+H (см. рис. 1).
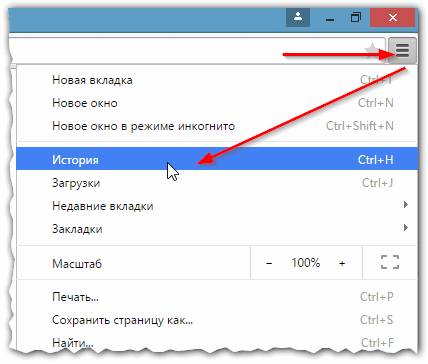
Рис. 1 Google Chrome
Сама история представляет из себя обычный список адресов интернет страничек, которые отсортированы в зависимости от даты посещения. Довольно легко найти сайты, которые посещал, например, вчера (см. рис. 2).
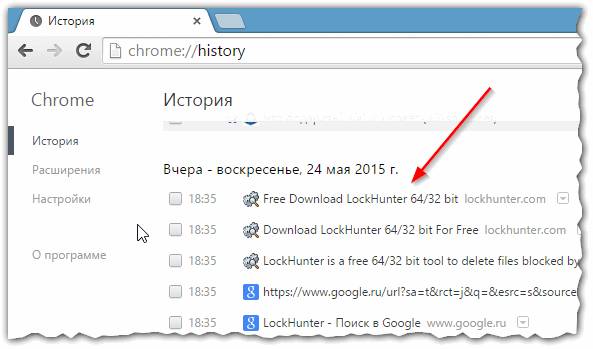
Рис. 2 История в Chrome
Firefox
Второй по популярности (после Chrome) браузер на начало 2015г. Чтобы зайти в журнал можно нажать быстрые кнопки (Ctrl+Shift+H), а можно открыть меню « Журнал » и из контекстного меню выбрать пункт « Показать весь журнал «.
Кстати, если у вас нет верхнего меню (файл, правка, вид, журнал…) — просто нажмите левую кнопку «ALT» на клавиатуре (см. рис. 3).
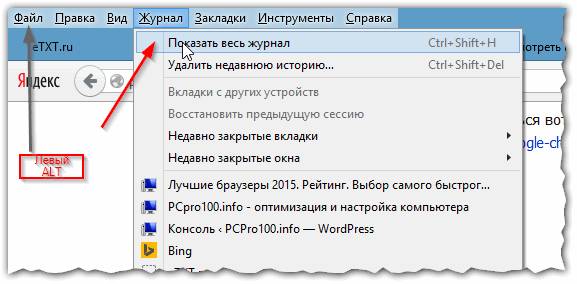
Рис. 3 открытие журнала в Firefox
Кстати, на мой взгляд в Firefox самая удобная библиотека посещения: можно выбирать ссылки хоть вчерашние, хоть за последние 7 дней, хоть за последний месяц. Очень удобно при поиске!
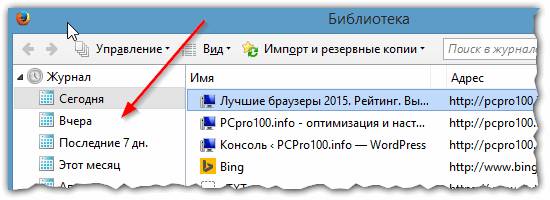
Рис. 4 Библиотека посещения в Firefox
Opera
В браузере Opera просмотреть историю очень просто: щелкаете по одноименному значку в левом верхнем углу и из контекстного меню выбираете пункт «История» (кстати, поддерживаются и быстрые клавиши Ctrl+H).
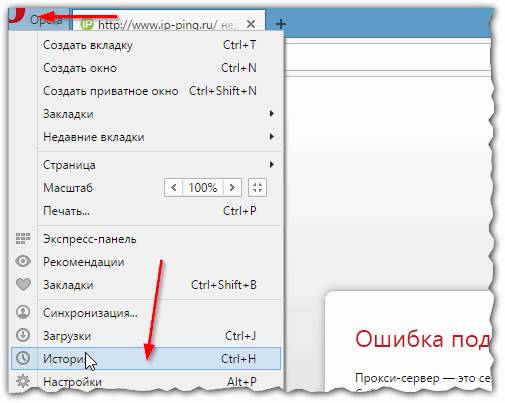
Рис. 5 Просмотр истории в Opera
Яндекс-браузер
Яндекс-браузер очень сильно напоминает Chrome, поэтому здесь практически все так же: щелкаете в правом верхнем углу экрана по значку «списка» и выбираете пункт « История/Менеджер истории » (или нажмите просто кнопки Ctrl+H, см. рис. 6).
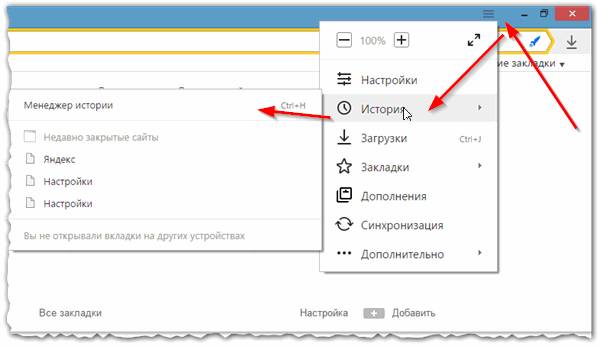
Рис. 6 просмотр истории посещения в Yandex-браузере
Internet Explorer
Ну и последний браузер, который не мог просто не включить в обзор. Чтобы посмотреть в нем историю — достаточно щелкнуть по значку «звездочка» на панели инструментов: далее должно появиться боковое меню в котором просто выбираете раздел «Журнал».
Кстати, на мой взгляд не совсем логично прятать историю посещения под «звездочку», которая у большинства пользователей ассоциируется с избранным…
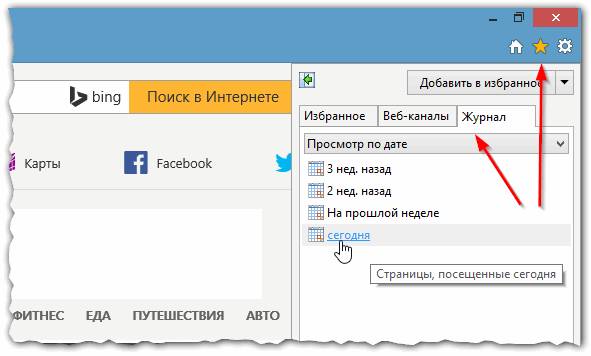
Рис. 7 Internet Explorer…
Как очистить историю во всех браузерах сразу
Можно, конечно, вручную все удалять из журнала, если вы не хотите, чтобы кто-то мог просмотреть вашу историю. А можно просто использовать специальные утилиты, которые за считанные секунды (иногда минуты) очистят всю историю во всех браузерах!
Одна из самых популярных программ для очистки Windows от «мусора». Позволяет так же чистить реестр от ошибочных записей, удалить программы, которые обычным способом не удаляются и пр.
Пользоваться утилитой очень просто: запустили утилиту, нажали кнопку анализа, затем поставили галочки где нужно и нажали кнопку очистки (кстати, история браузера — это Internet History).
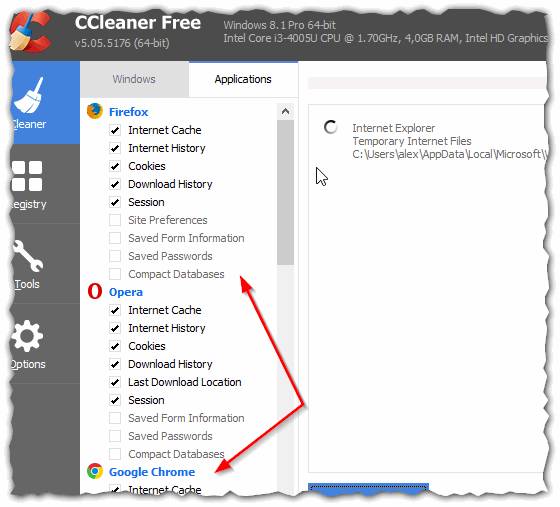
Рис. 8 CCleaner — чистка истории.
В данном обзоре не мог не упомянуть и еще одну утилиту, которая порой показывает еще лучшие результаты по очистке диска — Wise Disk Cleaner.
Альтернатива CCleaner. Позволяет не только провести очистку диска от различного рода мусорных файлов, но и выполнить дефрагментацию (будет полезно для скорости работы жесткого диска, если вы очень давно ее не проводили).
Пользоваться утилитой так же просто (к тому же она поддерживает русский язык) — сначала нужно нажать кнопку анализа, затем согласиться с теми пунктами по очистке, которая назначила программа, а затем нажать кнопку очистки.
Очистка истории в Firefox требуется по нескольким причинам. Во-первых, если долго ее не делать, то браузер может медленнее работать. Во-вторых, если вы пользуетесь чужим компьютером или ноутбуком (на работе, в гостях или где-то еще), то крайне рекомендуется удалить историю в Mozilla Firefox. Чтоб не засветить свои странички в соцсетях и личные данные.
Как очистить историю в Мозиле? Очень просто. Причем существует 4 способа на выбор. И любой из них занимает буквально 1-2 минуты свободного времени.
Под понятием «история» подразумевается список посещенных вами сайтов. В Mozilla Firefox он еще называется «Журнал».
Первый способ удалить историю в Мозиле – классический. Для этого:
- Откройте браузер.
- Нажмите на 3 полоски и зайдите в «Настройки».
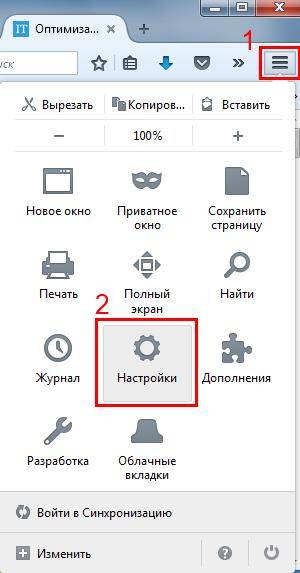
- Перейдите в раздел «Приватность».
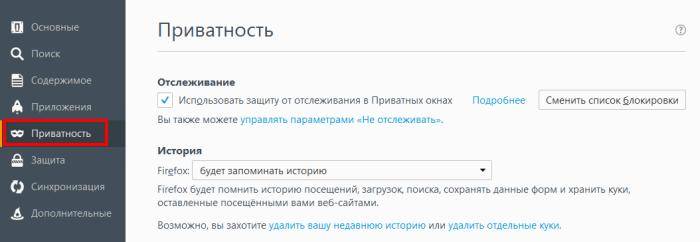
Именно здесь хранится история в Firefox. Чтобы ее очистить, нажмите на строчку «удалить недавнюю…».
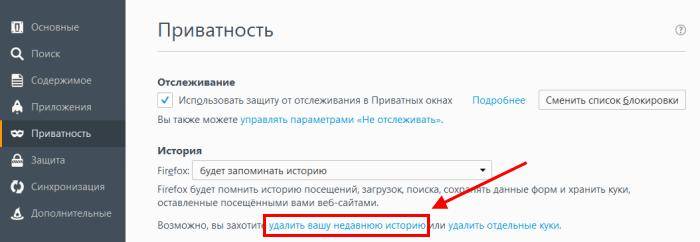
Откроется вот такое окно.

И здесь – очень внимательно! Для начала раскройте пункт «Подробности». Здесь могут стоять галочки в разных пунктах, но по факту вам нужен лишь один – первый (он называется «Журнал посещений»). Также можете поставить птичку во втором пункте – чтобы очистить историю панели поиска. Затем выберите срок, за который надо удалить данные:
- за последние 1, 2 или 4 часа;
- за сегодня
- за весь период.
И нажмите кнопку «Удалить».

Если вы планируете выполнять очистку регулярно, то существует более быстрый способ удалить историю в Mozilla. Все, что нужно – нажать Ctrl+Shift+Del. После этого поверх текущей вкладки откроется то же самое окно.

Ставите галочку в первом (и если требуется – во втором) пункте, выбираете нужный период и выполняете очистку. Когда приловчитесь, то на эту процедуру будет уходить 5-10 секунд времени – не больше.
И еще один способ удалить историю в Мозиле – через журнал. Для этого:
- Запустите браузер.
- Нажмите на 3 полоски.
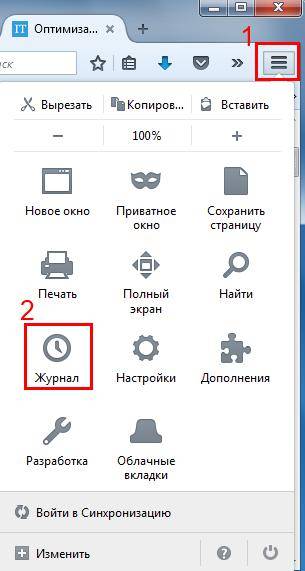
- Выберите «Журнал», а затем «Показать весь журнал».
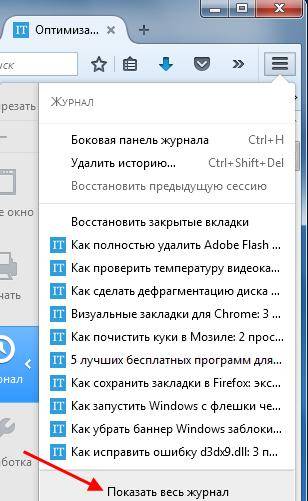
Откроется новое окошко «Библиотека». Именно тут можно посмотреть историю в Mozilla Firefox.
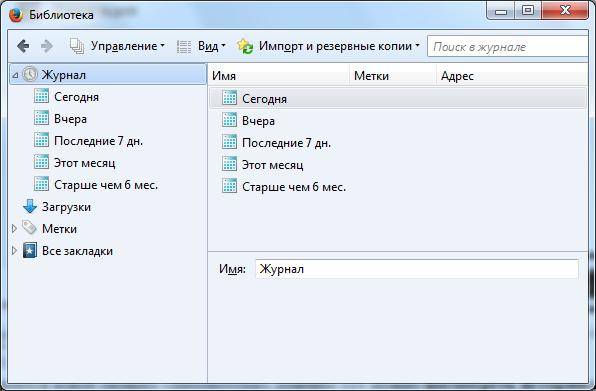
В библиотеке отображаются посещенные ранее сайты. Причем они удобно сгруппированы. В частности, здесь отображаются сайты за:
- сегодня;
- вчера;
- последние 7 дней;
- текущий месяц и т.д.
Итак, чтобы очистить историю браузера Mozilla Firefox, просто выделите любую вкладку (например, «Сегодня»), нажмите ПКМ и выберите пункт «Удалить». После этого все посещенные сайты за выбранный период будут удалены.
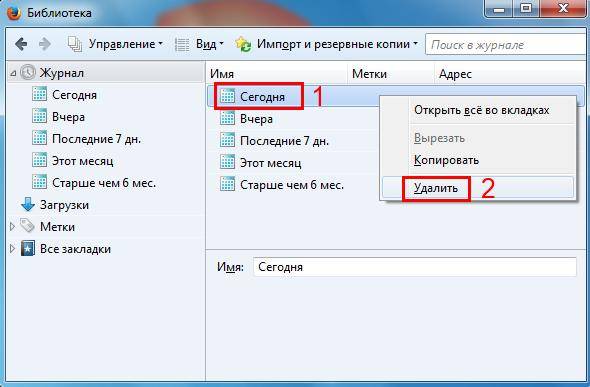
И, наконец, последний способ – выборочная очистка истории в Mozilla Firefox. Пригодится в тех случаях, когда нужно удалить не весь список, а лишь некоторые сайты, посещенные ранее.
Для начала необходимо открыть историю в Мозиле через «Журнал» (как это сделать, написано выше). Далее перейдите на любую вкладку (к примеру, «Вчера»), выделите нужный сайт, щелкните ПКМ и выберите пункт «Удалить эту страницу».
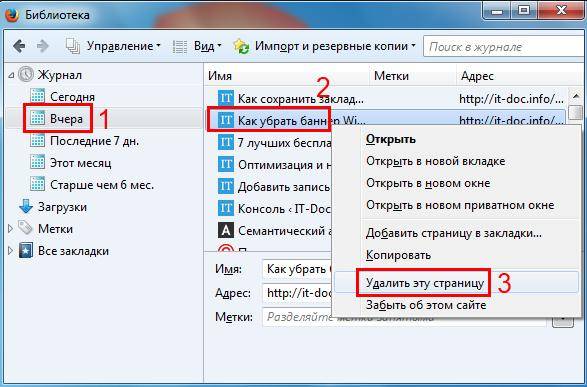
Если это было давно, и вы не можете найти конкретный сайт – воспользуйтесь функцией поиска. Для этого введите в соответствующее поле адрес или наименование страницы (можно не полностью).
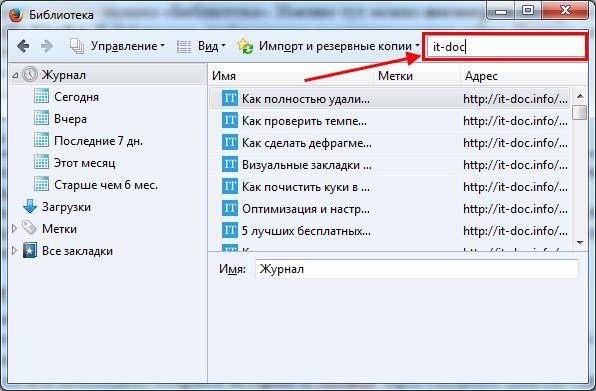
В результате будут отображены только те сайты, которые подходят под данное условие – выделяете нужный и удаляете его.
На этом все. Теперь вы знаете, как посмотреть историю в Мозиле и как ее очистить. Причем 4 разными способами. Выбирайте, какой вам больше подходит, и можете выполнять очистку журнала в любое удобное время.
Как посмотреть историю в «Мозиле» и можно ли ее восстановить
Некоторые пользователи обходятся без панели меню в браузере, и, наверное, именно им бывает трудно разобраться с тем, как посмотреть историю в «Мозиле». Такое предположение справедливо, потому что в панели меню, будь она открыта, пользователь увидел бы среди прочих пункт «Журнал», который сразу наводит на мысль о том, что здесь речь идет об учете посещений сайтов.
Если щелкнуть правой кнопкой мыши в самом верху окна браузера (речь идет о «Мозиле»), нам предложат список возможных операций по настройке интерфейса, в том числе возможность добавить панель меню, отметив ее галочкой.
Итак, добавив панель навигации и развернув вкладку «Журнал», вы увидите во главе списка строку «Показать весь журнал». Как открыть историю в «Мозиле»? Нужно просто кликнуть на эту строку.
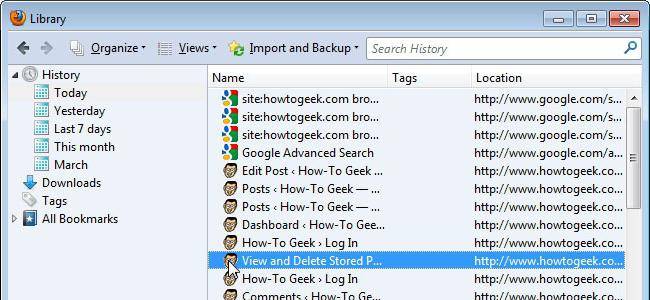
По вашему молчаливому согласию журнал откроется в новом окне, и там, если вы до этого вообще его не просматривали, будут показаны все отсортированные по дате последнего посещения сайты, начиная с текущего дня и до 6 месяцев.
Список сайтов можно отсортировать по дате добавления, по имени, по местоположению и прочим параметрам во вкладке «Сортировка» в меню «Вид «.
В том случае, если панели меню вверху нет, журнал можно открыть, щелкнув в правом верхнем углу окна по кнопке с тремя полосками — здесь собраны все функции браузера. Нажав кнопку «Журнал», вы развернете список сайтов текущего дня, но если вас интересует то, как посмотреть историю в «Мозиле» за больший период, нужно кликнуть на уже знакомой строке «Показать весь журнал» в самом низу под списком сайтов.
Кстати, раз уж мы обратились к полосатой кнопке справа вверху, стоит обратить внимание на одну из функций ее меню с надписью «Приватное окно», щелчок по которой откроет новое окно в браузере.
Здесь гарантируется приватный просмотр Web-страниц без сохранения информации о посещенных сайтах, потому что браузер не станет запоминать историю ваших похождений в сети. Это касается временных файлов интернета, журналов Web-форм, посещений, поиска, загрузок, а также куков, но созданные вами закладки и загруженные файлы сохранятся.
Теперь, когда вы знаете о возможности приватного просмотра, можно спокойно заниматься «секретной деятельностью» в интернете, не опасаясь, что кто-то, знающий, как посмотреть историю в «Мозиле», разоблачит вас. Правда от посторонних глаз в сети (от интернет-провайдера, например) приватная функция не спрячет вас, как и от программ-шпионов, тайно прописавшихся на компьютере.
Можно открыть журнал посещений (вернее, его боковую панель) и без меню, и без кнопки в полоску, просто выбрав сочетание клавиш Ctrl+H в любой раскладке. Эту бледную (потому многие не замечают) подсказку вы увидите рядом со строкой «Боковая панель журнала», что стоит первой в списке пункта «Журнал» в меню кнопки с тремя полосками справа вверху.
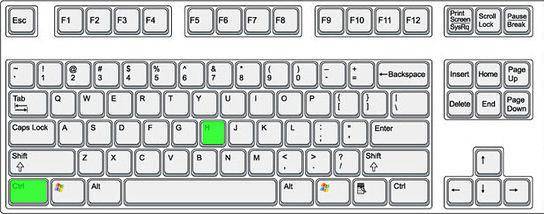
Если пофантазировать и представить ситуацию, когда пользователю нужно в считанные секунды выяснить, как посмотреть историю в «Мозиле», самой шустрой в этом деле оказалась бы комбинация Ctrl+H, так что не стоит игнорировать подобные подсказки.
В то время как одни пользователи интересуются возможностью просмотра истории посещений сайтов, другие не менее озабочены проблемой удаления следов своего пребывания на определенных ресурсах. Такая функция, естественно, предусмотрена во всех браузерах, и «Мозила» — не исключение.
Мы уже разобрались, как открыть журнал посещений, в котором совсем не трудно удалить ссылку, выбрав в ее контекстном меню (правая кнопка) команду «Удалить эту страницу». Можно, если нужно, удалить весь список ссылок, выделив слева нужный период и нажав Delete.
Однако для тех, кто интересуется тем, как в «Мозиле» очистить историю, простого удаления недостаточно, потому что в меню пункта «Журнал» есть команда «Недавно закрытые вкладки», позволяющая вернуть удаленные ссылки. Но в этом же меню вторая строка сверху предлагает удалить недавнюю историю, щелкнув по которой, мы и распрощаемся либо со всеми посещенными сайтами, либо за предварительно выбранный период, указав при этом, что именно необходимо сохранить (активные сеансы, куки, кэш и т. д.).
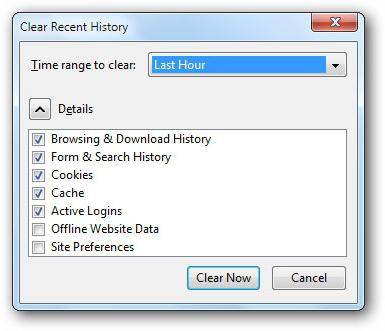
В такое же окно («Удаление всей истории») можно попасть, кликнув по строке (ссылке) «…удалить вашу недавнюю историю» на вкладке «Приватность» пункта «Настройки» в меню «Инструменты», где еще есть возможность удалить отдельные куки. Здесь же можно и определиться, стоит ли вообще браузеру запоминать историю посещений.
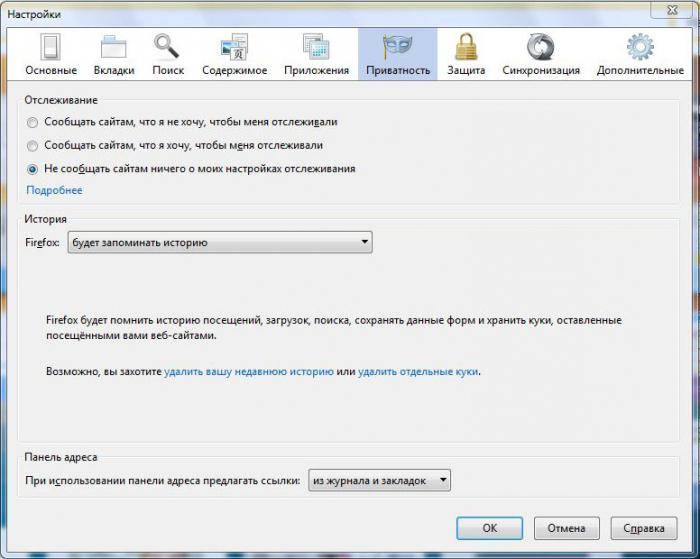
Есть сайты, о которых пользователи по каким-то причинам не хотят вспоминать, и, видимо, поэтому многие из них выясняют, как в «Мозиле» очистить историю только одного такого сайта. Именно для этих случаев предусмотрена команда «Забыть об этом сайте», которая вызывается щелчком правой кнопки по ссылке на предаваемый забвению ресурс. В этом случае сотрется вся история сайта за весь период, и куки тоже не уберегутся. Не останется и следа вашего пребывания на этом ресурсе.
И чего только не сделаешь сгоряча или по рассеянности! Только что с огромным облегчением и удовольствием вы очистили историю посещений, надежно заметя все следы, как вдруг выясняется, что зря. Некоторые даже заглядывают в «Корзину» со слабой надеждой, но это не тот случай, потому как туда такие файлы не попадают, но зато и с диска не стираются.
Отчаиваться не стоит, потому что вопросы о том, как восстановить историю в «Мозиле» или вернуть нечаянно удаленную программу, вполне решаемы. Прежде чем сотрясать интернет отчаянным SOS, нужно обратиться к самой целебной функции компьютера — «Восстановление системы», которая прописана в папке «Служебные» в меню «Пуск» по адресу «Все программы» > «Стандартные» > «Служебные».
В зависимости от срока давности удаленной истории выбираете точку восстановления и, прочитав наставления, запускаете процесс. Все записи в журнале посещений вернутся как миленькие, но без известных издержек в таких случаях, как правило, не обходится, поэтому и придумали программы, способные возвращать удаленные файлы.
По мнению «пострадавших», среди сервисов такого рода наиболее популярна и часто используема программа Handy Recovery.
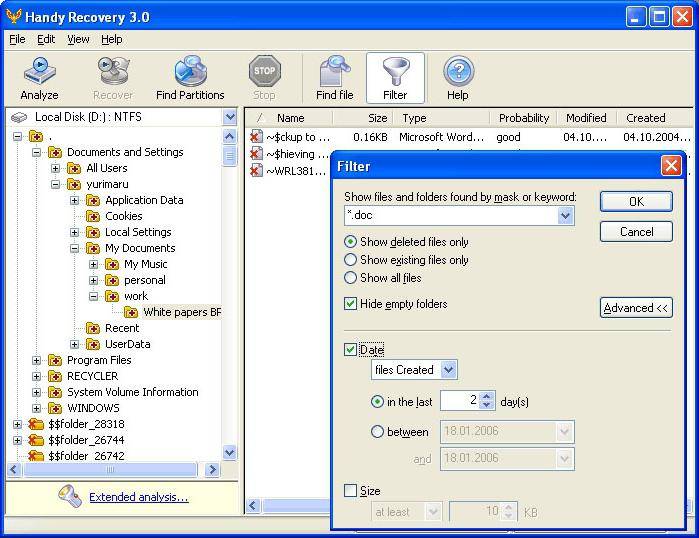
Утилита проста в использовании, и тот, кто научился удалять историю в браузере, наверняка справится и с ее восстановлением. Правда, программа не лишена недостатков (платная, видите ли), но в течение триального периода можно восстановить не один десяток удаленных ненароком историй.

При просмотре веб-страниц через браузер Mozilla Firefox, он в автоматическом режиме сохраняет их на компьютере, для уменьшения времени загрузки этих страниц впоследствии. Такие временные файлы называются кэшем браузера. Помимо этого ведётся учёт всех посещенных сайтов, а также сохраняются специальные файлы – Cookie. Последние предназначены для хранения информации о том, что вы уже посещали какие-то определенные сайты, либо авторизованы на них. Все эти файлы требуют своевременной очистки для повышения скорости работы вашего браузера, либо очистки места на вашем жестком диске. Данная статья расскажет вам, как очистить историю в Firefox, и объяснит, как работает кэш и другие элементы, которые хранит история посещений браузера.
Многие задаются вопросом, зачем вообще требуется кэш память? В кэше хранятся аудио- и видеофайлы, которые вы просматриваете и прослушиваете, а также различные элементы дизайна страниц (стили оформления, изображения). Благодаря тому, что все они имеются в кэше вашего браузера Mozilla Firefox, веб-страницы грузятся быстрее, так как они уже частично есть на вашем компьютере.
Важной частью истории посещений браузера является список посещенных сайтов. Он помогает быстро перейти на интересующую вас веб-страницу. А наличие таких файлов как Cookie, хранит информацию об авторизации на сайтах. Это позволяет вам не вводить ваш логин и пароль при каждом заходе на веб-страницы.
Однако, не смотря на все эти преимущества, очистить историю в Mozilla Firefox вам все же потребуется. Дело в том, что временные файлы начинают занимать слишком много места на вашем компьютере, большое количество элементов истории посещений может заметно замедлить работу браузера, а некоторые сайты могут и вовсе некорректно отображаться.
Что бы посмотреть историю, вам следует включить ваш браузер, затем в верхнем левом углу нажать на кнопку «Firefox», а в выпавшем меню навестись на пункт «Журнал», как показано на скриншоте ниже.
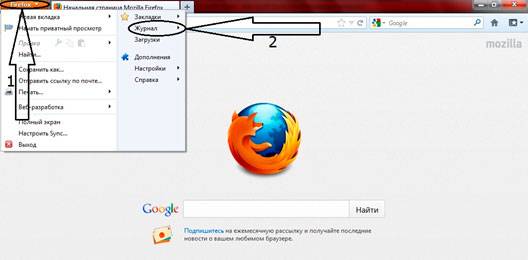
В новом меню вы сможете либо попасть в место, где хранится история в Firefox, выбрав пункт 1, либо сразу приступить к ее удалению (пункт 2).
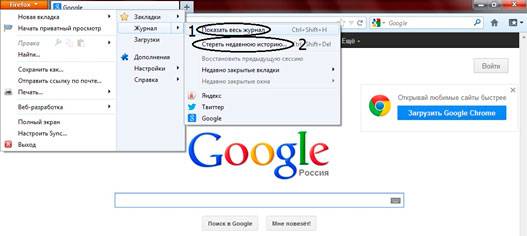
Что бы сразу удалить историю в Firefox, нажмите пункт «Стереть недавнюю историю». В новом окне вы можете выбрать период очистки за определенный срок (пункты 1, 2), а также выделить элементы, которые хотите удалить (пункт 3). После того как вы все укажите, следует нажать на кнопку «Очистить сейчас». Браузер самостоятельно выполнит указанные действия. В зависимости от количества всех элементов истории, на это может уйти до 1 минуты.
Установка Windows XP (4)
Настройка Windows XP (31)
Работа с программами (25)
Операции с винчестером (9)
Интернет (89)
Безопасность (25)
Реестр Windows (9)
Windows 7 (68)
BIOS (7)
Оборудование (30)
Горячие клавиши (5)
Выбор оборудования (9)
Установка Windows 7 (3)
Новости сайта (3)
Windows 10 (29)
Windows 8 (27)
Word (110)
Excel (43)
Photoshop (22)
Ошибки (11)
Программы (123)
Темы для Windows (5)
Видеоуроки (2)
Шрифты (2)
Как удалить (очистить) историю в Мозиле
Браузер Mozilla Firefox является довольно популярным среди пользователей. Не удивительно, что каждый день миллионы людей заходят с его помощью в Интернет. Уверенна, и Вы входите в это число. Вы заходите на различные сайты, и каждый день ищете для себя новую и интересную информацию. А браузер сохраняет историю Ваших посещений.
Но как быть, если Вы захотите удалить историю посещенных Вами сайтов от посторонних глаз, или просто очистить ненужную информацию из браузера. Давайте разберемся, какими способами можно удалить историю в Мозиле.
Удалить историю в Мозиле с помощью журнала
Для этого необходимо кликнуть по кнопочке «Меню» в правом верхнем углу браузера и из представленных значков нажать на «Журнал» , либо использовать сочетание клавиш Ctrl+H .
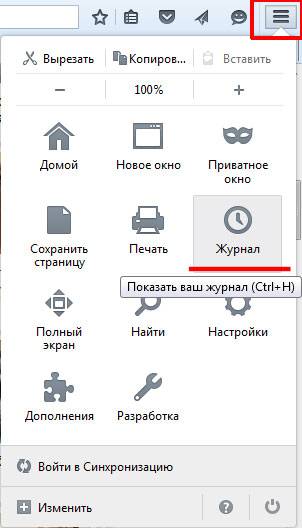
Слева открывается журнал, в котором списком отображены последние посещенные Вами сайты. Кликаем по кнопочке внизу «Показать весь журнал» .
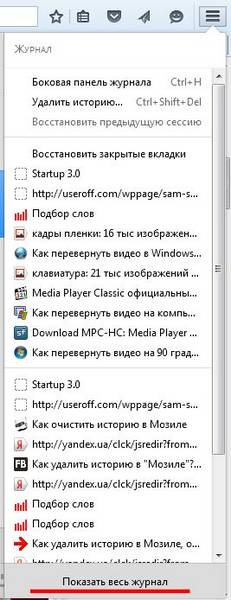
Далее открывается окошко «Библиотека» . Слева на вкладке «Журнал» Вы можете посмотреть историю посещенных сайтов за последний день, неделю, месяцы. В основном окне Вы можете просто выделить несколько сайтов и удалить их нажатием кнопки Delete . Если хотите удалить всю историю, выделяем необходимую категорию, например Вчера, кликаем по ней правой кнопкой мыши и из списка выбираем «Удалить» .
В окошке также имеется строка поиска. В нее Вы можете ввести имя конкретного сайта, и в основном окне появится список посещения для данного сайта. В нем можно удалить или одну строку, нажав по ней правой кнопкой мыши и из меню выбрать «Удалить эту страницу» , или весь список посещений: выделите один сайт, нажмите комбинацию клавиш Ctrl+A и затем клавишу Delete .
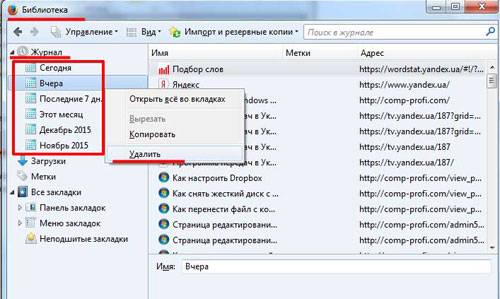
Очистить историю в Мозиле используя горячие клавиши
Этот способ можно назвать самым простым и быстрым. Нажмите сочетание клавиш Ctrl+Shift+Delete . Появится окошко «Удаление недавней истории» . В строке «Удалить» , открыв выпадающий список, выберите, за какое время Вы хотите удалить историю в Firefox. Галочками можно отметить, какую именно информацию Вы хотите удалить. Затем нажмите «Удалить сейчас» .
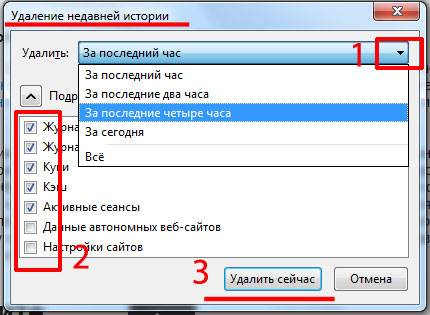
Удалить историю в Mozilla Firefox через настройки
Заходим в «Меню» браузера и кликаем по значку «Настройки» .
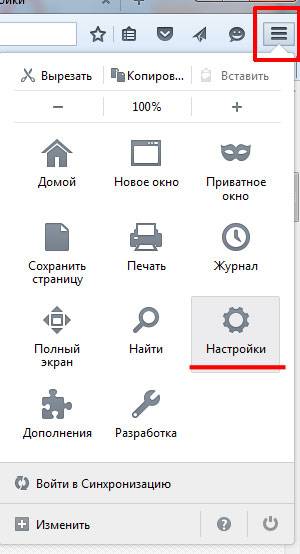
В новой вкладке у Вас откроются «Настройки» . Заходим на вкладку «Приватность» и в разделе «История» переходим по ссылке «Удалить вашу недавнюю историю» .
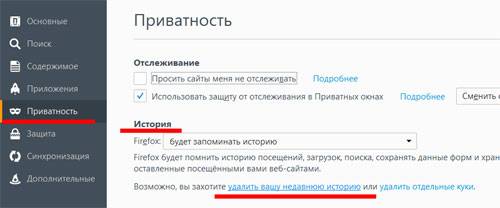
У Вас откроется уже знакомое окошко «Удаление недавней истории» . Проделываем в нем то, что описано выше.

На этом все. В статье я написала наиболее применяемые способы, которые помогут Вам удалить историю в Mozilla Firefox.
Смотрим видео по теме:
Поделитесь статьёй с друзьями:
Как посмотреть историю в «Мозиле» и можно ли ее восстановить
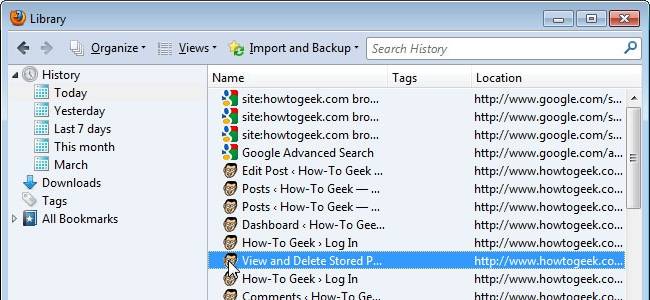 Многие пользователи прекрасно обходятся без верхней панели меню в интернет-браузере. Именно у них чаще всего возникают вопросы, связанные с просмотром истории. Данное предположение вполне справедливо. Ведь если бы пользователь использовал панель меню, то наверняка бы заметил, что среди прочих пунктов в ней имеется вкладка «Журнал».
Многие пользователи прекрасно обходятся без верхней панели меню в интернет-браузере. Именно у них чаще всего возникают вопросы, связанные с просмотром истории. Данное предположение вполне справедливо. Ведь если бы пользователь использовал панель меню, то наверняка бы заметил, что среди прочих пунктов в ней имеется вкладка «Журнал».
Не нужно обладать особой интуицией, чтобы понять, что именно здесь может вестись учет интернет-сайтов, которые пользователь в последнее время посещал.
Как добавить панель меню?
Далее речь пойдет об интернет – браузере «Мозила». Итак, чтобы добавить панель меню, необходимо щелкнуть правой кнопкой мыши в верхней части окна браузера. Далее вам предложат выполнить одну из возможных операций по настройке интерфейса программы. В числе данных операций будет пункт добавления панели меню. Ее необходимо отметить галочкой. После того, как панель навигации будет добавлена, вы сможете войти во вкладку «Журнал». Здесь вы можете увидеть пункт «Показать весь журнал». Как посмотреть историю в интернет – браузере «Мозила»?
Просто кликните мышкой по этой строке. Журнал автоматически откроется в новом окне. В нем будут указаны все сайты, которые вы посещали с данного персонального компьютера, отсортированные по дате последнего посещения. Можно также отсортировать список сайтов по имени, по дате обновления или местоположению. Для этого необходимо использовать вкладку «Сортировка» в меню «Вид».
Чтобы получить доступ ко всем функциям интернет-браузера, необходимо щелкнуть по кнопке с полосками, расположенной в правом верхнем углу программы. Журнал посещений можно открыть и с помощью данной кнопки. Выбрав пункт «Журнал» вы автоматически развернете список сайтов, просмотренных пользователем за сегодняшний день. Если вам необходимо посмотреть историю посещений за более длительный период времени, кликните по строке «Показать весь журнал».
Она расположена в самом низу под списком сайтов. Если уж мы заговорили о кнопке с полосками, то следует обратить внимание еще на одну функцию браузера – «Приватное окно». После нажатия по этой строке в интернет – браузере откроется новое окно, которое работает в режиме приватного просмотра. Такой режим гарантирует пользователю приватный просмотр Web-страниц. Информация о сайтах, которые посещал пользователь, не сохранится в истории. Браузер не запомнит историю ваших похождений в интернете. То же касается и всех результатов поиска, Web-форма, временных файлов, загрузок и куков. При этом все загруженные файлы и созданные закладки будут сохранены.
Теперь вы знаете, как открыть новое окно в режиме приватного просмотра и можете, не боясь, заниматься совершением секретных действий в интернете. После работы в таком режиме другие пользователи ПК, просмотрев историю посещений, не смогут разоблачить вас. Однако, данная функция не скроет ваши действия от посторонних глаз, например, от интернет — провайдера и программ-шпионов, затаившихся на вашем персональном компьютере.
Горячие кнопки
Открыть журнал посещений можно и не заходя в боковую панель и не используя функциональную кнопку браузера. Достаточно просто нажать комбинацию клавиш CTRL+H при любой раскладке клавиатуры. Соответствующую подсказку можно увидеть рядом со строкой «Боковая панель журнала». Некоторым пользователям необходимо за считанные секунды получить информацию о посещениях в браузере. Самый быстрый способ это сделать — использовать сочетание клавиш Ctrl+H. Так что, не игнорируйте подсказки программы.
Как замести следы
Одних пользователей интересует возможность просмотра истории посещений, а других – возможность удаления следов своей деятельности на просторах интернета. Конечно, данная функция предусмотрена на всех интернет-браузерах. «Мозила» в этом смысле не стал исключением. Вы уже знаете, как можно открыть журнал посещений. В удалении ссылки тоже нет ничего сложного. Достаточно просто кликнуть по ней правой кнопкой мыши и выбрать пункт меню «Удалить эту страницу». При необходимости можно удалить все ссылки.
Но если вам необходимо полностью зачистить следы своего пребывания в интернете, простого удаления может быть недостаточно. Дело в том, что в пункте «Журнал» имеется команда «Недавно закрытые вкладки». С помощью нее можно вернуть даже удаленные ссылки. Если воспользоваться второй строкой сверху, можно удалить всю недавнюю историю посещений интернет-браузера. Таким образом можно удалить все ссылки за определенный период времени, а также выбрать данные, которые необходимо сохранить (кэш, активные сеансы, куки и т.д.).
Также удалить всю недавнюю историю можно на вкладке «Приватность» в пункте «Настройки» меню «Инструменты». Можно даже настроить браузер таким образом, что он не будет вести историю посещений. Также в «Мозиле» есть функция, при помощи которой можно очистить историю посещений одного конкретного сайта. Сделать это можно, используя команду «Забыть о сайте». Тогда исчезнет история посещения данного сайта за весь период. Таким образом, можно замести следы вашего пребывания на том или ином ресурсе.
Восстановление истории
Что делать, если история браузера была удалена по ошибке? Не стоит отчаиваться раньше времени. Историю в «Мозиле» можно восстановить. Во-первых, можно попробовать обратиться к стандартной функции любого ПК «Восстановление системы». Найти ее можно в меню «Пуск» в пункте «Все программы» — «Стандартные» — «Служебные». Выберите подходящую точку восстановления и приступайте.
Для восстановления потерянной информации можно также использовать различные сторонние приложения. Большое распространение среди программ такого рода получила Handy Recovery. Утилитой легко и удобно пользоваться. Если вы научились удалять историю в браузере, то и с данной программой справиться сможете. Есть в ней и определенные недостатки, один из которых ее стоимость.
Запись опубликована 15.07.2015 автором katrinas11 в рубрике Браузеры. Отблагодари меня, поделись ссылкой с друзьями в социальных сетях:
История последний посещений браузера позволяет пользователям посмотреть, когда и какой сайт они открывали с помощью данной программы. С ее помощью можно найти случайно закрытую страничку или потерянный веб-ресурс. История загрузок поможет получить подробную информацию обо всех скачанных файлах. В данной статье собрана информация, как посмотреть историю посещений или загруженных файлов браузера.
- Запустите Гугл Хром.
- Кликните по значку вызова панели быстрого доступа, который располагается в самом конце строки адресации (прямо под кнопками управления окном).
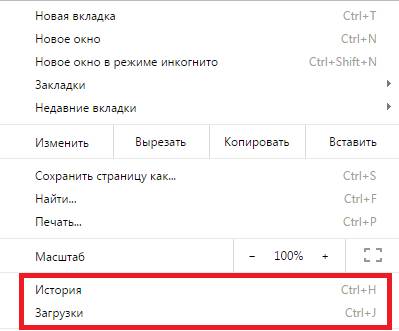
- Выберите раздел «History» («История»). Вы также можете воспользоваться комбинацией клавиш Control+H (Р в русской раскладке).
- На данной страничке размещена вся история вашего браузера. Если вы хотите посмотреть какой-то конкретный элемент, можно воспользоваться строкой поиска в самом верху окна.
Для того чтобы посмотреть информацию о скачанных файлах, вам нужно снова нажать по значку с изображением трех горизонтальных штрихов и выбрать пункт «Downloads» («Загрузки»). Для этой страницы тоже существует комбинация – Control+J (О при русском языке вводе).
- Запустите браузер Яндекс.
- Вызовите панель управления программы с помощью соответствующей кнопки, которую можно отыскать над поисковой строкой, левее от управляющих кнопок.
- Наведите курсор на вкладку «History» («История»).
- Откройте менеджер истории («Manager»). Как в с Chrome, это можно сделать и с помощью кнопок Ctrl+H. Горячие клавиши работают при любом текущем языке ввода и независимо от режима CapsLock.
- В случае если вы хотите посмотреть на закачки – кликните по вкладку «Downloads» («Загрузки») над списком сайтов.
- Откройте обозреватель Опера.
- Кликните по кнопке с изображением логотипа программы, которая располагается левее поисковой строки, прямо над кнопкой «Back» («Назад»).
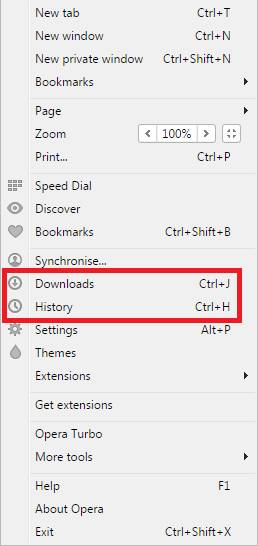
- В открывшемся ниспадающем меню необходимо выбрать раздел «История» («History»). Также вы можете одновременно нажать клавишу Control и H, чтобы попасть на эту страничку.
- В меню слева пользователь может выбрать период времени, за которых будет отображаться информация.
Ознакомиться с данными по скачанным файлам можно в разделе «Downloads», расположенном на панели управления обозревателя.
Вы можете вызвать его с помощью нажатия кнопок J и Ctrl.
В данной программе работа с информацией о просмотренных сайтах реализована более удобно. Как и в других браузерах, пользователям требуется открыть главное меню и выбрать пункт «History».
Последние посещенные вами вебсайты будут отображены в небольшим ниспадающем списке. Помимо этого, существуют 2 версия полного перечня объектов. Во-первых, это боковая панель (Sidebar), которую можно вызвать с помощью клавиш H и Control. Она не загромождает интерфейс, и здесь вы сможете выбрать интересующий вас период для облегчения навигации.
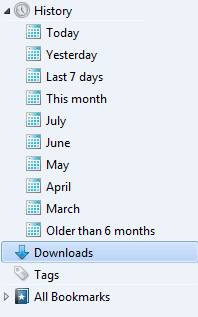
Во-вторых, вы можете кликнуть по надписи «Show All» («Показать все»), после чего откроется отдельная страница с полным списком страниц. В меню слева вы можете выбрать вкладку «Download», чтобы просмотреть данные о закачках.
История того, когда, сколько и как часто мы посещали сайты и другие ресурсы в интернете, на самом деле сохраняется в браузерах достаточно долгое время. Знать данный факт нужно. Так как желательно периодически очищать эти данные. В данной статье я подробно опишу, где можно посмотреть историю во всех популярных браузерах.
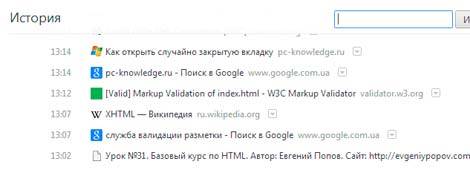
Как посмотреть историю посещения сайтов. История храниться не на компьютере, а в ваших интернет браузерах. Если вы чаще всего используете «Google Chrome» или «Yandex браузер» , то я специально сделал отдельную статью «Как посмотреть историю в гугл хром»
«Mozilla Firefox» . Чтобы посмотреть историю в мозиле, необходимо в меню, которое находиться сверху, выбрать пункт «Журнал» , а в нем подпункт «показать весь журнал» . Или просто нажать комбинацию клавиш «Ctrl+Shift+H» .
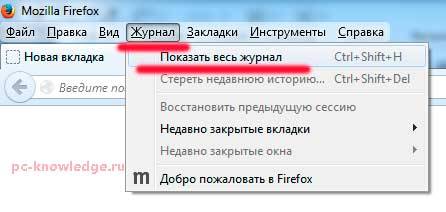
Вы сможете рассмотреть посещение сайтов по месяцам, а также все загрузки. Кроме этого есть возможность очистить историю.
«Opera» . Историю посещения сайтов в браузере опера можно легко обнаружить, нажав слева вверху экрана на меню, которое отображается в виде надписи «Opera» . Далее перейти на пункт «История» . Также можно воспользоваться комбинацией клавиш «Ctrl+Shift+H» , если не смогли найти этого меню.
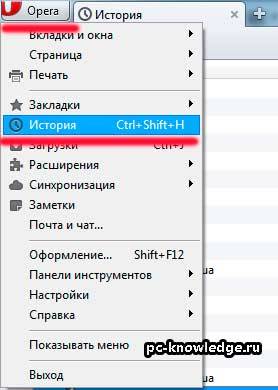
Теперь раскрываем разные даты «сегодня» , «на этой неделе» … и обнаруживаем сайты, на которых вы бывали.
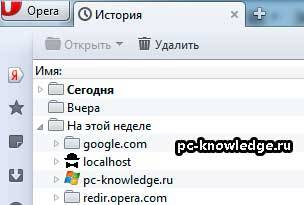
Чтобы очистить историю в данном браузере я написал отдельную статью «Как удалить историю в опере»
Как посмотреть историю посещения сайтов в «Internet Explorer» . В последних версиях этого браузера история храниться в следующем месте. Справа, вверху экрана, есть домик звездочка и колесико. Нажимаем на звезду или на комбинацию клавиш «ALT+C» — откроется меню, в котором нужно перейти во вкладку «журнал» (или нажать комбинацию «Ctrl+H» ).
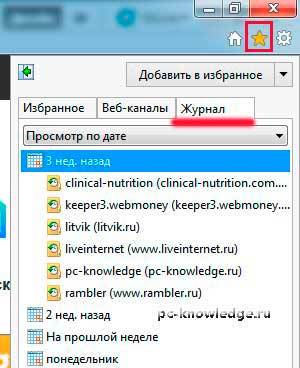
Таким образом, вы сможете просмотреть историю посещения сайтов в браузере.
 В рамках данной небольшой статьи, я расскажу вам как удалить историю в Мозиле (Mozilla Firefox), как минимум, двумя методами.
В рамках данной небольшой статьи, я расскажу вам как удалить историю в Мозиле (Mozilla Firefox), как минимум, двумя методами.
Браузер Mozilla Firefox или же, как его часто называют, Мозила — является одним из популярных браузеров среди пользователей. Кому-то он нравится из-за его открытости, кому-то он нравится из-за большого количества различных расширений, кому-то же просто из-за оформления. Как бы то ни было, как и в случае с любым другим браузером, у каждого начинающего пользователя всегда возникает масса мелких вопросов. И один из них — это как удалить историю. О нем и пойдет речь далее.
Примечание: Интересный факт, изначальное название было Phoenix, затем Firebird и только затем Firefox.
Первый метод удаления истории в Мозиле (стандартный)
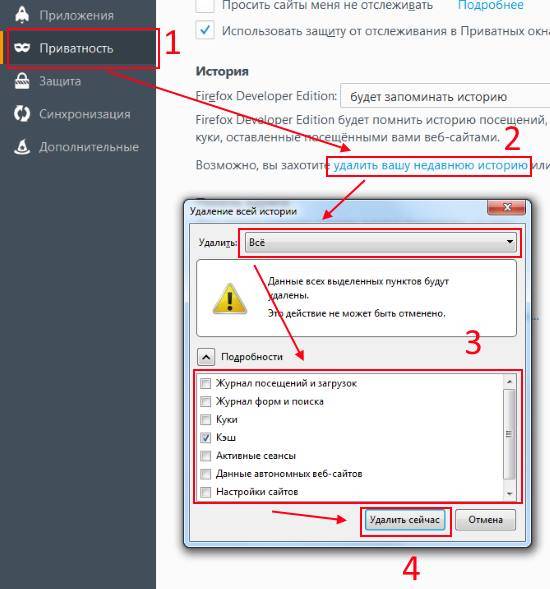
1. Откройте меню настроек в браузере Мозила. Для этого щелкните в правом верхнем углу по кнопке меню (иконка трех параллельных полосок), а затем выберите пункт «Настройки»
2. В открывшейся странице в левой части выберите пункт «Приватность»
3. В центральной части щелкните по ссылке «удалить вашу недавнюю историю»
4. Откроется окно, где необходимо выбрать в выпадающем списке нужный период
5. Затем выберите какие именно данные необходимо удалить. На рисунке выбран только «Кэш», но для истории необходимо выбрать, как минимум, «Журнал посещений и загрузок»
6. После этого нажать кнопку «Удалить сейчас»
Второй метод удаления истории в Mozilla Firefox (самый быстрый)
1. Нажмите комбинацию клавиш «Ctrl + Shift + Del» (действует и в других браузерах)
2. Появится то же самое окно, как и в предыдущем методе (шаг 4)
3. Далее выполняете все те же самые действия, что и в предыдущем методе.
Теперь, вы знаете как удалить историю в популярном браузере Mozilla Firefox.
В статье использованы материалы:
http://fb.ru/article/171144/kak-posmotret-istoriyu-v-mozile-i-mojno-li-ee-vosstanovit
http://pcpro100.info/kak-posmotret-istoriyu-poseshheniya/
http://it-doc.info/kak-udalit-istoriyu-v-mozilla-firefox/
http://monateka.com/article/142581/
http://izbavsa.ru/kak-ochistit-istoriyu-v-firefox
http://comp-profi.com/view_post.php?id=372
http://bezwindowsa.ru/brauzery/kak-posmotret-istoriyu-v-mozile-i-mozhno-li-ee-vosstanovit.html
http://moybrauzer.ru/obshhee/kak-posmotret-istoriyu-brauzera.html
http://pc-knowledge.ru/content/kak-posmotret-istoriyu-poseshcheniya-saytov
http://ida-freewares.ru/kak-udalit-istoriyu-v-mozile-mozilla-firefox.html
Оставить комментарий