Как подключить ноутбук к телевизору через hdmi: подробная инструкция
Компактный размер ноутбука — это удобство в дороге или на работе, но дома диагонали 14-17 дюймов обычно недостаточно для комфортного просмотра видео и других развлечений. Почему бы не перенести картинку с ноутбучного дисплея на современный широкоэкранный телевизор с помощью интерфейса HDMI? Сделать на практике это проще, чем кажется. В общем, обо всем по порядку.
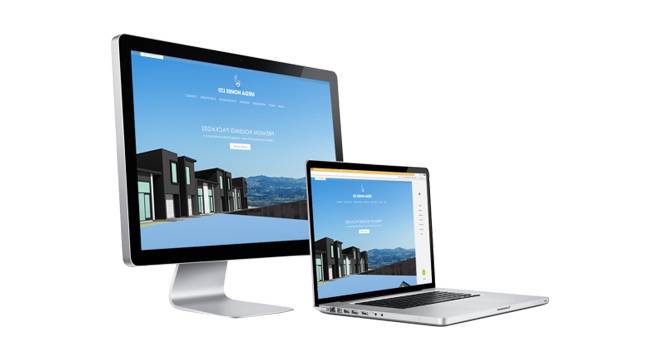
Подключение ноутбука к телевизору через кабель HDMI позволяет передать звук и изображение. При этом не требуется каких-либо специфических знаний и сложных настроек. Единственное необходимое условие — поддержка интерфейсов HDMI на обоих устройствах.
В данном примере будем подключать старенький 10 — дюймовый ноутбук asus к телевизору марки samsung диагональю 81 см.

Итак, чтобы подключить ноутбук к телевизору через HDMI нам понадобится:
- 10 — дюймовый лэптоп;
- широкоэкранный телевизор самсунг;
- специальный кабель HDMI;
- совсем немного времени
Остается только отыскать необходимые разъемы (обычно подписаны) и соединить оба устройства, но где взять кабель?

У телевизоров корейской марки Самсунг HDMI-кабель нередко входит в комплект поставки. В других случаях придется идти в магазин компьютерной техники.

Единственный минус технологии HDMI состоит в разном качестве продаваемых кабелей. Поэтому к покупке нужно подойти ответственно.
Важно: производите подключение двух устройств друг к другу только предварительно их выключив.
Сложность заключается в невозможности составить универсальную инструкцию по настройке всех телевизоров. Даже в разных моделях одного бренда шаги по подключению внешних устройств иногда отличаются.
Вкратце, необходимо перейти к выбору источника изображения. Обычно это кнопка на пульте, которую в народе называют «выходом», расположенная в верхних рядах.

Нажмите на нее и вам откроется список всех возможных источников вывода изображения на экран: антенна, USB-флешки, картридер (если таковой имеется) и HDMI.
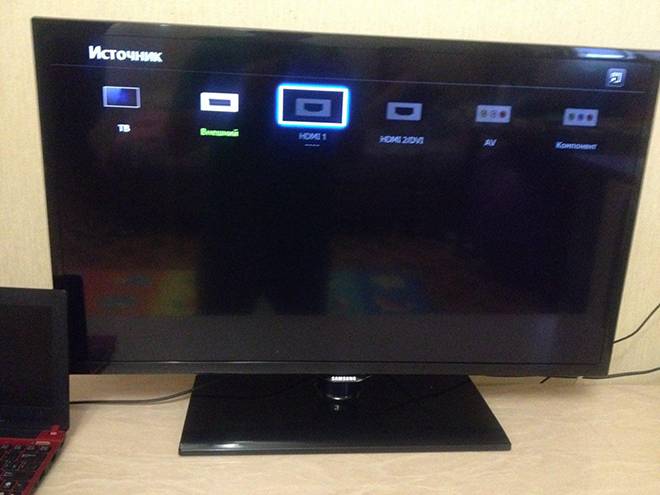
Вот его и надо активировать, выделив и нажав на кнопку выбора (обычно это «OK»).
Так как ноутбук уже включен, а HDMI-кабель по умолчанию оказался качественным, то телевизор наверняка сразу отобразит картинку с его дисплея. То есть настроек как таковых — не требуется.
Теперь вы можете просматривать фото на экране с большой диагональю, транслировать видео файлы с жесткого диска, запускать игры.

Изредка возникают сложности. Например, телик исказил разрешение или изображения вообще нет, а вместо него черный экран (плавающий по нему логотип марки вашего ТВ подтверждает отсутствие сигнала от ноутбука). Что можно сделать в таком случае?
На ОС Windows 7 зажмите клавиши Win+P. Это действие отобразит меню способов вывода картинки на телевизионный экран.
В этом меню нужно выбрать наиболее удобный для вас вариант отображения картинки.
Если не помогло, проделайте следующие шаги:
- Правым кликом мыши на рабочем столе вызовите контекстное меню
- Из списка перейдите на «Разрешение экрана»
- В новом окне рядом с надписью «Экран» установите значение «Несколько мониторов»
- Напротив надписи «Несколько экранов» установите «Дублировать эти экраны»
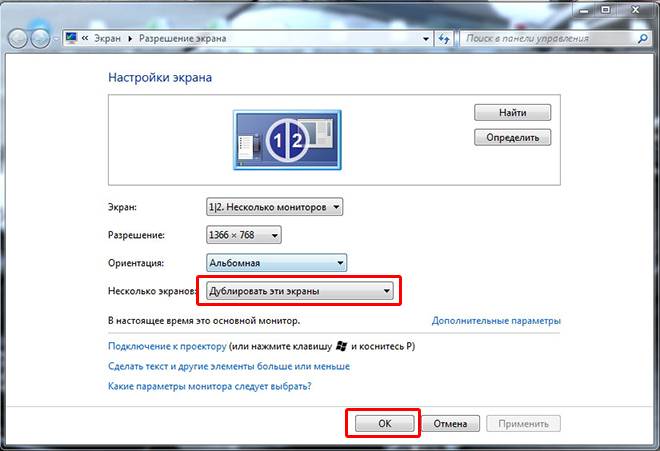
Обычно этого достаточно, чтобы картинка появилась. Тут же можно настроить разрешение.
Если вы желаете, чтобы звук шел от колонок телевизора, то в Windows правым кликом мыши по иконке динамика в нижнем правом углу и откройте «Устройства воспроизведения». Там просто выберите ваш телевизор.
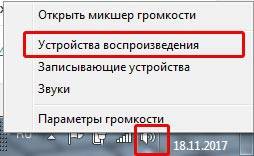
Пользуясь такой системой, вы наверняка являетесь продвинутым пользователем и знаете особенности ее настройки. Так как звук от самого телевизора обычно нужен для просмотра видео напрямую с ноутбука, вы можете просто выбрать устройство вывода звука в видеоплеере. Такие возможности поддерживает, например, проигрыватель VLC.
Подключение ноутбука к большому экрану через кабель HDMI — это просто и открывает большие возможности для использования компьютера в домашних развлечениях и работе. В большинстве случаев никаких настроек не нужно. Достаточно только выбрать HDMI в списке доступных телевизору устройств и можно наслаждаться рабочим пространством ноутбука в увеличенном масштабе без потерь качества картинки и звука.
Как правильно подключить ноутбук к телевизору через кабель HDMI
Компактный ноутбук – это идеальное решение на работе или в дороге. Однако дома для комфортного просмотра фильма обычного экрана недостаточно. Выход из положения довольно простой – подключить ноут к телевизору через hdmi. Процедура несложная, специальных знаний не требуется, достаточно будет следовать рекомендациям, представленным ниже.
Содержание статьи:

Сейчас технология HDMI применяется повсеместно. Она обеспечивает качественную передачу видео и аудиосигнала. При этом используется только один кабель.
На данный момент пользователям доступно несколько стандартов:
Между собой они различаются скоростью передачи, а также количество поддерживаемых аудиоканалов.
Сегодня кабель HDMI для подключения ноутбука к телевизору выпускают многие компании. Брендовые изделия стоят довольно дорого, но на рынке есть и бюджетные модели, с приемлемой ценой. Хотя многие современные телевизоры сразу комплектуются подобным проводом.
Разбираемся с тонкостями подключения ноутбука к телевизору
Разобраться, как подключить ноутбук к телевизору через hdmi сможет любой пользователь. Для этого придерживаемся следующего плана:
- Находим разъемы на ТВ и ноутбуке. На телевизоре он располагается сзади, реже на боковой панели. Отыскать его несложно, так как подсоединить альтернативный кабель не представляется возможным. На ноутбуке он может быть в любом месте, все зависит от модели.

- Настраиваем ТВ. Чтобы подключение ноутбука к своему телевизору через hdmi стало возможным, нужно провести настройки в меню. Для этого находим раздел с таким наименованием, как «Источник сигнала». Также можно воспользоваться клавишами на пульте – Input, Source. Однако прежде чем приступать к настройкам, предварительно соединяем между собой устройства кабелем.

- Настраиваем ноутбук. Относительно ТВ, с ноутбуком несколько сложнее. Потребуется настроить тип отображения. По умолчанию будет происходить дублирование экрана, но можно выбрать и альтернативные варианты. Например, в виндовс 7 зажимаем Win + P, в открывшемся меню выбираем нужный режим.
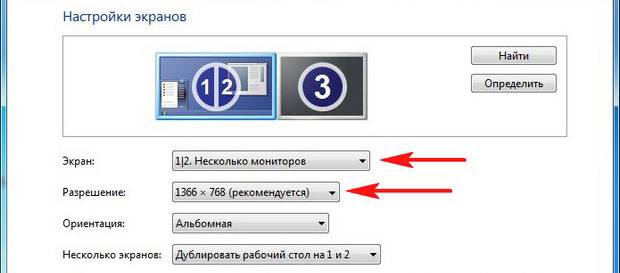
Вообще, пользователю доступно четыре режима, причем независимо, какая версия Windows действует на ПК:
- только компьютер – не предусматривается передача сигнала на ТВ;
- дублирование – на экране ТВ отображается картинка с ПК;
- расширить – открывается два экрана, с одного идет сигнал на ТВ, на другом можно выполнять любые манипуляции;
- проектор – сигнал не будет отображаться на компьютере, только на телевизоре.
Обычно разрешение регулируется автоматически. Можно внести изменения самостоятельно, заходим в настройки экрана на компьютере.
Даже разобравшись, как подключить hdmi от ноутбука к телевизору и получив картинку, звук может все равно отсутствовать. Чтобы звук начал работать, потребуется обратиться к настройкам в операционной системе. Жмем на иконку динамика в панели уведомлений, переходим в пункт «устройства воспроизведения».
Запустится меню, в нем будет перечень устройств, способных воспроизводить звук. Находим телевизор, жмем на него правой клавишей мыши и активируем пункт «использовать по умолчанию». После этих действий появится звук.
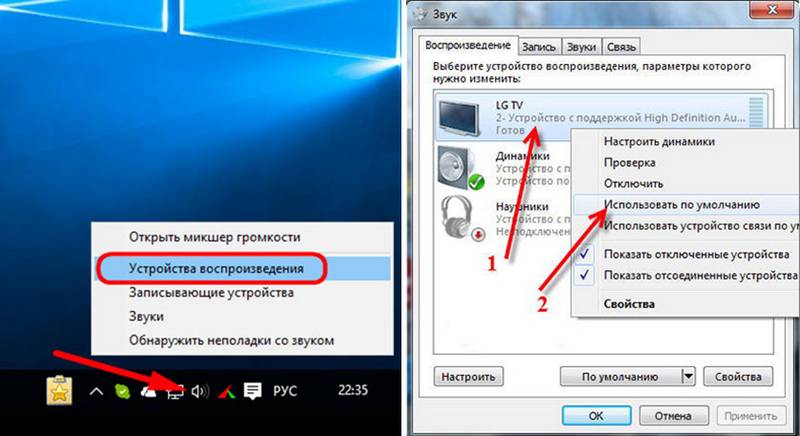
Как ни странно, подсоединить ноутбук к телевизору через hdmi бывает необычайно сложно. Можно столкнуться с определенными проблемами, которые потребуют незамедлительного решения.
Рассмотрим наиболее распространенные:
- Ноутбук не видит телевизор. Подобная неисправность может возникнуть по двум причинам – сломанный кабель или разъем и ошибка с драйверами видеокарты. С последними проще всего, их просто нужно обновить. Проверить работоспособность кабеля можно с помощью другого. Вот с разъемом все гораздо сложнее, без специального оборудования сделать это в домашней обстановке сложно.
- Телевизор не видит ноутбук. Подобное случается крайне редко, например, на телевизорах Самсунг из-за Смарт ТВ. Решается проблема с помощью обновления программного обеспечения. Также может быть выбран некорректный источник сигнала. Хотя первостепенно необходимо проверять кабель, именно он является основным источником проблем.
HDMI довольно молодой формат, старые ТВ банально не оборудованы подобным разъемом. Однако вариант подсоединения есть. Далее разберемся, что делать в подобной ситуации. Для начала осматриваем свой телевизор и изучаем все доступные разъемы. Встречаться могут такие варианты:
- Композитный.
- Компонентный.
- SCART.
- S-Video.
- DVI.
- VGA.
 Так выглядит переходник HDMI-VGA
Так выглядит переходник HDMI-VGA
Ко всем этим разъемам можно подсоединиться, для этого достаточно посетить магазин и приобрести переходник, например, HDMI-VGA или любой другой вариант. Необходимо учитывать, что такие разъемы, как композитный, компонентный и SCART предусматривают возможность передачи звука. Остальные приспособлены только для трансляции изображения.
Что делать, если на ноутбуке отсутствует разъем HDMI
Вообще, довольно сложно отыскать ноутбук, у которого нет этого разъема. Вполне возможно, что он не работает. В любом случае соединение можно обеспечить. Любой ПК обладает USB разъемом, а через него можно подключить практически все. Также многие современные телевизоры поддерживают Wi-Fi.
Действовать можно двумя способами. Проще всего приобрести переходник USB-HDMI. Хотя он довольно редкий и не дешевый, но позволяет подсоединиться с наименьшими сложностями.
Также провести подключение можно беспроводным методом, применяя Wi-Fi Direct или WiDi. Вот только обычному пользователю сложно будет произвести необходимые настройки.
Как видим, подсоединить ноутбук к телевизору через HDMI довольно просто. Серьезных настроек проводить не надо, только подключить кабель к устройствам и активировать нужный источники сигнал. После этого, откроются безграничные возможности для развлечений и работы.
Как подключить ноутбук к телевизору по hdmi кабелю

При наличии современного телевизора и ноутбука, можно объединить два этих устройства воедино. Это очень удобно, потому что таким образом совмещаются их преимущества: большой экран, высокое разрешение и качественное изображение одного и многофункциональность и производительность другого устройства.
Подключение и настройка ноутбука к телевизору по HDMI
1. Проверьте, какую систему передачи сигнала поддерживают ваши устройства.
Современная техника повсеместно выпускается с разъемами для кабеля HDMI. Найти их очень просто, они расположены на задней и боковой панели. Над гнездами обязательно имеется одноименная надпись с названием, поэтому вы точно не перепутаете те, которые вам нужны.

2. Соедините ноутбук с телевизором с помощью кабеля, подключив его к вышеупомянутым разъемам.
Обратите внимание! HDMI кабель прилагается в комплекте с техникой только в редких случаях. Обязательно берегите оригинальные комплектующие, как правило, они имеют высокое качество. В противном случае, приобретайте кабель большей длины в любом магазине цифровой техники.

3. После этого включите технику, а на телевизионном пульте нажмите кнопку «SOURCE». Открывшееся меню покажет список источников сигнала. Найдите канал HDMI и смело выбирайте его с помощью того же пульта.
После этой несложной процедуры изображение на большом экране должно преобразиться в картинку, идентичную рабочему столу операционной системы. Этого достаточно, чтобы понять, как подключить ноутбук к телевизору через кабель, не потратив слишком много времени.
4. Если вы хотите отредактировать настройки изображения, кликните правой кнопкой мыши по рабочему столу и выберите меню «Разрешение экрана». В появившемся окне выберите устраивающую вас настройку для обоих устройств. Не забудьте нажать «Применить» и «ОК» чтобы сохранить результаты изменений.
5. Чтобы настроить звук, нажмите правой кнопкой мыши по иконке колонки в правом нижнем углу. Откройте меню «Устройства воспроизведения» и выберите в списке ваш телевизор Samsung. Так звук станет синхронизированным, и вы сможете в полной мере насладиться фильмами в большом разрешении.
Инструкция подключения ноутбука к телевизору через HDMI
Технология передачи данных HDMI характеризуется возможностью трансляции видео и аудио сигнала высокого качества, используя один кабель.
Для подключения ноутбука к телевизору, через HDMI интерфейс необходимо следующее, наличие входного разъема HDMI на телевизоре, выходной интерфейс на ноутбуке и сам кабель HDMI.
На сегодняшний день есть несколько стандартов HDMI:
- стандарт HDMI 1.0 (скорость передачи данных до 10,2 Гбит/с поддержка до 8 аудиоканалов)
- стандарт HDMI 2.0 (скорость передачи данных до 18 Гбит/с, поддержка до 32 аудиоканалов)
Понятно, что использование стандарта HDMI 2.0 позволит транслировать максимально качественно видео и аудио, но это не значит, что HDMI 1.0 чем-то уступит ему по качеству при подключении к большинству современных телевизоров.
Порядок подключения ноутбука к телевизору через HDMI
- Первое что нужно сделать, это отключить телевизор и ноутбук от сети.
- Подключить HDMI кабель к ноутбуку и телевизору.
- Включить телевизор, на пульте управления нажать кнопку Source , на экране телевизора появится окно с перечислением доступных источников видео. Выбираем внешний источник данных и нажимаем ok .
- Включаем ноутбук. Начиная с загрузки операционной системы, дисплей телевизора будет использоваться как устройство вывода информации ноутбука.
На этом подключение ноутбука к телевизору можно считать завершенным. Остается только настроить картинку, если она не соответствует оптимальной. Для этого можно воспользоваться пунктом меню » персонализация «–» экран » (в windows 7) или нажать на рабочем столе правой кнопкой мышки (в windows xp).
Также можно использовать диалоговое меню видеокарты, обычно к нему можно обратиться через иконку в трее или функциональное меню правой кнопки мышки.
Если возникают проблемы с отсутствием звука, тогда нужно обратиться к настройкам видеокарты и в качестве дисплея выбрать используемый вами телевизор, в установках аудио отключить источник звука ноутбук (колонки) и выбрать источником телевизор, затем сохранить параметры.
Как подключить ноутбук к телевизору через HDMI? На примере телевизора LG
Решил подготовить статью о подключении ноутбука к телевизору (хотя, правильно наверное телевизора к ноутбуку) . Рассмотрим именно подключение через HDMI кабель, на примере ноутбука Asus, и телевизора LG со Smart TV. Эта статья подойдет практически для любого ноутбука: HP, Acer, Asus, DEL и т. д. Так и для всех телевизоров: LG, Samsung, SONY, Toshiba и других. Да, какие-то моменты могут отличаться: расположение HDMI разъемов, вид настроек, кнопки и т. д. По этой инструкции вы сможете вывести изображение со своего ноутбука на телевизор. Забыл написать о операционной системе. Не важно, у вас Windows 7, или Windows 10, все получиться. И еще, на вашем телевизоре может не быть функции Smart TV. Должен быть только HDMI разъем, который в наше время есть на каждом, не очень старом телевизоре.
Если вы захотели вывести изображение с ноутбука на ТВ для просмотра фильмов, игр, работы и т. д., то именно HDMI подходит для этого лучше всего. Да, есть беспроводные технологии типа Miracast, DLNA, Intel WiDi, у Samsung какие-то свои фирменные передатчики видео, и другие. Но, они не универсальные. Сейчас поясню. Например, по Intel WiDi, или Miracast, будет задержка в выводе картинки. В игры точно не поиграть. А технология DLNA предназначена исключительно для просмотра видео, фото и прослушивания музыки.
Получается, что соединение по HDMI кабелю самое надежное и универсальное. Хоть и не самое удобное. Всегда хочется избавится от проводов. К тому же, по HDMI с компьютера будет передаваться как изображение, так и звук.
Сейчас я покажу как все подключить, как задать нужные параметры на телевизоре и ноутбуке. Так же, рассмотрим популярные проблемы, которые очень часто появляются при соединении устройств этим способом.
Нам понадобится:
- Телевизор с HDMI входом.
- Ноутбук, или стационарный компьютер с HDMI выходом. Если нет HDMI, но есть DVI, то можно купить переходник DVI-HDMI.
- HDMI кабель.
Если вам интересно, то показывать буду на примере ноутбука Asus K56CM, и немного устаревшего телевизора LG 32LN575U, который мы кстати к Wi-Fi подключали в этой статье.
Кабель у меня самый обычный:

Значит, один конец кабеля подключаем в HDMI разъем на телевизор. Они подписаны. Их может быть несколько штук. Без разницы в какой подключите.
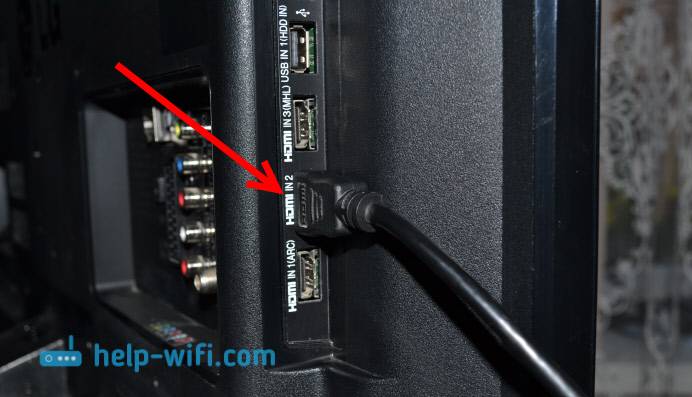
Другой конец кабеля подключите в HDMI разъем на ноутбуке.

Или, к видеокарте на системном блоке. Если у вас стационарный компьютер.
Скорее всего, изображение на телевизоре сразу не появится. Нужно в настройках выбрать источник сигнала. На телевизорах LG, нужно нажать на пульте дистанционного управления кнопку INPUT.
Вот и все, вы должны увидеть изображение с ноутбука на своем телевизоре.
С подключением закончили. Уже можно пользоваться и наслаждаться картинкой на большом экране. А я еще покажу как можно настроить вывод изображения на ноутбуке, рассмотрим возможную проблему с выводом картинки и звука. Когда звук после подключения будет идти не с телевизора, а из динамиков ноутбука.
У меня Windows 7, поэтому, демонстрировать буду на примере этой ОС. Если у вас на ноутбуке, к которому вы присоединили телевизор установлена например Windows 10, и у вас что-то не получается, то напишите, добавлю информацию по «десятке».
Значит, что еще хотел добавить: если вы все правильно подключили, на телевизоре выбрали правильный источник сигнала (или не получается выбрать) , но изображение так и не появилось, то сейчас попробуем все исправить.
Нажмите правой кнопкой мыши на свободную область рабочего стола, и выберите Разрешение экрана.
Откроется окно, в котором напротив пункта Экран должно быть указано Несколько мониторов, или название вашего телевизора. Можете выбрать из списка, и нажать Ok. Так же, можно сменить разрешение. Но, разрешение как правило подстраивается автоматически. Так что без необходимости лучше не трогать.
Как отключить экран ноутбука, расширить, или вывести изображение только на телевизор?
Очень просто. Нажмите сочетание клавиш Windows+P. Откроется окно, в котором можно выбрать способ вывода картинки на телевизор.
Если вы например хотите, что бы изображение было только на телевизоре, то выберите Только проектор. Так же, можно отключить картинку на ТВ, расширить ее, или дублировать. Здесь есть одна особенность. Если, например на вашем телевизоре разрешение 1920×1080, а на ноутбуке 1366×768, то в режиме Дублировать, картинка не телевизоре будет не очень красивой, не четкой. Поэтому, выберите Только проектор и Windows подстроить разрешение под телевизор.
Мы уже знаем, что по HDMI кабелю звук так же передается. И как правило, на телевизоре динамики качественнее тех, что в ноутбуке. Но, часто бывает такое, что после подключения, звук продолжает исходить из ноутбука, а не телевизора. Это можно исправить.
Нажмите правой кнопкой мыши на значок звука, на панели уведомлений, и выберите Устройства воспроизведения.
В списке должен быть ваш телевизор. Вы это поймете по названию. Нажмите на него правой кнопкой мыши, и выберите Использовать по умолчанию. Нажмите Ok.
Вот и все, звук должен появится на телевизоре. Если нет, то смотрите статью почему нет звука через HDMI на телевизоре.
Думаю, у вас все получилось, и вы уже смотрите фильм на большом экране, или играете в игры:) Поделитесь впечатлением!
Подключаем ноутбук к телевизору через hdmi: ТВ вместо монитора
Многим обладателям ноутбуков не хватает диагонали «родного монитора». Если для постоянной работы 15 дюймов более чем достаточно, то для хороших игр или фильмов маловато будет. Чтобы насладится игровым процессом или просмотром фильма в полной мере, вместо штатного экрана можно использовать телевизор.
Большинство техники, произведенной после 2003-го года, имеет встроенные HDMI разъёмы. То есть, при наличии специального кабеля, подключить ноутбук или стационарный компьютер к телевизору не составит труда. Подключение возможно даже если HDMI разъём в телевизоре не предусмотрен. В этом случае сгодятся и VGA переходники.

Чтобы подключить ноутбук к телевизору hdmi понадобится:
- Наличие HDMI гнезда в телевизоре;
- Нетбук, ноутбук, системный блок с тем же HDMI гнездом;
- Собственно, кабель HDMI. Приобрести можно в компьютерных магазинах относительно небольшие деньги. Выглядит он приблизительно вот так:

Примечание: На некоторых видеокартах и не самых новых ноутбуках, HDMI выходы не предусматриваются. Во всяком случае, есть VGA интерфейсы, так что подключение возможно. Правда, через VGA не передается звуковой сигнал, но при наличии отдельной звуковой системы (колонок, к примеру) это не проблема.
Есть возможность подключения HDMI – VGA, но для этого понадобится специальный преобразователь сигналов. Об этом позже. Пока что подробнее рассмотрим прямое соединение HDMI – HDMI.
Подключение компьютера к телевизору через hdmi – эта процедура не сложная , но для удобства инструкция будет разделена на две логические части: подключение кабеля и настойку подачи сигнала на телевизоре. Начнём, естественно с первой.
Чтоб устройства обнаружили друг друга, оба должны быть включены. Убедившись, что они работают, можно брать кабель и подбираться к блоку разъёмов телевизора. Подключаем штекер кабеля к соответствующему гнезду. Получиться должно вот так:

Второй штекер кабеля присоединяется к разъёму на ноутбуке, вот таким образом:

Если подключаться будет системный блок, то найти подходящее гнездо можно на задней панели, в планке видеокарты:
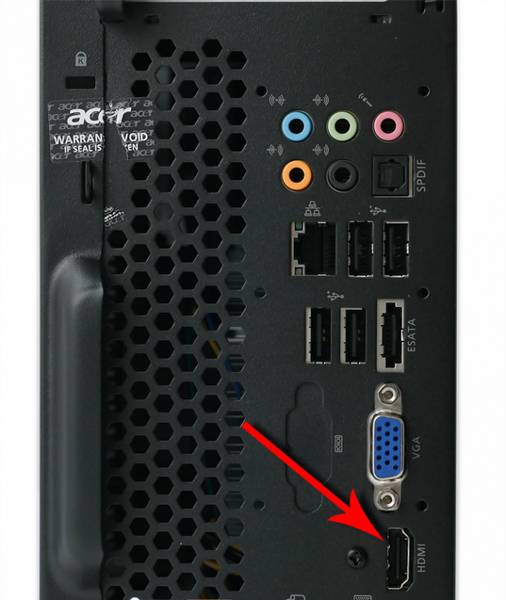
С механической частью подключения на этом все. Далее дело за правильными настройками.
Правильные настройки придется устанавливать как на телевизоре, так и на ноутбуке. Начнем с первого. Для этого на пульте ДУ надо нажать кнопку, отвечающую за настройку источников сигнала (чаще всего она называется «input» и обозначается стрелкой, указывающей внутрь квадрата):

В меню появившемся на экране, нужно выбрать подходящий источник сигнала, в данном случае HDMI.
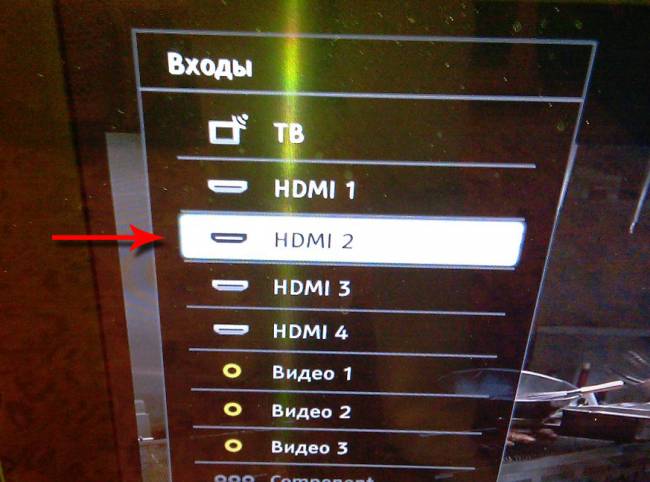
В итоге этих нехитрых манипуляций имеем вот такое:
В общем, на этом этапе подключение ноутбука к телевизору можно завершить. Но для удобства работы в таком режиме лучше подобрать подходящие настройки на своем компьютере.
Настройки работы с дополнительным экраном можно производить двумя способами: при помощи «Центра мобильности Windows» и при помощи настроек рабочего стола. Рассмотрим каждый из них подробнее.
Его можно открыть из панели управления или нажатием «Win» + «X». В результате откроется окно соответствующей службы:
Нажатие кнопки «Отключить экран» в сегменте «Внешний дисплей» вызовет еще одно небольшое меню:
Варианты работы очевидны, но на всякий случай, рассмотрим каждый подробнее.
- При активной плитке «Только компьютер» изображение не будет поступать на дополнительный экран;
- Включенный режим «Дублировать» будет показывать одно и то же изображение на обоих устройствах;
- При активном режиме «Расширить» пространство экранов будет совмещено. То есть, курсор будет перемещаться с края одного экрана на другой, как если бы они были одним монитором;
- Соответственно, при выборе пункта «Только проектор» изображение будет воспроизводиться только на телевизоре.
Открыть это окно настроек можно при помощи правого клика на рабочем столе. В выпадающем меню пункт «Разрешение экрана»
Здесь можно определить как режим взаимодействия экранов, так и разрешение каждого из них. Выделенное меню обладает таким же возможностями, как и предыдущий вариант.
HDMI – не единственный способ установить соединение ноутбука и телевизора. Если еще несколько альтернатив:
- Интерфейс VGA. Качество изображения при таком соединении на порядок ниже, но когда иных вариантов нет, то и делать нечего. К тому же, интерфейс VGA не предаёт звуковой сигнал, только видео. Отдельно придется позаботиться о настройке звука;
- Если на телевизоре предусмотрен исключительно VGA разъём, то можно подключиться к нему при помощи HDMI гнезда ноутбука. Для этого потребуется специальный преобразователь, приобретаемый отдельно;
- Беспроводное подключение. Ноутбуки с процессорами модели Core i3 и выше оснащаются системой беспроводного соединения с телевизорами. Правда работает это только с последними моделями многофункциональных телевизоров. К тому же, после переустановки ОС, необходимых драйверов может и не остаться.
Обладая приведёнными выше сведениями, установка соединения между двумя устройствами больше не будет проблемой.
Процесс подключения ноутбука к телевизору через HDMI возможно звучит сложно, но если разобраться, то процесс этот довольно простой и не потребует от вас специальных знаний. Все, что вам будет необходимо находится в этой статье.
Что нужно для того что бы подключить ноутбук к телевизору через HDMI?
Итак для подключения ноутбука к телевизору через HDMI вам будут главным образом необходимы три вещи:
- Кабель HDMI
- Ноутбук с разъемом для HDMI
- Телевизор с соответствующим входом
В данном примере я буду использовать продукцию Sony. Ноутбук Sony Vaio и телевизор Sony.
Подготовительный этап подключения ноутбука к телевизору через HDMI
- Во-первых, найдите на ноутбуке разъем HDMI. На моем ноутбуке он находится слевой стороны и подписан сверху — «hdmi». Выглядит он так:

- Во-вторых, найдите разъем Hdmi на телевизоре. У меня он находится на левой боковой панели. Выглядит он так :

- В-третьих, найдите или купите Hdmi кабель. Выглядит он примерно так :

- В-четвертых, соедените все эти три элемента. Как вы понимаете связующим элементом здесь является кабель. Настоятельно рекомендуем делать это при выключенных устройствах. После того как вы подключили кабель необходимо включить ноутбук и телевизор.
Для начала нужно перейти в меню телевизора с помощью пульта. На разных моделях пультов для этого предусмотрены разные кнопки, в моем случае кнопка называется «Home» :

Дальше нужно выбрать нужный нам режим работы телевизора. На разных моделях это может выглядеть по-разному. Вам нужно найти раздел «Внешние входы» и в этом разделе выбрать «Hdmi». На Sony это выглядит так :
После загрузки, следует – настройка. Если Вы впервые подключаете ноутбук к телевизору, то следует обязательно заняться настройками изображения. Для того, что бы на экране телевизора у нас было качественное изображение нужно будет проделать кое-какие простые операции на ноутбуке.
- Правой кнопкой мыши нажмите на любую пустую область рабочего стола. Выберите «Разрешение Экрана».
- В появившемся окне выберите — «подключение к проектору».
- В появившемся окне выберите «расширить».
- Теперь, с помощью настроек разрешения попробуйте подобрать оптимальное для вас изображение. Просто меняйте разрешение экрана и смотрите как это будет лучше смотреться на экране.
- Вот и все теперь вы можете наслаждаться просмотром фильмов или компьютерными играми на большом экране.
Как подключить телевизор к компьютеру через HDMI-кабель. Да просто все

Всем доброго здравия! В этой статье затронем очень интересную и в то же время простую в настройке тему. А именно говорить будем о том, как подключить телевизор к компьютеру через HDMI-кабель.
В силу роста популярности больших ЖК-панелей, появился смысл в таком способе просмотра фильмов. Ведь как мы знаем, такой кабель может пропускать не только высококачественное видео, но и многоканальный звук.
Итак, ребята, все настройки мы будем проводить на примере операционной системы Windows 10. Но если у вас установлена другая версия, пугаться не надо. Все делается практически по полной аналогии, только названия пунктов другие.
Тем более что в рамках данной статьи, будут даны четкие указания и для Windows XP, 7 и 8 версий. Ну что же, давайте переходить к делу. Как выглядит сам кабель HDMI я думаю говорить не надо. Хотя если кто-то забыл, то пожалуйста:
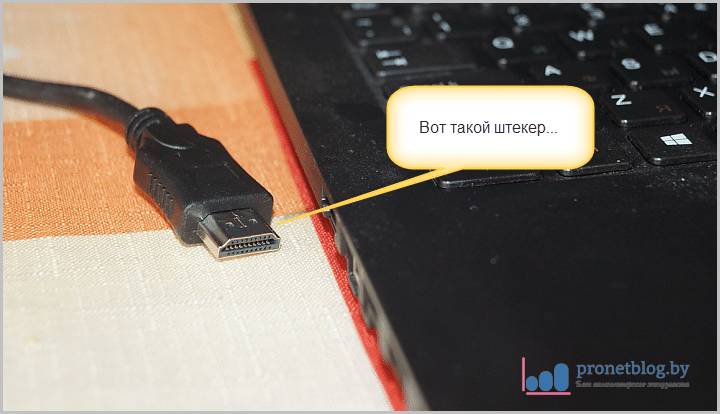
Втыкается он, соответственно, в одноименные разъемы на компьютере и телевизоре. Вся схема в сборе выглядит вот таким образом:

Теперь на телике, нужно выбрать в качестве источника сигнала пункт «HDMI». В случае устройств Samsung Smart TV, это делается нажатием на пульте кнопки «Source»:
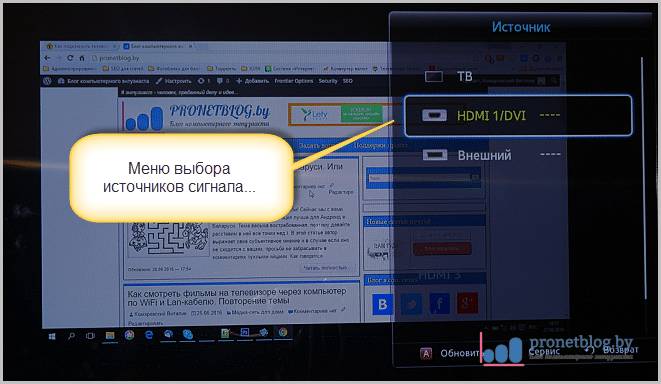
На этом шаге, в операционной системе Windows 10 можно нажать сочетание клавиш Win+P для того, чтобы открылась боковая панель, в которой легко управлять режимами отображения:
Как видно на картинке выше, здесь есть возможность передавить видео только на один из выбранных дисплеев, дублировать их, а также расширять (объединять). К примеру, вот так будет выглядеть в действии режим «Повторяющийся»:
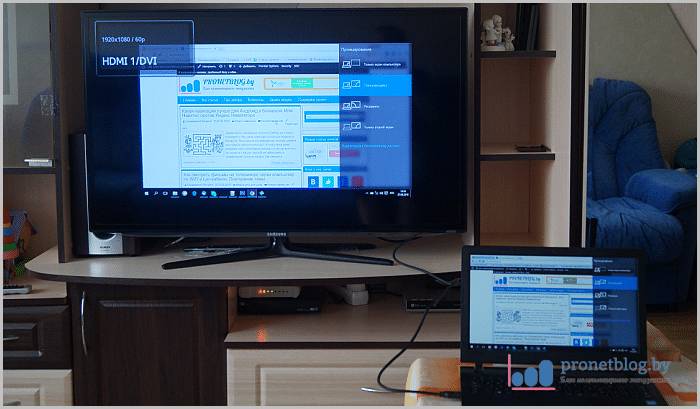
Сразу бросается в глаза тот факт, что изображение не растянуто на весь экран телевизора. А происходит так потому, что при дублировании сразу на оба экрана, сохраняются настройки разрешения компьютера.
А вот если выбрать пункт «Только второй экран», то эта проблема исчезает автоматически:
Для чего вообще нужен режим «Расширить», автор сразу так и не смог толком понять. При его выборе, на телик выводилась только заставка рабочего стола и все на том:
А на самом деле, при таком раскладе рабочее окошко запущенного приложения будет автоматически передаваться на ТВ, если зайдет за пределы дисплея ПК. То есть работает данная функция по схеме «бери и тяни».
Ну что же друзья, вот таким нехитрым способом мы подключили телевизор к компьютеру через HDMI-кабель. Но давайте теперь рассмотрим настройки такой системы миную боковую панель Windows 10.
Но и здесь нет ничего сложного. Нажимаем на рабочем столе правой кнопкой мыши и выбираем пункт «Параметры экрана»:
Теперь перед нами откроются все имеющиеся в системе настройки графики. Кстати, чтобы достучаться до них в Windows XP, нужно все так же нажать правой кнопкой мыши на столе и пройти по пути «Свойства-Параметры-Дополнительно».
В случае если у вас установлена 7-ая либо 8-ая версия великой и ужасной «Вянды», то проследуйте маршрутом «Разрешение экрана-Экран». Конечно, диалоговые окна будут чуть отличаться от описанных здесь, но общий смысл остается тот же.
Ну а мы продолжаем. Что интересного можно сделать в разделе настройки графики. К примеру, можно посмотреть, какой из дисплеев под каким номером определился в системе. Для этого жмем кнопку «Определить»:
В это время, на экранах наших подключаемых по HDMI устройств, будут отображаться порядковые номера:
Как правило, телик должен быть всегда дополнительным экраном. Но в любом случае, порядок можно менять с помощью опции «Сделать основным дисплеем»:
А в остальном, в принципе, все те же настройки, о которых мы говорили вначале статьи:
Если выбрать пункт «Дополнительные параметры экрана», то можно будет побаловаться ручной установкой разрешения:
Ладно, народ, хватит уже копаться в опциях, давайте начинать реальный просмотр. Внимание! Фильм:
Если вдруг у вас не пошел звук на телевизор, то нужно в системном трее щелкнуть по значку динамика и выбрать раздел «Устройства воспроизведения»:
А затем установить телик устройством воспроизведения по умолчанию:
Если нажать кнопку «Настроить», то сразу можно будет проверить работоспособность всей системы:
При нажатии опции «Проверка», на ТВ должны зазвучать колокольчики говорящие о том, что вы теперь точно знаете, как подключить телевизор к компьютеру через HDMI-кабель.
А наш рассказ на этой ноте подходит к концу завершению. Кто слушал до конца, тот большой молодец. И в качестве сюрприза, предлагаю посмотреть видео о захватывающих дух аттракционах.
Инструкция по подключению ноутбука к телевизору через HDMI кабель: порядок действий
Как правило, этим вопросом озадачиваются те, кого в определенной ситуации не устраивают небольшие размеры экрана мобильного ПК. А вот если подключить ноутбук, например, к телевизору через кабель, то станет намного удобнее рассматривать чертежи или фото, играть в различные «стрелялки», наслаждаться фильмом, записанным на носитель – вариантов использования такого домашнего «сервиса» более чем достаточно. Но как это сделать?

- Телевизор и ноутбук, имеющие разъемы типа HDMI.
- Соответствующий кабель.

Расшифровка аббревиатуры. Если сформулировать коротко, то HDMI – это интерфейс, обеспечивающий высокую четкость контента. Он является универсальным, так как позволяет совмещать сигналы управления с аудио- и видеоинформацией.
Получается, что соединив телевизор и ноутбук кабелем HDMI, можно изображение просматривать на экране Т V , а работать на клавиатуре ПК. Все достаточно просто и удобно. Наглядно это вы можете увидеть на видео:
- Спешить в магазин не стоит. Для начала следует проверить комплектацию телевизора. К отдельным моделям кабель HDMI прилагается, поэтому приобретать его не придется. Но если нет, то купить несложно – он продается в любом магазине, торгующем бытовой видеотехникой и ПК. Примерная цена изделия длиной 3 м – от 120 до 150 рублей. О видах телевизионных кабелях можно узнать в этой статье.

- Найти разъемы HDMI в телевизоре (на тыльной стороне) и ноутбуке (сбоку).

- Соединить их кабелем (но предварительно выключив бытовую технику!).
И телевизоры, и ноутбуки представлены различными моделями. У каждого изделия – свои особенности, в том числе, и меню. Лучше всего взять документацию на Т V и ПК и посмотреть соответствующие разделы. Если нет в наличии, несложно найти и в интернете. В общем это выглядит примерно так.
- Телевизор – зайти в подраздел «Внешние соединения (входы)» и выбрать опцию HDMI. То есть TV становится готовым к приему информации через кабель. Нужно лишь посмотреть, к какому входу (1 или 2) сделано подключение, чтобы не перепутать при настройке.

- Ноутбук – применительно к ПК настройка заключается в выборе оптимального разрешения. Необходимо добиться, чтобы вся передаваемая информация располагалась по всей площади экрана телевизора, а не на отдельном его сегменте. То есть в ПК нужно также провести небольшую настройку.



В зависимости от модели телевизора могут быть и отличия, но не такие уж и большие. Если с первого раза после его подключения к ноутбуку через кабель выполнить настройку по приведенной методике не получается, следует ознакомиться с инструкцией производителя. В данной ситуации это самая лучшая подсказка.

Пользователи современных телевизоров часто сталкиваются с проблемой подключения к ним ноутбука или компьютера при помощи соединения HDMI. Некоторые устройства просто не располагают подобными входами, ввиду чего приходится искать изощренные методы для использования ТВ в качестве монитора. Даже продвинутые Smart TV не всегда сразу начинают корректно работать через соединение HDMI. В данной статье мы расскажем о том, как подключить ноутбук к телевизору при помощи кабеля HDMI.
В данном случае можно быть уверенным, что у вас все получится, если речь, конечно, не идет о телевизорах старого типа, в которых есть только привычные всем «тюльпаны» или вход SCART. Даже при таких трудностях выход можно найти, но об этом расскажем позднее.
Соединение по HDMI считается одним из самых универсальных, так как с компьютера на телевизор будет передаваться не только изображение, но и звук. Это дает вам возможность избавиться от кучи шнуров рядом с вашим ТВ. Мы рассмотрим наиболее простые и распространенные методы подключения на примере ноутбука и телевизора с соответствующим входом.
к меню ↑

Сразу определимся с тем, что нам понадобится:
- Телевизор со входом HDMI.
- Ноутбук или ПК с аналогичным выходом. В случае если на вашем устройстве нет такого разъема, в нем всегда будет присутствовать DVI. Тут вам придется воспользоваться переходником, который можно приобрести в любом магазине радиотоваров.
- Кабель HDMI.
2.1 Подключаем ноутбук к телевизору через HDMI кабель
Мы рассмотрим процесс подключения на примере ноутбука Asus K56CM. В качестве телевизора мы выбрали LG 32LN575U, но вы можете использовать любую другую модель, так как по возможностям они все практически идентичны. Далее выполните ряд простых действий:
- Подключите кабель к разъему HDMI на вашем телевизоре. Не стоит пугаться, что ТВ не подал никакого сигнала, ведь он появится только после подключения ноутбука или компьютера.
- Далее проведите аналогичную операцию с компьютером или лэптопом. Важно помнить, что на ПК в видеокартах, установленных по умолчанию, имеется всего один выход. Если это так, то вам придется пользоваться ТВ в качестве монитора. Если же на устройстве имеются несколько разных выходов, то ко второму HDMI вы просто можете купить переходник. Тогда у вас фактически будут два функциональных монитора.
- Далее возьмите пульт от телевизора и в настройках поменяйте источник сигнала. В большей части устройств он называется HDMI или «цифровой». Для вызова соответствующего меню на ТВ от LG нажмите на кнопку «INPUT».
- После этого вы должны будут увидеть изображение с компьютера или ноутбука на вашем телевизоре.
2.2 Настройка вывода изображения по HDMI на ноутбуке
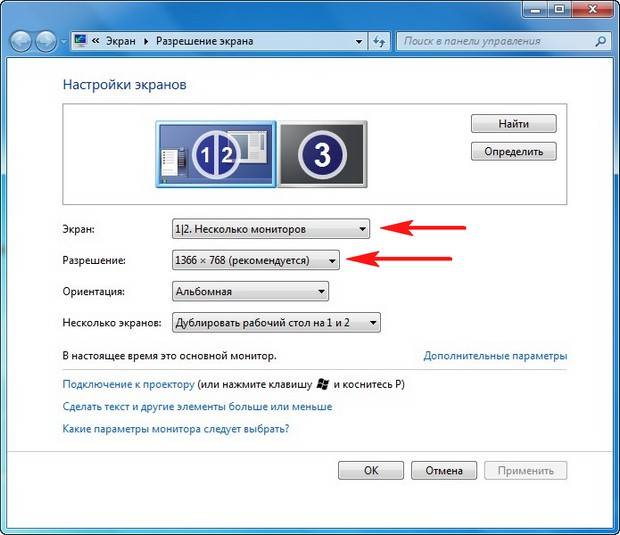
После подключения компьютера к телевизору изображение на последнем может желать лучшего. В данном случае стоит провести настройку параметров ТВ и самой видеокарты на вашем устройстве. В любой операционной системе сделать это очень просто:
- Нажмите правым кликом на пустую область рабочего стола.
- В открывшемся контекстном меню выберите «Разрешение экрана».
- Перед вами появится настройщик дисплея или нескольких экранов в зависимости от особенностей подключения.
- В пункте «Экран» должно быть указано, что к компьютеру было подключено несколько мониторов.
- Далее проведите настройку разрешения для вашего телевизора. (При подключении через HDMI на ПК передаются данные о самом устройстве, ввиду чего соотношение сторон и качество должны быть подобраны автоматически)
- Далее вы должны настроить изображение на самом телевизоре. Во многих современных ТВ можно сохранять настройки для каждого канала, что очень удобно. Вызвав контекстное меню посредством нажатия соответствующей кнопки вы можете изменить яркость, контраст, температуру тона и другие параметры изображения.
2.3 Как отключить экран ноутбука, расширить, или вывести изображение только на телевизор?
Для этого достаточно просто нажать кнопки Windows+P. На экране появится меню, в котором вы сможете выбрать способ выведения изображения на ТВ. Можно не только отключить экран ноутбука, но и включить дублирование, или использовать оба монитора одновременно, увеличив размер рабочего стола.
Если разрешение ваших ноутбука и телевизора не совпадают, то лучше настроить их в опциях видеокарты. Если же выбрать пункт «Только проектор», то операционная система Windows самостоятельно подстроит изображение под ваш ТВ.
к меню ↑
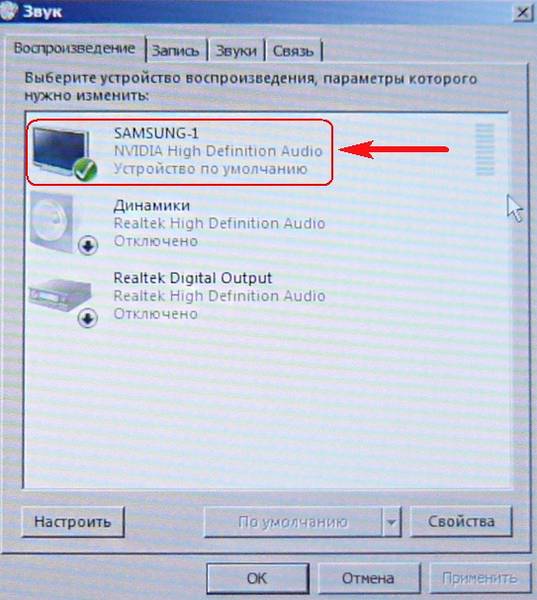
По умолчанию звук должен передаваться по кабелю HDMI. Иногда он пропадает при использовании переходников с DVI, но в последнее время производители видеокарт стали добавлять канал для аудиосигнала. Рассмотрим самую распространенную причину отсутствия звука, которая кроется в настройках аудиоинтерфейса.
- На рабочем столе в правом нижнем углу нажмите на значок динамика правым кликом.
- В открывшемся контекстном меню откройте «Устройства воспроизведения».
- Перед вами появится список устройств, которые воспроизводят аудиосигнал.
- Выберите ваш телевизор и сделайте его «Устройством по умолчанию».
- После этого сигнал должен появиться на телевизоре.
Для такой хитрой коммутации можно также применить несколько методов:
- Использование двух видеокарт с двумя разъемами каждая.
- Использования сплиттера.
Первый вариант применить значительно проще, так как вам всего лишь нужно будет одновременно активировать две видеокарты и настроить их на работу с телевизорами. Также вы можете разделить экран на четыре части, но для этого может потребоваться специальная утилита. Второй метод часто применяется на конференциях и почти не встречается в домашнем использовании. На сплиттере расположены несколько входов HDMI, которых может быть до 30. Все они запускаются параллельно или по отдельности, а само устройство применяется в качестве видеоинтерфейса. Как правило, аппараты такого типа обладают небольшим разрешением.
В статье использованы материалы:
http://compforlife.ru/kompyuternye-sovety/kak-podklyuchit-noutbuk-k-televizoru.html
http://teleinside.ru/podklyuchit-noutbuk-k-televizoru-cherez-hdmi/
http://tdblog.ru/kak-podklyuchit-noutbuk-k-televizoru-po-hdmi.html
http://windows-gadjet.ru/index.php/biblioteka-terminov/item/1055-ka
http://lookfornotebook.ru/hdmiconnect/
http://pronetblog.by/kak-podklyuchit-televizor-k-kompyuteru-cherez-hdmi.html
http://electroadvice.ru/montage/podklyuchenie-noutbuka-cherez-hdmi-k-televizoru/
http://entercomputers.ru/noutbuki/kak-podklyuchit-noutbuk-k-televizoru-cherez-hdmi.html
Оставить комментарий