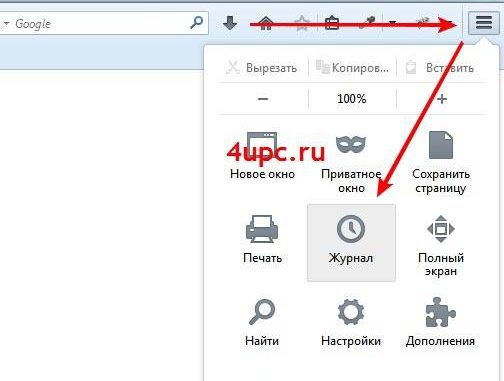
Как экспортировать и импортировать закладки в браузере Mozilla Firefox
В прошлом уроке мы разговаривали о том как добавить закладку в браузер Firefox. В этом уроке будем разбираться как можно сохранить эти закладки для дальнейшего использования, а также как добавить закладки из файла или из другого установленного на вашем компьютере браузера.
Первым делом давайте попробуем сохранить ваши закладки в специальный файл, чтобы в дальнейшем их не потерять или использовать на другом компьютере. Зайдите в меня браузера, для этого щелкните по кнопке в виде трех полос в правом верхнем углу и выберите пункт «Журнал».
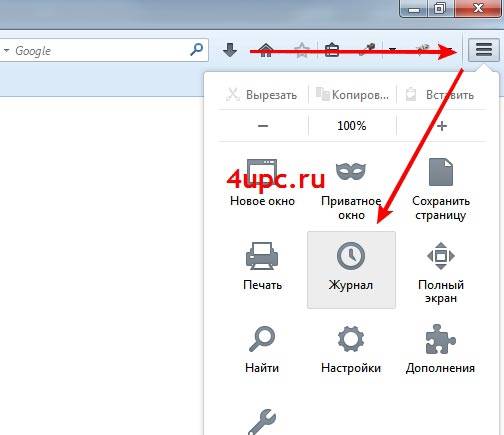
Дальше в самом низу списка перейдите по ссылке «Показать весь журнал».
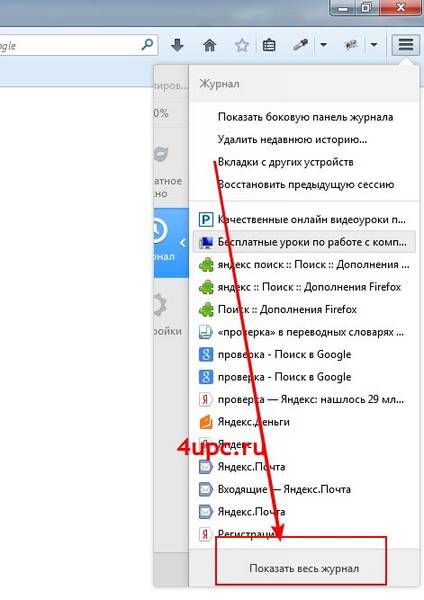
Перед вами откроется новое окно, в котором в верхнем меню необходимо перейти по пункту «Импорт и резервные копии», а далее в выпадающем меню выбрать «Экспорт закладок в HTML-файл. «
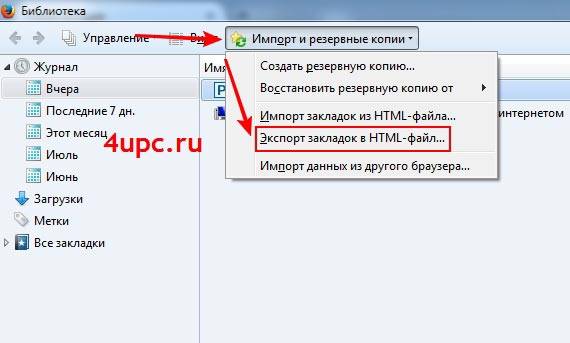
Откроется еще одно окно, в котором вам необходимо дать название вашему файлу и выбрать место, куда вы хотите его сохранить.
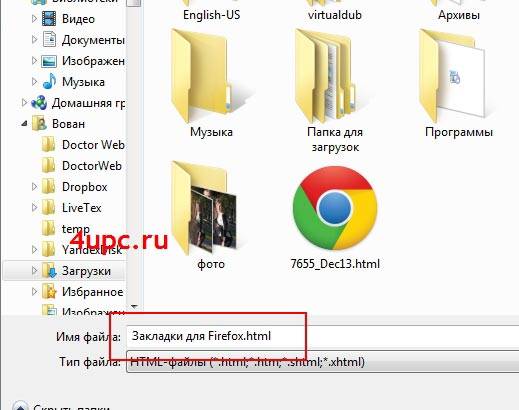
На этом экспорт закладок закончен. Приступим к импорту. Импортировать можно несколько видов закладок — это закладки из другого браузера и закладки из HTML-файла. Для импорта закладок из другого браузера выбираем меню «Импорт и резервные копии» , а далее из выпадающего меню «Импорт данных из другого браузера».

Перед вами откроется окно, в котором необходимо будет выбрать браузер, из которого вы хотите импортировать закладки, и нажать на кнопку «Далее».
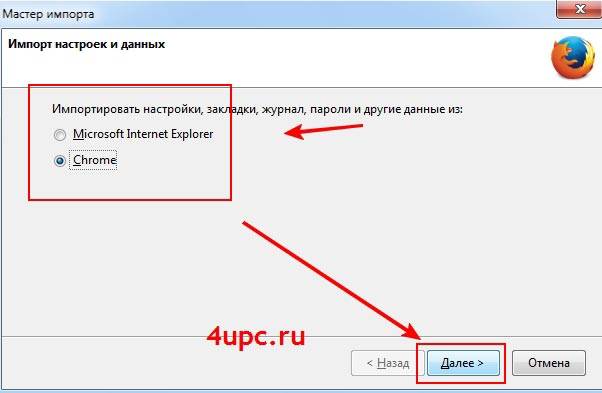
На следующем шаге выбираем какие данные вы хотите импортировать и опять нажимаем «Далее».
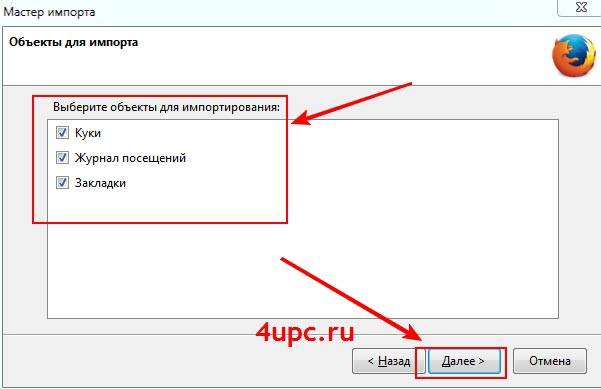
Начнется процесс импорта информации. После этого на панели закладок появится новая папка, в которой и будут находится все импортированные закладки.
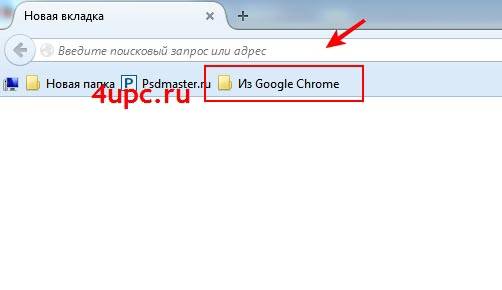
Второй способ импорта — импорт из HTML-файла. Вы опять же выбираете пункт меню «Импорт и резервные копии», а далее из выпадающего меню выбираете пункт «Импорт закладок из HTML-файла. «.

Перед вами откроется новое окно, в котором вам необходимо выбрать файл с закладками и нажать на кнопку «Открыть».
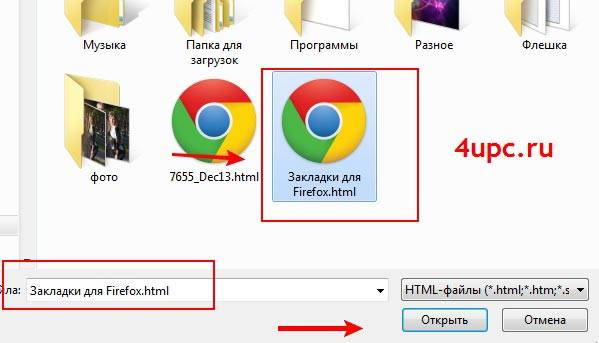
Импортировать закладки в Firefox из других браузеров достаточно просто, в него уже встроена автоматическая функция импорта из двух браузеров Google Chrome и Internet Explorer, для других же браузеров нужно с начало произвести сохранения закладок, а затем произвести их добавку в Firefox
Импорт закладок в Firefox из Google Chrome или Internet Explorer
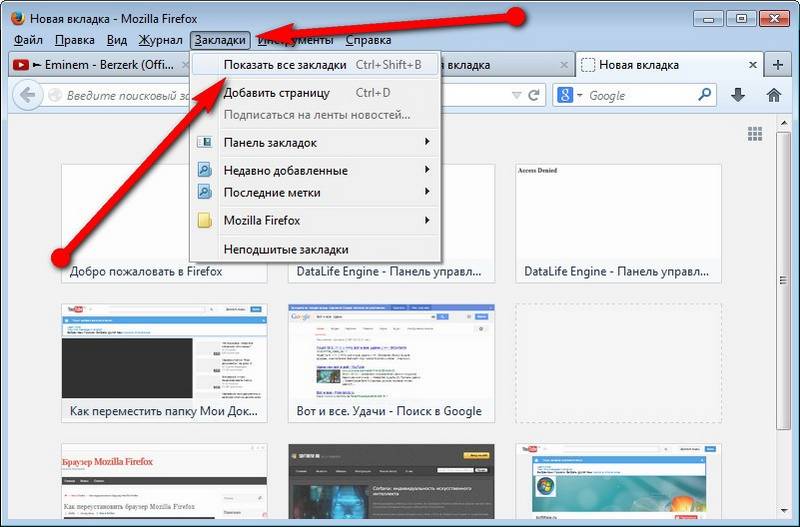
В новом окне, в меню Импорт и резервные копии щелкните по Импорт данных из другого браузера .
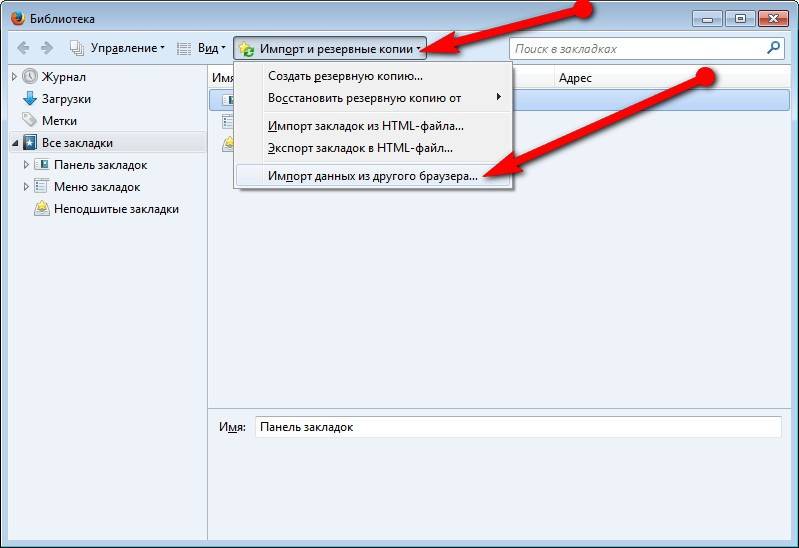
В новом окне «Мастер импорта» выберите свой браузер и нажмите Далее
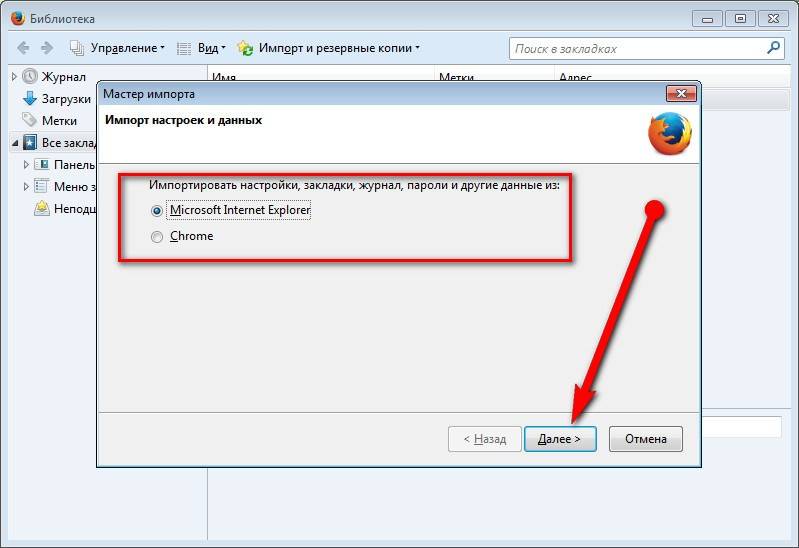
В следующий момент вы должны будете выбрать какие данные импортировать из браузера а следом нажать Далее
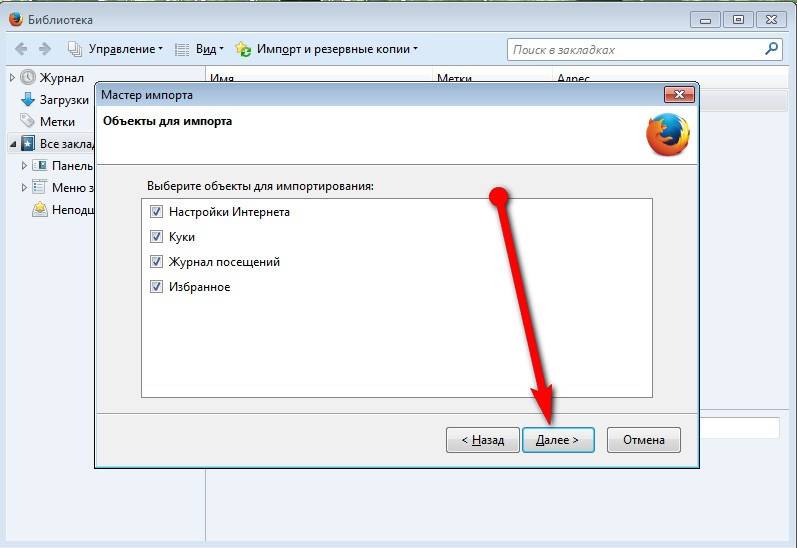
На экране подтверждения нажмите кнопку Готово
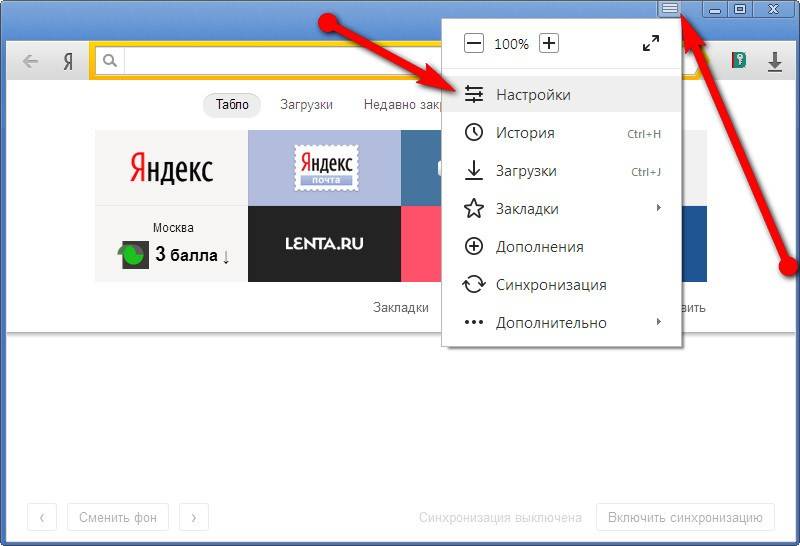
Переходим на вкладку «Закладки» и там нажимаем на Упорядочить , а следом на Экспортировать закладки в файл HTML..
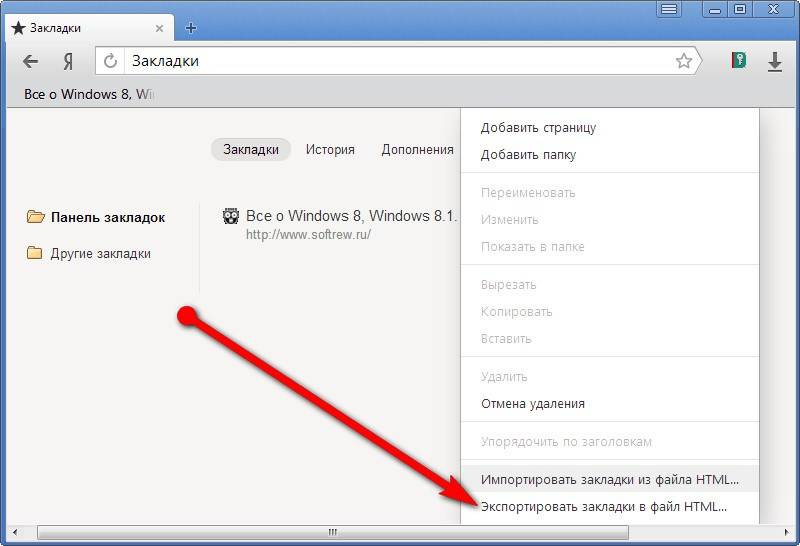
Для импортирования откройте Firefox, если он еще у вас не запущен и перейдите Закладки->Показать все закладки , следом в меню Импорт и резервные копии щелкните по Импорт закладок из HTML файла .
В «проводнике Windows» найдите свой сохраненный файл и нажмите Открыть
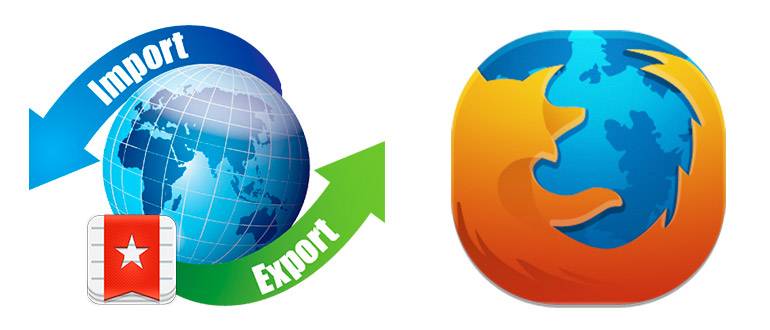
Со временем накапливается большое число часто посещаемых веб-сайтов, закладок, и они имеют ценность для пользователя. Появляется необходимость переноса избранных страниц как между различными версиями одной программы, так и между абсолютно разными средствами для просмотра веб-страниц, к примеру, между «Гугл Хром» и «Мозила». В этой статье мы подробно разберемся, как импортировать закладки в Firefox.
Проблема импорта закладок в Firefox решаема несколькими методами. Первый − миграция с помощью стандартных функций. Второй − экспорт списка сохраненных адресов, например, из Opera, и последующее внесение в «Фаерфокс»
Если вам нужно перенести адреса ресурсов из одной версии программы в другую или необходимо переустановить браузер, то наиболее подходящий вариант − создание запасного дубликата списка и его дальнейшее развертывание.
Первый: комбинация клавиш Ctrl+Shift+B.
- Нажмите клавишу Alt. Вверху окна появится меню.
- Пункт «Закладки», затем «Показать все».
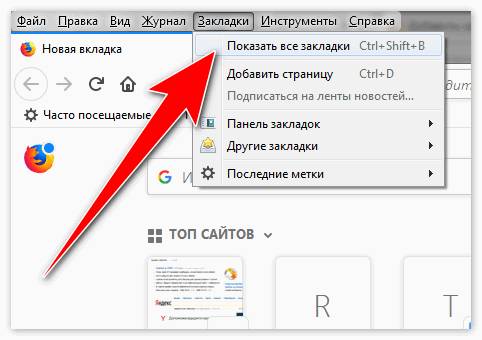
- Откройте меню «Фаерфокс».
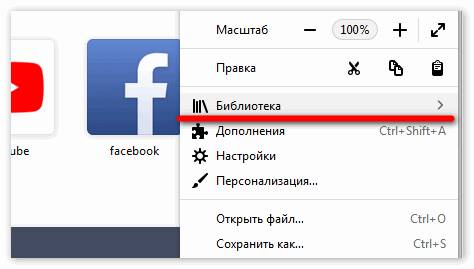
- Пройдите по пути: «Библиотека» − «Закладки» − «Показать все».
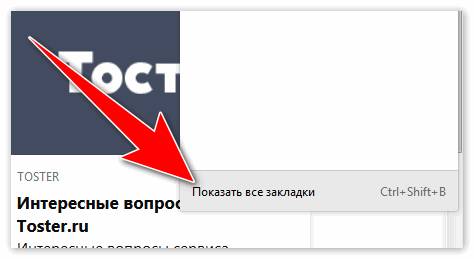
Оказавшись в «Библиотеке», кликните кнопку «Импорт и резервные копии». В нем нам нужна последняя опция. Укажите, из какого приложения и что именно вы хотите перенести. 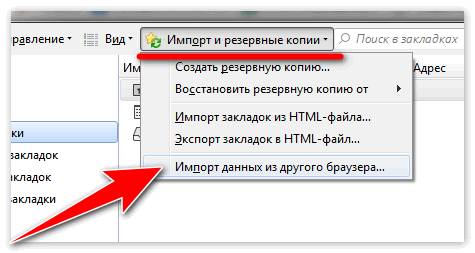
Учтите! Перенос в Firefox производится только из двух браузеров − «Хром» и «Интернет Эксплорер». Для миграции из Оперы необходимо использовать другой прием решения проблемы
Этот метод используют для переноса закладок из Opera или любого другого, не поддерживаемого Mozilla. Этот путь решения пригодится также при перемещении данных на другой компьютер:
- С помощью клавиши Alt вызовем контекстное меню «Опера».
- Вкладка «Закладки».
- Выберем пункт, отвечающий за экспорт.
- Сохраним файл со списком адресов в любом месте на диске.
- Теперь переключитесь в управление избранным любым способом, описанным выше.
- Выбираем «Импорт и резервные копии» − «Импорт закладок из HTML файла».
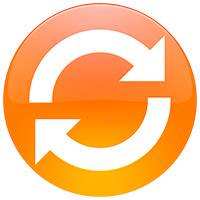

В случае если вам не нужно менять веб-обозреватель, а только переустановить его или перенести данные на другой компьютер, делается дубликат аналогично методу выше. Необходимо нажать: «Создать резервную копию», ввести имя и указать место сохранения. После завершения процесса можете использовать полученный файл по своему усмотрению − перенести на другой компьютер, восстановить в другой версии Firefox или просто хранить, во избежание потери информации.
Mozilla предоставляет пользователям множество вариантов переносить избранные сайты. Каждый из них хорош по-своему, а какой именно применять, − зависит от вашей ситуации и целей
Как импортировать закладки в браузер Mozilla Firefox

Если вы решили сделать своим основным браузером Mozilla Firefox, это вовсе не означает, что вам придется заново обживать новый веб-обозреватель. Например, для того чтобы перенести закладки из любого другого браузера в Фаерфокс, достаточно выполнить простую процедуру импорта.
Импорт закладок может быть выполнен разными способами: использованием специального HTML-файла или в автоматическом режиме. Первый вариант более удобен, поскольку таким образом вы можете хранить резервную копию закладок и переносить их в любой браузер. Второй способ подойдет тем пользователям, кто не умеет или не хочет экспортировать закладки самостоятельно. В этом случае Фаерфокс практически все сделает самостоятельно.
Далее мы рассмотрим процедуру импорта закладок в Mozilla Firefox с условием, что вы уже экспортировали их из другого браузера в виде HTML-файла, сохраненного на компьютере.
-
Откройте меню и выберите раздел «Библиотека».
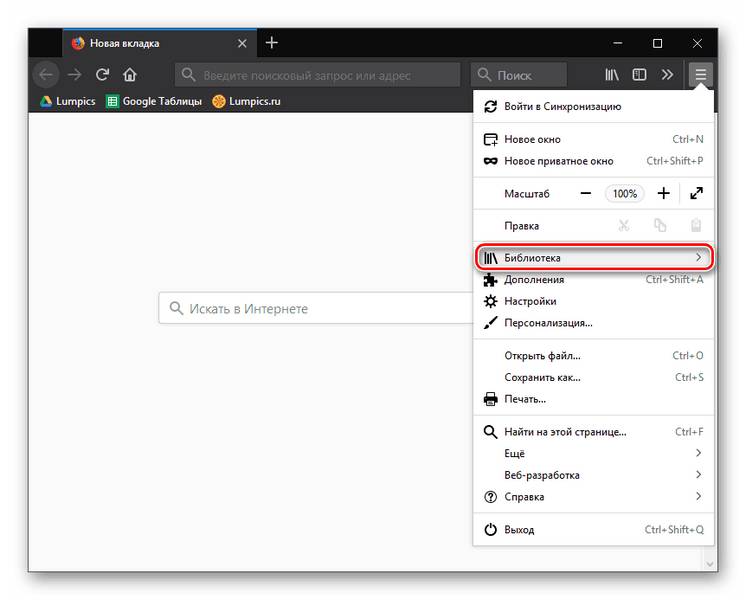
В этом подменю используйте пункт «Закладки».
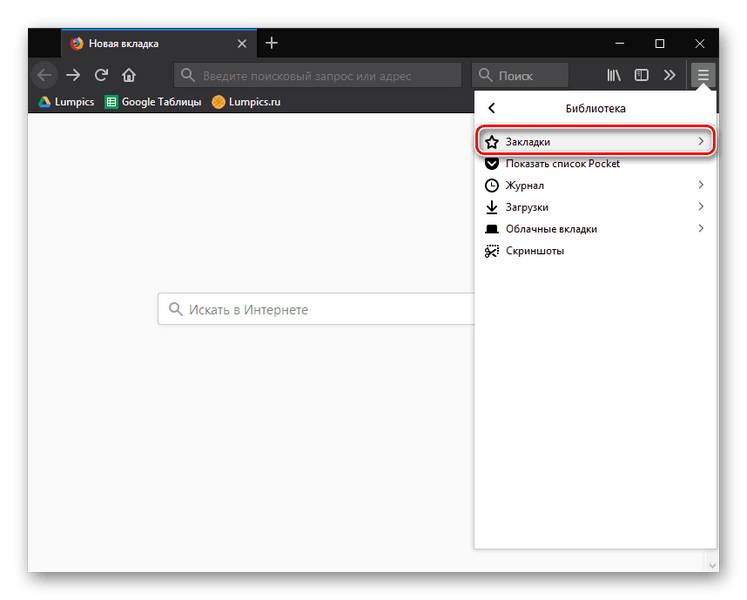
Отобразится список сохраненных закладок в этом браузере, ваш же надо нажать кнопку «Показать все закладки».
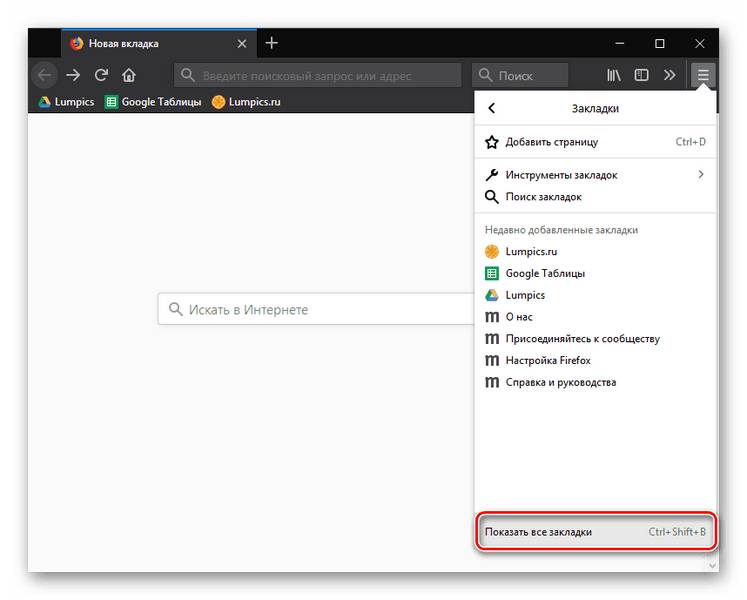
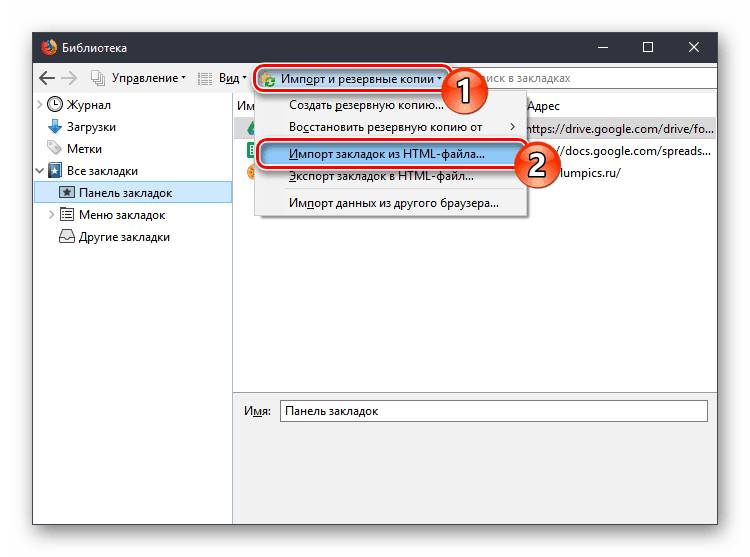
Откроется системный «Проводник», где нужно указать путь к файлу. После этого все закладки из файла будут немедленно перенесены в Фаерфокс.
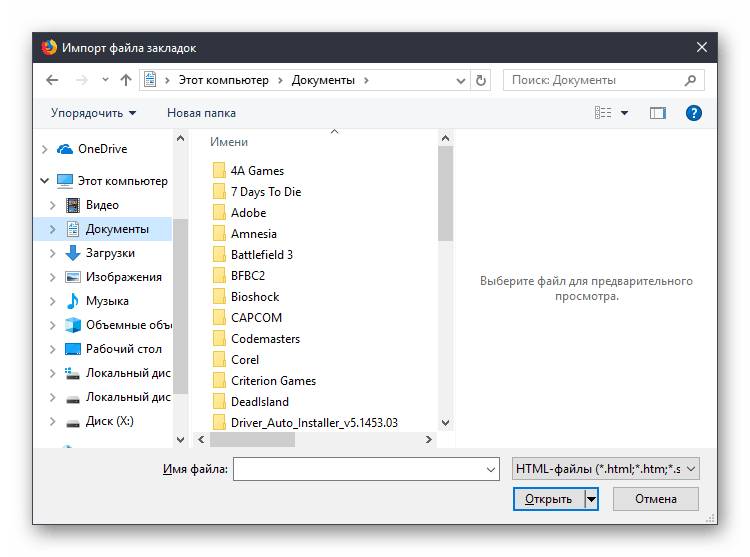
Если у вас нет файла с закладками, но установлен другой браузер, из которого нужно выполнить их перенос, используйте этот метод импорта.
- Выполните шаги 1-3 из прошлой инструкции.
- В меню «Импорт и резервные копии» используйте пункт «Импорт данных из другого браузера…».
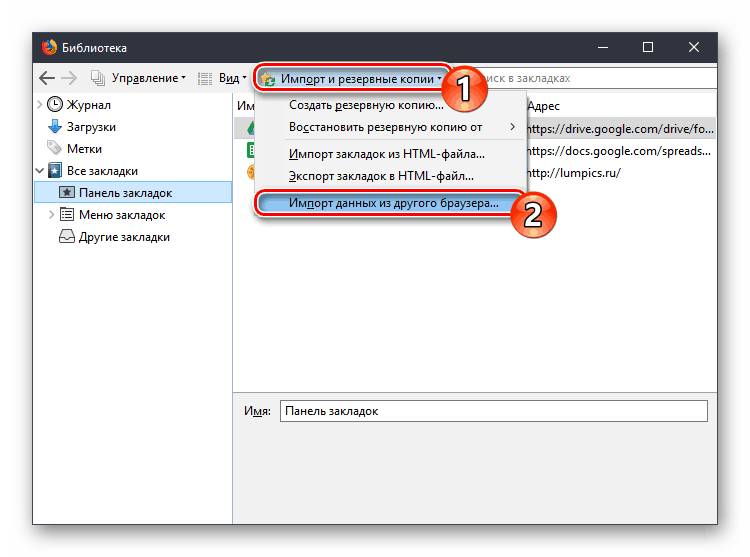
Укажите браузер, из которого можно выполнить перенос. К сожалению, список поддерживаемых для импорта веб-обозреватель сильно ограничен и поддерживает только наиболее популярные программы.
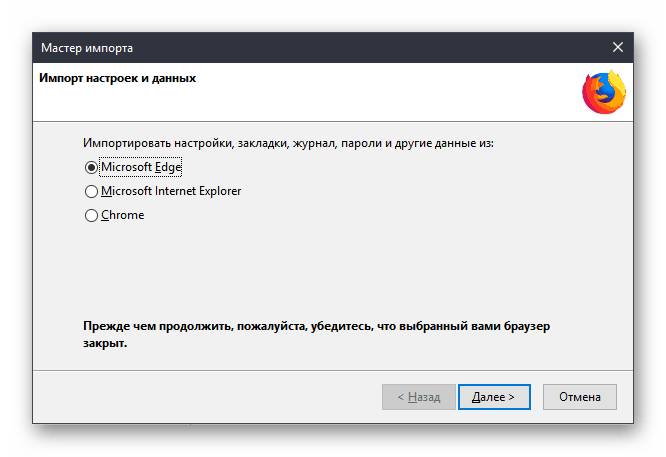
По умолчанию галочками отмечены все данные, которые можно перенести. Отключите ненужные пункты, оставив «Закладки», и нажмите «Далее».
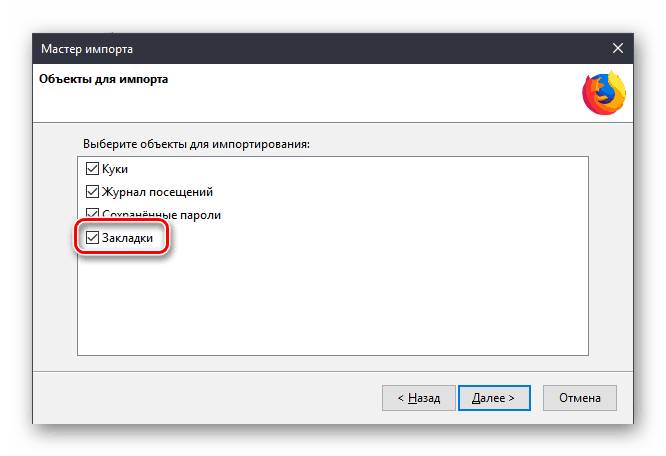
Разработчики Mozilla Firefox прикладывают все усилия, чтобы упростить пользователям переход на данный браузер. Процесс экспорта и импорта закладок не отнимет и пяти минут, но сразу после этого все закладки, наработанные годами в любом другом веб-обозревателе, будут снова доступны.
Отблагодарите автора, поделитесь статьей в социальных сетях.
Закладки в веб-браузере – это сохранённые ссылки на востребованные пользователями интернет-страницы. При их помощи можно с легкостью перемещаться между любимыми сайтами или вернуться на какой-нибудь интернет-портал и дочитать до конца, к примеру, новости или интересную статью.
Чтобы создать закладку нужно зайти в свой веб-браузер Firefox, открыть интересующий сайт, нажать на кнопочку в панели инструментов с изображением звездочки.
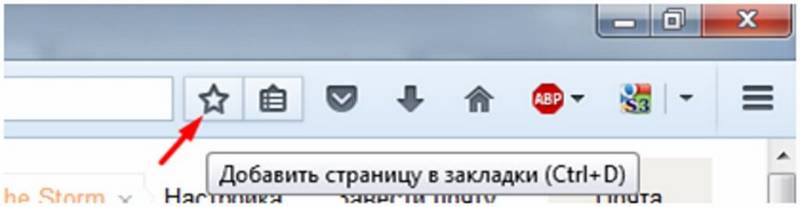
Откроется дополнительное окно, где есть возможность для изменения названия закладки и её местоположение после сохранения. В этом окошке необходимо нажать кнопочку «Готово» и ссылка к интернет-ресурсу сохраниться на пользовательском персональном компьютере в папке Мозилы.
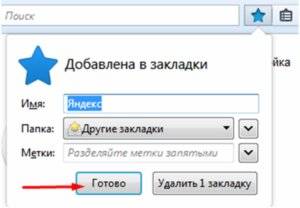
Чтобы посмотреть ранее сохранённые закладки, запускаем поисковую систему и в панели инструментов нажимаем кнопочку похожую на планшет со списком (радом со звездочкой). Наводим курсор на папку «Другие закладки» и справа у вас появятся сохранённые вами ранее веб-ресурсы.
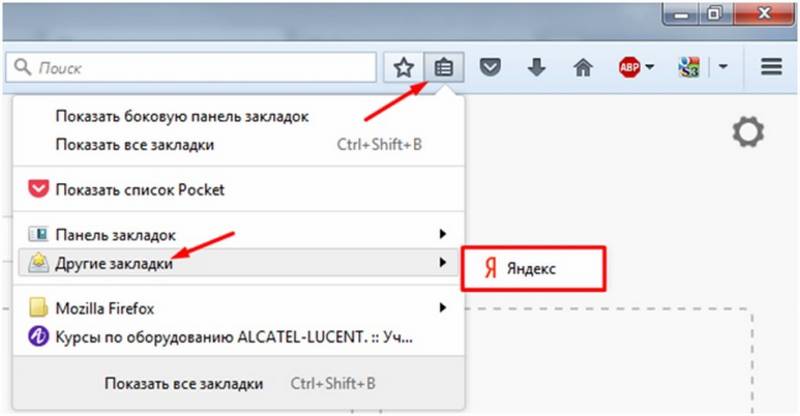
В случае если пользователь не знает, в какой директории сохранились ссылки на сайты, то можно выбрать самую нижнюю функцию показа всех закладок. Для продвинутых пользователей есть вариант использования комбинации горячих клавиш Firefox «Ctrl+Shift+B».
Откроется функциональное окно библиотеки сохранённых файлов. В данном сборнике документов можно найти сохранённые ранее вами закладки.
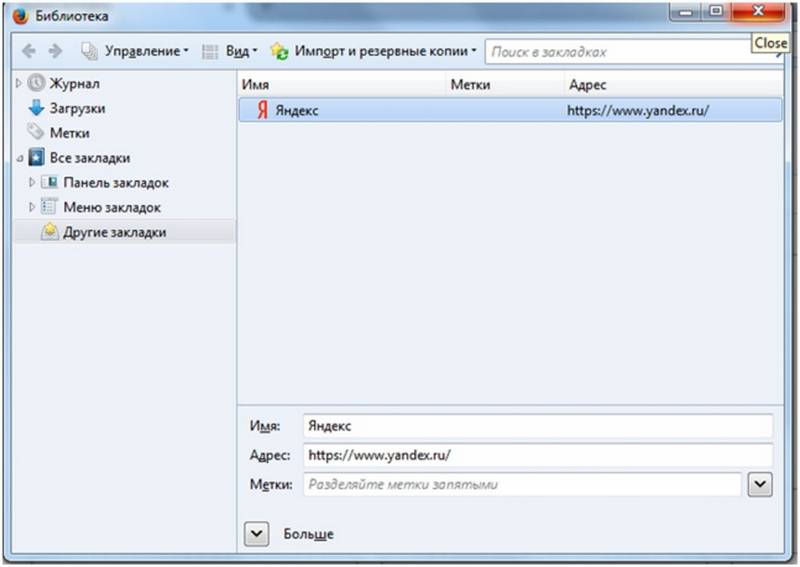
Осуществить импорт закладок в Firefox, которые используются в каком-либо ином интернет поисковике очень просто. Достаточно запустить поисковую систему Mozilla, на панельке инструментов, используя кнопочку изображающую список объектов, выбрать самую последнюю опцию показа всех закладок.
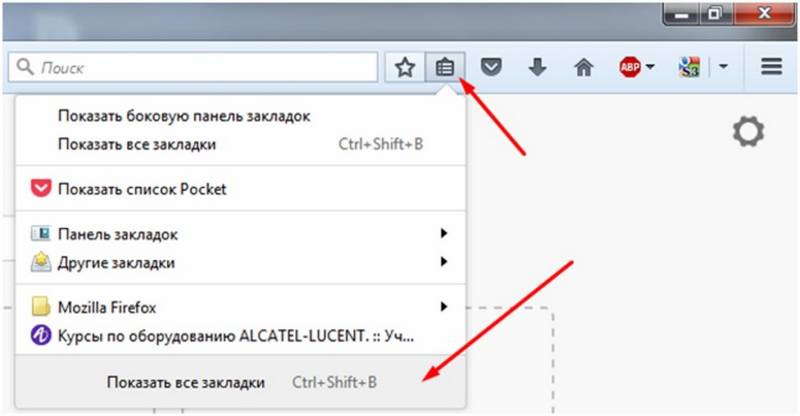
Во всплывающей вкладке «Библиотека» требуется выбрать опцию импорта и резервные копии, кликнуть по самому последнему действию для импорта данных из другого браузера.
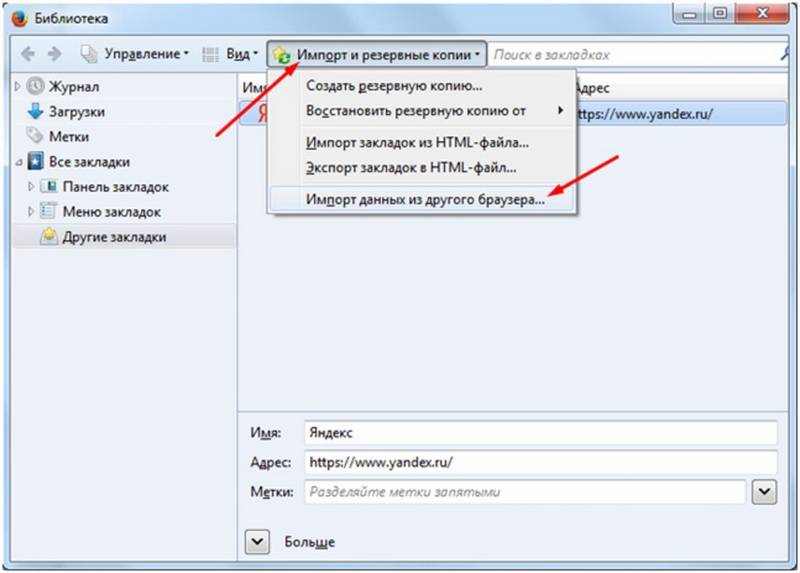
Далее во вкладке «Мастер импорта» надо выбрать требуемый браузер, откуда будем переносить полезные и необходимые пользователю ссылки к сетевым ресурсам, и жмём кнопочку «Далее».
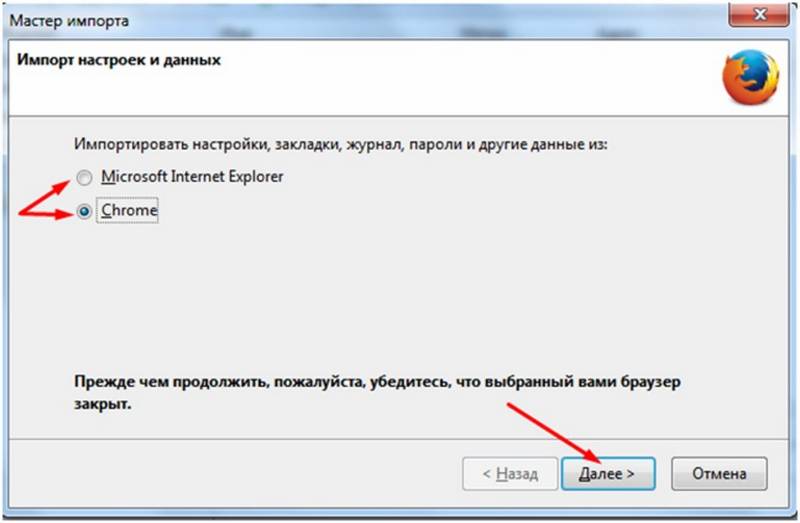
Затем надо поставить галочку слева от слова «Закладки». Кнопа «Далее», чтобы продолжить перенос данных.
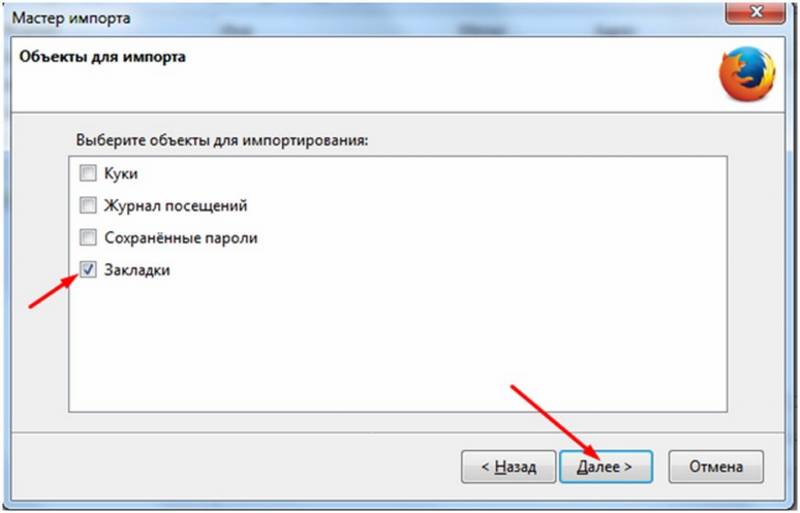
С помощью этой функции можно осуществлять трансфер и прочих данных из интернет обозревателей, установленных на пользовательской вычислительной технике, такие как:
- Файлы cookie;
- Журнал предыдущего просмотра интернет ресурсов;
- Пользовательские личные данные с учётными записями и паролями к ним.
После появления системного сообщения об успешном завершении процесса загрузки сохранённых закладок кнопкой «Готово» завершаем процесс переноса информации.
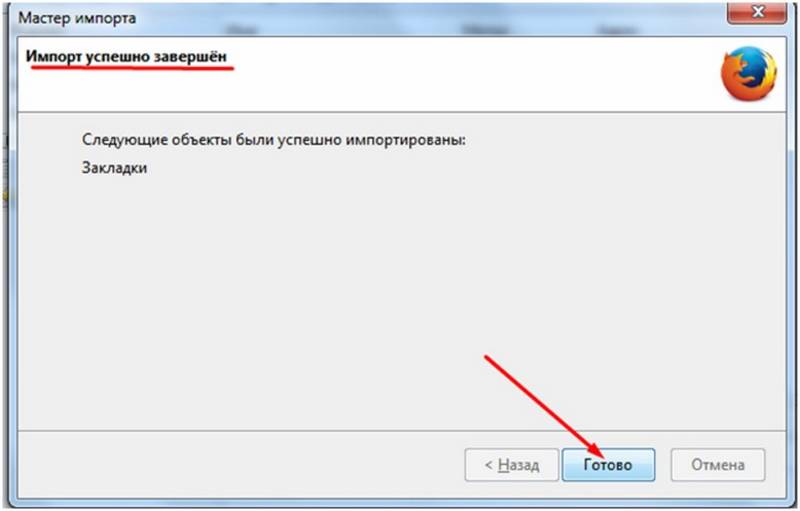
Проделав вышеперечисленные действия, пользовательские закладки, сохранённые в разных поисковых системах, будут отображаться и в браузере Фаерфокс.
Чтобы это осуществить запускаем обозреватель Мозила Фаерфокс, используя иконку, справа от звёздочки в панели оперативного доступа. Выбрав подпункт «Показать все закладки» в хранилище данных. Выбрать функционал «Импорт и резервные копии», в предложенных вариантах опций требуется подпункт «Экспорт закладок в HTML-файл».
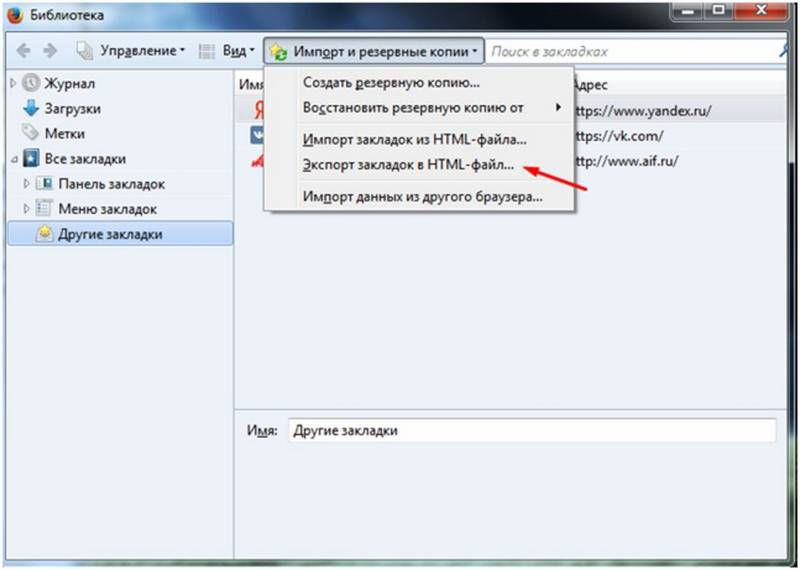
В проводнике указываем директорию, куда необходимо сохранить документ с пользовательскими сохранёнными закладками (при желании есть возможность переименовать этот файл). Осталось использовать кнопку «Save» для подтверждения манипуляции с файлом.
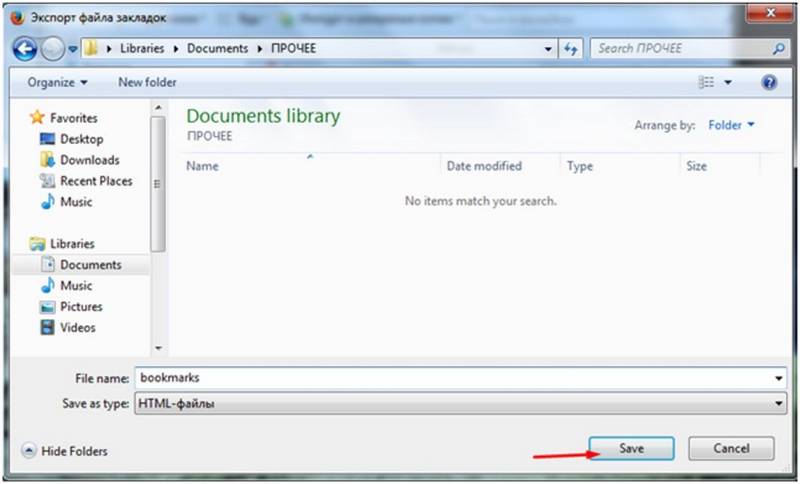
Примечание: Данный файл, если пересылать по электронной почте или выкладывать в социальных сетях, лучше всего добавить в архив с функцией защиты персональным паролем. Чтобы избежать попадания ваших данных в третьи руки. Ознакомиться с разновидностью инструментов для сжатия и защиты данных, а также скачать понравившейся архиватор можно по следующей ссылке: «https://всеархиваторы.рф».
Затем на другом устройстве необходимо совершить обратный процесс по импортированию сохранённых ранее данных в свой браузер.
Аналогично, как и при экспорте данных запускаем браузер => выбираем функцию показа всех закладок => в инструментарии «Библиотека» пункт для импорта и резервирования => пункт «Импорт закладок из HTML файла…».
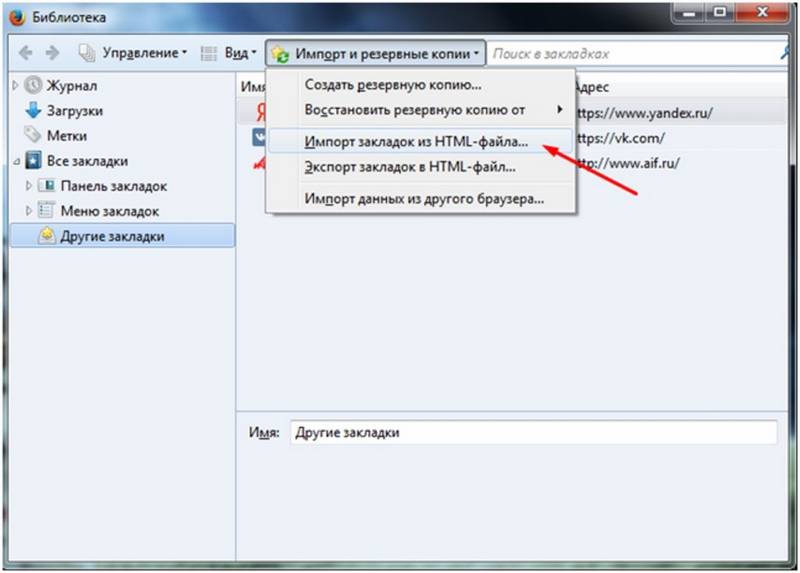
Находим и останавливаем свой выбор на нужном файле кнопкой «Open».
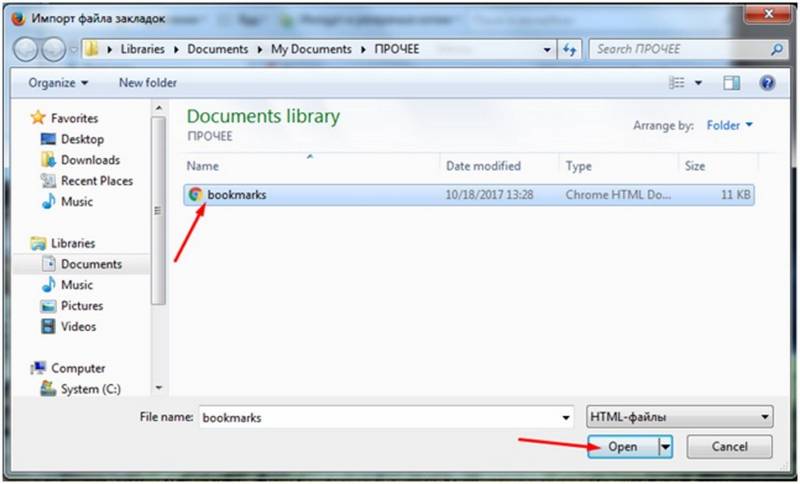
По завершении всех вышеперечисленных действий, у вас на разных устройствах синхронизируются все закладки. Тем самым пользователь избежит процедуры нового открывания всех интернет ресурсов и сохранения их в качестве закладок.
Импорт закладок и личных данных из другого браузера | How to
Firefox дает вам возможность импортировать закладки из других браузеров, установленных на вашем компьютере. Он также позволяет импортировать историю просмотра импорта и сохранённые пароли из некоторых из этих браузеров.
- Если вы хотите импортировать ваши закладки из другого профиля или установки Firefox, прочитайте Восстановление важных данных из старого профиля.
- Если вы хотите узнать больше о закладках, прочитайте статью Как использовать закладки для запоминания и организации ваших любимых сайтов.
Чтобы начать импорт ваших закладок или других данных:
Щёлкните по значку , затем Закладки . Прокрутите вниз и щёлкните по Показать все закладки . Щёлкните по кнопке Закладки и выберите пункт Показать все закладки , чтобы открыть окно Библиотеки.
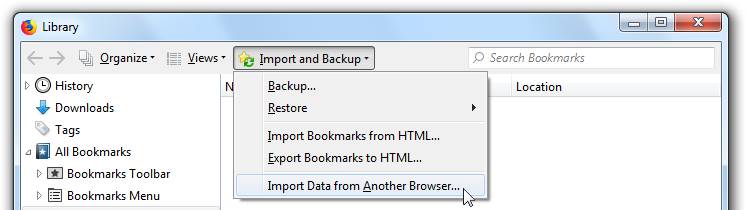
Выберите браузер, содержащий закладки или другие данные, которые вы хотите использовать в Firefox, и перейдите к следующему экрану, чтобы сделать выбор и завершить импорт.
Если в списке мастера импорта отсутствует другой ваш браузер, вы все же можете импортировать закладки из другого браузера, но сначала вам нужно экспортировать и сохранить эти закладки в виде HTML-файла. Посетите сайт поддержки другого браузера, если вам нужна с этим помощь.
Для получения дополнительной информации прочитайте:
Данная статья объясняет как импортировать HTML-файл закладок, сохранённый в формате Netscape Bookmarks.
- Чтобы заменить ваши существующие закладки файлом резервной копии закладок Firefox в формате JSON, прочтите статью Восстановление закладок из резервных копий.
Прежде чем продолжить, вам следует сделать резервную копию ваших текущих закладок. Вы можете сделать это, открыв окно Библиотеки Закладок(объяснено ниже) и выбрав Импорт и резервные копии . В выпадающем меню выберите Создать резервную копию. . Это создаст файл с резервной копией закладок Firefox в формате JSON.
Щёлкните по значку , затем Закладки . Прокрутите вниз и щёлкните по Показать все закладки . Щёлкните по кнопке Закладки и выберите пункт Показать все закладки , чтобы открыть окно Библиотеки.
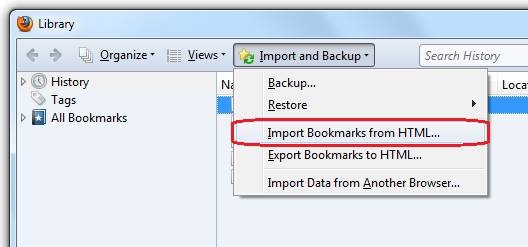
Закладки из выбранного HTML файла будут добавлены в ваши закладки Firefox в каталог «Меню закладок».
Решил начать пользоваться фаерфоксом, но без моих закладок — очень неудобно! Подскажите как перенести закладки из других браузеров в firefox? Спасибо за помощь!
Mozilla FireFox является одним из самых распространённых браузеров. Он многофункционален и относительно стабильно работает с большим количеством открытых вкладок. В нем возможно создание интернет профиля. Пригодится этот профиль может в том случае, если вы, например, дома и на работе входите в интернет через Mozilla Forefox под одним логином и паролем, то у вас сохраненные в избранное ссылки и пароли, введенные на сайтах, будут синхронизированы. Рассмотрим 2 способа импорта закладок в фаерфокс.
Но если у вас на работе, например, Google Chrome или Opera, а может и вообще Yandex браузер, то становится вопрос как перенести сохраненные в избранном сайты и другие сохраненные данные. Для этого мы воспользуемся в вашем браузере Мозила следующим: нажмем сочетание клавиш Ctrl+Shift+B или нажмем пиктограмму, находящуюся правее от строки адреса и зайдем в пункт Показать все закладки . В открывшемся окне Библиотека есть кнопка Импорт и резервные копии. В данном пункте можно:
- Создать резервную копию всех ваших данных сохраненных в браузере;
- Восстановить из резервной копии за дату – выбирайте файл с датой и откатывайте все свои параметры на этот день;
- Импорт закладок из HTML файла – в других браузерах можно экспортировать закладки в HTML файл;
- Экспорт в HTML файл – этот пункт можно использовать для переноса ваших вкладок в другой браузер;
- Импорт данных из другого браузера – в этом пункте вы сможете взять данные из браузера, на котором вы работали до Mozilla Firefox.
Рассмотрим вариант Импорт из HTML и импорт данных из другого браузера. Для начала сделаем Экспорт закладок в браузере, например, Google Chrome. Нажмем сочетание клавиш Ctrl+Shift+O или зайдем в Настройки Закладки Диспетчер закладок , в открывшейся вкладке нажмем кнопку Управление и выберем Экспортировать закладки в HTML файл — зададим ему имя и нажмем кнопку Сохранить . Те же действия можно сделать и в:
- Internet Explorer зажимаем alt , появляется меню и в нем выбираем Импорт экспорт закладок .
- Yandex – заходим в диспетчер закладок, нажимаем кнопку Упорядочить и выбираем нужный пункт.
- Для Opera нужно скачать и установить плагин Bookmarks Import & Export. Установив его повторяем действия те же что описаны выше.
Теперь рассмотрим пункт Импорта всей информации из другого браузера. Для этого зайдем в тот же пункт, который описан ранее и выберем подпункт Импорт данных из другого браузера . Программа импорта предложит выбрать браузер из которого будет переноситься информация. Выбрав браузер жмем Далее . После у вас спросят, что вы хотите перенести из старого браузера. Выбираем нужные пункты и жмем Далее .
Программа произведет импорт и выдаст вам окно с уведомлением, что импорт произведен успешно. Радуемся импортированными данным.
Импортируем закладки в Firefox – создание копии, загрузка
Mozilla Firefox – популярная программа для просмотра страниц интернета. Своё существование приложение начало много лет назад, став первым «свободным» обозревателем, пользователи которого обладали правами на его беспрепятственное распространение, изменение и усовершенствование. Популярность Firefox получил также за широкие возможности по кастомизации внешнего вида и большой ассортимент приложений и инструментов для веб-разработчиков.

Одна из самых интересных возможностей программы – возможность создавать и переносить между устройствами файлы избранного, чтобы одни и те же любимые сайты были доступны на нескольких компьютерах, или чтобы иметь возможность восстановить сохраненные ссылки после переустановки программы. Экспортировать и импортировать закладки в Firefox можно штатными средствами самого браузера, без использования стороннего ПО. Стоит также сказать, что программа поддерживает и подгрузку закладок и из других обозревателей.
Быстрая навигация по статье
Прежде чем изучить механизм импорта закладок, нужно узнать, каким образом можно сохранить уже имеющиеся закладки в файл. Сделать это можно всего в несколько кликов мышью, после чего полученный файл можно переносить на любой компьютер для дальнейших манипуляций. Чтобы сделать копию закладок, потребуется:
- Запустить
- Нажать на клавиатуре одновременно Ctrl, Shift и B.
- Нажать на кнопку «Импорт и резервные копии».
- Выбрать пункт «Создать резервную копию».
- Указать папку для сохранения и наименование файла, после чего нажать на кнопку «Сохранить».
Вместо пункта «Создать резервную копию» можно выбрать «экспорт в html-файл». В данном случае создаваемый файл будет совместим и с другими браузерами, и также беспрепятственно будет загружен в Firefox обратно при необходимости.
Чтобы восстановить свои закладки из заранее созданного файла, потребуется выполнить почти аналогичный ряд действий, которые делались при экспортировании. Пользователю нужно вызвать панель закладок сочетанием клавиш Ctrl + Shift + B, а затем снова открыть вкладку «Импорт и резервные копии».
В появившемся меню на выбор можно использовать либо пункт «Восстановить резервную копию от…», или «Импорт из HTML-файла» в зависимости от того, какой способ сохранения закладок использовался. Преимущество первого пункта состоит в том, что программа, помимо возможности загрузить файл с диска, предложит еще и автоматически созданные копии закладок, находящиеся в хранилище самого приложения.
В том случае, если необходимо загрузить данные из другого браузера на данном компьютере, требуется выбрать пункт «Импорт данных из другого браузера». Firefox просканирует систему на наличие совместимых программ и имеющихся у них копий закладок, после чего выдаст список приложений и предложит выбрать одну из них для импорта. Выбрав браузер, пользователю остается только дождаться окончания процедуры – всё произойдет автоматически.
Поделитесь этой статьёй с друзьями в соц. сетях:
Как перенести закладки в Firefox из другого браузера
Если вы решили использовать Firefox, то вам необязательно заново создавать закладки тех ресурсов, которые уже добавлены в закладки в другом браузере. К счастью, их можно быстро импортировать из другого веб-обозревателя.

Всего можно выделить два самых основных способа импорта закладок из другого браузера в Firefox:
- С использованием HTML-файла. В этом случае вам придётся заранее выгрузить все интересующие вас данные из другого браузера в HTML-файл и загрузить их в Firefox. Данный вариант удобен тем, что позволяет хранить всегда под рукой нужные вкладки. Однако на его исполнение придётся потратить некоторое количество времени;
- Автоматический перенос. В данном случае Mozilla всё делает самостоятельно, но стоит учитывать, что качество проделанной работы не всегда может соответствовать ожиданиям.
Для начала вам нужно выгрузить все закладки из старого браузера в отдельный HTML-файл. Рассмотрим, как это можно сделать на примере браузера Опера:
- Откройте Opera. К сожалению, функционал этого веб-обозревателя не предусматривает встроенных по умолчанию инструментов для выгрузки пользовательских данных в HTML-файл, поэтому придётся устанавливать специальное расширение.
- Нажмите по логотипу Оперы в левой верхней части экрана. В контекстном меню кликните по «Расширения».
- Появится ещё одно подменю, где нужно выбрать «Загрузить расширения».
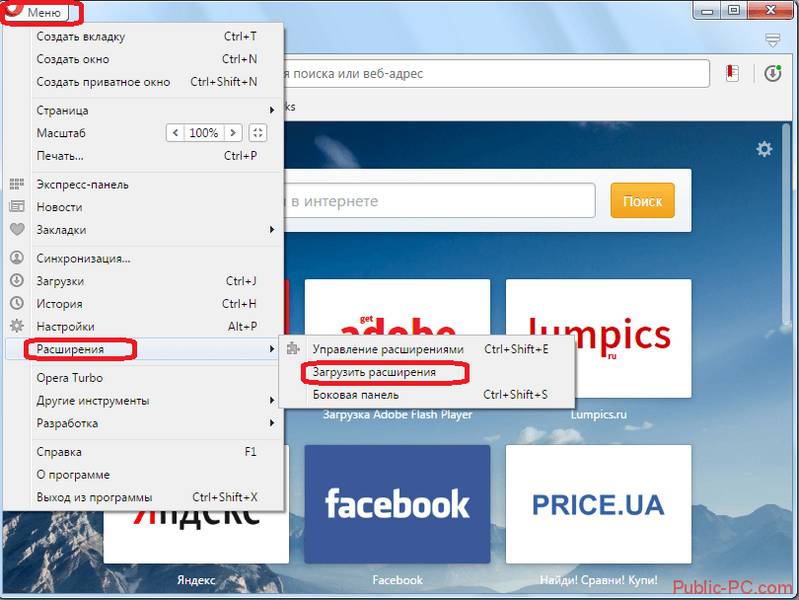
В строке поиска, что расположена в верхней правой части окна, введите наименование «Bookmarks Import & Export» и нажмите Enter, чтобы начать поиск.
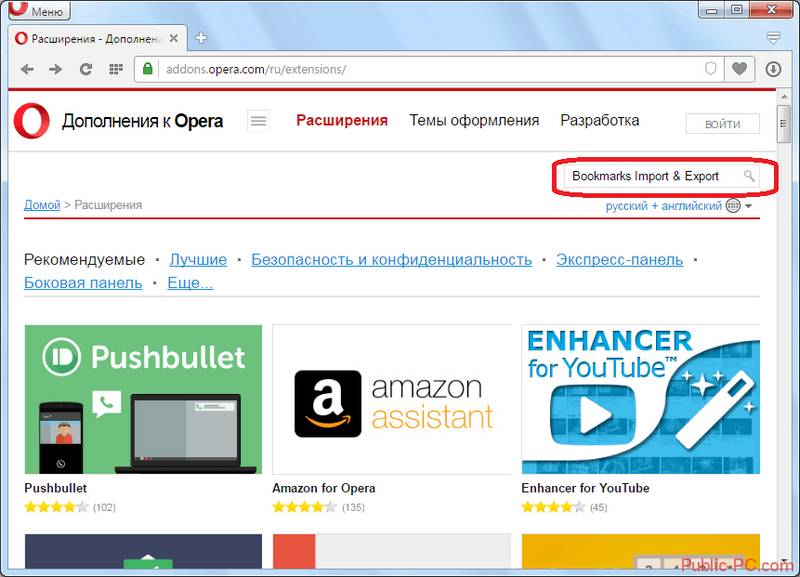
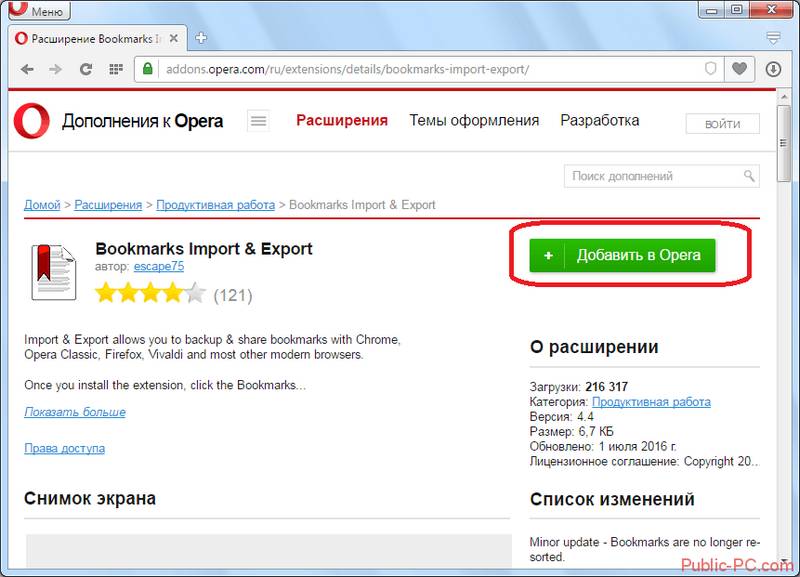
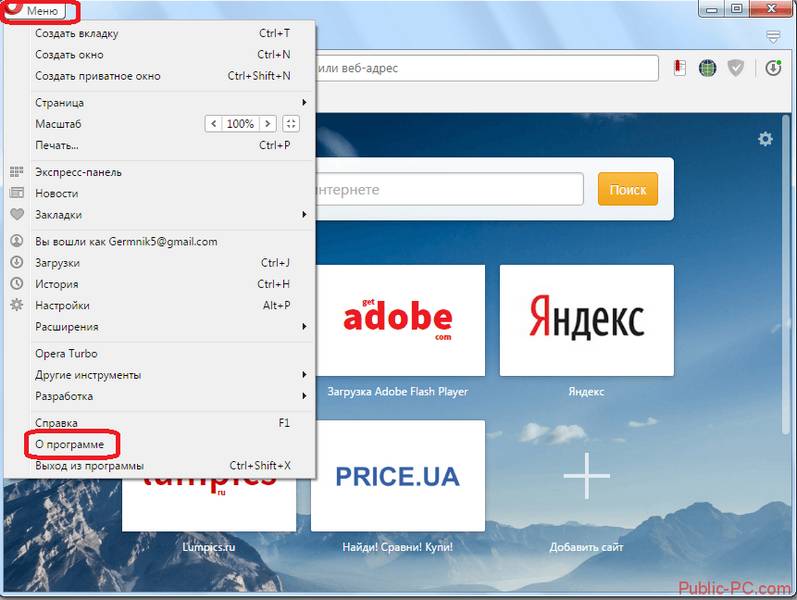
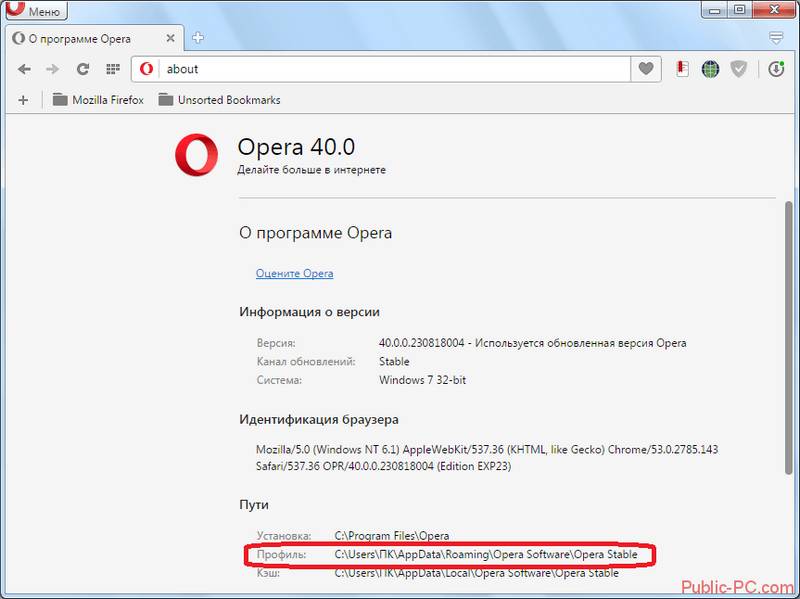
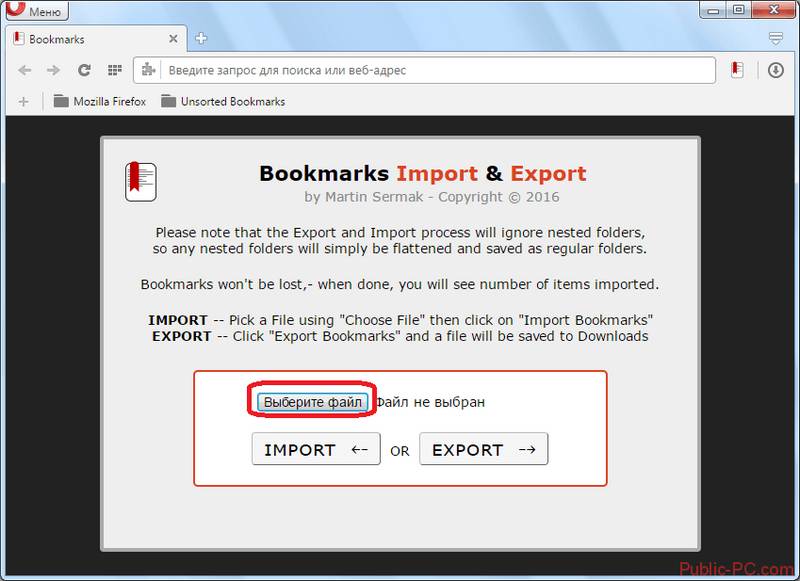
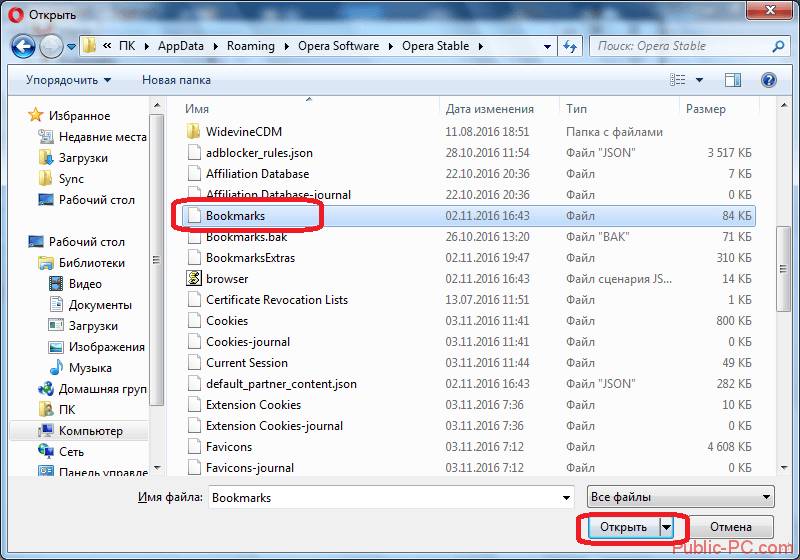
На открытой странице с расширением нажмите на кнопку «Export».
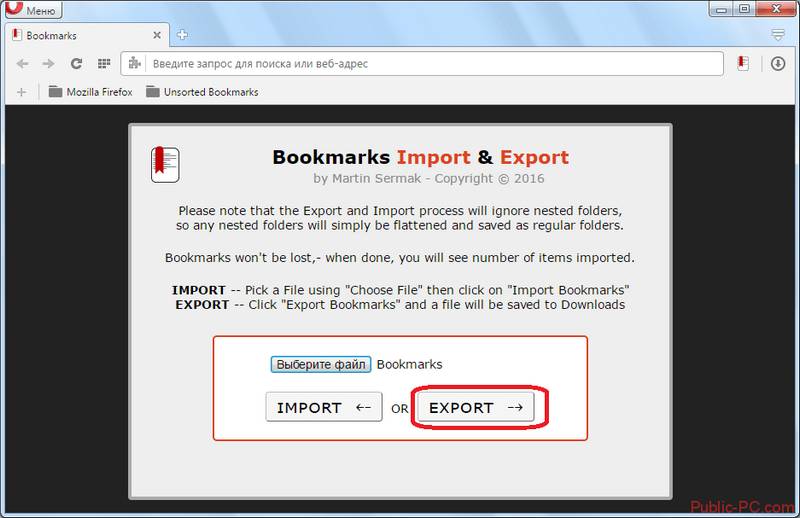
Когда у вас есть HTML-файл со всеми пользовательскими данными, его нужно загрузить в Firefox:
- Нажмите на иконку в виде трёх полос, что расположена в верхней панели инструментов.
- В контекстном меню выберите пункт «Библиотека».
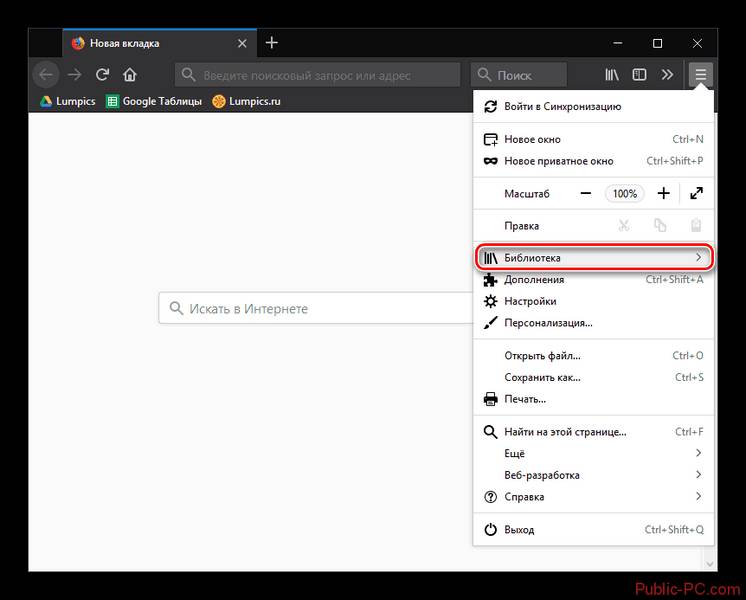
Теперь нажмите на «Закладки».
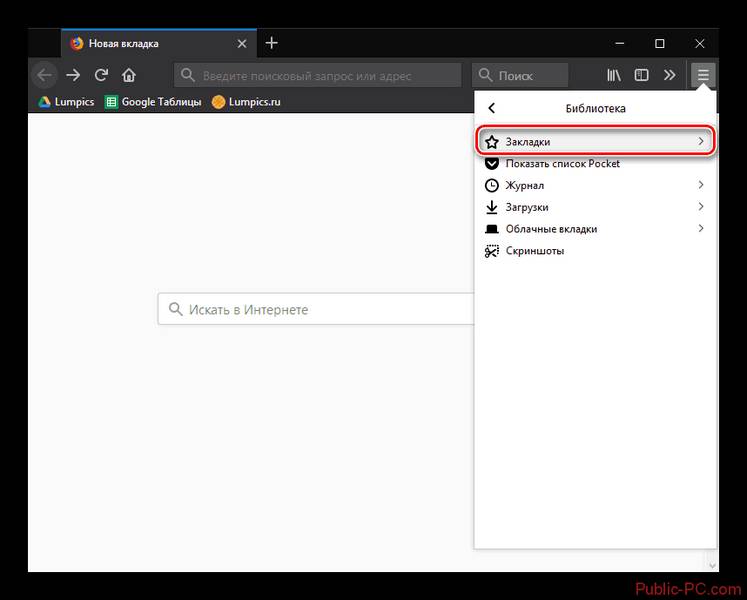
Будет показан список всех основных закладок в браузере. Чтобы перейти к загрузке HTML-файла, вам нужно нажать на кнопку «Показать все закладки».
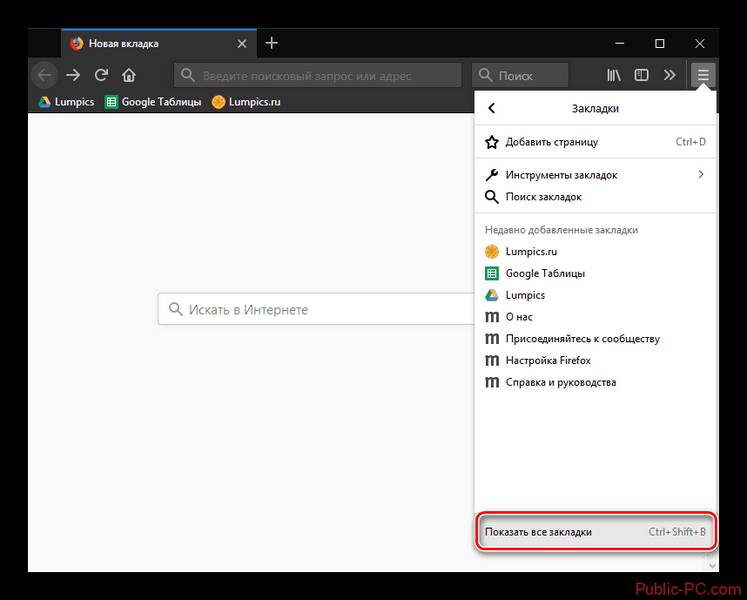
Откроется окно, где вам нужно нажать на пункт «Импорт и резервные копии». В контекстном меню кликните по «Импорт закладок из HTML-файлов».
В системном «Проводнике» укажите путь до файла с HTML-данными из вашего старого браузера. Выделите его и нажмите на «Открыть».
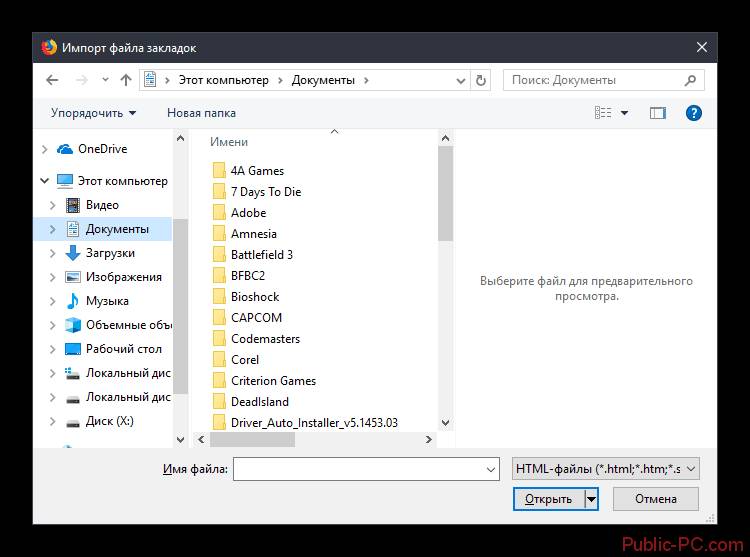
Данный метод менее трудоёмок и не требует наличия у вас на компьютере HTML-файла с закладками. Суть заключается в следующем:
- Проделайте первые 4 пункта из предыдущей инструкции.
- Теперь нажмите на «Импорт и резервные копии». Откроется контекстное меню, где нужно выбрать пункт «Импорт данных из другого браузера».
К сожалению, на момент написания статьи, Firefox поддерживает автоматический импорт данных только из трёх браузеров – Google Chrome, Microsoft Edge и Internet Explorer. Установите маркер напротив наименования одного из них и нажмите на «Далее».
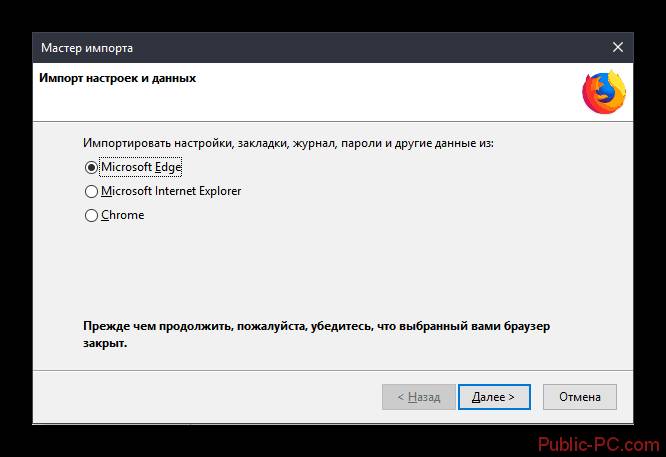
В следующем окне нужно поставить галочку напротив «Закладки» и нажать «Далее».
В Mozilla Firefox стараются сделать всё, чтобы пользователям было максимально удобно перейти в новый браузер. Если использовать одну из предложенных инструкций, то перенос пользовательской информации не займёт и более 5 минут.
В статье использованы материалы:
http://4upc.ru/materials/show/kak_eskportirovat_i_importirovat_zacladki_v_brauzere_mozilla_firefox
http://firefox-browsers.ru/import-i-eksport-zakladok.html
http://lumpics.ru/how-to-import-bookmarks-in-mozilla-firefox/
http://firefox-downloads.ru/eksport-i-import-zakladok-v-firefox.html
http://support.mozilla.org/kb/import-bookmarks-data-another-browser
http://support.mozilla.org/kb/import-bookmarks-html-file
http://softcatalog.info/ru/vopros/kak-importirovat-zakladki-v-firefox
Оставить комментарий