Меняем вид панели “Пуск” в Windows 7 на классическую и обратно
 ОС Windows 7 обладает широким функционалом для персонализации, изменения стиля внешнего вида большинства элементов управления. Многих пользователей, особенно тех, кто перешел на семерку с XP недавно, еще терзает ностальгия по хорошо знакомому интерфейсу. Особенно хочется изменить панель «Пуск».
ОС Windows 7 обладает широким функционалом для персонализации, изменения стиля внешнего вида большинства элементов управления. Многих пользователей, особенно тех, кто перешел на семерку с XP недавно, еще терзает ностальгия по хорошо знакомому интерфейсу. Особенно хочется изменить панель «Пуск».
В ОС Windows 7 есть несколько предустановленных тем. Среди них есть базовые, способные кардинально изменить графическое отображение интерфейса всей ОС. В том числе и вернуть панели «Пуск» классический вид. Также использование упрощенных тем оформления позволяет значительно сэкономить мощности процессора, видеокарты и оперативной памяти. Чтобы изменить тему оформления ОС на классическую, нужно сделать следующее:
- Меню «Пуск».
- Выбираем «Панель управления».
- Здесь находим пункт «Персонализация».
Еще сюда можно добраться другим путем. Прямо с рабочего стола. Такой способ перехода намного быстрее и происходит через подменю правой клавиши мыши.
- Жмем на рабочем столе правой клавишей.
- Выбираем нижний пункт «Персонализация».
- В окне «Изменить звук и изображение на компьютере» переходим в «Базовые (упрощенные) темы».
- Нажатием на иконку темы «Классическая» активируем ее.
После этого графическое отображение всех элементов интерфейса ОС Windows 7 станет классическим. В том числе и панель «Пуск». Можно изменить тему оформления на предыдущую, щелкнув по ее иконке мышей (левой клавишей).
Нам удалось привести панель «Пуск» к ее классическому виду. Но все равно желаемый результат может не совсем устроить. Поэтому детально настроим эту панель. Для этого сделать нужно следующее:
- Жмем правой клавишей в любом свободном месте панель «Пуск» и переходим через «Свойства».
- Заходим в «Свойства панели задач и меню пуск».
- Переходим во вкладку «Меню пуск».
- Здесь можно задать действие кнопки «Завершение работы» в Windows 7.
- Чтобы изменить отображение и поведение каждой из групп элементов, переходим в окно диалога «Настройка меню пуск» через кнопку «Настроить».
- Здесь можно также задать количество отображаемых элементов в меню.
Если не хватает возможностей и такой тонкой настройки «Пуск» в Windows 7, тогда понадобится маленькая утилита Classic Shell. С ее помощью можно настроить отображение не только пускового меню, но и проводника, вернуть классический вид IE 9. Она является полностью бесплатной. И ее русифицированную версию можно скачать с сайта разработчика. Нужно сделать:
- Скачиваем версию утилиты для Windows 7.
- Во время процесса установки указываем те элементы, которые нужно изменить.
- После инсталляции нажимаем на «Пуск», и перед нами отобразится окно утилиты для детальной настройки.
- Если поставить галочку возле «Показать все параметры», то станут доступны все возможные настройки «Пуск».
ПОЧЕМУ ИЗМЕНИЛАСЬ КНОПКА «ПУСК» И КАК ЭТО ИСПРАВИТЬ
Многие пользователи компьютеров, работающие с операционной системой Windows 7, сталкиваются с ситуацией, когда меняется стандартная форма кнопки «Пуск» и внешний вид «Панели задач», а цвета экрана становятся бледными и «неаппетитными». Некоторые пользователи на это не обращают внимания, а некоторых это раздражает настолько, что они готовы переустановить операционную систему. А, в общем-то, устранить эту проблему не составляет труда, и сейчас рассмотрим методы её решения.
Стандартный вид кнопки «Пуск» после установки операционной системы Windows 7 на компьютере представлен на Рис.1 (см.1 Рис.1). Там же можно увидеть и изменившийся вид кнопки (см.2 Рис.1). Причин изменения внешнего вида кнопки «Пуск» в ОС Windows 7 может быть несколько, основными из которых являются изменение настроек быстродействия компьютера и появление проблем с отображением настольных эффектов Aero. Обе этих причины устраняются в течении 2 – 3х минут.
Изменения настроек быстродействия компьютера
Быстродействие компьютера в операционных системах Windows – настраиваемый параметр, и настраивается он из окна «Свойства системы» на вкладке «Дополнительно». Чтобы открыть это окно нажмите кнопку «Пуск» (см.1 или 2 Рис.1) и в появившемся окне меню кнопки «Пуск» (см. Рис.2) щелкните правой кнопкой мыши по кнопке «Компьютер» (см.1 Рис.2). В появившемся контекстном меню (см.2 Рис.2) выберите пункт «Свойства» (см.3 Рис.2).
В новом окне «Система» (см. Рис.3) необходимо выбрать «Дополнительные параметры системы» (см.1 Рис.3). После этого у вас откроется окно «Свойства системы», которое необходимо открыть на вкладке «Дополнительно» (см.1 Рис.4).
В окне «Свойства системы» на вкладке «Дополнительно» (см.1 Рис.4) выберите раздел «Быстродействие» (см.2 Рис.4). В этом разделе нажмите кнопку «Параметры» (см.3 Рис.4). После этого у вас откроется новое окно «Параметры быстродействия» (см. Рис.5).
В окне Рис.5 проверьте параметры настройки быстродействия на вкладке «визуальные эффекты» (см.1 Рис.5). Если у вас выбран вариант «Обеспечить наилучшее быстродействие» (см2 Рис.5), то кнопка «Пуск» должна отражаться в виде прямоугольника (см.2 Рис.1), а панель задач должна быть бледной (см.4 Рис.1). Во всех остальных случаях («Обеспечить наилучший вид»; «Восстановить значения по умолчанию») кнопка «Пуск» должна выглядеть в виде кружочка (см.1 Рис.1), а Панель задач должна быть темной (см.3 Рис.1). Кроме этого, следует помнить, что настройка визуальных эффектов зависит от наличия галочек в соответствующих чек-боксах (см.3 Рис.5). В случае, если вы выберете вариант настройки «Обеспечить наилучший вид», то во всех чек-боксах автоматически появятся галочки. Если же вы выберете настройку «Обеспечить наилучшее быстродействие», все галочки из чек-боксов автоматически уберутся. Поэтому, если вы обладаете компьютером средней производительности, то лучше выбрать режим настройки «Восстановить значения по умолчанию», либо (как у меня) «Особые эффекты».
В случае, если у вас не установлен режим настройки быстродействия «Обеспечить наилучшее быстродействие», а кнопка «Пуск» выглядит как прямоугольник (см.2 Рис.1), то у вас на компьютере появились проблемы с отображением настольных эффектов Aero.
Устранение проблем с отображением настольных эффектов Aero
Откройте модуль «Устранение проблем с ПК». Это можно сделать несколькими способами, два из которых я вам приведу.
На «Панели задач» в области уведомлений нажмите кнопку «Устранение проблем с ПК» (см.5 Рис.1). Над кнопкой появится меню (см.6 Рис.1). В этом меню выберите пункт «Открыть центр поддержки» (см.7 Рис.1).
После этого перед вами откроется окно «Центр поддержки» (см. Рис.6). Здесь вам необходимо выбрать кнопку «Устранение неполадок» (см.1 Рис.6).
В новом окне «Устранение неполадок» (см. Рис.7) выберите пункт «Отображение настольных эффектов Aero» (см.1 Рис.7).
В следующем окне «Aero» выполните диагностику и устранение проблем с «Aero» путем нажатия кнопки «Далее» (см.1 Рис.8). После того, как система сама себя восстановит, проблемы с отображением кнопки «Пуск» у вас исчезнут.
В меню кнопки «Пуск» в поле «Найти программы и файлы» (см.4 Рис.2) введите фразу «устранение неполадок». После этого первым пунктом в результате поиска будет ссылка на запуск модуля «Устранение неисправностей» (не показано), нажав на которую вы откроете окно Рис.7. Далее действуете так, как описано выше.
Существуют и другие способы запуска модуля «Устранение неполадок», но перечислять их нет смысла. Следует лишь помнить, что он (модуль «Устранение неполадок») является одним из многих элементов «Панели управления» операционных систем семейства Windows.
Как поменять фон, тему, заставку, значки, меню ПУСК? Оформление Windows 7.
Каждый пользователь компьютера (особенно женская половина :)), старается придать своей Windows оригинальности, настроить ее под себя. Не секрет, что базовые настройки не всем нравятся, да и к тому же могут даже замедлить работу вашего ПК, если он не особо мощный (к таким эффектам, кстати, можно отнести тот же Aero).
Другие же пользователи хотят отключить различные графические навороты, т.к. попросту к ним не привыкли (ведь раньше в Windows 2000, XP этого всего не было. Я, например, вообще довольно аскетичен в этом, но другим пользователям приходиться помогать…).
Итак, попробуем немного изменить вид семерки…
Как изменить тему?
Тема — в ОС Windows 7 под темой понимается все то, что вы видите. Например, картинка на рабочем столе, цвет окон, размер шрифта, курсор мышки, звуки и т.д. В общем, все отображение и звуковое сопровождение связано с выбранной темой. От нее зависит очень многое, именно поэтому и начнем с нее настройки своей ОС.
Для того, чтобы изменить тему в Windows 7 вам необходимо зайти в настройки персонализации . Для этого необязательно заходить в панель управления, можно просто щелкните правой кнопкой мышки в любом месте рабочего стола и в меню выбрать пункт « персонализация » (см. рис. 1).
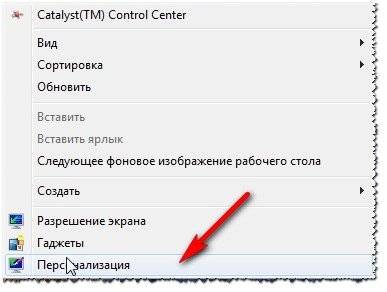
Рис. 1. Переход в персонализацию ОС
Далее вы сможете выбрать из перечня установленных в вашей системы нужную тему. Например, в моем случае я выбрал тему «Россия» (она идет по умолчанию в комплекте с ОС Windows 7).
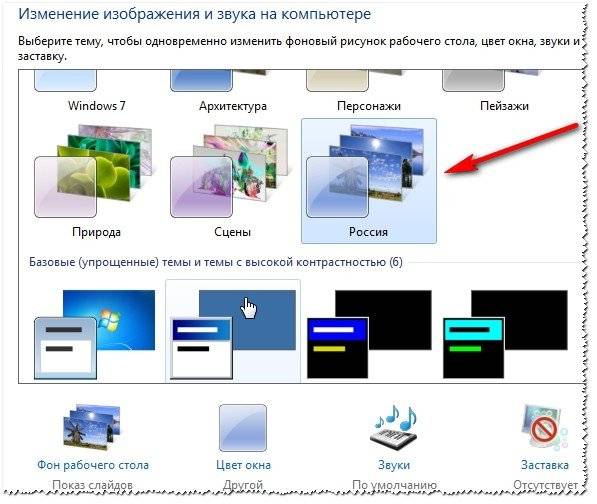
Рис. 2. Выбранная тема в Windows 7
В интернете достаточно много других тем, чуть выше под заголовком данного подраздела статьи я приводил ссылку на оф. сайт Microsoft.
Кстати, важный момент! Некоторые темы могут вызвать даже притормаживание вашего компьютера. Например, темы без эффекта Aero (о нем я рассказывал здесь: https://pcpro100.info/aero/) работают быстрее (как правило) и требуют более низкой производительности компьютера.
Как поменять фон, обои на рабочем столе?
Фон (или обои) — это то, что вы видите на рабочем столе, т.е. фоновая картинка. Очень большое влияние на оформление именно эта картинка и влияет. Например, даже полоска панели задач меняет свой оттенок в зависимости от того, какая была выбрана картинка под обои.
Чтобы поменять стандартный фон, зайдите в персонализацию (прим.: правой клик на рабочем столе, см. выше), затем в самом низу будет ссылка « Фон рабочего стола » — нажмите ее (см. рис. 3)!
Рис. 3. Фон рабочего стола
Далее сначала выбираете расположение фонов (обоев) на вашем диске, а затем сможете выбрать какой из них зафиксировать на рабочем столе (см. рис. 4).
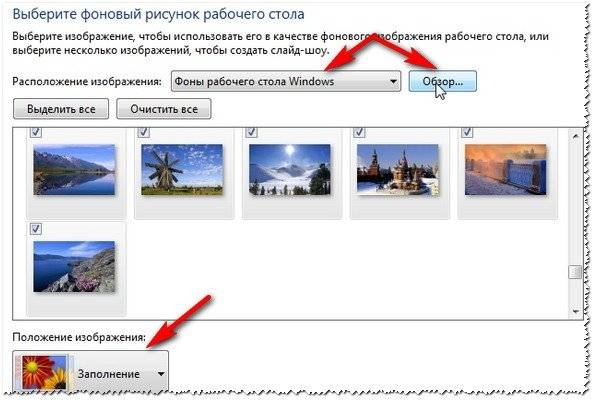
Рис. 4. Выбор фона. настройка отображения
Кстати, фон на рабочем столе может отображаться по разному, например, по краям могут быть черные полосы. Происходит это так из-за того, что у вашего экрана есть разрешение (о этом подробно здесь — https://pcpro100.info/razreshenie-ekrana-xp-7/). Т.е. грубо говоря определенный размер в пикселях. Когда он не совпадает — тогда образуются эти черные полосы.
Но Windows 7 может попытаться растянуть картинку под размер вашего экрана (см. рис. 4 — самая нижняя красная стрелка: «Заполнение»). Правда в этом случае, картинка может потерять свою зрелищность…
Как изменить размер значков на Рабочем столе?
Размер значков на рабочем столе влияет не только на эстетичность вида, но и на удобство запуска тех или иных приложений. Да и вообще, если вы очень часто ищите среди значков те или иные приложения, слишком мелкие значки могут повлияет и на усталость глаз (об этом более подробно я рассказал здесь: https://pcpro100.info/nastroyka-monitora-ne-ustavali-glaza/).
Поменять размер значков — очень просто! Для этого щелкаете правой кнопкой мышки в любом месте на рабочем столе, далее выбираете меню « вид «, затем выбираете из перечня: крупные, средние, мелкие (см. рис. 5).
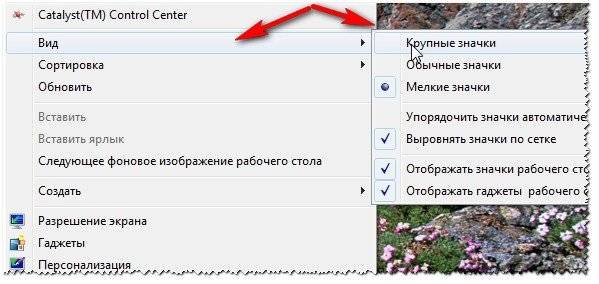
Рис. 5. Значки: крупные, мелкие, средние на раб. столе
Рекомендуется выбирать средние или большие. Мелкие слишком не удобны (как по мне), когда их становиться много — то глаза начинают разбегаться, когда ищешь нужную утилиту…
Как изменить звуковое оформление?
Для этого вам нужно открыть в панели управления вкладку персонализация , а затем выбрать пункт звуки .
Рис. 6. Настройка звуков в Windows 7
Здесь можно будет поменять привычное звуковое сопровождение на различные другие: ландшафт, фестиваль, наследие, или вообще отключить его.
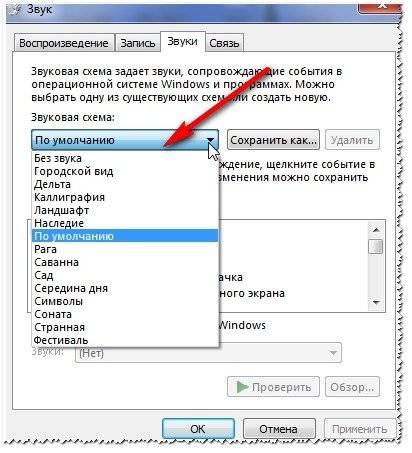
Рис. 7. Выбор звуков
Как поменять заставку?
Так же захожим во вкладку персонализация (прим.: правой кнопкой мышки по любому месту на рабочем столе), внизу выбираем пункт заставки.
Рис. 8. Переход в настройки заставки
Далее выбираем одну из представленных. Кстати, когда выберите одну из заставок, в экране (чуть выше над списком заставок), будет показано как она выглядит. Удобно при выборе (см. рис. 9).
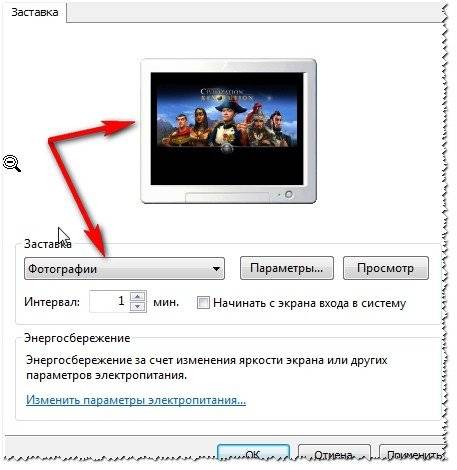
Рис. 9. Просмотре и выбор заставки в Windows 7.
Как изменить разрешение экрана?
Вариант №1
Иногда требуется изменить разрешения экрана, например, если тормозит игра и нужно ее запустить с более низкими параметрами; или проверить работу какой-нибудь программы и пр. Для этого щелкните правой кнопкой по рабочему столу, а затем выберите во всплывающем меню пункт разрешение экрана.
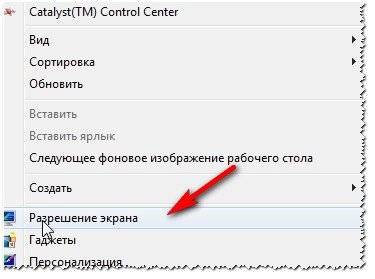
Рис. 10. Разрешение экрана Windows 7
Далее вам останется только выбрать нужное разрешение, кстати, родное для вашего монитора будет помечено как рекомендуемое . В большинстве случаев на нем и нужно остановиться.
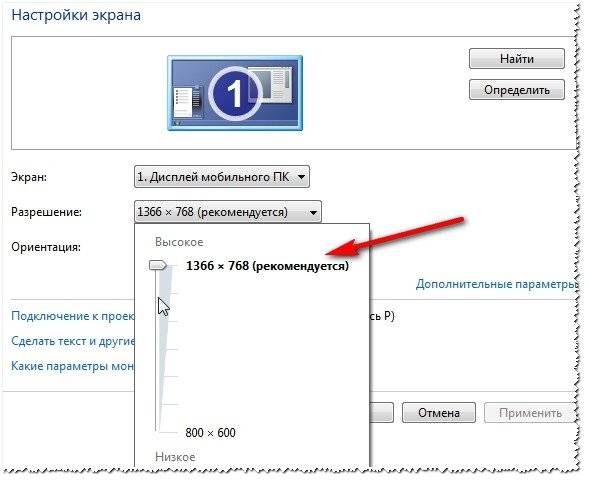
Рис. 11. Установка разрешения
Вариант №2
Еще одним способом изменить разрешение экрана — является его настройка в видео-драйверах (AMD, Nvidia, IntelHD — все производители поддерживают данную опцию). Чуть ниже, я покажу, как это делается в ItelHD драйверах.
Сначала нужно щелкнуть на рабочем столе правой кнопкой мышки и во всплывшем меню выбрать «Графические характеристики» (см. рис. 12). Так же найти значок видео-драйвера и перейти в его настройки можно в трее, рядом с часами.

Рис. 12. Графические характеристики
Далее в разделе «Дисплей» можно одним кликом мышки выбрать нужное разрешение, а так же задать другие графические характеристики: яркость, цветность, контраст и т.д. (см. рис. 13).
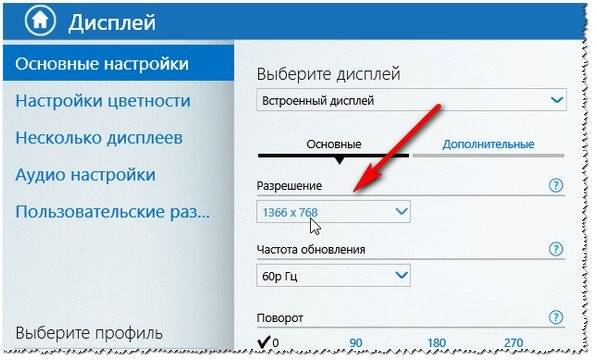
Рис. 13. Разрешение, раздел дисплей
Как поменять и настроить меню ПУСК?
Для настройки меню ПУСК и панели задач, щелкните правой кнопки мышки по кнопке « ПУСК » в левом нижнем углу экрана, затем выберите вкладку свойства . Вы попадете в настройки: в первой вкладке — сможете настроить панель задач , во второй — ПУСК .
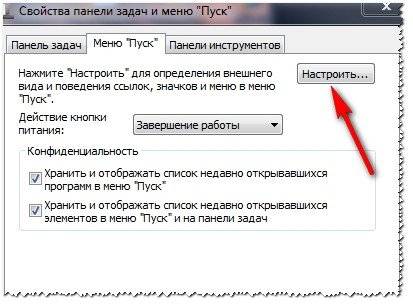
Рис. 14. Настроить ПУСК
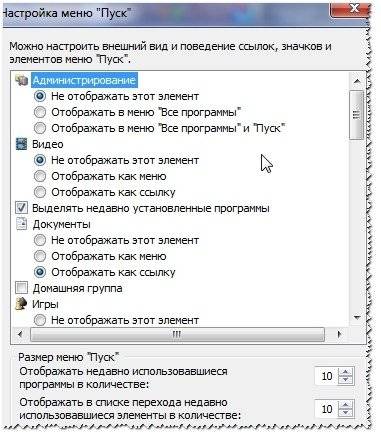
Рис. 15. Администрирование ПУСК’а
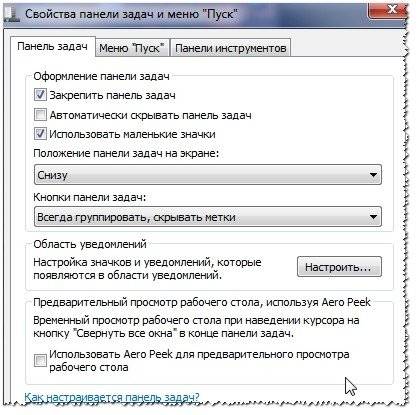
Рис. 16. Панель задач — настройка отображения
Описывать каждую галочку в настройках, наверное, большого смысла не имеет. Лучше всего настроить под себя экспериментально: если не знаете, что означает флажок, включите его и посмотрите за результатом (затем снова поменяйте — смотрите, методом тыка найдете то, что нужно :))..
Настройка показа скрытых файлов и папок
Здесь, лучше всего, включить отображение в проводнике скрытых файлов и папок (многие новички теряются и не знают, как это делается), а так же показ расширений файлов любых типов файлов (это поможет избежать некоторых типов вирусов, которые маскируются под другие типы файлов).
Так же это позволит вам знать наверняка, что за файл вы хотите открыть, а так же сэкономить время при поиске каких то папок (часть из которых скрыты).
Для включения отображения, перейдите в панель управления , далее во вкладку оформление и персонализация . Далее ищите ссылку « Показ скрытых файлов и папок » (в разделе настроек проводника) — откройте ее (рис. 17).
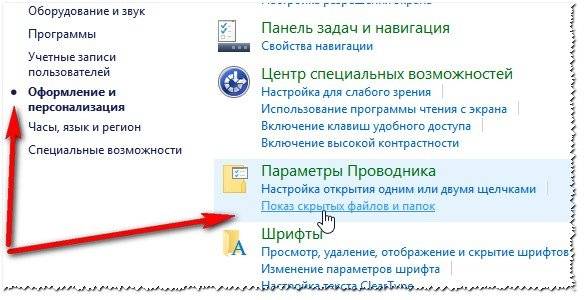
Рис. 17. Показ скрытых файлов
Далее сделайте, по крайней мере, 2 вещи:
- уберите галочку напротив пункта « скрывать расширения для зарегистрированных типов файлов «;
- передвиньте ползунок на «показывать скрытые файлы, папки и диски» (см. рис. 18).
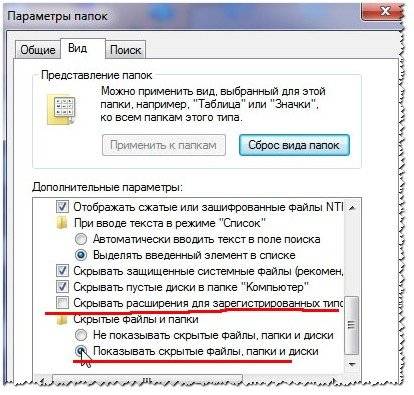
Рис. 18. Как показывать папки и файлы
Гаджеты для рабочего стола
Гаджеты — это небольшие информационные окна на рабочем столе. Они могут вас оповестить о погоде, о пришедших почтовых сообщениях, показать время/дату, курс валют, различные головоломки, слайды, индикаторы загрузки ЦП и пр.
Можно воспользоваться гаджетами установленными в системе: перейдите в панель управления , вбейте в поиск « гаджеты «, далее вам останется выбрать понравившийся вам.
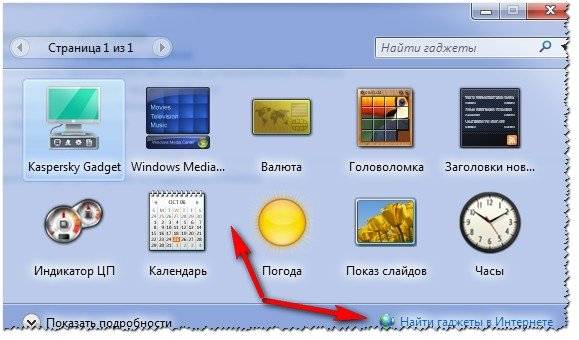
Рис. 19. Гаджеты в Windows 7
Кстати, если представленных гаджетов недостаточно, то дополнительно их можно скачать в интернете — для этого есть даже специальная ссылка под списком гаджетов (см. рис. 19).
Важное примечание! Большое количество активных гаджетов в системе могут вызвать снижение производительности компьютера, притормаживания и прочие прелести. Помните, что все хорошо в меру и не загромаждайте свой рабочий стол лишними и ненужными вам гаджетами.
На этом у меня все. Всем удачи и пока!
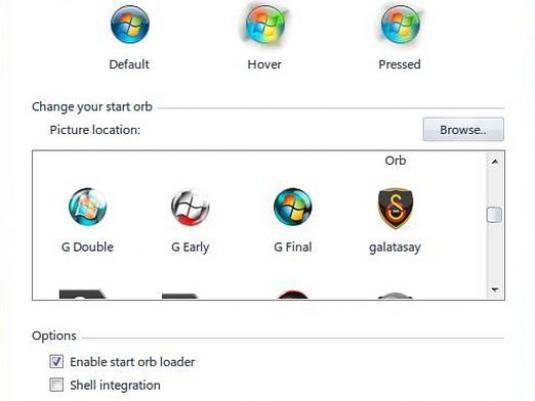
Наверное, каждый из нас не раз сталкивался с подобной проблемой — переходом на новую операционную систему. Этот переход влечет за собой кучу дополнительных неудобств: вас не устраивает внешний вид, звуки, скорость работы и пр. Поэтому каждый стремится сразу начать изменять под себя интерфейс операционной системы. Совет: всегда начинайте с малого, например, с меню «Пуск». Если вы ищете ответ на вопрос о том, как изменить меню «Пуск» и как с ним работать вообще, то эта статья как раз для вас.
Изменение настроек в меню «Пуск» включает в себя следующее: изменение вида меню «Пуск», добавление и удаление компонентов.
Специально для тех, кто не знает, как изменить кнопку «Пуск», поясняем, что опции этого меню находятся в окошке «Настройка меню Пуск». Для вывода на ваш монитор этого окошка щелкните RMB на кнопке «Пуск»; из появившегося меню выберите пункт «Свойства», потом в окошке «Свойства панели задач и меню Пуск» щелкните на верхней иконке «Настроить». Пункт «Общие» позволит нам выполнить следующее:
- определить размер иконок: крупные или мелкие;
- определить число приложений, находящихся в списке часто используемых, или очистить данный список;
- выбрать, показывать ли в меню «Пуск» приложения e-mail и Internet. Можно также выбирать приложения, связанные с данными программами.
Пункт «Дополнительно» дает множество дополнительных возможностей. Например, таких как:
- выбор опции, отвечающей за раскрытие подменю при наведении и дальнейшем удержании курсора;
- выделение недавно установленных программ в меню «Пуск»;
- выбор элементов, показанных в меню «Пуск» (а также выбрать, как они отображаются — в виде ссылки или меню);
- разрешение на перетаскивание значков меню «Пуск»;
- разрешить отображать недавно использовавшиеся документы. Этот список можно очистить, если щелкнуть «Очистить список».
Мы перечислили лишь основные моменты, которые вы должны сделать перед тем, как изменить панель «Пуск».
Какие перемены видны при ознакомлении с меню «Пуск» Windows 7? Во-первых, это то, что отсутствует кнопка «Найти». Теперь в строке поиска достаточно ввести имя нужного документа, файла или папки. Если такой элемент не найден, то следует нажать «Ознакомиться с другими результатами» и выбрать место, где должен производиться поиск.
Во-вторых, обновленная кнопка «Завершение работы». По сравнению с кнопкой в XP она намного эффективнее и позволяет закончить работу, сделав всего одно нажатие. Кнопка содержит функции: смена пользователя, блокировать, выйти из системы, сон, перезагрузка, гибернация.
- Для этого скачайте приложение Win 7 Start Button Changer.
- Далее распакуйте архив и сохраните полученные файлы куда-нибудь в укромное место (только не забудьте куда).
- Запустите приложение «Win 7 Start Button Changer.exe». В случае, если запустить не под администратором, работа программы не гарантируется.
- Нажмите «Select&Change Start Button» и просмотрите наборы новых красивых кнопок (некоторые по умолчанию включены в эту замечательную утилиту).
- Перейдите к папке «Sample Orbs», находящейся вместе с программой, и выберите нужную коллекцию кнопок. Далее программа автоматически сохранит резервную копию файла «explorer.exe» и заменит старую коллекцию картинок на новую.
- Ну а если вам не понравится обновленная кнопка «Пуск», вы сможете без труда восстановить иконки по умолчанию, кликнув по кнопке «Resote Original Explorer Backup».
Надеюсь, эта статья ответила на ваши вопросы и поможет вам в дальнейшем. А если кто- то, например, из ваших друзей до сих пор не знает, как изменить значок «Пуск», предложите им прочитать нашу статью.
Windows XP может и старая система, но она до сих пор остается самой популярной операционной системой. Так как с приходом SP3 она стала по-настоящему стабильной и отказоустойчивой. Легко можно встретить компьютеры, на которых эта система стабильно выполнялась годами, без единого синего экрана смерти. Поэтому время от времени статьи будут посвящены этой, до сих пор используемой и доведенной до нормального состояния, привычной и нетребовательной системе.
Многие люди до сих пор не знают, что можно настроить меню Пуск Windows XP под свои нужды. Например, можно вернуть классическое меню Windows 2000 или же просто изменить ряд параметров под свои цели. Хотя, сам способ достаточно простой и доступный пользователям любого уровня.
В предыдущей статье был описан способ настройки для меню Пуск в Windows 7, так что теперь очередь за Windows XP. Вот сами шаги:
- Щелкните правой кнопкой мыши на иконке меню Пуск
- В контекстном меню выберите пункт «Свойства»
- Выберите вкладку «меню Пуск»
- Нажмите на кнопку «Настроить»
- Откроется окно следующего вида:

Как вы можете видеть из картинки, в данном окне перечислен целый ряд настроек, таких как размер иконок, количество пунктов в блоке программ и отображение пунктов «интернет» и «электронная почта».
Примечание: Все изменения вносятся только после того, как вы нажмете на кнопку «ОК».
Но, это лишь малая часть настроек. Основная часть из них находится на вкладке «Дополнительно». Перейдите на вкладку, и вы увидите следующего вида окно:

Как видите, вкладка поделена на три секции. Первая вкладка позволяет включить «выделение недавно установленных программ» и указать «раскрытие меню при наведении и задержке указателя». Второй блок достаточно большой, и содержит множество небольших пунктов, которые в целом способны сильно изменить все меню. Третий блок посвящен отображению списка недавно использовавшихся документов. Он так же содержит кнопку для его очистки.
Примечание: В свое время люди узнавали о существовании настроек меню Пуск не из-за задач настройки меню под себя (так как думали, что оно не изменяется), а из-за необходимости быстро очистить список недавних документов.
Теперь вы можете самостоятельно настраивать меню Пуск в Windows XP под свои цели и задачи.
Как настроить «Пуск» Windows 7/8/10 или вернуть классический — Classic Shell
Доброго времени суток, дорогие друзья, знакомые, читатели и прочие личности.
Пока все старательно пиарят платную Start10, которая позволяет вернуть привычное меню Пуск в Windows 10, мы вновь хотим напомнить Вам про существование наивеликолепнейшей и бесплатной программы Classic Shell, которая позволяет настроить меню «Пуск» хоть в Windows 10, хоть в Windows 8, хоть в Windows 7, и настроить панель задач как раз таким образом как Вам привычно.

Гигантские значки, свернутые иконки в трее, громоздкий ужас по нажатию на саму кнопку «Пуск» и прочие ужасы жизни навсегда покинут Вас или наоборот вернутся из какой-либо версии системы, собственно, на Ваш выбор. Если захотите, то сможете настроить один вид «Start» (пуск) на одно нажатие кнопки мышки, другой вид на вызов с клавиатуры по кнопке «Winkey», а третий как-нибудь еще.
В частности, можно будет совместить Win10 плитки, свернув их в вызов по нажатию одной кнопки или вообще поставить себе привычное, мелкое, классическое Windows XP меню, без всяких Glass (или с ними) эффектов и прочее прочее прочее.
Давайте посмотрим какие есть варианты, благо их предостаточно, каждый из них узнает пользователь со стажем, и, что здорово, каждый можно настроить под свои нужды. Например, такой вот (все скриншоты, здесь и далее, кликабельны):

Или вот такой вот (одноколоночный с мелким значками):

Совсем простенький вот такой (стиль из XP) в две (или одну) колонки:
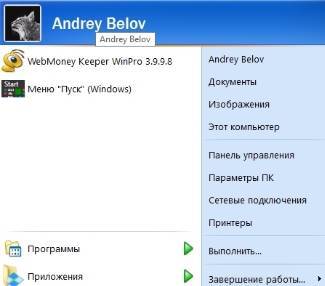
Пуск, который по нажатию на кнопку «Меню «Пуск»» открывает типовые плитки Windows 10, а по нажатию на «Все программы» открывает в свободном пространстве:
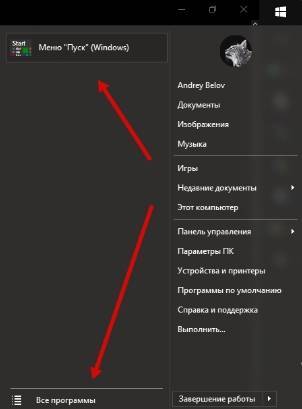
Можно, как я уже говорил, включать-выключать прозрачность панели пуск, менять цвет, включать-выключать отображение имени пользователя, количество колонок и другие эффекты, красивости, удобности, элементы меню и прочие «хвосты».

Установка предельно проста, бесплатна и программа поддерживает русский язык. Скачать Classic Shell можно с сайта разработчика:
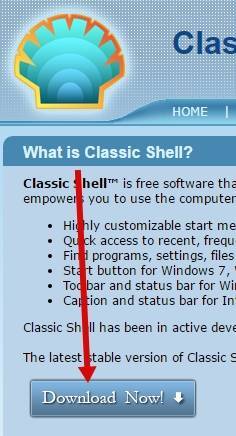
Достаточно взять её (скачать) и запустить установку (которая предельно проста и, на момент обновления материала, не навязывает Вам ничего лишнего, кроме лицензии и пути установки):
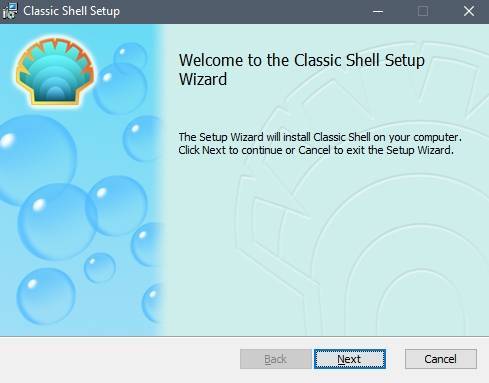
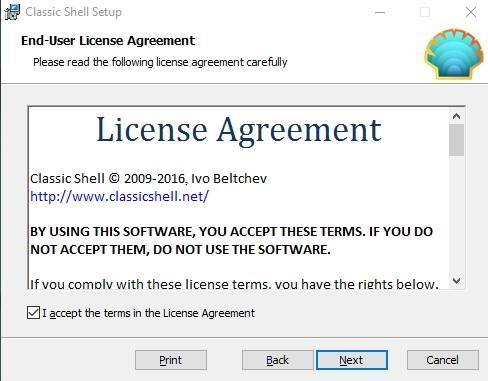
В конце так же будет предложено открыть файл Readme, но этого Вы можете не делать, благо у Вас есть эта статья, а посему можете снять галочку «View Readme file«.
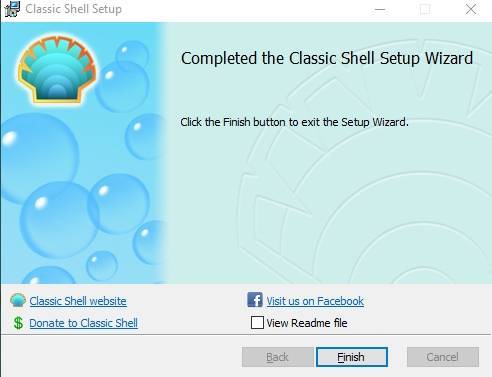
После установки Classic Shell может потребоваться перезагрузка. Сделайте её, предварительно сохранив открытые документы, закрыв программы и прочее (в общем и целом всё как всегда).
После перезагрузки, если она была нужна, нажмите правой кнопкой мышки на значок Вашего «Пуска» и выберите пункт «Настройка», что уже, само по себе, откроет настройки Classic Shell (на данному этапе это может быть кнопка «Settings«, т.е выпадающее меню может быть на английском):
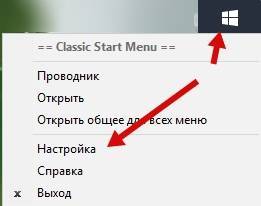
Если ничего подобного, по нажатию мыши Вы не получили, то легко найдите Classic Shell в списке программ, практически независимо от любого пуска, где Вам необходимо будет вызвать пункт «Classic Start Menu Settings«:
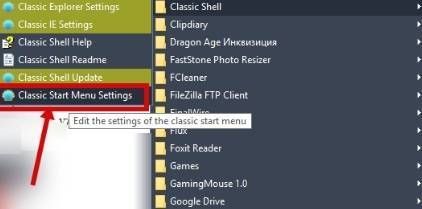
Так или иначе, Вы попадете в список настроек, который выглядит как меню с кучей вкладок, где, в первую очередь нас интересует подвкладка «Language» (чтобы её увидеть может потребоваться поставить галочку «Show all settings» вверху, возле строки поиска:
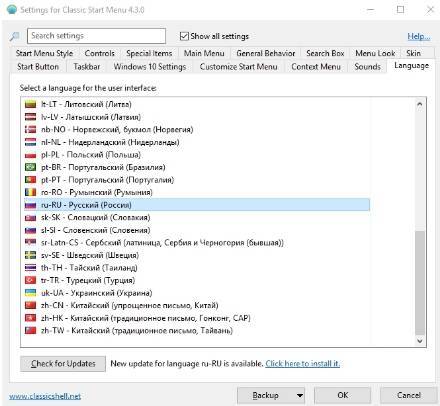
Здесь (на вкладке Language) Вы выбираете русский язык, чтобы программа была на русском и, перед тем как нажать в кнопку «ОК«, нажимаете внизу кнопку «Check for Updates» и правее кнопку «Click here to install it«. После этого произойдет процесс загрузки и установки перевода, после чего надо нажать OK и, вполне вероятно, сделать перезагрузку системы.
На выходе, т.е после возможной перезагрузки, Вы получите русское меню настроек Classic Shell для меню «Пуск«:
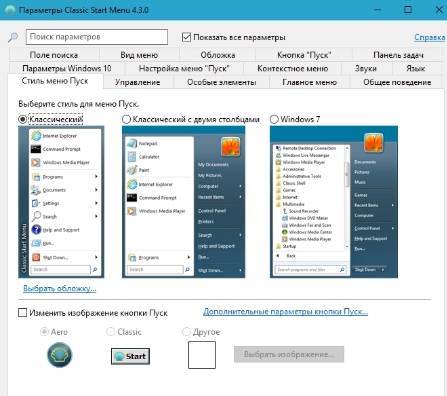
Как видите, каждая из них подписана и достаточно проста в управлении. Например, для начала, на вкладке «Стиль меню «Пуск»» Вы можете выбрать одну из, допустим, 3 стилей, поменять изображение кнопки «Пуск» и сделать донастройку обложки, нажав на кнопку «Выбрать обложку» под одним из стилей:

Здесь Вы можете сделать дополнительный стиль обложки, плюс задать различные параметры, будь то размер шрифта, отображение имени пользователя, наличие боковой панели или её отсутствие, непрозрачность и другие разности в зависимости от выбранного подстиля:

На каждом этапе Вы можете проверить как Выглядит Ваш новый «Пуск«, тыркая в него кнопкой мыши. Изменения обычно отрисовываются мгновенно, так что ошибиться сложно.
Тем, кому этого мало, могут настроить элементы, оставив хоть один из них (или самый минимум), либо наоборот показав их все, что делается на вкладке «Особые элементы«:

Здесь Вы можете включить отображение файлов пользователя, недавних элементов, избранного, проводника (мой компьютер) и черт знает чего еще.
Для наглядности, на вкладке «Настройка меню «Пуск»» есть представленные в виде двух колонок, собственно, элементы этого самого пуска, перемещая их в соответствующий столбец (столбцы подписаны) можно сделать настройку еще более детальной:
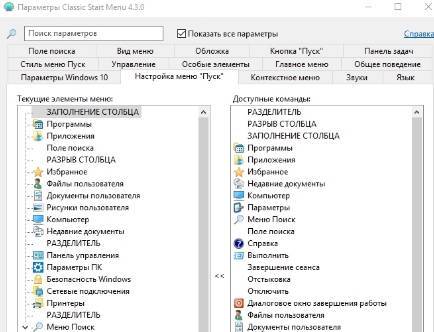
Особо творческие наркоманы люди могут настроить тип анимации, размер значков, сглаживание шрифтов, скорость появления меню, анимацию подменю и всё всё всё, например, используя вкладку «Вид меню» или «Общее поведение«:
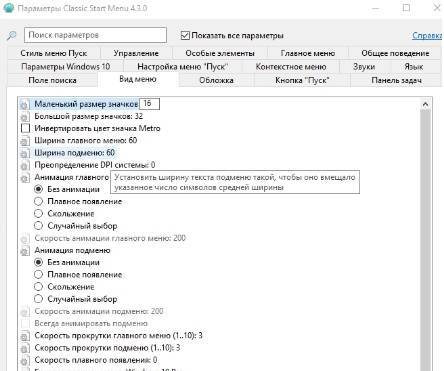
Ну и понятно, что можно настраивать звуки, сам значок кнопки пуска, строку поиска, реакцию на сочетание кнопок (например с клавиатуры открывать один стиль, по кнопке с другой) и всё остальное, благо для этого достаточно погулять повкладкам, поиграть с настройками и попробовать всё, что душе угодно.

Предварительно, перед экспериментами полезно сделать архивацию параметров для быстрого их восстановления на нужном этапе, полного сброса или для переноса на другие компьютеры, если Вам это необходимо. Всё это делается возле кнопки «ОК«, что, думаю, многие заметили и сами.
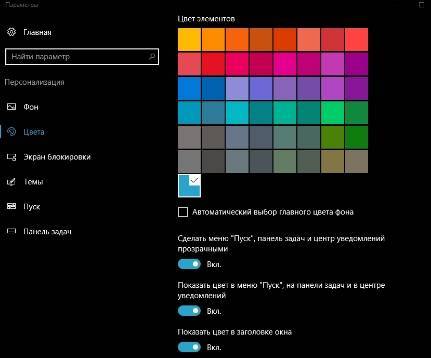
Если Вы сидите в той же Windows 10 и любите всякого рода цвета, то Вы можете в типовой (в самой системе) настройке «Персонализация» задать нужный для Вас цвет, прозрачность и подкрутить другие настройки (благо они успешно учитываются) на случай, если каким-то мистическим образом настроек Classic Shell для «Пуск‘а» Вам было мало.
На сим, пожалуй всё.
С более детальной настройкой, что называется, под себя, каждый справится сам, благо навязывать Вам какие-либо свои предпочтения я не берусь. В крайнем случае можно просто подкрутить необходимое и оставить всё как есть, причем сделать это совершенно бесплатно, с переносом настроек и другими полезностями, в отличии от того же Start10.
Оставайтесь с нами, подписывайтесь и всё такое прочее.
Мы предлагаем Вам скачать бесплатные книги от автора. Компьютеры, программы, администрирование, сервера, сети и другое. Не является рекламой. Предложение от sonikelf.ru
Очень полезно. Хоть пока 7-кой и не обзавелся, но уже меню новое раздражает. Разбираться все равно придется досконально, но сохраню статью на всякий случай на потом, если что сам пропущу. Спасибо.
Спасибо, Андрей. Мне очень пригодится. На рабочем компе как раз семёрка установлена!
Спасибо.
А можно ли проводник в Windows 7 по настоящему заменить проводником от XP, потому как Classic Shell это полумера.
Спасибо за информацию, несмотря на то что я очень доволен интерфейсом семерки. Пользуюсь почти уже год — полёт нормальный.
Спасибо большое за статью. Купил вчера ноутбук с виндой 7. Промучался весь вечер. Особенно убило отсутствие кнопки вверх в проводнике. Всё сделал как в статье. Так намного лучше.
Большое Спасибо за нормальное и толковое объяснение, побольше бы таких людей! А то этот уродский интерфейс Win7 — убивает. Теперь я не сомневаюсь что в Мелкософте дауны работают!
Андрей а у меня прога на русском
зы и мне нужен был классический меню пуск а остальное вроде как и так устраивает
но всё равно спасибо большое
Андрей программка переодически слетает и пуск остаётся как в вин7
да всё отлично всё работает всё супер
А мне меню семёрки вполне устраивает, я не висто-любитель а хрюшка-любитель 🙂
ага а ещё там написано остав надежду всяк сюда входяший
в ХР можно желаемую кнопку добавить на Панель инструментов таким путём: Правый щелчок по Панели инструментов > Настройка… > Настройка панели инструментов > Имеющиеся кнопки > Щелчок по нужному пункту-кнопке > Добавить > Закрыть (и кнопка уже добавлена!). Пожалуйста, подскажите путь, чтобы то же самое сделать в Винде-7…? Заранее спасибо!
Вопрос. А что из всего этого отвечает за стрелку «Вверх». Она у меня появилась, тут всё нормально. Только я это заметил в самом конце, но так и не понял, которая из настроек отвечает на неё. Чисто ради научного интереса
И ещё. Может заодно знаешь, как нормальную панель быстрого запуска сделать?
Да, КлассикШелл рулит.
> А что с ней не так? Значки крупные или где?
Её по сути нет. Идиотское решение от разработчиков, что если я нажимаю на кнопку в панели быстрого запуска, то это кнопка быстрого запуска превращается в вкладку запущенного приложения. Т.е. в XP было панель быстрого запуска отдельно, а вкладки работающих приложений отдельно. А тут всё в кучу и непонятно как одно отделить от другого
Уж поковыряйся 🙂
А то я в tray сделал какую-то выпадающую менюшку, куда ссылки (ярлыки) добавил — некая убогая реализация того, что мне надо. Но всё равно панель быстрого запуска удобнее
Вот нашёл что-то. Только не получается перетащить влево. Т.е. панель задач всегда левее панели быстрого запуска
Раньше в проводнике отображались эскизы файлов GIF как анимация,а сейчас как картинки,в чём причина и как исправить?
Доброго времени суток всем. 🙂 Можно ли интерфейс win 7 полностью переделать под win xp?
панель быстрого запуска, у меня всё работает
Извините что немного не по теме но по поводу панели быстрого запускамогу сказать:
я хрюшколюб, но и в ХР quick lanch по-моему крайне неудобен,
поэтому использую стороннюю программу в частности «PStart» вообще программа рассчитана на запуск приложений с USB накопителя но можно как я настроить и на стационарные программы. И теперь отводя курсор мыши в право экрана до упора и нажимая ПКМ я получаю большое и функциональное меню. По мне намного удобнее быстрого запуска, долой его.
у меня неполадка((
во-первых спасибо.все очень четко показано , НО!у меня не высвечивается в параметрах папок пункт «ВСЕГДА ОТОБРАЖАТЬ МЕНЮ» ((( чтоже делать,ведь без этого никак не сменить этот проводник((все остальные есть пункты,а именно этого нету(
Здравствуйте, Андрей спасибо за статью. и у меня вопрос к вам а можно ли как ни будь добавить кнопок переходов, кроме стандартных вперед, назад например такую кнопку как «на один уровень вверх» или «обновить»? спасибо
Почти все уродства побеждены, кроме некоторых . От части конечно помог именно классик шел, уродский пуск теперь приходится уничтожать сразу после установки, а иначе даже настроить толком винду невозможно. Так же найдены альтернативные классические «мониторчики» — (нормальный значёк сети) и восстановлена панель быстрАВА запуска.
С уничтожением службы «темы» и выключением службы новАВА тупоВА индексирования для поиска, интерфейс наконец то стал приятным и быстрым. Даже нет смысла ставить птицу на «наилучшем быстродействии», все уродства и тормоза пропали с убийством службы тем и поиска виндовс. Наконец то эта заведомо гиблая винда, стала хотя бы выглядеть по нормальному — как виндовс 2000, что является эталоном внешний вид/скорАсть/ресурсоёмкАсть.
Остались неразрешимые задачи, а именно :
1 Вернуть свободное расположение ярлыков, файлов и папок везде, кроме рабочеВА стола, где это пока ещё возможно.
2 Найти возможнАсть полнАВА удаление ненужных компонентов, помимо тех, которые майкрософты соизволили добавить в список отключения компонентов, причём именно отключения, а не удаления, что так же напрягает.
В ХР, с помощью ХПлайта, удавалось удалить почти 60% объёма папки виндовс — а это реальный ненужный хлам, и система начинала работать заметно быстрее и стабильнее, потому как отключалась защита, увеличивалось свободное пространство и значительно сокращался реестр.
Собственно ХП никуда и не делся и является единственной приемлемой операционкой, 7е извращение от майкрософта, так же пришлось установить второй системой, для пары 64 битных программ. К сожалению со временем всё рано вынудят отказаться от ХП, чисто перекрывая кислород в отмене поддержки и обновлений продуктов под неё.
Вот видимо и настанет день линукса.
С каждой новой виндой интерфейс становится всё хуже и хуже, это только проблема Майкрософта. Они должны учиться у Adobe, Google, Apple, Valve и других компаний.
Да уж, только сейчас перешёл на win 7 и это 8 попытка. Более всего убивает интерфейс и отсутствие нормальных эскизов страниц. Зачем они всё портят?
С выходом win 8 добавят этот ужас- ribbon, кто работал с 3d max 2010 знает етот кошмар.
Былаба программа для Полного востановления фейса виндовс XP ато ведь заново потом начинай после переустановки.
Спасибо за статью, а то я думал что один мучаюсь от win 7
Помню когдато делал хэлп по настройке ХР, службы, быстродействие и тд. Это было переосмысление многих материалов по сабжу. Теперь тоже самое надо делать для 7.
Как изменить цвет окон, панели задач и меню «Пуск» в Windows 7?
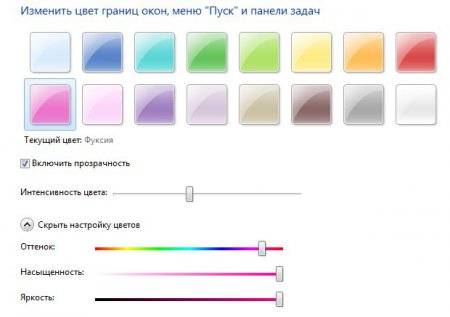
Если вам надоело стандартное оформление окон и вы хотите добавить больше красок в вашу операционную систему – тогда изменение цвета окон будет отличным вариантом для этого.
Цвет окон в Windows 7 изменяется двумя способами: при изменении темы (о том, как это сделать читайте здесь) и «вручную». Действительно, каждая тема имеет свои персональные фотормленческие черты, но в них можно внести коррективы.
Давайте же непосредственно перейдем к изменению цвета окон, панели задач и меню «Пуск». Чтобы это сделать необходимо:
1. На рабочем столе при помощи щелчка правой кнопки мыши вызовите контекстное меню. В нем отыщите команду «Персонализация».
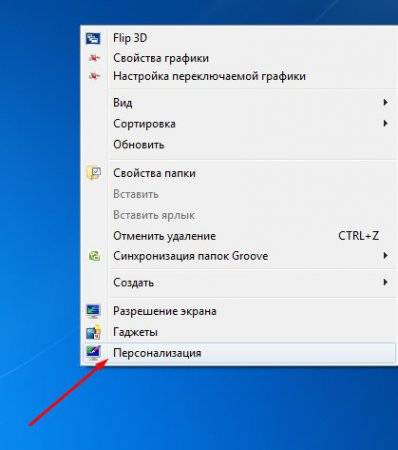
2. Откроется новое окно, в котором ранее мы уже проводили настройки курсора мыши и добавляли на рабочий стол ярлыки «Мой компьютер» и «Корзина» . Сейчас же нам необходима команда «Цвет окна», которая находится в самом низу.
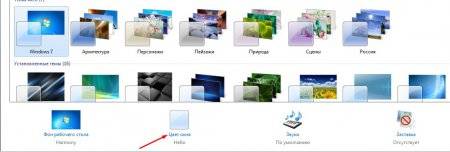
3. При нажатии на эту команду откроется новое окно, в котором как раз и можно изменить цвет окон в Windows 7. Набор цветов достаточно мал – всего 15 штук, но используя шкалу «Интенсивность цвета» можно немного поэкспериментировать.
Также вы можете щелкнуть на стрелочку, которая находится возле надписи «Показать настройку цветов». Это откроет еще 3 ползунка (оттенок, насыщенность и яркость), которые вместе с интенсивность цвета позволяют еще более детально настроить цвет окон и подобрать такой, который понравится вам.
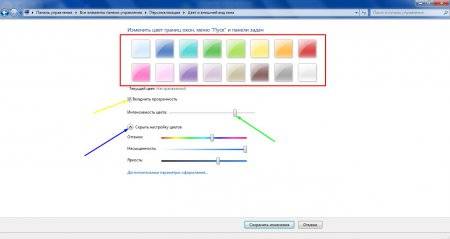
При выборе одного из цветов, также при настройке ползунков цвет окон будет изменяться в режиме реального времени. Это поможет лучше определиться с нужным цветом.
5. По окончанию всех настроек нажимаем кнопку «Сохранить изменения».
Для изменения высоты меню Пуск проделайте следующее:
1) Нажмите правой кнопкой мыши на кнопке Пуск и выберите пункт Свойства.
2) Нажмите кнопку Настроить. .
3) Установите минимально необходимое для Вас значение напротив пункта Отображать недавно использовавшиеся программы в количестве: .
4) Снимите флажки и установите переключатель в значение Не отображать этот элемент напротив неиспользуемых Вами пунктов меню.
5) Нажмите ОК для внесения сделанных Вами изменений.
Для изменения ширины меню Пуск воспользуйтесь одним из указанных ниже вариантов.
Напоминание: Для применения указанных ниже вариантов у Вас должен быть отключен Контроль учетных записей
(Панель управления → Учетные записи пользователей → Изменение параметров контроля учетных записей)
Вариант 2. Изменение значений параметров в файле aero.msstyles.mui.
1) Скачайте и установите программу Unlocker.
2) Откройте Пуск → Панель управления → Персонализация
3) Установите тему Классическая.
4) Воспользовавшись советом Администрирование: 1. Получение полного доступа к файлу или папке. задайте полный доступ к файлу aero.msstyles.mui расположенному в папке C:WindowsResourcesThemesAero u-RU.
5) Откройте данный файл — aero.msstyles.mui с помощью программы Restorator.
6) Нажмите клавишу F6 для включения режима редактирования.
7) Измените значения строк со 113 по 132 в строковой таблице в данном файле, на значения данных строк в строковой таблице взятые из файла, расположенного в папке локализации (Например: C:WindowsResourcesThemesAeroen-US)
8) Нажмите клавиши F8 , чтобы принять изменения и Ctrl + S , чтобы сохранить файл и закройте Restorator.
9) Откройте папку C:Windows escache и выделите все ее содержимое.
10) Нажмите на выделенном правой кнопкой мыши и выберите пункт Unlocker.
11) В ниспадающем списке выберите Удалить и нажмите на кнопку Разблокировать Все, либо кнопку ОК.
12) Перезагрузите компьютер.
13) Откройте Пуск → Панель управления → Персонализация
14) Установите любую тему Aero.
Настройка Панели задач, меню Пуск и Панелей инструментов в системе Windows
Панель задач является в Windows одним из основных механизмов управления и взаимодействия пользователя с системой. Поэтому от ее настройки и настройки тех важных элементов, которые на ней расположены, напрямую будет зависеть комфортность вашей работы с ОС и компьютером в целом.
Панелью задач в операционной системе Windows называют небольшую область в виде полоски, размещающуюся вдоль любой стороны рабочего стола (экрана). Большая ее часть используется для отображения значков запущенных приложений. Помимо этого здесь же размещается кнопка меню Пуск, область, служащая для быстрого запуска программ с их значками, панель инструментов, область уведомлений (системный трэй) и кнопка Свернуть все окна.
Панель задач Windows 7
Стоит отметить, что Панель задач практически всегда находится перед глазами пользователя, так как в большинстве случаев она не перекрывается окнами запущенных программ. А это значит, что именно к этому механизму управления вам придется обращаться чаще всего при работе с системой. Поэтому настройка параметров, влияющих на внешний вид и возможности самой панели задач, а так же располагающихся на ней элементов, в некоторой степени может серьезно повлиять на общий комфорт вашей работы в Windows. Боле подробно о панели задач и тех инструментах, которые на ней наоходятся можно прочитать в этом материале.
Для того, что бы перейти к настройкам Панели задач и меню Пуск необходимо щелкнуть правой кнопкой мыши на кнопке Пуск в левом нижнем углу экрана и в открывшемся контекстном меню выбрать пункт Свойства. После этого перед вами откроется окно Свойства панели задач и меню «Пуск», настройки компонентов которого мы и рассмотрим.
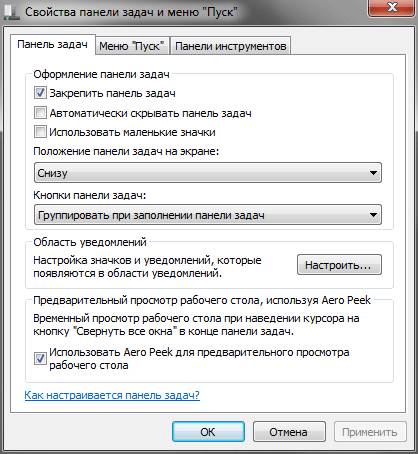
Кстати, доступ к настройкам панели задач можно получить и из Панели управления, щелкнув по пункту с говорящим названием Панель задач и меню «Пуск».
Окно панели задач и меню «Пуск» содержит три вкладки: Панель задач, Меню «Пуск» и Панели инструментов, которые отвечают за настройки параметров соответствующих компонентов Windows.
Настройка Панели задач и Области уведомлений
В верхней части закладки располагаются настройки, отвечающие за оформление и отображение панели задач.
Закрепить панель задач. Установив флажок в данном пункте, можно зафиксировать панель задач на экране монитора в том месте, где она размещается на данный момент. При этом ее будет невозможно растянуть, сместить или свернуть. Как правило, галочка на данном пункте установлена по умолчанию. Если же вы хотите увеличить высоту панели задач (при расположении сверху или снизу экрана) или ее ширину (при расположении слева или справа экрана), а также изменить размеры области уведомлений и панели инструментов, то флажок с данного пункта нужно снять. После этого вы сможете проделать все вышеописанные операции путем перетаскивания мышкой границ нужных областей.
Автоматически скрывать панель задач. Активация данного параметра позволит при работе использовать максимальную площадь рабочего стола, так как панель управления будет скрыта и перестанет все время отображаться на экране поверх всех окон. Для открытия панели в этом режиме необходимо подвести курсор мыши к той кромке экрана, вдоль которой она располагается.
Использовать маленькие значки. Данный параметр позволяет уменьшить значки программ и открытых приложений, расположенных на панели задач. Таким образом, можно добиться расширения рабочего пространства и увеличения количества отображаемых элементов на самой панели.
Положение панели задач на экране. Позволяет выбрать из ниспадающего меню место, где будет на экране размещаться панель. В вашем распоряжении четыре варианта: Снизу, Сверху, Справа или Слева.
Кнопки панели задач. В этом пункте вы можете выбрать, как будут отображаться на панели задач значки запущенных программ и открытых окон:
- Всегда группировать, скрывать метки. Этот режим активирован по умолчанию и позволяет расширять свободное место на панели задач за счет того, что значки схожих открытых приложений группируются, а сами значки не имеют подписей своих названий. Например, если вы открыли сразу несколько окон проводника, то они на панели задач сгруппируются в один значок, который будет отображаться в виде нескольких прямоугольников наложенных друг на друга.
- Группировать при заполнении панели задач. В отличие от предыдущего варианта, данный режим является более информативным для пользователя. Все значки открытых приложений располагаются на панели задач по отдельности и имеют подписи названий окон, в которых они запущены. Группировка значков происходит только в случае заполнения панели задач и отсутствия свободного места для размещения новых значков.
- Не группировать. Группировка значков открытых программ не происходит, ни при каких обстоятельствах.
В середине закладки Панель задач расположился пункт Область уведомлений, который отвечает за настройку отображения системных значков и значков фоновых программ, а так же их сообщений в области уведомлений (трее).
После нажатия на кнопку Настройка, перед вами откроется окно со списком всех значков фоновых и системных приложений, рядом с которыми можно выбрать их поведение в трее из трех доступных вариантов:
- Показать значок и уведомления
- Скрыть значок и уведомления
- Показать только уведомления
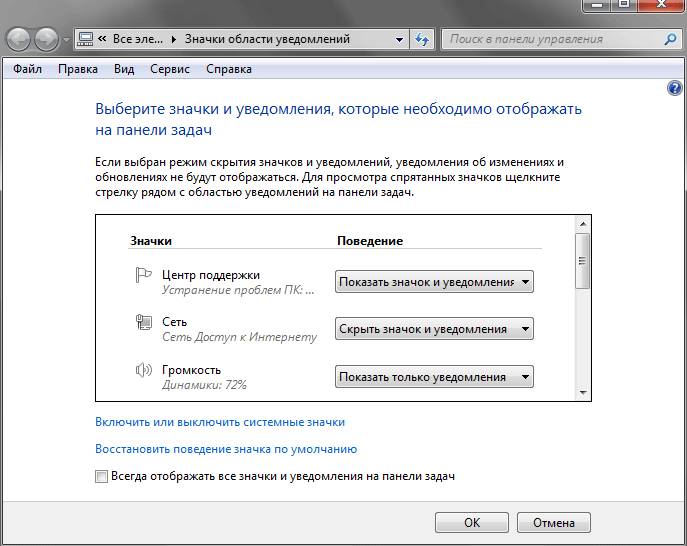
Ниже общего списка всех значков располагаются пункты Включения и выключения системных значков (Часы, Громкость, Сеть, Питание и Центр поддержки), а так же Восстановление поведения значков по умолчанию. Так же вы можете активировать опцию Всегда отображать значки и уведомления на панели задач.
И наконец, в нижней области рассматриваемой нами закладки расположилась настройка опции Предварительный просмотр рабочего стола c использованием AeroPeek. Активация данной функции позволяет при наведении курсора мыши на кнопку Свернуть все окна, производить быстрый временный просмотр содержимого Рабочего стола. При этом открытые окна не сворачиваются, как это происходит в случае нажатия на эту кнопку, а становятся прозрачными.
Переходим к изучению следующей закладки окна Свойства панели задач с говорящим названием Меню «Пуск». Как вы наверное уже догадались, здесь размещаются опции, отвечающие за настройку параметров одного из ключевых компонентов управления системой Windows– меню Пуск, которое вызывается с помощью одноименной кнопки, расположенной в самом начале панели задач.
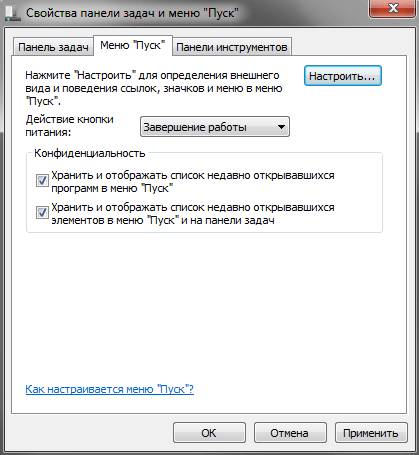
На внешний вид меню Пуск и тех элементов, из которого оно состоит, а так же на поведение объектов и значков в нем влияет масса параметров, которые на данной вкладке попросту бы не поместились. Наверное поэтому, разработчики их вынесли в отдельное окно, которое открывается после нажатия кнопки Настроить. Об этом мы поговорим чуть позже, а пока вернемся к нашей закладке и рассмотрим те немногочисленные параметры, которые на ней все же разместились.
Действие кнопки питания. С помощью данного пункта вы можете настраивать действие системы, которое произойдет после нажатия вами физической кнопки питания, расположенной на корпусе компьютера. Для этого из ниспадающего меню необходимо выбрать любой из шести вариантов:
- Завершение работы – приводит к полному закрытию всех программ, выходу из системы и отключению компьютера. Это действие установлено по умолчанию.
- Смена пользователя – приводит к выходу пользователя из системы на экран выбора учетной записи без закрытия работающих программ.
- Завершение сеанса — приводит к выходу пользователя из системы на экран выбора учетной записи с закрытием всех работающих приложений.
- Блокировка компьютера – приводит к блокировке системы без закрытия работающих программ. Для возобновления работы пользователю необходимо будет ввести пароль.
- Перезагрузка – приводит к закрытию всех приложений, выходу из системы и перезагрузке компьютера.
- Сон – переводит компьютер в состояние пониженного энергопотребления. При этом все параметры текущего сеанса работы сохраняются, что позволяет в будущем быстро возобновить работу.
Конфиденциальность. Данная опция содержит два пункта, которые позволяют отображать или скрывать в левой части меню Пуск недавно открывавшиеся вами программы, файлы или документы. Здесь все просто – если галочки стоят, значит, отображение разрешено, если сняты – запрещено.
Теперь давайте рассмотрим параметры, которые содержатся в окне Настройка меню «Пуск», вызываемого вышеупомянутой кнопкой Настроить.

Большая часть настроек меню Пуск касается отображения в нем тематических пользовательских папок и меню, среди которых: Видео, Музыка, Документы, Домашняя группа, Игры, Изображения, Личная папка, Избранное, Недавние документы, ТВ-записи и Загрузки, а так же основных элементов управления: группа Администрирование, команда Выполнить, Компьютер, Панель управления, Сеть, Подключение к, Программы по умолчанию, Справка, Устройства и принтеры.
В зависимости от элемента меню, к нему могут быть применены несколько вариантов отображения:
- Не отображать этот элемент
- Отображать как меню – группа будет отображаться в правой части меню Пуск в виде папки со стрелочкой, раскрывающейся автоматически при наведении курсора мыши.
- Отображать как ссылку – элемент будет отображаться в правой части меню Пуск в виде обычной ссылки, после щелчка по которой, откроется новое окно с содержимым одноименной папки.
Выделять недавно установленные программы. Если у данной опции установлен флажок, то система в меню Пуск и группе Все программы будет подсвечивать темно-желтым цветом новые (недавно установленные) приложения и папки, в которых они содержатся.
Искать в других файлах и библиотеках. Пункт, позволяющий расширить места поиска нужной информации или ускорить сам процесс поиска за счет отключения сканирования общих папок.
Искать программы и компоненты панели управления. При активации данного параметра вы сможете осуществлять поиск нужных объектов в Панели управления системы.
Крупные значки. Снятие галочки с этого пункта позволит уменьшить значки наиболее часто запускаемых программ, список которых размещается в левой части меню Пуск. Тем самым количество отображаемых приложений в этом списке будет увеличено.
Разрешить контекстное меню и перетаскивание объектов. Активация данного параметра позволяет вызывать контекстное меню объектов меню Пуск, а так же перетаскивать их мышью в различные рабочие области системы. Например, можно значок программы перетащить из Меню Пуск на Рабочий стол или наоборот добавить ссылку на приложение в меню Пуск, перетащив туда иконку из любого открытого окна.
Помимо вышерассмотренных параметров, в нижней части окна настроек располагаются еще два элемента, с помощью которых можно регулировать размер, а точнее высоту меню Пуск. Они регламентируют отображение количества позиций в списках недавно использовавшихся программ и элементов.
Как и в предыдущих версиях операционных систем, в Windows7 реализована возможность работы с панелями инструментов, служащих для быстрого запуска компонентов программ и доступа к ресурсам.
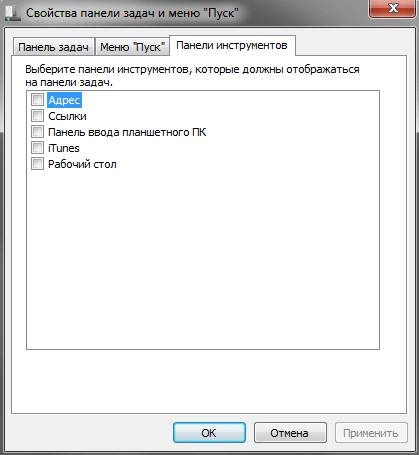
Изначально система включает в себя лишь несколько стандартных панелей инструментов: Адрес, Ссылки, Панель ввода планшетного ПК и Рабочий стол. Но по мере установки новых приложений, список этих панелей будет расширяться. Например, в нашем случае вы видите появление дополнительной панели iTunes.
Так же вы можете самостоятельно создавать собственные панели инструментов. Для этого щелкните правой кнопкой мыши по свободному месту на Панели задач и в открывшемся контекстном меню выберите пункт Панели, а затем команду Создать панель инструментов.
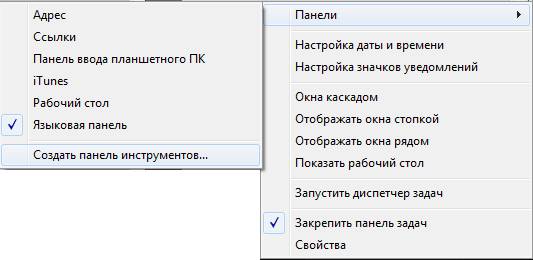
Далее в открывшемся окне необходимо указать папку, элементы которой должна будет отображать создаваемая панель.
Управление отображением панелей инструментов осуществляется на интуитивно понятном уровне. Для этого просто достаточно снять или поставить флажок напротив нужной панели и нажать кнопку Применить.
В статье использованы материалы:
Меняем вид панели “Пуск” в Windows 7 на классическую и обратно
http://iaisite.ru/publ/moj_kompjuter/pochemu_izmenilas_knopka_pusk_i_kak_ehto_ispravit/7-1-0-152
http://pcpro100.info/oformlenie-windows/
http://elhow.ru/programmnoe-obespechenie/windows/optimizacija-i-nastrojka/kak-izmenit-menju-pusk
http://ida-freewares.ru/kak-nastroit-menyu-pusk-v-windows-xp.html
http://sonikelf.ru/kak-vernut-klassicheskij-vid-menyu-pusk-i-provodnika-windows-7/
http://vgtk.ru/tips/298-kak-izmenit-cvet-okon-paneli-zadach-i-menyu-pusk-v-windows-7.html
http://admin.sait32.ru/lercontent.php?id=120
Оставить комментарий